Acer TravelMate P253-M – страница 48
Инструкция к Ноутбуку Acer TravelMate P253-M
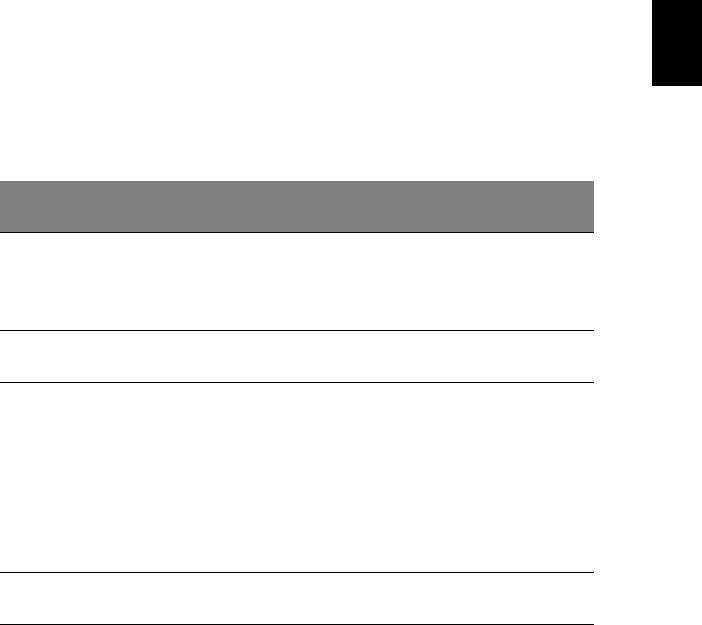
1
Kosketusalusta
Sisäänrakennettu kosketusalusta on osoitinlaite, joka tuntee pinnallaan
tapahtuvan liikkeen. Tämä tarkoittaa, että osoitin vastaa, kun liikutat
sormeasi kosketusalustan pinnalla. Kämmentuen keskeinen sijainti
tarjoaa ihanteellisen mukavuuden ja tuen.
Perusasiat kosketusalustasta (kahdella
painikkeella)
Suomi
Seuraavat kohdat näyttävät sinulle, kuinka kosketusalustaa käytetään
kahdella painikkeella.
• Liikuta sormeasi kosketusalustalla liikuttaaksesi osoitinta.
• Paina vasenta ja oikeaa painiketta kosketusalustan alapuolella
tehdäksesi valinta- ja suoritustoimintoja. Nämä kaksi painiketta
vastaavat hiiren oikeaa ja vasenta painiketta. Kosketuslevyn
napauttaminen vastaa vasemman painikkeen napsauttamista.
Oikea
Toiminto Vasen painike
Pääkosketusalusta
painike
Napauta kahdesti
Napsauta
(samalla nopeudella kuin
Suorita
nopeasti
jos kaksoisnapsauttaisit
kahdesti.
hiiren painiketta).
Napsauta
Valitse
Napauta kerran.
kerran.
Napauta kahdesti
Napsauta ja pidä
(samalla nopeudella kuin
alhaalla, käytä
jos kaksoisnapsauttaisit
sitten sormea
hiiren painiketta); jätä
Vedä
vetääksesi
sitten sormi
osoitinta koske-
kosketusalustalle toisella
tuspainikkeella.
napautuksella ja vedä
osoitinta.
Avaa
Napsauta
pikavalikko
kerran.
Ohje: Kuvat ovat viitteellisiä. PC:n tarkka konfigurointi riippuu
ostetusta mallista.

2
Kosketusalusta
Ohje: Pidä sormesi kuivina ja puhtaina kosketusalustaa
käyttäessäsi. Pidä myös kosketusalusta kuivana ja puhtaana.
Kosketusalusta on herkkä sormen liikkeille. Näin ollen mitä
kevyempi kosketus, sen parempi vastaus. Kovempaa
napauttaminen ei lisää kosketusalustan vastausherkkyyttä.
Ohje: Oletuksena pysty- ja vaakavieritys on sallittua
kosketusalustalla. Se voidaan estää hiiriasetuksilla Windowsin
ohjauspaneelissa (Windows Control Panel).
Suomi
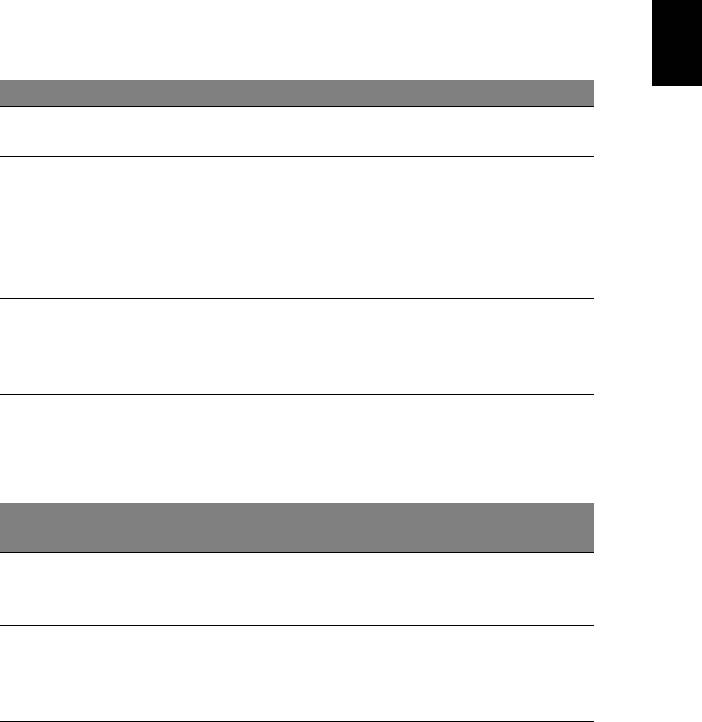
3
Näppäimistön käyttö
Näppäimistössä on täysikokoiset näppäimet ja sulautettu numeerinen
näppäinryhmä, erillinen osoitin, lukitus, Windows, toiminto- ja
erikoisnäppäimet.
Lukitusnäppäimet ja sulautettu numeerinen
näppäinryhmä
Huomautus: Tämä osa ei ehkä koske tietokonettasi.
Suomi
Näppäimistössä on kolme lukitusnäppäintä, jotka voi ottaa käyttöön ja
pois käytöstä.
Lukitusnäppäin Kuvaus
Kun Caps Lock on päällä, kaikki kirjoitetut
Caps Lock
aakkosmerkit ovat isoja kirjaimia.
Kun Num Lock on päällä, sulautettu näppäinryhmä
on numeerisessa tilassa. Näppäimet toimivat
Num Lock
laskimena (mukana aritmeettiset operaattorit +, -, *
<Fn> + <F11>
ja /). Käytä tätä tilaa, kun on tarpeen kirjata paljon
numeerista tietoa. Vielä parempi ratkaisu olisi liittää
tietokoneeseen ulkoinen näppäimistö.
Kun Scroll Lock on päällä, näytön kuva liikkuu
Scroll Lock
yhden rivin verran ylös tai alas, kun painat ylös- tai
<Fn> + <F12>
alas-nuolinäppäimiä. Scroll Lock ei toimi joissakin
sovelluksissa.
Sulautettu numeerinen näppäinryhmä toimii kuten työpöydän
numeronäppäinryhmä. Numerot on merkitty pieninä näppäimien
oikeaan yläkulmaan. Osoittimen ohjaussymboleja ei ole
yksinkertaisuuden vuoksi merkitty näppäimiin.
Num Lock pois
Haluttu toiminta Num Lock päällä
päältä
Sulautetun
Syötä numerot normaaliin
näppäinryhmän
tapaan.
numeronäppäimet
Sulautetun
Pidä <Shift> alhaalla
Pidä <Fn> alhaalla
näppäinryhmän
osoittimen
osoittimen
osoittimen
ohjausnäppäinten käytön
ohjausnäppäinten
ohjausnäppäimet
ajan.
käytön ajan.
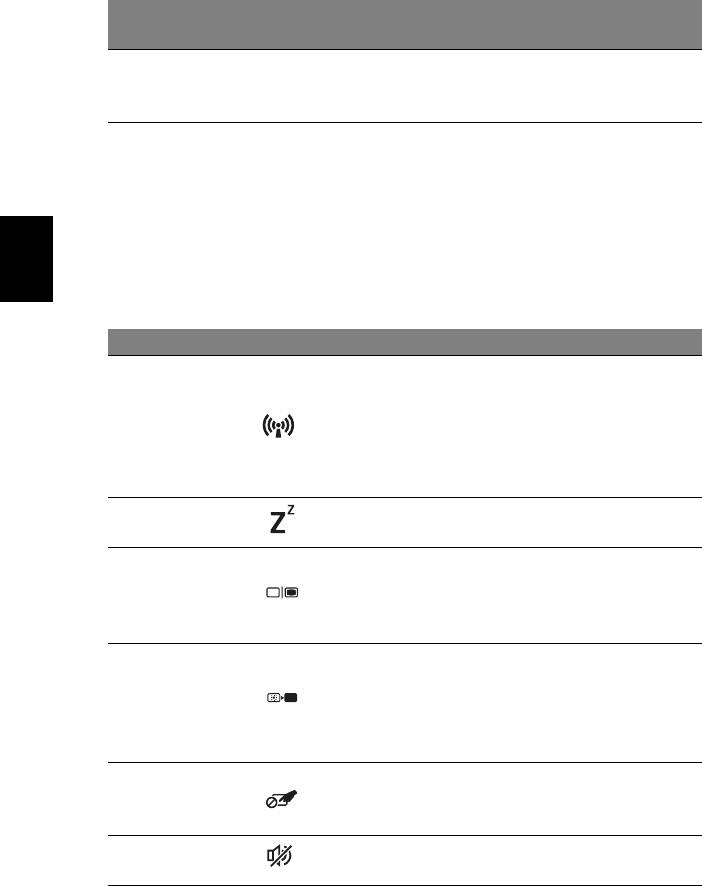
4
Näppäimistön käyttö
Num Lock pois
Haluttu toiminta Num Lock päällä
päältä
Pidä <Fn> alhaalla
Näppäimistön
Kirjoita kirjaimet
sulautetun näppäinryhmän
päänäppäimet
normaaliin tapaan.
kirjaimien syöttämisen ajan.
Pikavalintanäppäimet
Tietokoneessa on pikavalintanäppäimet tai näppäinyhdistelmät sen
useimpia säätöjä, kuten näyttöruudun kirkkautta, äänenvoimakkuutta
varten.
Aktivoidaksesi pikavalintanäppäimet paina ja pidä painettuna <Fn> -
Suomi
näppäintä ja paina sitten pikavalintanäppäinyhdistelmän toista
näppäintä.
Pikanäppäin Kuvake Toiminto Kuvaus
Ottaa käyttöön/poistaa
käytöstä tietokoneen
Tietoliiken-
tietoliikennelaitteet.
<Fn> + <F3>
nenäppäin
(Tietoliikennelaitteet voivat
vaihdella mallista
riippuen.)
Siirtää tietokoneen
<Fn> + <F4> Lepotila
lepotilaan.
Kytkee näytön ulostulon
näyttöruudun, ulkoisen
<Fn> + <F5> Näytön vaihto
monitorin (jos kytketty) ja
molempien välillä.
Sammuttaa näytön
taustavalon virran
<Fn> + <F6> Näyttö pois
säästämiseksi. Paina mitä
tahansa näppäintä
palataksesi normaalitilaan.
Käynnistää ja sammuttaa
Kosketusalustan
<Fn> + <F7>
sisäänrakennetun
vaihtokytkin
kosketusalustan.
Kaiuttimien
Kytkee kaiuttimet käyttöön
<Fn> + <F8>
vaihtokytkin
ja pois käytöstä.
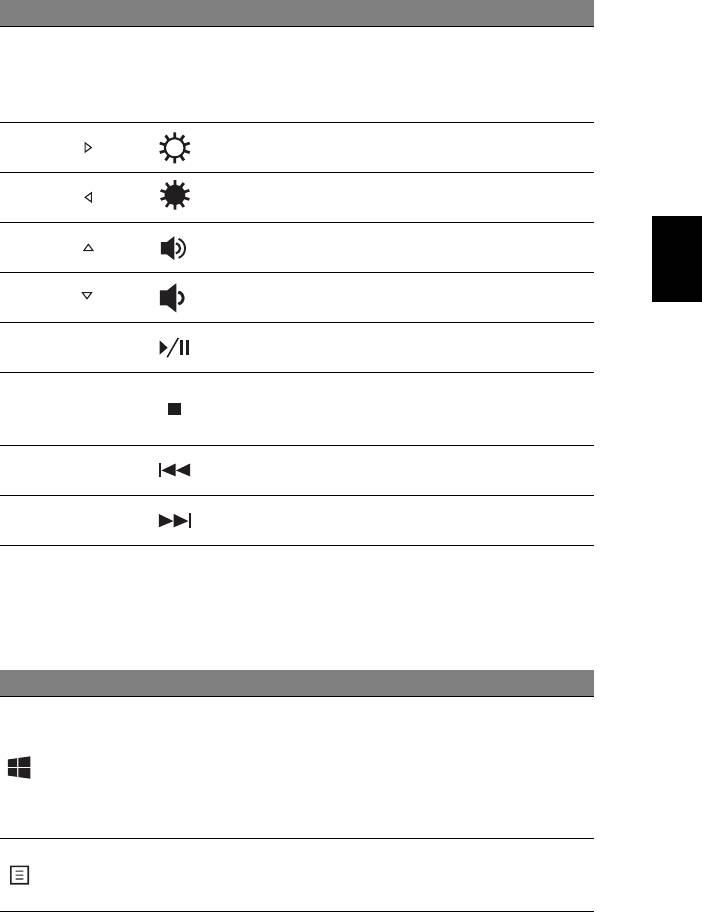
5
Pikanäppäin Kuvake Toiminto Kuvaus
Kääntää sulautetun
numeerisen näppäimistön
<Fn> + <F11> NumLk
päälle tai pois (koskee
vain tiettyjä malleja).
Kirkkauden
<Fn> + < >
Lisää näytön kirkkautta.
lisäys
Kirkkauden
Vähentää näytön
<Fn> + < >
vähennys
kirkkautta.
Suomi
Äänenvoimakk-
<Fn> + < >
Lisää äänenvoimakkuutta.
uus ylös
Äänenvoimakk-
Vähentää
<Fn> + < >
uus alas
äänenvoimakkuutta.
Toista tai pysäytä valittu
<Fn> + <Home> Toista/Tauko
mediatiedosto.
Pysäytä valitun
<Fn> +<Pg Up> Pysäytä
mediatiedoston
toistaminen.
Palaa edelliseen
<Fn> +<Pg Dn> Edellinen
mediatiedostoon.
Hyppää seuraavaan
<Fn> + <End> Seuraava
mediatiedostoon.
Windows-näppäimet
Näppäimistössä on kaksi näppäintä, joilla suoritetaan Windowsille
ominaisia toimintoja.
Näppäin Kuvaus
Käynnistä-ruutu avautuu kun painat
pelkästään sitä.
Sitä voidaan käyttää myös muiden näp-
Windows-näppäin
päinten kanssa erikoistoimintojen suorit-
tamiseen, katso lisätietoja Windowsin
Ohjeesta.
Tällä näppäimellä on sama vaikutus kuin
Sovellusnäppäin
hiiren oikealla näppäimellä; se avaa sovel-
luskohtaisen valikon.
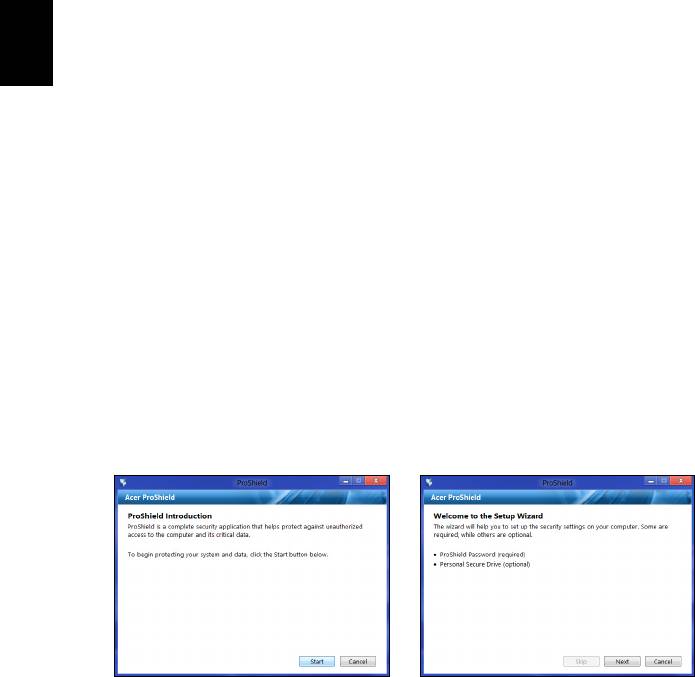
6
Acer ProShield
Acer ProShield (Koskee vain tiettyjä malleja)
Yleiskatsaus
Acer ProShield on kaikenkattava tietokoneen turvajärjestelmä, joka
kattaa seuraavat haavoittuvuudet:
• Estää laitteen asiattoman käytön
• Suojaa tietokoneen tallennusvälineet
• Turvaa verkkoyhteyden
Acer ProShieldissa on viisi moduulia, jotka suojaavat tietokonettasi
Suomi
luvattomalta käytöltä ja tunkeutumiselta.
• Oikeushallinta - Salasana-asetukset, sormenjälkien rekisteröinti (jos
tietokoneessa on sormenjälkilukija), verkkotilien tiedot
• Tunnistautuminen ennen käynnistystä - Käynnistysjärjestys ja
laitteen turvallisuustoiminnot
• Tiedon suojaus - Oma salattu asema, tiedostojen ja kansioiden
salaus
• Tiedon poisto - Tiedostojen turvallinen poisto
• Tietoja – Tietoja tästä ohjelmistosta
ProShieldin asetusten määrittäminen
Kun käynnistät ProShieldin ensimmäistä kertaa, asennusvelho auttaa
sinua määrittämään tarvittavat asetukset. Aloita napsauttamalla
Käynnistä. Sinua pyydetään asettamaan salasana ja voit halutessasi
luoda oman salatun aseman.
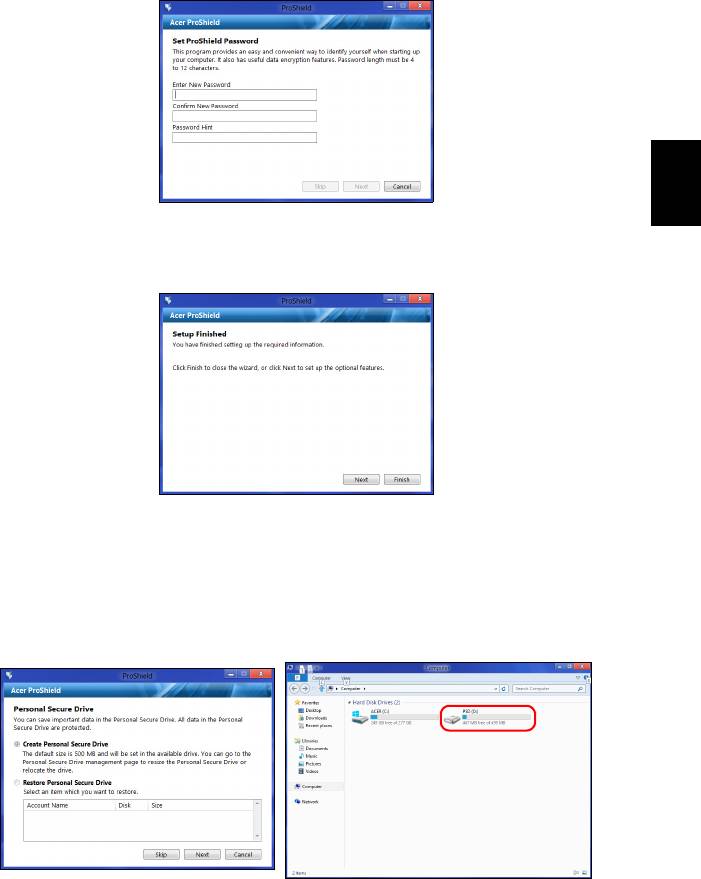
7
Huomautus: Valitse salasana jonka muistat, mutta joka on vaikea
arvata. Älä käytä sanoja, jotka löytyvät sanakirjasta.
Suosittelemme, että salasanassa on sekä kirjaimia että numeroita.
Suomi
Kun olet asettanut salasanan, napsauta Seuraava määrittääksesi
Oman salatun aseman asetukset tai lopeta asennusvelho
napsauttamalla Valmis.
Oma salattu asema
Henkilökohtainen turvallinen levy (Personal Secure Disk, PSD) on
turvallinen osio kiintolevylläsi, jonne voit tallentaa tiedostoja. Muut eivät
voi käyttää tiedostoja, koska ne suojataan salasanalla tai
sormenjäljellä.
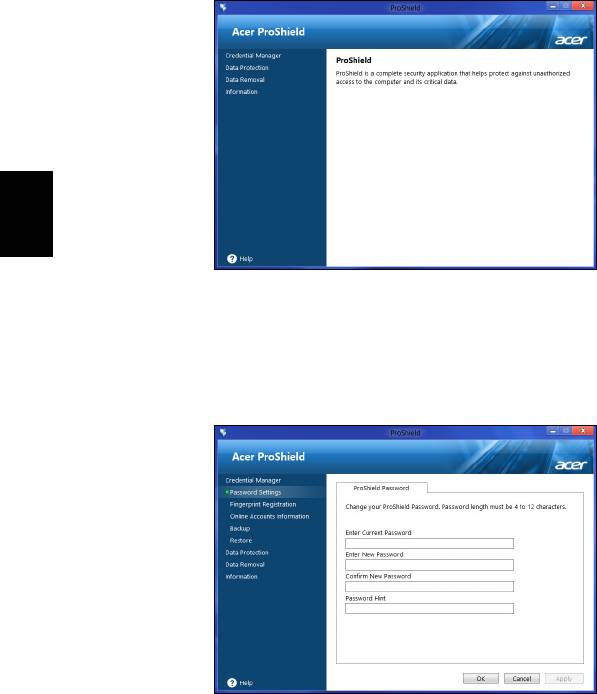
8
Acer ProShield
Kun asetukset on tehty, voit hallita tietokonettasi tai muuttaa asetuksia
ProShield Konsolilla.
Suomi
Voit muuttaa asetuksia vasemman reunan valikon toiminnoilla.
Oikeushallinta
Tällä toiminnolla voit asettaa ja hallita käyttöoikeuksia, kuten ennen
käynnistystä tehtävää tunnistusta.
Voit muuttaa ProShieldin ja Windowsin salasanat, rekisteröidä
sormenjälkiä, hallinnoida online-tilien tietoja sekä varmuuskopioida ja
palauttaa käyttöoikeustietoja.
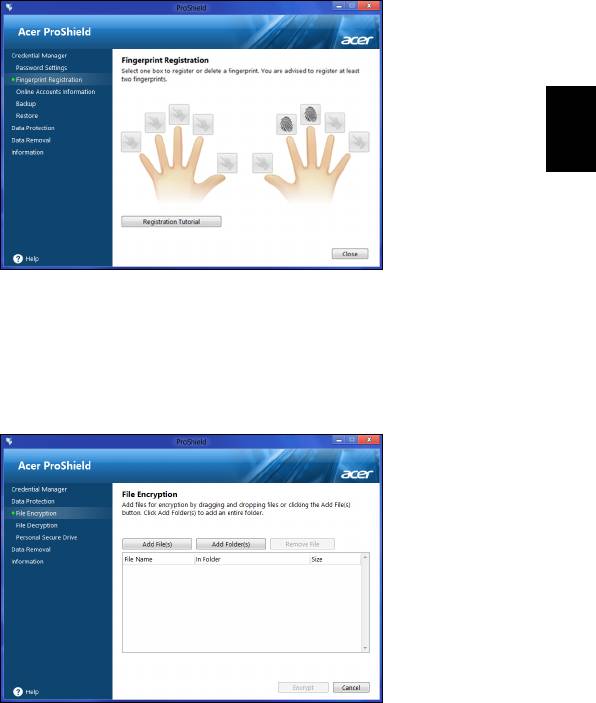
9
Sormenjälkien rekisteröinti*
* (vain, jos tietokoneessassi on sormenjälkilukija)
Voit käyttää tietokoneesi sormenjälkilukijaa estämään tietokoneen
luvattoman käytön. Rekisteröi kaksi tai useampi sormenjälki, joita
voidaan käyttää tietokoneen käynnistämiseen salasanan sijaan.
Suomi
Katso lisätietoja Rekisteröintiohjeista.
Tiedon suojaus
Täällä voit valita tiedostoja salaukseen tai salauksen purkuun ja hallita
oman salatun aseman asetuksia.
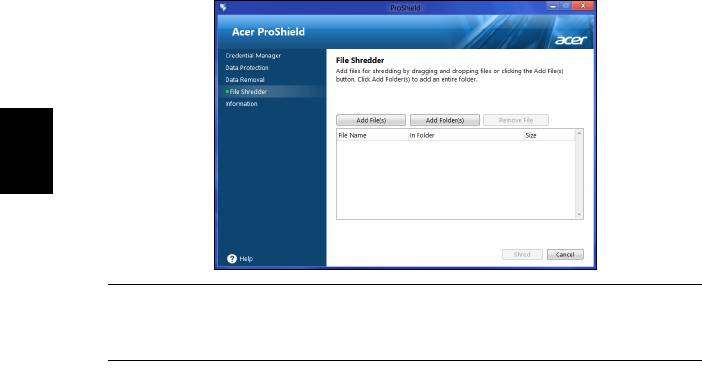
10
Acer ProShield
Tiedon poisto
Täällä voit valita tiedostoja, jotka poistetaan turvallisesti kiintolevyltä.
Tiedostojen turvallinen poisto tuhoaa tiedoston niin, että sen
palauttaminen on mahdotonta.
Suomi
Varoitus: Valitse tuhottavat tiedostot huolellisesti. Kun
tiedosto tai kansio on tuhottu, sen palauttaminen on
mahdotonta.
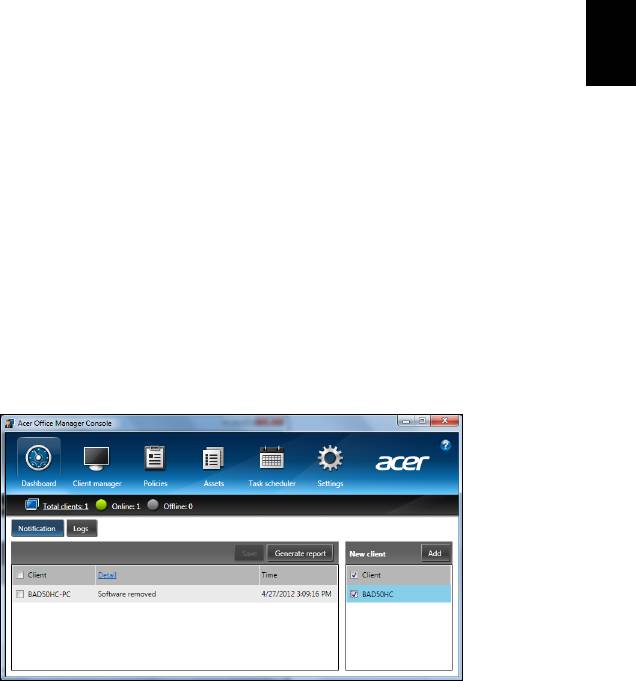
11
Acer Office Manager
Huomautus: Koskee vain tiettyjä malleja.
Acer Office Manager on valvonta- ja hallintatyökalu, jolla MIS-
henkilöstö voi etähallinnoida ja -päivittää tietokoneita. Ohjelmistossa
on kaksi osaa: Acer Office Manager Konsoli ja Acer Office Manager
Asiakaslaite.
Acer Office Manager Konsoli
Suomi
Konsoli-sovelluksella voit hallinnoida järjestelmään määritettyjä
asiakaslaitteita yhdeltä tietokoneelta. Konsoli käynnistetään Windows
8:ssa kirjoittamalla "Office Manager Console". Voit myös valita
Työpöytätilasta Acer Office Manager Console.
Kun avaat Konsolin ensimmäisen kerran, sinua pyydetään
määrittämään salasana sekä ilmoituksille käytettävä sähköpostiosoite.
Huomautus: Salasanan on oltava 8 - 31 merkin pituinen ja siinä
on oltava vähintään yksi numero, yksi iso kirjain ja yksi pieni
kirjain.
Kojelauta
Kun olet määrittänyt tarvittavat asetukset, avautuu Kojelauta, josta
näet järjestelmään liitettyjen asiakaslaitteiden, online-tilassa olevien
asiakaslaitteiden sekä offline-tilassa olevien asiakaslaitteiden määrät.
Voit lisätä asiakaslaitteen valitsemalla sen kohdasta Uusi asiakaslaite
ja napsauttamalla painiketta Lisää.
Vihje: Voit valita kaikki asiakaslaitteet valitsemalla Asiakaslaite
kohdasta Uusi asiakaslaite.
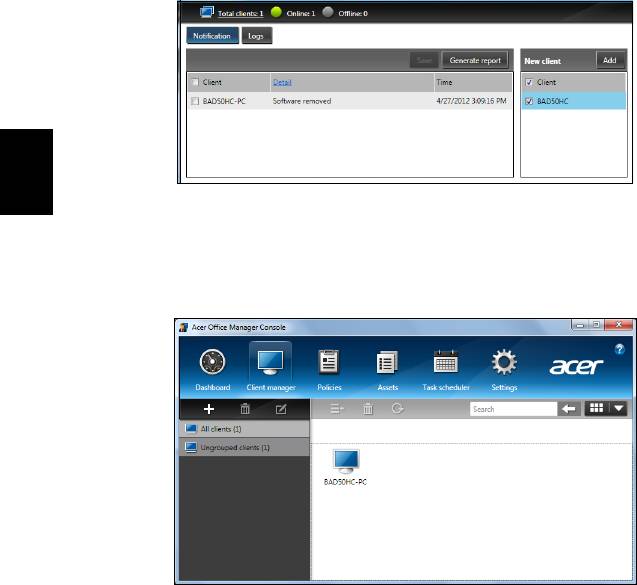
12
Acer Office Manager
Ilmoitus-alueella on ilmoituksia hallinnoiduista asiakaslaitteista, kuten
ilmoituksia laitteen irtikytkemisestä tai ohjelmiston poistamisesta tai
siitä, jos asiakaslaite on ollut käytössä tai offline-tilassa pidempään
kuin määritetyn ajan verran.
Suomi
Asiakaslaitehallinta
Asiakaslaitehallinta-sivulla näet kaikki Konsolista hallinnoitavat
asiakaslaitteet. Näet haluamasi asiakaslaitteen järjestelmätiedot
kaksoisnapsauttamalla sen kuvaketta.
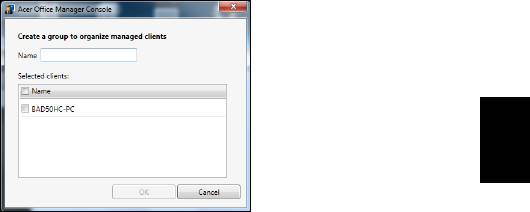
13
Voit myös ryhmitellä asiakaslaitteita niiden hallinnoinnin
helpottamiseksi. Voit esimerkiksi luoda ryhmän johdon henkilöstölle ja
toisen myynnin henkilöstölle. Ryhmä luodaan ja siihen lisätään
asiakaslaitteita napsauttamalla asiakaslaiteluettelon yläpuolella olevaa
symbolia +.
Suomi
Huomautus: Kukin asiakaslaite voi olla kerrallaan vain yhdessä
ryhmässä.
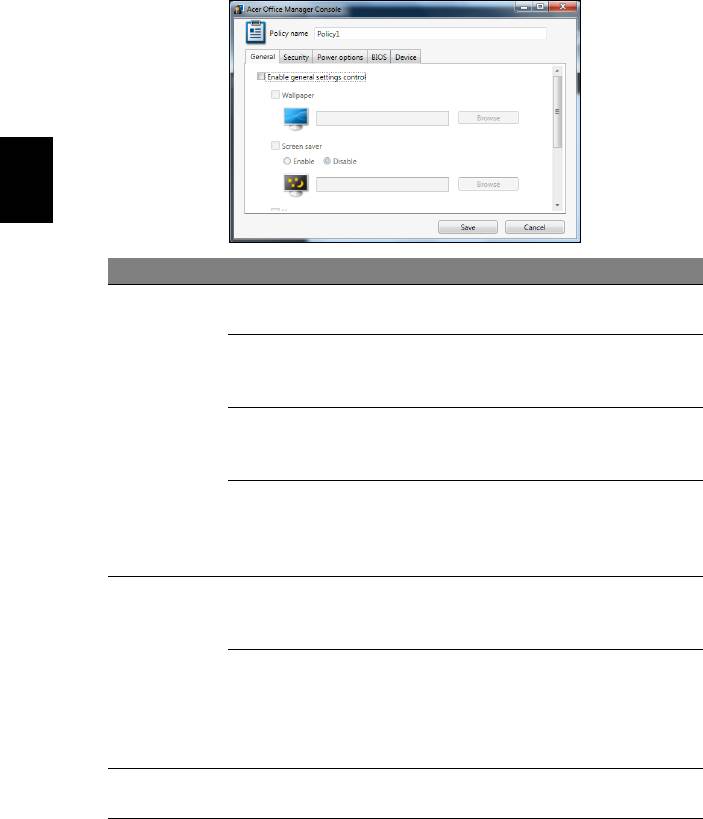
14
Acer Office Manager
Menettelytavat
Voit määrittää menettelytapoja, joita sovelletaan asiakaslaitteisiin tai
ryhmiin. Lisää uusi menettelytapa napsauttamalla symbolia +.
Suomi
Välilehti Kohde Toiminto
Valitse taustakuva, joka asetetaan
Taustakuva
kaikkiin asiakaslaitteisiin.
Valitse näytönsäästäjä, joka
Näytönsäästäjä
asetetaan kaikkiin
asiakaslaitteisiin.
Määritä sivu, joka Internet
Yleistä
Kotisivu
Exploreriin avautuu
ensimmäiseksi.
Ota ulkoisten laitteiden tai CD-/
Ota Automaattinen
DVD-ROM-asemien
käynnistys käyttöön
Automaattinen käynnistys
käyttöön tai pois käytöstä
Ota IE-
Määritä Internet Explorerin
suojausasetukset
suojausasetukset.
käyttöön
Määritä menettelytapoja
Suojaus
Ota
käyttäjäsalasanoille, kuten
käyttäjätilimenettely
salasanojen vähimmäispituus,
käyttöön
salasanojen kelvollisuus ja
lukitusasetukset.
Virta-
Määritä virta-asetukset.
asetukset
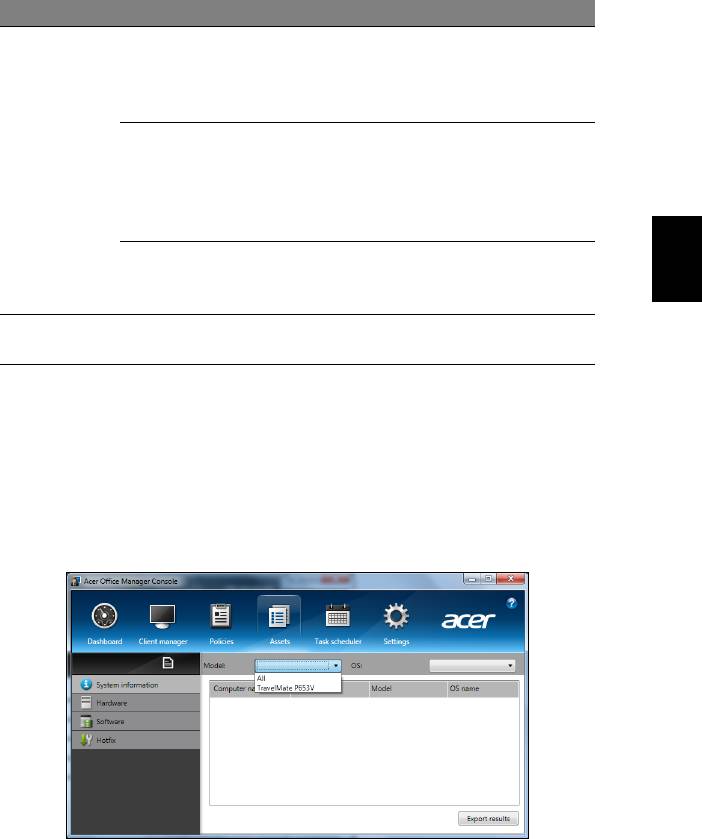
15
Välilehti Kohde Toiminto
Aseta BIOS-valvojan salasana.
BIOS-valvojan
Jos salasana on jo olemassa,
salasana
sinun on annettava se ennen
salasanan muuttamista.
Aseta BIOS-käyttäjän salasana.
Jos salasana on jo olemassa,
BIOS
BIOS-käyttäjän
sinun on annettava valvojan
salasana
salasana ennen käyttäjän
salasanan muuttamista.
Suomi
Muuta järjestelmän
Muuta käyn-
käynnistämisessä käytettävien
nistysjärjestystä
laitteiden järjestystä.
Ota kannettavien tietokoneiden
Laite
laitteita käyttöön tai pois käytöstä.
Huomautus: Välilehdellä Laite näkyviä kohtia ei tueta
pöytätietokoneissa. Jos määrität menettelytavan, johon kuuluu
tämän välilehden laitteita ja käytät menettelyä
pöytätietokoneessa, asetukset jätetään huomioimatta.
Resurssit
Sivulla Resurssit voit katsella hallinnoitujen asiakaslaitteiden laitteisto-
ja ohjelmistotietoja. Näet myös, mitä Hotfixeja laitteeseen on tehty.
Valitse järjestelmän malli alasvetovalikosta Malli. Voit tarkentaa hakua
käyttöjärjestelmään alasvetovalikosta Käyttöjärjestelmä. Hakuun
sopivat asiakaslaitteet näkyvät luettelona.
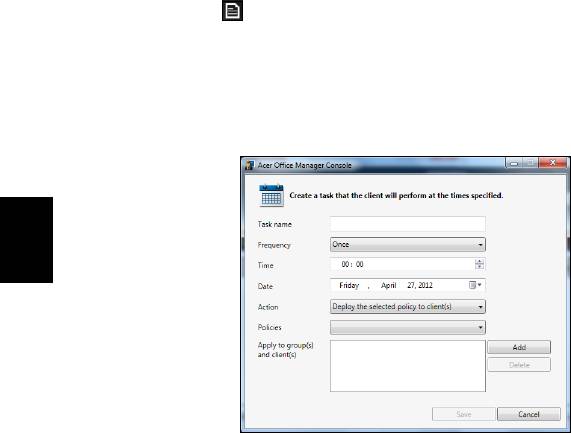
16
Acer Office Manager
Jos haluat viedä hakutulokset Excel-taulukoksi, napsauta Vie tulokset
tai kuvaketta . Sinua pyydetään antamaan tiedostolle nimi ja
tallennuspolku.
Tehtävien ajoitus
Tehtävien ajoitus -sivulla voit määrittää tietyin säännöllisin välein
suoritettavia tehtäviä. Lisää uusi tehtävä napsauttamalla symbolia +.
Suomi
Sinun on annettava Tehtävän nimi, valittava Taajuus, Aika,
Päivämäärä, Toiminto, Menettelytavat joita käytetään sekä ryhmä(t) tai
asiakaslaite/-laitteet.
Napsauta Tallenna, kun olet antanut kaikki tarvittavat tiedot.
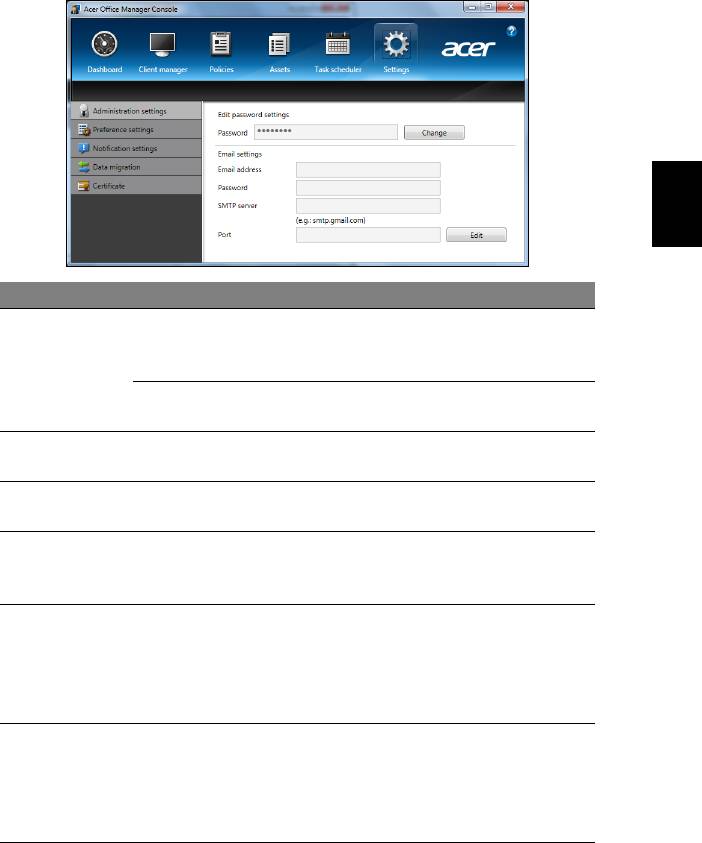
17
Asetukset
Sivulla Asetukset voit muuttaa asetuksia haluamallasi tavalla.
Suomi
Välilehti Kohde Toiminto
Muokkaa
Vaihda Acer Office Manager
salasana-
Hallinnoint-
Konsolin salasanasi
asetuksia
iasetukset
Sähköpos-
Määritä sähköpostitili, johon
tiasetukset
vastaanotat ilmoituksia.
Omat
Määritä sovellusten käynnistys- ja
asetukset
lukitusasetukset.
Ilmoi-
Määritä, mitä aikapohjaisia
tusasetukset
ilmoituksia Kojelaudassa näytetään.
Vie Acer Office Manager Konsolin
Tiedon
asetukset käyttääksesi niitä toisessa
migraatio
koneessa.
Luo varmenne, jonka voit tuoda
toiseen koneeseen. Varmenne
Luo uusi
Varmenne
varmistaa, että asiakaslaitetta
varmenne
voidaan hallinnoida vain yhdestä
konsoli-laitteesta.
Tuo varmenne toisesta koneesta.
Tämän avulla konsoli-laite voi
Tuo varmenne
hallinnoida etäyhteyden kautta
asiakaslaitetta, jolla on varmennettu
suhde toiseen konsoli-laitteeseen.

18
Palauttaminen
Palauttaminen
Jos sinulla on ongelmia tietokoneesi kanssa ja usein kysyttyjen
kysymysten vastaukset (katso sivulta 54) eivät auta, voit 'palauttaa'
tietokoneesi eli palauttaa sen aikaisempaan tilaan.
Tässä osassa esitellään tietokoneesi palautustyökalut. Acer tarjoaa
työkalun nimeltä Acer Recovery Management, jolla voit luoda
palautusvarmuuskopion tai laiteohjaimien ja sovellusten
varmuuskopion sekä käynnistää palautustoiminnot käyttäen joko
Windowsin työkaluja tai palautusvarmuuskopiota.
Ohje: Acer Recovery Management on käytettävissä vain valmiiksi
asennetussa Windows-käyttöjärjestelmässä.
Suomi
Tärkeää: Suosittelemme, että luot Palautusvarmuuskopion
sekä Laiteohjaimien ja sovellusten varmuuskopion
mahdollisimman pian.
Tietyissä tilanteissa täydellinen palauttaminen tarvitsee USB-
palautusvarmuuskopion.
Palautusvarmuuskopion luominen
Jotta voit palauttaa tietokoneen USB-tallennuslevyltä, sinun on luotava
palautusvarmuuskopio etukäteen. Palautusvarmuuskopio on
täydellinen kopio tietokoneesi kiintolevystä, mukaanlukien Windows
sekä kaikki tehdasasennetut ohjelmistot ja laiteohjaimet. Tämä
palautustapa palauttaa tietokoneen siihen tilaan, jossa se oli
ostohetkellä, ja antaa mahdollisuuden säilyttää kaikki asetukset ja
henkilökohtaiset tiedostot.
Ohje:
USB-tallennuslaitteen kapasiteetin on oltava vähintään
16 GB.
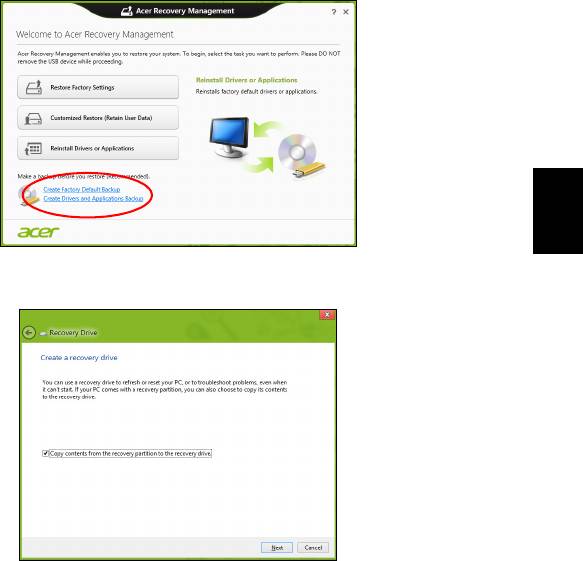
19
1. Kirjoita Käynnistä-ruutuun 'Palauttaminen' ja napsauta avautuvasta
sovellusluettelosta Acer Recovery Management.
Suomi
2. Napsauta Luo varmuuskopio tehdasasetuksista. Palautettava
asema -ikkuna avautuu.
Varmista, että kohta Kopioi varmuuskopioitavan osion sisältö
varmuuskopioasemalle on valittuna. Tällä tavalla saat
täydellisimmän ja turvallisimman varmuuskopion.
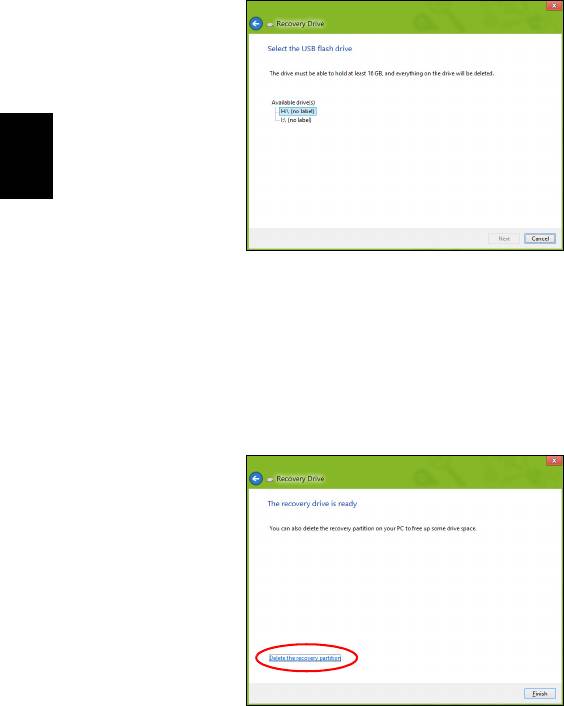
20
Palauttaminen
3. Liitä USB-asema tietokoneeseen ja napsauta Seuraava.
• Varmista, että USB-asemalla on riittävästi vapaata tilaa ennen
jatkamista. Palautusvarmuuskopio tarvitsee vähintään 16 GB
tallennustilaa
Suomi
4. Näet varmuuskopioinnin etenemisen ruudulla.
5. Jatka prosessia kunnes se on tehty loppuun.
6. Kun olet luonut palautusvarmuuskopion, voit halutessasi poistaa
palautustiedot tietokoneelta. Jos poistat tiedot, voit palauttaa
tietokoneen vain USB-palautusvarmuuskopiosta ja jos kadotat tai
tyhjennät USB-aseman, et pysty palauttamaan tietokonettasi.
7. Irrota USB-asema ja merkitse se selvästi.
Tärkeää: Anna varmuuskopiolle kuvaava nimi, kuten
'Windows-palautusvarmuuskopio'. Pidä varmuuskopiota
varmassa ja helposti muistettavassa paikassa.
- 1
- 2
- 3
- 4
- 5
- 6
- 7
- 8
- 9
- 10
- 11
- 12
- 13
- 14
- 15
- 16
- 17
- 18
- 19
- 20
- 21
- 22
- 23
- 24
- 25
- 26
- 27
- 28
- 29
- 30
- 31
- 32
- 33
- 34
- 35
- 36
- 37
- 38
- 39
- 40
- 41
- 42
- 43
- 44
- 45
- 46
- 47
- 48
- 49
- 50
- 51
- 52
- 53
- 54
- 55
- 56
- 57
- 58
- 59
- 60
- 61
- 62
- 63
- 64
- 65
- 66
- 67
- 68
- 69
- 70
- 71
- 72
- 73
- 74
- 75
- 76
- 77
- 78
- 79
- 80
- 81
- 82
- 83
- 84
- 85
- 86
- 87
- 88
- 89
- 90
- 91
- 92
- 93
- 94
- 95
- 96
- 97
- 98
- 99
- 100
- 101
- 102
- 103
- 104
- 105
- 106
- 107
- 108
- 109
- 110
- 111
- 112
- 113
- 114
- 115
- 116
- 117
- 118
- 119
- 120
- 121
- 122
- 123
- 124
- 125
- 126
- 127
- 128
- 129
- 130
- 131
- 132
- 133
- 134
- 135
- 136
- 137

