Acer TravelMate P253-M – страница 36
Инструкция к Ноутбуку Acer TravelMate P253-M

27
Tilpasset gjenoppretting med Acer Recovery Management
1. Klikk på Tilpasset gjenoppretting (behold brukerdata).
Norsk
2. Vinduet Oppdater din PC åpnes.
3. Klikk på Neste, deretter Oppdater.
4. Gjenopprettingsprosessen begynner med å starte datamaskinen på nytt
og fortsetter med å kopiere filer til harddisken. Denne prosessen tar
omtrent 30 minutter.
Gjenopprette fra en sikkerhetskopi for gjenoppretting
Slik gjenoppretter du fra en sikkerhetskopi for gjenoppretting på en USB-
stasjon:
1. Finn sikkerhetskopien for gjenoppretting.
2. Plugg inn USB-stasjonen og slå på datamaskinen.
3. Hvis den ikke er aktivert allerede, må du aktivere F12 Oppstartsmeny:
a. Trykk på <F2> når du starter datamaskinen.
b. Bruk venstre eller høyre piltast til å velge Main menyen.
c. Trykk på nedtasten inntil F12 Boot Menu er valgt, og trykk på <F5>
for å endre denne innstillingen til Enabled.
d. Bruk venstre eller høyre piltast til å velge Exit-menyen.

28
Gjenoppretting
e. Avhengig av typen BIOS datamaskinen bruker, velger du Save
Changes and Exit eller Exit Saving Changes og trykker på Enter.
Velg OK eller Yes for å bekrefte.
f. Datamaskinen vil starte på nytt.
4. Under oppstart trykker du på <F12> for å åpne oppstartmenyen.
Oppstartsmenyen gir deg mulighet til å velge hvilken enhet du vil starte
fra, for eksempel USB-stasjonen.
Norsk
a. Bruk piltastene til å velge USB Device, og trykk på Enter.
b. Windows installerer fra sikkerhetskopien for gjenoppretting i stedet for
den normale oppstartsprosessen.
5. Velg tastaturtypen din.
6. Velg Troubleshoot og deretter typen gjenoppretting du vil bruke:
a. Klikk på Advanced og deretter System Restore for å starte Microsoft
Systemgjenoppretting:
Microsoft Systemgjenoppretting tar med jevne mellomrom et
"stillbilde" av systeminnstillingene og lagrer dem som
gjenopprettingspunkter. I de fleste tilfeller av vanskelige
programvareproblemer kan du gå tilbake til et av disse
gjenopprettingspunktene for å få systemet i gang igjen.
b. Klikk på Reset your PC for å starte tilbakestillingsprosessen:
Reset your PC sletter alt på harddisken og gjeninstallerer Windows
og alle programmer og drivere som var forhåndsinstallert på
systemet. Hvis du har tilgang til viktige filer på harddisken,
sikkerhetskopierer du dem nå. Se "Tilbakestille PCen fra
sikkerhetskopien for gjenoppretting" på side 29.
c. Klikk på Refresh your PC for å starte tilbakestillingsprosessen:
Refresh your PC vil prøve å bevare filene dine (brukerdata), men vil
installere all programvare og drivere på nytt. Programvare installert
siden du kjøpte PCen, vil fjernes (unntatt programvare installert fra
Windows Store). Se "Oppdatere PCen fra sikkerhetskopien for
gjenoppretting" på side 30.
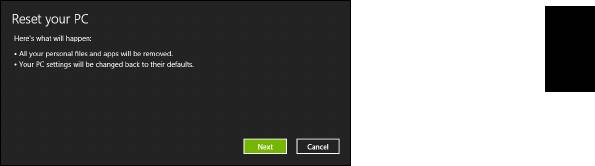
29
Tilbakestille PCen fra sikkerhetskopien for gjenoppretting
Forsiktig: Tilbakestilling av PCen vil slette alle filene på
harddisken.
1. Vinduet Tilbakestill din PC åpnes.
Norsk
Bildene er kun for referanseformål.
2. Klikk på Neste.
3. Velg operativsystemet du vil gjenopprette til (vanligvis er bare ett
alternativ tilgjengelig).
4. Velg å beholde eventuelle endringer på harddisken:
a. Hvis du har slettet gjenopprettingspartisjonen eller på annen måte
endret partisjonene på harddisken og vil beholde disse endringene,
velger du Nei.
b. Hvis du vil gjenopprette datamaskinen til Fabrikkinnstillinger, velger
du Ja.
5. Velg hvordan du vil slette filene:
a. Bare fjern filene mine sletter raskt alle filer før du gjenoppretter
datamaskinen, og det tar omtrent 30 minutter.
b. Tøm stasjonen helt renser stasjonen helt etter at hver fil er slettet,
slik at ingen filer kan vises etter gjenopprettingen. Rensing av
stasjonen tar mye lenger, opptil 5 timer, men det er mye sikrere fordi
gamle filer blir fjernet helt.
6. Klikk på Tilbakestill.
7. Etter at gjenopprettingen er ferdig, kan du begynne å bruke
datamaskinen ved å gjenta den første startprosessen.
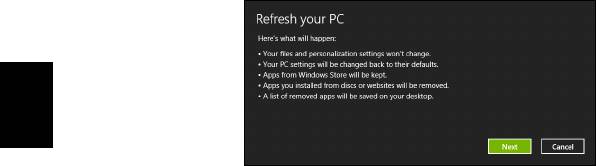
30
Gjenoppretting
Oppdatere PCen fra sikkerhetskopien for gjenoppretting
1. Vinduet Oppdater din PC åpnes.
Norsk
2. Klikk på Neste.
3. Velg operativsystemet du vil gjenopprette til (vanligvis er bare ett
alternativ tilgjengelig).
4. Klikk på Oppdater.
5. Gjenopprettingsprosessen begynner med å starte datamaskinen på nytt
og fortsetter med å kopiere filer til harddisken. Denne prosessen tar
omtrent 30 minutter.
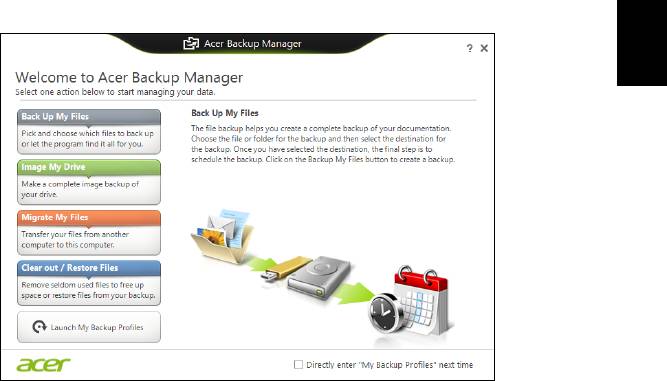
31
Acer Backup Manager
Merk: Denne funksjonen er bare tilgjengelig på visse modeller.
Acer Backup Manager er et verktøy som lar deg utføre mange
sikkerhetskopieringsfunksjoner ved hjelp av bare tre enkle trinn. Du kan til
Norsk
og med angi at disse funksjonene automatisk skal gjentas så ofte du vil.
Når du skal starte Acer Backup Manager i Windows 8, starter du ganske
enkelt med å skrive "Backup Manager". Du kan også velge Acer Backup
Manager i skrivebordsmodus. Dette åpner velkomstskjermbildet. Fra dette
skjermbildet kan du velge typen sikkerhetskopi du vil lage.
• Sikkerhetskopier mine filer: Velg filene du vil sikkerhetskopiere.
• Ta et bilde av stasjonen: Lag en sikkerhetskopifil for hele stasjonen.
Du kan brenne denne filen til en DVD, lagre den på en annen stasjon
på datamaskinen*, eller lagre den på eksterne medier (f.eks. en
flashstasjon) for å gjenopprette datamaskinen senere.
• Migrer mine filer: Lar deg kopiere filer til en USB-enhet slik at du kan
migrere filer fra din gamle datamaskin til den nye eller en hvilken som
helst datamaskin med Acer Backup Manager.
• Fjern / gjenopprett filer: Fjern sjeldent brukte filer for å frigjøre
diskplass, eller gjenopprett filer fra sikkerhetskopien.
Velg sikkerhetskopitypen du gjerne vil lage, og velg filene eller stasjonen
du vil sikkerhetskopiere, og følg instruksjonene på skjermen:
1 Velg innholdet du vil sikkerhetskopiere. Jo mindre innhold du velger,
desto raskere går prosessen, men det vil øke risikoen for å miste data.
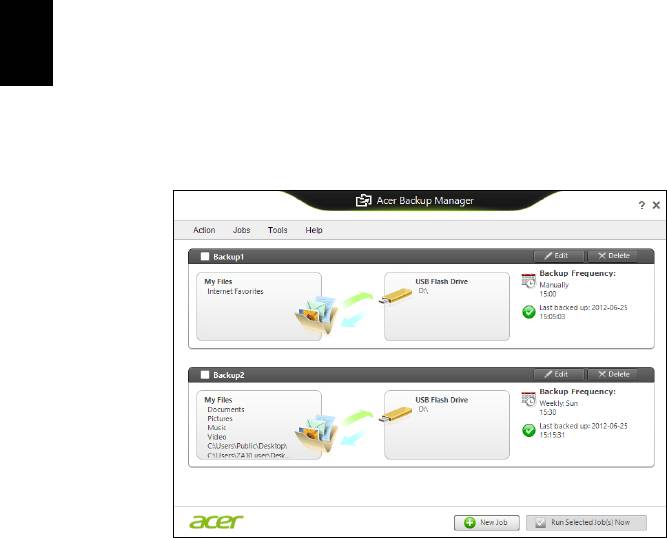
32
Acer Backup Manager
2 Velg hvor du vil at sikkerhetskopiene skal lagres. Alternativene
omfatter eksterne medier, en stasjon på datamaskinen*, CD/DVD-
medier, en ekstern PC eller skyen ved hjelp av Microsoft SkyDrive.
3 Velg hvor ofte Acer Backup Manager skal lage sikkerhetskopier.
Så snart du er ferdig med disse tre trinnene, vil sikkerhetskopiene
opprettes i henhold til tidsplanen.
*MERK: Du må velge en ekstern stasjon eller D:- stasjonen. Acer
Norsk
Backup Manager kan ikke lagre en sikkerhetskopi på kildestasjonen.
Hvis du vil endre innstillingene, kan du når som helst gå til
profilskjermbildet i Acer Backup Manager. Du kommer dit fra
velkomstskjermbildet i Acer Backup Manager ved å klikke på Åpne mine
sikkerhetskopiprofiler.
Her kan du redigere eller slette eksisterende sikkerhetskopiprofiler.
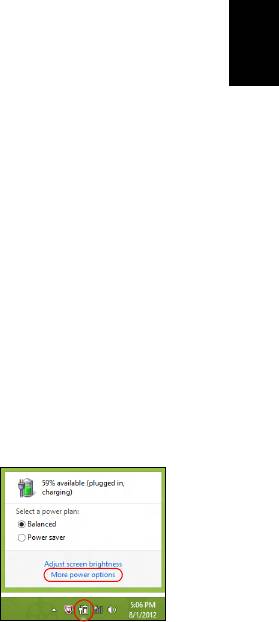
33
Strømstyring
Denne datamaskinen har en innebygd strømstyringsenhet som overvåker
systemaktiviteten. Systemaktivitet refererer til aktivitet som involverer én
eller flere av følgende enheter: tastatur, mus, harddisk, periferutstyr koblet
Norsk
til datamaskin, og skjermminne. Hvis ingen aktivitet blir oppdaget i løpet
av en tidsperiode, stopper datamaskinen noen av eller alle disse enhetene
for å spare energi.
Strømsparing
Deaktiver hurtigoppstart
Datamaskinen bruker hurtigoppstrt til å starte raskt, men bruker også en
liten mengde strøm til å se etter signaler for å starte. Disse sjekkene vil
langsomt tappe datamaskinens batteri.
Hvis du foretrekker å redusere datamaskinens strømkrav og
miljøpåvirkning, må du slå av hurtigoppstart:
Merk: Hvis hurtigoppstart er av, tar det lengre tid for datamaskinen å
starte fra søvmodus. Hvis datamaskinen har Acer Instant On eller
Acer Always Connect, vil også disse slås av.
Datamaskinen vil heller ikke starte hvis den mottar en instruksjon om
å starte over et nettverk (Wake on LAN).
1. Åpne skrivebordet.
2. Klikk på Strømalternativer i varslingsområdet.
3. Velg Flere strømalternativer.
4. Velg Velg hva strømknappene gjør.
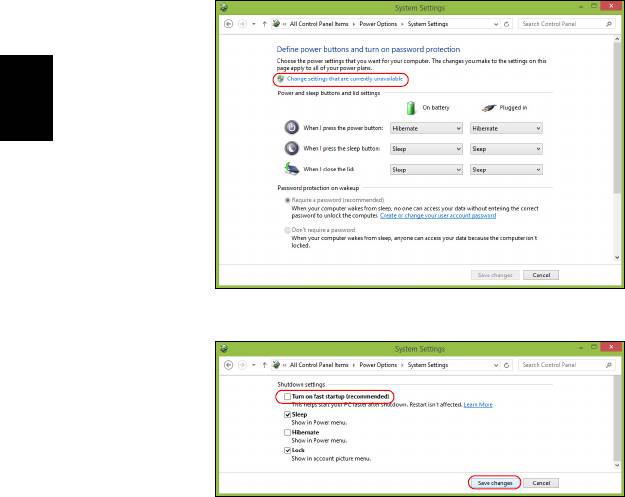
34
Strømstyring
5. Hvis du vil ha tilgang til avstengningsinnstillingene, velger du Endre
innstillinger som ikke er tilgjengelig i øyeblikket.
Norsk
6. Rull ned og deaktiver Slå på hurtigoppstart.
7. Velg Lagre endringer.

35
Batteri
Datamaskinen bruker et integrert batterisett som gir deg lang bruk mellom
ladinger.
Norsk
Egenskaper for batteriet
Batteriet har følgende egenskaper:
• Bruker moderne batteriteknologi.
• Varsler om lav spenning på batteriet.
Batteriet lades hver gang du kobler datamaskinen til batterieliminatoren.
Det gjør det mulig for deg å fortsette å arbeide med datamaskinen mens
batteriet lades. Lading mens datamaskinen er slått av gir imidlertid
betydelig raskere lading.
Batteriet vil vise seg hendig når du er ute og reiser, eller ved strømbrudd.
Det er fornuftig å ha et ekstra ladet batteri tilgjengelig i reserve. Kontakt
din forhandler for detaljer om hvordan et ekstra batteri kan bestilles.
Lade opp batteriet
Når du skal lade batteriet, plugger du batterieliminatoren inn i
datamaskinen og kobler den til strømnettet. Du kan fortsatt bruke
datamaskinen mens batteriet lades opp. Men å lade opp batteriet mens
den er slått av, vil gi en betydelig raskere opplading.
Merk: Du rådes til å sette batteriet til lading før du går fra arbeidet for
dagen. Lading av batteriet over natten gjør at du starter neste dag
med fulladet batteri.
Tilpasse et nytt batteri
Før du tar et nytt batteri i bruk, så er det en "tilvenningsprosess" som du
bør følge:
1. Sett batteriet i uten at maskinen er slått på.
2. Koble til batterieliminatoren og lad batteriet fullt.
3. Koble fra batterieliminatoren.
4. Slå på datamaskinen og kjør på batteridrift.
5. Tøm batteriet helt til lampen som advarer mot lav batterikapasitet, lyser.
6. Koble til batterieliminatoren og lad batteriet til det er fullt igjen.
Gjør dette inntil batteriet er ladet og utladet tre ganger.

36
Batteri
Bruk denne "tilvenningsprosessen" på alle nye batterier, eller dersom
batteriet ikke har vært brukt i en lengre periode.
Advarsel: Ikke utsett batteriet for temperaturer under 0°C (32°F)
eller over 45°C (113°F). Ekstreme temperaturer kan forårsake
skade på batteriet.
Ved å følge den beskrevne prosessen, så vil batteriet akseptere maksimal
Norsk
opplading. Dersom denne prosessen ikke følges, så vil batteriet ikke
kunne lades maksimalt, og batteriets levetid vil også bli forkortet.
Batteriets livslengde blir også negativt påvirket av følgende bruksmåter:
• Bruke datamaskinen på konstant nettstrøm.
• Ikke å lade opp eller utlade batteriet som beskrevet overfor.
• Hyppig bruk, jo mer batteriet brukes, jo raskere vil det slites ut. Et
standard batteri for bærbare datamaskiner har en livslengde på mer enn
300 oppladninger.
Optimalisere batteriets levetid
Optimalisering av batteriet vil hjelpe deg med å få mest mulig ut av
batteriets bruk, forlenge tiden mellom hver opplading og forbedre
effektiviteten ved lading. Du rådes til å følge forslagene nedenfor:
• Kjøpe et ekstra batteri.
• Bruk batterieliminator når det er mulig. Reserver bruken av batteriet til
når du er ute og reiser.
• Ta ut PC-kort når de ikke er i bruk, fordi de ellers vil forbruke energi (på
utvalgte modeller).
• Lagre batteriet kaldt og tørt. Den anbefalte temperaturen er 10°C til
30°C. Høyere temperatur vil føre til at batteriet lader seg selv ut raskere.
• Overdreven opplading forkorter batteriets levetid.
• Ta vare på batterieliminator og batteri.
Undersøke batterinivået
Windows-energimåleren viser det gjeldende nivået på batteriet. Plasser
markøren over ikonet for batterienergi på oppgavelinjen for å se batteriets
gjeldende energinivå.
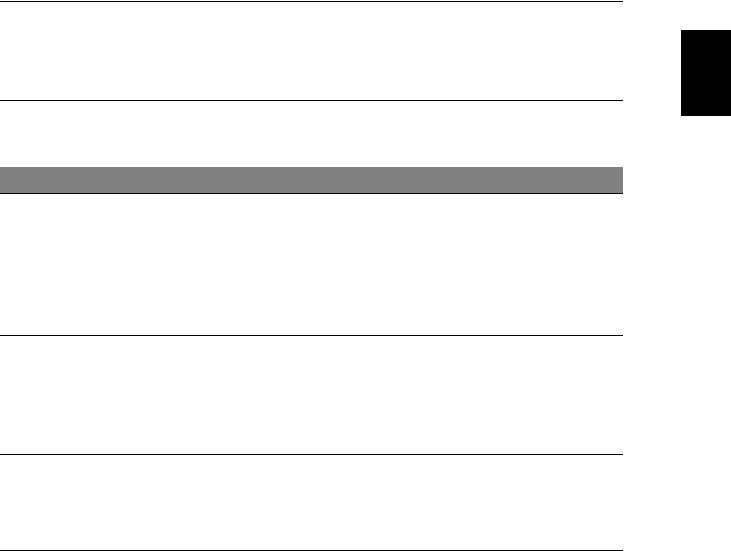
37
Advarsel om lavt energinivå på batteriet
Når maskinen brukes på batteri, så hold øye med Windows-
batterimåleren.
Advarsel: Koble til batterieliminatoren så raskt som mulig etter at
Norsk
advarselen om lavt nivå på batteriet har dukket opp. Data vil gå
tapt dersom batteriet blir helt utladet, og datamaskinen slår seg
av selv.
Når advarselen om lavt nivå på batteriet dukker opp, så vil riktig handling
avhenge av situasjonen:
Situasjon Anbefalt handling
1. Koble batterieliminatoren til datamaskinen, og
koble så til strømnettet.
Batterieliminatoren
2. Lagre alle nødvendige filer.
og en strømkontakt
3. Gjenoppta arbeidet.
er tilgjengelig.
Slå av maskinen om du ønsker en rask
opplading.
1. Lagre alle nødvendige filer.
2. Lukk alle applikasjoner.
Et ekstra fulladet
3. Slå av datamaskinen.
batteri er tilgjengelig.
4. Bytt batteri.
5. Skru på datamaskinen og fortsett med å arbeide.
Verken
1. Lagre alle nødvendige filer.
batterieliminatoren
2. Lukk alle applikasjoner.
eller en strømkontakt
3. Slå av datamaskinen.
er tilgjengelig.
Installering og fjerning av batteriet
Viktig: Før batteriet fjernes fra maskinen, kobler du til
batterieliminatoren om du fortsatt ønsker å bruke datamaskinen.
Hvis ikke, slår du av datamaskinen først.
Installering av batteri:
1. Legg batteriet på linje med den åpne batteriskuffen. Sjekk at enden med
kontakter går inn først, og at batteriets overflate vender opp.
2. La batteriet gli inn i batteriskuffen, og trykk forsiktig inntil batteriet låses
på plass.
Slik tar du ut batteriet:
1. Trykk på batterilåsen for å løse ut batteriet.
2. Dra batteriet ut av batteriskuffen.

38
På reisefot med datamaskinen
På reisefot med datamaskinen
Dette avsnittet gir deg tips og råd om ting du må huske på når du skal ut
på tur med datamaskinen.
Koble fra skrivebordet
Følg disse trinnene for å koble datamaskinen fra eksternt tilbehør:
Norsk
1. Lagre eventuelle åpne filer.
2. Fjern disker fra eventuelle optiske stasjoner.
3. Slå av datamaskinen.
4. Lukk skjermlokket.
5. Koble ledningen fra batterieliminatoren.
6. Koble fra tastatur, pekeenhet, skriver, ekstern skjerm og andre eksterne
enheter.
7. Koble fra Kensington-låsen hvis du bruker en slik til å sikre
datamaskinen.
På tur
Når du bare beveger deg korte avstander, for eksempel fra kontorplassen
din til et møterom.
Klargjøre datamaskinen
Før du flytter datamaskinen, lukker du låsen og skjermlokket for å sette
den i søvnmodus. Du kan nå trygt ta med deg datamaskinen hvor som
helst i bygningen. Når du skal ta maskinen ut av søvnmodus, åpner du
skjermlokket og trykker på og slipper av/på-knappen.
Hvis du tar med deg datamaskinen ut til en kunde eller en annen bygning,
kan du velge å slå av datamaskinen:
Trykk på Windows-tasten + <C>, klikk på Innstillinger > Strøm og klikk
på Slå av.
eller
Du kan sette datamaskinen i søvnmodus ved å trykke på <Fn> + <F4>.
Lukk deretter skjermen.
Når du er klar til å bruke datamaskinen igjen, åpner du skjermen og
trykker på og slipper av/på-knappen.
Merk: Datamaskinen kan gå i dvale- eller dyp søvn-modus etter å ha
vært i hvilemodus en stund.

39
Hvis du skal ta med deg til møter
Hvis møtet er forholdsvis kort, behøver du sannsynligvis ikke å ta med deg
noe annet enn datamaskinen. Hvis møtet varer lenger eller 2 timer eller
hvis batteriet ikke er fulladet, bør du kanskje ta med deg
batterieliminatoren for å plugge inn datamaskinen i møterommet.
Norsk
Hvis møterommet ikke har strømkontakt, kan du redusere belastningen på
batteriet ved å sette datamaskinen i søvnmodus. Trykk på <Fn> + <F4>
eller lukk skjermlokket når du ikke bruker datamaskinen aktivt.
Ta med deg datamaskinen hjem
Når du beveger deg mellom kontoret og hjemmet, eller omvendt.
Klargjøre datamaskinen
Etter at du har koblet datamaskinen fra skrivebordet, følger du disse
trinnene for å klargjøre datamaskinen for en tur hjem:
• Undersøk om du har tatt ut alle medier og kompaktdisker fra
stasjonen(e). Hvis du ikke tar ut mediene, kan det ødelegge lese/skrive-
hodet i stasjonen.
• Pakk datamaskinen i en beskyttende væske som forhindrer at
datamaskinen sklir omkring og kan dempe virkningen av et eventuelt
fall.
Forsiktig: Ikke pakk gjenstander ved siden av datamaskinens
topplokk. Trykk mot lokket kan skade skjermen.
Hva du skal ta med deg
Med mindre du allerede har de aktuelle tingene hjemme, tar du med deg
følgende:
• Batterieliminator og strømledning.
• Den trykte oppsettplakaten.
Spesielle hensyn
Følg disse retningslinjene for å beskytte datamaskinen på reise til og fra
arbeid:
• Reduser virkningen av temperaturendirnger ved å ha med deg
datamaskinen.

40
På reisefot med datamaskinen
• Hvis du må stoppe i en lengre periode og ikke kan ha med
datamaskinen, kan du legge datamaskinen i bagasjerommet for å
unngå at den utsettes for overdreven varme.
• Endringer i temperatur og fuktighet kan føre til kondensering. Gi
datamaskinen mulighet til å komme tilbake til romtemperatur, og
undersøk om skjermen har kondens før du slår på maskinen. Hvis
temperaturendringen er høyere enn 10°C (18°F), lar du datamaskinen
gjenvinne romtemperatur sakte. Hvis mulig lar du datamaskinen stå
Norsk
30 minutter i omgivelser med temperatur mellom ute- og
romtemperaturen.
Sette opp et hjemmekontor
Hvis du ofte arbeider med datamaskinen hjemme, kan det være lurt å
kjøpe en ekstra batterieliminator for hjemmebruk. Med en ekstra
batterieliminator sparer du inn på vekten du må ha med deg til og fra.
Hvis du bruker datamaskinen hjemme i lengre tidsperioder, ønsker du
kanskje også å legge til eksternt tastatur, skjerm og mus.
Reise med datamaskinen
Når du beveger deg over en større avstand, for eksempel fra
kontorbygningen din til en kundes kontorbygning eller på reise lokalt.
Klargjøre datamaskinen
Klargjør datamaskinen som om du tar den med deg hjem. Kontroller at
batteriet i datamaskinen er ladet. På flyplasser kan du bli bedt av
sikkerhetspersonell om å slå på datamaskinen.
Hva du skal ta med deg
Ta med deg følgende ting:
• Batterieliminator.
• Ett eller flere ekstra, fulladede batterier.
• Ekstra skriverdriverfiler hvis du har tenkt å bruke en annen skriver.
Spesielle hensyn
I tillegg til retningslinjene for å ta med seg datamaskinen hjem, følger du
disse retningene for å beskytte datamaskinen når du er på reise:
• Ta alltid med datamaskinen som kabinbagasje.

41
• Hvis mulig, ber du om at datamaskinen inspiseres manuelt.
Gjennomlysing på flyplasser er trygt, men ikke la datamaskinen passere
en metalldetektor.
Reise internasjonalt med datamaskinen
Norsk
Når du reiser fra land til land.
Klargjøre datamaskinen
Klargjør datamaskinen for reise på vanlig måte.
Hva du skal ta med deg
Ta med deg følgende ting:
• Batterieliminator.
• Strømledninger som egner seg for landet du reiser til.
• Ett eller flere ekstra, fulladede batterier.
• Ekstra skriverdriverfiler hvis du har tenkt å bruke en annen skriver.
• Kjøpsbevis, i tilfelle du må vise det for tollfunksjonærer.
• International Travelers Warranty.
Spesielle hensyn
Følg de samme retningslinjene som når du reiser med datamaskinen.
I tillegg er disse tipsene nyttige når du reiser internasjonalt:
• Når du reiser i et annet land, må du undersøke om den lokale
strømspenningen er kompatibel med batterieliminatorens
spesifikasjoner. Hvis ikke, kjøper du en strømledning som er kompatibel
med lokal spenning. Ikke bruk adaptere for el-utstyr til å forsyne
datamaskinen din med strøm.
• Hvis du bruker modem, må du undersøke om modemet og kontakten er
kompatible med telesystemet i landet du reiser i.

42
Utvide med ekstrautstyr
Utvide med ekstrautstyr
Datamaskinen din gir deg alt du trenger til mobil databehandling.
Tilkoblingsalternativer
Ved hjelp av porter kan du koble periferutstyr til notebook-maskinen på
samme måte som til en skrivebords-PC. Hvis du vil ha flere detaljer om
Norsk
tilkobling av eksterne enheter, les følgende avsnitt.

43
Koble til et nettverk
Integrert nettverksfunksjon
Den integrerte nettverksenheten gjør det mulig å koble maskinen din til et
Norsk
Ethernet-basert nettverk.
Når du skal bruke nettverksfunksjonen, kobler du en Ethernet-kabel fra
Ethernet- (RJ-45) porten på datamaskinen til en nettverkskontakt eller hub
i nettverket.
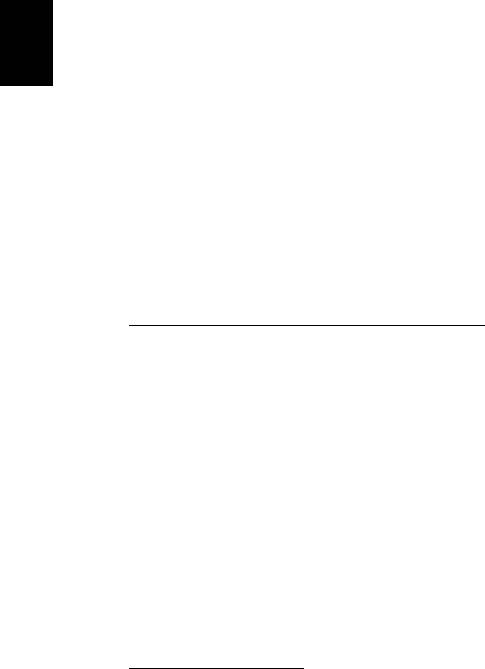
44
Trådløse nettverk
Trådløse nettverk
Koble til Internett
Datamaskinens trådløse tilkobling er slått på som standard.
Windows vil oppdage og vise en liste over tilgjengelige nettverk under
oppsett. Velg nettverket og skriv inn passordet hvis nødvendig.
Norsk
I motsatt fall åpner du Internet Explorer og følger instruksjonene.
Kontakt ISPen eller slå opp i ruterdokumentasjonen.
Trådløse nettverk
Et trådløst LAN eller WLAN er et trådløst lokalnett, det vil si at to eller flere
datamaskiner er koblet sammen uten bruk av ledninger. Det er enkelt å
sette opp et WiFi-nettverk der du kan dele filer, ytre utstyrsenheter og en
Internett-forbindelse.
Hva er fordelene med et trådløst nettverk?
Mobilitet
Trådløse LAN-systemer tillater deg og andre brukere av hjemmenettverket
ditt å dele tilgang til filer og til enheter koblet til nettverket, for eksempel en
skriver eller en skanner.
Du kan også dele en Internett-forbindelse med andre datamaskiner i hjemmet
ditt.
Rask og enkel installasjon
Installasjonen av et trådløst LAN-system kan utføres raskt og enkelt og
eliminerer behovet for å trekke kabler gjennom vegger og tak.
Komponentene i et trådløst LAN
Du trenger følgende når du skal installere det trådløse nettverket hjemme:
Tilgangspunkt (ruter)
Tilgangspunkter (rutere) er toveis sendere/mottakere som kringkaster data
inn i det omgivende miljøet. Tilgangspunkter spiller rollen som mellommann
mellom kablet og trådløst nettverk. De fleste rutere har et innebygd DSL-
modem som gjør det mulig for deg å få tilgang til en høyhastighets DSL
Internett-forbindelse. Leverandøren av Internett-tjenester (ISP) du har valgt,
leverer vanligvis et modem/en ruter sammen med abonnementet på
tjenestene de leverer. Les omhyggelig dokumentasjonen som følger med ditt
tilgangspunkt/din ruter og gir deg detaljerte installasjonsinstruksjoner.
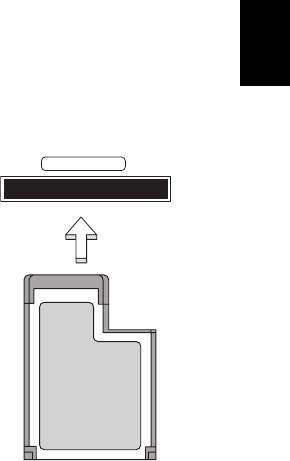
45
ExpressCard
Et ExpressCard støtter et stort antall utvidelsesmuligheter, medregnet
flashminnekort, TV-tunere, Bluetooth-tilkobling og IEEE 1394b-kort.
ExpressCard støtter USB 2.0 og PCI Express-programmer.
Norsk
Viktig: Det finnes to typer, ExpressCard/54 og ExpressCard/34
(54 mm og 34 mm), hvert med forskjelllige funksjoner. Ikke alle
ExpressCard-spor støtter begge typer. Slå opp i håndboken for
kortet hvis du vil ha detaljer om hvordan du installerer og bruker
det, og informasjon om funksjonene på det.
Sette inn et ExpressCard
EXPRESS CARD
Sett inn kortet i sporet og skyv det forsiktig inn til
det klikker på plass.
Løse ut et ExpressCard
Før du løser ut et ExpressCard:
1. Avslutt programmet som bruker kortet.
2. Venstreklikk på ikonet for fjerning av
maskinvare på oppgavelinjen, og stopp
kortoperasjonen.
3. Skyv kortet forsiktig inn i sporet og slipp for å
løse ut kortet. Dra deretter kortet ut av sporet.

46
Thunderbolt
Thunderbolt
Thunderbolt er en høyhastighetstilkobling som støtter lagringsenheter og
eksterne skjermer. Den er kompatibel med DisplayPort-standarden.
Merk: Opptil seks Thunderbolt-enheter og én DisplayPort-skjerm kan
seriekobles. DisplayPort-skjermen vil imidlertid være den siste
enheten i serien, og kan ikke ha en Thunderbolt-skjerm foran seg.
Norsk
- 1
- 2
- 3
- 4
- 5
- 6
- 7
- 8
- 9
- 10
- 11
- 12
- 13
- 14
- 15
- 16
- 17
- 18
- 19
- 20
- 21
- 22
- 23
- 24
- 25
- 26
- 27
- 28
- 29
- 30
- 31
- 32
- 33
- 34
- 35
- 36
- 37
- 38
- 39
- 40
- 41
- 42
- 43
- 44
- 45
- 46
- 47
- 48
- 49
- 50
- 51
- 52
- 53
- 54
- 55
- 56
- 57
- 58
- 59
- 60
- 61
- 62
- 63
- 64
- 65
- 66
- 67
- 68
- 69
- 70
- 71
- 72
- 73
- 74
- 75
- 76
- 77
- 78
- 79
- 80
- 81
- 82
- 83
- 84
- 85
- 86
- 87
- 88
- 89
- 90
- 91
- 92
- 93
- 94
- 95
- 96
- 97
- 98
- 99
- 100
- 101
- 102
- 103
- 104
- 105
- 106
- 107
- 108
- 109
- 110
- 111
- 112
- 113
- 114
- 115
- 116
- 117
- 118
- 119
- 120
- 121
- 122
- 123
- 124
- 125
- 126
- 127
- 128
- 129
- 130
- 131
- 132
- 133
- 134
- 135
- 136
- 137

