Acer TravelMate P253-M – страница 78
Инструкция к Ноутбуку Acer TravelMate P253-M
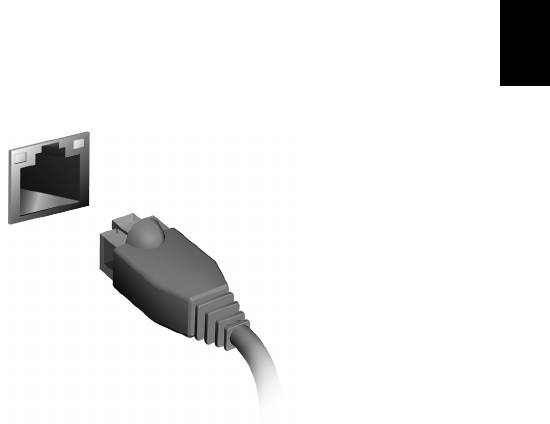
45
Povezovanje z omrežjem
Vgrajene omrežne funkcije
Slovenski
Vgrajena omrežna funkcija omogoča priključevanje vašega
računalnika na omrežja, ki temeljijo na Ethernetu.
Za uporabo omrežne funkcije priključite kabel Ethernet na vrata
Ethernet (RJ-45) na ohišju računalnika in na omrežni vhod oziroma
zvezdišče omrežja.
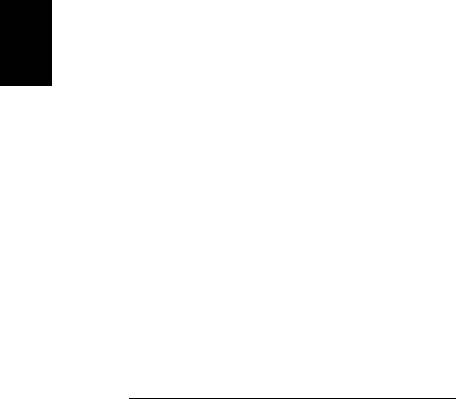
46
Brezžična omrežja
Brezžična omrežja
Povezovanje z internetom
Brezžična povezava vašega računalnika je privzeto vključena.
Operacijski sistem Windows bo med namestitvijo zaznal in prikazal
seznam omrežij, ki so na voljo. Izberite svoje omrežje in vnesite geslo,
Slovenski
če je to zahtevano.
Druga možnost je, da zaženete program Internet Explorer in sledite
navodilom.
Prosimo obrnite se na svojega internetnega ponudnika ali glejte
dokumentacijo usmerjevalnika.
Brezžična omrežja
Brezžični LAN oziroma WLAN je brezžično lokalno omrežje, ki lahko
povezuje dva ali več računalnikov brez kablov. Vzpostavitev
brezžičnega omrežja je preprosto in omogoča souporabo datotek,
zunanjih naprav in internetne povezave.
Kaj so prednosti brezžičnega omrežja?
Mobilnost
Sistemi brezžičnega LAN omogočajo vam in drugim uporabnikom
vašega domačega omrežja souporabo dostopa do datotek in naprav,
povezanih z omrežjem, na primer tiskalnika ali optičnega bralnika.
Drugi računalniki v vašem domačem omrežju lahko souporabljajo tudi
internetno povezavo.
Hitra in preprosta namestitev
Namestitev sistema brezžičnega LAN je lahko hitra in preprosta ter
odstrani potrebo po vlečenju kablov skozi steno in strop.
Komponente brezžičnega LAN
Za vzpostavitev svojega brezžičnega omrežja doma potrebujete
naslednje:
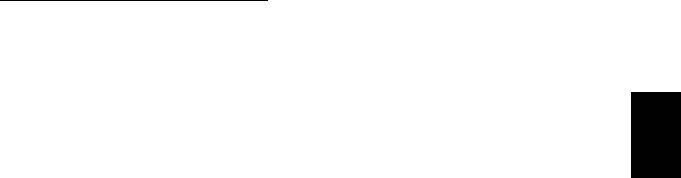
47
dostopno točko (usmerjevalnik).
Dostopne točke (usmerjevalniki) so dvosmerni oddajniki-sprejemniki, ki
podatke oddajajo v svoje okolje. Dostopne točke delujejo kot posrednik
med žičnim in brezžičnim omrežjem. Večina usmerjevalnikov ima vgrajen
modem DSL, ki omogoča dostop do hitre internetne povezave DSL.
Slovenski
Ponudnik internetnih storitev, ki ste ga izbrali, modem/usmerjevalnik
običajno priloži naročnini na njegove storitve. Pozorno preberite
dokumentacijo, ki je priložena dostopni točki/usmerjevalniku, da bi se
seznanili s podrobnimi navodili o namestitvi.
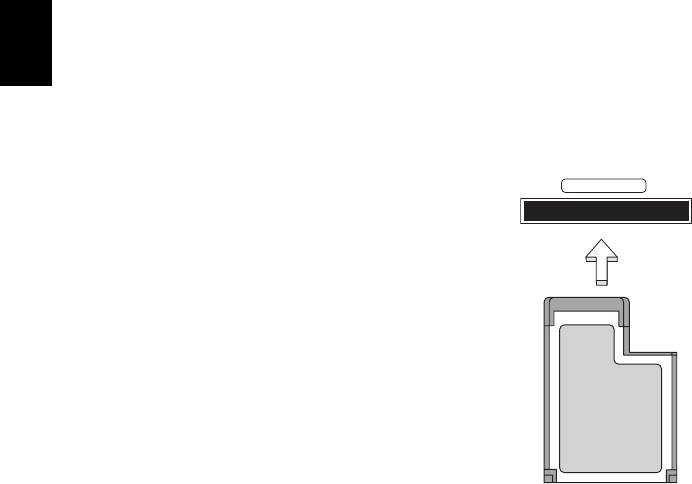
48
ExpressCard
ExpressCard
Kartice ExpressCard nudijo velik nabor razširitvenih možnosti, vključno
z vmesniki za bliskovne pomnilniške kartice, TV-kartice, povezljivost
Bluetooth in vmesnike IEEE 1394b. ExpressCards podpira uporabo z
USB 2.0 in PCI Express.
Pomembno: Obstajata dve velikosti teh kartic, ExpressCard/
54 in ExpressCard/34 (54 mm in 34 mm), ki imata različne
Slovenski
funkcije. Vse reže ExpressCard ne podpirajo obeh velikosti.
Glejte priročnik svoje kartice za podrobnosti o tem, kako
namestiti in uporabljati kartico ter njene funkcije.
Vstavljanje kartice ExpressCard
EXPRESS CARD
Vstavite kartico v režo in jo nežno potiskajte,
dokler se s klikom ne vpne.
Odstranjevanje kartice ExpressCard
Preden kartico ExpressCard odstranite:
1. Zaprite aplikacijo, ki uporablja kartico.
2. Z levo tipko miške kliknite na ikono za
odstranitev strojne opreme v opravilni vrstici
in zaustavite delovanje kartice.
3. Kartico nežno potisnite v režo in jo spustite,
tako da bo izskočila. Kartico nato izvlecite iz
reže.

49
Thunderbolt
Thunderbolt je hitri priključek, ki podpira naprave za shranjevanje in
zunanje zaslone. Združljiv je s standardom DisplayPort.
Opomba: Zaporedno je mogoče verižiti do šest naprav
Slovenski
Thunderbolt in eno napravo DisplayPort. Naprava DisplayPort
mora pri tem biti zadnja naprava v verigi, pred njo pa ne more biti
zaslona Thunderbolt.
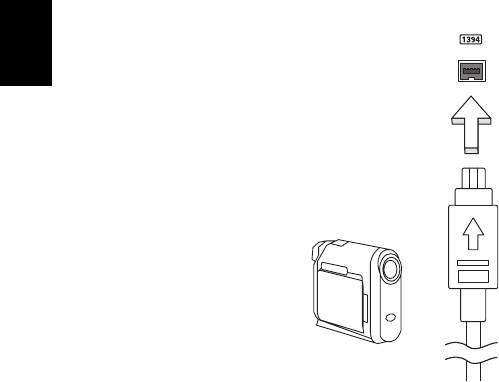
50
Vrata IEEE 1394
Vrata IEEE 1394
Vrata IEEE 1394 na računalniku omogočajo priklop naprav, združljivih
s standardom IEEE 1394, kot so videokamere in fotoaparati. Za
podrobnosti si oglejte dokumentacijo zadevne videokamere ali
fotoaparata.
Slovenski

51
HDMI
HDMI (Visokoločljivostni večpredstavnostni vmesnik) je industrijski,
nestisnjen in povsem digitalen vmesnik avdio/video. HDMI zagotavlja
vmesnik med vsemi združljivimi digitalnimi avdio/video viri, kot so
Slovenski
televizijski sprejemniki, predvajalniki DVD in sprejemniki A/V ter
združljivi monitorji z digitalnim avdiom in/ali videom, kot je digitalna
televizija (DTV) preko enega samega kabla.
Vhod HDMI na vašem računalniku uporabite za priključitev
visokokakovostne avdio- in videoopreme. Izvedba z enim samim
kablom omogoča lepo namestitev in hiter priklop.

52
Univerzalno serijsko vodilo (USB)
Univerzalno serijsko vodilo (USB)
Vrata USB so hitro serijsko vodilo, ki omogoča priključevanje USB
naprav brez zavzemanja sistemskih virov.
Slovenski
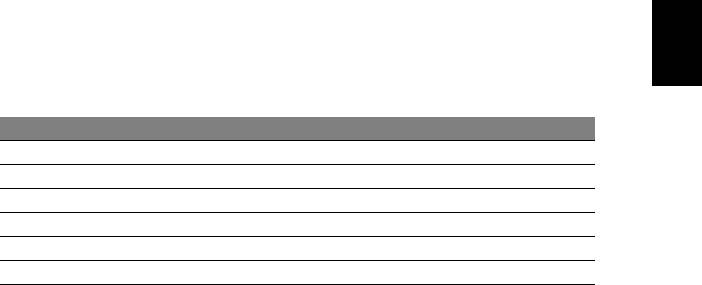
53
Predvajanje DVD filmov
Če je v optičnem pogonu nameščen DVD modul lahko na računalniku
predvajate DVD filme.
1. Vstavite DVD.
Slovenski
2. Po nekaj sekundah se bo DVD film začel samodejno predvajat.
Pomembno! Ob prvem zagonu DVD predvajalnika bo
program od vas zahteval vpis regijske kode. DVD-ji so na
voljo za 6 regij.
Koda območja Država ali regija
1 ZDA, Kanada
2 Evropa, Srednji Vzhod, Južna Afrika, Japonska
3 Jugovzhodna Azija, Tajvan, Južna Koreja
4 Latinska amerika, Avstralija, Nova Zelandija
5 Nekdanja USSR, deli Afrike, Indija
6 Ljudska republika Kitajska
Opomba: Za spremembo regijske kode v DVD pogon vstavite
DVD film z drugo regijo.
Ko pogon DVD nastavite na določeno regijsko oznako, bo
predvajal le DVD-je iz iste regije. Regijsko kodo lahko
spremenite največ pet krat (skupaj s prvo nastavitvijo), po
peti nastavitvi bo za zmeraj obveljala zadnje nastavljena
regijska koda.
Obnova trdega diska ne bo ponastavila števila nastavljanj
regijske kode.
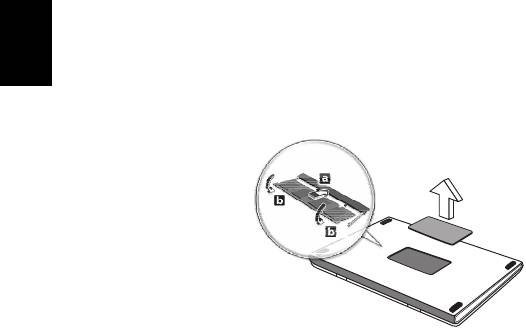
54
Nadgradnja pomnilnika
Nadgradnja pomnilnika
Za nameščanje pomnilnika sledite tem korakom:
1. Izključite računalnik, izvlecite AC adapter (če je priključen) in
odstranite baterijo. Obrnite računalnik tako, da imate dostop do
spodnje strani.
2. Iz pokrova spomina odstranite vijake; nato ga dvignite in odstranite
pokrov spomina.
Slovenski
3. (a) Pomnilniški modul vstavite diagonalno v režo in ga nato (b)
nežno pritisnite, da se zaskoči.
4. Namestite pokrov in ga pritrdite z vijaki.
5. Namestite baterijo in priključite AC adapter.
6. Vključite računalnik.
Računalnik samodejno zazna in ponastavi skupno velikost pomnilnika.

55
Pripomoček BIOS
Aplikacija BIOS je program za nastavljanje strojne opreme, vgrajen v
BIOS vašega računalnika.
Vaš računalnik je že primerno konfiguriran in optimiziran, zato vam
Slovenski
tega pripomočka ni potrebno zaganjati. Vendarle, če pride do težav pri
konfiguraciji, ga boste morali zagnat.
Za aktiviranje pripomočka BIOS pritisnite <F2> med POST, medtem ko
je prikazan logotip računalnika.
Zagonska sekvenca
Za nastavljanje zagonske sekvence v pripomočku BIOS ga aktivirajte
in seznama kategorij na vrhu zaslona izberite Boot (Zagon).
Nastavljanje gesel
Za nastavljanje gesla pri zagonu, aktivirajte BIOS in seznama kategorij
na vrhu zaslona izberite Security (Varnost). Poiščite Password on
boot (Geslo ob zagonu): in s tipkama <F5> in <F6> omogočite to
funkcijo.
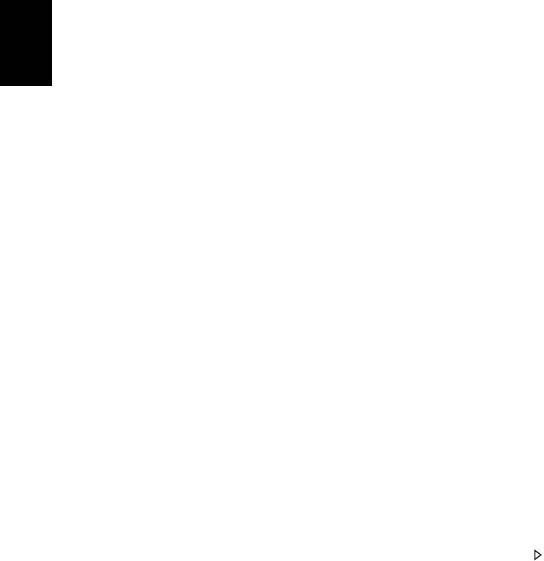
56
Najpogosteje postavljena vprašanja
Najpogosteje postavljena vprašanja
Sledi seznam možnih situacij, ki lahko nastanejo med uporabo vašega
računalnika. Za vsako je podana enostavna rešitev.
Pritisnil sem tipko za vklop ampak računalnik se ne prižge ali
zažene
Poglejte indikator vklopa:
Slovenski
• Če ne sveti pomeni, da se računalnik ne napaja. Nastavite
naslednje:
• Če uporabljate baterijo je lahko le-ta skoraj prazna in ne more
vključiti računalnika. Priključite AC adapter, da napolnite baterijo.
• Prepričajte se, da je AC adapter pravilno vključen v računalnik in v
vtičnico.
• Če sveti, preverite naslednje:
• Ali je v optičnem pogonu disk? Odstranite ga in pritisnite <Ctrl> +
<Alt> + <Del>, da bi ponovno zagnali sistem.
• Ali je na računalnik priključena naprava za shranjevanje USB
(disk USB ali pametni telefon)? Odstranite ga in pritisnite <Ctrl> +
<Alt> + <Del>, da bi ponovno zagnali sistem.
Zaslon je prazen
Sistem za upravljanje z napajanjem računalnika samodejno ugasne
zaslon in tako varčuje z energijo. Pritisnite poljubno tipko, da ponovno
vključite zaslon.
Če pritisk na tipko ne vključi zaslona so vzroki za to lahko trojni:
• Nivo svetlosti je prenizek. Pritisnite <Fn> + < > (povečaj), da bi
prilagodili svetlost.
• Prikazovalna naprava je morda nastavljena na zunanji zaslon.
Pritisnite vročo tipko za preklop zaslona <Fn> + <F5>, da bi
preklopili prikaz nazaj na računalnik.
• Če je prižgan indikator mirovanja je računalnik v stanju mirovanja.
Pritisnite in spustite tipko za vklop za nadaljevanje.

57
Ne slišim nobenega zvoka
Nastavite naslednje:
• Mogoče je glasnost izključena. V Windowsih poglejte ikono nadzora
zvoka (zvočnik) na opravilni vrstici. Če je prečrtana, kliknite nanjo in
izbrišite možnost Utišaj vse.
Slovenski
• Nivo glasnosti je prenizek. V Windowsih poglejte ikono nadzora
zvoka na opravilni vrstici. Za nastavitev glasnosti lahko uporabite
tudi tipke za nadzor glasnosti.
• Če so na računalnik vključene naglavne slušalke, ušesne slušalke
ali zunanji zvočniki se bodo notranji zvočniki samodejno izključili.
Želim izvreči pladenj optičnega pogona ne da bi vključil
računalnik
Na optičnem pogonu je na voljo mehanska luknja za izvržbo. Vstavite
vrh pisala ali sponko za papir v luknjo in pritisnite, da izvržete pladenj.
Tipkovnica se ne odziva
Poizkusite priključiti zunanjo tipkovnico na priključek USB na
računalniku. Če deluje, kontaktirajte vašega prodajalca ali pooblaščeni
servisni center, saj je možno, da se je razrahljal kabel notranje
tipkovnice.
Tiskalnik ne dela
Nastavite naslednje:
• Prepričajte se, da je tiskalnik priključen v vtičnico in da je vključen.
• Preverite, ali je kabel tiskalnika pravilno priključen na vhod USB na
računalniku in na ustrezna vrata na tiskalniku.
Zahteva po servisu
International Travelers Warranty (ITW) (Mednarodna potovalna
garancija)
Vaš računalnik ima International Travelers Warranty (ITW)
(mednarodna potovalna garancija) s katero ste varni in nimate skrbi
med potovanjem. Naša svetovna mreža servisnih centrov vam je na
voljo, če potrebujete pomoč.

58
Najpogosteje postavljena vprašanja
Zraven računalnika ste dobili potovalni list ITW. Potovalni list vsebuje
vse kar morate vedeti o programu ITW. Seznam pooblaščenih
servisnih centrov je v tej priročnik knjižici. Potni list preberite v celoti.
Ko potujete imejte potni list ITW zmeraj pri roki zaradi vseh ugodnosti
naših podpornih centrov. Vstavite dokaz o nakupu v zavihek, ki se
nahaja v notranjem ovitku potnega lista ITW.
Če država v katero potujete nima pooblaščenega servisa Acer ITW,
lahko vseeno stopite v stik z našimi pisarnami širom sveta. Prosimo
Slovenski
obiščite www.acer.com
Preden pokličete
Prosimo, da pripravite naslednje informacije, ko kličete na Acer za
servis in v času klica bodite ob računalniku. Z vašo podporo lahko
skrajšamo čas trajanja klica in uspemo rešiti vaše težave učinkoviteje.
Če se na računalniku prikazujejo sporočila o napakah ali slišite piske,
si zapišite kako se pojavijo na zaslonu (ali številko in sekvenco v
primeru piskov).
Sporočiti nam boste morali naslednje podatke:
Ime:
Naslov:
Telefonska številka:
Tip naprave in model:
Serijska številka:
Datum nakupa:
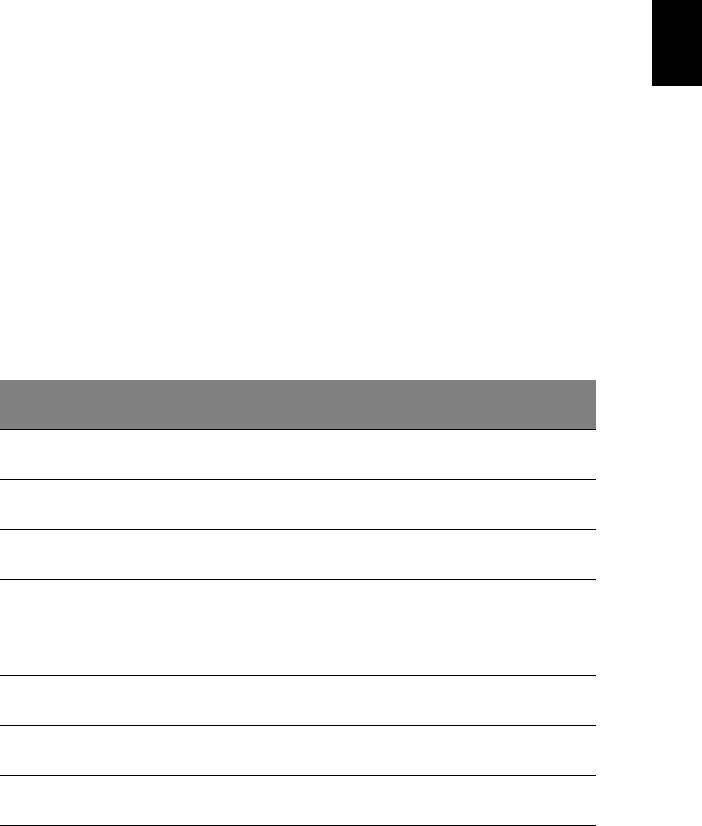
59
Odpravljanje težav
To poglavje prikazuje kako ukrepati pri določenih sistemskih težavah.
V primeru težave preden pokličete serviserja, preberite to poglavje.
Rešitve resnejših težav zahtevajo odpiranje računalnika. Ne
Slovenski
poskušajte odpirati računalnika sami, ampak se obrnite na svojega
prodajalca ali pooblaščeni servisni center za pomoč.
Napotki za odpravljanje težav
Ta računalnik vključuje napredni sistem prikazovanja zaslonskih
sporočil o napakah, ki vam bo pomagal pri reševanju težav.
Če sistem javi sporočilo o napaki ali pride do napake, glejte poglavje
"sporočila o napakah" spodaj. Če težave ne morete odpraviti, se
obrnite na svojega prodajalca. Glejte "Zahteva po servisu" na strani
57.
Sporočila o napakah
Če se vam prikaže sporočilo o napaki si ga zapišite in izvedite
popravni ukrep. V naslednji tabeli so po abecednem vrstnem redu
sporočila o napakah, skupaj s priporočenimi ukrepi.
Sporočila o
Ukrep
napakah
Obrnite se na svojega prodajalca ali
CMOS battery bad
pooblaščeni servisni center.
CMOS checksum
Obrnite se na svojega prodajalca ali
error
pooblaščeni servisni center.
Vstavite sistemski (zagonski) disk in pritisnite
Disk boot failure
<Enter> za ponovni zagon.
Pritisnite <F2> (med samopreizkusom ob
Equipment
zagonu) za vstop v pripomoček BIOS, nato
configuration error
pritisnite Exit (Izhod)v pripomočku BIOS za
ponovni zagon.
Obrnite se na svojega prodajalca ali
Hard disk 0 error
pooblaščeni servisni center.
Hard disk 0 extended
Obrnite se na svojega prodajalca ali
type error
pooblaščeni servisni center.
Obrnite se na svojega prodajalca ali
I/O parity error
pooblaščeni servisni center.
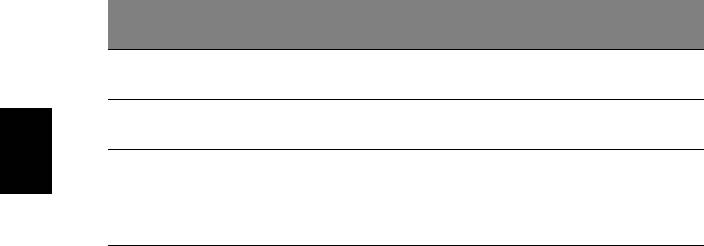
60
Sporočila o
Ukrep
napakah
Keyboard error or no
Obrnite se na svojega prodajalca ali
keyboard connected
pooblaščeni servisni center.
Keyboard interface
Obrnite se na svojega prodajalca ali
error
pooblaščeni servisni center.
Pritisnite <F2> (med samopreizkusom ob
Slovenski
Memory size
zagonu) za vstop v pripomoček BIOS, nato
mismatch
pritisnite Exit (Izhod)v pripomočku BIOS za
ponovni zagon.
Če se težava ponavlja kljub izvedenemu popravnemu ukrepu vas
prosimo, da za pomoč kontakirate vašega prodajalca ali pooblaščen
servisni center.

Najpogosteje postavljena vpraša
61
Napotki in namigi za uporabo Windows 8
Vemo, da je to nov operacijski sistem in da bo potrebnega nekaj
privajanja. Zato smo pripravili nekaj navodil, da ga boste lažje začeli
uporabljati.
Slovenski
Dobro si je zapomniti naslednje tri zasnove
1. Zaslon Start
Gumb Start ne obstaja več. Aplikacije lahko zaganjate z začetnega
zaslona.
2. Ploščice
Live tiles so podobne sličicam aplikacij.
3. Charms
Vrstica Charms vam omogoča izvajanje uporabnih funkcij, kot so
souporaba vsebine, izklop računalnika in spreminjanje nastavitev.
Kako lahko dostopam do vrstice Charms?
Premaknite kazalec v zgornji ali spodnji desni rob zaslona, da bi odprli
vrstico Charms, ali pa pritisnite bližnjico s tipko Windows + <C>.
Kako pridem do zaslona Start?
Pritisnite tipko Windows na tipkovnici, pritisnite bližnjico s tipko
Windows + <C> in kliknite Start, ali pa kazalec premaknite v spodnji
levi rob zaslona in kliknite Start.
Kako preklapljam med aplikacijami?
Premaknite kazalec v zgornji levi rob zaslona, da bi si ogledali sličice
trenutno zagnanih aplikacij.
Pritisnete lahko tudi bližnjico s tipko Windows + <Tab>, da bi odprli in
drseli skozi nameščene aplikacijami.
Kako izklopim računalnik?
Pritisnite tipko Windows + <C>, kliknite Nastavitve > Napajanje in
izberite dejanje, ki ga želite izvesti. Namesto tega lahko na namizju
kliknete Acer gumb za vklop/izklop in izberete dejanje, ki ga želite
izvesti.

62
Najpogosteje postavljena vprašanja
Zakaj novi vmesnik?
Novi vmesnik Windows 8 je zasnovan za dobro delovanje z vnosom na
dotik. Aplikacije Trgovine samodejno zavzamejo celoten zaslon in jih ni
treba zapreti na običajen način. Aplikacije Trgovine bodo prikazane na
zaslonu Start v obliki živih ploščic.
Kaj so „live tiles (žive ploščice)“?
Slovenski
„Live tiles“ so podobne sličicam aplikacij, ki bodo posodabljane z
novimi vsebinami zmeraj, ko boste povezani z internetom. Tako boste
lahko spremljali vreme ali gibanje tečaja delnic, ne da bi vam bilo treba
odpreti aplikacijo.
Kako odklenem računalnik?
Pritisnite katero koli tipko in kliknite na ikono uporabniškega računa, da
bi odklenili računalnik. Če imate za račun nastavljeno geslo, ga boste
morali vnesti pred nadaljevanjem.
Kako prilagodim računalnik?
Zaslon Start lahko prilagodite z različnimi slikami ozadij oziroma
razporejanjem ploščic po lastnih potrebah.
Za spremembo ozadja pritisnite tipko Windows + <C> in kliknite
Nastavitve > Spremeni nastavitve računalnika > Prilagodi. Kliknite
zaslon Start na vrhu strani in izberite barvo in sliko.
Kako premaknem ploščice?
Kliknite in držite ploščico, da bi jo izbrali, in jo povlecite na mesto na
zaslonu Start, kjer jo želite imeti. Druge ploščice se bodo premaknile
same, da bi dale prostor ploščici, ki ste jo vi premaknili.
Lahko povečam ali pomanjšam ploščice?
Z desnim miškinim gumbom kliknite na ploščico in v meniju, ki se
pojavi na dnu zaslona, nato pa izberite Pomanjšaj ali Povečaj.
Kako prilagodim zaklenjeni zaslon?
Zaklenjenemu zaslonu lahko spremenite sliko ali pa mu dodate hitri
prikaz stanja in obvestil po lastnih potrebah.
Za spremembo ozadja pritisnite tipko Windows + <C> in kliknite
Nastavitve > Spremeni nastavitve računalnika > Prilagodi. Kliknite

63
Zaklenjeni zaslon na vrhu strani in izberite sliko ter aplikacije, ki jih
želite videti na zaklenjenem zaslonu.
Kako torej zaprem aplikacijo?
Premaknite kazalec na vrh zaslona in kliknite ter povlecite okno
Slovenski
navzdol, da bi aplikacijo zaprli.
Aplikacije iz sličic na levem robu zaslona lahko zaprete, tako da z
desnim miškinim gumbom kliknete na sličico in izberete Zapri.
Ali lahko spremenim ločljivost zaslona?
V zaslonu Start začnite vnašati „nadzorna plošča“, da bi odprli Iskanje
in prikažite izide; kliknite Nadzorna plošča > Prilagoditev ločljivosti
zaslona.
Windows želim uporabljati uporabljati na način, ki sem
ga navajen. Vrnite mi moje namizje!
V zaslonu Start kliknite ploščico Namizje za ogled običajnega namizja.
Aplikacije, ki jih pogosto uporabljate, lahko pripnete v opravilno vrstico,
da bi lahko do njih dostopali hitro in preprosto.
Windows bo aplikacije, ki ne izhajajo iz Trgovine Windows samodejno
odprl z Namizjem.
Kje so moje aplikacije?
V zaslonu Start preprosto začnite vnašati ime aplikacije, ki jo želite
odpreti, Iskalnik pa bo samodejno odprl seznam izidov.
Za ogled celotnega seznama aplikacij pritisnite preslednico ali
menijsko tipko in kliknite Vse aplikacije.
Kako dodan aplikacijo na zaslon Start?
V prikazu vseh aplikacij lahko aplikacijo dodate na zaslon Start, tako
da ga izberete in kliknete nanj z desnim miškinim gumbom. Izberite
možnost Pripni na zaslon Start v meniju, ki se pojavi na dnu zaslona.
Kako odstranim ploščico z zaslona Start?
Z desnim miškinim gumbom kliknite Odpni z zaslona Start v meniju
na dnu zaslona.

64
Najpogosteje postavljena vprašanja
Kako dodam aplikacijo v opravilno vrstico na namizju?
V prikazu vseh aplikacij lahko aplikacijo dodate v opravilno vrstico na
namizju, tako da jo izberete in kliknete nanjo z desnim miškinim
gumbom. Izberite možnost Pripni v opravilno vrstico v meniju, ki se
pojavi na dnu zaslona.
Kako lahko nameščam aplikacije?
Aplikacije iz Trgovine Windows lahko prenesete iz Store. Za nakup in
Slovenski
prenos aplikacij iz Store potrebujete račun Microsoft ID.
Ne najdem aplikacij kot sta Beležnica in Slikar. Kje so?
V zaslonu Start lahko preprosto začnete vnašati ime programa, ki ga
želite odpreti, da bi odprli Iskalnik in seznam izidov. Namesto tega
lahko odprete Vse aplikacije in drsite do „Pripomočki Windows“ za
prikaz seznama starejših programov.
Kaj je to račun Microsoft ID?
Račun Microsoft sta e-poštni naslov in geslo, ki jo uporabljate pri vpisu
v Windows. Uporabite lahko kateri koli e-poštni naslov, vendar je
najbolje, da uporabite tistega, ki ga uporabljate pri dopisovanju s
prijatelji in vpisovanje v svoja najljubša spletna mesta. Ob vpisu v
računalnik z računom Microsoft boste svoj računalnik povezali s
svojimi najljubšimi ljudmi, datotekami in napravami.
Ali potrebujem takšen račun?
Računa Microsoft ID za uporabo Windows 8 ne potrebujete, vendar bo
z njim vse preprosteje, saj boste lahko sinhronizirali podatke na
različnih napravah, v katere se vpisujete z njim.
Kako pridobim takšen račun?
Če ste že namestili Windows 8 in se niste vpisali z računom Microsoft
ali tega nimate in bi ga radi pridobili, pritisnite tipko Windows + <C> in
kliknite Nastavitve > Spremeni nastavitve računalnika >
Uporabniki > Preklopi v račun Microsoft ter sledite navodilom na
zaslonu.
Kako dodam priljubljeni zaznamek v Internet Explorer?
Internet Explorer 10 nima običajnih priljubljenih zaznamkov. Namesto
tega lahko bližnjice pripnete na zaslon Start. Na strani, ko je ta odprta,
- 1
- 2
- 3
- 4
- 5
- 6
- 7
- 8
- 9
- 10
- 11
- 12
- 13
- 14
- 15
- 16
- 17
- 18
- 19
- 20
- 21
- 22
- 23
- 24
- 25
- 26
- 27
- 28
- 29
- 30
- 31
- 32
- 33
- 34
- 35
- 36
- 37
- 38
- 39
- 40
- 41
- 42
- 43
- 44
- 45
- 46
- 47
- 48
- 49
- 50
- 51
- 52
- 53
- 54
- 55
- 56
- 57
- 58
- 59
- 60
- 61
- 62
- 63
- 64
- 65
- 66
- 67
- 68
- 69
- 70
- 71
- 72
- 73
- 74
- 75
- 76
- 77
- 78
- 79
- 80
- 81
- 82
- 83
- 84
- 85
- 86
- 87
- 88
- 89
- 90
- 91
- 92
- 93
- 94
- 95
- 96
- 97
- 98
- 99
- 100
- 101
- 102
- 103
- 104
- 105
- 106
- 107
- 108
- 109
- 110
- 111
- 112
- 113
- 114
- 115
- 116
- 117
- 118
- 119
- 120
- 121
- 122
- 123
- 124
- 125
- 126
- 127
- 128
- 129
- 130
- 131
- 132
- 133
- 134
- 135
- 136
- 137

