Acer TravelMate P253-M – страница 104
Инструкция к Ноутбуку Acer TravelMate P253-M
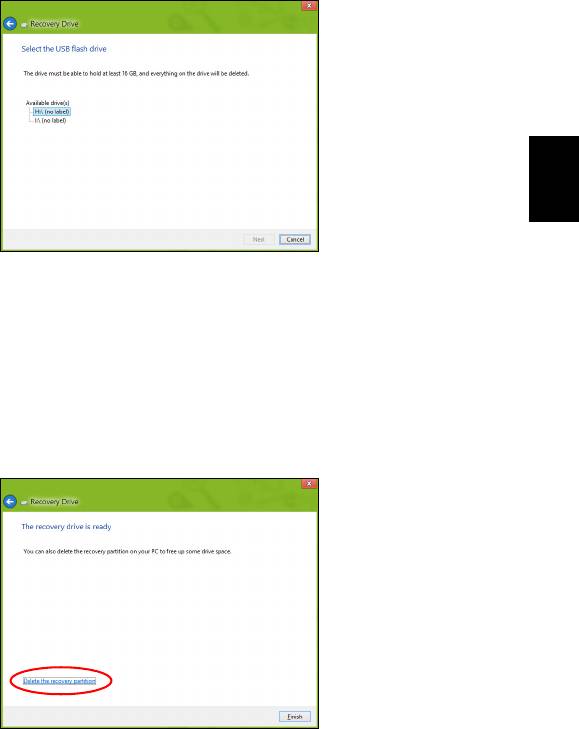
19
3. Įkiškite USB atmintinę, paskui spustelėkite Kitas.
•Prieš tęsdami įsitikinkite, kad jūsų USB diske yra pakankamai talpos.
Atkūrimo atsarginei kopijai reikia bent 16 GB vietos saugykloje
Lietuviškai
4. Ekrane bus rodoma atsarginių kopijų kūrimo eiga.
5. Sekite procesą, kol jis baigsis.
6. Po atkūrimo atsarginės kopijos sukūrimo galite pasirinkti panaikinti
kompiuteryje esančią atkūrimo informaciją. Jei panaikinsite šią
informaciją, galėsite naudoti tik USB atkūrimo atsarginę kopiją, kad
atkurtumėte kompiuterį, jei pamesite arba ištrinsite USB diską, atkurti
savo kompiuterio nebegalėsite.
7. Atjunkite USB diską ir aiškiai jį paženklinkite.
Svarbu: Ant atsarginės kopijos užrašykite unikalų aprašomąjį
užrašą, pavyzdžiui, „Windows“ atkūrimo atsarginė kopija“.
Atsargines kopijas laikykite saugioje vietoje ir jos nepamirškite.
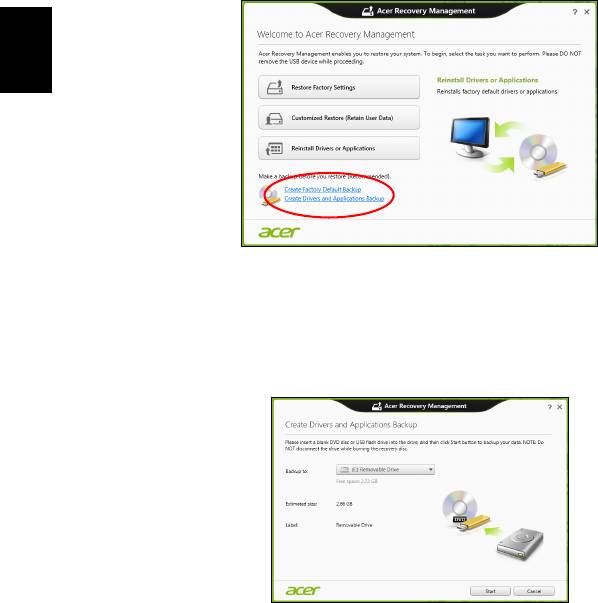
20
Atkūrimas
Tvarkyklių ir programų atsarginių kopijų kūrimas
Norėdami sukurti tvarkyklių ir programų atsarginę kopiją, kurioje yra
gamykloje įkelta programinė įranga ir tvarkyklės, kurių reikia jūsų
kompiuteriui, galite naudoti USB atminties įrenginį arba, jei jūsų
kompiuteryje yra DVD įrašytuvas, vieną ar daugiau tuščių įrašomųjų DVD
diskų.
1. Srityje Pradžia įveskite „Recovery“ ir programų sąraše spustelėkite Acer
Recovery Management.
Lietuviškai
2. Spustelėkite Sukurti tvarkyklių ir programų atsarginę kopiją.
Prijunkite USB diską arba į optinį įrenginį įdėkite tuščią DVD diską ir
spustelėkite Kitas.
• Jei naudojate USB diską, prieš tęsdami p
atikrinkite, ar jame yra
pakankamai vietos.

21
• Jei naudojate DVD diskus, taip pat bus parodytas tuščių įrašomųjų
diskų skaičius, kurio jums reikės norint sukurti atkūrimo diskus.
Patikrinkite, ar turite reikalingą vienodų tuščių diskų skaičių.
Lietuviškai
3. Spustelėkite Pradėti, būtų kopijuojami failai. Ekrane bus rodoma
atsarginių kopijų kūrimo eiga.
4. Sekite procesą, kol jis baigsis:
• Jei naudojate optinius diskus, diskų įrenginys išstumia kiekvieną
diską, kai baigia jo įrašymą. Išimkite diską iš diskų įrenginio ir
pažymėkite jį neišsitrinančiu rašikliu.
Jei reikia kelių diskų, įdėkite naują diską, kai to paprašys, ir
spustelėkite Gerai. Tęskite, kol procesas bus baigtas.
• Jei naudojate USB diską, ištraukite diską ir aiškiai p
aženklinkite.
Svarbu: Ant
kiekvienos atsarginės kopijos užrašykite unikalų
aprašomąjį užrašą, pavyzdžiui, „Tvarkyklių ir programų
atsarginė kopija“. Atsargines kopijas laikykite saugioje vietoje ir
jos nepamirškite.
Sistemos atkūrimas
Kaip atkurti sistemą:
1. Atlikite nesudėtingus pataisymus.
Jei nustojo tinkamai veikti vienas ar du programinės ar aparatinės
įrangos elementai, problema gali būti išspręsta iš naujo įdiegiant
programinę įrangą ar įrenginių tvarkykles.
Norėdami perdiegti programinę įrangą ir tvarkykles, kurios buvo įdiegtos
gamykloje, žr."Tvarkyklių ir programų įdiegimas iš naujo" puslapyje
22.
Norėdami rasti instrukcijas apie programinės įrangos ir tvarkyklių, kurie
nebuvo įdiegti gamykloje, įdiegimą iš naujo, žr. gaminio dokumentaciją
ar pagalbą interneto svetainėje.

22
Atkūrimas
2. Grąžinkite ankstesnę sistemos būseną.
Jei nepadeda programinės įrangos ar tvarkyklių perdiegimas, problema
gali būti išspręsta sugrąžinant jūsų sistemą į ankstesnę būseną, kai
viskas veikė tinkamai.
Instrukcijų rasite čia: "Grįžimas į ankstesnę sistemos momentinę
kopiją" puslapyje 24.
3. Operacinės sistemos nustatymas iš naujo
Jei jokia kita priemonė neišsprendė problemos ir norite nustatyti savo
sistemą iš naujo, bet išlaikyti savo vartotojo informaciją , žr. "Sistemos
grąžinimas į gamyklinę būseną" puslapyje 25.
4. Atkurkite savo sistemą į jos gamyklinę būseną.
Jei jokia kita priemonė neišsprendė problemos ir norite atkurti savo
Lietuviškai
sistemos gamyklinę būseną, žr
. "Sistemos grąžinimas į gamyklinę
būseną" puslapyje 25
.
Tvarkyklių ir programų įdiegimas iš naujo
Trikčių šalinimo procedūros metu jums gali reikėti perdiegti programas ir
įrenginių tvarkykles, kurios buvo gamykloje įdiegtos į jūsų kompiuterį.
Galite iš naujo įdiegti naudodami savo standųjį diską arba savo sukurtą
atsarginę kopiją.
• Kitos programos: jei jums reikia iš naujo įdiegti programinę įrangą, kuri
nebuvo įdiegta į jūsų kompiuterį gamykloje, turite vykdyti tos
programinės įrangos įdiegimo instrukcijas.
• Naujos įrenginių tvarkyklės: jei jums reikia iš naujo įdiegti įrenginių
tvarkykles, kurios nebuvo įdiegtos į jūsų kompiuterį gamykloje, turite
vykdyti tų įrenginių tvarkyklių įdiegimo instrukcijas.
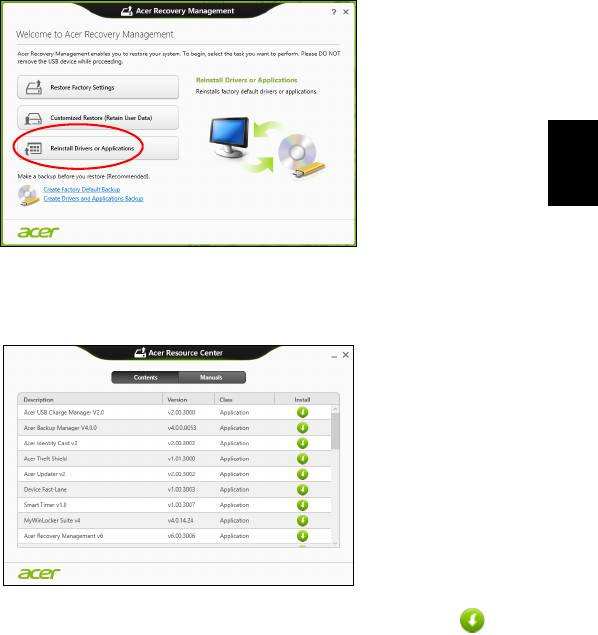
23
Jei iš naujo įdiegiate naudodami „Windows“ ir atkūrimo informacija
saugoma jūsų kompiuteryje:
•Srityje Pradžia įveskite „Recovery“ ir programų sąraše spustelėkite
Acer Recovery Management.
Lietuviškai
• Spustelėkite Perdiegti tvarkykles arba programas.
•Jūs turėtumėte pamatyti skyrių Turinys, priklausantį elementui Acer
Išteklių centras.
• Spustelėkite norimo įdiegti elemento diegimo piktogramą,
paskui vykdykite ekrane rodomas instrukcijas, kad baigtumėte
įdiegimą. Pakartokite šį veiksmą su kiekvienu elementu, kurį norite
perdiegti.
Jei iš naujo įdiegiate tvarkyklių ir programų atsarginę kopiją iš DVD ar USB
disko:
1. Įdėkite Tvarkyklių ir programų atsarginę kopiją į diską arba prijunkite
jį prie laisvo USB prievado.
•Jei įdėjote DVD, p
ala
ukite, kol bus paleistas Acer Išteklių centras.
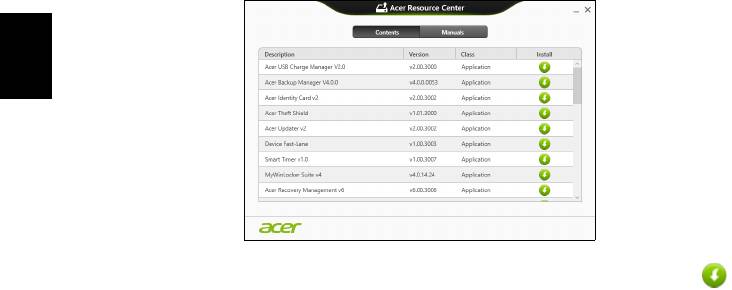
24
Atkūrimas
•Jei Acer Išteklių centras nepaleidžiamas automatiškai,
paspauskite „Windows“ klavišas + <E>, tada dukart spustelėkite
optinio disko piktogramą.
• Jei naudojate USB diską, paspauskite „Windows“ klavišą + <E>, tada
dukart spustelėkite diską, kuriame yra atsarginė kopija. Dukart
spustelėkite ResourceCenter.
2. Jūs turėtumėte pamatyti skyrių Turinys, priklausantį elementui Acer
Išteklių centras.
Lietuviškai
3. Spustelėkite norimo įdiegti elemento diegimo piktogramą, paskui
vykdykite ekrano nurodymus, kad baigtumėte įdiegimą.
Pakartokite šį veiksmą su kiekvienu elementu, kurį norite perdiegti.
Grįžimas į ankstesnę sistemos momentinę kopiją
„Microsoft System Restore“ periodiškai atlieka jūsų sistemos nustatymų
„momentines kopijas“ ir jas įrašo kaip atkūrimo taškus. Daugeliu sunkių
programinės įrangos problemų sprendimo atvejų galite grįžti į vieną iš šių
atkūrimo taškų, kad jūsų sistema vėl imtų veikti.
„Windows“ automatiškai kiekvieną dieną sukuria papildomą atkūrimo
tašką, taip pat – kiekvieną kartą, kai įdiegiate programinę įrangą ar
įrenginių tvarkykles.
Pastaba: papildomos informacijos apie „Microsoft“ sistemos atkūrimo
funkcijos naudojimą gausite srityje Pradžia įvesdami „Žinynas“ ir
programų sąraše spustelėdami Žinynas ir techninė pagalba. Žinyno
ieškos langelyje įveskite „Windows sistemos atkūrimas“, po to
paspauskite klavišą Enter.
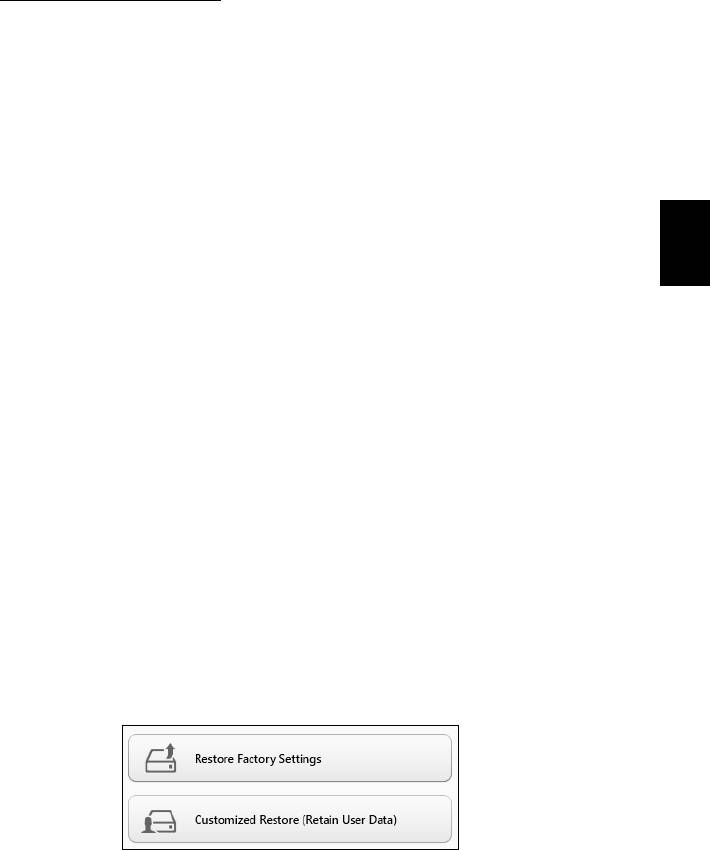
25
Kaip grįžti į atkūrimo tašką
1. Srityje Pradžia įveskite „Valdymo skydas“ ir programų sąraše
spustelėkite Valdymo skydas.
2. Spustelėkite Sistema ir sauga > Veiksmų centras, tada lango apačioje
spustelėkite Atkūrimas.
3. Spustelėkite Atidaryti sistemos atkūrimą, po to Kitas.
4. Spustelėkite naujausią atkūrimo tašką (kai jūsų sistema dar veikė
tinkamai), spustelėkite Kitas ir tada spauskite Baigti.
Lietuviškai
5. Pateikiamas patvirtinimo langas. Jame spustelėkite Taip. Jūsų sistema
atkuriama į nurodytą atkūrimo tašką. Šis procesas gali užtrukti kelias
minutes ir gali iš naujo paleisti jūsų kompiuterį.
Sistemos grąžinimas į gamyklinę būseną
Jei naudojantis kompiuteriu kyla problemų, kurių negalima išspręsti kitais
būdais, jums gali reikėti viską perdiegti, kad grąžintumėte savo sistemą į
gamyklinę būseną. Galite atkurti iš standžiojo disko arba sukurtos
atsarginės kopijos.
• Jei dar galite paleisti „Windows“ ir nepanaikinote atkūrimo skaidinio, žr.
"Atkūrimas iš „Windows“" puslapyje 25.
• Jei negalite paleisti „Windows“ ir jūsų pradinis standusis diskas buvo
visiškai performatuotas arba įrengėte kitą standųjį diską, žr. "Atkūrimas
iš atkūrimo atsarginės kopijos" puslapyje 28.
Atkūrimas iš „Windows“
Paleiskite Acer Recovery Management:
•Srityje Pradžia įveskite „Recovery“ ir programų sąraše spustelėkite Acer
Recovery Management.
Galimos dvi parinktys: Atkurti gamyklines nuostatas (atstatyti
kompiuterį) arba Atkurti tinkintu būdu (atnaujinti kompiuterį).
Parinktis Atkurti gamyklines nuostatas iš standžiojo disko pašalina
viską, paskui iš naujo įdiegia „Windows“ sistemą ir visą programinę įrangą
bei tvarkykles, kurios buvo įdiegtos į jūsų sistemą gamykloje. Jei galite
pasiekti svarbius failus savo standžiajame diske, padarykite jų atsargines
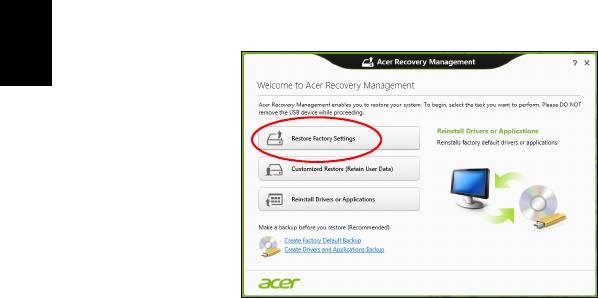
26
Atkūrimas
kopijas. Žr. "Kaip atkurti gamyklines nuostatas su Acer Recovery
Management" puslapyje 26.
Atkūrimo tinkintu būdu parinktis pamėgins išsaugoti jūsų failus
(naudotojo duomenis), bet perdiegs visą programinę įrangą ir tvarkykles.
Programinė įranga, kurią įsigijote ir įdiegėte į savo kompiuterį, bus
pašalinta (išskyrus programinę įrangą, įdiegtą iš „Windows“ Store). Žr.
"Atkūrimas tinkintu būdu su Acer Recovery Management" puslapyje
28.
Kaip atkurti gamyklines nuostatas su Acer Recovery Management
1. Spustelėkite Atkurkti gamyklines nuostatas.
Lietuviškai
Atsargiai: Paspaudus „Atkurkti gamyklines nuostatas“ bus
ištrinti visi failai jūsų standžiajame diske.
2. Jei jūsų kompiuteris sukonfigūruotas su dviem operacinėmis sistemomis
(tai galima tik tam tikroms sistemoms), atsivers langas su parinktimi
atkurti „Windows 7“ arba „Windows 8“. Jei pasirinksite „Windows 7“, jūsų
kompiuteris bus paleistas iš naujo ir bus atkurta „Windows 7“. Jei
pasirinksite „Windows 8“, atidaromas langas „Nustatykite kompiuterį iš
naujo“, kaip aprašyta toliau.
Pastaba. Norėdami iki galo pasinaudoti „Windows 8“ funkcijomis, kai
pereinate nuo „Windows 7“ , įeikite į BIOS (paspauskite <F2>
kompiuterio paleidimo metu) ir pakeiskite „Įkrovos režimą“ į UEFI. Jei
iš naujo įdiegsite „Windows 7“, prieš paleisdami kompiuterį iš naujo
turite pakeisti „Įkrovos režimą“ į Legacy.
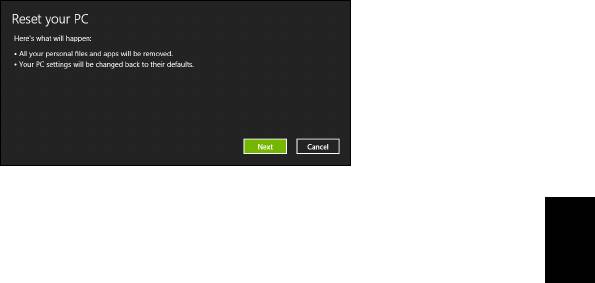
27
3. Atidaromas langas Kompiuterio atstatymas .
Vaizdai skirti tik informaciniams tikslams.
4. Spustelėkite Kitas, tada pasirinkite, kaip ištrinti savo failus:
Lietuviškai
a. Tiesiog ištrinti mano failus greitai ištrina visus failus prieš
kompiuterio atkūrimą ir tai užtrunka apie 30 minučių.
b. Visiškai išvalyti diską visiškai išvalo diską po to kai ištrinamas
kiekvienas failas, todėl po atkūrimo negalima peržiūrėti jokių failų.
Disko valymas trunka daug ilgiau, iki 5 valandų, tačiau yra daug
saugesnis, nes seni failai yra visiškai pašalinami.
5. Spustelėkite Nustatyti iš naujo.
6. Atkūrimo procesas prasideda iš naujo paleidžiant jūsų kompiuterį,
paskui tęsiamas nukopijuojant failus į jūsų standųjį diską.
7. Baigus atkūrimą, galite pradėti naudoti savo kompiuterį pakartodami
pirmo paleidimo procesą.
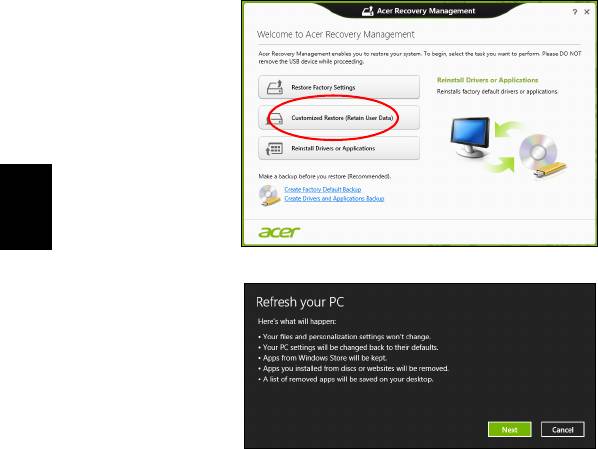
28
Atkūrimas
Atkūrimas tinkintu būdu su Acer Recovery Management
1. Spustelėkite Atkurti tinkintu būdu (išsaugoti naudotojo duomenis).
Lietuviškai
2. Atidaromas langas Kompiuterio atnaujinimas .
3. Spustelėkite Kitas, tada spauskite Atnaujinti.
4. Atkūrimo procesas prasideda iš naujo paleidžiant jūsų kompiuterį,
paskui tęsiamas nukopijuojant failus į jūsų standųjį diską. Šis procesas
trunka apie 30 minučių.
Atkūrimas iš atkūrimo atsarginės kopijos
Norėdami atkurti iš atkūrimo atsarginės kopijos USB diske:
1. Raskite savo atkūrimo atsarginę kopiją.
2. Prijunkite USB diską ir įjunkite kompiuterį.
3. Jei jis dar neįjungtas, turite įjungti F12 įkrovos meniu:
a. Kompiuterio paleidimo metu paspauskite <F2>.
b. Rodykliniais klavišais kairėn arba dešinėn pasirinkite meniu Main.
c. Laikykite nuspaudę klavišą žemyn, kol bus pasirinktas F12 Boot
Menu, tada paspauskite <F5>, kad pakeistumėte nuostatą į Enabled.
d. Rodykliniais klavišais kairėn ir dešinėn pasirinkite meniu Exit.

29
e. Priklausomai nuo jūsų kompiuterio naudojamos BIOS, pasirinkite
Save Changes and Exit arba Exit Saving Changes ir paspauskite
Enter. Pasirinkite OK arba Yes, kad patvirtintumėte.
f. Jūsų kompiuteris bus paleistas iš naujo.
4. Paleidimo metu spustelėkite <F12>, kad atvertumėte įkrovos meniu.
Įkelties meniu leidžia jums pasirinkti, iš kurio įrenginio bus paleidžiama,
kaip antai USB disko.
a. Naudokite rodyklių klavišus, kad pasirinktumėte USB Device, po to
paspauskite Enter.
Lietuviškai
b. „Windows“ pasileis iš atkūrimo atsarginės kopijos, o ne įprastu būdu.
5. Pasirinkite klaviatūros tipą.
6. Pasirinkite Šalinti triktis ir tada pasirinkite norimą atkūrimo tipą:
a. Spustelėkite Advanced, tada System Restore, kad paleistumėte
„Microsoft“ sistemos atkūrimą:
„Microsoft“ sistemos atkūrimas periodiškai atlieka jūsų sistemos
nustatymų „momentines kopijas“ ir jas įrašo kaip atkūrimo taškus.
Daugeliu sunkių programinės įrangos problemų sprendimo atvejų
galite grįžti į vieną iš
šių
atkūrimo taškų, kad jūsų sistema vėl imtų
veikti.
b. Spustelėkite Reset your PC, kad paleistumėte nustatymo iš naujo
procesą:
Pasirinkus Reset your PC pašalinama viskas, kas yra jūsų
standžiajame diske, paskui iš naujo įdiegiama „Windows“ sistema ir
visa programinė įranga bei tvarkyklės, kurios buvo įdiegtos į jūsų
sistemą gamykloje. Jei galite pasiekti svarbius failus savo
standžiajame diske, padarykite jų atsargines kopijas. Žr.
"Kompiuterio nustatymas iš naujo iš atkūrimo atsarginės
kopijos" puslapyje 30.
c. Spustelėkite Refresh your PC, kad paleistumėte atnaujinimo
procesą:
Refresh your PC parinktis pamėgins išsaugoti jūsų failus (naudotojo
duomenis), bet perdiegs visą programinę įrangą ir tvarkykles.
Programinė įranga, kurią įsi
gijote ir įdiegėte į
savo kompiuterį, bus
pašalinta (išskyrus programinę įrangą, įdiegtą iš „Windows“ Store). Žr.
"Kompiuterio atnaujinimas iš atkūrimo atsarginės kopijos"
puslapyje 31.
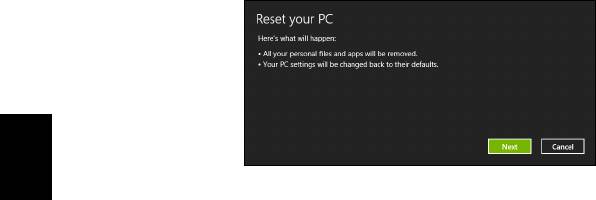
30
Atkūrimas
Kompiuterio nustatymas iš naujo iš atkūrimo atsarginės kopijos
Atsargiai: Nustatant kompiuterį iš naujo bus ištrinti visi failai
standžiajame diske.
1. Atidaromas langas Kompiuterio atstatymas .
Vaizdai skirti tik informaciniams tikslams.
Lietuviškai
2. Spustelėkite Kitas.
3. Pasirinkite operacinę sistemą, kurią norite atkurti (paprastai būna
prieinamas tik vienas variantas).
4. Pasirinkite, kad būtų išsaugoti standžiojo disko pakeitimai:
a. Jei panaikinote atkūrimo skaidinį ar kitaip pakeitėte skaidinius
standžiajame diske ir norite išsaugoti šiuos pakeitimus, pasirinkite
No.
b. Norėdami visiškai atkurti kompiuterį į gamyklinius nustatymus,
pasirinkite Taip.
5. Pasirinkite, kaip ištrinti failus:
a. Tiesiog ištrinti mano failus greitai ištrina visus failus prieš
kompiuterio atkūrimą ir tai užtrunka apie 30 minučių.
b. Visiškai išvalyti diską visiškai išvalo diską po to kai ištrinamas
kiekvienas failas, todėl po atkūrimo negalima peržiūrėti jokių failų.
Disko valymas trunka daug ilgiau, iki 5 valandų, tačiau yra daug
saugesnis, nes seni failai yra visiškai pašalinami.
6. Spustelėkite Nustatyti iš naujo.
7. Baigus atkūrimą, galite pradėti naudoti savo kompiuterį pakartodami
pirmo paleidimo procesą.
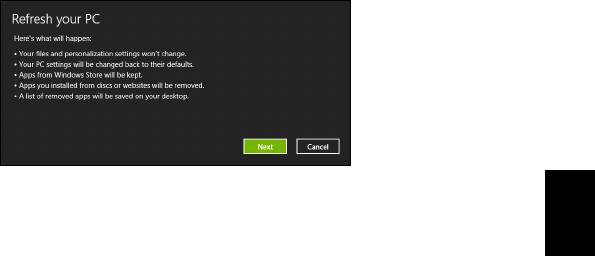
31
Kompiuterio atnaujinimas iš atkūrimo atsarginės kopijos
1. Atidaromas langas Kompiuterio atnaujinimas .
Lietuviškai
2. Spustelėkite Kitas.
3. Pasirinkite operacinę sistemą, kurią norite atkurti (paprastai būna
prieinamas tik vienas variantas).
4. Spustelėkite Atnaujinti.
5. Atkūrimo procesas prasideda iš naujo paleidžiant jūsų kompiuterį,
paskui tęsiamas nukopijuojant failus į jūsų standųjį diską. Šis procesas
trunka apie 30 minučių.
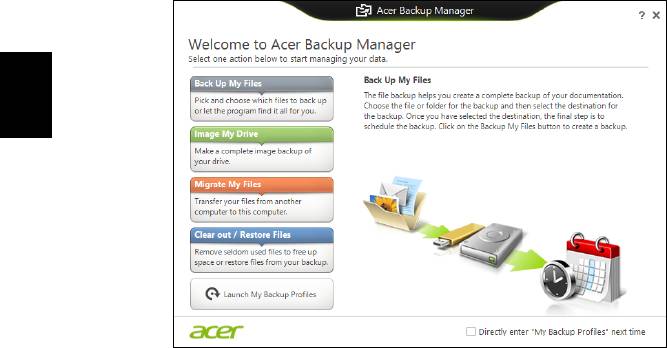
32
„Acer Backup Manager“
„Acer Backup Manager“
Pastaba: Ši funkcija yra tik tam tikruose modeliuose.
„Acer Backup Manager“ – tai naudmena, leidžianti atlikti įvairias atsarginio
kopijavimo funkcijas, kiekviena kurių atliekama trimis paprastais
veiksmais. Galima netgi nustatyti, kad šios funkcijos būtų vykdomos
automatiškai ir taip dažnai, kaip pageidaujate.
Lietuviškai
Kad paleistumėte „Acer Backup Manager“ operacinės sitemose „Windows
8“ aplinkoje, paprasčiausiai pradėkite rašyti „Backup Manager“. Kitas
būdas – darbalaukio režimu parinkite Acer Backup Manager. Čia
atsidarys pasveikinimo ekranas – šiame ekrane galite pasirinkti atsarginės
kopijos, kurią norite sukurti, tipą.
• Padaryti mano failų atsargines kopijas: pasirinkite failus, kurių
atsarginę kopiją norite sukurti.
• Sukurti mano sistemos disko atvaizdą: sukurkite visos sistemos
disko atsarginės kopijos failą. Galite įrašyti šį failą į DVD diską, kitą
kompiuterio* diską arba keičiamąją laikmeną (pvz., „Flash“ atmintuką),
kad atkurtumėte kompiuterį vėliau.
• Perkelti mano failus: leidžia kopijuoti failus į USB įrenginį, kad
galėtumėte perkelti juos iš s
enojo
kompiuterio į naująjį ar bet kurį kitą
kompiuterį su „Acer Backup Manager“.
• Išvalyti / atkurti failus: pašalinkite retai naudojamus failus, kad
išlaisvintumėte vietos diske arba atkurkite failus iš atsarginės kopijos.

33
Pasirinkite norimą atsarginės kopijos kūrimo tipą ir nurodykite failus ar
diską, kurių atsargines kopijas norite daryti, po to laikykitės ekrane rodomų
instrukcijų:
1 Pasirinkite turinį, kurio atsargines kopijas norite daryti. Kuo mažiau
turinio pasirinksite, tuo greičiau vyks procesas, tačiau padidinsite
duomenų praradimo riziką.
2 Pasirinkite vietą, kur norite įrašyti atsargines duomenų kopijas. Jūsų
galimybės: keičiamosios laikmenos, jūsų kompiuterio diskas*, CD/
DVD laikmena, nuotolinis kompiuteris ar debesis (naudojantis
Lietuviškai
paslauga „Microsoft SkyDrive“).
3 Nurodykite, kaip dažnai norite naudoti „Acer Backup Manager“
atsarginėms kopijoms kurti.
Kai atliksite šiuos tris veiksmus, atsarginės kopijos bus kuriamos pagal
nustatytą tvarkaraštį.
*PASTABA: Reikės nurodyti išorinį diską arba kompiuterio „D:“ diską,
nes „Acer Backup Manager“ nerašys informacijos į sisteminį diską.
Jei pageidaujate bet kuriuo metu pakeisti nuostatas, pereikite į „Acer
Backup Manager“ profilių ekraną. Kad ten patektumėte iš „Acer Backup
Manager“ pasveikinimo ekrano, spustelėkite Paleisti mano atsarginių
kopijų darymo profilius.
Čia galima redaguo
ti arba naikinti esamus atsarginių kopijų kūrim
o
profilius.
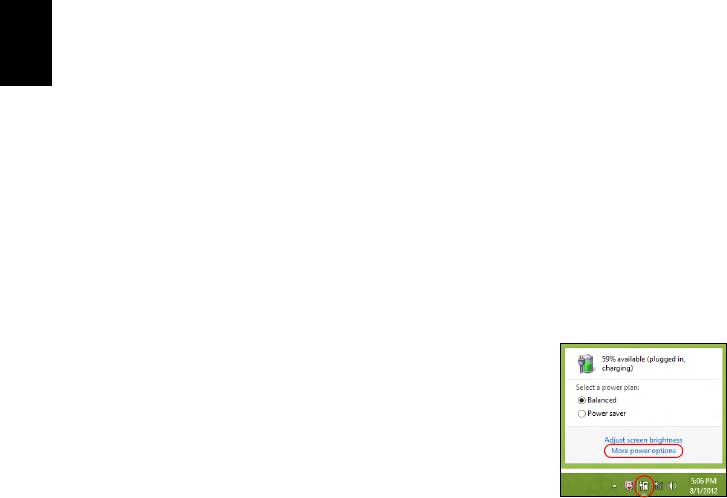
34
Maitinimo valdymas
Maitinimo valdymas
Šis kompiuteris turi įdiegtą maitinimo valdymo elementą, stebintį sistemos
veikimą. Sistemos veikimas yra toks procesas, kada veikia vienas ar keli
žemiau nurodyti įrenginiai: klaviatūra, pelė, standusis diskas, prie
kompiuterio prijungti periferiniai įrenginiai ir video atmintis. Nustačius, kad
kompiuteris neatlieka jokios veiklos tam tikrą laiką, kompiuteris išjungia
tam tikrus ar visus prietaisus, kad būtų taupoma energija.
Energijos taupymas
Išjungti sparčiąją paleistį
Lietuviškai
Jūsų kompiuteris naudoja sparčiąją paleistį, kad jis greitai pradėtų veikti,
bet taip pat naudoja šiek tiek energijos, kad tikrintų paleidimo signalus. Šie
patikrinimai pamažu iškrauna kompiuterio akumuliatorių.
Jei norite sumažinti kompiuterio energijos poreikius ir poveikį aplinkai,
išjunkite sparčiąją paleistį:
Pastaba: Jei sparčioji paleistis yra išjungta, kompiuteris lėčiau
įsijungs iš miego būsenos. Jei kompiuteris turi „Acer Instant On“ arba
„Acer Always Connect“, šios funkcijos taip pat bus išjungtos.
Jūsų kompiuteris taip pat neįsijungs, jei per tinklą gaus nurodymą
įsijungti (Wake on LAN).
1. Atidarykite darbalaukį.
2. Pranešimų srityje spustelėkite Energijos
vartojimo parinktys.
3. Pasirinkite Daugiau energijos vartojimo
parinkčių.
4. Pasirinkite Pasirinkti maitinimo mygtukų funkciją.
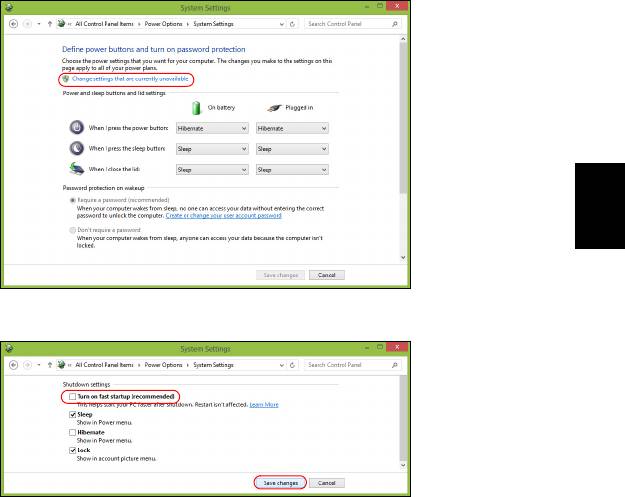
35
5. Norėdami pasiekti išjungimo nustatymus, pasirinkite Keisti
nustatymus, kurie šiuo metu neprieinami.
Lietuviškai
6. Slinkite žemyn ir išjunkite Įjungti sparčiąją paleistį.
7. Pasirinkite Įrašyti pakeitimus.

36
Baterija
Baterija
Kompiuteris naudoja įmontuotą bateriją, kuri užtikrina ilgą kompiuterio
darbą tarp įkrovimų.
Baterijos charakteristikos
Baterija pasižymi šiomis savybėmis:
• Naudoja naujausius baterijų technologijų standartus.
• Praneša apie išsikraunančią bateriją.
Baterija įkraunama pajungus kompiuterį prie AC adapterio. Jūsų
kompiuteris taip pat įkraunamas jį naudojant, t.y. galite ir dirbti, ir tuo pačiu
Lietuviškai
įkrauti bateriją. Tačiau jei baterija kraunama išjungus kompiuterį, ji
įsikrauna gerokai greičiau.
Baterija bus naudinga, kai reikės keliauti arba dingus elektrai. Tam, kad
visada galėtumėte dirbti, rekomenduojame turėti atsarginę bateriją.
Atsarginei baterijai užsakyti kreipkitės į savo atstovą.
Baterijos įkrovimas
Norėdami įkrauti bateriją, prijunkite AC adapterį prie kompiuterio ir įjunkite
adapterį į maitinimo lizdą. Galite dirbti kompiuteriu, kol baterija kraunasi
per AC adapterį. Tačiau jei bateriją krausite išjungę kompiuterį, ji įsikraus
žymiai greičiau.
Pastaba: Prieš darbo dienos pabaigą rekomenduojame įkrauti
bateriją. Jei baterija bus įkraunama per naktį, kitą darbo dieną galėsite
pradėti jau įkrauta baterija.
Naujos baterijos paruošimas naudojimui
Prieš pirmą kartą naudojant bateriją, reikia atlikti tam tikrus jos paruošimo
veiksmus:
1. Įdėkite naują bateriją neįjungdami kompiuterio.
2. Pajunkite AC adapterį ir pilnai įkraukite bateriją.
3. Atjunkite AC adapterį.
4. Įjunkite kompiuterį ir dirbkite naudodami iš baterijos maitinimo.
5. Visiškai išeikvokite bateriją, kol pasirodys įspėjimas apie jos išsikrovimą.
6. Vėl prijunkite AC adapterį ir iki galo iš naujo įkraukite bateriją.
Vadovaukitės šiomis rekomendacijomis tol, kol iki galo baterija tris kartus
išsikraus ir bus įkrauta.
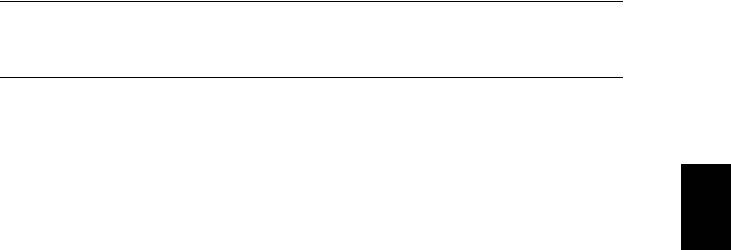
37
Šią pirminę procedūrą naudokite su visomis naujomis baterijomis arba jei
baterija buvo nenaudota ilgesnį laiką.
Įspėjimas: Nelaikykite baterijų temperatūroje žemiau 0°C (32°F)
ar aukščiau 45°C (113°F). Ekstremalūs temperatūrų pokyčiai gali
apgadinti baterijas.
Atlikę pirminę baterijos paruošimo procedūrą užsitikrinsite, kad baterija
tarnautų maksimaliai ilgą laiką. Neatlikę šios procedūros, negalėsite
maksimaliai įkrauti baterijos, sutrumpės akumuliatoriaus, sutrumpinsite
Lietuviškai
baterijos tarnavimo laiką.
Be to, neigiamos įtakos baterijos tarnavimo laikui turi šie dalykai:
• Kompiuterio naudojimas prijungus prie nuolatinės kintamosios srovės.
• Stenkitės, kad baterija iki galo neišsikraudinėtų – žr. jau pateiktas
rekomendacijas.
• Dažnas naudojimas – kuo dažniau naudosite bateriją, tuo greičiau ji
susidėvės. Standartinė kompiuterio baterija įkraunama daugiau kaip 300
kartų.
Baterijos tarnavimo laiko optimizavimas
Optimizavimas padeda kiek įmanoma ilgiau išnaudoti bateriją prailginant
įkrovimo/pakartotinio įkrovimo ciklą ir pagerinant pakartotinio įkrovimo
efektyvumą. Rekomenduojame vadovautis žemiau pateiktomis
rekomendacijomis:
• Įsigykite papildomą bateriją.
• Naudokite AC maitinimą kai tik įmanoma, o bateriją pasilikite rezervui.
•Išstumkite PC kortą jei jos nenaudojate, nes ji taip pat naudoja
maitinimą (pasirinktiems modeliams).
• Laikykite bateriją vėsioje, sausoje vietoje. Rekomenduojama
temperatūra yra nuo 10°C (50°F) iki 30°C (86°F). Laikant aukštesnėje
temperatūroje, baterija greičiau išsikraus savaime.
• Per didelis įkrovimas gali sutrumpinti baterijos tarnavimo laiką.
•Prižiūrėkite AC adapterį ir bateriją.
Baterijos įkrovimo lygio patikrinimas
Windows maitinimo matuoklis rodo esamą baterijos įkrovimo lygį.
Užveskite kursorių ant baterijos/maitinimo piktogramos, esančios ant
darbajuostės, jei norite pamatyti esamą baterijos įkrovimą.
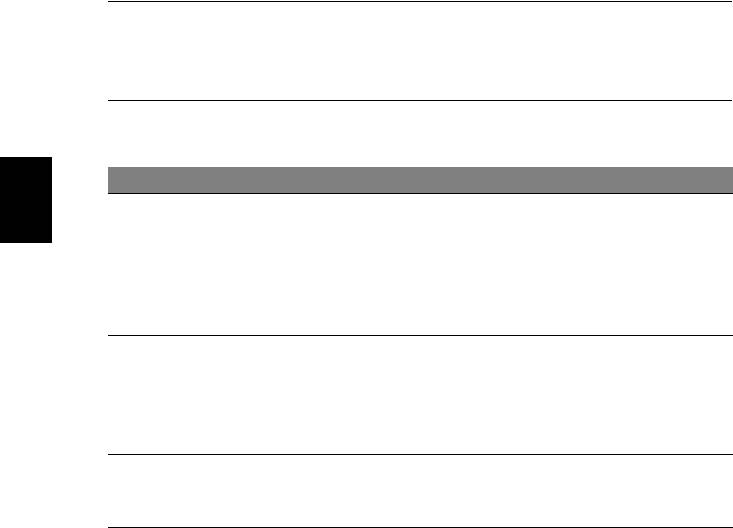
38
Baterija
Įspėjimas apie baterijos išsikrovimą
Naudodami maitinimą iš baterijos, stebėkite ‘Windows’ maitinimo matuoklį.
Įspėjimas: Kuo greičiau prijunkite AC adapterį, kai pasirodo
įspėjimas apie išsikraunančią bateriją. Jei baterija visiškai
išsikraus ir dėl to išsijungs kompiuteris, prarasite neišsaugotus
duomenis.
Atsiradus įspėjimui apie baterijos išsikrovimą, rekomenduojame šiuos
veiksmus šioje situacijoje:
Situacija Rekomenduojamas veiksmas
1. Prijunkite AC adapterį prie kompiuterio ir tada
įjunkite į pagrindinį maitinimo lizdą.
Lietuviškai
Yra AC adapteris ir
2. Išsaugokite visus reikiamus failus.
maitinimo tinklo
3. Atnaujinkite darbą.
lizdas.
Išjunkite kompiuterį, jei norite, kad baterija
įsikrautų greičiau.
1. Įrašykite visus reikiamus failus.
Yra papildoma
2. Užverkite visas programas.
visiškai įkrauta
3. Išjunkite kompiuterį.
baterija.
4. Pakeiskite bateriją kita.
5. Įjunkite kompiuterį ir tęskite darbą.
AC adapterio arba
1. Išsaugokite visus reikiamus failus.
pagrindinio
2. Uždarykite visas programas.
maitinimo lizdo nėra.
3. Išjunkite kompiuterį.
Baterijos įdėjimas ir išėmimas
Svarbu: Prieš išimant bateriją iš prietaiso, reikia prijungti KS
adapterį (jei norite tęsti darbą neišjungę kompiuterio). Kitaip
pirmiausia reikia išjungti kompiuterį.
Kaip įdėti bateriją:
1. Sulygiuokite bateriją su atidarytu jos skyriumi. Pirmiausia įdėkite pusę
su kontaktais. Baterijos viršus turi būti nukreiptas aukštyn.
2. Įstumkite bateriją į skyrių ir atsargiai paspauskite, kad ji užsifiksuotų
vietoje.
Kaip išimti bateriją:
1. Pastumkite baterijos fiksatorių ir atlaisvinkite bateriją.
2. Išimkite bateriją iš jos skyriaus.
- 1
- 2
- 3
- 4
- 5
- 6
- 7
- 8
- 9
- 10
- 11
- 12
- 13
- 14
- 15
- 16
- 17
- 18
- 19
- 20
- 21
- 22
- 23
- 24
- 25
- 26
- 27
- 28
- 29
- 30
- 31
- 32
- 33
- 34
- 35
- 36
- 37
- 38
- 39
- 40
- 41
- 42
- 43
- 44
- 45
- 46
- 47
- 48
- 49
- 50
- 51
- 52
- 53
- 54
- 55
- 56
- 57
- 58
- 59
- 60
- 61
- 62
- 63
- 64
- 65
- 66
- 67
- 68
- 69
- 70
- 71
- 72
- 73
- 74
- 75
- 76
- 77
- 78
- 79
- 80
- 81
- 82
- 83
- 84
- 85
- 86
- 87
- 88
- 89
- 90
- 91
- 92
- 93
- 94
- 95
- 96
- 97
- 98
- 99
- 100
- 101
- 102
- 103
- 104
- 105
- 106
- 107
- 108
- 109
- 110
- 111
- 112
- 113
- 114
- 115
- 116
- 117
- 118
- 119
- 120
- 121
- 122
- 123
- 124
- 125
- 126
- 127
- 128
- 129
- 130
- 131
- 132
- 133
- 134
- 135
- 136
- 137

