Acer TravelMate P253-M – страница 21
Инструкция к Ноутбуку Acer TravelMate P253-M
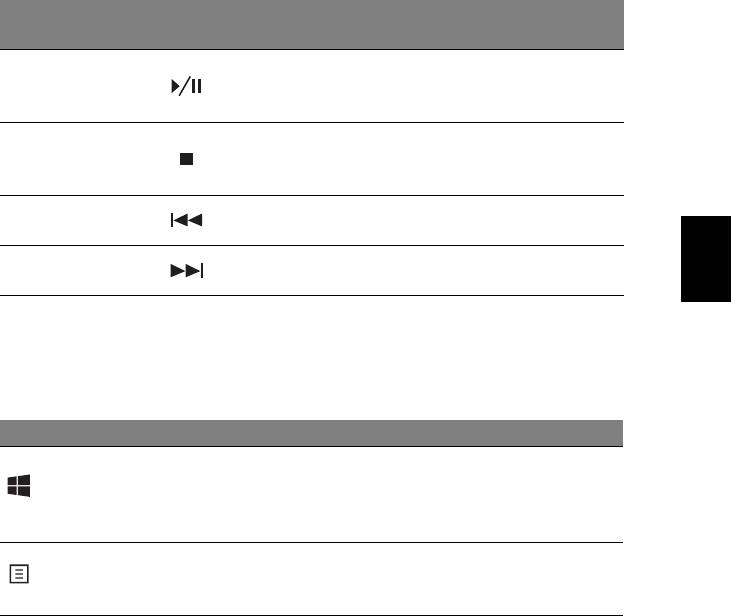
5
Tecla de acceso
Icono Función Descripción
directo
Reproduce o hace una pausa
Reproducir/
<Fn> + <Home>
en un archivo multimedia
Pausa
seleccionado.
Detiene la reproducción del
<Fn> +<Pg Up> Detener
archivo multimedia
seleccionado.
Regresa al archivo
<Fn> +<Pg Dn> Anterior
Español
multimedia anterior.
Salta al siguiente archivo
<Fn> + <End> Siguiente
multimedia.
Teclas de Windows
El teclado tiene dos teclas que permiten ejecutar las funciones específicas
de Windows.
Tecla Descripción
Al pulsar esta tecla, vuelve a la pantalla de Inicio.
Tecla de
También se puede usar en combinación con otras
Windows
teclas para ejecutar funciones especiales. Consulte la
Ayuda de Windows.
Esta tecla tiene el mismo efecto que hacer clic con el
Tecla de
botón derecho del ratón: abre el menú contextual de
aplicación
la aplicación.
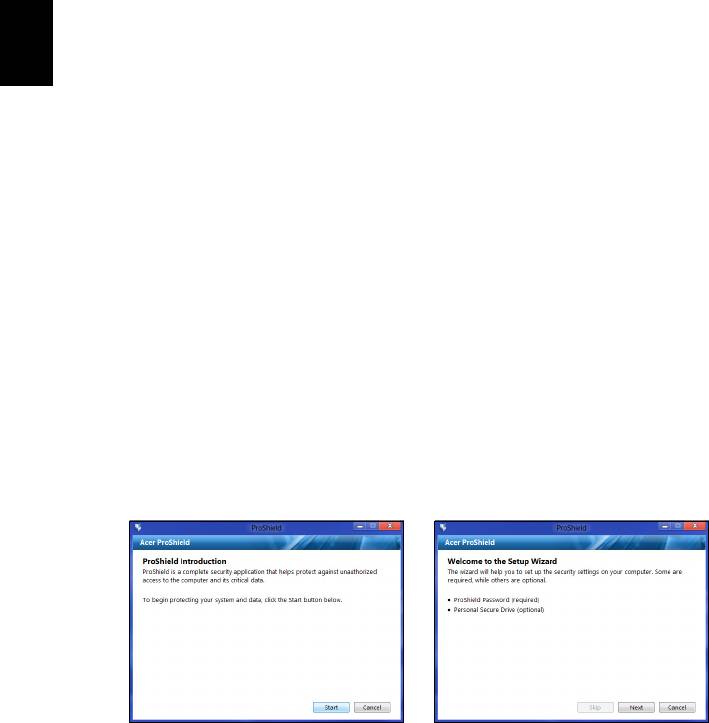
6
Acer ProShield
Acer ProShield (Solo para determinados modelos)
Vista general
Una solución de seguridad todo en uno, Acer ProShield proporciona una
solución de seguridad integrada para solucionar los siguientes puntos de
vulnerabilidad:
• Asegurar el dispositivo frente a un acceso no autorizado
• Proteger el almacenamiento local
• Proteger la red
Acer ProShield incluye cinco módulos que aseguran su dispositivo frente
Español
un acceso e intrusión no autorizados.
• Administrador de credenciales: contraseña, registro de huellas
dactilares (si su PC tiene un escáner de huellas dactilares),
configuración de cuentas online
• Autenticación prearranque: secuencia de arranque y seguridad del
dispositivo
• Protección de datos: unidad protegida personal, cifrado de archivos y
carpetas
• Eliminación de datos: triturador de archivos
• Información: acerca de este software
Configuración de ProShield
La primera vez que ejecute ProShield, se le guiará a través de un
asistente de configuración que le permitirá configurar los parámetros de
ProShield. Haga clic en Inicio para empezar. Tendrá que configurar una
contraseña y podrá crear una unidad protegida personal.
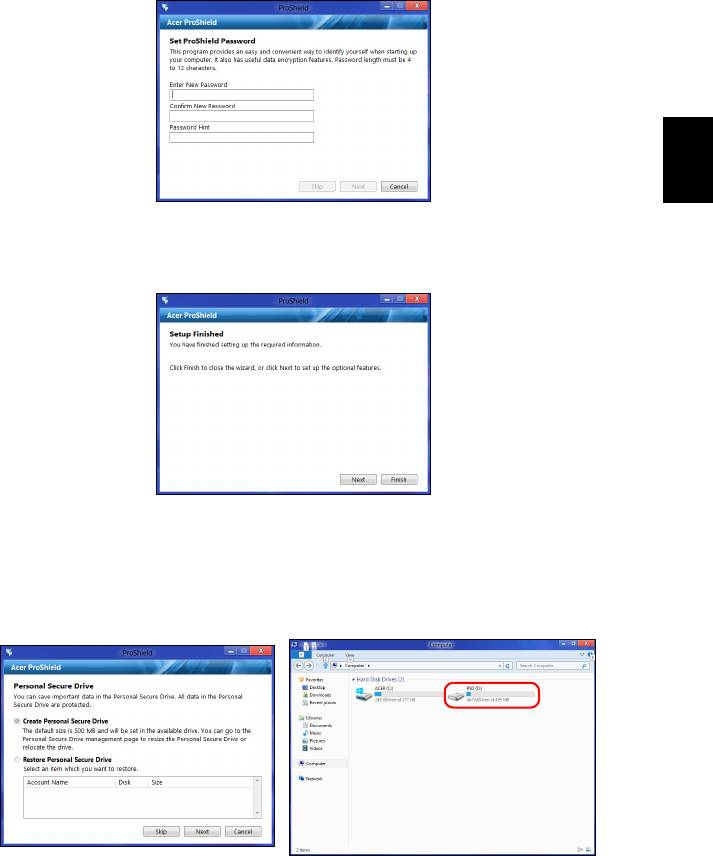
7
Nota: Seleccione una contraseña que recuerde, pero que sea difícil
de adivinar. No utilice palabras que puedan encontrarse en un
diccionario. Se recomienda que utilice una combinación de letras y
números.
Español
En cuanto haya establecido una contraseña, puede hacer clic en
Siguiente para proceder a configurar una Unidad protegida personal o
hacer clic en Finalizar para salir del asistente.
Unidad protegida personal
El disco protegido personal (PSD) es una sección protegida de su disco
duro en la que puede guardar archivos. Sólo puede acceder al PSD a
través de una contraseña o una autenticación de huellas dactilares.
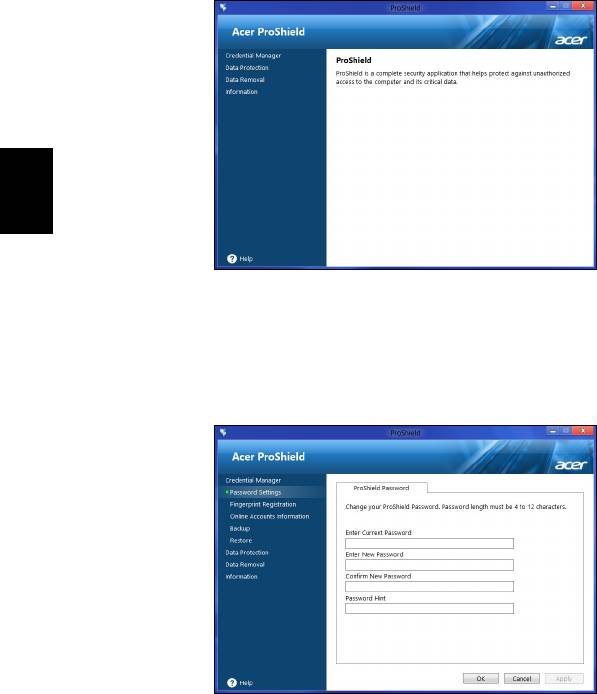
8
Acer ProShield
En cuanto haya finalizado la configuración, podrá ir a la Consola
ProShield para administrar su ordenador o realizar cambios en la
configuración.
Español
Utilice el menú del panel izquierdo para realizar los cambios.
Administrador de credenciales
Aquí puede configurar y gestionar sus credenciales, incluyendo la
autenticación prearranque.
Puede cambiar sus contraseñas de ProShield y Windows, registrar
huellas dactilares, administrar información de cuentas en línea y realizar
copias de seguridad o restaurar la información de credenciales.
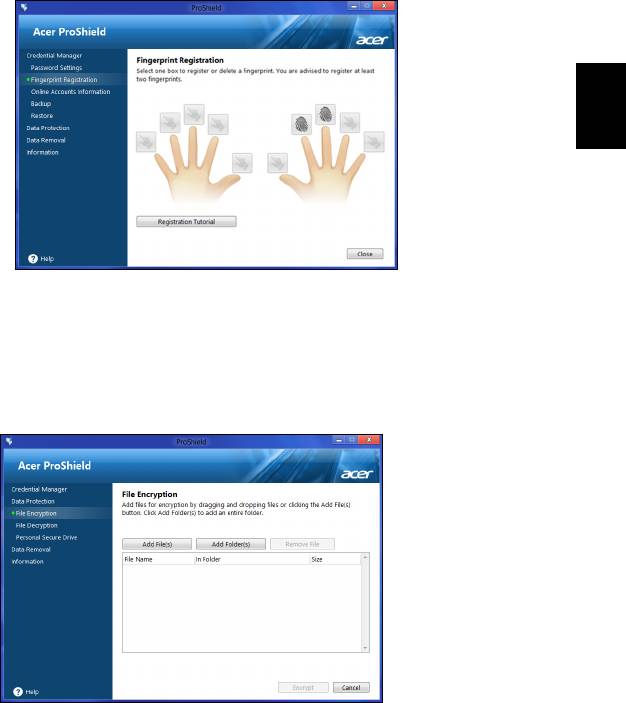
9
Registro de huellas dactilares*
* (solo si su PC tiene un escáner de huellas dactilares)
Puede usar un escáner de huellas dactilares para proteger su PC del
acceso no autorizado. Registre dos o más huellas dactilares que luego se
puedan usar para acceder a su PC durante el arranque en lugar de la
contraseña.
Español
Haga clic en Tutorial de registro para obtener más información.
Protección de datos
Aquí podrá seleccionar archivos para el cifrado o descifrado y administrar
su Unidad protegida personal.
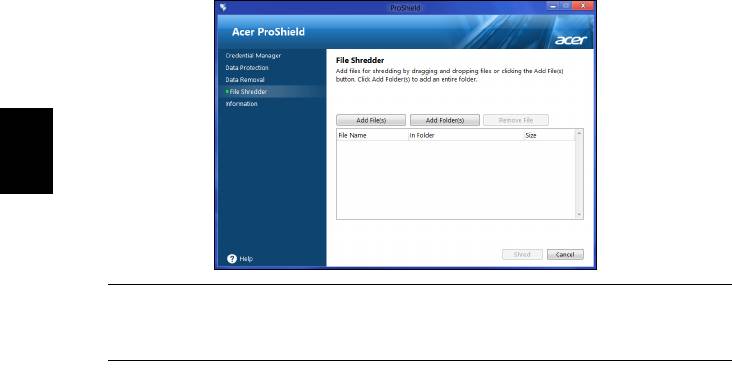
10
Acer ProShield
Eliminación de datos
Aquí podrá seleccionar archivos para que se eliminen completamente de
la unidad de disco duro. El Triturador de archivos sobrescribe los datos
para que la recuperación de los datos sea imposible.
Español
Advertencia: Asegúrese de que selecciona únicamente la
información que desea triturar. En cuanto haya triturado un
archivo o carpeta, es imposible recuperar los datos.
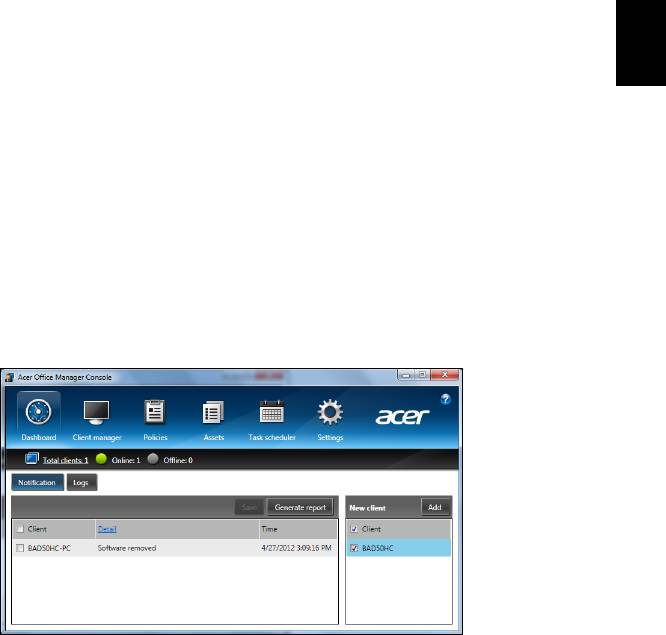
11
Acer Office Manager
Nota: Solo para determinados modelos.
Acer Office Manager es una herramienta de monitorización y gestión de
activos que permite al personal de MIS gestionar y actualizar equipos de
forma remota. Este paquete de software consta de dos componentes:
Consola de Acer Office Manager y Cliente de Acer Office Manager.
Consola de Acer Office Manager
Español
La Consola le permite gestionar clientes conectados desde un único
equipo. Para iniciar la Consola en Windows 8, simplemente empiece
escribiendo "Office Manager Console". Si lo prefiere, en el modo
Escritorio, seleccione Acer Office Manager Console.
La primera vez que ejecute la Consola, se le pedirá que configure una
contraseña y una dirección de correo electrónico para las notificaciones.
Nota: La contraseña debe tener entre 8 y 31 caracteres y debe incluir
al menos un dígito, una letra mayúscula y una letra minúscula.
Panel
Una vez completados los pasos de configuración, aparecerá el Panel,
donde puede ver el número total de clientes conectados, los clientes en
línea y los clientes sin conexión. También puede agregar un cliente
seleccionándolo en Nuevo cliente y haciendo clic en el botón Agregar.
Sugerencia: Seleccione Cliente en Nuevo cliente para seleccionar
todos los clientes encontrados.
En el área Notificación, puede ver cualquier notificación recibida para los
clientes gestionados, incluyendo información como la eliminación de
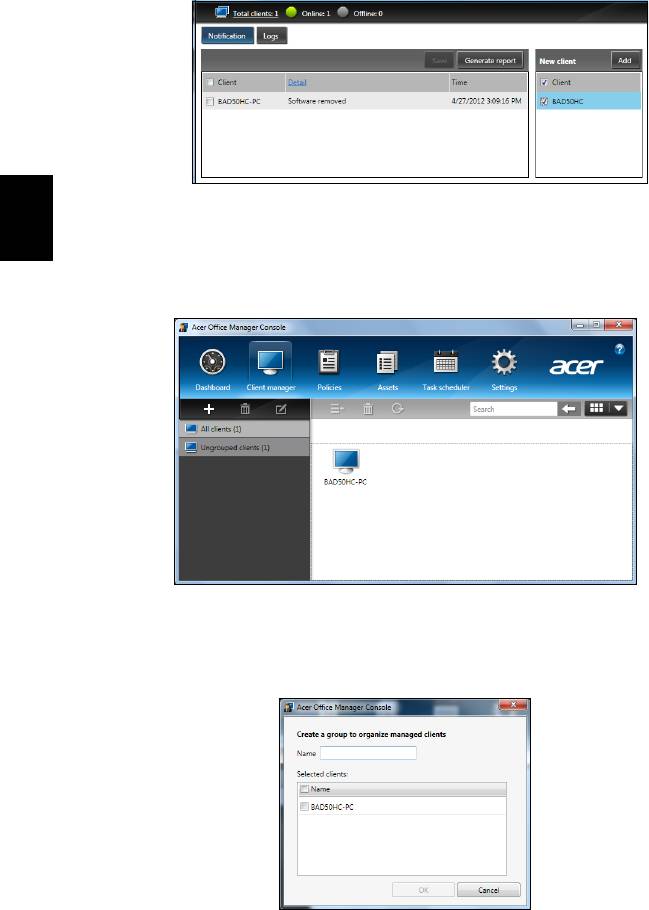
12
Acer Office Manager
hardware o software, si el cliente ha estado en uso o si ha estado
desconectado durante más tiempo del establecido.
Gestor de clientes
Español
En la página Gestor de clientes, puede ver todos los clientes que se están
gestionando desde la consola. Haga doble clic en un icono para ver la
información del sistema para ese cliente.
También puede agrupar clientes para facilitar la gestión. Por ejemplo,
puede crear un grupo para el personal de administración y otro para el
personal de ventas. Para crear un grupo y agregar clientes al grupo, haga
clic en el símbolo + que hay encima de la lista de clientes.
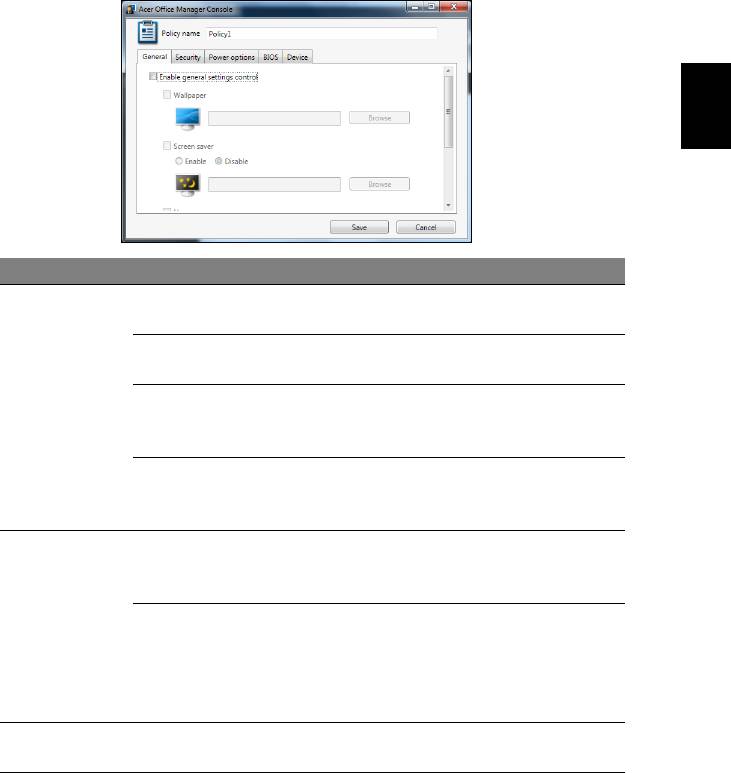
13
Nota: Cada cliente solo se puede asignar a un grupo.
Políticas
Puede establecer políticas para aplicarlas a los clientes o grupos de
clientes seleccionados. Haga clic en el símbolo + para agregar una nueva
política.
Español
Ficha Elemento Función
Fondo de
Establezca un fondo de pantalla que se
pantalla
aplicará a todos los clientes.
Establezca un salvapantallas que se
Salvapantallas
aplicará a todos los clientes.
Establezca la página principal que se
General
Página principal
abrirá cuando se inicie Internet
Explorer.
Habilitar
Habilite o deshabilite la reproducción
reproducción
automática de dispositivos externos o
automática
CD- / DVD-ROM.
Habilitar la
Defina la configuración de seguridad de
configuración de
Internet Explorer.
seguridad de IE
Establezca políticas para contraseñas
Seguridad
Habilitar política
de usuario, como el nivel de seguridad
de cuenta de
mínimo de la contraseña, la validez de
usuario
la contraseña y los parámetros de
bloqueo.
Opciones de
Defina las opciones de configuración de
energía
la energía.
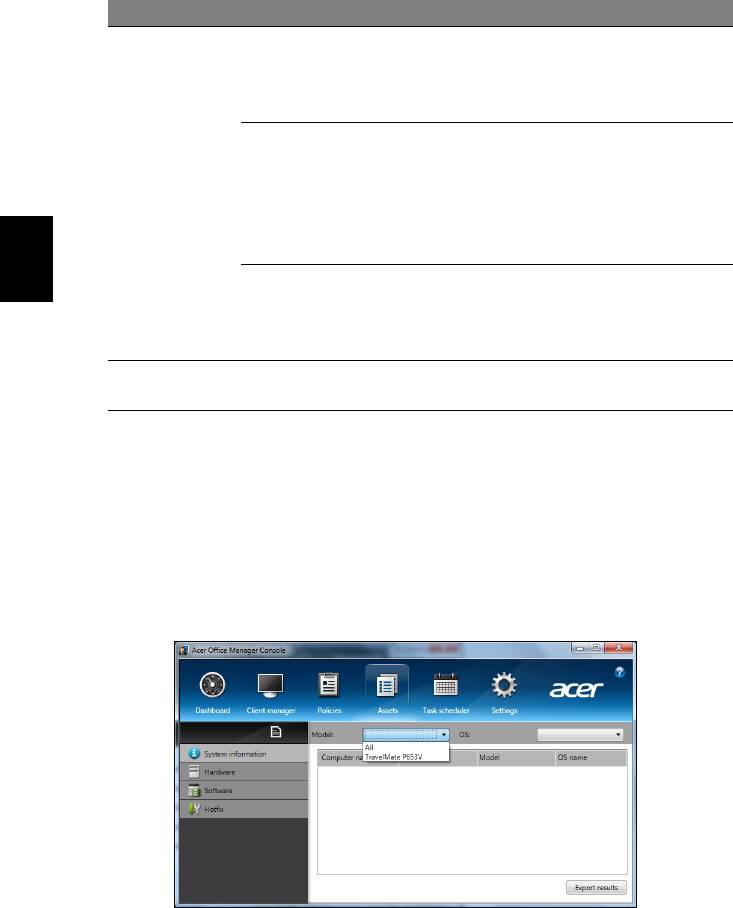
14
Acer Office Manager
Ficha Elemento Función
Establezca una contraseña de
Contraseña de
supervisor de la BIOS. Si ya existe una
supervisor de la
contraseña, tendrá que introducirla
BIOS
antes para poder cambiarla.
Establezca una contraseña de usuario
de la BIOS. Si ya existe una
Contraseña de
contraseña, tendrá que introducir esa
BIOS
usuario de la
contraseña o la del Supervisor para
BIOS
poder cambiar la contraseña de
usuario.
Cambiar la
Español
configuración de
Cambie el orden de los dispositivos
la secuencia de
usados para arrancar el sistema.
arranque
Habilite o deshabilite dispositivos en
Dispositivo
equipos portátiles.
Nota: Los elementos de la ficha Dispositivo no son compatibles con
equipos de sobremesa. Si utiliza una política que incluya elementos
de esta ficha e implanta la política en un equipo de sobremesa, la
configuración no se aplicará.
Activos
La página Activos le ofrece una visión general de los clientes gestionados
y del hardware y software de cada sistema. También puede ver qué
parches se han aplicado a cada sistema.
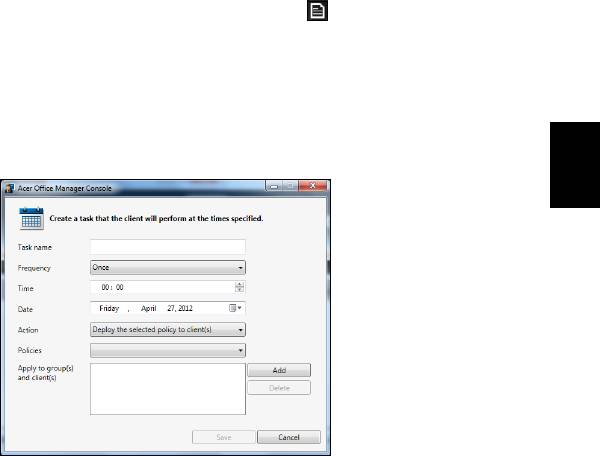
15
Seleccione el modelo del sistema en el menú desplegable Modelo. Puede
afinar la búsqueda por sistema operativo a través del menú desplegable
SO. Se presentará una lista con los clientes encontrados.
Si desea exportar los resultados en forma de hoja de cálculo de Excel,
haga clic en Exportar resultados o en el icono . Se le preguntará
dónde desea guardar el archivo y se le pedirá un nombre de archivo.
Programador de tareas
En la página Programador de tareas, puede establecer un calendario para
Español
implantar determinadas políticas de forma regular. Haga clic en el símbolo
+ para agregar una nueva tarea.
Tendrá que introducir un Nombre de tarea, seleccionar la Frecuencia, la
Hora, la Fecha, la Acción, las Políticas que desea implantar (si existen) y
el(los) grupo(s) o el(los) cliente(s).
Una vez que haya introducido la información necesaria, haga clic en
Guardar.
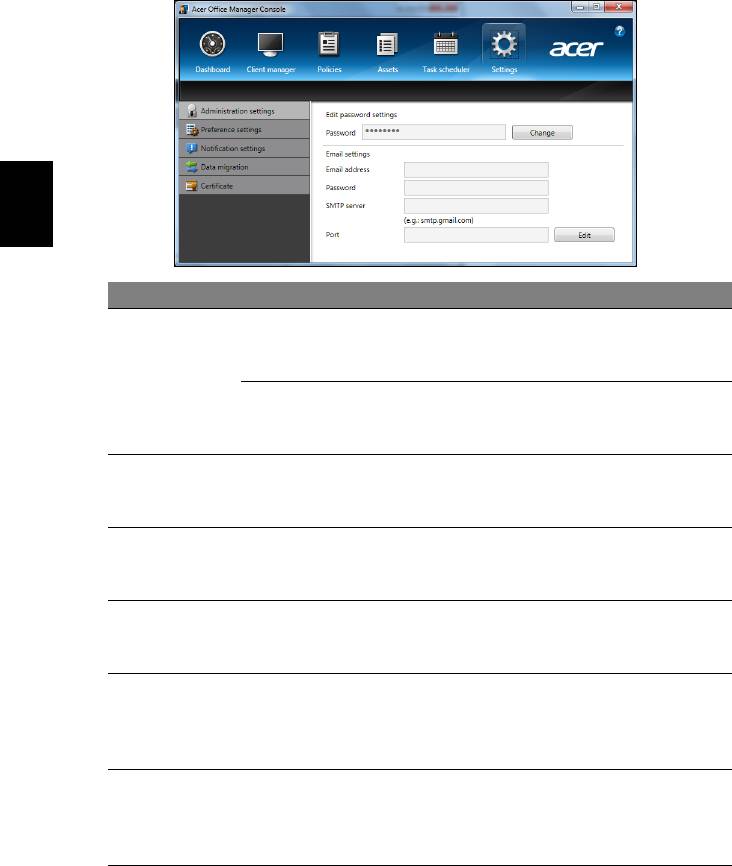
16
Acer Office Manager
Configuración
En la página Configuración, puede cambiar la configuración como desee.
Español
Ficha Elemento Función
Edite la
Cambie su contraseña de la Consola
configuración de
Configuración
de Acer Office Manager.
la contraseña
de
Configuración
Configure una cuenta de correo
administración
de correo
electrónico para recibir las
electrónico
notificaciones.
Configuración
Configure sus preferencias de bloqueo
de
e inicio de programas.
preferencias
Configure qué notificaciones
Configuración
relacionadas con el tiempo deberían
de notificación
aparecer en el Panel.
Exporte la configuración de su Consola
Migración de
de Acer Office Manager para usarla en
datos
otra máquina.
Cree un certificado que puede importar
Crear nuevo
a otra máquina. Los certificados
Certificado
certificado
garantizan que el cliente solo se pueda
gestionar desde una única consola.
Importe un certificado de otra máquina.
Importar
Esto permitirá a la consola gestionar un
certificado
cliente remoto que tenga una relación
de confianza con otra consola.

17
Recuperación
Si tiene problemas con su ordenador y las preguntas más frecuentes
(véase la página 58) no le ayudan, puede 'recuperar' su ordenador, es
decir, devolverlo a un estado anterior.
En esta sección se describen las herramientas de recuperación
disponibles en su ordenador. Acer ofrece Acer Recovery Management,
que le permite crear una copia de seguridad de recuperación, una copia
de seguridad de aplicaciones y controladores, e iniciar las opciones de
recuperación utilizando las herramientas de Windows o la copia de
Español
seguridad de recuperación.
Nota: Acer Recovery Management solo está disponible con un
sistema operativo Windows preinstalado.
Importante: Le recomendamos que cree una Copia de seguridad
de recuperación y una Copia de seguridad de aplicaciones y
controladores, y que lo haga lo antes posible.
En ciertas situaciones, una recuperación completa requerirá una
copia de seguridad de recuperación USB.
Crear una copia de seguridad de recuperación
Para reinstalar el sistema desde una unidad de almacenamiento USB,
debe crear antes una copia de seguridad de recuperación. La copia de
seguridad de recuperación incluye todo el contenido original del disco
duro de su ordenador, incluyendo Windows y todo el software y los
controladores cargados de fábrica. Esta copia de seguridad restaurará su
ordenador al mismo estado en el que fue adquirido, al mismo tiempo que
le da la opción de mantener toda su configuración y datos personales.
Nota:
Asegúrese de que tiene una unidad USB con una capacidad
mínima de 16 GB.
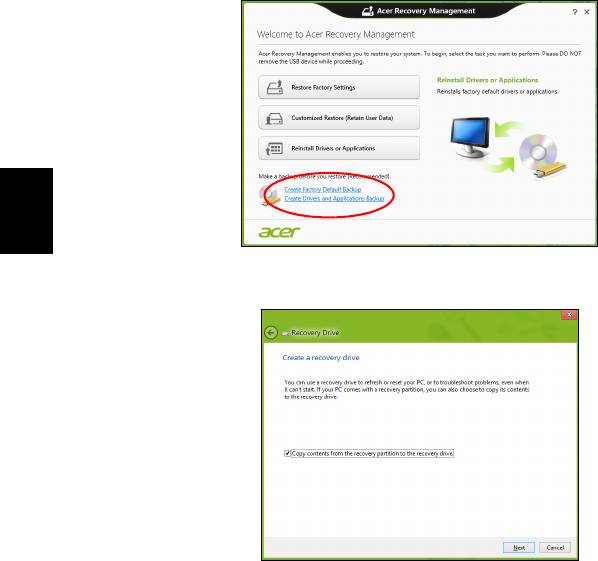
18
Recuperación
1. Desde Inicio, escriba 'Recovery' y después haga clic en Acer Recovery
Management en la lista de aplicaciones.
Español
2. Haga clic en Creación de copia de seguridad predeterminada de
fábrica. Se abrirá la ventana Unidad de recuperación.
Asegúrese de que la opción Copiar el contenido de la partición de
recuperación en la unidad de recuperación está seleccionada. Esta
opción ofrece la copia de seguridad de recuperación más completa y
segura.
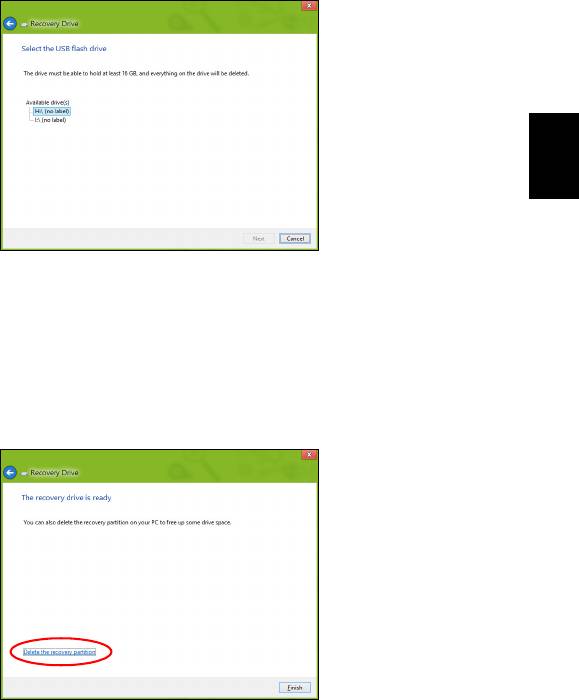
19
3. Conecte la unidad USB y después haga clic en Siguiente.
• Antes de continuar, asegúrese de que su unidad USB tiene
capacidad suficiente. La copia de seguridad de recuperación requiere
al menos 16 GB de almacenamiento
Español
4. En la pantalla se mostrará el progreso de la copia de seguridad.
5. Siga el proceso hasta que se complete.
6. Tras crear la copia de seguridad de recuperación, puede optar por
borrar la información de recuperación de su ordenador. Si borra esta
información, solo podrá usar la copia de seguridad de recuperación
USB para restaurar su ordenador, si la pierde o borra la unidad USB, no
podrá restaurar su ordenador.
7. Desconecte la unidad USB y etiquétela de forma clara.
Importante: Ponga una etiqueta única y descriptiva a la copia de
seguridad, como 'Copia de seguridad de recuperación de
Windows'. Asegúrese de guardar la copia de seguridad en un
lugar seguro que recuerde.
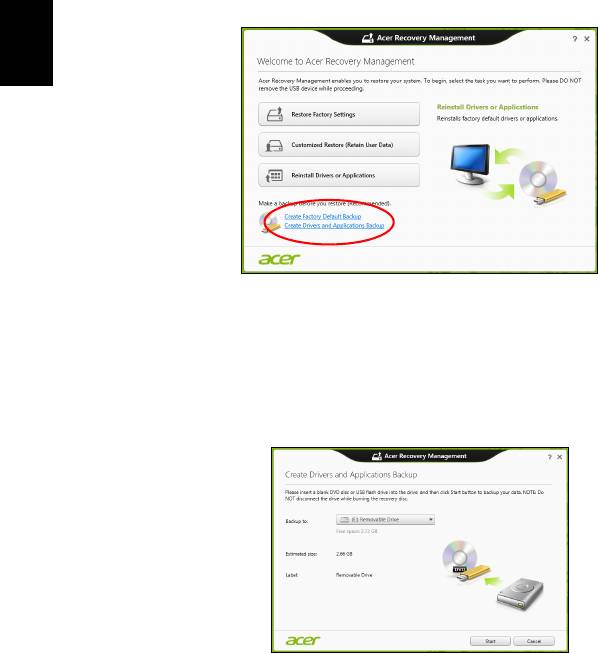
20
Recuperación
Crear una copia de seguridad de aplicaciones y
controladores
Para crear una Copia de seguridad de aplicaciones y controladores que
contenga el software y los controladores cargados de fábrica que necesita
su ordenador, puede usar una unidad de almacenamiento USB o bien, si
su ordenador cuenta con una grabadora de DVD, uno o más DVD
grabables vacíos.
1. Desde Inicio, escriba 'Recovery' y después haga clic en Acer Recovery
Management en la lista de aplicaciones.
Español
2. Haga clic en Crear copia de seguridad de controladores y
aplicaciones.
Conecte la unidad USB o inserte un DVD vacío en la unidad óptica, y
después haga clic en Siguiente.
• Si va a utilizar una unidad USB, asegúrese de que esta tiene
capacidad suficiente antes de continuar.
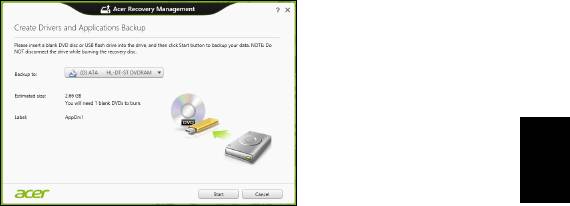
21
• Si va a utilizar varios DVD, también se le mostrará el número de
discos grabables vacíos que necesitará para completar los discos de
recuperación. Asegúrese que tener el número necesario de discos
vacíos del mismo tipo.
Español
3. Haga clic en Iniciar para copiar los archivos. Se mostrará el progreso
de la copia de seguridad en la pantalla.
4. Siga el proceso hasta que se complete:
• Si utiliza discos ópticos, la unidad irá expulsando los discos a medida
que los grabe. Retire el disco de la unidad y etiquételo con un
rotulador permanente.
Si necesita múltiples discos, introduzca uno nuevo cuando se le
indique y después, haga clic en Aceptar. Continúe hasta que se
complete el proceso.
• Si utiliza una unidad USB, desconecte la unidad y etiquétela de forma
clara.
Importante: Ponga una etiqueta única y descriptiva a cada copia
de seguridad, como 'Copia de seguridad de aplicaciones y
controladores'. Asegúrese de guardar la copia de seguridad en
un lugar seguro que recuerde.
Recuperación del sistema
Para recuperar su sistema:
1. Realice pequeños cambios.
Si solo han dejado de funcionar correctamente uno o dos elementos de
software o hardware, puede que el problema se solucione reinstalando
el software o los controladores del dispositivo.
Para reinstalar el software y los controladores preinstalados de fábrica,
consulte "Reinstalar controladores y aplicaciones" en la página 22.

22
Recuperación
Para obtener instrucciones sobre cómo reinstalar el software y los
controladores que no venían preinstalados, consulte la documentación
del producto o el sitio web de asistencia.
2. Vuelva a un estado anterior del sistema.
Si no sirve con reinstalar el software o los controladores, tal vez el
problema se solucione haciendo que el sistema vuelva a un estado
anterior en el que todo funcionaba correctamente.
Para indicaciones al respecto, consulte "Volver a una instantánea del
sistema anterior" en la página 24.
3. Restablezca su sistema operativo.
Si no puede solucionar el problema de ninguna otra forma y desea
restablecer su sistema, pero conservar la información del usuario,
Español
consulte "Restablecer el sistema al estado predeterminado de
fábrica" en la página 25.
4. Restablezca el sistema al estado de fábrica.
Si nada de lo anterior ha solucionado el problema y quiere restablecer
el sistema a los valores predeterminados de fábrica, consulte
"Restablecer el sistema al estado predeterminado de fábrica" en la
página 25.
Reinstalar controladores y aplicaciones
Como medida para solucionar el problema, puede que deba reinstalar las
aplicaciones y los controladores del dispositivo que se facilitan
preinstalados de fábrica en su ordenador. Para ello, puede reinstalar el
sistema recurriendo al disco duro o a la copia de seguridad que ha
creado.
• Otras aplicaciones: si necesita reinstalar software que no venía
preinstalado en su ordenador, debe seguir las instrucciones de
instalación de dicho software.
• Nuevos controladores del dispositivo: si necesita reinstalar
controladores del dispositivo que no venían preinstalados en su
ordenador, debe seguir las instrucciones facilitadas con dicho
dispositivo.
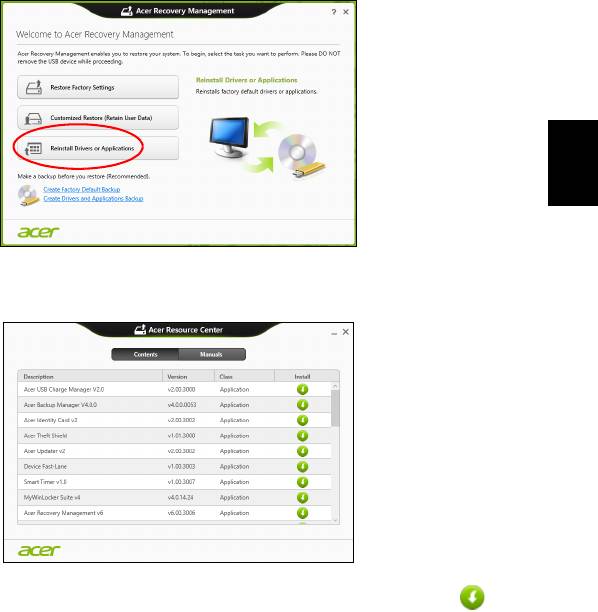
23
Si desea reinstalar el sistema utilizando Windows y la información de
recuperación almacenada en el ordenador:
• Desde Inicio, escriba 'Recovery' y después haga clic en Acer
Recovery Management en la lista de aplicaciones.
Español
• Haga clic en Reinstalación de aplicaciones o controladores.
• Debería ver la sección Contenido del Centro de recursos de Acer.
• Haga clic en el icono de instalación del elemento que desea
instalar y después siga las indicaciones en pantalla para
completar el proceso. Repita este paso para cada elemento que
desee reinstalar.
Si realiza la reinstalación desde una Copia de seguridad de aplicaciones y
controladores en un DVD o unidad USB:
1. Inserte la Copia de seguridad de aplicaciones y controladores en la
unidad de disco o conéctela a un puerto USB.
• Si ha insertado un DVD, espere a que se inicie el Centro de
recursos de Acer para empezar.
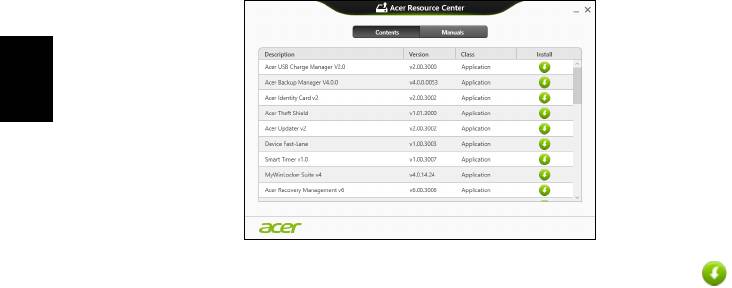
24
Recuperación
•Si el Centro de recursos de Acer no se inicia automáticamente,
pulse la tecla de Windows + <E>, y luego haga doble clic en el
icono de unidad óptica.
• Si utiliza una unidad USB, pulse la tecla de Windows + <E>, y luego
haga doble clic en la unidad que contenga la copia de seguridad.
Haga doble clic en Centro de recursos.
2. Debería ver la sección Contenido del Centro de recursos de Acer.
Español
3. Haga clic en el icono de instalación del elemento que desea
instalar y después siga las indicaciones en pantalla para
completar el proceso. Repita este paso para cada elemento que desee
reinstalar.
Volver a una instantánea del sistema anterior
La herramienta Restaurar sistema de Microsoft toma ‘instantáneas’
periódicas de la configuración del sistema y las guarda como puntos de
restauración. En la mayoría de los casos de problemas de software
difíciles de solucionar, puede regresar a uno de estos puntos de
restauración para que su sistema vuelva a funcionar.
Windows crea automáticamente un punto de restauración adicional cada
día y cada vez que se instala un software nuevo o los controladores de un
nuevo dispositivo.
Nota: Para más información sobre el uso de la herramienta Restaurar
sistema de Microsoft, en Inicio, escriba ‘Ayuda’ y después, haga clic
en Ayuda y soporte técnico en la lista de aplicaciones. Escriba
‘Restaurar sistema de Windows’ en el cuadro Buscar Ayuda y luego,
pulse Intro.
- 1
- 2
- 3
- 4
- 5
- 6
- 7
- 8
- 9
- 10
- 11
- 12
- 13
- 14
- 15
- 16
- 17
- 18
- 19
- 20
- 21
- 22
- 23
- 24
- 25
- 26
- 27
- 28
- 29
- 30
- 31
- 32
- 33
- 34
- 35
- 36
- 37
- 38
- 39
- 40
- 41
- 42
- 43
- 44
- 45
- 46
- 47
- 48
- 49
- 50
- 51
- 52
- 53
- 54
- 55
- 56
- 57
- 58
- 59
- 60
- 61
- 62
- 63
- 64
- 65
- 66
- 67
- 68
- 69
- 70
- 71
- 72
- 73
- 74
- 75
- 76
- 77
- 78
- 79
- 80
- 81
- 82
- 83
- 84
- 85
- 86
- 87
- 88
- 89
- 90
- 91
- 92
- 93
- 94
- 95
- 96
- 97
- 98
- 99
- 100
- 101
- 102
- 103
- 104
- 105
- 106
- 107
- 108
- 109
- 110
- 111
- 112
- 113
- 114
- 115
- 116
- 117
- 118
- 119
- 120
- 121
- 122
- 123
- 124
- 125
- 126
- 127
- 128
- 129
- 130
- 131
- 132
- 133
- 134
- 135
- 136
- 137

