Acer TravelMate P253-M – страница 62
Инструкция к Ноутбуку Acer TravelMate P253-M
Vezeték nélküli hálózatok 46
Kapcsolódás az Internethez 46
Vezeték nélküli hálózatok 46
ExpressCard 48
Thunderbolt 49
IEEE 1394 port 50
HDMI 51
Universal Serial Bus (USB) 52
DVD filmek lejátszása 53
Memória bővítés 54
BIOS segédprogram 55
Rendszerindítási sorrend 55
Disk-to-disk recovery engedélyezése 55
Jelszavak megadása 55
Gyakran ismétlődő kérdések 56
Szervizszolgáltatás kérése 58
Hibaelhárítás 59
Hibaelhárítási tanácsok 59
Hibaüzenetek 59
Tippek és tanácsok a Windows 8 használatához 61
Három új elem van, melyet ajánlott észben tartania: 61
Hogyan érem el a charms? 61
Hogyan jutok a Start pontba? 61
Hogyan válthatok az alkalmazások között? 61
Hogyan kapcsolhatom ki a számítógépem? 61
Miért van új interfész? 62
Hogyan oldhatom fel a számítógépem? 62
Hogyan szabhatom testre a számítógépem? 62
Úgy szeretném használni a Windows-t,
amihez korábban hozzászoktam /
kérem vissza az asztalomat! 63
Hol találhatók az alkalmazások? 63
Mi az a Microsoft azonosító (fiók)? 64
Hogyan adhatok hozzá kedvencet az
Internet Explorerhez? 65
Hogyan kereshetek Windows frissítéseket? 65
Hol kaphatok további információt? 65
Jogszabályi és biztonsági tudnivalók 66
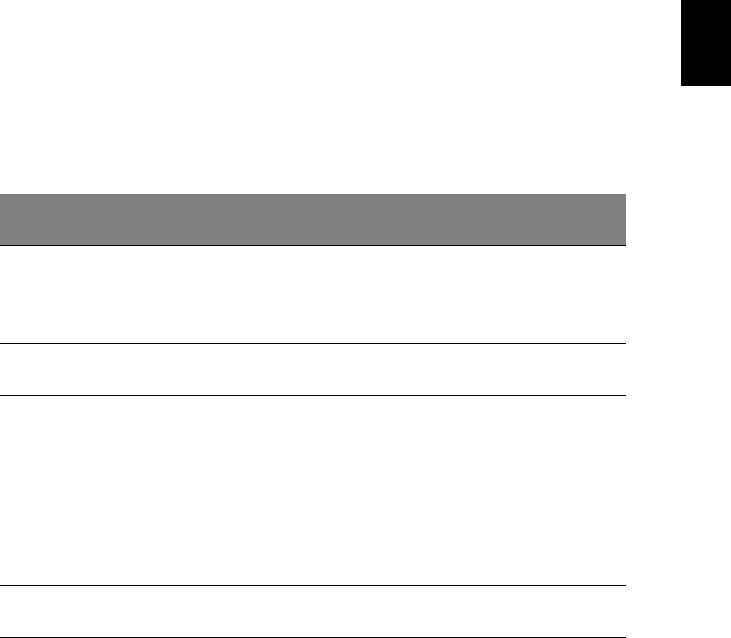
1
Érintőpad
A beépített érintőpad egy olyan mutatóeszköz, amely a felületén érzékeli a
mozgást. Ez azt jelenti, hogy a kurzor annak megfelelően reagál, ahogy
Ön az ujját mozgatja az érintőpad felületén. A csuklótámasz központi
elhelyezésének köszönhetően kényelmes, biztonságos használatot tesz
lehetővé.
Alapvető tudnivalók az érintőpadról (két gombbal)
Magyar
Az alábbi elemek a két gombbal ellátott érintőpad használatát
szemléltetik.
• A kurzor mozgatásához húzza végig az ujját az érintőpadon.
• A kiválasztási és végrehajtási műveleteket az érintőpad szélén, a bal
és a jobb oldalon található gombot lenyomva végezheti el. A két gomb
megfelel az egereken található bal és jobb gombnak. Az érintőpadon
való koppintás megfelel a bal gombbal való kattintásnak.
Jobb
Funkció Bal gomb
Érintőpad
gomb
Gyors
Koppintson kétszer
egymásutánban
(ugyanolyan gyorsan, mintha
Végrehajtás
kattintson
az egér gombjával kétszer
kétszer.
kattintana).
Kattintson
Kiválasztás
Koppintson egyszer.
egyszer.
Kattintson, és
Koppintson kétszer
tartsa lenyomva
(ugyanolyan gyorsan, mintha
a gombot, majd
az egér gombjával kétszer
ujját az
Elhúzás
kattintana), a második
érintőpadon
koppintás után tartsa az ujját
mozgatva
az érintőpadon, majd húzza
húzza el a
el a kurzort.
kurzort.
A helyi menü
Kattintson
elérése
egyszer.
Megjegyzés: A képek csak illusztrációk. A számítógép pontos
konfigurációja a megvásárolt modell függvénye.

2
Érintőpad
Megjegyzés: Csak száraz és tiszta ujjal használja érintőpadot.
Az érintőpadot is tartsa szárazon és tisztán. Az érintőpad az ujj
mozgására érzékeny. Ezért minél könnyedebb az érintés, annál
jobban reagál. Az erősebb érintés nem növeli az érintőpad
reagálóképességét.
Megjegyzés: Alapesetben az érintőpadon engedélyezve van a
vízszintes és a függőleges görgetés. A funkciókat a Windows
Vezérlőpultjának Egér segédprogramjával tilthatja le.
Magyar
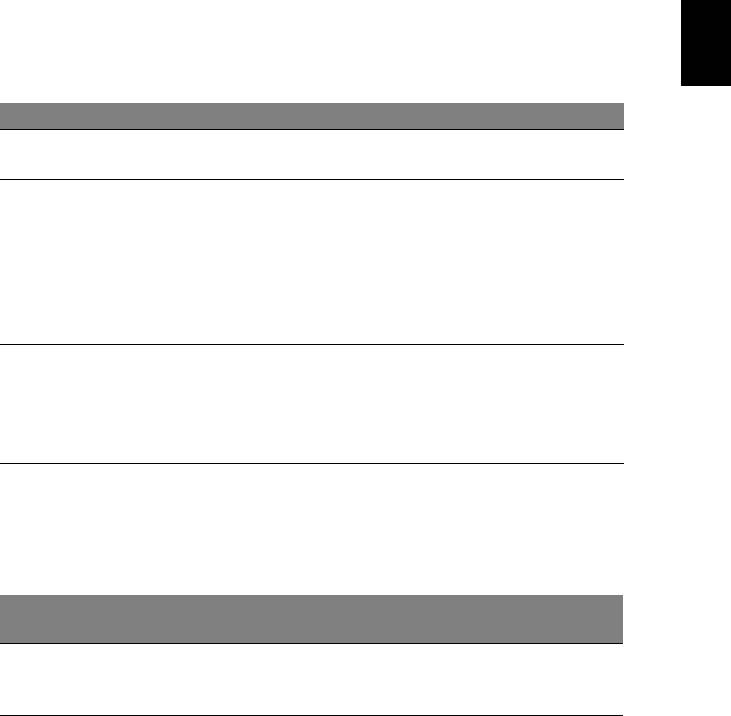
3
A billentyűzet használata
A billentyűzet teljes méretű billentyűkkel, beágyazott numerikus
billentyűzettel, külön kurzorbillentyűkkel, zároló (lock) billentyűkkel,
Windows billentyűkkel és különleges billentyűkkel rendelkezik.
Zároló billentyűk és a beépített numerikus
billentyűzet
Magyar
Megjegyzés: A jelen fejezetben közölt információ elképzelhető, hogy
az Ön számítógépére nem vonatkozik.
A billentyűzetnek három zároló billentyűje van, ezekkel egy-egy funkciót
lehet be- és kikapcsolni.
Zároló billentyű Leírás
Amikor a Caps Lock be van kapcsolva, minden
Caps Lock
betűkarakter nagybetűként jelenik meg.
Amikor a NumLk be van kapcsolva, a beágyazott
billentyűzet numerikus üzemmódban működik. A
billentyűk számológépként működnek (a számtani
Num Lock
műveletekkel: +, -, * és / együtt). Akkor használja ezt
<Fn> + <F11>
az üzemmódot, ha sok numerikus adatot kíván bevinni.
Ennél jobb megoldás a külső numerikus billentyűzet
használata.
Amikor a Scr Lk be van kapcsolva, akkor a képernyő
tartalma a felfelé vagy a lefelé mutató nyíllal jelölt
Scroll Lock
billentyű megnyomásakor egy sorral feljebb vagy
<Fn> + <F12>
lejjebb gördül. A Scr Lk egyes alkalmazásoknál nem
működik.
A beágyazott numerikus billentyűzet úgy működik, mint egy asztali
numerikus billentyűzet. A billentyűk funkcióját a jobb felső sarkukban lévő,
kisméretű karakterek jelölik. A billentyűzet feliratozásának egyszerűsítése
érdekében a kurzorvezérlő szimbólumok nincsenek feltüntetve a
billentyűkön.
Az elérni kívánt
Num Lock be Num Lock ki
funkció
A beágyazott
A számokat a megszokott
billentyűzet
módon gépelje be.
számbillentyűi
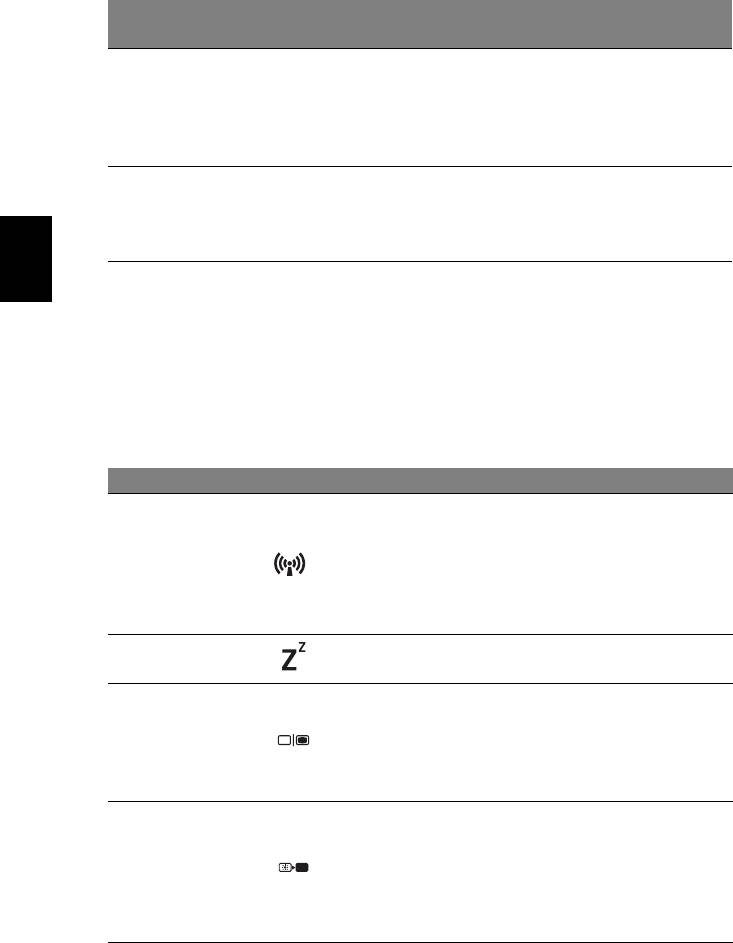
4
A billentyűzet használata
Az elérni kívánt
Num Lock be Num Lock ki
funkció
A kurzorvezérlő
A beágyazott
A kurzorvezérlő billentyűk
billentyűk használata
billentyűzet
használata közben tartsa
közben tartsa
kurzorvezérlő
lenyomva a <Shift>
lenyomva az <Fn>
billentyűi
billentyűt.
billentyűt.
Miközben a beágyazott
A betűket a
A billentyűzet normál
billentyűzeten gépel, az
megszokott módon
billentyűi
<Fn> billentyűt tartsa
gépelje be.
lenyomva.
Magyar
Gyorsbillentyűk
A számítógép a legtöbb beállítás elérését gyorsbillentyűkkel vagy
billentyűkombinációkkal teszi lehetővé; ilyen például a képernyő fényereje
és a hangerő.
Gyorsbillentyű használatához nyomja le és tartsa lenyomva az <Fn>
billentyűt, a billentyűkombináció másik billentyűjét csak ezt követően
nyomja le.
Gyorsbillentyű Ikon Funkció Leírás
A számítógép kommunikációs
moduljainak be- és
Kommunikácós
kikapcsolására használható.
<Fn> + <F3>
billentyűt
(A kommunikációs modulok
konfigurációtól függően
eltérők lehetnek.)
A számítógépet alvó
<Fn> + <F4>Alvás
üzemmódba helyezi.
Vált a következő
megjelenítési módok között:
A kijelző be- és
<Fn> + <F5>
kijelző, külső monitor (ha
kikapcsolása
csatlakoztatva van), illetve
mindkettő.
Kikapcsolja a kijelző
háttérvilágítását, ezzel
A kijelző
energiát takarítva meg. A
<Fn> + <F6>
kikapcsolása
háttérvilágítás bármely
billentyű megnyomására
visszakapcsol.
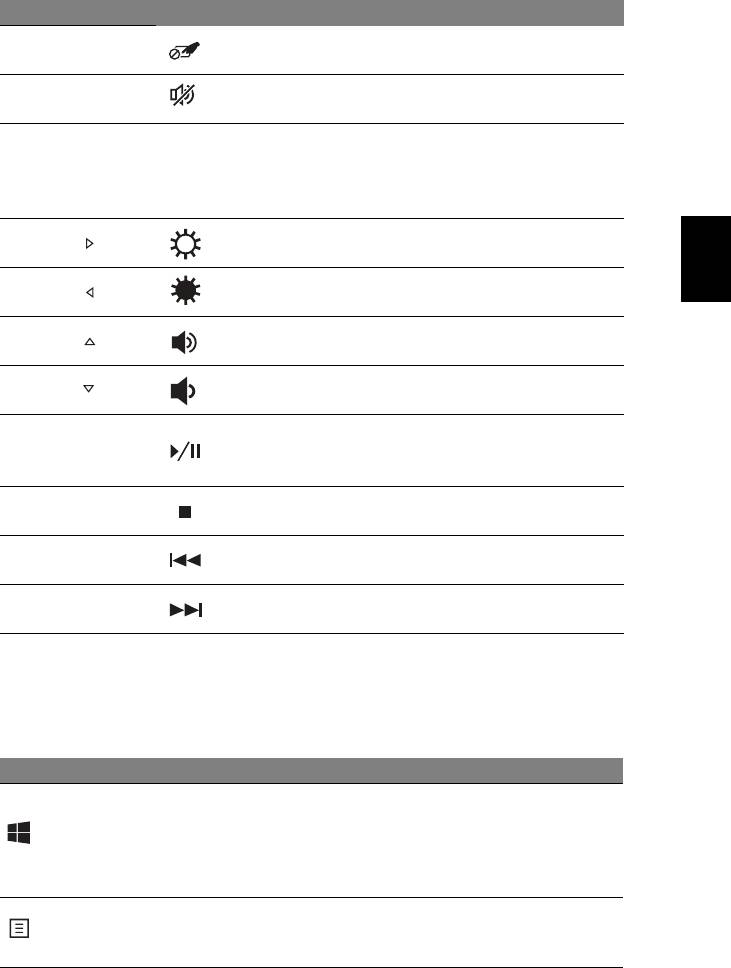
5
Gyorsbillentyű Ikon Funkció Leírás
Az érintőpad
A beépített érintőpad be- és
<Fn> + <F7>
átkapcsolása
kikapcsolását teszi lehetővé.
Hangszóró be-
Be- és kikapcsolja a
<Fn> + <F8>
és kikapcsolása
hangszórókat.
Segítségével be- és
kikapcsolható a beépített
<Fn> + <F11> NumLk
számbillentyűzet (csak
bizonyos modellek esetében).
Magyar
Fényerő
<Fn> + < >
Növeli a kijelző fényerejét.
növelése
Fényerő
<Fn> + < >
Csökkenti a kijelző fényerejét.
csökkentése
Hangerő
<Fn> + < >
Növeli a hangerőt.
növelése
Hangerő
<Fn> + < >
Csökkenti a hangerőt.
csökkentése
A kijelölt médiafájl lejátszása
Lejátszás/
<Fn> + <Home>
vagy lejátszásának
Szünet
szüneteltetése.
A kijelölt médiafájl
<Fn> + <Pg Up> Leállítás
lejátszásának leállítása.
V
isszalépés az előző
<Fn> + <Pg Dn>E
lőz
ő
médiafájlra.
Ugrás a következő
<Fn> + <End> Következő
médiafájlra.
Windows billentyűk
A billentyűzetnek két olyan gombja van, amely windowsos funkciókat lát
el.
Billentyű Leírás
Ha egyedül ezt nyomja meg, visszatér a Start
képernyőre.
Windows
Más billentyűkkel együtt használva speciális
billentyű
funkciókat is képes ellátni, kérjük olvassa el a
Windows Súgót.
A billentyű lenyomásának ugyanaz a hatása, mint a
Alkalmazás
jobb egérgombbal történő kattintásnak, azaz
billentyű
megnyitja az alkalmazás helyi menüjét.
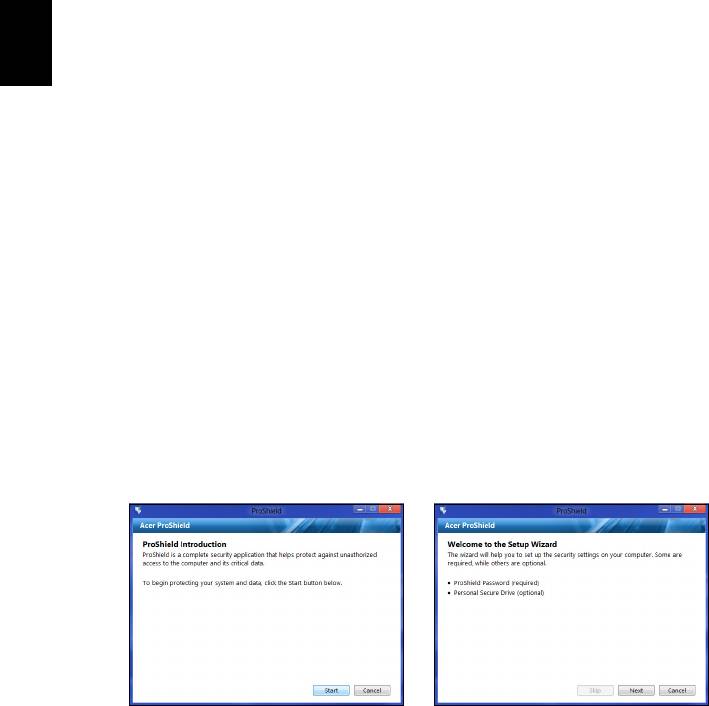
6
Acer ProShield
Acer ProShield (Csak a kiválasztott modellek
esetén)
Áttekintés
Átfogó biztonsági megoldás, az Acer ProShield beágyazott biztonsági
megoldást kínál az alább felsorolt gyenge pontokon:
• Az eszköz megvédése a jogosulatlan hozzáférések ellen
• A lokális tárhely védelme
Magyar
• A hálózat biztosítása
Az Acer ProShield öt olyan modult tartalmaz, melyek megvédik az eszközt
a jogosulatlan hozzáféréstől és behatolástól.
• Hitelesítés kezelő – Jelszó, Ujjlenyomat-felismerés (ha számítógépe
rendelkezik ujjlenyomat-olvasóval), Online fiókok konfigurációja
• Rendszerindítás előtti hitelesítés – Rendszerindítási szekvencia és
eszköz-biztonság
• Adatvédelem – Személyi biztonsági meghajtó, fájl és mappa kódolás
• Adat eltávolítás - Adatmegsemmisítő
• Információ – A szoftver névjegye
A ProShield telepítése
A ProShield első futtatásakor egy telepítési útmutató segíti Önt a
ProShield paramétereinek beállításában. Az indításhoz kattintson a Start
gombra. Be kell állítania egy jelszót, és létrehozhatja a Személyi
biztonsági meghajtót.
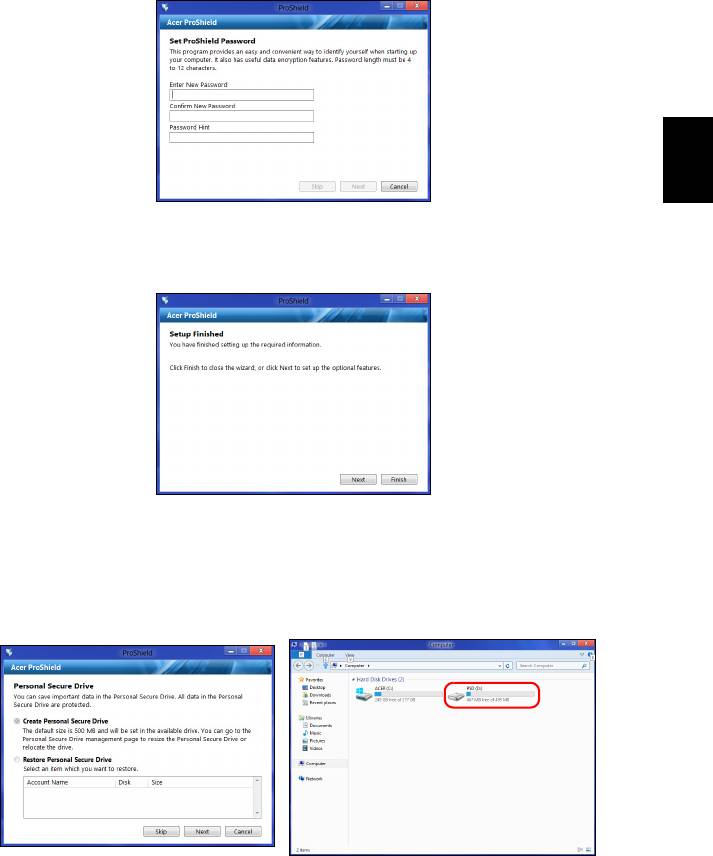
7
Megjegyzés: Olyan jelszót válasszon mely Ön számára könnyen
megjegyezhető, de nehéz megfejteni. Ne használjon olyan szavakat,
melyek szótárakban megtalálhatóak. Azt javasoljuk, hogy használjon
betűk és számok kombinációjából álló jelszót.
Magyar
Ha beállította a jelszót, kattintson a Következő gombra és folytassa a
Személyi Biztonsági Meghajtó beállításával, vagy kattintson a Befejezés
gombra a varázslóból való kilépéshez.
Személyi Biztonsági Meghajtó
A Személyi Biztonsági Lemez (PSD) az Ön merevlemezének egy
biztonságos része ahova fájlokat menthet el. A PSD-hez kizárólag
jelszóval, vagy ujjlenyomat hitelesítéssel férhet hozzá.
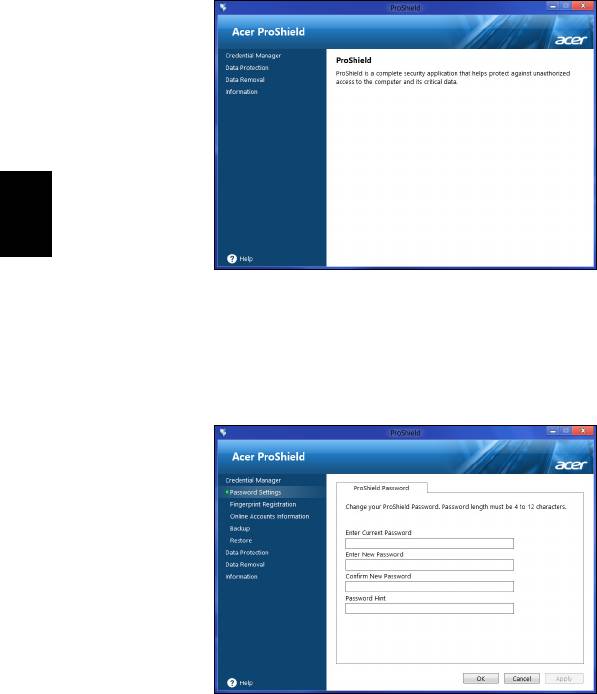
8
Acer ProShield
Amikor befejeződött a telepítés a ProShield Console-ban kezelheti
számítógépét, vagy módosíthatja beállításait.
Magyar
A módosításokhoz használja a bal oldani menüt.
Hitelesítés kezelő
Itt állíthatja be és kezelheti hitelesítéseit, ideértve a rendszerindítás előtti
jogosultság-ellenőrzést is.
Itt módosíthatja ProShield és Windows jelszavait, rögzíthet
ujjlenyomatokat, kezelheti online fiók információit, és biztonsági
mentéseket vagy visszaállításokat készíthet hitelesítési információiról.
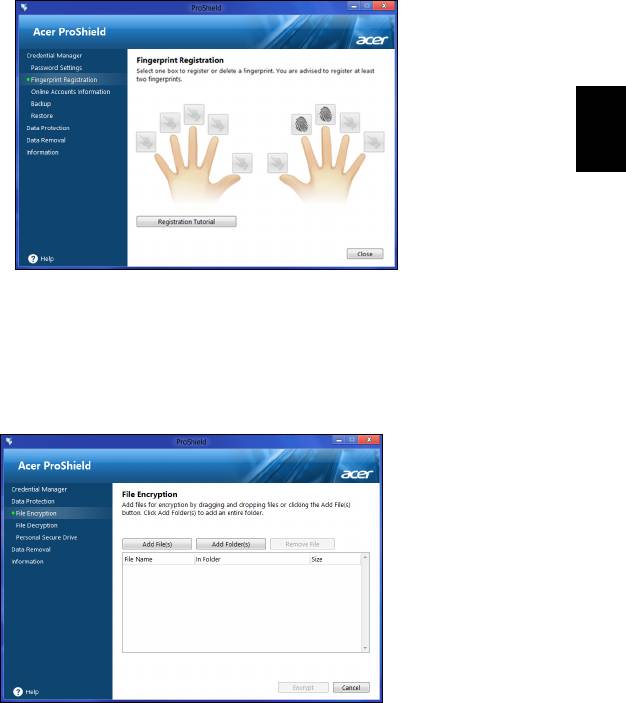
9
Ujjlenyomat felismerés*
* (amennyiben számítógépe rendelkezik ujjlenyomat-olvasóval)
Ujjlenyomat-olvasó segítségével védheti számítógépét a jogosulatlan
hozzáféréstől. Rögzítsen kettő vagy több ujjlenyomatot, amelyet jelszó
helyett használhat indításkor a számítógép feloldásához.
Magyar
További információért kattintson a Regisztrációs oktatóanyag gombra.
Adatvédelem
Itt állíthatja be a fájlok kódolását és dekódolását és kezelheti Személyes
biztonsági meghajtóját.
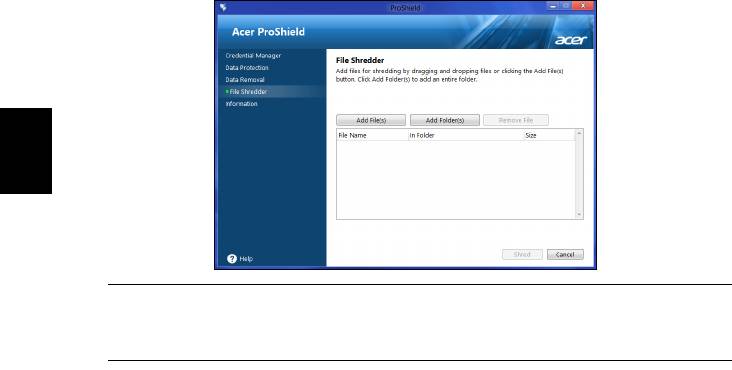
10
Acer ProShield
Adateltávolítás
Itt választhatja ki a merevlemezről teljesen eltávolítandó fájlokat. A
fájlmegsemmisítő felülírja az adatokat, így lehetetlenné teszi a
visszaállítást.
Magyar
Vigyázat: Győződjön meg róla, hogy csak a megsemmisítendő
információkat válassza ki. A megsemmisített fájl, vagy mappa
visszaállítása nem lehetséges.
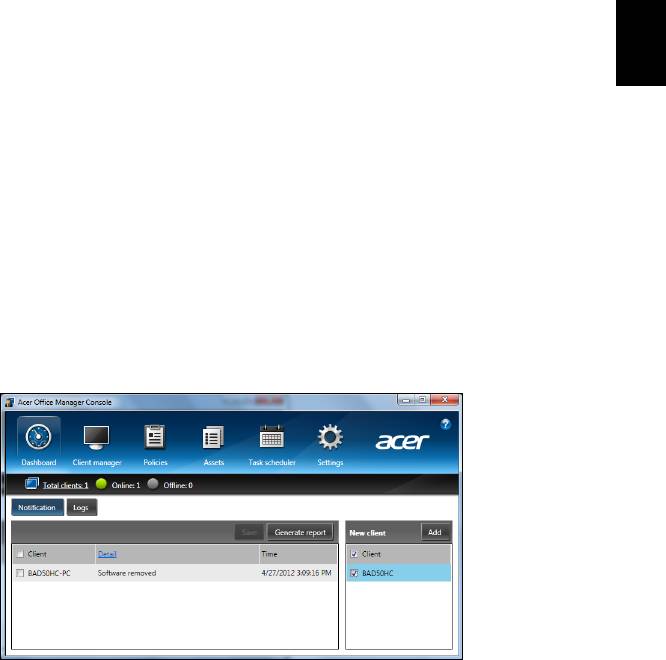
11
Acer Office Manager
Megjegyzés: Csak a kiválasztott modellek esetén.
Az Acer Office Manager egy monitorozási és hozzájárulás kezelési
eszköz, mely lehetővé teszi, hogy a rendszergazdák távolról kezeljék és
frissítsék a számítógépeket. A szoftvercsomag két összetevőből áll: Acer
Office Manager konzol és Acer Office Manager kliens.
Acer Office Manager konzol
Magyar
A Konzol alkalmazás lehetővé teszi, hogy egy számítógépről kezelje a
csatlakoztatott klienseket. A konzol elindításához a Windows 8 alatt
egyszerűen kezdje el begépelni az „Office Manager Console” kifejezést.
Azt is megteheti, hogy Asztal módban kattint az Acer Office Manager
Console opcióra.
A Konzol első indításakor a program jelszó beállítását kéri, valamint kéri
egy e-mail cím megadását az értesítésekhez.
Megjegyzés: A jelszónak 8 – 31 karakter közötti hosszúságúnak kell
lennie, és tartalmaznia kell minimum egy számjegyet, egy nagybetűt
és egy kisbetűt.
Irányítópult
Ha befejezte a beállítás lépéseit, megjelenik az Irányítópult, ahol
megtekintheti a csatlakoztatott kliensek, az online kliensek és az offline
kliensek számát. Kliens hozzáadásához válassza ki az adott klienst az Új
kliens pontban, majd kattintson a Hozzáadás gombra.
Tanács: Kattintson a Kliens gombra az Új kliens pontban, hogy
minden megtalált klienst kijelöljön.
Az Értesítési területen láthatja a kezelt kliensekre vonatkozó összes
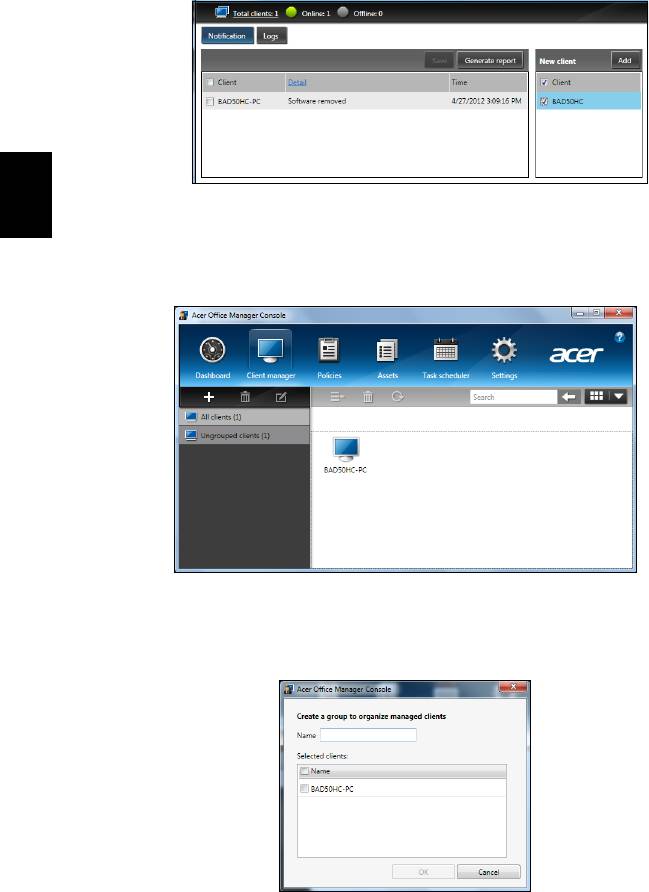
12
Acer Office Manager
érkezett üzenetet, ide értve a hardver és a szoftver eltávolításáról szóló
információkat, láthatja, ha a kliens használatban van, vagy ha a kliens a
meghatározott időnél tovább használaton kívül van.
Kliens kezelő
Magyar
A Kliens kezelő oldalon megtekintheti a Konzol programmal kezelt összes
klienst. Duplán kattintva az ikonra megtekintheti az adott kliens
rendszerinformációit.
A könnyebb kezelés érdekében csoportosíthatja a klienseket. Például
létrehozhat egy csoportot az admin személyzetnek, míg egy másikat az
értékesítési alkalmazottaknak. A csoport létrehozásához és kliens
csoporthoz adásához kattintson a kliensek listája feletti + jelre.
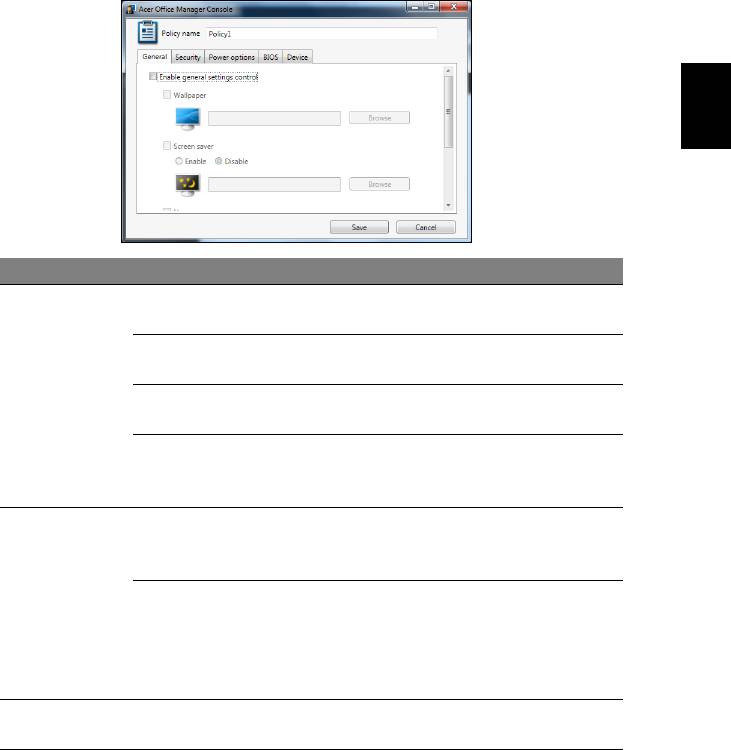
13
Megjegyzés: Az egyes kliensek csak egy csoporthoz adhatók hozzá.
Irányelvek
Beállíthat irányelveket, melyek a kiválasztott kliensekre vagy
klienscsoportokra vonatkoznak. Új irányelv hozzáadásához kattintson a +
jelre.
Magyar
Fül Elem Funkció
Állítson be háttérképet, melyet az
Háttérkép
összes kliensre alkalmaz.
Állítson be képernyőkímélőt, melyet az
Képernyőkímélő
összes kliensre alkalmaz.
Általános
Állítsa be, mely kezdőoldal nyílik meg
Kezdőoldal
az Internet Explorer elindításakor.
Automatikus
Engedélyezze vagy tiltsa le az
lejátszás
Automatikus lejátszást külső eszközök
engedélyezése
vagy CD- / DVD-ROM-ok esetén.
IE biztonsági
Határozza meg az Internet Explorer
beállítások
biztonsági beállításait.
engedélyezése
Állítsa be a felhasználói jelszavakra
Biztonság
A felhasználói
vonatkozó irányelveket, mint a jelszó
fiók irányelvek
minimális hossza, a jelszó
meghatározása
érvényessége és a kizárási
paraméterek.
Energiaellátási
Határozza meg az energiaellátási
beállítások
beállításokat.
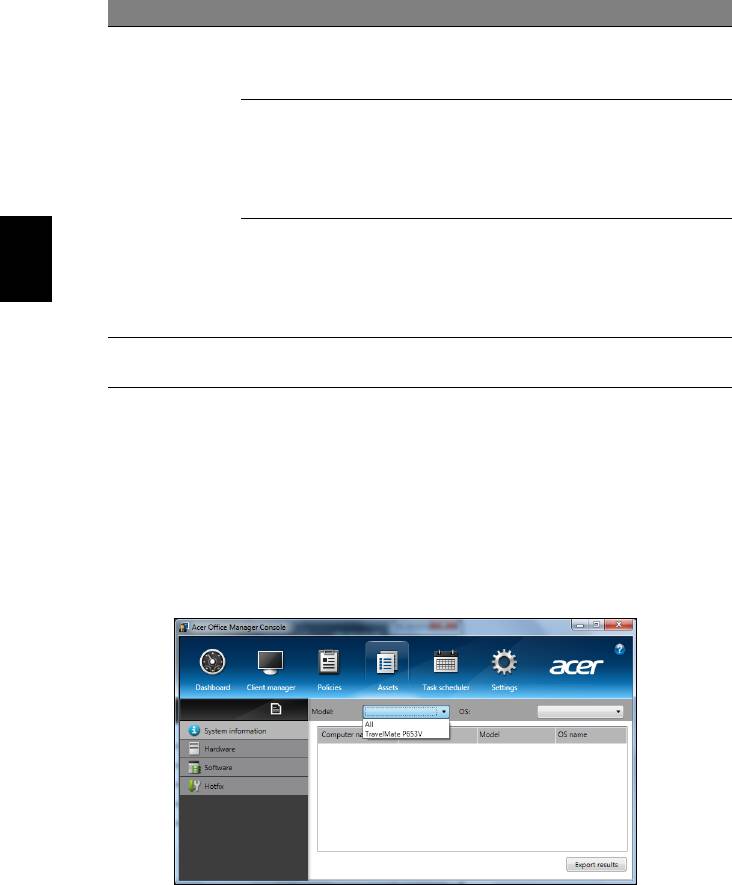
14
Acer Office Manager
Fül Elem Funkció
Állítsa be a BIOS felügyelői jelszót. Ha
BIOS felügyelői
a jelszó már létezik, módosítás előtt
jelszó
meg kell adnia azt.
Állítsa be a BIOS felhasználói jelszót.
BIOS
Ha egy jelszó már létezik, a
felhasználói
Felhasználói jelszó módosítása előtt
BIOS
jelszó
meg kell adnia azt vagy a Felügyelői
jelszót.
A
rendszerindítási
Módosítsa a rendszer elindítását végző
sorrend
Magyar
eszközök sorrendjét.
beállításainak
módosítása
Engedélyezze vagy tiltsa le a notebook
Eszköz
számítógépeken használt eszközöket.
Megjegyzés: Az Eszköz fülön lévő elemeket az asztali számítógépek
nem támogatják. Ha olyan irányelvet állít be, mely ezen a fülön lévő
elemeket tartalmazza, és telepíti az irányelvet az asztali
számítógépre, a rendszer mellőzi a beállításokat.
Eszközök
Az Eszközök oldal bemutatja a kezelt kliensek gyors áttekintését és az
egyes rendszerek hardver és szoftver eszközeit. Azt is láthatja, hogy mely
javításokat alkalmazták az egyes rendszerek esetén.
Válassza ki a megfelelő rendszer modellt a Modell legördülő listáról.
Tovább finomíthatja az operációs rendszer keresést az Operációs
rendszer legördülő menüben. A felfedett kliensek listázva megjelennek.
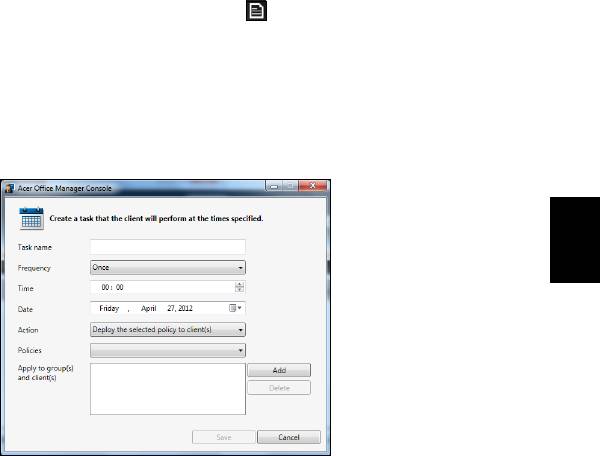
15
Ha szeretné az eredményeket Excel táblázatba exportálni, kattintson az
Eredmények exportálása gombra vagy a ikonra. Ekkor a rendszer
rákérdez, hová szeretné menteni a fájlt és mi legyen a fájl neve.
Feladatütemező
A Feladatütemező oldalon beállíthatja a menetrendet a kiválasztott
irányelvek rendszeres alkalmazásához. Új feladat hozzáadásához
kattintson a + jelre.
Magyar
Meg kell adnia egy Feladat nevet, ki kell választania a Gyakoriságot, Időt,
Dátumo, Műveletet, a telepíteni szándékozott Irányelveket (ha van), és az
egy vagy több csoportot és a klienst.
Amikor megadta a szükséges információkat, kattintson a Mentés gombra.
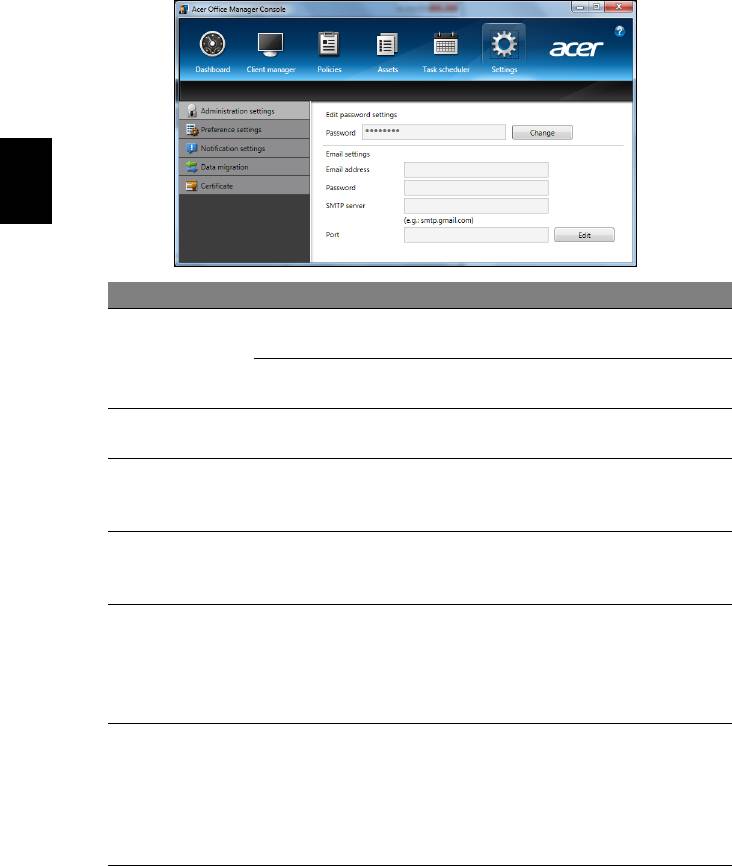
16
Acer Office Manager
Beállítások
A Beállítások oldalon a preferenciáinak megfelelően módosíthatja a
beállításokat.
Magyar
Fül Elem Funkció
Jelszóbeállítások
Az Acer Office Manager konzol
Adminisztrációs
szerkesztése
jelszavó módosítása.
beállítások
Állítson be egy e-mail fiókot az
E-mail beállítások
e-mail értesítések fogadására.
Preferált
Állítsa be a program indítási és
beállítások
zárolási preferenciáit.
Állítsa be, hogy milyen idővel
Értesítési
kapcsolatos értesítések jelenjelek
beállítások
meg az Irányítópulton.
Exportálja az Acer Office Manager
Adatok
konzol beállításokat másik gépen
áttelepítése
történő használathoz.
Hozzon létre egy tanúsítványt,
melyet másik gépre importálhat. A
Új tanúsítvány
Tanúsítvány
tanúsítványok biztosítják, hogy a
létrehozása
kliens kezelése csak egy konzolról
lehetséges.
Importáljon tanúsítványt egy másik
gépről. Ez lehetővé teszi, hogy a
Tanúsítvány
konzol kezelje az olyan távoli
importálása
klienst, mely megbízható
kapcsolatban van egy másik
konzollal.
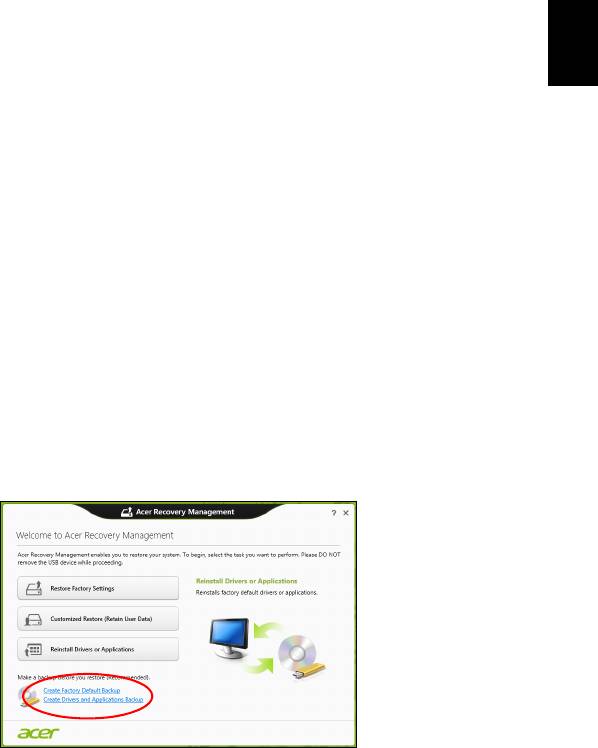
17
Helyreállítás
Ha probléma van a számítógépével, és a gyakran adott kérdésekre adott
válaszok (lásd 56. oldal) nem segítenek, akkor állítsa helyre a
számítógépet – pl. térjen vissza egy korábbi állapothoz.
Ez a fejezet a számítógép helyreállítási eszközeit mutatja be. Acer Az
Acer Recovery Management, segítségével biztonsági mentést készíthet,
meghajtók és alkalmazások esetében ; a biztonsági mentés opciókat
elindíthatja a Windows eszközökkel, vagy biztonsági másolat
készítésével.
Magyar
Megjegyzés: A Acer Recovery Management csak előre telepített
Windows operációs rendszerrel használható.
Fontos: Javasoljuk, hogy készítsen egy biztonsági másolatot és
meghajtók és alkalmazások biztonsági mentést amint
lehetséges.
Egyes esetekben a teljes helyreállításhoz USB biztonsági
másolat szükséges.
Biztonsági mentés készítése
Az USB tároló meghajtóról történő újratelepítéshez biztonsági mentés
szükséges. A biztonsági mentés tartalmaz minden eredeti tartalmat a
számítógép hardveréről, többek között a Windowst és minden gyárilag
telepített szoftvert és meghajtót. A biztonsági mentéssel helyreállítható a
számítógép olyan formában, ahogyan az a vásárláskor volt, mewghagyva
minden lehetőséget a személyes beállítások megtartására.
Megjegyzés:
Győződjön meg arról, hogy az USB meghajtó legalább
16 GB tárhellyel rendelkezik-e.
1. A Start menübe írja be „Recovery” („Helyreállítás”) majd kattintson a
Acer Recovery Management lehetőségre az alkalmazások listájában.
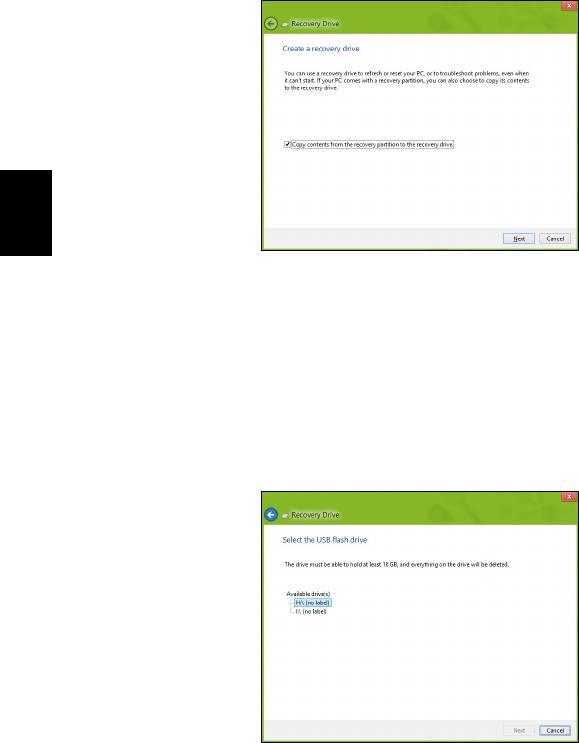
18
Helyreállítás
2. Kattintson a Create Factory Default Backup (Gyári beállítások
biztonsági mentése) lehetőségre. A Recovery Drive ablak megnyílik.
Magyar
Győződjön meg arról, hogy a Copy contents (Tartalom másolása) a
helyreállítás partícióban a helyreállítás meghajtón ki van jelölve.
Ezzel a lehető legteljesebb és legbiztonságosabb biztonsági mentést
készítheti el.
3. Helyezze be az USB meghajtót, majd kattintson a Next (Következő)
lehetőségre.
•Mielőtt folytatná, győződjön meg róla, hogy az USB meghajtón elég
hely áll-e rendelkezésre. A biztonsági mentéshez legalább 16 GB
tárhely szükséges
4. A képernyőn láthatóvá válik a biztonsági mentés folyamata.
5. Kövesse figyelemmel a folyamatot a befejezésig.
- 1
- 2
- 3
- 4
- 5
- 6
- 7
- 8
- 9
- 10
- 11
- 12
- 13
- 14
- 15
- 16
- 17
- 18
- 19
- 20
- 21
- 22
- 23
- 24
- 25
- 26
- 27
- 28
- 29
- 30
- 31
- 32
- 33
- 34
- 35
- 36
- 37
- 38
- 39
- 40
- 41
- 42
- 43
- 44
- 45
- 46
- 47
- 48
- 49
- 50
- 51
- 52
- 53
- 54
- 55
- 56
- 57
- 58
- 59
- 60
- 61
- 62
- 63
- 64
- 65
- 66
- 67
- 68
- 69
- 70
- 71
- 72
- 73
- 74
- 75
- 76
- 77
- 78
- 79
- 80
- 81
- 82
- 83
- 84
- 85
- 86
- 87
- 88
- 89
- 90
- 91
- 92
- 93
- 94
- 95
- 96
- 97
- 98
- 99
- 100
- 101
- 102
- 103
- 104
- 105
- 106
- 107
- 108
- 109
- 110
- 111
- 112
- 113
- 114
- 115
- 116
- 117
- 118
- 119
- 120
- 121
- 122
- 123
- 124
- 125
- 126
- 127
- 128
- 129
- 130
- 131
- 132
- 133
- 134
- 135
- 136
- 137

