Acer TravelMate P253-M – страница 35
Инструкция к Ноутбуку Acer TravelMate P253-M
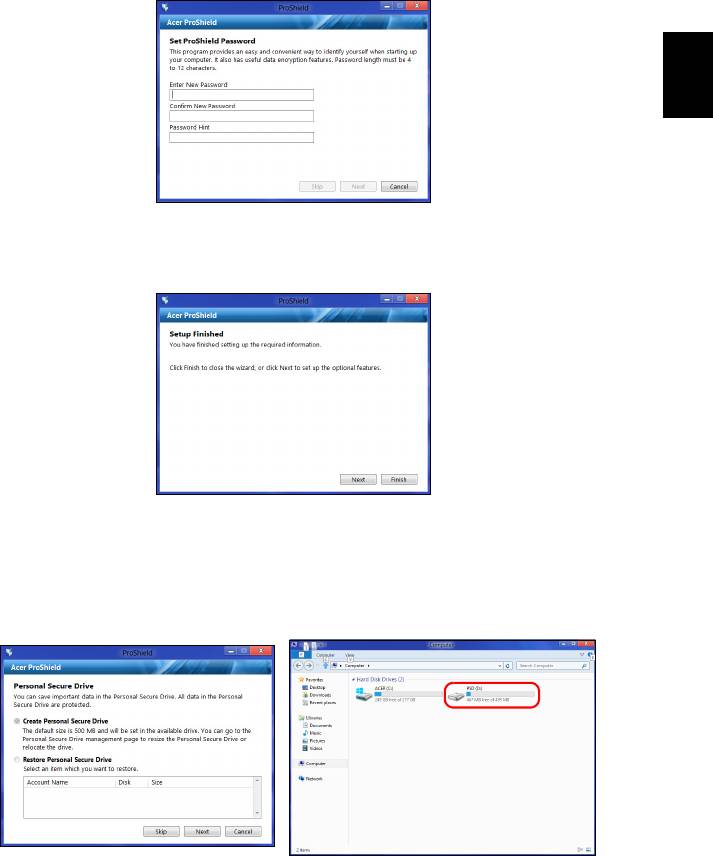
7
Merk: Velg et passord du vil klare å huske, men som er vanskelig å
gjette. Ikke bruk ord som finnes i en ordbok. Det anbefales å bruke en
kombinasjon av bokstaver og tall.
Norsk
Når du har angitt passordet, kan du klikke på Neste for å fortsette til
oppsettet av en PSD (Personal Secure Drive) eller klikke på Fullfør for å
avslutte veiviseren.
PSD (Personal Secure Drive)
PSD (Personal Secure Disk) er et sikkert område på harddisken der du
kan lagre filer. Du har bare tilgang til PSD via passord eller autentisering
med fingeravtrykk.
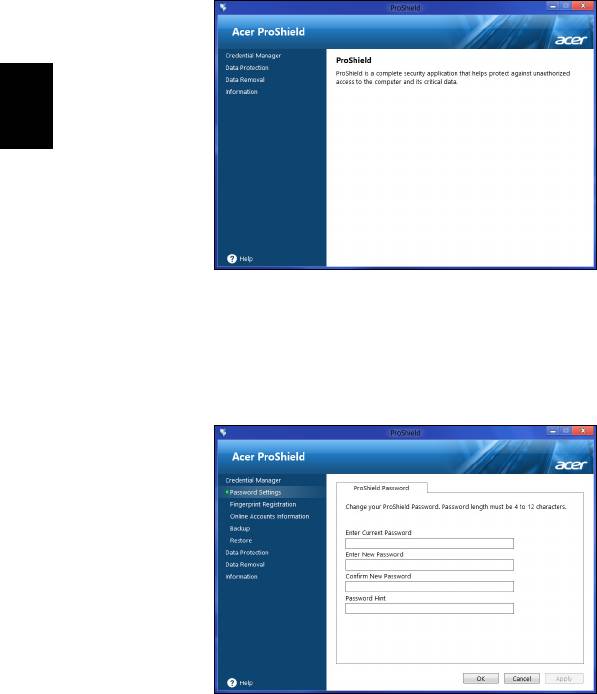
8
Acer ProShield
Når oppsettet er ferdig, kan du gå til ProShield Console for å administrere
datamaskinen eller endre innstillingene.
Norsk
Bruk menyen i venstre rute for å foreta endringene.
Credential Manager
Her kan du angi og administrere dine påloggingsdetaljer, blant annet
autentisering før oppstart.
Du kan endre dine ProShield- og Windows-passord, registrere
fingeravtrykk, administrere online kontoinformasjon og sikkerhetskopiere
eller gjenopprette informasjon om påloggingsdetaljer.
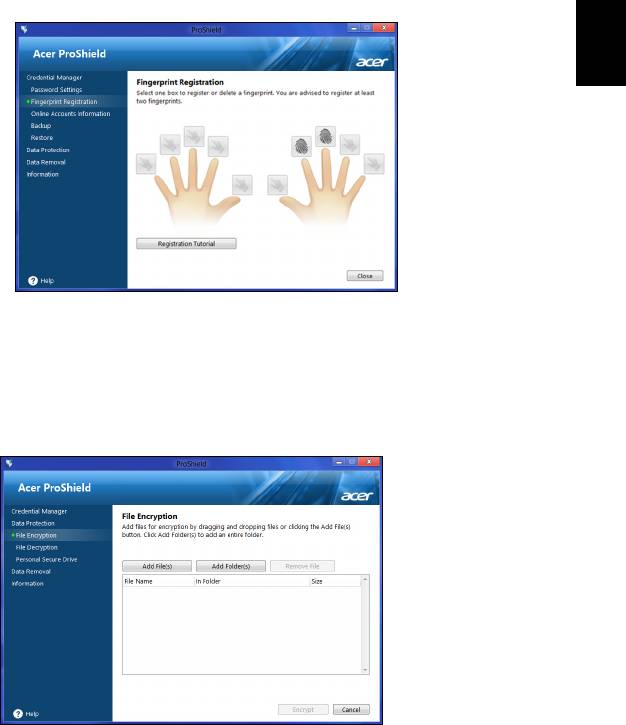
9
Fingeravtrykkregistrering*
* (bare hvis PCen din har en fingeravtrykkleser)
Du kan bruke en fingeravtrykkleser til å sikre PCen mot uautorisert tilgang.
Registrer to eller flere fingeravtrykk som deretter kan brukes for å få
tilgang til PCen under oppstart, i stedet for å bruke passord.
Norsk
Klikk på Registreringsopplæring hvis du vil ha mer informasjon.
Databeskyttelse
Her kan du velge filer for kryptering eller dekryptering og administrere din
PSD (Personal Secure Drive).
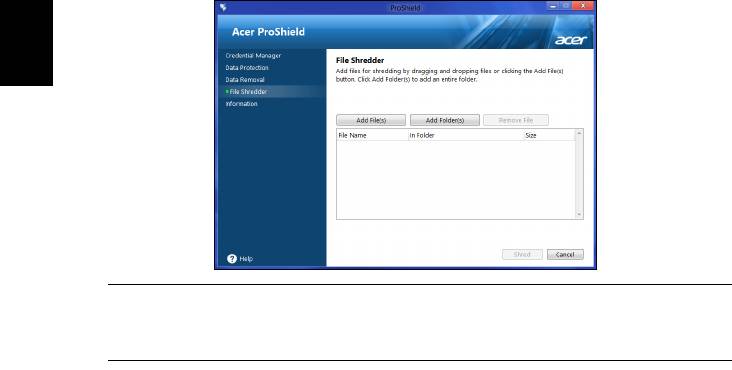
10
Acer ProShield
Datafjerning
Her kan du velge filer som skal fjernes helt fra harddisken.
Filmakuleringsfunksjonen overskriver dataene for å gjøre gjenvinning av
dem umulig.
Norsk
Advarsel: Sørg for at du bare har valgt informasjon du virkelig vil
manipulere. Så snart du har makulert en fil eller mappe, er det
umulig å gjenvinne dataene.
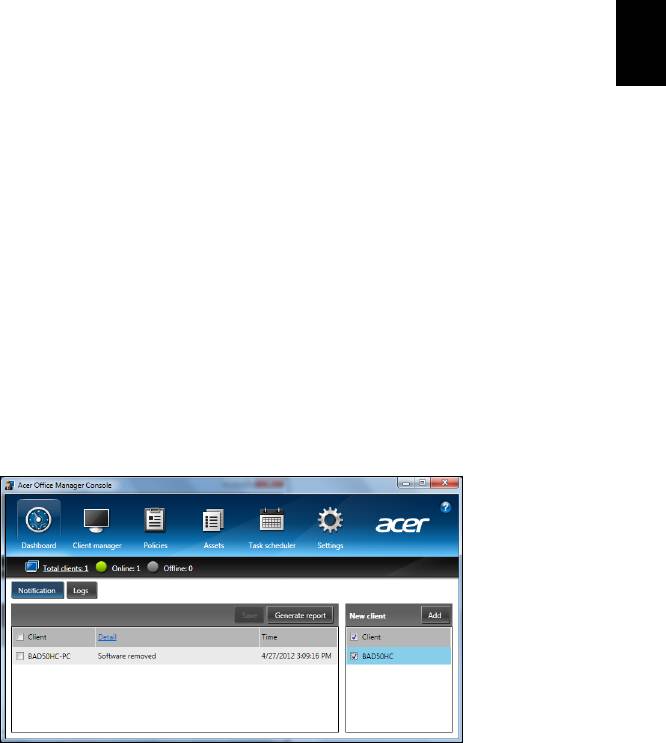
11
Acer Office Manager
Merk: Bare for utvalgte modeller.
Acer Office Manager er et overvåkings- og aktivahåndteringsverktøy som
lar IT-ansvarlige administrere og oppdatere datamaskiner fra en ekstern
Norsk
plassering. Denne programvaren har to komponenter: Acer Office
Manager-konsollen og Acer Office Manager-klienten.
Acer Office Manager-konsollen
Konsollapplikasjonen lar deg administrere tilkoblede klienter fra én enkelt
datamaskin. Når du skal starte konsollen i Windows 8, starter du ganske
enkelt med å skrive "Office Manager Console". Du kan også velge Office
Manager Console i skrivebordsmodus.
Ved første gangs kjøring av konsollen blir du bedt om å definere et
passord og oppgi en e-postadresse for varslinger.
Merk: Passordet må være fra 8 til 31 tegn langt og inneholde minst ett
talltegn, en stor bokstav og en liten bokstav.
Dashbord
Så snart du har fullført oppsettstrinnene, blir du vist dashbordet, hvor du
kan vise totalt antall tilkoblede klienter, online klienter og frakoblede
klienter. Du kan også legge til en klient ved å velge klienten under Ny
klient og klikke på Legg til-knappen.
Tips: Velg Klient under Ny klient for å velge alle klienter som
oppdages.
I Varsling-området kan du se alle varslinger som mottas for de
administrerte klientene, medregnet informasjon av typen hvilken
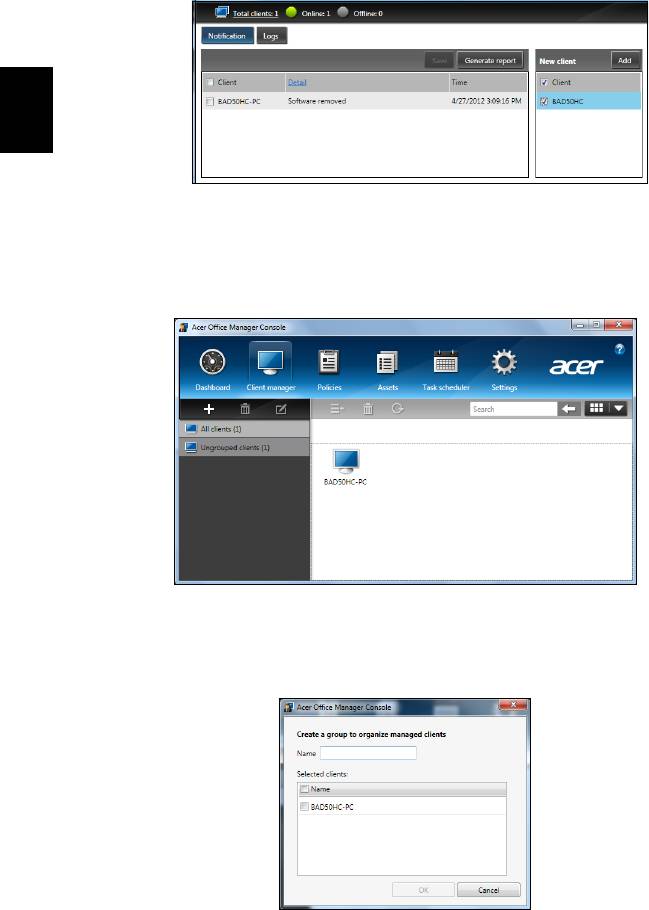
12
Acer Office Manager
maskinvare eller programvare som fjernes, om klienten har vært i bruk,
eller om den har vært frakoblet lenger enn den definerte tiden.
Norsk
Klienthåndterer
På siden Klienthåndterer kan du vise alle klientene som administreres fra
konsollen. Dobbeltklikk på et ikon for å vise systeminformasjon for den
klienten.
Du kan også gruppere klienter for enklere håndtering. Du kan for
eksempel opprette en gruppe for adminpersonale og en annen for
salgspersonale. Hvis du vil opprette en gruppe og legge til klienter i
gruppen, klikker du på symbolet + over klientlisten.
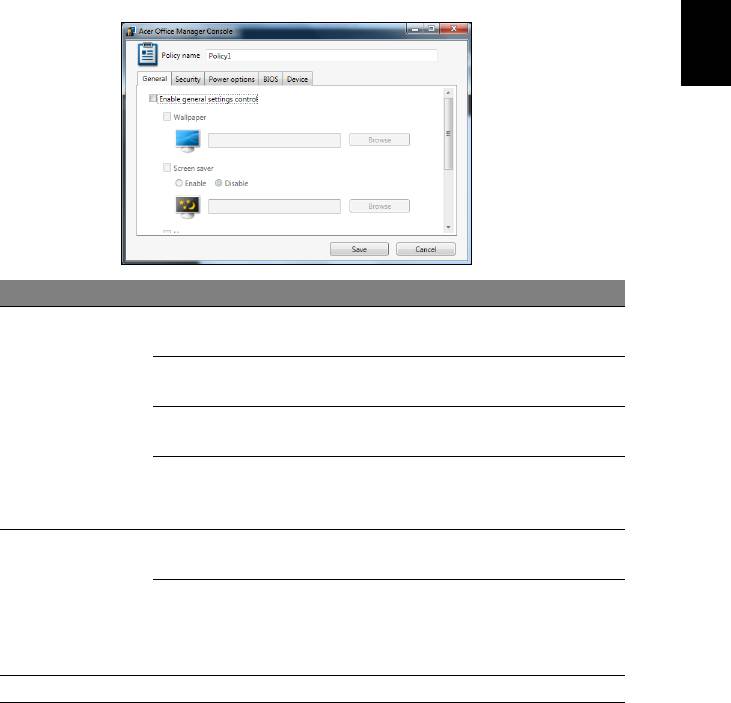
13
Merk: Hver klient kan bare tilordnes til én gruppe.
Policyer
Du kan angi policyer og bruke dem på utvalgte klienter eller grupper av
klienter. Klikk på +-symbolet for å legge til en ny policy.
Norsk
Kategori Element Funksjon
Angi en bakgrunn som skal brukes
Bakgrunn
på alle klienter.
Angi en skjermsparer som skal
Skjermsparer
brukes på alle klienter.
Generelt
Angi hvilken hjemmeside Internet
Hjemmeside
Explorer skal åpne når den startes.
Aktiver eller deaktiver automatisk
Aktiver automatisk
avspilling for eksterne enheter eller
avspilling
CD/DVD-enheter.
Aktiver innstillinger
Definer sikkerhetsinnstillinger for
for IE-sikkerhet
Internet Explorer.
Angi policyer for brukerpassord, for
Sikkerhet
Aktiver
eksempel minimum passordstyrke,
brukerkontopolicy
passordgyldighet og parametere
for sperring.
Strømalternativer Definer strøminnstillinger.
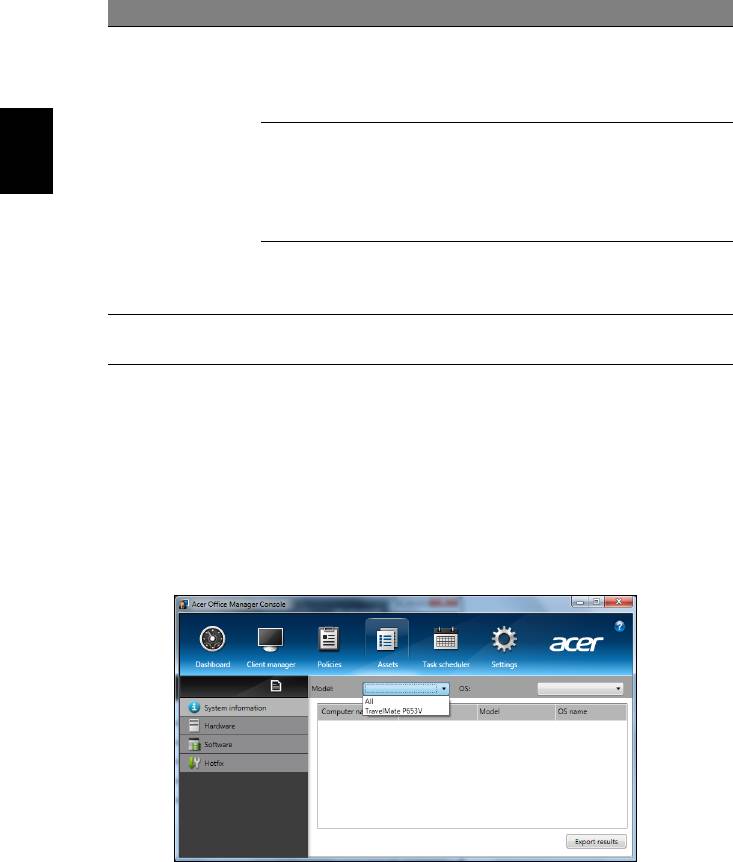
14
Acer Office Manager
Kategori Element Funksjon
Angi et supervisorpassord for
Supervisorpassord
BIOS. Hvis passordet finnes
for BIOS
allerede, må du angi det før du kan
endre det.
Angi et brukerpassord for BIOS.
Hvis passordet finnes allerede, må
BIOS
Brukerpassord for
Norsk
du angi det eller
BIOS
supervisorpassordet før du kan
endre brukerpassordet.
Endre innstillinger
Endre rekkefølgen av enheter som
for
brukes til å starte opp systemet.
oppstartssekvens
Aktiver eller deaktiver enheter på
Enhet
bærbare datamaskiner.
Merk: Elementene i kategorien Enhet støttes ikke for stasjonære
datamaskiner. Hvis du angir en policy som inkluderer elementene i
denne kategorien, og deretter implementerer policyen på den
stasjonære datamaskinen, vil innstillingene ignoreres.
Aktiva
Aktiva-siden gir deg en rask oversikt over de administrerte klientene og
maskin-/programvare for hvert system. Du kan også se hvilke hurtigfikser
som er brukt på hvert system.
Velg systemmodellen fra Modell-rullegardinmenyen. Du kan deretter
finjustere søket ytterligere i operativsystemet ved hjelp av OS-
rullegardinmenyen. De oppdagede klientene vil oppføres.
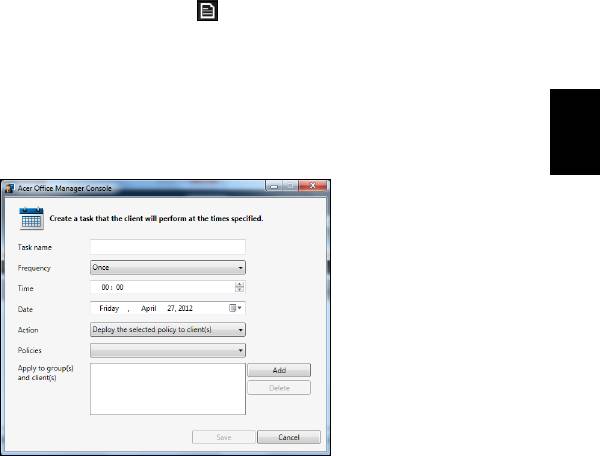
15
Hvis du vil eksportere resultatene som et Excel-regneark, klikker du på
Eksporter resultater eller ikonet . Du blir bedt om å oppgi
lagringsplassering og navn på filen.
Oppgaveplanlegger
Norsk
På siden Oppgaveplanlegger kan du angi en tidsplan for implementering
av policyer på regelmessig basis. Klikk på +-symbolet for å legge til en ny
oppgave.
Du må angi et oppgavenavn, velge frekvens, klokkeslett, dato, handling,
hvilke policyer som skal implementeres (hvis aktuelt) og gruppen(e) eller
klienten(e).
Så snart du har angitt nødvendig informasjon, klikker du på Lagre.
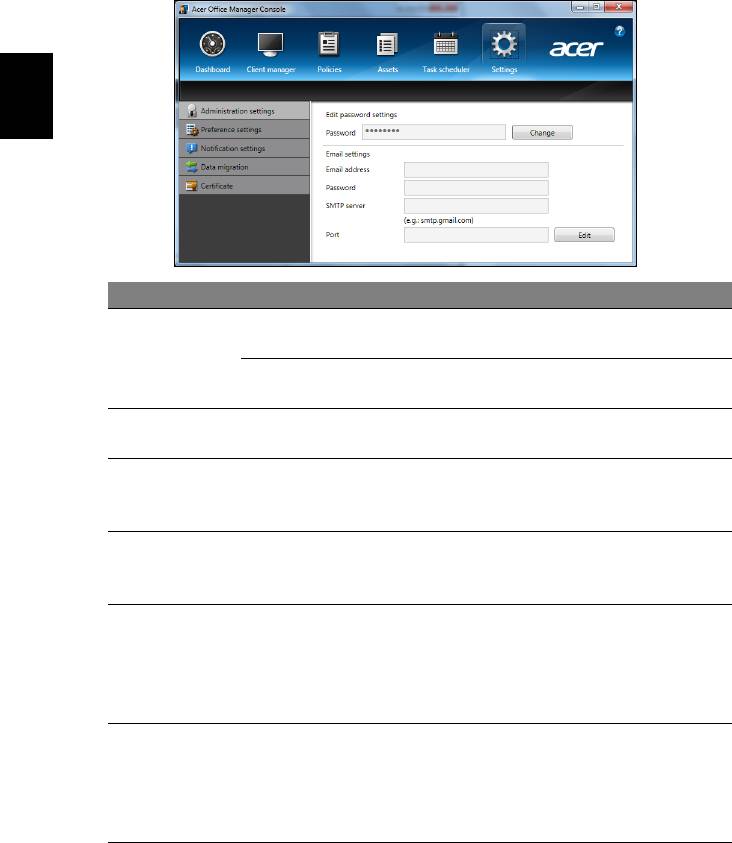
16
Acer Office Manager
Innstillinger
På siden Innstillinger kan du endre innstillinger etter behov.
Norsk
Kategori Element Funksjon
Rediger
Endre passordet til Acer Office
Administrasjon
passordinnstillinger
Manager-konsollen.
sinnstillinger
Sette opp en e-postkonto for å
E-postinnstillinger
motta e-postvarslinger.
Preferanseinn
Sette opp programstart- og
stillinger
sperrepreferanser.
Sette opp hva slags tidsrelaterte
Varslingsinnsti
varslinger som skal vises på
llinger
dashbordet.
Eksporter innstillingene dine for
Datamigrering
Acer Office Manager-konsollen for å
bruke dem på en annen maskin.
Opprett et sertifikat du kan
importere til en annen maskin.
Opprett nytt
Sertifikat
Sertifikater sikrer at klienten bare
sertifikat
kan administreres fra en enkelt
konsoll.
Importer et sertifikat fra en annen
maskin. Dette lar konsollen
Importer sertifikat
administrere en ekstern klient som
har en klarert relasjon med en
annen konsoll.

17
Gjenoppretting
Hvis du har problemer med datamaskinen, og de vanlige spørsmålene og
svarene (se side 53) ikke hjelper, kan du "gjenopprette" datamaskinen,
dvs. returnere den til en tidligere tilstand.
Norsk
Dette avsnittet beskriver gjenopprettingsverktøyene som finnes på
datamaskinen din. Acer tilbyr Acer Recovery Management, som lar deg
opprette en sikkerhetskopi for gjenoppretting og en sikkerhetskopi for
drivere og applikasjoner. For å starte gjenopprettingsalternativene kan du
enten bruke Windows-verktøy eller sikkerhetskopien for gjenoppretting.
Merk: Acer Recovery Management er bare tilgjengelig med en
forhåndsinstallert versjon av Windows.
Viktig: Vi anbefaler at du oppretter en sikkerhetskopi for
gjenoppretting og sikkerhetskopi for drivere og applikasjoner.
Gjør det så snart som mulig.
I visse situasjoner vil en full gjenoppretting kreve en USB-kopiert
sikkerhetskopi.
Opprette en sikkerhetskopi for gjenoppretting
Hvis du vil gjeninstallere fra en USB-lagringsenhet, må du først opprette
en sikkerhetskopi for gjenoppretting. Sikkerhetskopien for gjenoppretting
omfatter hele det opprinnelige innholdet på datamaskinens harddisk,
medregnet Windows og all programvare og alle drivere forhåndslastet fra
fabrikken. Dette tilbakestiller datamaskinen til samme tilstand som den var
i da du kjøpte den, og gir deg samtidig anledning til å beholde alle
innstillinger og personlige data.
Merk:
Sørg for at du har en USB-stasjon med en kapasitet på minst
16 GB.
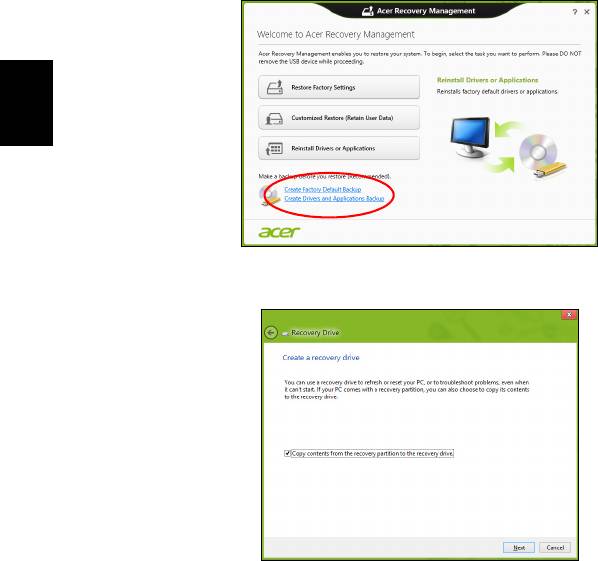
18
Gjenoppretting
1. Fra Start skriver du "Recovery" og klikker på Acer Recovery
Management i listen over apper.
Norsk
2. Klikk på Lag fabrikkstandard sikkerhetskopi. Vinduet
Gjenopprettingsstasjon åpnes.
Sørg for at Kopier innhold fra gjenopprettingspartisjonen til
gjenopprettingsstasjonen er valgt. Dette gir den mest komplette og
sikreste sikkerhetskopien for gjenoppretting.
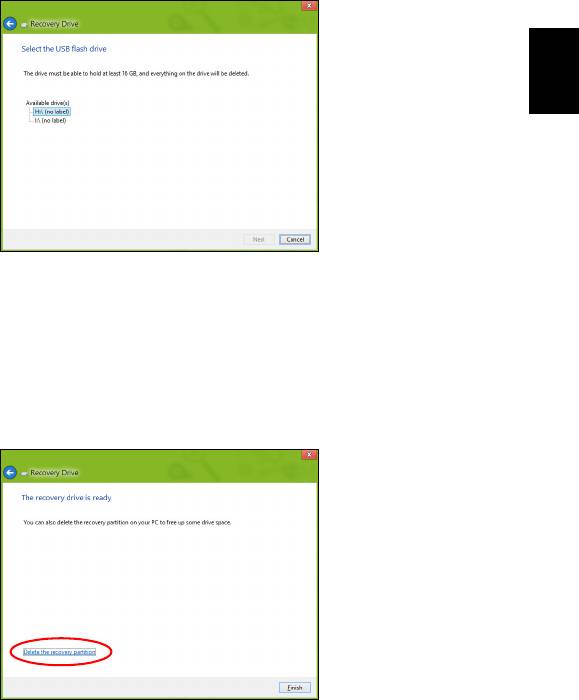
19
3. Plugg inn USB-stasjonen og klikk på Neste.
• Sørg for at USB-stasjonen har nok kapasitet før du fortsetter.
Sikkerhetskopien for gjenoppretting krever minst 16 GB lagringsplass
Norsk
4. Du får vist sikkerhetskopieringens fremdrift på skjermen.
5. Følg prosessen inntil den er fullført:
6. Etter at du har opprettet sikkerhetskopien for gjenoppretting, kan du
velge å slette gjenopprettingsinformasjonen på datamaskinen. Hvis du
sletter denne informasjonen, kan du bare bruke USB-sikkerhetskopien
for gjenoppretting til å gjenopprette datamaskinen. Hvis du mister eller
sletter USB-stasjonen, kan du ikke gjenopprette datamaskinen.
7. Plugg ut USB-stasjonen og merk den tydelig.
Viktig: Skriv en unik, beskrivende etikett for sikkerhetskopien,
for eksempel "Windows-sikkerhetkopi for gjenoppretting". Sørg
for å oppbevare sikkerhetskopien på et trygt sted du vil huske på.
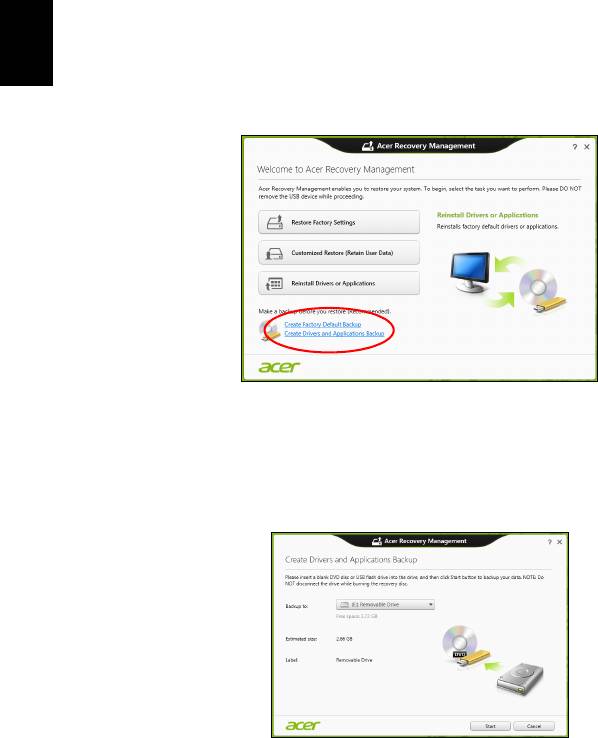
20
Gjenoppretting
Opprette en sikkerhetskopi for drivere og
applikasjoner
Hvis du vil opprette en sikkerhetskopi for drivere og applikasjoner, som
inneholder den fabrikklastede programvaren og driverne som
datamaskinen trenger, kan du enten bruke en USB-lagringsstasjon eller,
hvis datamaskinen har en DVD-brenner, en eller flere blanke innspillbare
DVDer.
Norsk
1. Fra Start skriver du "Recovery" og klikker på Acer Recovery
Management i listen over apper.
2. Klikk på Lag sikkerhetskopi av drivere og applikasjoner.
Plugg inn USB-stasjonen eller sett inn en blank DVD i den optiske
stasjonen, og klikk på Neste.
• Hvis du bruker en USB-disk, må du sørge for at den har nok kapasitet
før du fortsetter.
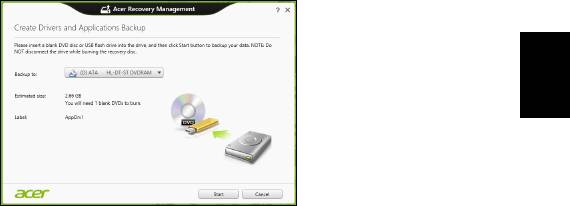
21
• Hvis du bruker DVDer, vil den også vise antall tomme, innspillbare
disker du trenger for å lage alle gjenopprettingsdiskene. Kontroller at
du har det nødvendige antallet identiske, tomme disker.
Norsk
3. Klikk på Start for å kopiere filene. Du vil få vist sikkerhetskopieringens
fremdrift på skjermen.
4. Følg prosessen inntil den er fullført:
• Hvis du bruker optiske disker, løser stasjonen ut hver disk etter hver
som de er ferdig brent. Ta ut disken fra stasjonen, og merk den med
en markørpenn.
Hvis du må bruke flere disker, setter du inn en ny disk når du blir bedt
om det, og klikker på OK. Fortsett inntil prosessen en fullført.
• Hvis du bruker en USB-stasjon, plugger du ut stasjonen og merker
den tydelig.
Viktig: Skriv en unik, beskrivende etikett for hver sikkerhetskopi,
for eksempel "Sikkerhetskopi for drivere og applikasjoner". Sørg
for å oppbevare sikkerhetskopien på et trygt sted du vil huske på.
Gjenopprette systemet
Slik gjenoppretter du systemet:
1. Utføre mindre fikser.
Hvis bare ett eller to programvareelementer har sluttet å fungere
korrekt, kan problemet løses ved å installere programvaren eller
enhetsdriverne på nytt.
Hvis du vil gjenopprette programvaren og driverne som ble
forhåndsinstallert på fabrikken, se "Installere drivere og applikasjoner
på nytt" på side 22.
Hvis du vil ha instruksjoner for gjeninstallering av programvare og
drivere som ikke var forhåndsinstallert, se det produktets
dokumentasjon eller webområde for brukerstøtte.
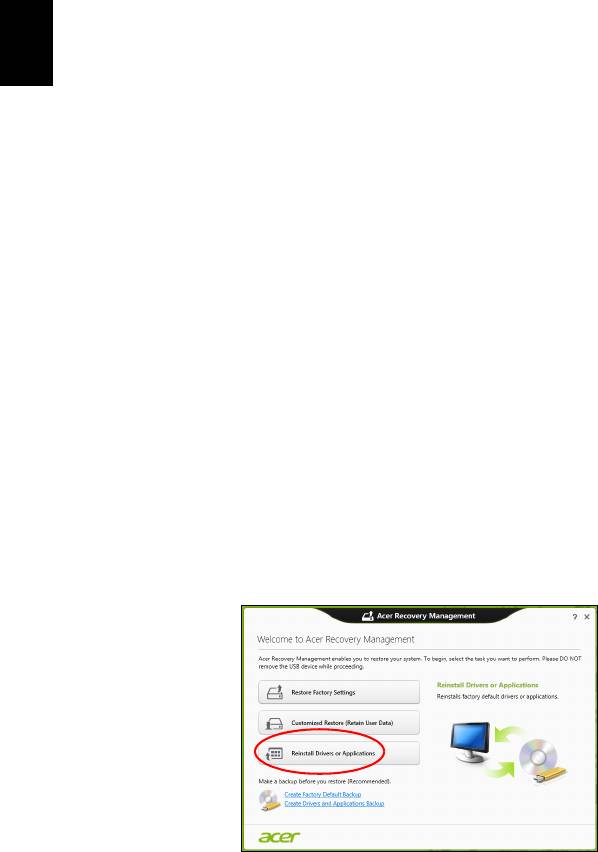
22
Gjenoppretting
2. Gå tilbake til en tidligere systemtilstand.
Hvis gjeninstallering av programvare eller drivere ikke hjelper, kan
problemet løses ved å returnere systemet til en tidligere tilstand da alt
virket som det skulle.
Hvis du vil ha instruksjoner, se "Vende tilbake til et tidligere stillbilde
av systemet" på side 24.
3. Tilbakestille operativsystemet
Hvis ingenting annet har løst problemet og du vil tilbakestille systemet til
Norsk
fabrikktilstanden, se "Returnere systemet til fabrikktilstanden" på
side 24.
4. Tilbakestill systemet til fabrikktilstanden.
Hvis ingenting annet har løst problemet og du vil tilbakestille systemet til
fabrikktilstanden, se "Returnere systemet til fabrikktilstanden" på
side 24.
Installere drivere og applikasjoner på nytt
Som et ledd i feilsøkingen må du kanskje gjeninstallere applikasjonene og
enhetsdriverne som leveres forhåndsinstallert på datamaskinen fra
fabrikken. Du kan installere på nytt enten ved hjelp av harddisken eller
sikkerhetskopien du har opprettet.
• Andre applikasjoner – hvis du trenger å gjenopprette programvare som
ikke var forhåndsinstallert på datamaskinen, må du følge instruksjonene
for installering av den programvaren.
• Nye enhetsdrivere – hvis du må gjenopprette enhetsdrivere som ikke
var forhåndsinstallert på datamaskinen, følger du instruksjonene som
fulgte med enheten.
Hvis du installerer på nytt ved hjelp av Windows og
gjenopprettingsinformasjonen som er lagret på datamaskinen din:
•Fra Start skriver du "Recovery" og klikker på Acer Recovery
Management i listen over apper.
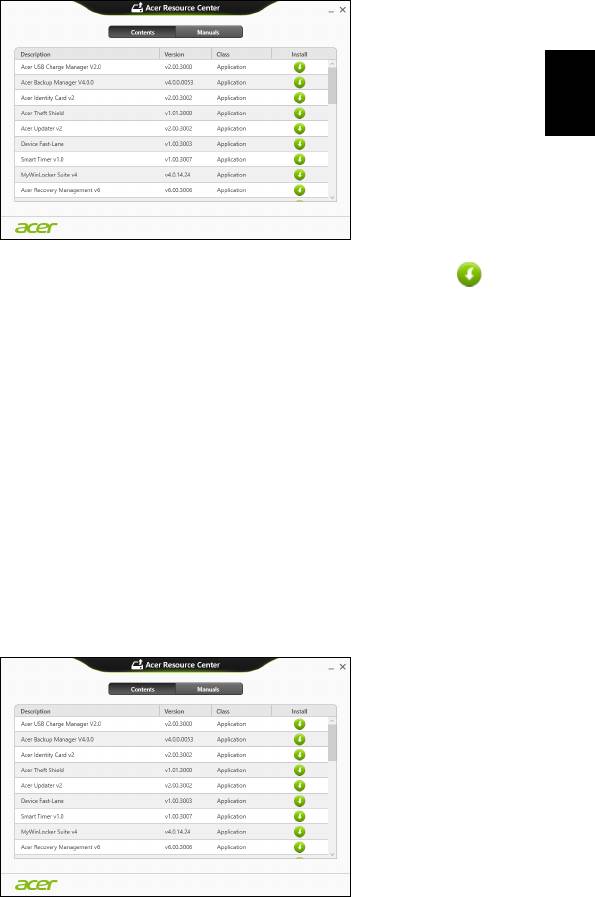
23
• Klikk på Installer drivere eller applikasjoner på nytt.
• Du bør se avsnittet Innhold i Acer Ressurssenter.
Norsk
• Klikk på Installer-ikonet for elementet du vil installere, og følg
skjerminstruksjonene for å fullføre installeringen. Gjenta dette
trinnet for hvert element du vil installere på nytt.
Hvis du installerer på nytt fra en sikkerhetskopi for drivere og
applikasjoner på en DVD eller USB-stasjon:
1. Sett inn Sikkerhetskopi for drivere og applikasjoner i diskstasjonen
eller koble den til en ledig USB-port.
• Hvis du satte inn en DVD, må du vente på at Acer Ressurssenter
skal starte.
• Hvis Acer Ressurssenter ikke starter automatisk, trykker du på
Windows-tasten + <E> og dobbeltklikker på ikonet for optisk
stasjon.
• Hvis du bruker en USB-stasjon, trykker du på Windows-tasten + <E>
og dobbeltklikker på stasjonen som inneholder sikkerhetskopien.
Dobbeltklikk på ResourceCenter.
2. Du bør se avsnittet Innhold i Acer Ressurssenter.

24
Gjenoppretting
3. Klikk på Installer-ikonet for elementet du vil installere, og følg
skjerminstruksjonene for å fullføre installeringen. Gjenta dette
trinnet for hvert element du vil installere på nytt.
Vende tilbake til et tidligere stillbilde av systemet
Microsoft Systemgjenoppretting tar med jevne mellomrom et "stillbilde" av
systeminnstillingene og lagrer dem som gjenopprettingspunkter. I de fleste
Norsk
tilfeller av vanskelige programvareproblemer kan du gå tilbake til et av
disse gjenopprettingspunktene for å få systemet i gang igjen.
Windows oppretter automatisk et ekstra gjenopprettingspunkt hver dag, og
også hver gang du installerer programvare eller enhetsdrivere.
Merk: Hvis du vil ha mer informasjon om bruk av Microsoft
Systemgjenoppretting, skriver du "Hjelp" fra Start og klikker på Hjelp
og støtte i listen over apper. Skriv inn "Windows
systemgjenoppretting" i boksen Hjelp til søk, og trykk på Enter.
Gå tilbake til et gjenopprettingspunkt
1. Fra Start skriver du "Kontrollpanel" og klikker på Kontrollpanel i listen
over apper.
2. Klikk på System og sikkerhet > Handlingssenter og klikk på
Gjenoppretting nederst i vinduet.
3. Klikk på Åpne systemgjenoppretting og deretter på Neste.
4. Klikk på det siste gjenopprettingspunktet (på et tidspunkt da systemet
virket som det skulle), klikk på Neste og deretter på Fullfør.
5. Et bekreftelsesvindu vises. Klikk på Ja. Systemet gjenopprettes ved
hjelp av gjenopprettingspunktet du angav. Denne prosessen kan ta flere
minutter og føre til at datamaskinen startes på nytt.
Returnere systemet til fabrikktilstanden
Hvis datamaskinen får problemer som ikke kan gjenopprettes med andre
metoder, må du kanskje installere alt på nytt for å returnere systemet til
fabrikktilstanden. Du kan gjenopprette enten ved hjelp av harddisken eller
sikkerhetskopien for gjenoppretting du har opprettet.
• Hvis du fortsatt kan kjøre Windows og ikke har slettet
gjenopprettingspartisjonen, se "Gjenopprette fra Windows" på
side 25.
• Hvis du ikke kan kjøre Windows og den opprinnelige harddisken har blitt
fullstendig formatert på nytt, eller hvis du har installert en ny harddisk, se
"Gjenopprette fra en sikkerhetskopi for gjenoppretting" på side 27.
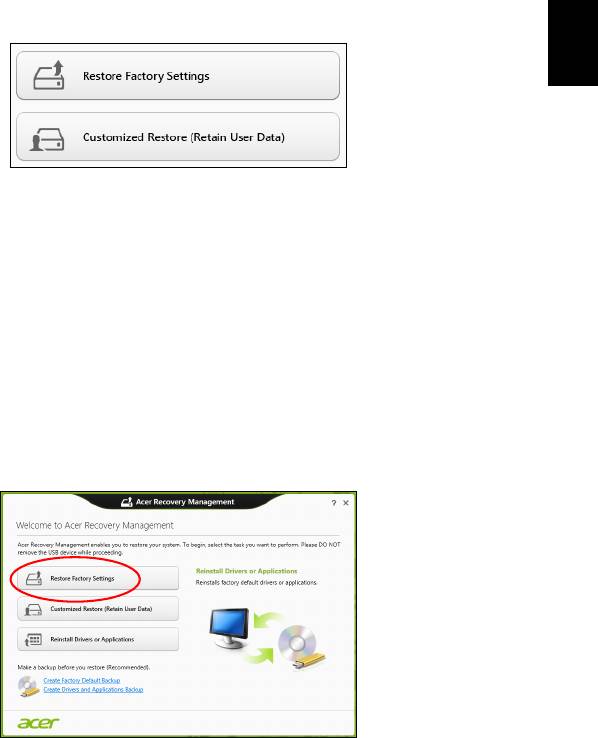
25
Gjenopprette fra Windows
Start Acer Recovery Management:
•Fra Start skriver du "Recovery" og klikker på Acer Recovery
Management i listen over apper.
Det finnes to alternativer, Gjenopprett fabrikkinnstillinger (Tilbakestill
Norsk
min PC) eller Tilpasset gjenoppretting (Oppdater min PC).
Gjenopprett fabrikkinnstillinger sletter alt på harddisken og
gjeninstallerer Windows og alle programmer og drivere som var
forhåndsinstallert på systemet. Hvis du har tilgang til viktige filer på
harddisken, sikkerhetskopierer du dem nå. Se "Gjenopprett
fabrikkinnstillinger med Acer Recovery Management" på side 25.
Tilpasset gjenoppretting vil prøve å bevare filene dine (brukerdata), men
vil installere all programvare og drivere på nytt. Programvare installert
siden du kjøpte PCen, vil fjernes (unntatt programvare installert fra
Windows Store). Se "Tilpasset gjenoppretting med Acer Recovery
Management" på side 27.
Gjenopprett fabrikkinnstillinger med Acer Recovery Management
1. Klikk på Gjenopprett fabrikkinnstillinger.
Forsiktig: "Gjenopprett fabrikkinnstillinger" vil slette alle filer på
harddisken.
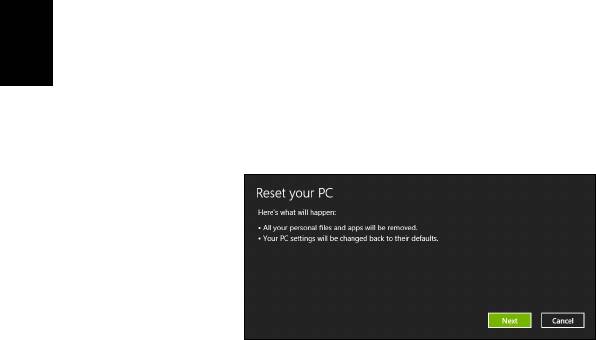
26
Gjenoppretting
2. Hvis datamaskinen er konfigurert med to operativsystemer (bare
tilgjengelig på visse systemer), åpnes et vindu med mulighet for å
gjenopprette enten Windows 7 eller Windows 8. Hvis du velger
Windows 7, vil datamaskinen starte på nytt og gjenopprette Windows 7.
Hvis du velger Windows 8, åpnes vinduet Tilbakestill din PC, som
beskrevet nedenfor.
Merk: Hvis du vil oppleve Windows 8-funksjoner når du bytter fra
Windows 7, går du inn i BIOS (trykk på <F2> når du starter
Norsk
datamaskinen) og endrer oppstartsmodus til UEFI. Hvis du installerer
Windows 7 på nytt, må du endre oppstartsmodus tilbake til Legacy før
du omstarter datamaskinen.
3. Vinduet Tilbakestill din PC åpnes.
Bildene er kun for referanseformål.
4. Klikk på Neste og velg hvordan filene skal slettes:
a. Bare fjern filene mine sletter raskt alle filer før du gjenoppretter
datamaskinen, og det tar omtrent 30 minutter.
b. Tøm stasjonen helt renser stasjonen helt etter at hver fil er slettet,
slik at ingen filer kan vises etter gjenopprettingen. Rensing av
stasjonen tar mye lenger, opptil 5 timer, men det er mye sikrere fordi
gamle filer blir fjernet helt.
5. Klikk på Tilbakestill.
6. Gjenopprettingsprosessen begynner med å starte datamaskinen på nytt
og fortsetter med å kopiere filer til harddisken.
7. Etter at gjenopprettingen er ferdig, kan du begynne å bruke
datamaskinen ved å gjenta den første startprosessen.
- 1
- 2
- 3
- 4
- 5
- 6
- 7
- 8
- 9
- 10
- 11
- 12
- 13
- 14
- 15
- 16
- 17
- 18
- 19
- 20
- 21
- 22
- 23
- 24
- 25
- 26
- 27
- 28
- 29
- 30
- 31
- 32
- 33
- 34
- 35
- 36
- 37
- 38
- 39
- 40
- 41
- 42
- 43
- 44
- 45
- 46
- 47
- 48
- 49
- 50
- 51
- 52
- 53
- 54
- 55
- 56
- 57
- 58
- 59
- 60
- 61
- 62
- 63
- 64
- 65
- 66
- 67
- 68
- 69
- 70
- 71
- 72
- 73
- 74
- 75
- 76
- 77
- 78
- 79
- 80
- 81
- 82
- 83
- 84
- 85
- 86
- 87
- 88
- 89
- 90
- 91
- 92
- 93
- 94
- 95
- 96
- 97
- 98
- 99
- 100
- 101
- 102
- 103
- 104
- 105
- 106
- 107
- 108
- 109
- 110
- 111
- 112
- 113
- 114
- 115
- 116
- 117
- 118
- 119
- 120
- 121
- 122
- 123
- 124
- 125
- 126
- 127
- 128
- 129
- 130
- 131
- 132
- 133
- 134
- 135
- 136
- 137

