Acer TravelMate P253-M – страница 30
Инструкция к Ноутбуку Acer TravelMate P253-M
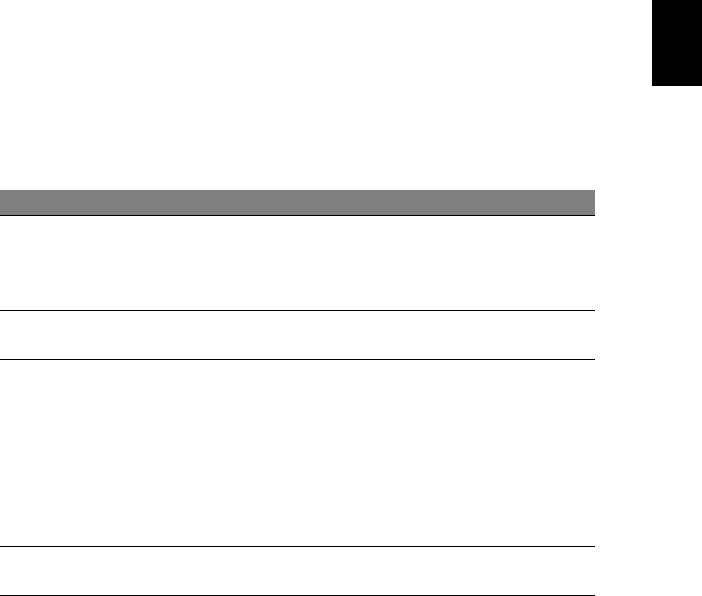
1
Touchpad
Het ingebouwde touchpad is een aanwijsapparaat dat bewegingen op
het bijbehorende oppervlak registreert. De cursor reageert als u uw
vinger over het oppervlak van het touchpad verplaatst. De centrale
locatie op de polssteun biedt comfort en optimale ondersteuning.
Werken met het touchpad (met twee knoppen)
De volgende tabel-items laten u zien hoe u het touchpad met twee
Nederlands
toetsen moet gebruiken.
• Verplaats uw vinger over het touchpad om de cursor te
verplaatsen.
• Druk op de knoppen links en rechts op het touchpad om items te
selecteren en functies uit te voeren. Deze twee knoppen komen
overeen met de linker- en rechtermuisknop van de muis. Tikken op
het touchpad is hetzelfde als het klikken met de linker muisknop.
Functie Linkerknop Rechterknop Touchpad
Tweemaal tikken (met
Tweemaal snel
dezelfde snelheid als
Uitvoeren
klikken.
bij het dubbelklikken
met de muis).
Eenmaal
Selecteren
Eenmaal tikken.
klikken.
Klikken en
Tweemaal tikken (met
ingedrukt
dezelfde snelheid als
houden en
bij het dubbelklikken
vervolgens met
Slepen
met de muis), de vinger
de vinger
na de tweede tik op het
slepen om de
touchpad laten en de
cursor te
cursor slepen.
verplaatsen.
Contextmen
Eenmaal
u openen
klikken.
Opmerking: Illustraties zijn alleen ter verwijzing. De exacte
configuratie van de PC is afhankelijk van het aangeschafte model.

2
Touchpad
Opmerking: Zorg ervoor dat uw vingers droog en schoon zijn
wanneer u met het touchpad werkt. Zo houdt u het touchpad zelf
ook droog en schoon. Het touchpad is gevoelig voor
vingerbewegingen; Hoe lichter de druk, hoe beter de respons. Het
touchpad functioneert niet beter als u harder drukt.
Opmerking: Verticaal en horizontaal verschuiven is standaard
ingeschakeld op het touchpad. Het kan worden uitgeschakeld bij
de instellingen voor Muis in het Configuratiescherm van Windows.
Nederlands
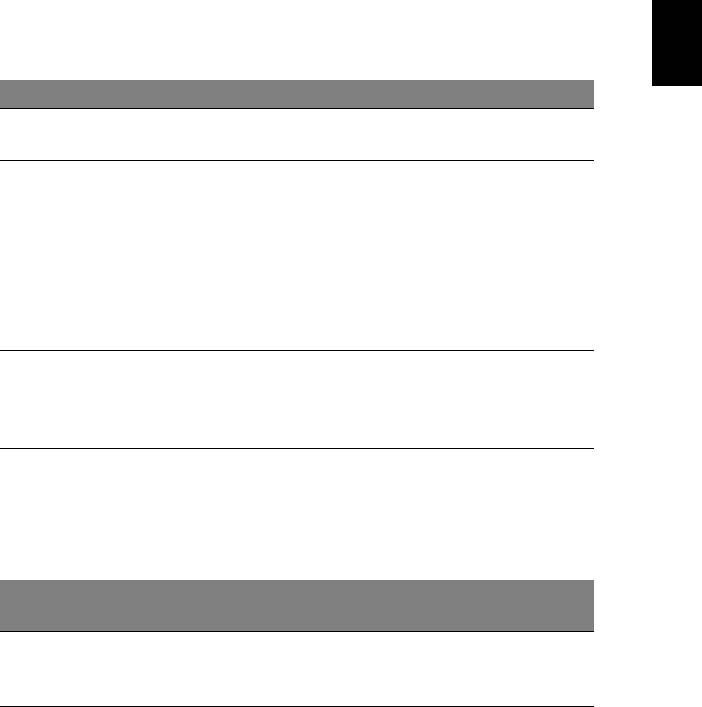
3
Werken met het toetsenbord
Het volwaardige toetsenbord bestaat uit een ingebouwd numeriek
toetsenblok, afzonderlijke cursortoetsen, vergendeling, Windows-
toetsen en speciale toetsen.
Vergrendeltoetsen en ingebouwd numeriek
toetsenblok
Nederlands
Opmerking: De informatie in deze sectie is wellicht niet van
toepassing op uw computer.
Het toetsenbord heeft 3 Vergrendeltoetsen die u aan of uit kunt zetten.
Vergrendeltoets Beschrijving
Als Caps Lock is ingeschakeld, worden alle letters
Caps Lock
van het alfabet weergegeven als hoofdletters.
Als Num Lock is ingeschakeld, kunt u cijfers
intikken via het ingebouwde numerieke
toetsenblok. De toetsen functioneren als een
Num Lock
rekenmachine (met inbegrip van de wiskundige
<Fn> + <F11>
operatoren +, -, * en /). Activeer deze modus als u
veel numerieke gegevens moet invoeren. Een
betere oplossing is echter een extern toetsenblok
aan te sluiten.
Als Scroll Lock is ingeschakeld, schuift het scherm
Scroll Lock
één regel omhoog of omlaag als u de toets pijl-
<Fn> + <F12>
omhoog of pijl-omlaag indrukt. Scroll Lock werkt
niet in alle toepassingen.
Het ingebouwde numerieke toetsenblok werkt op dezelfde manier als
het numerieke toetsenblok van een desktop-pc. Het opschrift in de
rechterbovenhoek van de toetsen geeft telkens de onderliggende
tekens aan. Om het toetsenbord niet onnodig verwarrend te maken
werden de symbolen voor de cursortoetsen weggelaten.
Num Lock
Gewenste toegang Num Lock ingeschakeld
uitgeschakeld
Numerieke toetsen
Typ getallen op de
van het ingebouwde
gebruikelijke wijze.
toetsenblok
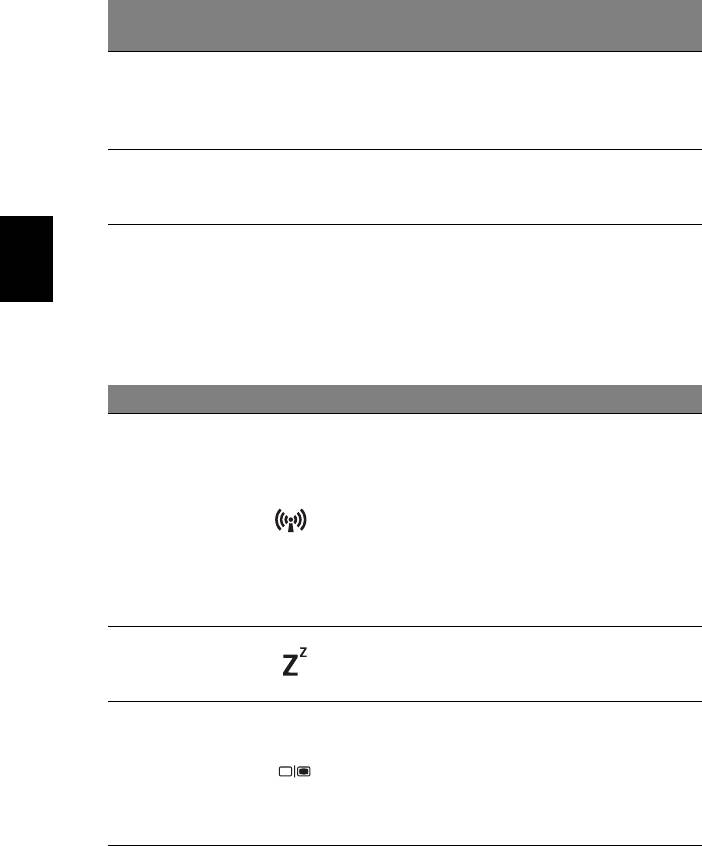
4
Werken met het toetsenbord
Num Lock
Gewenste toegang Num Lock ingeschakeld
uitgeschakeld
Houd <Fn>
Cursortoetsen van
Houd de <Shift> toets
ingedrukt terwijl u
het ingebouwde
ingedrukt terwijl u de
de cursortoetsen
toetsenblok
cursortoetsen indrukt.
indrukt.
Houd <Fn> ingedrukt terwijl
Typ de letters op
Toetsen van het
u letters typt op het
de gebruikelijke
centrale toetsenbord
ingebouwde toetsenblok.
wijze.
Sneltoetsen
Nederlands
De computer gebruikt sneltoetsen of toetscombinaties voor toegang tot
de meeste besturingselementen, zoals helderheid en geluidsvolume.
Om een sneltoets te gebruiken drukt u de <Fn> -toets in voordat u de
andere toets van de combinatie indrukt.
Sneltoets Pictogram Functie Beschrijving
Schakelt de
communicatie-
apparaten van de
computer in/uit.
Communicati-
<Fn> + <F3>
(Beschikbare
etoets
communicatie-
apparaten kunnen
per configuratie
verschillen.)
Hiermee plaatst u de
<Fn> + <F4> Standby
computer in de
Standby-stand.
Schakelt de
weergave-uitvoer
Schakeltoets
tussen het scherm,
<Fn> + <F5>
voor
externe monitor
beeldscherm
(indien aangesloten)
en beide.
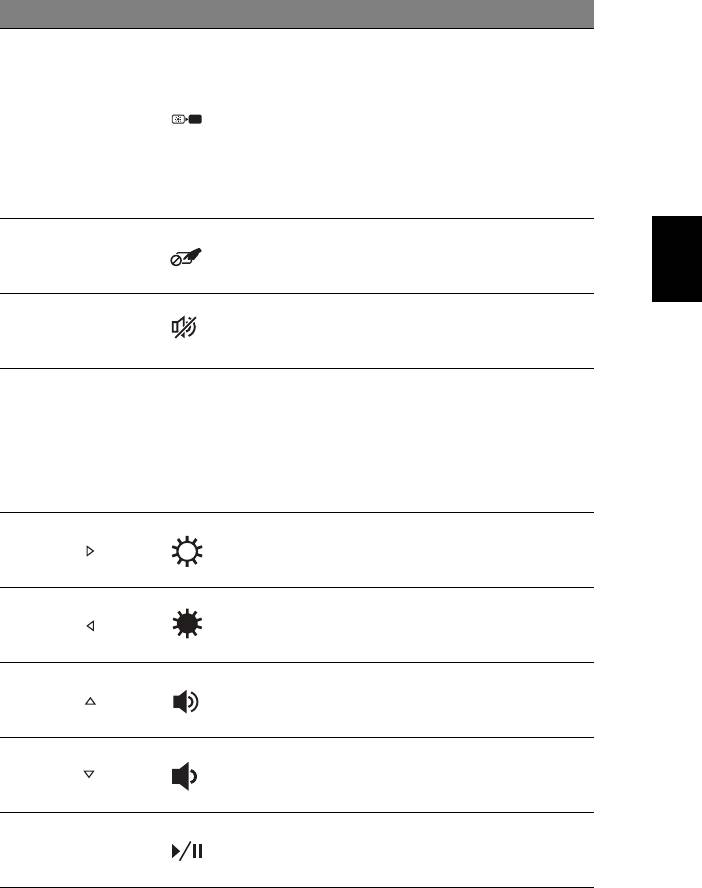
5
Sneltoets Pictogram Functie Beschrijving
Hiermee schakelt u
de lamp van het
beeldscherm uit om
Beeldscherm
stroom te besparen.
<Fn> + <F6>
uit
Druk op een
willekeurige toets om
het beeldscherm
weer te activeren.
Nederlands
Schakelt het
Schakeltoets
<Fn> + <F7>
ingebouwde
voor touchpad
touchpad in en uit.
Schakeltoets
Hiermee schakelt u
<Fn> + <F8>
voor
de luidsprekers in en
luidspreker
uit.
Schakelt het
geïntegreerde
numerieke
<Fn> + <F11> NumLk
toetsenblok in of uit
(alleen voor bepaalde
modellen).
Verhoogt de
Helderheid
<Fn> + < >
helderheid van het
verhogen
beeldscherm.
Hiermee verlaagt u
Helderheid
<Fn> + < >
de helderheid van het
verlagen
beeldscherm.
Hiermee verhoogt u
Volume
<Fn> + < >
het
omhoog
luidsprekervolume.
Hiermee verlaagt u
<Fn> + < > Volume omlaag
het
luidsprekervolume.
Een geselecteerd
<Fn> + <Home> Afspelen/pauze
mediabestand
afspelen of pauzeren.
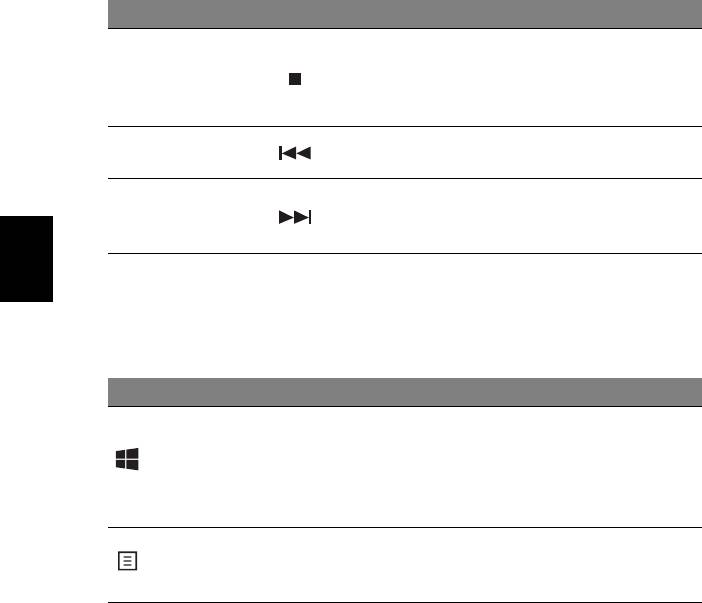
6
Werken met het toetsenbord
Sneltoets Pictogram Functie Beschrijving
Het afspelen stoppen
van het
<Fn> + <Pg Up> Stoppen
geselecteerde
mediabestand.
Terugkeren naar het
<Fn> + <Pg Dn>Vorige
vorige mediabestand.
Naar het volgende
<Fn> + <End> Volgende
mediabestand
springen.
Nederlands
Windows-toetsen
Het toetsenbord heeft twee toetsen waarmee specifieke Windows-
functies worden uitgevoerd.
Sleutel Beschrijving
Door nogmaals te drukken, opent de computer
opnieuw met het Startscherm.
Toets met het
Het kan ook gebruikt worden samen met andere
Windows
toetsen voor speciale functies, controleer dat in
Windows Help.
Deze toets heeft hetzelfde effect als het klikken
Toepassing-
met de rechter muisknop; het opent het context-
stoets
menu van de toepassing.
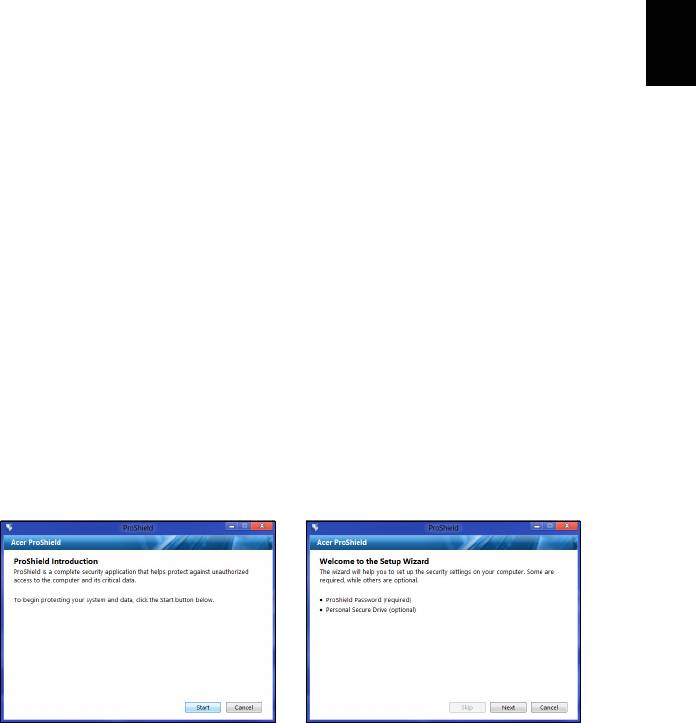
7
Acer ProShield (alleen voor bepaalde modellen)
Overzicht
Acer ProShield is een alles-in-één beveiligingsprogramma dat zorgt
voor een ingebouwde beveiligingsoplossing om de volgende
kwetsbare punten aan te pakken:
• Beveiliging van het apparaat tegen ongeoorloofde toegang
Nederlands
• Bescherming van lokaal opgeslagen data
• Het netwerk beveiligen
Acer ProShield beschikt over vijf modules die uw apparaat
beschermen tegen ongeoorloofde toegang en indringing.
• Referentiebeheer - Wachtwoord, Vingerafdrukregistratie
(wanneer uw pc over een vingerafdrukscanner beschikt),
Online-accountconfiguratie
• PBA-authenticatie voor opstarten - Opstartreeks en
apparaatveiligheid
• Gegevensbescherming - Persoonlijke veilige stations, bestanden en
mappen
• Gegevensverwijdering - Bestandenversnippereraar
• Informatie - Over deze software
ProShield instellen
De eerste keer dat u ProShield gebruikt, zult u door een
installatiewizard gevoerd worden om de parameters voor ProShield in
te stellen. Klik op Start om te beginnen. U moet een wachtwoord
instellen en kunt een Persoonlijk veilig station kiezen.
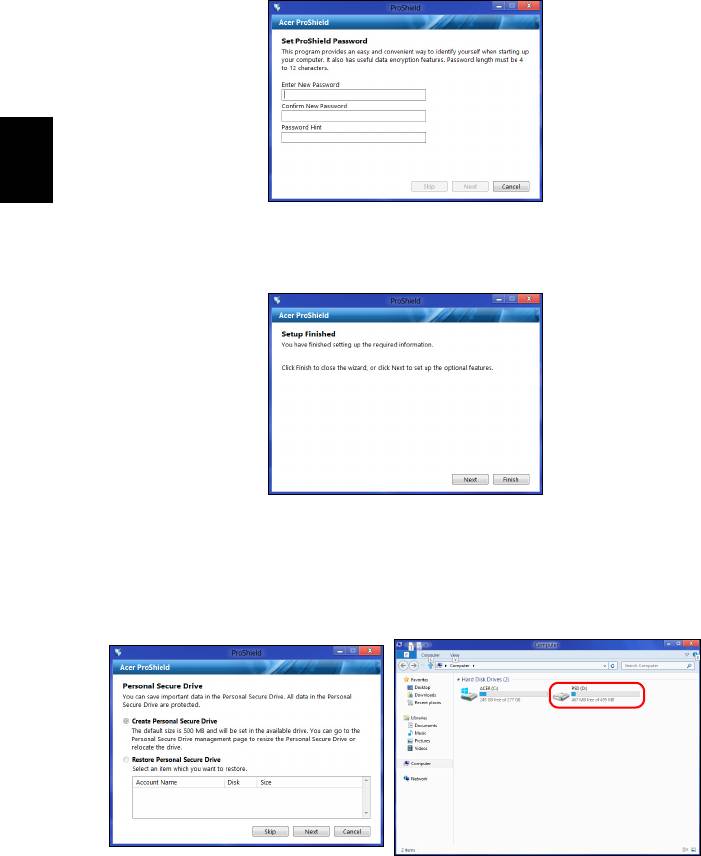
8
Acer ProShield
Opmerking: Kies een wachtwoord dat u zult kunnen onthouden,
maar dat moeilijk te raden is. Gebruik geen woorden die in een
woordenboek gevonden kunnen worden. Het is aan te raden om
een combinatie van letters en cijfers te gebruiken.
Nederlands
Nadat u het wachtwoord heeft ingesteld, kunt u klikken op Volgende
om door te gaan met het instellen van een Persoonlijk veilig station of
klik op Voltooien om de wizard af te sluiten.
Persoonlijk veilig station
De Persoonlijke veilige schijf (Personal Secure Disk) is een sectie van
de harde schijf waar u bestanden kunt opslaan. U kunt alleen toegang
krijgen tot de PSD via authenticatie met een paswoord of vingerafdruk.
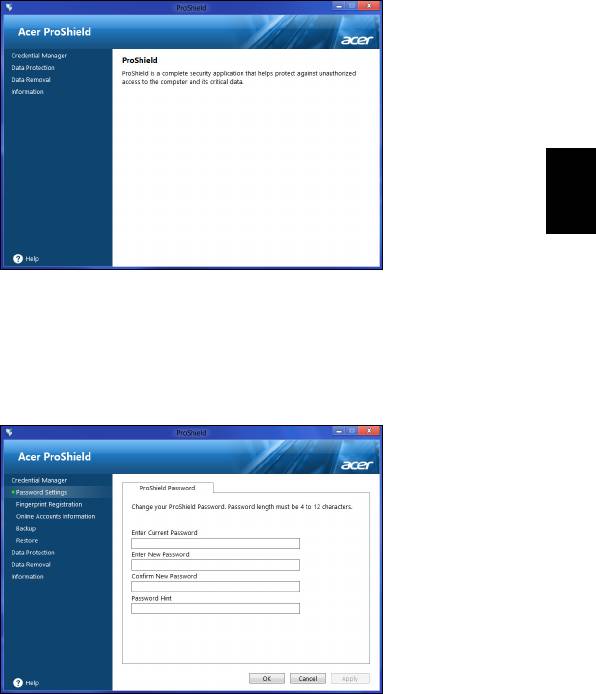
9
Nadat de instellingen gemaakt zijn, kunt u naar de ProShield Console
gaan om uw computer te beheren of om wijzigingen aan te brengen in
de instellingen.
Nederlands
Gebruik het menu in het linkerpaneel om wijzigingen te maken.
Referentiebeheer
Hier kunt u uw legitimatie-informatie instellen en beheren, inclusief
Verificatie voor opstarten.
U kunt uw ProShield- en Windows-wachtwoorden wijzigen,
vingerafdrukken registreren, online-accountinformatie beheren en een
back-up maken van legitimatie-informatie of die terugzetten.
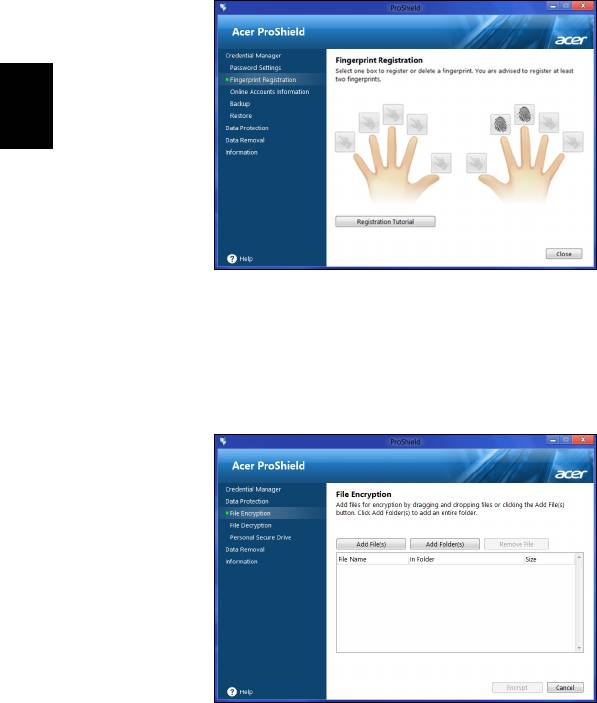
10
Acer ProShield
Vingerafdrukregistratie*
* (alleen wanneer uw pc beschikt over een vingerafdrukscanner)
U kunt een vingerafdrukscanner gebruiken om uw pc te beveiligen
tegen ongeoorloofd gebruik. Registreer in plaats van uw wachtwoord,
twee of meer vingerafdrukken die gebruikt kunnen worden om toegang
te krijgen tot uw pc tijdens opstart.
Nederlands
Klik op Registratiehandleiding voor meer informatie.
Gegevensbescherming
Hier kunt u bestanden selecteren voor versleuteling of ontsleuteling en
uw Persoonlijke veilige station beheren.
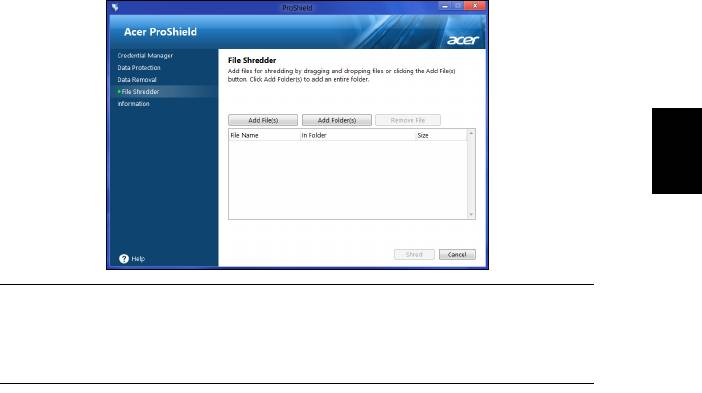
11
Gegevensverwijdering
Hier kunt u bestanden selecteren om ze volledig te verwijderen van uw
harde schijf. De Bestandenversnippereraar schrijft over de gegevens
heen, zodat herstel van de gegevens onmogelijk wordt.
Nederlands
Waarschuwing: Zorg ervoor dat u alleen die informatie
selecteert die u wilt versnipperen. Nadat u een bestand of
map versnipperd heeft, is het onmogelijk om de gegevens te
herstellen.
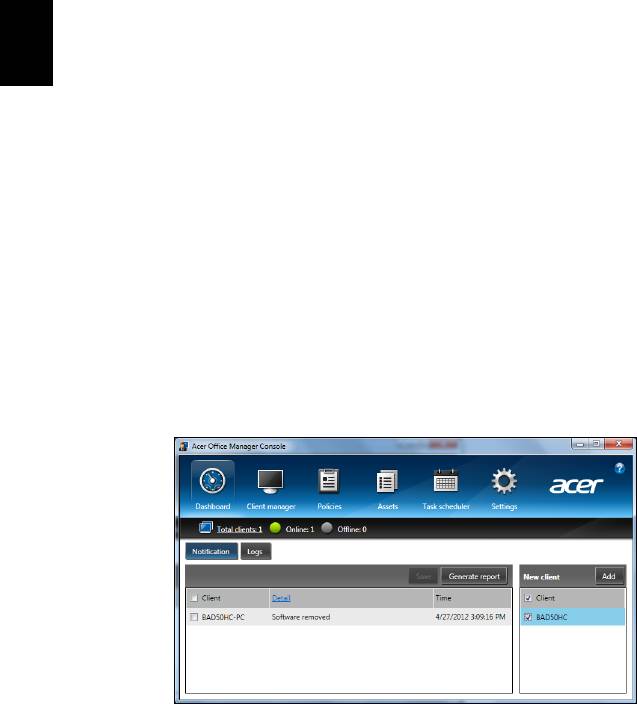
12
Acer Office Manager
Acer Office Manager
Opmerking: alleen voor bepaalde modellen.
Acer Office Manager is een hulpmiddel voor controle en beheer van
bedrijfsmiddelen, waarmee it-personeel van afstand computers kan
beheren en updaten. Dit softwarepakket bevat twee onderdelen: Acer
Office Manager Console en Acer Office Manager Client.
Acer Office Manager Console
Met de console-toepassing kunt u verbonden clients beheren vanaf
een enkele computer. Om de console te starten in Windows 8, voert u
Nederlands
simpelweg "Office Manager Console" in. U kunt ook in de Desktop-
modus Acer Office Manager Console kiezen.
De eerste keer dat u het console-programma uitvoert, zal u gevraagd
worden een wachtwoord in te stellen en een e-mailadres op te geven
voor het ontvangen van meldingen.
Opmerking: Het wachtwoord dient tussen 8 en 31 tekens lang te
zijn en moet ten minste een cijfer, een hoofdletter en een kleine
letter bevatten.
Dashboard
Nadat u de instelstappen hebt voltooid, zal het Dashboard worden
weergegeven, waarin u het totale aantal verbonden clients kunt zien,
de online-clients en de offline-clients. U kunt eveneens een client
toevoegen door er een te selecteren in Nieuwe client en door daarna
te klikken op de knop Toevoegen.
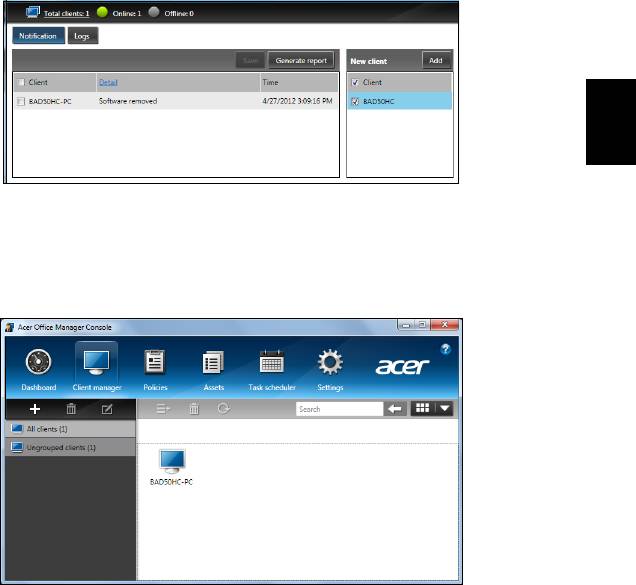
13
Tip: Selecteer Client in Nieuwe client om alle gevonden clients te
selecteren.
In het Meldingsgebied kunt u alle meldingen zien voor de beheerde
clients, inclusief informatie over verwijderde hardware of software, of
de client gebruikt is en of deze langer offline is geweest dan de
ingestelde tijd.
Nederlands
Clientmanager
Op de pagina van de Clientmanager kunt u alle clients bekijken die
beheerd worden vanaf de console. Dubbelklik op een pictogram om de
systeeminformatie voor die client weer te geven.
Om het beheer te vergemakkelijken, kunt u eveneens clients
samenvoegen in een groep. U kunt bijvoorbeeld een groep aanmaken
voor administratief personeel en een andere voor verkooppersoneel.
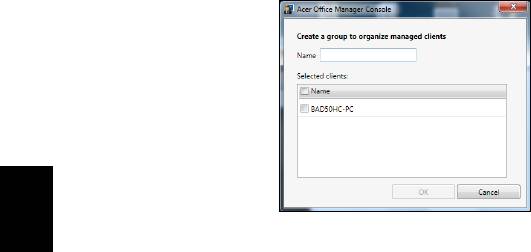
14
Acer Office Manager
Om een groep aan te maken en clients toe te voegen aan de groep,
klikt u op het +-teken boven de lijst met clients.
Nederlands
Opmerking: Een client kan maar aan één groep worden
toegewezen.
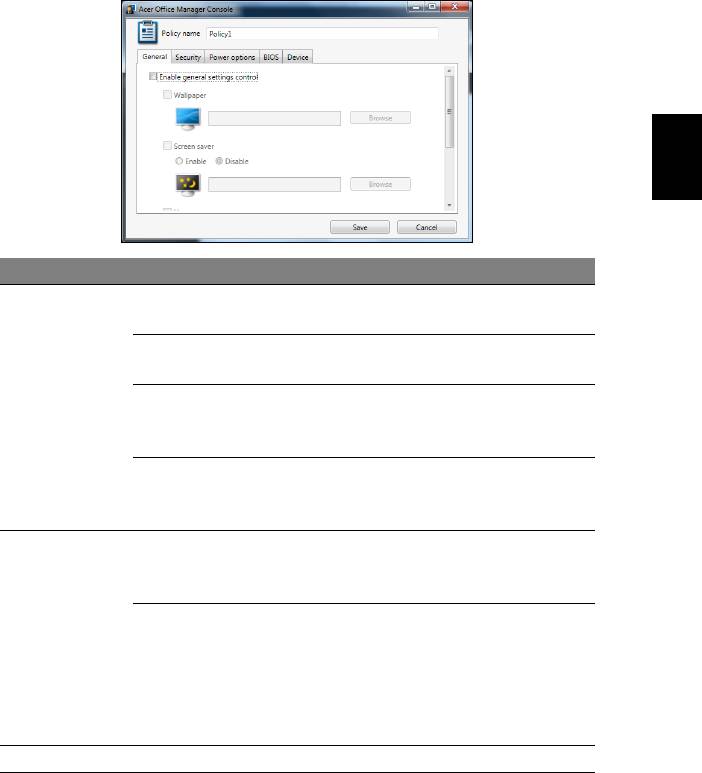
15
Beleid
U kunt beleidslijnen instellen die van toepassing zijn op bepaalde
clients of groepen clients. Klik op het symbool + om een nieuw
beleidslijn toe te voegen.
Nederlands
Tab Item Functie
Een achtergrond instellen die voor
Achtergrond
alle clients zal worden gebruikt.
Schermbeveilig-
Een schermbeveiliging instellen die
ing
voor alle clients zal worden gebruikt.
De startpagina instellen die bij het
Algemeen
Startpagina
opstarten van Internet Explorer
geopend wordt.
Automatisch
Automatisch afspelen in- of
afspelen
uitschakelen voor externe
inschakelen
apparaten of cd-/dvd-roms.
IE-beveilig-
Beveiligingsinstellingen voor
ingsinstellingen
Internet Explorer maken.
inschakelen
Beleidslijnen instellen voor
Beveiliging
gebruikerswachtwoorden, zoals de
Gebruikersacco
minimale sterkte van het
untbeleid
wachtwoord, wachtwoordgeldigheid
inschakelen
en de parameters voor
vergrendeling.
Energie-opties Energie-opties definiëren.
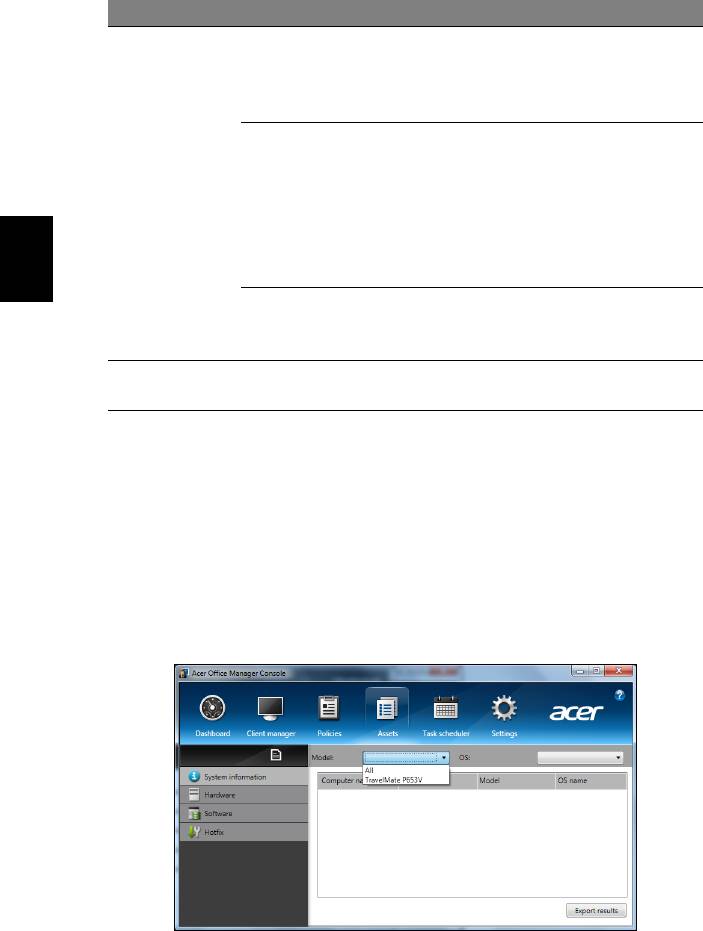
16
Acer Office Manager
Tab Item Functie
Een BIOS-beheerderwachtwoord
BIOS-beheerd-
instellen. Wanneer er al een
erwachtwoord
wachtwoord bestaat, dient u dit in te
voeren voordat u het kunt wijzigen.
Een BIOS-gebruikerswachtwoord
instellen. Wanneer er al een
wachtwoord bestaat, dient u dit
BIOS
BIOS-gebruiker-
wachtwoord of het
swachtwoord
beheerderwachtwoord in te voeren
voordat u het gebruikerswachtwoord
kunt wijzigen.
Nederlands
Instellingen van
Wijzig de volgorde van de
opstartvolgorde
apparaten die gebruikt worden om
wijzigen
het systeem op te starten.
Apparaten op laptops in- of
Apparaat
uitschakelen.
Opmerking: De items in het tabblad Apparaat worden niet
ondersteund door desktopcomputers. Wanneer u bij het maken
van de beleidsinstellingen items uit dit tabblad opneemt en die
implementeert op een desktopcomputer, zullen de instellingen
worden genegeerd.
Activa
De pagina Activa geeft u snel een overzicht van de beheerde clients
en de hardware en de software voor elk systeem. U kunt eveneens
zien welke hotfixes er voor elk systeem gebruikt zijn.
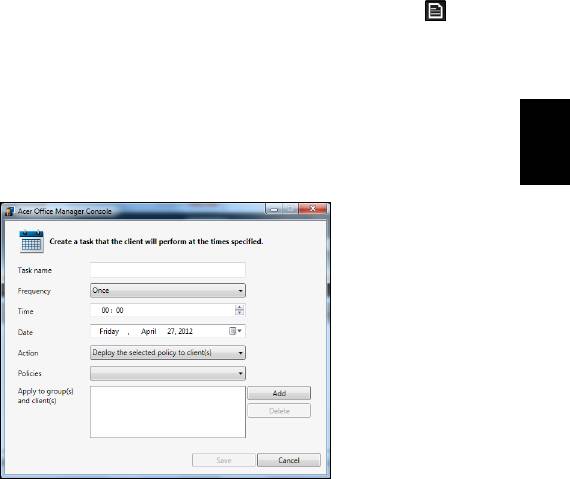
17
Selecteer het computermodel uit het vervolgkeuzemenu Model. U kunt
daarna de zoekopdracht verfijnen door het besturingssysteem te
kiezen in het vervolgkeuzemenu OS. De gevonden clients zullen
weergegeven worden.
Wanneer u de resultaten in de vorm van een Excel-spreadsheet wilt
exporteren, klikt u op Resultaten exporteren of op het pictogram .
U zult gevraagd worden naar de naam van het bestand en waar u het
wilt opslaan.
Nederlands
Taakplanner
Op de pagina van de Taakplanner kunt u de planning instellen voor
regelmatige toepassing van geselecteerde beleidslijnen. Klik op het
symbool + om een nieuwe taak toe te voegen.
U zult een Taaknaam moeten instellen en de Frequentie, Tijd, Datum,
Actie, de toe te passen Beleidslijnen (indien van toepassing) en de
groep(en) of de client(s) moeten selecteren.
Nadat u de benodigde informatie ingevoerd hebt, klikt u op Opslaan.
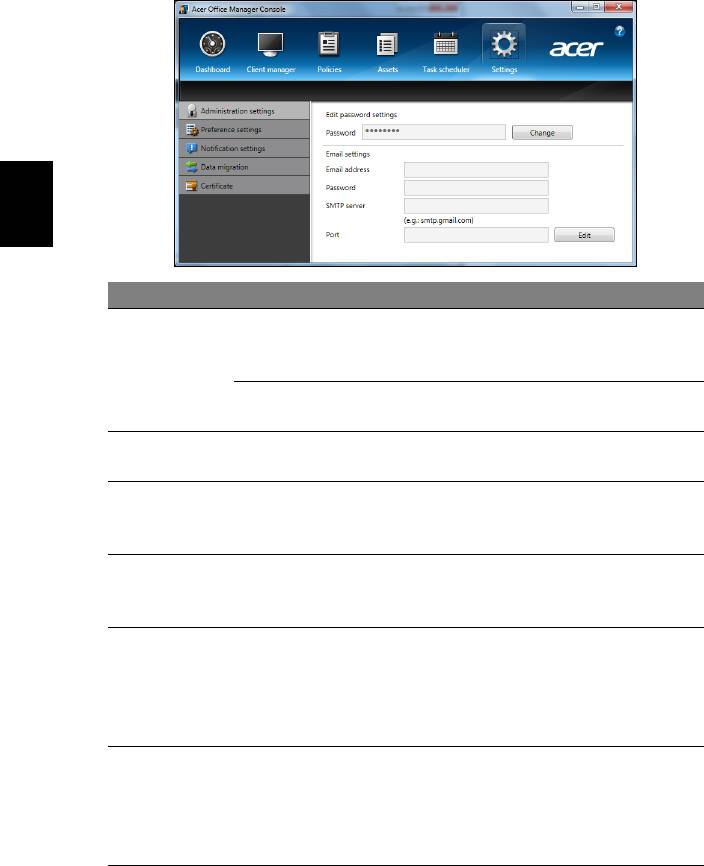
18
Acer Office Manager
Instellingen
Op de pagina Instellingen kunt u uw instellingen naar wens wijzigen.
Nederlands
Tab Item Functie
Wachtwoordin-
Uw wachtwoord voor Acer Office
stellingen
Beheerinstell-
Manager Console wijzigen
bewerken
ingen
Een e-mailaccount instellen voor het
E-mailinstellingen
ontvangen van e-mailmeldingen.
Voorkeursin-
Voorkeuren voor programmaopstart
stellingen
en vergrendeling instellen.
Tijdgerelateerde meldingen instellen
Meldingsin-
die op het dashboard dienen te
stellingen
worden weergegeven.
Uw instellingen voor Acer Office
Gegevensmi-
Manager Console exporteren voor
gratie
gebruik op een andere machine.
Een certificaat maken dat u kunt
importeren op een andere machine.
Een nieuw
Certificaat
Certificaten waarborgen dat de
certificaat maken
client alleen beheerd kan worden
van een enkele console.
Een certificaat importeren van een
andere machine. Daardoor zal de
Certificaat
console een externe client kunnen
importeren
beheren die een vertrouwde relatie
heeft met een andere console.

19
Herstel
Als u een probleem optreedt, en de veelgestelde vragen (zie
pagina 60) geen oplossing bieden, kunt u de computer 'herstellen' -
m.a.w. terugbrengen naar een eerdere toestand.
Dit onderdeel beschrijft de hersteltools die beschikbaar zijn op de
computer. Acer levert Acer Recovery Management, waarmee u een
herstelback-up, een back-up met stuurprogramma's en toepassingen
kunt maken. Om de herstelopties te starten, gebruikt u hulpmiddelen
uit Windows of de herstelback-up.
Nederlands
Opmerking: Acer Recovery Management is uitsluitend
beschikbaar als een Windows-besturingssysteem al is
geïnstalleerd.
Belangrijk: Het wordt aanbevolen dat u zo snel mogelijk een
Herstelback-up en een Back-up met stuurprogramma's en
toepassingen maakt.
In bepaalde situaties vereist een volledige back-up een usb-
herstelback-up.
Een herstelback-up maken
Om vanaf een usb-opslag te herstellen, moet u vooraf een
herstelback-up maken. De herstelback-up bevat de complete originele
gegevens van de harde schijf van de computer, inclusief WIndows en
alle vooraf geïnstalleerde stuurprogramma's en software. Met deze
back-up kunt u de standaardconfiguratie van de computer herstellen.
Het programma biedt tevens de optie alle instellingen en persoonlijke
gegevens te bewaren, zodat u deze later kunt herstellen.
Opmerking:
Zorg dat u een usb-station met een capaciteit van
minstens 16 GB hebt.
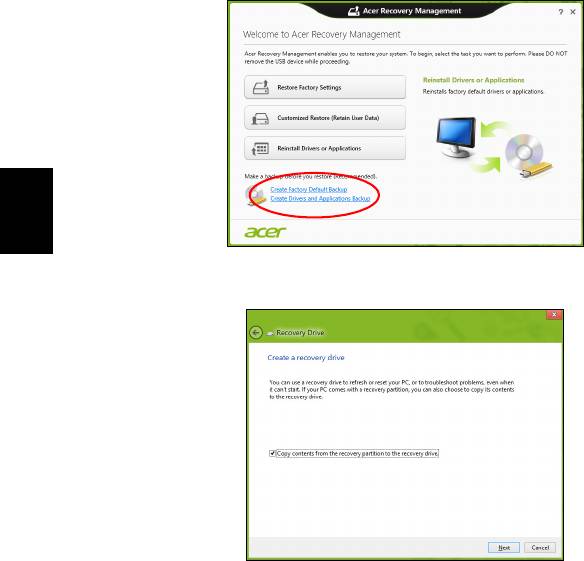
20
Herstel
1. In Start voert u 'Herstel' in en klikt u op Acer Recovery
Management in de lijst met apps.
Nederlands
2. Klik op Disk met fabriekswaarden maken. Het venster
Herstelstation verschijnt.
Zorg dat de optie Gegevens van de herstelpartitie naar het
herstelstation kopiëren is geselecteerd. De levert de meest
complete en veiligste herstelback-up.
- 1
- 2
- 3
- 4
- 5
- 6
- 7
- 8
- 9
- 10
- 11
- 12
- 13
- 14
- 15
- 16
- 17
- 18
- 19
- 20
- 21
- 22
- 23
- 24
- 25
- 26
- 27
- 28
- 29
- 30
- 31
- 32
- 33
- 34
- 35
- 36
- 37
- 38
- 39
- 40
- 41
- 42
- 43
- 44
- 45
- 46
- 47
- 48
- 49
- 50
- 51
- 52
- 53
- 54
- 55
- 56
- 57
- 58
- 59
- 60
- 61
- 62
- 63
- 64
- 65
- 66
- 67
- 68
- 69
- 70
- 71
- 72
- 73
- 74
- 75
- 76
- 77
- 78
- 79
- 80
- 81
- 82
- 83
- 84
- 85
- 86
- 87
- 88
- 89
- 90
- 91
- 92
- 93
- 94
- 95
- 96
- 97
- 98
- 99
- 100
- 101
- 102
- 103
- 104
- 105
- 106
- 107
- 108
- 109
- 110
- 111
- 112
- 113
- 114
- 115
- 116
- 117
- 118
- 119
- 120
- 121
- 122
- 123
- 124
- 125
- 126
- 127
- 128
- 129
- 130
- 131
- 132
- 133
- 134
- 135
- 136
- 137

