Acer TravelMate P253-M – страница 9
Инструкция к Ноутбуку Acer TravelMate P253-M
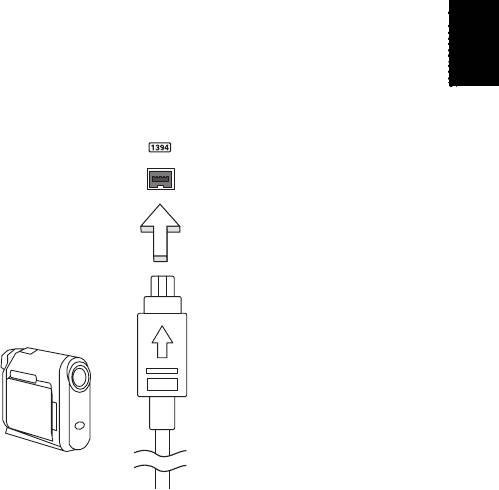
53
Français
Français
Port IEEE 1394
Le port IEEE 1394 de l’ordinateur permet de connecter des
périphériques compatibles IEEE 1394, tels qu’un caméscope ou un
appareil photo numérique. Reportez-vous à la documentation du
caméscope ou de l’appareil photo numérique pour des détails.

54
HDMI
HDMI
HDMI (interface multimédia haute définition) est une interface audio/
vidéo entièrement numérique, non comprimée, largement prise en
Français
charge. HDMI fournit une interface entre toute source audio/vidéo
numérique compatible, telle qu’un décodeur, un lecteur de DVD et un
récepteur A/V, et un audio numérique et/ou moniteur vidéo compatible,
tel qu’un téléviseur numérique, sur un seul câble.
Utilisez le port HDMI sur votre ordinateur pour connecter un
équipement audio et vidéo haut de gamme. Un seul câble permet une
installation propre et une connexion rapide.

55
Français
Français
Universal Serial Bus (USB)
Le port USB est un port série à haute vitesse qui permet de connecter
des périphériques USB sans occuper les ressources du système.
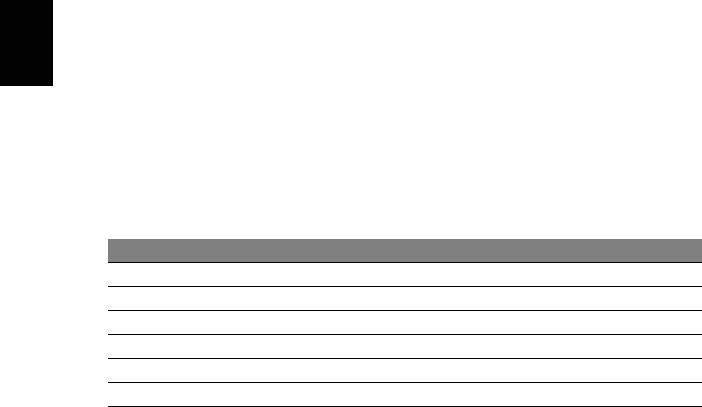
56
Lecture de films DVD
Lecture de films DVD
Lorsque le module lecteur de DVD est installé dans la baie lecteur
optique, vous pouvez lire les films DVD sur votre ordinateur.
Français
1. Insérez un DVD.
2. La lecture du film DVD commence automatiquement après quelques
secondes.
Important ! Lorsque vous exécutez DVD Player pour la
première fois, le programme vous demande d’entrer le code
de zone. Les DVD sont disponibles pour 6 zones.
Code de zone Pays ou région
1 États-Unis d’Amérique, Canada
2 Europe, Moyen-Orient, Afrique du Sud, Japon
3 Asie du sud-est, Taïwan, Corée du sud
4 Amérique Latine, Australie, Nouvelle-Zélande
5 Ex-U.R.S.S., certaines régions d’Afrique, Inde
6 République Populaire de Chine
Remarque : Pour modifier le code de zone, insérez un film DVD
d’une zone différente dans le lecteur de DVD.
Lorsque votre ordinateur est réglé sur un code de zone, il ne
lira que les DVD pour cette zone. Vous pouvez choisir le code
de zone cinq fois au maximum (y compris la première fois),
après quoi cette sélection est définitive.
Une récupération de votre disque dur ne réinitialise pas le
nombre de sélections du code de zone.
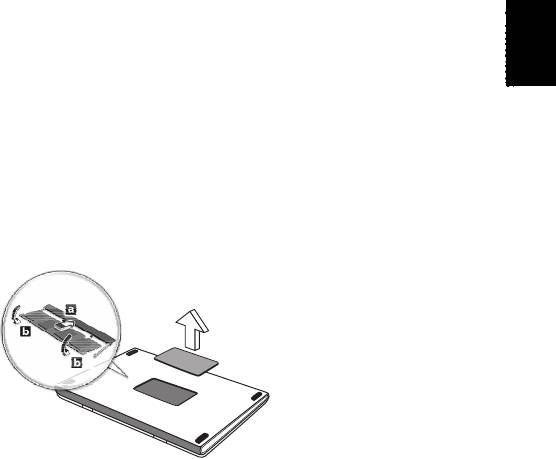
57
Français
Français
Mise à niveau de la mémoire
Procédez comme suit pour installer la mémoire :
1. Mettez le notebook hors tension, débranchez l’adaptateur secteur
(s’il est branché), et retirez la batterie. Tournez ensuite le notebook à
l’envers pour accéder à la base.
2. Retirez les vis du couvercle de la mémoire, soulevez-le, puis
soulevez et retirez le couvercle de la mémoire.
3. (a) Insérez le module mémoire en diagonale dans le connecteur,
puis appuyez (b) doucement sur le module jusqu’à ce qu’il se mette
en place avec un déclic.
4. Remettez le couvercle de la mémoire en place et fixez-le avec la vis.
5. Réinstallez la batterie et reconnectez l’adaptateur secteur.
6. Mettez l’ordinateur sous tension.
La nouvelle taille totale de la mémoire est détectée et reconfigurée
automatiquement par l’ordinateur.

58
Utilitaire du BIOS
Utilitaire du BIOS
L’utilitaire du BIOS est un programme de configuration matérielle
intégré dans le BIOS de l’ordinateur.
Français
Votre ordinateur est déjà configuré et optimisé de manière appropriée
et il n’est pas nécessaire d’exécuter cette utilitaire. Cependant, si vous
avez des problèmes de configuration, il est nécessaire de l’exécuter.
Pour activer l’utilitaire du BIOS, appuyez sur <F2> pendant le POST,
lorsque le logo de l’ordinateur est affiché.
Séquence d’initialisation
Pour définir la séquence d’initialisation dans l’utilitaire du BIOS, activez
l’utilitaire du BIOS, puis sélectionnez Boot dans les catégories
affichées en haut de l’écran.
Définition des mots de passe
Pour définir un mot de passe à l’initialisation, activez l’utilitaire du
BIOS, puis sélectionnez Security dans les catégories affichées en
haut de l’écran. Trouvez Password on boot: et utilisez les touches
<F5> et <F6> pour activer cette fonction.
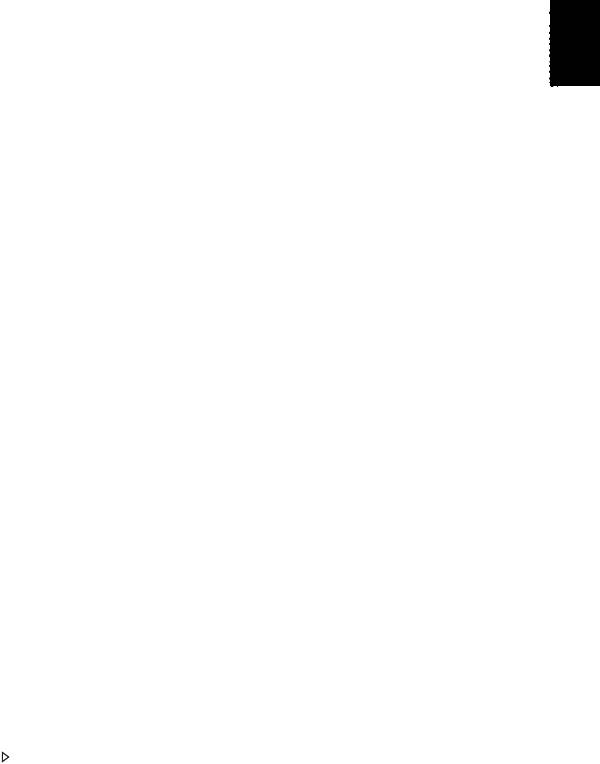
59
Français
Français
Foire aux questions
Vous trouverez ici une liste des situations qui peuvent apparaître lors
de l’utilisation de l’ordinateur, ainsi que des solutions pour chacune.
J’ai mis sous tension, mais l’ordinateur ne démarre pas ou ne
s’initialise pas
Vérifiez l’indicateur d’alimentation :
• Si l’indicateur n’est pas allumé, l’ordinateur n’est pas alimenté.
Vérifiez ce qui suit :
• Si vous utilisez la batterie, son niveau de charge peut être trop
bas et ne pas pouvoir alimenter l’ordinateur. Connectez
l’adaptateur secteur pour recharger la batterie.
• Assurez-vous que l’adaptateur secteur est branché de manière
appropriée à l’ordinateur et à une prise électrique.
• Si l’indicateur est allumé, vérifiez ce qui suit :
• Le lecteur optique contient-il un disque ? Retirez-le et appuyez
sur <Ctrl>+ <Alt> + <Suppr> pour redémarrer le système.
• Avez-vous un périphérique de stockage USB (clé USB ou un
Smartphone) branché à votre ordinateur ? Débranchez-le et
appuyez sur <Ctrl>+ <Alt> + <Suppr> pour redémarrer le
système.
Rien n’apparaît à l’écran
Le système de gestion de l’alimentation de l’ordinateur éteint l’écran
automatiquement pour économiser l’énergie. Appuyez sur une touche
pour rallumer l’écran.
Si l’appui sur une touche ne rallume pas l’écran, il peut y avoir trois
raisons :
• Le niveau de la luminosité est peut-être trop bas. Appuyez sur
<Fn> + < > (augmenter) pour ajuster le niveau de la luminosité.
• Le périphérique d’affichage est peut-être réglé sur un moniteur
externe. Appuyez sur la touche spéciale de choix de l’affichage
<Fn>+<F5> pour retourner l’affichage à l’ordinateur.
• Si l’indicateur de Sommeil est allumé, l’ordinateur est en mode de
Sommeil. Appuyez et relâchez le bouton d’alimentation pour la
reprise.

60
Foire aux questions
Aucun son ne sort de l’ordinateur
Vérifiez ce qui suit :
• Le son est peut-être désactivé. Dans Windows, vérifiez l’icône de
Français
contrôle du son (un haut-parleur) sur la barre des tâches. Si elle est
barrée, cliquez sur l’icône et désélectionnez l’option Tous muets.
• Le niveau du volume est peut-être trop bas. Dans Windows, vérifiez
l’icône de contrôle du son sur la barre des tâches. Vous pouvez
utilisez les boutons de contrôle du volume pour ajuster le volume.
• Si un casque stéréo, des écouteurs ou des haut-parleurs externes
sont connectés au port de sortie audio de l’ordinateur, les haut-
parleurs internes sont éteints automatiquement.
Je veux éjecter le plateau du lecteur optique sans mettre
l’ordinateur sous tension
Le lecteur optique a un trou d’éjection mécanique. Insérez tout
simplement la pointe d’un stylo ou d’un trombone dans le trou et
appuyez pour éjecter le plateau.
Le clavier ne répond pas
Essayez de connecter un clavier externe au port USB sur l’ordinateur.
S’il fonctionne, contactez votre revendeur ou un centre de service
agréé car le câble interne du clavier est peut-être déconnecté.
L’imprimante ne fonctionne pas
Vérifiez ce qui suit :
• Assurez-vous que l’imprimante est branchée à une prise secteur et
est sous tension.
• Assurez-vous que le câble de l’imprimante est bien branché dans un
port USB et dans le port correspondant de l’imprimante.
Demande de service
Garantie internationale des voyageurs (International Travelers
Warranty ; ITW)
Votre ordinateur est couvert par une garantie internationale des
voyageurs (ITW) qui vous permet d’avoir l’esprit libre et tranquille
lorsque vous voyagez. Notre réseau de centres de maintenance
agréés est prêt à vous venir en aide.

61
Français
Français
Un passeport ITW est fourni avec votre ordinateur. Ce passeport
contient tout ce que vous devez savoir sur le programme ITW. Ce livret
contient la liste des centres de maintenance agréés. Lisez le passeport
avec soin.
Ayez toujours le passeport ITW avec vous, surtout lorsque vous
voyagez, pour pouvoir bénéficier du support de nos centres de
maintenance. Placez votre preuve d’achat dans le rabat à l’intérieur de
la couverture du passeport ITW.
Si le pays dans lequel vous voyagez n’a pas de centre de
maintenance agréé ITW Acer, vous pouvez tout de même contacter
nos bureaux internationaux. Veuillez visiter www.acer.com
Avant d’appeler
Veuillez préparer les informations qui suivent avant d’appeler Acer
pour un service en ligne, et veuillez être à côté de votre ordinateur
lorsque vous appelez. Avec votre aide, nous pouvons réduire la durée
de l’appel et vous aider à résoudre vos problèmes efficacement. Si
votre ordinateur affiche des messages d’erreur ou émet des
avertissements sonores, notez-les lorsqu’ils apparaissent à l’écran
(ou leur nombre et leur séquence pour les avertissements sonores).
Il vous est demandé de fournir les informations suivantes :
Nom :
Adresse :
Numéro de téléphone :
Type de système et modèle :
Numéro de série :
Date d’achat :
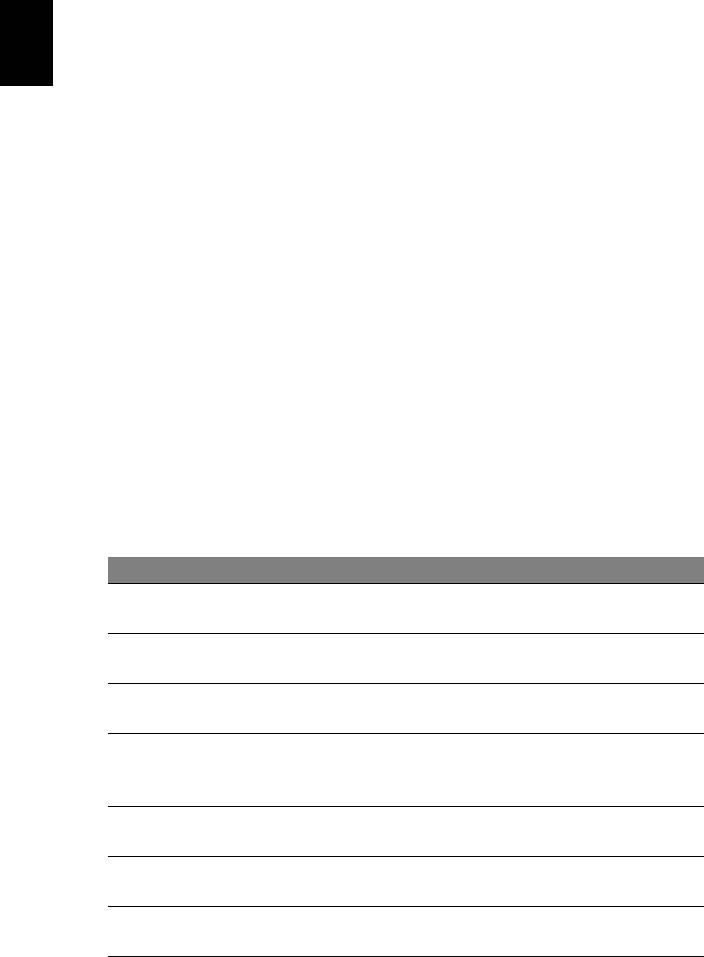
62
Dépannage
Ce chapitre présente les solutions aux problèmes relativement
courants.
Français
Lisez-le avant d’appeler un technicien à l’apparition d’un problème.
Les solutions à des problèmes plus sérieux demandent l’ouverture de
l’ordinateur. N’essayez pas d’ouvrir l’ordinateur par vous-même.
Contactez votre revendeur ou un centre de service agréé pour
assistance.
Conseils de dépannage
Cet ordinateur a une conception avancée qui affiche des messages
d’erreur à l’écran pour vous aider à résoudre les problèmes.
Si le système affiche un message d’erreur ou un symptôme d’erreur
survient, consultez « Messages d'erreur » ci-dessous. Si le problème
ne peut pas être résolu, contactez votre revendeur. Voir « Demande
de service» à la page 60.
Messages d’erreur
Si vous recevez un message d’erreur, notez-le et prenez les mesures
correctrices. Le tableau qui suit donne la liste des messages d’erreur
système en ordre alphabétique et les mesures correctrices
recommandées.
Messages d’erreur Action correctrice
Contactez votre revendeur ou un centre de
CMOS battery bad
service agréé.
CMOS checksum
Contactez votre revendeur ou un centre de
error
service agréé.
Insérez une disquette système (démarrable),
Disk boot failure
puis appuyez sur <Entrée> pour réinitialiser.
Appuyez sur <F2> (lors du POST) pour accéder
Equipment
à l’utilitaire du BIOS, puis appuyez Exit dans
configuration error
l’utilitaire du BIOS pour réinitialiser.
Contactez votre revendeur ou un centre de
Hard disk 0 error
service agréé.
Hard disk 0 extended
Contactez votre revendeur ou un centre de
type error
service agréé.
Contactez votre revendeur ou un centre de
I/O parity error
service agréé.
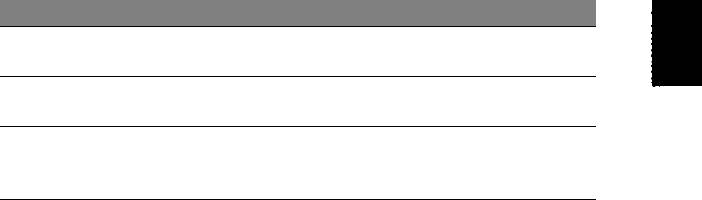
63
Français
Français
Messages d’erreur Action correctrice
Keyboard error or no
Contactez votre revendeur ou un centre de
keyboard connected
service agréé.
Keyboard interface
Contactez votre revendeur ou un centre de
error
service agréé.
Appuyez sur <F2> (lors du POST) pour accéder
Memory size
à l’utilitaire du BIOS, puis appuyez Exit dans
mismatch
l’utilitaire du BIOS pour réinitialiser.
Si vous avez toujours des problèmes après avoir passé en revue les
mesures correctrices, veuillez contacter votre revendeur ou un centre
de service agréé.

64
Conseils et astuces pour utiliser Windows 8
Nous savons que c’est un nouveau système d’exploitation et qu’un
certain temps sera nécessaire pour s’y habituer, c’est pourquoi nous
Français
avons créé quelques conseils pour vous aider à commencer.
Il y a trois concepts que vous pouvez vouloir garder à
l’esprit
1. Démarrer
Le bouton Démarrer n’est plus disponible ; vous pouvez lancer les
applis depuis l’écran Démarrer.
2. Tiles
Les Live tiles sont similaires aux miniatures des applis.
3. Charms
Les Charms vous permettent d’exécuter des fonctions utiles, telles que
partager le contenu, éteindre votre PC ou modifier les paramètres.
Comment puis-je accéder aux Charms ?
Déplacez le curseur vers le coin supérieur ou inférieur droit de l’écran
pour accéder aux charms, ou appuyez sur la touche Windows + <C>.
Comment puis-je aller à Démarrer ?
Appuyez sur la touche Windows sur le clavier, appuyez sur la touche
Windows + <C> et cliquez sur Démarrer, ou déplacez le curseur vers
le coin inférieur gauche de l’écran et cliquez sur Démarrer.
Comment puis-je passer d’une appli à une autre ?
Déplacez le curseur vers le bord gauche de l’écran pour afficher les
miniatures des applis qui sont actuellement exécutées.
Vous pouvez également appuyer la touche Windows + <Tab> pour
ouvrir et défiler dans les applis actuelles.
Comment puis-je éteindre mon ordinateur ?
Appuyez la touche Windows + <C>, cliquez sur Paramètres >
Alimentation et sélectionnez l’action que vous voulez effectuer. Vous
pouvez également depuis le Bureau cliquer sur Bouton
d’alimentation Acer et sélectionnez l’action que vous voulez
effectuer.

65
Français
Français
Pourquoi y a-t-il une nouvelle interface ?
La nouvelle interface de Windows 8 est conçue pour fonctionner avec
la saisie tactile. Les applis de Windows Store utiliseront
automatiquement tout l’écran et ne nécessitent pas d’être fermées de
la manière traditionnelle. Les applis de Windows Store seront affichées
sur Démarrer en utilisant les Live tiles.
Que sont les « Live tiles » ?
Les Live tiles sont similaires aux miniatures des applis qui seront
mises à jour avec du nouveau contenu chaque fois que vous êtes
connecté à Internet. Ainsi, par exemple, vous pouvez afficher la météo
ou les mises à jour de la bourse sans avoir à ouvrir l’appli.
Comment déverrouiller mon ordinateur ?
Appuyez sur n’importe quelle touche et cliquez sur une icône de
compte utilisateur pour déverrouiller l’ordinateur. Si votre compte a un
mot de passe, vous devrez entrer le mot de passe pour continuer.
Comment personnaliser mon ordinateur ?
Vous pouvez personnaliser Démarrer avec une image d’arrière-plan
ou en organisant les vignettes pour répondre à vos besoins
personnels.
Pour changer l’arrière-plan, appuyez la touche Windows + <C> et
cliquez sur Paramètres > Changer les paramètres du PC >
Personnaliser. Cliquez sur Écran Démarrer en haut de la page et
sélectionnez une couleur et une image.
Comme déplacer les vignettes ?
Cliquez et maintenez une vignette pour la sélectionner, puis faites la
glisser sur l’endroit de l’écran Démarrer où vous voulez qu’elle
apparaisse. D’autres vignettes seront déplacées pour accommoder la
vignette dans son nouvel emplacement.
Puis-je agrandir ou réduire les vignettes ?
Cliquez-droit sur une vignette, puis sélectionnez Plus petite ou Plus
grande dans le menu qui apparaît en bas de l’écran.

66
Comment puis-je personnaliser l’écran verrouillé ?
Vous pouvez personnaliser l’écran verrouillé avec une image différente
ou pour afficher votre statut rapide et les notifications pour répondre à
Français
vos besoins personnels.
Pour changer l’arrière-plan, appuyez la touche Windows + <C> et
cliquez sur Paramètres > Changer les paramètres du PC >
Personnaliser. Cliquez sur Écran verrouillé en haut de la page et
sélectionnez l’image et les applis que vous souhaitez voir sur l’écran
verrouillé.
Alors, comment puis-je fermer une appli ?
Déplacez le curseur vers le haut de l’écran et cliquez puis faites glisser
la fenêtre vers le bas pour fermer l’appli.
Vous pouvez fermer des applis à partir des miniatures sur le bord
gauche de l’écran en cliquant-droit sur une miniature et en
sélectionnant Fermer.
Puis-je changer la résolution de l’écran ?
Depuis Démarrer, commencez à saisir « Panneau de configuration »
pour ouvrir Rechercher et afficher les résultats. Cliquez sur Panneau
de configuration > Ajuster la résolution de l’écran.
Je veux utiliser Windows comme j’en ai l’habitude.
Rendez-moi mon bureau !
Depuis Démarrer cliquez sur la vignette du Bureau pour voir un
bureau traditionnel. Vous pouvez épingler des applis que vous utilisez
fréquemment sur la barre des tâches pour les ouvrir facilement.
Si vous cliquez sur une applis qui n’est pas une appli Windows Store,
Windows ouvrira l’appli automatiquement sous Bureau.
Où sont mes applis ?
Depuis Démarrer, commencez simplement à saisir le nom de l’appli
que vous souhaitez ouvrir, et Rechercher s’ouvrir automatiquement et
listera les résultats.
Pour afficher la liste complète des applis, appuyez sur la barre
d’espace ou la touche Menu et cliquez sur Toutes les applis.

67
Français
Français
Comment puis-je faire apparaître une appli sur Démarrer ?
Si vous êtes dans Toutes les applis et vous souhaitez faire apparaître
une appli sur Démarrer, vous pouvez sélectionner l’appli et cliquer-
droit dessus. Sélectionnez Épingler au menu Démarrer dans le menu
qui apparaît en bas de l’écran.
Comment supprimer une vignette de Démarrer ?
Cliquez-droit sur la vignette, puis sélectionnez Détacher du menu
Démarrer dans le menu qui apparaît en bas de l’écran.
Comment puis-je faire apparaître une appli sur ma barre des
tâches dans le Bureau ?
Si vous êtes dans Toutes les applis et vous souhaitez faire apparaître
une appli sur la barre des tâches dans Bureau, vous pouvez
sélectionner l’appli et cliquer-droit dessus. Sélectionnez Épingler à la
barre des tâches dans le menu qui apparaît en bas de l’écran.
Comment puis-je installer des applis ?
Vous pouvez télécharger des applis Windows Store depuis le Store.
Un ID Microsoft sera nécessaire pour acheter et télécharger des applis
depuis le Store.
Je ne peux pas trouver des applis comme Bloc-notes et
Paint ! Où sont-ils ?
Depuis Démarrer, vous pouvez simplement commencer à saisir le nom
de l’appli que vous recherchez pour ouvrir Rechercher et lister les
résultats. Vous pouvez également ouvrir Toutes les applis et faites
défiler jusqu’à « Accessoires Windows » pour voir la liste des
programmes hérités.
Qu’est-ce qu’un ID (compte) Microsoft ?
Un compte Microsoft est une adresse e-mail et mot de passe que vous
utilisez pour vous connecter à Windows. Vous pouvez utiliser
n’importe quelle adresse e-mail, mais il est préférable de choisir celle
que vous utilisez déjà pour communiquer avec les amis et vous
connecter à vos sites Web préférés. Lorsque vous vous connectez à
votre PC avec un compte Microsoft, vous connecterez votre PC aux
personnes, fichiers et appareils que vous aimez.

68
Est-ce nécessaire ?
Un ID Microsoft n’est pas nécessaire pour utiliser Windows 8, mais
cela rend la vie plus facile parce que vous pouvez synchroniser les
Français
données entre différentes machines auxquelles vous vous connectez
à l’aide d’un ID de Microsoft.
Comment puis-je en obtenir un ?
Si vous avez déjà installé Windows 8 et vous ne vous êtes pas
connecté avec un compte Microsoft ou vous n’avez pas de compte
Microsoft et vous souhaitez en obtenir un, appuyez la touche Windows
+ <C> et cliquez sur Paramètres > Changer les paramètres du PC >
Utilisateurs > Passer à un compte Microsoft, et suivez les
instructions à l’écran.
Comment ajouter un favori à Internet Explorer ?
Internet Explorer 10 n’a pas les favoris traditionnels, au lieu de cela
vous pouvez épingler des raccourcis à Démarrer. Une fois que la page
est ouverte, cliquez-droit n’importe où sur la page pour ouvrir le menu
en bas de l’écran. Cliquez sur Épingler au menu Démarrer.
Comment puis-je rechercher les mises à jour
Windows ?
Appuyez la touche Windows + <C> et cliquez sur Paramètres >
Changer les paramètres du PC > Mise à jour Windows. Cliquez sur
Rechercher les mises à jour maintenant.
Où puis-je avoir plus d’informations ?
Pour plus d’informations, veuillez visiter :
• Tutoriels de Windows 8 : www.acer.com/windows8-tutorial
• FAQ du support : www.acer.com/support
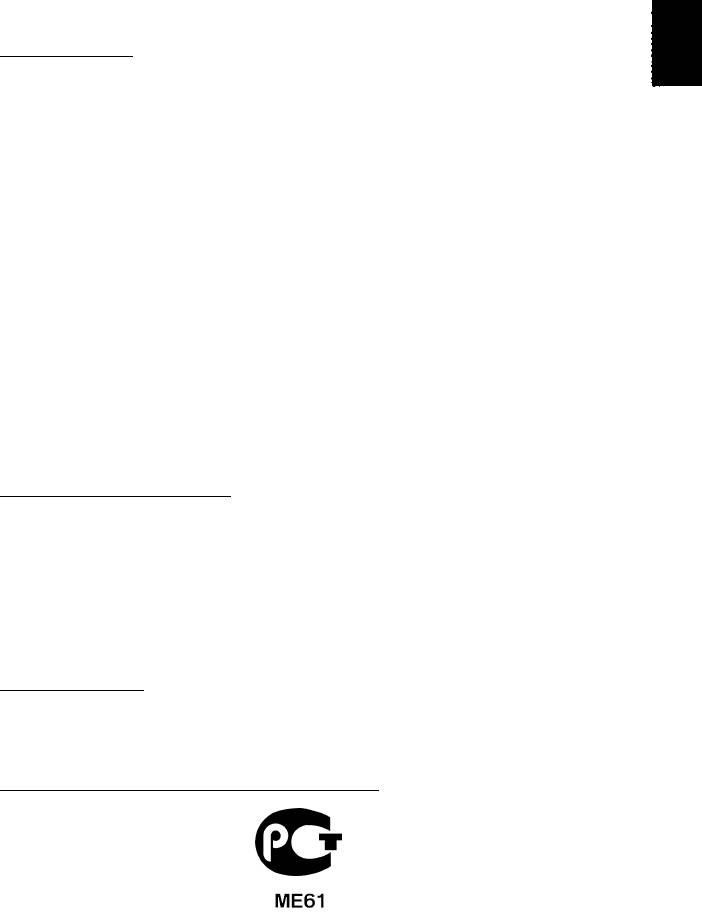
69
Français
Français
Avis réglementaires et de sécurité
DÉCLARATION FCC
Cet appareil a été testé et reconnu conforme aux normes applicables au matériel
informatique de Classe B, en vertu de l’article 15 des Réglementations de la FCC.
Ces normes visent à fournir aux installations résidantes une protection raisonnable
contre les interférences. Cet appareil génère, utilise et peut diffuser des signaux
radioélectriques. En outre, s’il n’est pas installé et employé conformément aux
instructions, il peut provoquer des interférences nuisibles aux communications radio.
Quoi qu’il en soit, on ne peut pas garantir que des interférences ne se produiront pas
dans certaines installations. Si l’appareil est à l’origine de nuisances vis-à-vis de la
réception de la radio ou de la télévision, ce que l’on peut déterminer en l’allumant puis
en l’éteignant, il est recommandé à l’utilisateur de prendre l’une des mesures
suivantes pour tenter de remédier à ces interférences :
- Réorientez ou changez l’antenne réceptrice de place.
- Éloignez l’appareil du récepteur.
- Branchez l’appareil à une prise appartenant à un circuit différent de celui du
récepteur.
- Consultez le fournisseur ou un technicien radiotélévision expérimenté.
Avis : Câbles blindés
Des câbles blindés doivent être utilisés pour la connexion avec d’autres appareils
informatiques afin de conserver la conformité aux normes FCC.
A
VIS : APPAREILS PÉRIPHÉRIQUES
Seuls des périphériques (appareils entrée/sortie, terminaux, imprimantes) certifiés
comme étant conformes aux limites de la classe B peuvent être connectés à cet
appareil. Le fonctionnement avec des périphériques non certifiés causera
probablement nuisances vis-à-vis de la réception de la radio ou de la télévision.
Attention : Les changements ou modifications qui ne seraient pas
expressément approuvés par le fabricant, pourraient faire perdre à l’utilisateur
le droit à faire fonctionner l’appareil qui est décerné par la Federal
Communications Commission.
N
OTICE FOR CANADA
This Class B digital apparatus complies with Canadian ICES-003.
Remarque à l'intention des utilisateurs canadiens
Cet appareil numérique de la classe B est conforme à la norme NMB-003 du Canada.
C
ONFORME À LA CERTIFICATION RÉGLEMENTAIRE RUSSE
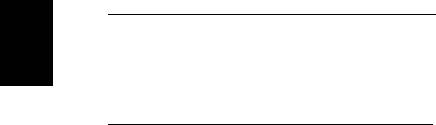
70
Avis réglementaires et de sécurité
DÉCLARATION SUR LES PIXELS DE L’ÉCRAN ACL
L’écran ACL est produit avec des techniques de fabrication à haute précision.
Néanmoins, des pixels peuvent de temps en temps disparaître ou apparaître comme
des points noirs ou rouge. Ceci n’a aucun effet sur l’image enregistrée et n’est pas
Français
une dysfonction.
A
VIS RÉGLEMENTAIRES DU PÉRIPHÉRIQUE RADIO
Remarque : Les informations réglementaires ci-dessous sont pour les modèles avec
réseau sans-fil et/ou Bluetooth seulement.
Pour prévenir les interférences radioélectriques aux services sous licence, cet
appareil est destiné à une utilisation dans un bâtiment.
Ce produit est conforme aux standards de fréquence radioélectrique et de sécurité
des pays et régions dans lesquels il a été approuvé pour une utilisation sans-fil. Selon
les configurations, ce produit peut ou non contenir des périphériques de radio sans-
fil (p.ex. des modules réseau sans-fil et/ou Bluetooth). Les informations ci-dessous
sont pour les produits avec de tels périphériques.
Déclaration de conformité pour les pays de l’UE.
Acer déclare par la présente que cet ordinateur est conforme aux exigences
essentielles et autres dispositions concernées de la Directive 1999/5/EC.
Canaux d’opération sans fil pour différents domaines
Amérique du nord 2,412-2,462 GHz Canal 01 à Canal 11
Japon 2,412-2,484 GHz Canal 01 à Canal 14
Europe ETSI 2,412-2,472 GHz Canal 01 à Canal 13
France : Bande de fréquence sans fil restreinte.
Certaines régions de France ont une bande de fréquence restreinte. La puissance
maximale autorisée en intérieure dans le pire cas :
- 10 mW pour toute la bande 2,4 GHz (2400 MHz - 2483,5 MHz)
- 100 mW pour les fréquences entre 2446,5 MHz et 2483,5 MHz
Remarque : Les canaux 10 à 13 inclus opèrent dans la bande 2446,6 MHz à
2483,5 MHz.
Il y a plusieurs possibilités pour l’utilisation en extérieur : Dans des propriétés privées
ou dans des propriétés privées de personnes publiques, l’utilisation est sujette à une
procédure d’autorisation préliminaire par le Ministère de la Défense, avec une
puissance maximale autorisée de 100 mW dans la bande 2446,5 - 2483,5 MHz.
L’utilisation en extérieur dans une propriété publique n’est pas autorisée.
Dans les départements listés ci-dessous, pour toute la bande 2,4 GHz :
- La puissance maximale autorisée en intérieur est 100 mW
- La puissance maximale autorisée en extérieur est 10 mW

71
Français
Français
Les départements dans lesquels l’utilisation de la bande 2400 - 2483,5 MHz est
autorisée avec un EIRP inférieur à 100 mW en intérieur et inférieur à 10 mW en
extérieur :
01 Ain Orientales
25 Doubs
59 Nord
70 Haute-Saône
02 Aisne
26 Drome
60 Oise
71 Saône-et-Loire
03 Allier
32 Gers
61 Orne
75 Paris
05 Hautes-Alpes
36 Indre
63 Puy-de-Dôme
82 Tarn-et-Garonne
08 Ardennes
37 Indre-et-Loire
64 Pyrénées-
84 Vaucluse
Atlantiques
09 Ariège
41 Loir-et-Cher
88 Vosges
66 Pyrénées-
11 Aude
45 Loiret
89 Yonne
Orientales
12 Aveyron
50 Manche
90 Territoire de
67 Bas-Rhin
Belfort
16 Charente
55 Meuse
68 Haut-Rhin
94 Val-de-Marne
24 Dordogne
58 Nièvre
Cette spécification changera avec le temps, pour vous permettre d’utiliser votre carte
réseau sans fil dans plus de régions en France.
Veuillez consulter l’ARCEP pour obtenir les dernières informations
(http://www.arcep.fr/).
Remarque : Votre carte WLAN transmet moins de 100 mW, mais plus de 10 mW.
Liste de codes de pays
Cet appareil peut être utilisé dans les pays suivants :
Pays
ISO 3166
Pays
ISO 3166
Code à 2 lettres
Code à 2 lettres
Autriche
AT
Malte
MT
Belgique
BE
Néerlandais
NT
Chypre
CY
Pologne
PL
République Tchèque
CZ
Portugal
PT
Danemark
DK
Slovaquie
SK
Estonie
EE
Slovénie
SL
Finlande
FI
Espagne
ES
France
FR
Suède
SE
Allemagne
DE
Royaume-Uni
GB
Grèce
GR
Islande
IS
Hongrie
HU
Liechtenstein
LI
Irlande
IE
Norvège
NO
Italie
IT
Suisse
CH
Lettonie
LV
Bulgarie
BG
Lituanie
LT
Roumain
RO
Luxembourg
LU
Turquie
TR

72
Avis réglementaires et de sécurité
CANADA – APPAREILS DE RADIOCOMMUNICATIONS DE FAIBLE PUISSANCE, EXEMPTS DE
LICENCE (RSS-210)
Exposition des personnes aux champs RF (RSS-102)
Français
L’ordinateur utilise des antennes intégrées à gain bas qui n’émette pas de champ RF
dépassant les limites de Canada Santé pour les populations générales. Consultez le
code de sécurité disponible, qui peut être obtenu sur le site Web de Santé Canada :
www.hc-sc.gc.ca/rpb
Cet appareil est conforme à la norme CNR-210 d’Industrie Canada.
This Class B digital apparatus complies with Canadian ICES-003, Issue 4, and
RSS-210, No 4 (Dec 2000) and No 5 (Nov 2001).
"To prevent radio interference to the licensed service, this device is intended to be
operated indoors and away from windows to provide maximum shielding. Equipment
(or its transmit antenna) that is installed outdoors is subject to licensing."
Cet appareil numérique de la classe B est conforme à la norme NMB-003, No. 4, et
CNR-210, No 4 (Dec 2000) et No 5 (Nov 2001).
« Pour empêcher que cet appareil cause du brouillage au service faisant l’objet d’une
licence, il doit être utilisé a l'intérieur et devrait être placé loin des fenêtres afin de
fournir un écran de blindage maximal. Si le matériel (ou son antenne d’émission) est
installé à l’extérieur, il doit faire l’objet d’une licence. »
Attention : Lors de l’utilisation d’un réseau sans fil IEEE 802.11a, ce produit est
restreint à l’utilisation à l’intérieur des bâtiments du fait de son fonctionnement
dans la plage de fréquences 5,15 to 5,25 GHz. Industrie Canada exige que ce
produit soit utilisé à l’intérieur des bâtiments pour la plage de fréquence de 5,15
à 5,25 GHz pour réduire l’interférence nuisible potentielle aux systèmes
satellite mobile à canal commun. Le radar à haute puissance est désigné
comme utilisateur principal des bandes 5,25 à 5,35 GHz et 5,65 à 5,85 GHz. Ces
stations radar peuvent causer des interférences avec ou endommager cet
appareil.
Le gain d’antenne maximum autorisé pour une utilisation avec cet appareil est 6 dBi
afin de se conformer à la limite de P.I.R.E pour la plage de fréquences 5,25 à
5,35 GHz et 5,725 à 5,85 GHz en fonctionnement point à point.
- 1
- 2
- 3
- 4
- 5
- 6
- 7
- 8
- 9
- 10
- 11
- 12
- 13
- 14
- 15
- 16
- 17
- 18
- 19
- 20
- 21
- 22
- 23
- 24
- 25
- 26
- 27
- 28
- 29
- 30
- 31
- 32
- 33
- 34
- 35
- 36
- 37
- 38
- 39
- 40
- 41
- 42
- 43
- 44
- 45
- 46
- 47
- 48
- 49
- 50
- 51
- 52
- 53
- 54
- 55
- 56
- 57
- 58
- 59
- 60
- 61
- 62
- 63
- 64
- 65
- 66
- 67
- 68
- 69
- 70
- 71
- 72
- 73
- 74
- 75
- 76
- 77
- 78
- 79
- 80
- 81
- 82
- 83
- 84
- 85
- 86
- 87
- 88
- 89
- 90
- 91
- 92
- 93
- 94
- 95
- 96
- 97
- 98
- 99
- 100
- 101
- 102
- 103
- 104
- 105
- 106
- 107
- 108
- 109
- 110
- 111
- 112
- 113
- 114
- 115
- 116
- 117
- 118
- 119
- 120
- 121
- 122
- 123
- 124
- 125
- 126
- 127
- 128
- 129
- 130
- 131
- 132
- 133
- 134
- 135
- 136
- 137

