Acer TravelMate P253-M – страница 28
Инструкция к Ноутбуку Acer TravelMate P253-M

53
Universal Serial Bus (USB)
A porta USB é um bus série de alta velocidade que permite ligar
periféricos USB sem ter de consumir recursos do sistema.
Português
Português
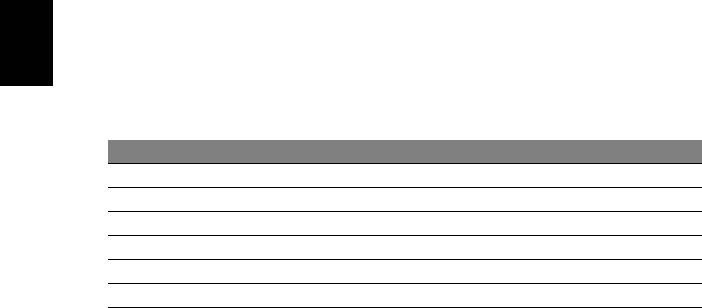
54
Reprodução de filmes em DVD
Reprodução de filmes em DVD
Quando o módulo da unidade de DVD está instalado no
compartimento da unidade óptica, pode ver filmes DVD no seu
computador.
1. Insira um DVD.
2. Após alguns segundos, o filme em DVD inicia-se automaticamente.
Português
Português
Importante! Quando o leitor de DVD é iniciado pela primeira
vez, o programa solicita a introdução do código da região.
DVDs estão disponíveis em 6 regiões.
Código da região País ou região
1 E.U.A., Canadá
2 Europa, Médio Oriente, África do Sul, Japão
3 Sudeste Asiático, Taiwan, Coreia do Sul
4 América Latina, Austrália, Nova Zelândia
5 Países da antiga U.R.S.S., alguns países africanos, Índia
6 República Popular da China
Nota: Para alterar o código da região, introduza um filme em DVD
de uma região diferente na unidade de DVD.
Quando a unidade DVD estiver definida com um código de
região, reproduzirá DVDs apenas dessa região. Pode
configurar o código da região no máximo cinco vezes
(incluindo a primeira vez). Depois disso, o último código de
região ficará permanente.
Recuperar o disco rígido não repõe o número de vezes que o
código da região foi instalado.
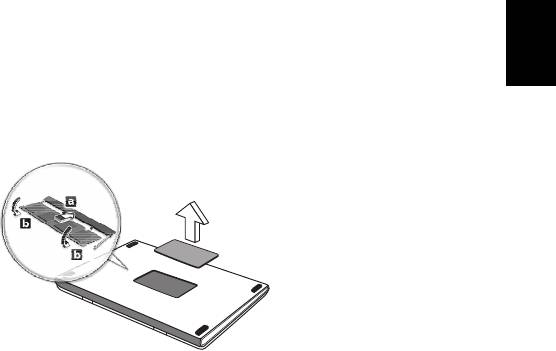
55
Aumentar a memória
Para instalar memória, siga os passos aqui indicados:
1. Desligue o computador, desligue o adaptador de corrente alternada
da tomada (se estiver ligado) e remova a bateria. Em seguida, vire o
Português
Português
computador para poder ter acesso à respectiva base.
2. Remova o parafuso da cobertura da memória; em seguida, levante
e remova a cobertura.
3. (a) Introduza o módulo de memória na diagonal na ranhura e,
depois, (b) exerça uma ligeira pressão até ouvir um pequeno
estalido.
4. Substitua a cobertura da memória e fixe-a com o parafuso.
5. Volte a instalar a bateria e a ligar o adaptador de corrente alternada.
6. Ligue o computador.
O computador detecta e configura de novo automaticamente a
dimensão total da memória.

56
Utilitário BIOS
Utilitário BIOS
O utilitário BIOS é um programa de configuração de hardware
integrado no Sistema Básico de Input/Ouput (Basic Input/Output
System - BIOS) do computador.
O computador já está devidamente configurado e optimizado e por
isso não é necessário executar este utilitário. Contudo, se surgirem
problemas de configuração, possivelmente terá de executar o
Português
Português
programa.
Para activar o utilitário BIOS, prima <F2> durante o autoteste de
arranque (Power-On Self Test - POST) enquanto o logótipo do
computador está a ser apresentado.
Sequência de inicialização
Para definir a sequência de inicialização no utilitário BIOS, active-o e
depois seleccione Boot (inicializar) a partir das categorias listadas na
parte superior do ecrã.
Definir palavras-passe
Para definir uma palavra-passe de inicialização, active o utilitário
BIOS, e depois seleccione Security a partir das categorias listadas na
parte superior do ecrã. Localize Password on boot: e use as teclas
<F5> e <F6> para activar esta característica.
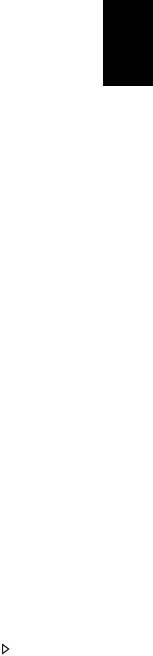
57
Perguntas frequentes
A lista que se segue é relativa a situações que podem ocorrer durante
a utilização do computador. São fornecidas soluções fáceis para cada
uma das situações.
Português
Português
Liguei a alimentação, mas o computador não arranca nem
inicializa
Observe o indicador de alimentação:
• Se não estiver aceso, o computador está sem alimentação.
Verifique o seguinte:
• Se o computador estiver a funcionar através da bateria, esta
poderá estar fraca e não ser capaz de alimentar o computador.
Ligue o adaptador de corrente alternada para recarregar a
bateria.
• Certifique-se de que o adaptador de corrente alternada está bem
ligado ao computador e à tomada eléctrica.
• Se estiver aceso, verifique o seguinte:
• Está um disco na unidade óptica? Remova-o e prima <Ctrl>+
<Alt>+ <Del> para reiniciar o sistema.
• Tem um dispositivo de armazenamento USB (disco ou
smartphone USB) ligado ao seu computador? Retire-o e prima
<Ctrl> + <Alt>+ <Del> para reiniciar o sistema.
Não aparece nada no ecrã
O sistema de gestão de energia do computador apaga
automaticamente o ecrã para poupar energia. Prima uma tecla
qualquer para ligar novamente o ecrã.
Se ao premir uma tecla o ecrã não voltar ao normal, isso poderá
dever-se a uma destas três causas:
• O nível de brilho pode estar demasiado baixo. Prima <Fn> + < >
(aumentar) para ajustar o nível de brilho.
• O dispositivo de visualização poderá estar ajustado para um monitor
externo. Prima a tecla de atalho de comutação de visualização
<Fn>+<F5> para repor a visualização para o computador.
• Se o indicador de Suspensão estiver aceso, o computador está no
modo de Suspensão. Prima e solte o botão de alimentação para
retomar.

58
Perguntas frequentes
Não há saída de áudio do computador
Verifique o seguinte:
• O som pode estar desligado. Observe o ícone de controlo de
volume (altifalante) na barra de tarefas do Windows. Se estiver
marcado, clique no ícone e anule a selecção da opção Tudo sem
som.
• O nível de volume pode estar demasiado baixo. Observe o ícone do
Português
Português
controlo de volume na barra de tarefas do Windows. Pode
igualmente utilizar os botões de controlo do volume para regular o
volume.
• Se auscultadores, auriculares ou altifalantes externos estiverem
ligados à porta de saída do computador, os altifalantes internos são
desligados automaticamente.
Pretendo ejectar o tabuleiro da unidade óptica sem ligar a
alimentação
Existe um orifício para ejecção mecânica na unidade óptica. Basta
introduzir a ponta de uma esferográfica ou clip no orifício e empurrar
para ejectar o tabuleiro.
O teclado não responde
Experimente ligar um teclado externo a uma porta USB do
computador. Se funcionar, contacte o seu revendedor ou um centro de
assistência técnica autorizado, uma vez que o cabo do teclado interno
poderá estar solto.
A impressora não funciona
Verifique o seguinte:
• Certifique-se de que a impressora está conectada a uma tomada
eléctrica e que está ligada (On).
• Certifique-se que o cabo da impressora está bem ligado a uma porta
USB e à porta correspondente na impressora.

59
Pedir assistência
Garantia Internacional de Viagem (International Travelers
Warranty; ITW)
Português
Português
O seu computador está protegido por uma Garantia Internacional de
Viagem (International Travelers Warranty; ITW) que proporciona
segurança e tranquilidade ao viajar. A nossa rede mundial de centros
de assistência técnica existe para o ajudar sempre que necessário.
O computador vem acompanhado de um passaporte ITW. Este
passaporte contém todas as informações necessárias acerca do
programa ITW. Neste guia prático encontrará uma lista com os centros
de assistência técnica autorizados. Leia atentamente este passaporte.
Tenha sempre à mão o passaporte ITW, especialmente ao viajar, para
poder desfrutar das vantagens dos nossos centros de assistência.
Coloque a prova de compra do equipamento no bolso localizado na
cobertura frontal do passaporte ITW.
Se o país de destino não tiver um centro de assistência técnica ITW
autorizado pela Acer, poderá contactar qualquer uma das nossas
agências em todo o mundo. Visite www.acer.com.
Antes de telefonar
Tenha junto de si as seguintes informações quando telefonar para o
serviço on-line da Acer, e tenha o computador a funcionar. Com o seu
apoio, podemos reduzir a duração da chamada e ajudá-lo a resolver
os problemas de uma forma eficaz. Se o seu computador emitir
mensagens de erro ou sinais sonoros, anote-os no momento em que
surgirem no ecrã (ou o número e a sequência no caso dos sinais
sonoros).
São-lhe solicitadas as informações seguintes:
Nome:
Endereço:
Número de telefone:
Máquina e tipo de modelo:
Número de série:
Data da aquisição:
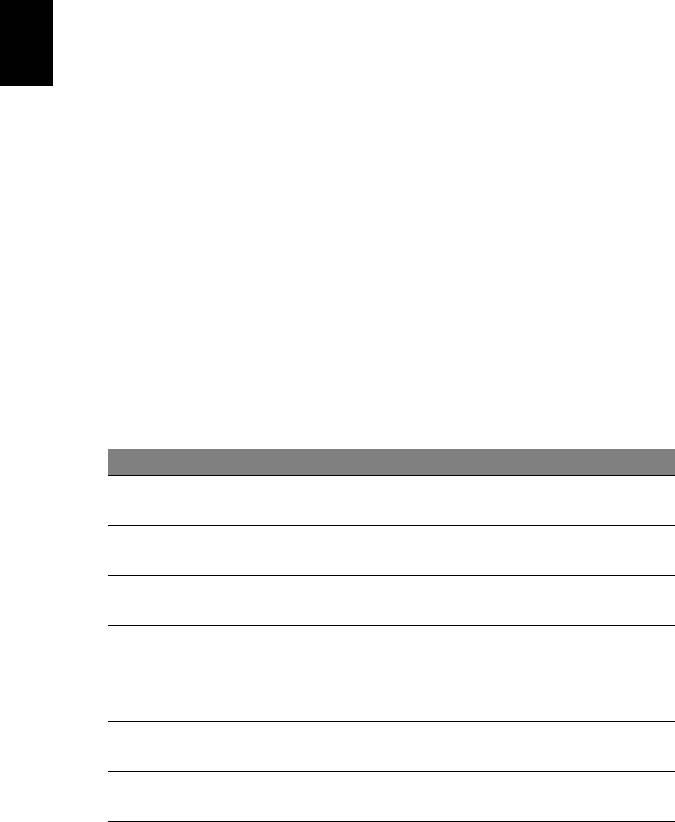
60
Resolução de problemas
Este capítulo oferece instruções sobre como proceder perante a
existência de problemas comuns do sistema.
Se surgir um problema, leia o tópico respectivo antes de chamar um
técnico. Para solucionar problemas mais graves é necessário abrir o
computador. Não tente abrir o computador sem a ajuda de um técnico.
Contacte o seu revendedor ou um centro de assistência autorizado.
Português
Português
Sugestões para a resolução de problemas
Este computador incorpora um design avançado que apresenta no
ecrã relatórios relativos a mensagens de erro, de forma a ajudá-lo a
resolver os problemas.
Se o sistema reportar uma mensagem de erro ou se verificar a
ocorrência de um sintoma de erro, consulte "Mensagens de erro",
adiante. Se não conseguir resolver o problema, contacte o seu
revendedor. Ver "Pedir assistência" na página 59.
Mensagens de erro
Se receber uma mensagem de erro, tome nota da mensagem e
adopte a acção correctiva adequada. A tabela seguinte lista as
mensagens de erro por ordem alfabética, juntamente com a acção
correctiva recomendada.
Mensagens de erro Acção correctiva
Contacte o seu revendedor ou um centro de
CMOS battery bad
assistência autorizado.
CMOS checksum
Contacte o seu revendedor ou um centro de
error
assistência autorizado.
Insira um disco de sistema (arranque) e
Disk boot failure
depois prima <Enter> para reiniciar.
Prima <F2> (durante a operação POST)
Equipment
para aceder ao utilitário BIOS e, de seguida,
configuration error
prima Exit no utilitário BIOS para
reinicializar.
Contacte o seu revendedor ou um centro de
Hard disk 0 error
assistência autorizado.
Hard disk 0 extended
Contacte o seu revendedor ou um centro de
type error
assistência autorizado.
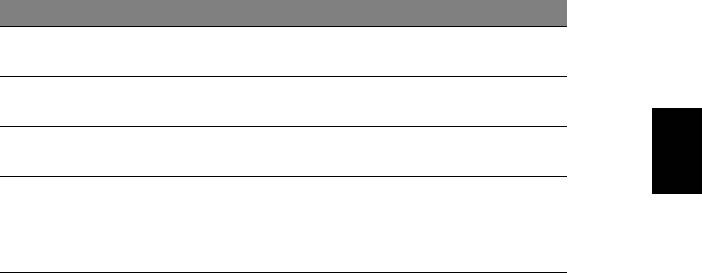
61
Mensagens de erro Acção correctiva
Contacte o seu revendedor ou um centro de
I/O parity error
assistência autorizado.
Keyboard error or no
Contacte o seu revendedor ou um centro de
keyboard connected
assistência autorizado.
Português
Português
Keyboard interface
Contacte o seu revendedor ou um centro de
error
assistência autorizado.
Prima <F2> (durante a operação POST)
Memory size
para aceder ao utilitário BIOS e, de seguida,
mismatch
prima Exit no utilitário BIOS para
reinicializar.
Se continuar a ter problemas após adoptar as medidas correctivas,
contacte o seu revendedor ou um centro de assistência autorizado
para obter ajuda.

Perguntas frequentes
62
Perguntas frequentes
Dicas e sugestões para usar o Windows 8
Sabemos que é um novo sistema operativo, e que é necessário algum
treino, por isso criámos algumas dicas para o ajudar a começar.
Existem três conceitos que deverá ter em mente
1. Iniciar
O botão Iniciar já não está disponível; pode abrir aplicações a partir do
Português
Português
ecrã Iniciar.
2. Tiles
Live tiles são idênticos às miniaturas das aplicações.
3. Charms
Charms permite-lhe executados funções úteis, como partilha de
conteúdo, desligar o seu PC ou alterar definições.
Como acedo a charms?
Desloque o cursor até ao canto superior ou inferior direito do ecrã para
aceder a charms ou prima a tecla Windows + <C>.
Como acedo a Iniciar?
Prima a tecla Windows no teclado; prima a tecla Windows + <C> e
clique em Iniciar ou mova o cursor para o canto inferior esquerd do
ecrã e clique em Iniciar.
Como salto entre aplicações?
Desloque o cursor até à margem esquerda do ecrã para ver
miniaturas das aplicações em execução.
Pode também premir a tecla Windows + <Tab> para abrir e percorrer
as aplicações actuais.
Como desligo o meu computador?
Prima a tecla Windows + <C>, clique em Definições > Energia e
seleccione a acção que gostaria de executar. Alternativamente, no
ambiente de trabalho, clique no Botão Energia Acer e seleccione a
acção a executar.

63
Porque existe uma nova interface?
A nova interface para Windows 8 foi criada para funcionar
correctamente com toques. As aplicações Windows Store utilizam
automaticamente todo o ecrã e não necessitam de ser encerrados da
forma tradicional. As aplicações Windows Store serão apresentadas
Português
Português
em Iniciar usando live-tiles.
O que são ‘live tiles’?
Live tiles são semelhantes às miniaturas das aplicações que serão
actualizadas com novos conteúdos sempre que se ligar à Internet. Por
exemplo, pode ver atualizações meteorológicas ou de ações sem ter
de abrir a aplicação.
Como desbloqueio o meu computador?
Prima qualquer tecla e clique num ícone de conta de utilizador para
desbloquear o computador. Se a sua conta tiver uma palavra-passe
configurada, terá de introduzir a palavra-passe para continuar.
Como personalizo o meu computador?
Pode personalizar Iniciar com uma imagem de fundo diferente ou
reordenando os mosaicos para se adaptar às suas necessidades.
Para alterar o fundo, prima a tecla Windows + <C> e clique em
Definições > Alterar definições do PC > Personalizar. Clique em
Ecrã iniciar no topo da página e selecione uma cor e imagem.
Como movo tiles?
Clique longamente um tile para o selecionar, e depois arraste-o até ao
local em Iniciar onde deseja que fique. Os outros tiles serão movidos
para acomodar o tile na nova localização.
Posso tornar os tiles maiores ou menores?
Clique num tile com o botão direito, e depois selecione Menor ou
Maior do menu que aparece no fundo do ecrã.
Como personalizo o ecrã de Bloqueio?
Pode personalizar o ecrã de bloqueio com uma imagem diferente ou
mostrar o seu estado rápido e notificações para se adaptar às suas
necessidades.
Para alterar o fundo, prima a tecla Windows + <C> e clique em
Definições > Alterar definições do PC > Personalizar. Clique em
Ecrã de bloqueio no topo da página e selecione a imagem e
aplicações que deseja ver no ecrã de bloqueio.

64
Perguntas frequentes
Então, como fecho uma aplicação?
Mova o cursor até ao topo do ecrã e clique e arraste a janela para
baixo, para encerrar a aplicação.
Pode encerrar aplicações a partir das miniaturas na margem esquerda
do ecrã, clicando com o botão direito numa miniatura e seleccionando
Encerrar.
Posso alterar a resolução do ecrã?
Português
Português
Em Iniciar, comece a introduzir "Painel de Controlo" para abrir
Pesquisar e mostrar os resultados; clique em Painel de Controlo >
Ajustar resolução do ecrã.
Quero usar o Windows da forma que estava habituado -
quer o ambiente de trabalho de volta!
A partir de Iniciar clique no tile Ambiente de trabalho para ver o
tradicional ambiente de trabalho. Pode afixar aplicações que usa
frequentemente à barra de tarefas para os abrir facilmente.
Se clicar numa aplicação que não seja uma aplicação Windows Store,
o Windows abre automaticamente a aplicação utilizando o ambiente
de trabalho.
Onde estão as minhas aplicações?
A partir de Iniciar, basta começar a introduzir o nome da aplicação que
deseja abrir, e Pesquisarirá abrir automaticamente abrir e apresentar
os resultados.
Para ver a lista completa de aplicações, prima a barra de espaços ou
a tecla Menu e clique em Todas as aplicações.
Como faço aparecer uma aplicação em Iniciar?
Se estiver em Todas as aplicações e quiser que uma aplicação
apareça em Iniciar, pode seleccionar a aplicação e clicar nele com o
botão direito. Selecione Afixar em Iniciar a partir do menu que
aparece no fundo do ecrã.
Como removo um tile de Iniciar?
Clique no tile com o botão direito e clique em Remover de Iniciar no
menu que aparece no fundo do ecrã.

65
Como faço aparecer uma aplicação na minha barra de tarefas
no Ambiente de trabalho?
Se estiver em Todas as aplicações e quiser que uma aplicação
apareça na barra de tarefas de Ambiente de trabalho, pode
seleccionar a aplicação e clicar nele com o botão direito. Selecione
Português
Português
Afixar à barra de tarefas a partir do menu que aparece no fundo do
ecrã.
Como instalo aplicações?
Pode transferir aplicações Windows Store de Store. Precisará de um
ID Microsoft para comprar e transferir aplicações de Store.
Não encontro aplicações como Bloco de Notas e Paint! Onde
estão?
A partir de Iniciar pode simplesmente começar a introduzir o nome da
aplicação que procura para abrir Pesquisar e apresentar os
resultados. Alternativamente, abra Todas as aplicações e percorra até
‘Acessórios Windows’ para ver a lista de programas antigos.
O que é um ID Microsoft (conta)?
Uma conta Microsoft é um endereço de correio eletrónico e palavra-
passe que usa para iniciar a sessão no Windows. Pode usar qualquer
endereço de email, mas é melhor se escolher aquele que utiliza para
comunicar com amigos e iniciar a sessão nos seus sites favoritos.
Quando inicia a sessão no seu PC com uma conta Microsoft, estará a
ligar o seu PC às pessoas, ficheiros e dispositivos que lhe interessam.
Necessito de um?
Não necessita de um ID Microsoft para usar o Windows 8, mas torna
mais fácil a sua vida porque pode sincronizar dados por diferentes
máquinas em que inicia a sessão com um ID Microsoft.
Como obtenho um?
Se já instalou o Windows 8 e ainda não iniciou a sessão com uma
conta Microsoft ou não tem uma conta Microsoft e quiser uma, prima a
tecla Windows + <C> e clique em Definições > Alterar definições do
PC > Utilizadores > Mudar para uma conta Microsoft e siga as
instrções no ecrã.

66
Perguntas frequentes
Como adiciono um favorito ao Internet Explorer?
O Internet Explorer não tem os tradicionais favoritos, em vez disso
pode afixar atalhos a Iniciar. Uma vez aberta a página, clique com o
botão direito em qualquer parte da página para abrir o menu no fundo
do ecrã. Clique em Afixar a Iniciar.
Como verifico a existência de atualizações Windows?
Prima a tecla Windows + <C> e clique em Definições > Alterar
Português
Português
definições do PC > Actualizações do Windows. Clique em
Verificar agora atualizações.
Onde posso obter mais informações?
Para mais informações, visite:
• Tutoriais Windows 8: www.acer.com/windows8-tutorial
• FAQs de suporte: www.acer.com/suporte
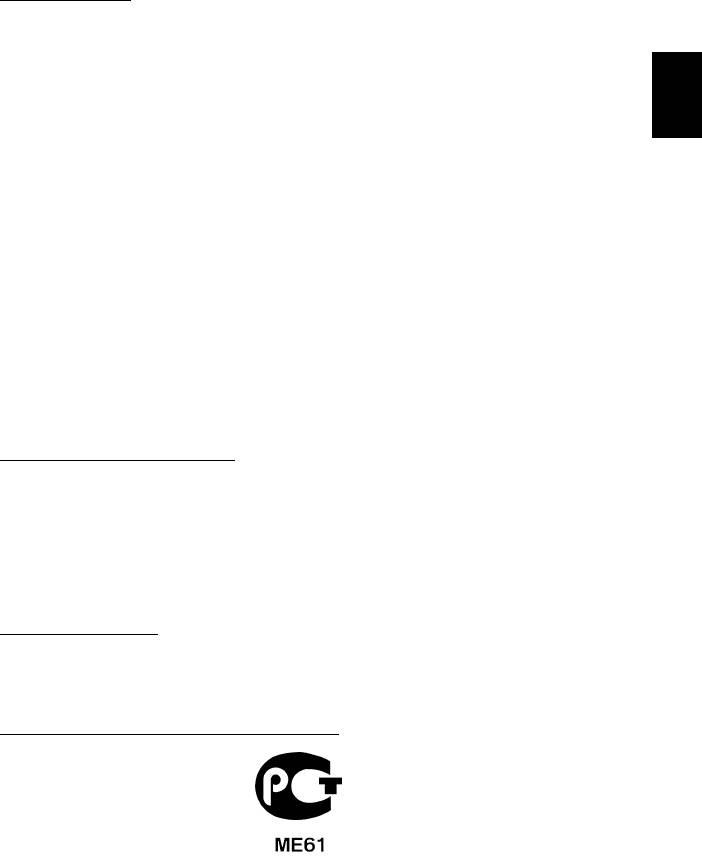
67
Avisos de segurança e regulamentações
DECLARAÇÃO FCC
Este dispositivo foi testado e cumpre os limites de um dispositivo digital Classe B, de
acordo com a Parte 15 das normas FCC. Estes limites foram estipulados para
oferecer protecção razoável contra interferências prejudiciais numa instalação
Português
Português
residencial. Este dispositivo gera, usa e pode irradiar energia de radiofrequência e,
se não instalado e utilizado de acordo com as instruções, pode provocar
interferências prejudiciais às radiocomunicações.
Entretanto, não há garantia de que a interferência não poderá ocorrer numa
instalação em particular. Se este dispositivo causar interferências prejudiciais à
recepção de rádio ou televisão, o que pode ser determinado desligando e ligando o
dispositivo, o utilizador deve tentar corrigir a interferência através de uma ou mais
das seguintes medidas:
- Reorientar ou reposicionar a antena receptora.
- Aumentar a distância entre o dispositivo e o receptor.
- Ligar o dispositivo a uma tomada num circuito diferente daquele utilizado pelo
receptor.
- Consultar o revendedor ou um técnico de rádio/televisão experiente para obter
assistência.
Aviso: Cabos blindados
Todas as ligações a outros dispositivos computacionais devem ser feitas usando
cabos blindados para manter o cumprimento das normas FCC.
A
VISO: DISPOSITIVOS PERIFÉRICOS
Apenas periféricos (dispositivos de entrada/saída, terminais, impressoras etc.)
certificados no cumprimento dos limites da Classe B podem ser ligados a este
equipamento. A operação de periféricos não-certificados resultará provavelmente
em interferências à recepção de rádio e televisão.
Precaução: Alterações ou modificações não expressamente aprovadas pelo
fabricante podem anular a autoridade do utilizador em operar este computador,
o que é garantido pela Comissão Federal de Comunicações.
A
VISO PARA O CANADÁ
This Class B digital apparatus complies with Canadian ICES-003.
Remarque à l'intention des utilisateurs canadiens
Cet appareil numérique de la classe B est conforme a la norme NMB-003 du Canada.
C
ONFORME À CERTIFICAÇÃO OBRIGATÓRIA RUSSA
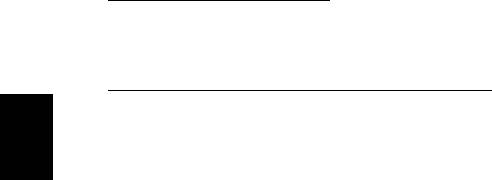
68
Avisos de segurança e regulamentações
DECLARAÇÃO DE PIXÉIS DO LCD
A unidade de LCD é produzida com técnicas de fabricação de alta precisão. No
entanto, alguns pixéis podem apagar ou aparecer como pontos pretos ou vermelhos.
Isto não tem efeito sobre a imagem registrada e não constitui um defeito.
A
VISOS REGULAMENTARES SOBRE DISPOSITIVO DE RÁDIO
Nota: As informações reguladoras abaixo referem-se apenas aos modelos com LAN
sem fios e/ou Bluetooth.
Para evitar interferência rádio com o serviço, este dispositivo deve ser utilizado
Português
Português
dentro de portas.
Este produto cumpre as directivas de radiofrequência e as normas de segurança dos
países e regiões nos quais foi aprovado para utilização sem fios. Dependendo da
configuração, este produto poderá conter dispositivos de rádio sem fios (tais como
módulos sem fios LAN e/ou Bluetooth). A informação que se segue é válida para
produtos com tais dispositivos.
Declaração de conformidade para países da UE
A Acer declara que este computador está em conformidade com os requisitos
essenciais e outras previsões da Directiva 1999/5/EC.
Canais de operação sem fio para domínios diferentes
América do Norte 2,412-2,462 GHz Can01 até Can11
Japão 2,412-2,484 GHz Can01 até Can14
ETSI (instituto de
2,412-2,472 GHz Can01 até Can13
telecomunicações europeu)
França: Banda de frequência sem fios restritas
Algumas áreas da França têm uma banda de frequência restrita. No pior dos casos,
a alimentação máxima dentro de portas é:
- 10 mW para a banda 2,4 GHz inteira (2400 MHz - 2483,5 MHz)
- 100 mW para frequências entre 2446,5 MHz e 2483,5 MHz
Nota: Canais de 10 até 13 inclusive operam na banda 2446,6 MHz até 2483,5 MHz.
Existem algumas possibilidades de uso externo: Em instalação privada ou em
instalação privada de pessoas públicas, uso é objecto a procedimento de autorização
preliminar pelo ministro da defesa com um alimentação autorizada máxima de
100 mW na banda 2446,5 - 2483,5 MHz. Não é permitido o uso externo em
instalações públicas.
Nos departamentos listados abaixo, para a toda a banda 2,4 GHz:
- A alimentação máxima autorizada dentro de portas é 100 mW
- A alimentação máxima autorizada no exterior é 10 mW

69
Os departamentos onde o uso da banda 2400 - 2483,5 MHz é permitida com um
EIRP inferior a 100 mW dentro de portas e inferior a 10 mW no exterior:
01 Ain Orientales
25 Doubs
59 Nord
71 Saone et Loire
02 Aisne
26 Drome
60 Oise
75 Paris
03 Allier
32 Gers
61 Orne
82 Tarn et Garonne
Português
Português
05 Hautes Alpes
36 Indre
63 Puy Du Dome
84 Vaucluse
08 Ardennes
37 Indre et Loire
64 Pyrenees
88 Vosges
Atlantique
09 Ariege
41 Loir et Cher
89 Yonne
66 Pyrenees
11 Aude
45 Loret
90 Territoire de
67 Bas Rhin
Belfort
12 Aveyron
50 Manche
68 Haut Rhin
94 Val de Marne
16 Charente
55 Meuse
70 Haute Saone
24 Dordogne
58 Nievre
Este requisito pode ser alterado com o tempo permitindo que você use seu cartão
LAN sem fio em mais áreas dentro da França.
Contacte a ART para obter informações mais actualizadas (www.art-telecom.fr).
Nota: Seu cartão WLAN transmite menos do que 100 mW, mas mais do que 10 mW.
Lista de códigos nacionais
Este equipamento pode ser operado nos seguintes países:
País
ISO 3166
País
ISO 3166
Código de 2 letras
Código de 2 letras
Áustria
AT
Malta
MT
Bélgica
BE
Holanda
NT
Chipre
CY
Polónia
PL
República Checa
CZ
Portugal
PT
Dinamarca
DK
Eslováquia
SK
Estónia
EE
Eslovénia
SL
Filândia
FI
Espanha
ES
França
FR
Suécia
SE
Alemanha
DE
Reino Unido
GB
Grécia
GR
Islândia
IS
Hungria
HU
Liechtenstein
LI
Irlanda
IE
Noruega
NO
Itália
IT
Suiça
CH
Letónia
LV
Bulgária
BG
Lituânia
LT
Roménia
RO
Luxemburgo
LU
Turquia
TR
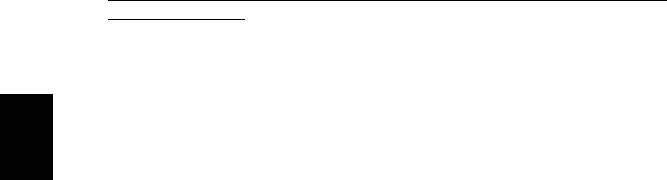
70
Avisos de segurança e regulamentações
CANADÁ – DISPOSITIVOS DE RADIOCOMUNICAÇÃO DE BAIXA POTÊNCIA ISENTOS DE
LICENÇA (RSS-210)
Exposição de humanos aos campos de radiofrequência (RSS-102)
Este computador emprega antenas integrais de baixo ganho que não emitem
campos de radiofrequência além dos limites da Health Canada para a população em
geral; consulte o Safety Code 6 (Código de segurança 6) no sítio da Web da Health
Canada www.hc-sc.gc.ca/rpb.
Este dispositivo está conforme à RSS210 da Industry Canada.
Este aparelho digital de Classe B está conforme à ICES-003 Canadiana, Edição 4, e
Português
Português
RSS-210, Nº 4 (Dez 2000) e Nº 5 (Nov 2001).
"Para evitar interferência de rádio ao serviço licenciado, este dispositivo destina-se a
ser operado no interior de edifícios, e longe de janelas, para maior protecção contra
interferência. Equipamento (ou antena de transmissão) que é instalado no exterior
encontra-se sujeito a licença."
Cet appareil numérique de la classe B est conforme à la norme NMB-003, No. 4, et
CNR-210, No 4 (Dec 2000) et No 5 (Nov 2001).
« Pour empêcher que cet appareil cause du brouillage au service faisant l'objet d'une
licence, il doit être utilisé a l'intérieur et devrait être placé loin des fenêtres afin de
fournir un écran de blindage maximal. Si le matériel (ou son antenne d'émission) est
installé à l'extérieur, il doit faire l'objet d'une licence.
Precaução: QUando utiliza LAN sem fios IEEE 802.11a, este produto está
limitado a uso dentro de portas por operar na gama de frequência 5,15 a
5,25 GHz. A Industry Canada determina que este produto seja utilizado dentro
de edifícios no caso de a gama de frequência se situar entre os 5,15 e 5,25 GHz
para reduzir as possíveis interferências prejudiciais em sistemas móveis por
satélite que utilizem o mesmo canal. O radar de alta potência é o principal
utilizador das bandas de 5,25 a 5,35 GHz e 5,65 a 5,85 GHz. Estas estações de
radar podem causar interferências e/ou danificar este dispositivo.
O ganho máximo permitido da antena deste dispositivo é 6 dBi de forma a cumpris o
limite E.I.R.P para a gama de frequências 5,25- a 5,35 e 5,725 a 5,85 GHz em
funcionamento ponto-a-ponto.
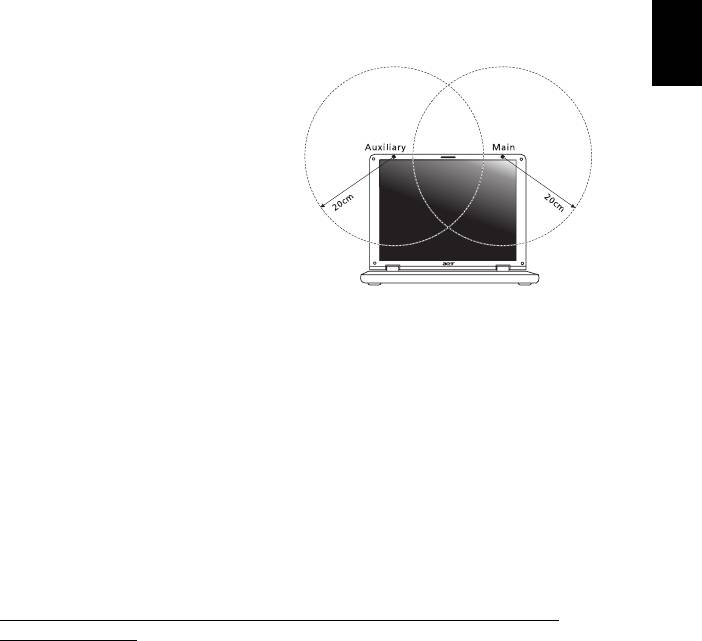
71
O requisito de segurança de radiofrequência da FCC
A potência emitida pela placa LAN sem fios Mini PCI e pela placa Bluetooth está
muito abaixo dos limites de exposição a radiofrequência da FCC. Todavia, o
computador deverá ser utilizado de forma a minimizar o potencial de contacto
humano durante funcionamento normal, como segue:
Português
Português
1. Pede-se aos utilizadores que cumpram as instruções de segurança dos
dispositivos sem fios opcionais especificadas no manual do utilizador de cada
dispositivo opcional de radiofrequência.
Cuidado: de forma a cumprir os
requisitos da FCC relativamente a
exposição a radiofrequência, é
necessária uma distância de pelo
menos 20 cm (8 polegadas) entre a
antena da placa LAN sem fios Mini PCI
integrada no ecrã e as pessoas.
Nota: O adaptador Mini PCI implementa
uma função de diversidade de
transmissão. Esta função não emite
radiofrequência em simultâneo a partir
de ambas as antenas. Uma das antenas
é seleccionada automática ou
manualmente (pelo utilizador) para assegurar uma radiocomunicação de boa
qualidade.
1. A utilização deste dispositivo deve limitar-se ao interior de edifícios devido à
gama de frequência se situar entre 5,15 e 5,25 GHz. A FCC determina que este
produto seja utilizado dentro de edifícios no caso de a gama de frequência se
situar entre os 5,15 e 5,25 GHz para reduzir as possíveis interferências
prejudiciais em sistemas móveis por satélite que utilizem o mesmo canal.
2. O radar de alta potência é o principal utilizador das bandas de 5,25 a 5,35 GHz e
5,6 a 5,85 GHz. Estas estações de radar podem causar interferências e/ou
danificar este dispositivo.
3. Uma instalação inadequada ou o uso não autorizado pode causar interferências
prejudiciais às comunicações via rádio. Também qualquer adulteração da antena
interna anulará o certificado da FCC e a sua garantia.
C
ANADÁ – DISPOSITIVOS DE RADIOCOMUNICAÇÃO DE BAIXA POTÊNCIA ISENTOS DE
LICENÇA (RSS-210)
Exposição de humanos aos campos de radiofrequência (RSS-102)
Este computador emprega antenas integrais de baixo ganho que não emitem
campos de radiofrequência além dos limites da Health Canada para a população em
geral; consulte o Safety Code 6 (Código de segurança 6) no sítio da Web da Health
Canada
www.hc-sc.gc.ca/rpb.
Este dispositivo está conforme à RSS210 da Industry Canada.
Este aparelho digital de Classe B está conforme à ICES-003 Canadiana, Edição 4, e
RSS-210, Nº 4 (Dez 2000) e Nº 5 (Nov 2001).

72
"Para evitar interferência de rádio ao serviço licenciado, este dispositivo destina-se a
ser operado no interior de edifícios, e longe de janelas, para maior protecção contra
interferência. Equipamento (ou antena de transmissão) que é instalado no exterior
encontra-se sujeito a licença."
Cet appareil numérique de la classe B est conforme à la norme NMB-003, No. 4, et
CNR-210, No 4 (Dec 2000) et No 5 (Nov 2001).
« Pour empêcher que cet appareil cause du brouillage au service faisant l'objet d'une
licence, il doit être utilisé a l'intérieur et devrait être placé loin des fenêtres afin de
fournir un écran de blindage maximal. Si le matériel (ou son antenne d'émission) est
Português
Português
installé à l'extérieur, il doit faire l'objet d'une licence.
Precaução: QUando utiliza LAN sem fios IEEE 802.11a, este produto está
limitado a uso dentro de portas por operar na gama de frequência 5,15 a
5,25 GHz. A Industry Canada determina que este produto seja utilizado dentro
de edifícios no caso de a gama de frequência se situar entre os 5,15 e 5,25 GHz
para reduzir as possíveis interferências prejudiciais em sistemas móveis por
satélite que utilizem o mesmo canal. O radar de alta potência é o principal
utilizador das bandas de 5,25 a 5,35 GHz e 5,65 a 5,85 GHz. Estas estações de
radar podem causar interferências e/ou danificar este dispositivo.
O ganho máximo permitido da antena deste dispositivo é 6 dBi de forma a cumpris o
limite E.I.R.P para a gama de frequências 5,25- a 5,35 e 5,725 a 5,85 GHz em
funcionamento ponto-a-ponto.
Ver.: 01.01.05
- 1
- 2
- 3
- 4
- 5
- 6
- 7
- 8
- 9
- 10
- 11
- 12
- 13
- 14
- 15
- 16
- 17
- 18
- 19
- 20
- 21
- 22
- 23
- 24
- 25
- 26
- 27
- 28
- 29
- 30
- 31
- 32
- 33
- 34
- 35
- 36
- 37
- 38
- 39
- 40
- 41
- 42
- 43
- 44
- 45
- 46
- 47
- 48
- 49
- 50
- 51
- 52
- 53
- 54
- 55
- 56
- 57
- 58
- 59
- 60
- 61
- 62
- 63
- 64
- 65
- 66
- 67
- 68
- 69
- 70
- 71
- 72
- 73
- 74
- 75
- 76
- 77
- 78
- 79
- 80
- 81
- 82
- 83
- 84
- 85
- 86
- 87
- 88
- 89
- 90
- 91
- 92
- 93
- 94
- 95
- 96
- 97
- 98
- 99
- 100
- 101
- 102
- 103
- 104
- 105
- 106
- 107
- 108
- 109
- 110
- 111
- 112
- 113
- 114
- 115
- 116
- 117
- 118
- 119
- 120
- 121
- 122
- 123
- 124
- 125
- 126
- 127
- 128
- 129
- 130
- 131
- 132
- 133
- 134
- 135
- 136
- 137

