Acer TravelMate P253-M – страница 71
Инструкция к Ноутбуку Acer TravelMate P253-M

xv
• Použité batérie likvidujte podľa vašich miestnych predpisov. Ak je možné,
recyklujte ich.
Čistenie a údržba
Keď čistíte počítač, postupujte nasledovne:
1 Vypnite počítač a vyberte batériu.
2 Odpojte AC adaptér.
3 Používajte mäkkú navlhčenú tkaninu. Nepoužívajte tekuté ani aerosólové
čistiace prostriedky.
SlovenčinaSlovenčina
Ak sa prihodí jedna z týchto vecí:
• Počítač spadol alebo bol poškodený
• Počítač nepracuje obvyklým spôsobom
Pozrite si prosím "Často kladené otázky" na strane 54.

xvi
Slovenčina
Informácie pre vašu bezpečnost’ a pohodlie iii
Pokyny k bezpečnosti iii
Upozornenie pre zariadenia s optickou mechanikou
(len pre určité modely) vii
Prevádzkové prostredie viii
Lekárske prístroje viii
Vozidlá ix
Potenciálne výbušné prostredie ix
Tiesňové volanie ix
Pokyny na likvidáciu x
Obsah
Tipy a informácie o pohodlnom používaní xi
Hneď na úvod xiii
Vaše príručky xiii
Základy starostlivosti a tipy na používanie počítačaxiii
Zapnutie a vypnutie počítačaxiii
Starostlivost’ o počítač xiv
Starostlivost’ o AC adaptér xiv
Starostlivost’ o batériu xiv
Čistenie a údržba xv
Dotyková plocha 1
Základy používania dotykovej plochy (s dvomi tlačidlami) 1
Používanie klávesnice 3
Lock klávesy a zabudovaná číselná klávesnica 3
Klávesové skratky 4
Klávesy Windows 5
Acer ProShield 6
Prehľad 6
Nastavenie programu ProShield 6
Osobná zabezpečená jednotka 7
Správca prihlasovacích údajov 8
Registrácia odtlačku prsta* 9
Ochrana údajov 9
Odstránenie údajov 10
Acer Office Manager 11
Konzola Acer Office Manager 11
Ovládací panel 11
Správca klientov 12
Zásady 13
Aktíva 14
Plánovač úloh 15
Nastavenie 16
Oprava 17
Vytvorenie zálohy pre opravu 17
Vytvorenie zálohy ovládačov a aplikácií 19
Oprava systému 21
Preinštalovanie ovládačov a aplikácií 21
Návrat do predchádzajúceho obrazu systému 23
Návrat systému do jeho výrobného stavu 24
Oprava zo systému Windows 24
Oprava zo zálohy pre opravu 27
Acer Backup Manager 31
Správa napájania 33
Úspora energie 33
Batéria 35
Vlastnosti batérie 35
Nabíjanie batérie 35
Optimalizácia životnosti batérie 36
Kontrola kapacity batérie 36
Upozornenie na vyčerpanie batérie 37
Inštalácia a vyberanie batérie 37
Cestovanie s počítačom 38
Odpojenie od stolného počítača38
Prenášanie 38
Príprava počítača38
Čo so sebou na schôdzky 39
Prenášanie počítača domov 39
Príprava počítača39
Čo vziat’ so sebou 39
Zvláštne opatrenia 39
Používanie v domácej kancelárii 40
Cestovanie s počítačom 40
Príprava počítača40
Čo vziat’ so sebou 40
Zvláštne opatrenia 40
Medzinárodné cesty s počítačom 41
Príprava počítača41
Čo vziat’ so sebou 41
Zvláštne opatrenia 41
Možnosti rozšírenia 42
Možnosti pripojenia 42
Pripojenie k sieti 43
Zabudovaná funkcia siete 43
Bezdrôtové siete 44
Pripojenie na Internet 44
Bezdrôtové siete 44
Karta ExpressCard 46
Thunderbolt 47
Port IEEE 1394 48
HDMI 49
Univerzálna sériová zbernica (USB) 50
Prehrávanie DVD filmov 51
Inovácia pamäte 52
Utilita BIOS 53
Zavádzacia sekvencia 53
Zapnutie obnovy z disku na disk 53
Nastavenie hesiel 53
Často kladené otázky 54
Vyžiadanie služby 55
Riešenie problémov 57
Tipy na riešenie problémov 57
Hlásenia o chybách 57
Tipy a rady k používaniu systému Windows 8 59
Tri veci, ktoré by ste mali mat’ na pamäti 59
Ako otvorím Charms? 59
Ako sa dostanem do časti Štart? 59
Ako môžem preskakovat’ medzi aplikáciami? 59
Ako vypnem počítač?59
Prečo je tu nové rozhranie? 60
Ako odomknem svoj počítač?60
Ako prispôsobím svoj počítač?60
Chcem systém Windows používat’ ako predtým –
dajte mi spät’ moju pracovnú plochu! 61
Kde sú moje aplikácie? 61
Čo je ID spoločnosti Microsoft (konto)? 62
Ako pridám obľúbenú položku do programu
Internet Explorer? 63
Ako skontrolujem aktualizácie systému Windows? 63
Kde môžem získat’ ďalšie informácie? 63
Predpisy a poznámky o bezpečnosti 64
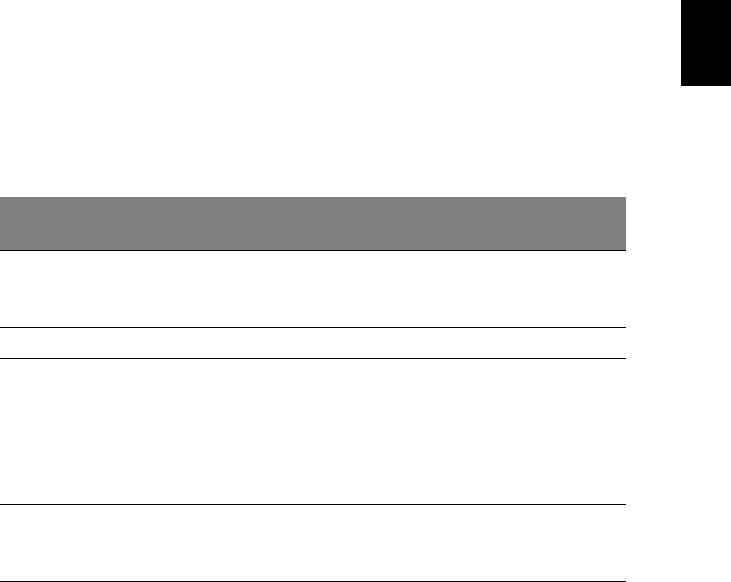
1
Dotyková plocha
Zabudovaná dotyková plocha je polohovacie zariadenie, ktoré sleduje
pohyb na svojom povrchu. To znamená, že pohybu prsta po povrchu
dotykovej plochy zodpovedá pohyb kurzora. Centrálne umiestnenie
dotykovej plochy poskytuje optimálne pohodlie a podporu.
Základy používania dotykovej plochy
(s dvomi tlačidlami)
SlovenčinaSlovenčina
Nasledujúce položky znázorňujú, ako sa používa dotyková plocha s dvomi
tlačidlami.
• Pohybom prsta po dotykovej ploche pohybujete kurzorom.
• Stlačte vľavo a vpravo od dotykovej plochy umiestnené tlačidlá za
účelom výberu a vykonania funkcií. Tieto dve tlačidlá majú rovnakú
funkciu ako ľavé a pravé tlačidlo myši. Klepnutie na dotykovú plochu je
rovnaké ako kliknutie ľavým tlačidlom.
Pravé
Funkcia Ľavé tlačidlo
Dotyková plocha
tlačidlo
Dvojité klepnutie (rovnakou
Kliknite dvakrát
Vykonat’
rýchlost’ou ako dvojité
rýchlo za sebou.
kliknutie tlačidlom myši).
Vybrat’ Kliknite raz. Klepnút’ raz.
Kliknite a držte,
Dvojité klepnutie (rovnakou
potom pomocou
rýchlost’ou ako dvojité
prsta na
kliknutie tlačidlom myši);
Pretiahnut’
dotykovej ploche
podržte prst pri druhom
pretiahnite
klepnutí na dotykovej
kurzor.
ploche a pretiahnite kurzor.
Prístup do
kontextové
Kliknite raz.
ho menu
Poznámka: Ilustrace jsou pouze orientační. Presná konfigurácia častí
vášho PC závisí od zakúpeného modelu.
Poznámka: Keď používate dotykovú plochu, udržiavajte ju (aj prsty)
suchú a čistú. Dotyková plocha je citlivá na pohyb prsta; hčím
jemnejšie sa jej dotýkate, tým lepšie reaguje. Silnejšie klepnutie
nezvyšuje citlivost’ dotykovej plochy.

2
Dotyková plocha
Poznámka: Podľa predvoleného nastavenia je funkcia vodorovného
posúvania na dotykovej ploche povolená. Môžete ju zakázat’ v
Ovládacích paneloch Windows, v nastaveniach pre Myš.
Slovenčina
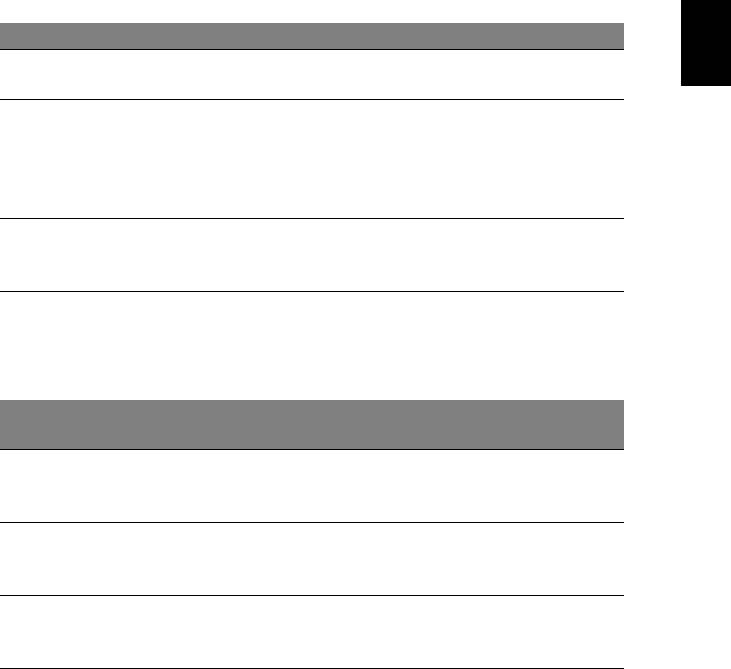
3
Používanie klávesnice
Klávesnica s klávesmi bežnej veľkosti obsahuje zabudovanú číselnú
klávesnicu, samostatné kurzorové klávesy, Lock klávesy, klávesy
Windows, funkčné a špeciálne klávesy.
Lock klávesy a zabudovaná číselná klávesnica
Poznámka: Informácie v tejto časti nemusia platit’ pre váš počítač.
Klávesnica obsahuje tri Lock klávesy, ktoré možno zapínat’ a vypínat’.
SlovenčinaSlovenčina
Lock kláves Popis
Ak je Caps Lock zapnutý, všetky abecedné znaky sú
Caps Lock
zadávané veľkými písmenami.
Ak je Num Lock zapnutý, zabudovaná číselná klávesnica
je v číselnom režime. Klávesy fungujú ako na kalkulačke
Num Lock
(vrátane aritmetických operácií +, -, *, a /). Tento režim
<Fn> + <F11>
používajte, ak potrebujete zadat’ množstvo číselných
údajov. Lepším riešením je pripojit’ externú klávesnicu.
Ak je Scroll Lock zapnutý, obrazovka sa pri stlačení
Scroll Lock
kurzorových kláves nahor a nadol posunie o jeden
<Fn> + <F12>
riadok. Scroll Lock nefunguje v niektorých aplikáciách.
Zabudovaná číselná klávesnica funguje podobne ako číselná klávesnica
stolného počítača. V pravom hornom rohu kláves sa nachádzajú malé
indikátory. Kvôli prehľadnosti nie sú symboly kurzorových kláves na
klávesoch vytlačené.
Požadovaná
Num Lock zapnutý Num Lock vypnutý
funkcia
Číselné klávesy na
Zadajte čísla bežným
zabudovanej
spôsobom.
číselnej klávesnici
Kurzorové klávesy
Pri používaní
Pri používaní kurzorových
na zabudovanej
kurzorových klávesov
kláves podržte <Shift>.
číselnej klávesnici
podržte <Fn>.
Počas zadávania písmen
Klávesy hlavnej
Zadajte písmená
na zabudovanej klávesnici
klávesnice
bežným spôsobom.
podržte <Fn>.
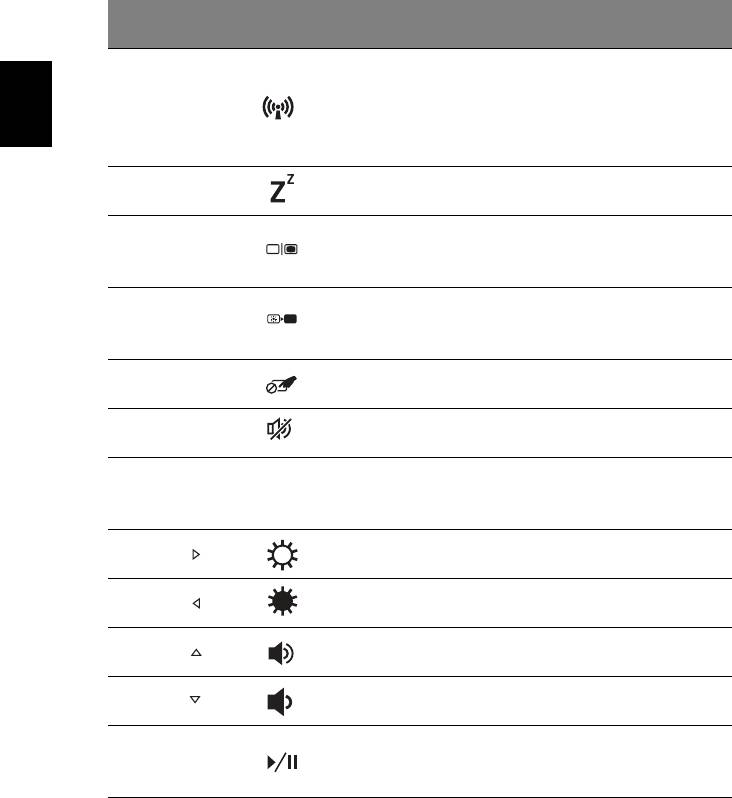
4
Používanie klávesnice
Klávesové skratky
Počítač využíva klávesové skratky alebo kombinácie klávesov na prístup k
väčšine nastavení počítača, ako je napríklad jas obrazovky a hlasitost’
výstupu.
Ak chcete aktivovat’ klávesové skratky, stlačte a podržte kláves <Fn> pred
stlačením ďalšieho klávesu v klávesovej skratke.
Klávesová
Ikona Funkcia Popis
skratka
Zapína a vypína komunikačné
zariadenia počítača.
Kláves
<Fn> + <F3>
(Komunikačné zariadenia sa
komunikácie
môžu líšit’ v závislosti od
Slovenčina
konfigurácie.)
Prepne počítač do režimu
<Fn> + <F4> Režim spánku
spánku.
Prepína výstup zobrazenia –
Prepínanie
<Fn> + <F5>
obrazovka, externý monitor (ak
zobrazenia
je pripojený) a obidva súčasne.
Vypína podsvietenie obrazovky
Vypnutie
<Fn> + <F6>
kvôli úspore energie. Pre
obrazovky
návrat stlačte akýkoľvek kláves.
Prepínanie
Zapína a vypína dotykovú
<Fn> + <F7>
dotykovej plochy
plochu.
Prepínanie
<Fn> + <F8>
Zapína a vypína reproduktory.
reproduktora
Zapína alebo vypína
<Fn> + <F11> NumLk
zabudovanú číselnú klávesnicu
(len pre niektoré modely).
<Fn> + < > Zvýšenie jasu Zvyšuje jas obrazovky.
<Fn> + < > Zníženie jasu Znižuje jas obrazovky.
Zvýšenie
<Fn> + < >
Zvyšuje hlasitost’ zvuku.
hlasitosti
Zníženie
<Fn> + < >
Znižuje hlasitost’ zvuku.
hlasitosti
Prehrávanie alebo
Prehrat’/
<Fn> +
<Home>
pozastavenie vybraného
Poza
stavit’
súboru média.
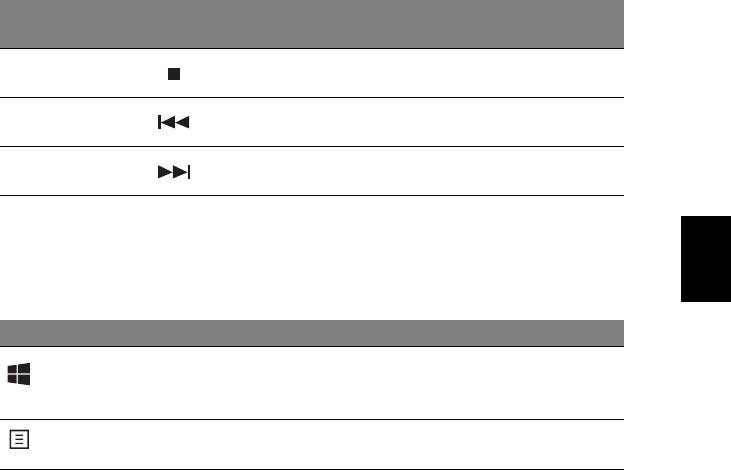
5
Klávesová
Ikona Funkcia Popis
skratka
Zastavenie prehrávania
<Fn> + <Pg Up>Zastavit’
vybraného súboru média.
Návrat na predchádzajúci
<Fn> + <Pg Dn> Predchádzajúce
súbor média.
Preskočenie na nasledujúci
<Fn> + <End> Ďalej
súbor média.
SlovenčinaSlovenčina
Klávesy Windows
Klávesnica obsahuje dva klávesy, ktoré vykonávajú špecifické funkcie
Windows.
Kláves Popis
Stlačené samostatne vráti na obrazovku Štart.
Kláves
Môže sa používat’ aj s inými klávesmi na určité
Windows
funkcie, pozrite Pomocníka systému Windows.
Kláves
Tento kláves má rovnaký efekt ako kliknutie pravým
aplikácie
tlačidlom myši; otvára kontextové menu aplikácií.
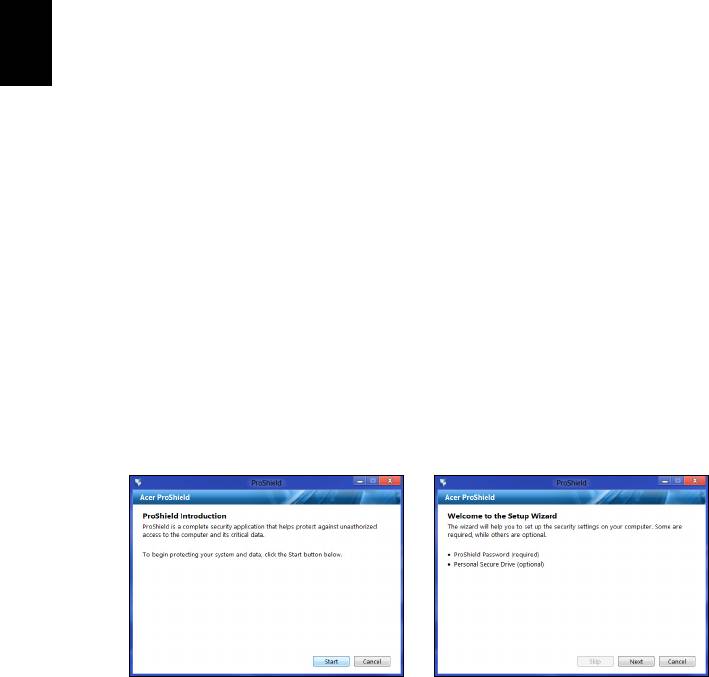
6
Acer ProShield
Acer ProShield (Len pre vybrané modely)
Prehľad
Acer ProShield je bezpečnostné riešenie typu „všetko v jednom“ –
poskytuje zabudované bezpečnostné riešenie zamerané na nasledujúce
zraniteľné miesta:
• Zabezpečenie zariadenia proti neoprávnenému prístupu
• Ochrana lokálnej pamäte
• Ochrana siete
Acer ProShield obsahuje päť modulov, ktoré zabezpečia vaše zariadenie
Slovenčina
proti neoprávnenému prístupu a prieniku.
• Správca prihlasovacích údajov – heslo, registrácia odtlačku prsta (ak je
počítač vybavený skenerom odtlačku prsta), konfigurácia online kont
• Overenie pri zavedení – poradie zavádzania a zabezpečenie zariadenia
• Ochrana údajov – osobná zabezpečená jednotka, šifrovanie súborov a
priečinkov
• Odstránenie údajov – skartovanie súborov
• Informácie – o tomto softvéri
Nastavenie programu ProShield
Pri prvom spustení programu ProShield sa objaví sprievodca nastavením,
ktorý vám umožní nastaviť parametre programu ProShield. Začnite
kliknutím na Spustiť. Objaví sa výzva na nastavenie hesla a máte k
dispozícii možnosť vytvorenia osobnej zabezpečenej jednotky.
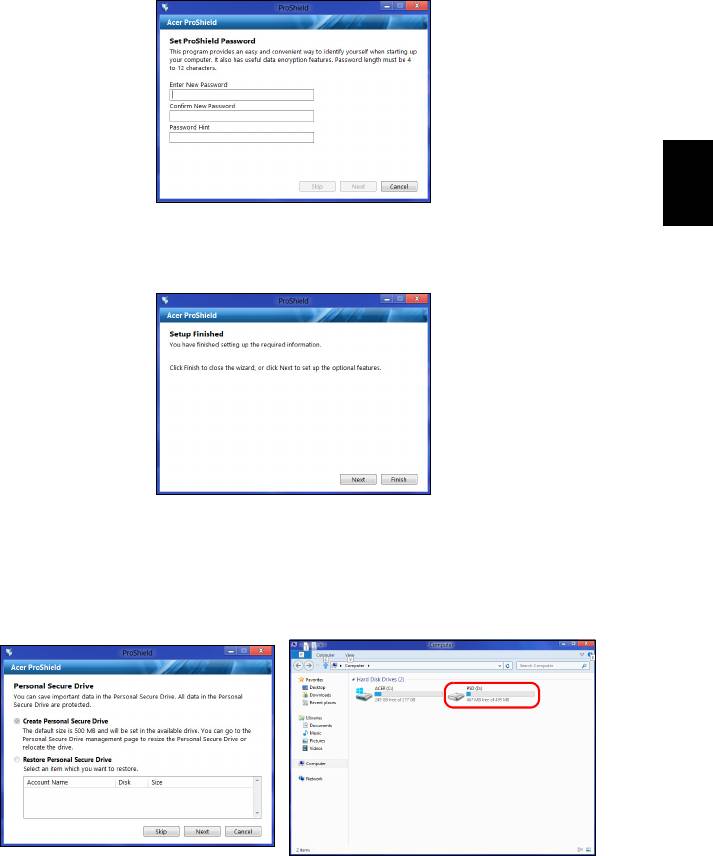
7
Poznámka: Vyberte heslo, ktoré si zapamätáte, ale pre cudzích ľudí
bude ťažké ho uhádnuť. Nepoužívajte slová, ktoré je možno nájsť v
slovníku. Odporúča sa použiť kombináciu písmen a čísiel.
SlovenčinaSlovenčina
Po nastavení hesla môžete kliknutím na Ďalej pokračovať na nastavenie
osobnej zabezpečenej jednotky, prípadne môžete kliknutím na Dokončiť
sprievodcu ukončiť.
Osobná zabezpečená jednotka
Osobný zabezpečený disk (Personal Secure Disk – PSD) je zabezpečená
časť pevného disku, na ktorú môžete ukladať súbory. Prístup na PSD je
možný len po zadaní hesla alebo overení odtlačku prsta.
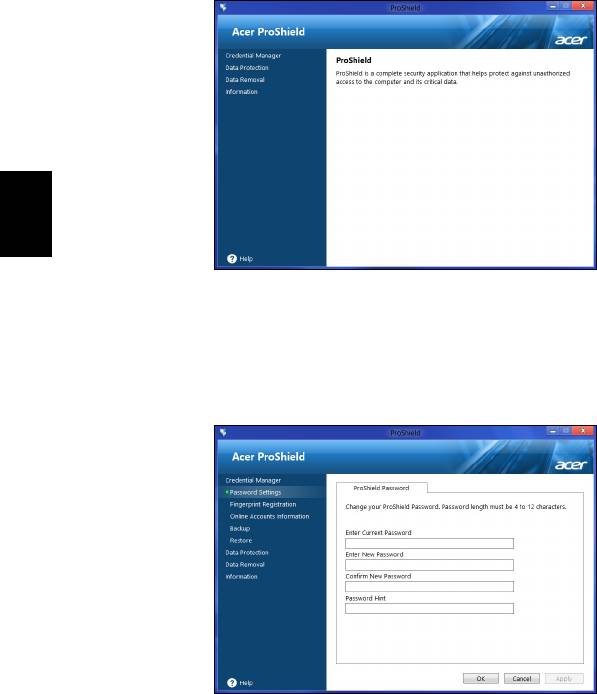
8
Acer ProShield
Po dokončení nastavenia môžete prejsť do konzoly programu ProShield a
spravovať svoj počítač alebo robiť zmeny v nastavení.
Slovenčina
Zmeny môžete robiť pomocou panela s ponukou umiestneného naľavo.
Správca prihlasovacích údajov
Tu môžete nastaviť a spravovať svoje prihlasovacie údaje vrátane
overenia pred zavedením.
Môžete zmeniť heslá pre ProShield a Windows, registrovať odtlačky prsta,
spravovať údaje o kontách online a zálohovať alebo obnoviť prihlasovacie
údaje.
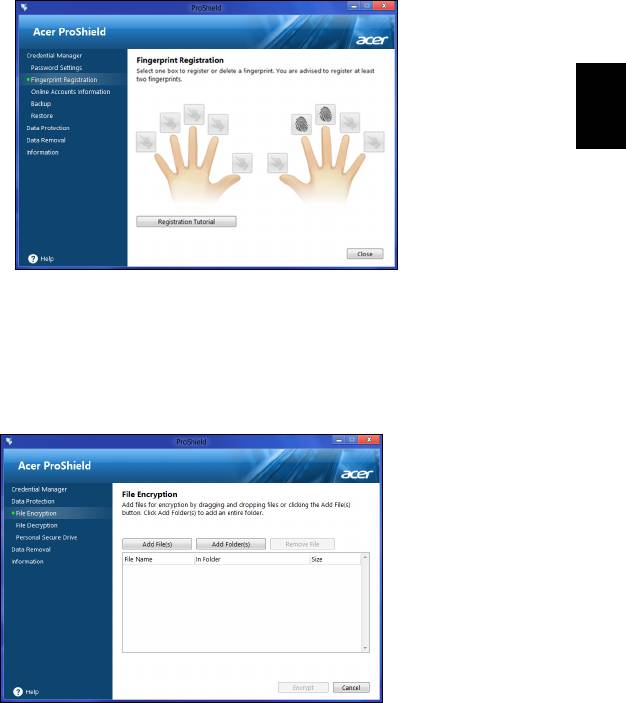
9
Registrácia odtlačku prsta*
* (len ak je počítač vybavený skenerom odtlačkov prsta)
Na zabezpečenie počítača pred neoprávneným prístupom môžete použiť
skener odtlačkov prsta. Zaregistrujte jeden alebo dva odtlačky prsta, ktoré
potom môžete namiesto hesla používať na prístup do počítača počas
zavádzania.
SlovenčinaSlovenčina
Ak potrebujete ďalšie informácie, kliknite na položku Kurz registrácie.
Ochrana údajov
Tu môžete vybrať súbory na šifrovanie alebo dešifrovanie a spravovať
svoju osobnú zabezpečenú jednotku.
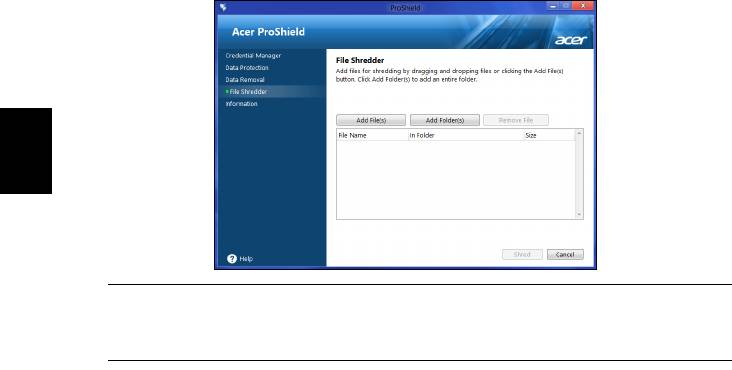
10
Acer ProShield
Odstránenie údajov
Tu môžete vybrať súbory, ktoré majú byť úplne odstránené z pevného
disku. Skartovač súborov prepíše údaje tak, že oprava údajov nebude
možná.
Slovenčina
Upozornenie: Uistite sa, či ste vybrali len údaje, ktoré chcete
skartovať. Po skartovaní súboru alebo priečinka nie je možné
údaje znova opraviť.
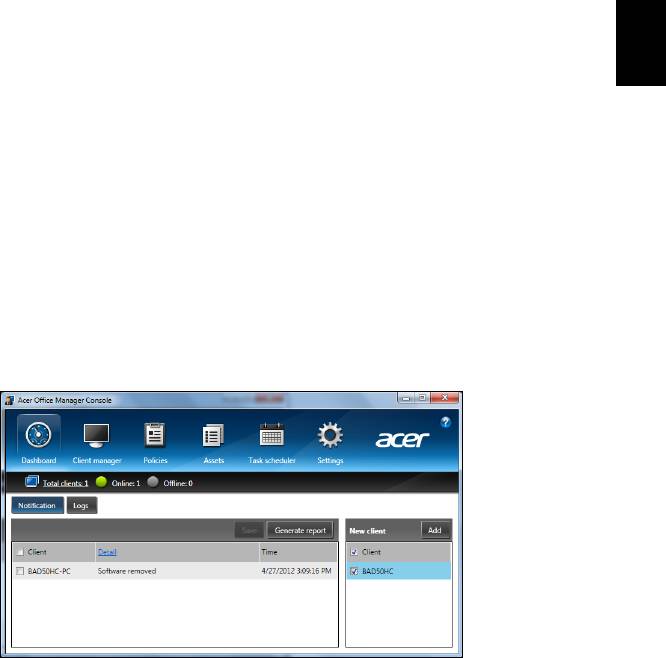
11
Acer Office Manager
Poznámka: Len pre vybrané modely.
Acer Office Manager je nástroj monitorovanie a riadenie umožňujúci
personálu určeného na udržiavanie informačného systému na diaľku
spravovať a aktualizovať počítače. Tento softvérový balík obsahuje dve
súčasti: Konzola Acer Office Manager a Klient Acer Office Manager.
Konzola Acer Office Manager
SlovenčinaSlovenčina
Aplikácia Konzola vám umožňuje spravovať pripojených klientov z
jedného počítača. Ak chcete spustiť aplikáciu Konzola v systéme
Windows 8, stačí začať písať „Office Manager Console“. Prípadne môžete
v režime Pracovná plocha vybrať položku Acer Office Manager Console.
Pri prvom spustení aplikácie Konzola sa objaví výzva na nastavenie hesla
a e-mailovej adresy pre upozornenia.
Poznámka: Heslo sa musí skladať z 8 až 31 znakov a musí
obsahovať aspoň jednu číslicu, jedno veľké písmeno a jedno malé
písmeno.
Ovládací panel
Po dokončení nastavenia sa zobrazí Ovládací panel, v ktorom môžete
zobraziť celkový počet pripojených klientov, online klientov a offline
klientov. Môžete aj pridať ďalšieho klienta – v položke Nový klient a
kliknutím na tlačidlo Pridať.
Tip: Ak chcete vybrať všetkých nájdených klientov, vyberte položku
Klient v časti Nový klient.
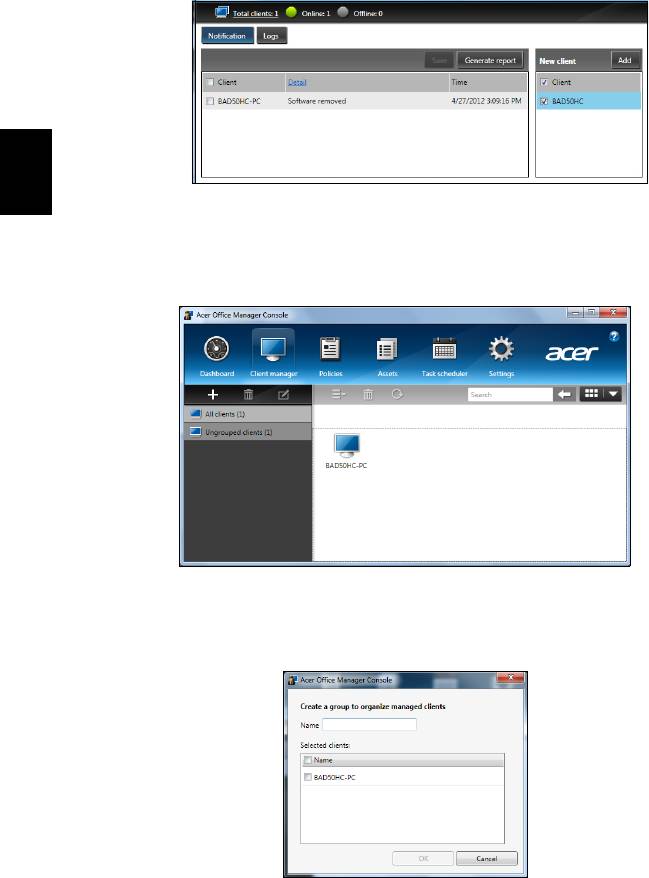
12
Acer Office Manager
V časti Upozornenie vidíte všetky upozornenia doručené zo spravovaných
klientov. Obsahujú informácie o odstraňovanom hardvéri a softvéri, či bol
klient používaný, prípadne ak bol klient offline dlhšie než je stanovená
doba.
Slovenčina
Správca klientov
Na stránke Správca klientov vidíte všetkých klientov, ktorí sú spravovaní z
aplikácie Konzola. Dvojitým kliknutím na ikonu zobrazíte informácie o
systéme daného klienta.
Pre ľahšie spravovanie môžete klientov zoskupiť. Môžete napríklad
vytvoriť skupinu pre administrátorov a ďalšiu pre tím predaja. Ak chcete
vytvoriť skupinu a pridať do skupiny klientov, kliknite na symbol + nad
zoznamom klientov.
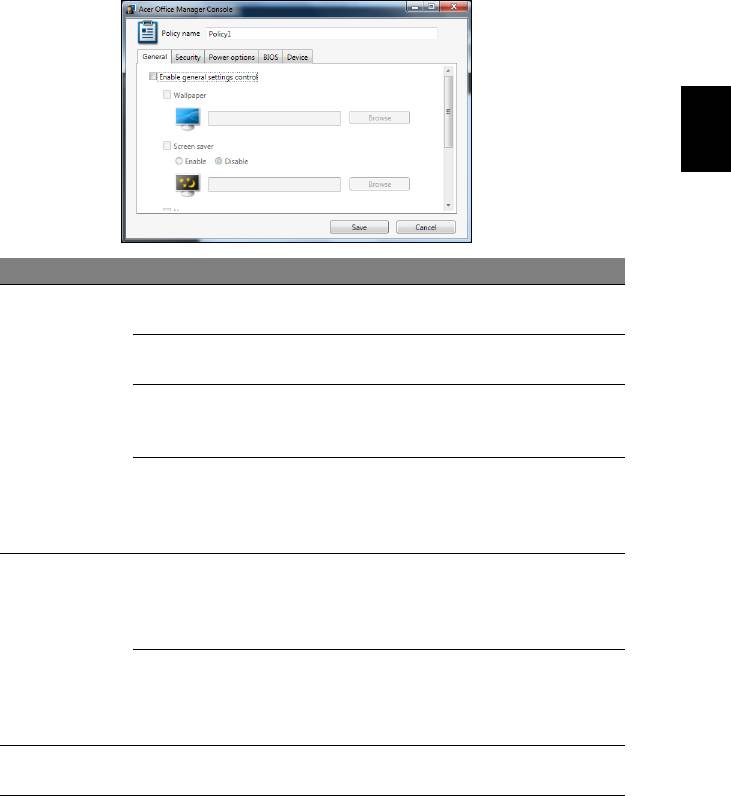
13
Poznámka: Jednotlivý klient môže byť priradený do jednej skupiny.
Zásady
Môžete nastaviť zásady, ktoré sa použijú na vybraných klientoch alebo
skupinách klientov. Kliknutím na symbol + pridáte novú zásadu.
SlovenčinaSlovenčina
Karta Položka Funkcia
Nastavenie tapety, ktorá bude použitá
Tapeta
na všetkých klientoch.
Nastavenie šetriča obrazovky, ktorý
Šetrič obrazovky
bude použitý na všetkých klientoch.
Nastavenie domovskej stránky, ktorá sa
Domovská
Všeobecné
bude otvárať pri spustení programu
stránka
Internet Explorer.
Povolenie alebo zakázanie
Povoliť
automatického prehrávania externých
automatické
zariadení alebo mechaník CD-ROM/
prehrávanie
DVD-ROM.
Aktivovanie
nastavení
Určenie nastavení zabezpečenia
zabezpečenia
programu Internet Explorer.
programu IE.
Zabezpečenie
Aktivovať
Nastavenie zásad pre používateľské
zásady pre
heslá, napríklad minimálna dĺžka hesla,
používateľské
platnosť hesla a parametre
kontá
zablokovania.
Možnosti
Určenie nastavení napájania.
napájania
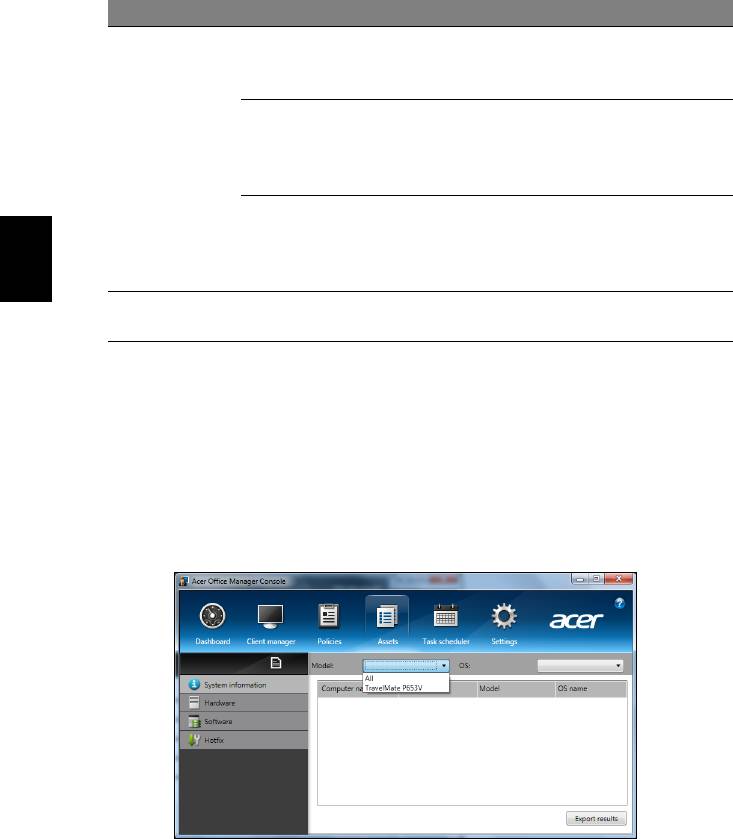
14
Acer Office Manager
Karta Položka Funkcia
Nastavenie hesla správcu BIOS. Ak je
Heslo správcu
už heslo nastavené, pred jeho zmenou
BIOS
je potrebné ho zadať.
Nastavenie používateľského hesla
Používateľské
BIOS. Ak už je heslo nastavené, pred
BIOS
heslo BIOS
zmenou položky Používateľské heslo je
potrebné zadať heslo správcu.
Zmena
nastavenia
Zmena poradia zariadení používaných
poradia
na spustenie systému.
spustenia
Slovenčina
Povolenie alebo zakázanie zariadení na
Zariadenie
prenosných počítačoch.
Poznámka: Položky na karte Zariadenie nie sú podporované na
stolných počítačoch. Ak nastavíte zásadu obsahujúcu položky z tejto
karty, a chcete zásadu použiť na stolnom počítači, nastavenie bude
ignorované.
Aktíva
Na stránke Aktíva máte rýchly prehľad o spravovaných klientoch a
hardvéri a softvéri jednotlivých systémov. Vidíte tu aj, ktoré opravné balíky
boli v jednotlivých systémoch použité.
Vyberte model systému z rozbaľovacej ponuky Model. Potom môžete
ďalej spresniť vyhľadávanie podľa operačného systému – pomocou
rozbaľovacej ponuky Operačný systém. Zistení klienti sa zobrazia v
zozname.
- 1
- 2
- 3
- 4
- 5
- 6
- 7
- 8
- 9
- 10
- 11
- 12
- 13
- 14
- 15
- 16
- 17
- 18
- 19
- 20
- 21
- 22
- 23
- 24
- 25
- 26
- 27
- 28
- 29
- 30
- 31
- 32
- 33
- 34
- 35
- 36
- 37
- 38
- 39
- 40
- 41
- 42
- 43
- 44
- 45
- 46
- 47
- 48
- 49
- 50
- 51
- 52
- 53
- 54
- 55
- 56
- 57
- 58
- 59
- 60
- 61
- 62
- 63
- 64
- 65
- 66
- 67
- 68
- 69
- 70
- 71
- 72
- 73
- 74
- 75
- 76
- 77
- 78
- 79
- 80
- 81
- 82
- 83
- 84
- 85
- 86
- 87
- 88
- 89
- 90
- 91
- 92
- 93
- 94
- 95
- 96
- 97
- 98
- 99
- 100
- 101
- 102
- 103
- 104
- 105
- 106
- 107
- 108
- 109
- 110
- 111
- 112
- 113
- 114
- 115
- 116
- 117
- 118
- 119
- 120
- 121
- 122
- 123
- 124
- 125
- 126
- 127
- 128
- 129
- 130
- 131
- 132
- 133
- 134
- 135
- 136
- 137

