HP Scanjet 8270: Troubleshooting
Troubleshooting: HP Scanjet 8270

Troubleshooting
5
English
This section contains solutions for common problems with the scanner and the
transparent materials adapter (TMA).
Scanner installation or setup problems
This section contains solutions for installation and setup problems.
Uninstall and reinstall the software
The problem might have occurred because of an incomplete installation. Try
uninstalling and then reinstalling the HP Scanning software. To reinstall the HP
Scanning software, you must have either the HP Scanning software CD or a copy of
the HP Scanning software downloaded from the HP Web site.
To uninstall the HP software that came with your scanner, follow these steps:
1. On the taskbar, click Start, point to Settings, and then click Control Panel.
Note In Windows XP, click Control Panel on the Start menu.
2. Click Add/Remove Programs.
Note In Windows XP, this is called Add or Remove Programs.
3. Select HP Scanjet Drivers 6.0, and then click Remove.
This removes the HP Scanjet software.
4. Reinstall using the HP Scanning software CD that came with your scanner. When
you insert the CD, an installation interface launches automatically. Choose the
HP Solution Center option to install.
Check the cables
Cable type Action
Power cable The power cable is connected between the scanner and a
power outlet.
● Ensure that the power cable is securely connected
between the scanner and a live electrical outlet or surge
protector.
● If the power cable is connected to a surge protector,
ensure that the surge protector is plugged into an outlet
and turned on.
● Disconnect the power cable from the scanner and turn off
the computer. After 60 seconds, reconnect the power
cable to the scanner, and then turn on the computer, in
that order.
User Guide
19

Chapter 5
(continued)
Cable type Action
USB cable The USB cable is connected between the scanner and the
computer.
● Use the cable that was included with the scanner.
Another USB cable might not be compatible with the
scanner.
● Ensure that the USB cable is securely connected
between the scanner and the computer.
For additional USB troubleshooting information, see
www.hp.com/support, select your country/region, and then
use the search tool to find USB troubleshooting topics.
ADF cable The ADF cable is connected between the ADF in the scanner
lid and the scanner base.
Ensure the cable is securely connected in the back of the
scanner.
Scanner initialization or hardware problems
This section contains solutions for initialization and hardware problems.
Scanner is off
If the power LED is not lit, the scanner is off. To turn the scanner on:
1. Make sure the power cable is plugged into a power source.
2. Press the Power Save button (
).
Reset the scanner
If you receive an error message similar to “Scanner initialization failed” or “Scanner
not found” when trying to use the scanner, follow these steps:
1. Close the HP software, if it is open.
2. Disconnect the cable that connects the scanner to the computer.
3. Unplug the scanner power cable from the power source.
4. Turn the computer off, wait 60 seconds, and then turn the computer on again.
5. Plug the scanner power cable into the power source.
6. Reconnect the cable that connects the computer and the scanner.
– Make sure that the USB cable is connected to the back of the scanner
correctly. The USB symbol on the end of the cable (the connector) should be
facing up. When connected correctly, the USB connector will feel slightly
loose. When connected incorrectly, the USB plug will feel overly tight.
– Try connecting the USB cable to a different USB port on your computer.
Test the scanner hardware
If you think that the scanner has a hardware problem, verify that the cables are firmly
connected to the scanner, the computer, and the power source. If the cables are
20
HP Scanjet 8270 Document Flatbed Scanner

correctly connected, verify that the scanner is turned on, and then test the scanner by
following these steps:
1. Disconnect the USB cable and power cable from the scanner.
English
2. Reconnect the USB cable and power cable to the scanner.
The carriage on the scanner will move forward and backward approximately 25 mm (1
inch), and the lamp will turn on. The front panel display message will change from
Processing to Ready.
If the carriage does not move and the scanner lamp does not turn on, a problem might
exist with the scanner hardware. See Product support on page 26.
Scanner has stopped working properly
If the scanner stops scanning, complete the following steps, in order. After each step,
start a scan to see if the scanner is working. If the problem continues, proceed with
the next step.
1. A cable might be loose. Ensure that both the USB cable and power cable are
securely connected.
2. Unplug the scanner power cable from the power source, wait 60 seconds, and
then plug it back in.
3. Reboot your computer.
4. If the problem persists, you might need to uninstall and reinstall the scanner
software. See Uninstall and reinstall the software on page 19.
If the scanner still does not work, visit www.hp.com/support or contact HP Customer
Support.
Paper jams
If misfeeds are occurring frequently, follow these steps:
1. Clean the feed-roller assembly manually. See Clean and Maintain the ADF in the
Care and maintenance section of the HP Scanjet 8270 Document Flatbed
Scanner onscreen Help for more details.
2. See the onscreen Help for information about resolving other ADF problems.
3. If misfeeds continue, order and install the ADF Roller Replacement kit. The ADF
Roller Replacement kit contains a roller mechanism, a separation pad, new
screws for the separation pad and replacement instructions (see Order
maintenance and scanner supplies on page 18 for more information).
Additional troubleshooting information
To solve other problems with the scanner, see the onscreen help. To gain access to
the help, open HP Solution Center, click the tab for the scanner, and then click
Onscreen Guide.
Scanner operation problems
User Guide
21
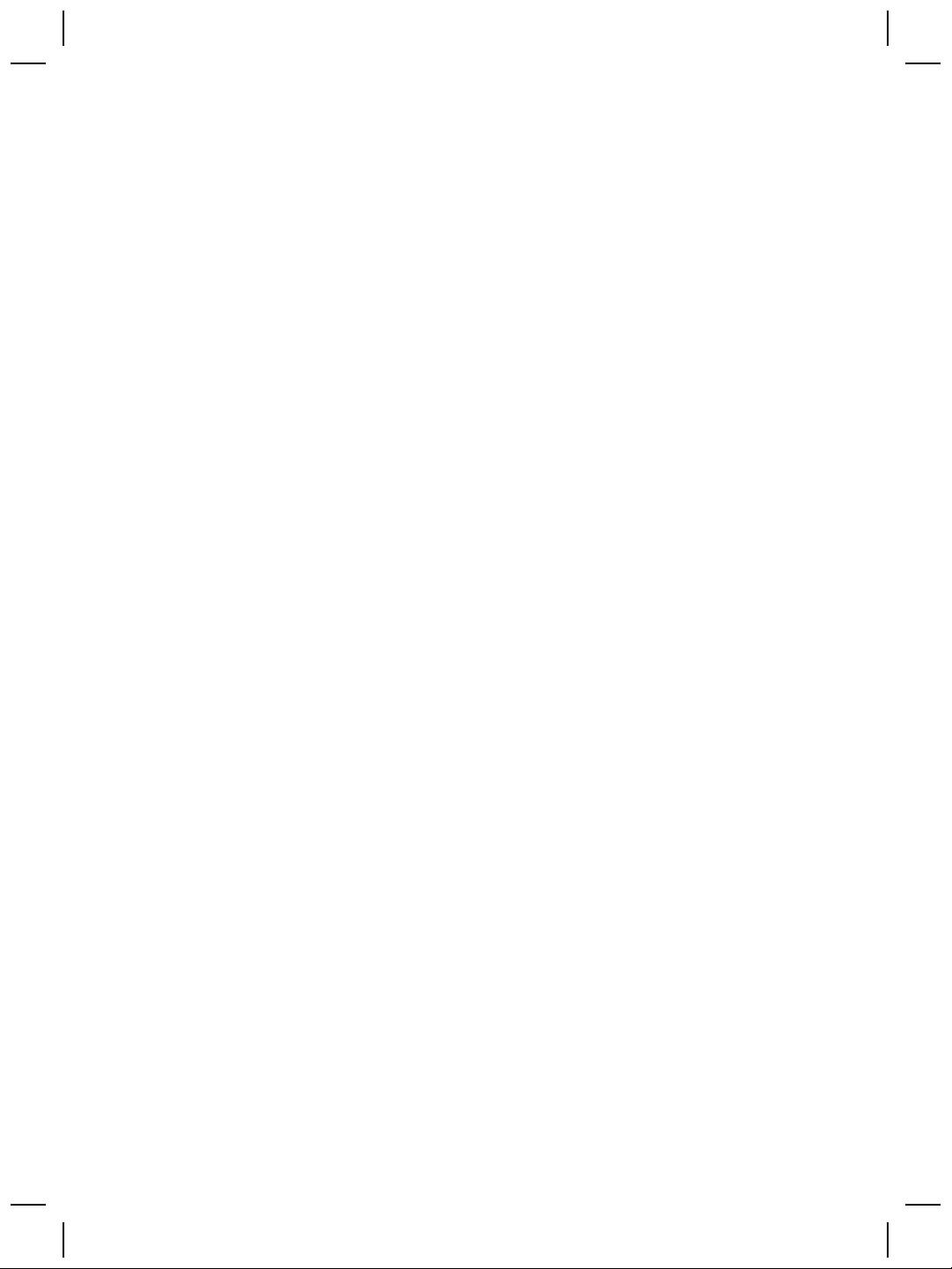
Chapter 5
Scanner will not turn on
If the scanner will not turn on when you press the front panel scanner buttons, there
may be one of two reasons:
● The scanner may be turned off. Be sure the power cable is plugged in.
● The scanner may have been unplugged. Check to see that the power cable has
not become disconnected from the scanner or unplugged from the power source.
● Check to see that the ADF cable has not become disconnected from the scanner.
Scanner lamp stays on
The scanner lamp should time out and turn off automatically after a period of inactivity
(about 15 minutes). This is the Power Save mode.
Scanner does not scan right away
Check to be sure the power cord is plugged in.
If the scanner has not been used for a while, the scanner lamp might need to go
through a warm-up period before scanning can begin. If the scanner lamp needs to
warm up, it takes a moment after starting the software or pressing a scanner button
for scanning to begin.
Buttons appear not to work
After each step, start a scan to see if the buttons are working. If not, proceed with the
next step.
● A cable might be loose. Ensure that the USB cable, the ADF cable, and the
power cable are securely connected.
● Unplug the power cable from the power source, and then plug it back in.
● Ensure that the power cord is plugged in.
● Restart your computer.
● The buttons might be disabled. Try the following procedure:
– Open Control Panel, select Scanners and Cameras, and then select your
scanner model from the list.
– Open Properties, and then click the Events tab. From the Scanner events
list, select Scan Document button press.
– Ensure that the HP Scanning software option is selected.
– Windows 98 and Windows 2000: Ensure that the Disable Device Events
option is not selected.
– Windows Me and Windows XP: Ensure the Take No Action option is not
selected.
22
HP Scanjet 8270 Document Flatbed Scanner

Resolve issues with scanning documents or text (OCR)
The scanner uses optical character recognition (OCR) to convert text on a page to
text that you can edit on your computer.
English
● If you scan text but cannot edit it, make sure that you make the following
selections during scanning:
– HP Scanning (Select Document.)
– Scan to (Select a word-processing program or Save to File.)
Note If you select Save to File, select a text file type from the File
Type drop-down list.
● Scanned text might not appear on your computer exactly as it appeared on the
original, especially if the original contains faint or smudged text. For example,
some characters might be incorrect or missing. As you edit the text, compare the
scanned text against the original, and then make corrections as necessary.
●
Note The OCR software is installed automatically when you install the
HP Scanning software during scanner setup.
Scanned image is fuzzy
It is important that the item you scan comes in full contact with the scanner glass. If
the resulting scanned image is not clear, check to see that the item is in full contact
with the scanner glass.
Scanner is scanning items very slowly
● If you are scanning to edit text, the optical character recognition (OCR) software
program causes the scanner to scan more slowly, which is normal. Wait for the
item to scan.
● Some default settings can cause the scanner to scan more slowly. Open HP
Solution Center, click Settings, click Scan Settings and Preferences, and then
click Scan Preferences. On the Quality vs. Speed tab, clear the Scan at
maximum pixel depth check box.
● The resolution might be set too high. Reset the resolution to a lower level. The
scanner software automatically selects the resolution to provide the best balance
between image quality and file size.
To change the resolution, open HP Solution Center, and then click Settings.
Select Scan Settings, and then click Solution Center scan button settings.
Click the tab for Scan Document button or Scan Document To button, and
then click the Scan Document Settings button. The Scan Document Settings
dialog box is displayed. Use the drop-down list to change the resolution.
Scanner glass needs to be cleaned
Clean the scanner glass under the following conditions:
● Ink is on the glass.
● Fingerprints are on the glass.
● Items have excessive amount of dust or dirt on them.
● Smudges or other marks appear on scanned images.
● Haze or dust is on the glass.
User Guide
23

Chapter 5
Allow the glass to dry thoroughly before scanning another image.
For more details, see Care and maintenance on page 17.
Slides, negatives, and TMA issues
Use this section to help resolve issues with 35 mm slides or 35 mm negatives that
have been scanned by using the TMA.
The image cannot be enlarged
You might have used Zoom in, which only changes the view on the screen. Use
Resize to change the size of the final scanned image. For more information, go to the
Index tab in the onscreen help. Type resize in the keyword field and click images in
HP Scanning software in the list.
Incorrect colors print, or the image is too light or dark
● The software might be setting the exposure for the entire area instead of for one
slide or negative. Select and drag the handles around the selection area until you
see the image area you want to scan.
● If a light shield is provided, use the slide-light-shield to cover the remaining area
in the slide holder if you are scanning fewer than the maximum number of slides
with the TMA. This ensures that no extra light leaks into the scan.
● If a light shield is provided, use the negative-light-shield to cover the remaining
area in the in the negative holder if you are scanning fewer than the maximum
number of negative frames with the TMA. This ensures that no extra light leaks
into the scan.
● The settings for transparent materials are reversed. Make sure that you have
selected Scan positives, such as 35 mm slides, using the TMA for slides, or
Scan negatives using the Transparent Materials Adapter (TMA) for negatives.
Dots or streaks appear in the scanned image
● Check the original slide or negative for damage or debris.
● Clean the TMA with a dry, soft, lint-free cloth. If necessary, lightly spray the cloth
with a mild glass cleaner. Allow the glass to dry thoroughly before scanning
another image.
The scanned images are dark
● Check to see if the TMA light is on before you click Scan or Accept.
● The bulb in the TMA light source might be broken or not working. If the bulb is
broken, service is required.
● The selection area might not be made correctly. Make a selection area that only
includes the photo, without borders.
The TMA does not work at all
The cable might not be connected correctly. Ensure that the ADF cable is connected
securely.
24
HP Scanjet 8270 Document Flatbed Scanner
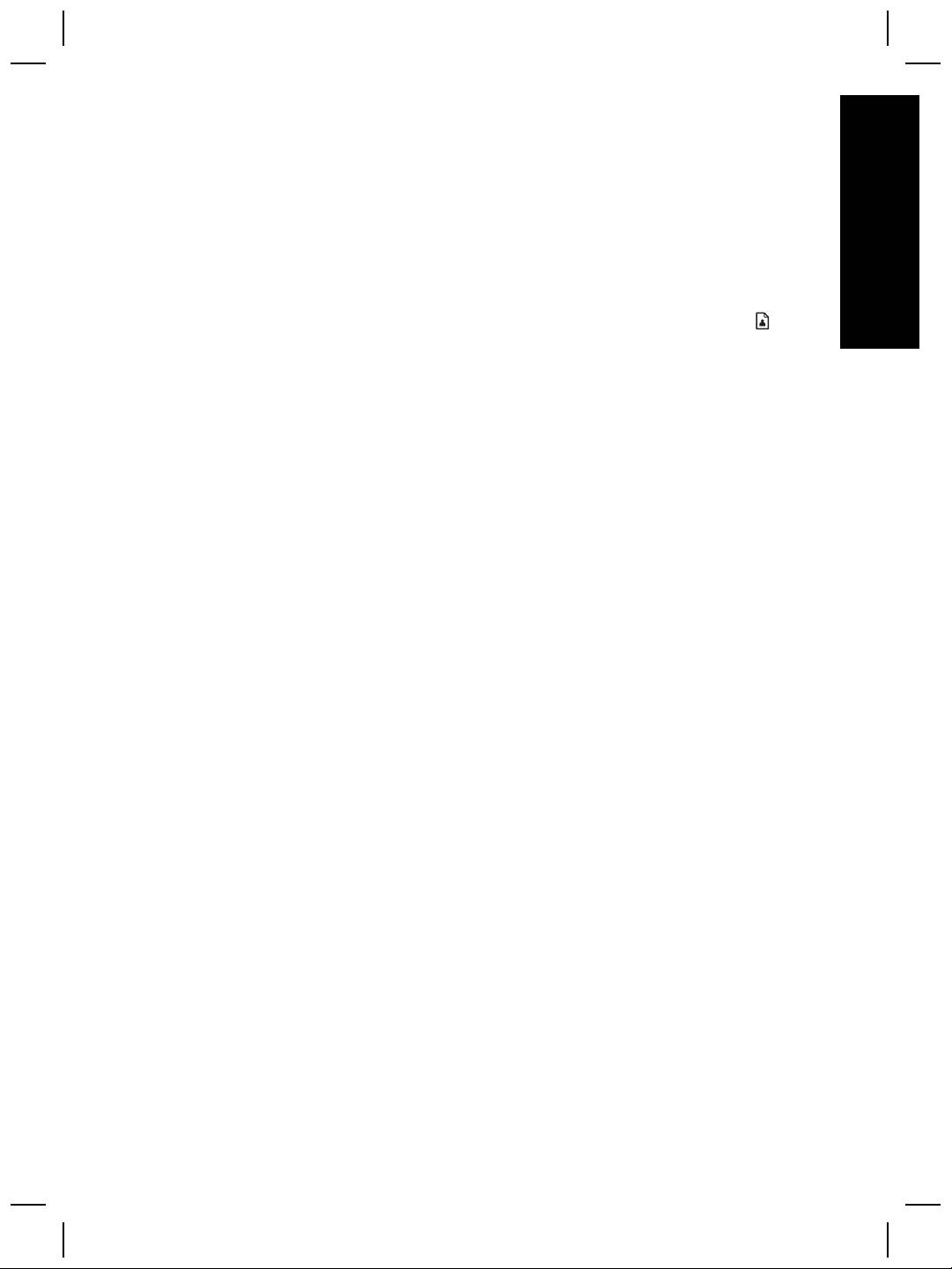
No light or only dim light is visible in the TMA after selecting slides or negatives
in the Scan dialog box
After each step, start a scan to see if the scanner is working. If not, proceed with the
English
next step.
1. Make sure that the TMA is connected to the scanner.
2. Ensure that Scan positives, including 35 mm slides, using the TMA or Scan
negatives using the Transparent Materials Adapter (TMA) is selected in the
HP Scanning dialog box.
3.
The bulb in the TMA might not be working. Click the Scan Picture button (
) and
look for illumination. If the bulb is broken, service is required. See Product
support on page 26.
4. The TMA has a short warm-up mode. Wait a few seconds to see if the light turns
on. For the best scanning quality, let the TMA light warm up for at least 30
seconds.
User Guide
25
Оглавление
- Contents
- How to use the scanner
- How to scan from the automatic
- How to scan from the
- Care and maintenance
- Troubleshooting
- Product support
- Regulatory information and
- Περιεχόµενα
- Tρόπος χρήσης του σαρωτή
- Πώς γίνεται σάρωση από τον
- Φροντίδα και συντήρηση
- Αντιµετώπιση προβληµάτων
- Υποστήριξη προϊόντων
- Πληροφορίες κανονισµών και
- İçindekiler
- Tarayıcıyı kullanma
- Otomatik belge besleyiciden
- Saydam adaptöründen (TMA)
- Bakım
- Sorun Giderme
- Ürün desteği
- Yasal düzenleme bilgileri ve
- Содержание
- Работа со сканером
- Сканирование из устройства
- Сканирование из адаптера
- Уход и обслуживание
- Устранение неполадок
- Техническая поддержка
- Сведения о соответствии
- Spis treści
- Użytkowanie skanera
- Skanowanie z automatycznego
- Skanowanie za pomocą
- Czyszczenie i konserwacja
- Rozwiązywanie problemów
- Pomoc techniczna
- Informacje prawne i dane
- Tartalom
- A lapolvasó használata
- Beolvasás az automatikus
- Beolvasás a fólia- és
- Ápolás és karbantartás
- Hibaelhárítás
- Terméktámogatás
- Jogi tudnivalók és
- Obsah
- Práce se skenerem
- Skenování pomocí
- Skenování pomocí adaptéru pro
- Péče a údržba
- Řešení problémů
- Podpora produktů
- Informace o předpisech
- Obsah
- Používanie skenera
- Skenovanie pomocou
- Skenovanie pomocou adaptéra
- Starostlivosť a údržba
- Riešenie problémov
- Technická podpora
- Informácie o predpisoch a
- Sadržaj
- Kako koristiti skener
- Kako skenirati iz automatskog
- Kako skenirati iz dodatka za
- Čuvanje i održavanje
- Rješavanje problema
- Podrška za proizvod
- Regulacijski podaci i
- Cuprins
- Cum se utilizează scanner-ul
- Cum se scanează utilizând
- Cum se utilizează adaptorul
- Îngrijire şi întreţinere
- Depanare
- Asistenţă pentru produs
- Informaţii despre reglementări

