HP Scanjet 8270: Rješavanje problema
Rješavanje problema: HP Scanjet 8270

Rješavanje problema
5
Hrvatski
Ovaj odjeljak sadrži rješenja za uobičajene probleme sa skenerom i dodatkom za
skeniranje prozirnih predložaka (TMA).
Problemi s instaliranjem ili postavljanjem skenera
U ovom ćete odjeljku pronaći rješenja za probleme s instaliranjem i postavljanjem.
Deinstaliranje i ponovno instaliranje softvera
Do problema je možda došlo uslijed nepotpune instalacije. Pokušajte deinstalirati i
zatim ponovno instalirati softver HP Scanning (HP skeniranje). Za ponovnu instalaciju
softvera HP Scanning (HP skeniranje) morate imati softverski CD za HP Scanning
(HP skeniranje) ili kopiju softvera HP Scanning (HP skeniranje) koju ste preuzeli s HP
web stranice.
Za deinstaliranje HP softvera isporučenog uz skener slijedite ove korake:
1. Na alatnoj traci pritisnite Start (Početak), pokažite na Settings (Postavke), a
zatim pritisnite Control Panel (Upravljačka ploča).
Napomena U operativnom sustavu Windows XP pritisnite Control Panel
(Upravljačka ploča) u izborniku Start (Početak).
2. Pritisnite Add/Remove Programs (Dodaj/Ukloni programe).
Napomena U operativnom sustavu Windows XP ta se naredba zove
Add or Remove Programs (Dodaj ili ukloni programe).
3. Odaberite HP Scanjet Drivers 6.0 (Upravljački programi za HP Scanjet 6.0), a
zatim pritisnite Remove (Ukloni).
Time se uklanja softver HP Scanjet.
4. Ponovno instalirajte koristeći CD sa softverom HP Scanning isporučen sa
skenerom. Kada umetnete CD, automatski se pokreće instalacijsko sučelje. Za
instaliranje odaberite opciju HP Solution Center (HP centar usluga).
Provjera kabela
Vrsta kabela Akcija
Kabel za napajanje Kabel za napajanje povezuje skener s utičnicom.
● Provjerite je li kabel za napajanje ispravno spojen na
skener i funkcionalnu utičnicu za struju ili pak na uređaj
za zaštitu od strujnog udara.
● Ako je kabel spojen na uređaj za zaštitu od strujnog
udara, provjerite je li uređaj uključen i priključen na
utičnicu.
● Iskopčajte kabel za napajanje iz skenera i isključite
računalo. Nakon 60 sekundi ponovno ukopčajte kabel za
Korisnički priručnik
19

Poglavlje 5
(nastavak)
Vrsta kabela Akcija
napajanje u skener, a zatim uključite računalo (tim
redoslijedom).
USB kabel USB kabel povezuje skener s računalom.
● Koristite kabel koji je isporučen sa skenerom. Neki drugi
USB kabel možda neće biti kompatibilan sa skenerom.
● Provjerite je li USB kabel ispravno spojen na skener i
računalo.
Za dodatne informacije o rješavanju problema s USB kabelom
pogledajte www.hp.com/support, odaberite svoju državu/
regiju, a zatim pomoću alata za pretraživanje pronađite teme o
rješavanju problema s USB kabelom.
ADF kabel ADF kabel spaja ADF na poklopcu skenera i kućište skenera.
Provjerite je li kabel ispravno priključen na stražnji dio skenera.
Problemi s inicijalizacijom skenera ili s hardverom
U ovom ćete odjeljku pronaći rješenja za probleme s inicijalizacijom i hardverom.
Skener je isključen
Ako LED dioda napajanja ne svijetli, skener je isključen. Za uključivanje skenera:
1. Provjerite je li kabel za napajanje uključen u izvor napajanja.
2. Pritisnite gumb Power Save (Ušteda energije) (
).
Ponovno pokretanje skenera
Ako pri pokušaju korištenja skenera ugledate poruku poput “Scanner initialization
failed” (Inicijalizacija skenera nije uspjela) ili “Scanner not found” (Skener nije
pronađen), slijedite ove korake:
1. Zatvorite HP softver, ako je otvoren.
2. Isključite kabel koji povezuje skener s računalom.
3. Isključite kabel za napajanje skenera iz izvora napajanja.
4. Isključite računalo, pričekajte 60 sekundi, a zatim ponovno uključite računalo.
5. Uključite kabel za napajanje skenera u izvor napajanja.
6. Ponovno spojite kabel koji spaja računalo i skener.
– Provjerite je li USB kabel ispravno uključen u skener. Oznaka USB na kraju
kabela (na priključku) mora biti okrenuta prema gore. Kada je ispravno
uključen, USB priključak bit će pomalo labav. Kada nije ispravno uključen,
USB priključak bit će vrlo krut.
– Pokušajte uključiti USB kabel u neki drugi USB priključak na računalu.
20
Plošni skener za dokumente HP Scanjet 8270

Provjera hardvera skenera
Ako smatrate da skener ima neki hardverski problem, provjerite jesu li kabeli čvrsto
povezani sa skenerom, računalom i utičnicom. Ako su kabeli ispravno spojeni,
Hrvatski
provjerite je li skener isključen, a zatim slijedeći ove korake provjerite skener:
1. Iz skenera isključite USB kabel i kabel za napajanje.
2. Ponovno uključite USB kabel i kabel za napajanje u skener.
Nosač na skeneru pomaknut će se unaprijed i unatrag za otprilike 25 mm (1 inč) te će
se upaliti lampica. Poruka na zaslonu prednje ploče mijenja se iz Processing
(Obrada u tijeku) u Ready (Spremno).
Ako se nosač ne pomakne i lampica se ne upali, možda postoji problem s hardverom
skenera. Pogledajte Podrška za proizvod na stranici 26.
Skener je prestao ispravno raditi
Ako skener prestane skenirati, napravite sljedeće korake točno navedenim
redoslijedom. Nakon svakog koraka pokrenite skeniranje kako biste vidjeli radi li
skener. Ako problem i dalje postoji, prijeđite na sljedeći korak.
1. Kabel možda nije dobro priključen. Provjerite jesu li USB kabel i kabel za
napajanje ispravno priključeni.
2. Isključite kabel za napajanje skenera iz izvora napajanja, pričekajte 60 sekundi, a
zatim ga ponovno priključite.
3. Ponovno pokrenite računalo.
4. Ako se problem nastavi možda ćete morati deinstalirati i ponovno instalirati
softver za skener. Pogledajte Deinstaliranje i ponovno instaliranje softvera
na stranici 19.
Ako skener još uvijek ne radi, posjetite www.hp.com/support ili se obratite HP
podršci za korisnike.
Zaglavljivanje papira
Ako često dolazi do pogrešnog umetanja dokumenata, slijedite ove korake:
1. Ručno očistite sklop valjka za umetanje. Više pojedinosti potražite u Clean and
Maintain the ADF (Čišćenje i održavanje ADF-a) u odjeljku Care and
maintenance (Čuvanje i održavanje) u zaslonskoj pomoći plošnog skenera za
dokumente HP Scanjet 8270.
2. Za informacije o rješavanju ostalih problema s ADF-om pogledajte zaslonsku
pomoć.
3. Ako se dokumenti i dalje pogrešno umeću, naručite i instalirajte komplet za
zamjenu valjka za ADF. Komplet za zamjenu valjka za ADF sadrži mehanizam
valjka, podlogu za odvajanje, nove vijke za podlogu za odvajanje i upute za
zamjenu (za više informacija pogledajte Naručivanje pribora za održavanje i
skener na stranici 18).
Dodatne upute za rješavanje problema
Za rješavanje ostalih problema sa skenerom pogledajte zaslonsku pomoć. Za pristup
pomoći otvorite HP Solution Center (HP centar usluga), pritisnite karticu za skener, a
zatim pritisnite Onscreen Guide (Zaslonske upute).
Korisnički priručnik
21

Poglavlje 5
Problemi s radom skenera
Skener se ne može uključiti
Ako se skener ne uključuje kada pritisnete gumbe na prednjoj ploči skenera, to može
biti iz jednog od sljedeća dva razloga:
● Skener je možda isključen. Pazite da je kabel za napajanje uključen.
● Skener možda nije uključen u struju. Provjerite nije li kabel za napajanje isključen
iz skenera ili iz izvora napajanja.
● Provjerite nije li se ADF kabel isključio iz skenera.
Lampica skenera stalno je uključena
Lampica skenera trebala bi se nakon određenog razdoblja neaktivnosti (otprilike 15
minuta) automatski isključiti. To se naziva način rada Power Save (Ušteda energije).
Skener ne počinje odmah skenirati
Provjerite je li kabel za napajanje uključen.
Ako neko vrijeme niste koristili skener, lampici će možda trebati određeno vrijeme da
se zagrije prije početka skeniranja. Ako se lampica skenera treba zagrijavati,
skeniranje će početi s malim zakašnjenjem u odnosu na pokretanje softvera ili pritisak
gumba za skeniranje.
Gumbi naizgled ne rade
Nakon svakog koraka otpočnite skeniranje kako biste vidjeli radi li skener. Ako ne
radi, nastavite sa sljedećim korakom.
● Kabel možda nije dobro priključen. Provjerite jesu li USB kabel, ADF kabel i kabel
za napajanje ispravno priključeni.
● Isključite kabel za napajanje iz izvora napajanja, a zatim ga ponovno priključite.
● Provjerite je li kabel za napajanje priključen.
● Ponovno pokrenite računalo.
● Možda je korištenje gumba onemogućeno. Pokušajte sa sljedećim postupkom:
– Otvorite izbornik Control Panel (Upravljačka ploča), odaberite Scanners
and Cameras (Skeneri i kamere), a zatim s popisa odaberite model skenera
koji imate.
– Otvorite Properties (Svojstva), a zatim pritisnite karticu Events (Događaji). S
popisa Scanner events (Događaji za skener) odaberite Scan Document
button press (Pritisak na gumb Skeniraj dokument).
– Provjerite je li odabrana opcija HP Scanning software (Softver HP
skeniranje).
– Windows 98 i Windows 2000: Opcija Disable Device Events (Onemogući
događaje za uređaj) ne smije biti odabrana.
– Windows Me i Windows XP: Opcija Take No Action (Ništa ne poduzimaj)
ne smije biti odabrana.
22
Plošni skener za dokumente HP Scanjet 8270
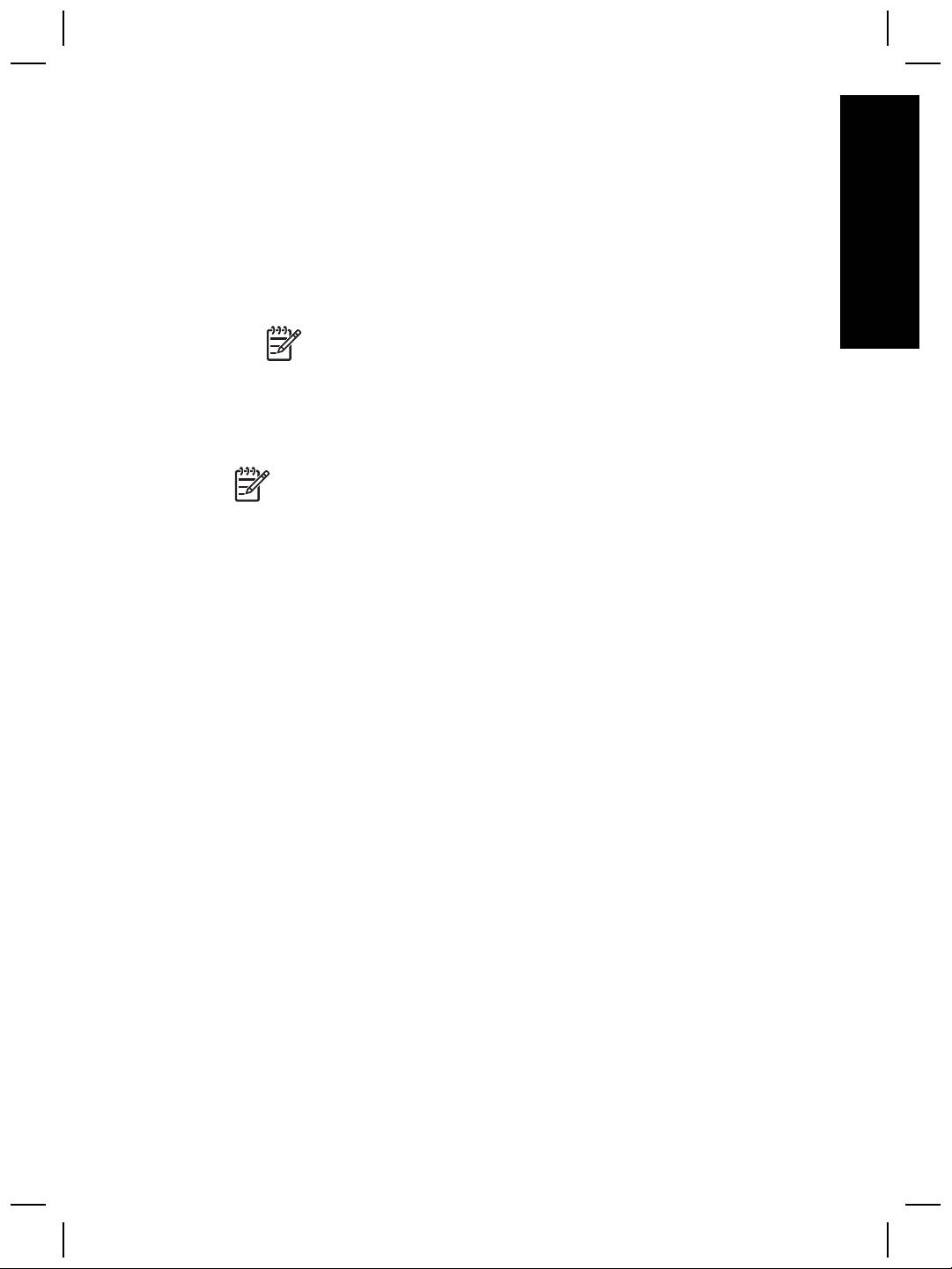
Rješavanje problema pri skeniranju dokumenata ili teksta (OCR)
Skener se služi optičkim prepoznavanjem znakova (OCR-om) kako bi tekst s papira
pretvorio u tekst koji je moguće uređivati na računalu.
Hrvatski
● Ako ste skenirali tekst, ali ga ne možete uređivati, provjerite jeste li tijekom
skeniranja odabrali sljedeće mogućnosti:
– HP Scanning (HP skeniranje) (odaberite Document (Dokument)).
– Scan to (Skeniraj u...) (odaberite program za obradu teksta ili Save to File
(Spremi u datoteku)).
Napomena Ako odaberete Save to File (Spremi u datoteku),
odaberite vrstu datoteke s tekstom s padajućeg popisa File Type
(Vrsta datoteke).
● Skenirani tekst možda na računalu neće izgledati potpuno jednako kao u
izvorniku, pogotovo ako je izvornik nejasan ili zamrljan. Neki znakovi, na primjer,
mogu biti neispravni ili mogu nedostajati. Dok uređujete tekst, uspoređujte
skenirani tekst s izvornikom i unosite potrebne ispravke.
●
Napomena Softver za OCR instalira se automatski prilikom instalacije
HP softvera za skeniranje tijekom postavljanja skenera.
Skenirana je slika mutna
Predložak koji skenirate mora biti sasvim priljubljen uz staklo skenera. Ako je
skenirana slika nejasna, provjerite je li predložak sasvim priljubljen uz staklo skenera.
Skener skenira vrlo sporo
● Ako skenirate tekst koji ćete uređivati, skener skenira sporije zbog programa za
optičko prepoznavanje znakova (OCR). To je normalno. Pričekajte da se
skeniranje dovrši.
● Skener može skenirati sporije zbog nekih zadanih postavki. Otvorite HP Solution
Center (HP centar usluga), pritisnite Settings (Postavke), pritisnite Scan
Settings and Preferences (Postavke i preference skeniranja), a zatim pritisnite
Scan Preferences (Preference skeniranja). Na kartici Quality vs. Speed
(Kvaliteta vs. brzina) poništite potvrdni okvir Scan at maximum pixel depth
(Skeniraj pri maksimalnoj dubini piksela).
● Možda je razlučivost postavljena na preveliku vrijednost. Vratite razlučivost na
nižu vrijednost. Softver za skeniranje automatski odabire razlučivost koja nudi
najbolji odnos kvalitete slike i veličine datoteke.
Za promjenu rezolucije otvorite HP Solution Center (HP centar usluga), a zatim
pritisnite Settings (Postavke). Odaberite Scan Settings (Postavke skeniranja), a
zatim pritisnite Solution Center scan button settings (Postavke gumba
skeniranja centra usluga). Pritisnite karticu za Scan Document button (Gumb
Skeniraj dokument) ili Scan Document To button (Gumb Skeniraj dokument u) i
zatim pritisnite gumb Scan Document Settings (Postavke skeniranja
dokumenta). Prikazuje se dijaloški okvir Scan Document Settings (Postavke
skeniranja dokumenta). Za promjenu rezolucije koristite padajući popis.
Korisnički priručnik
23
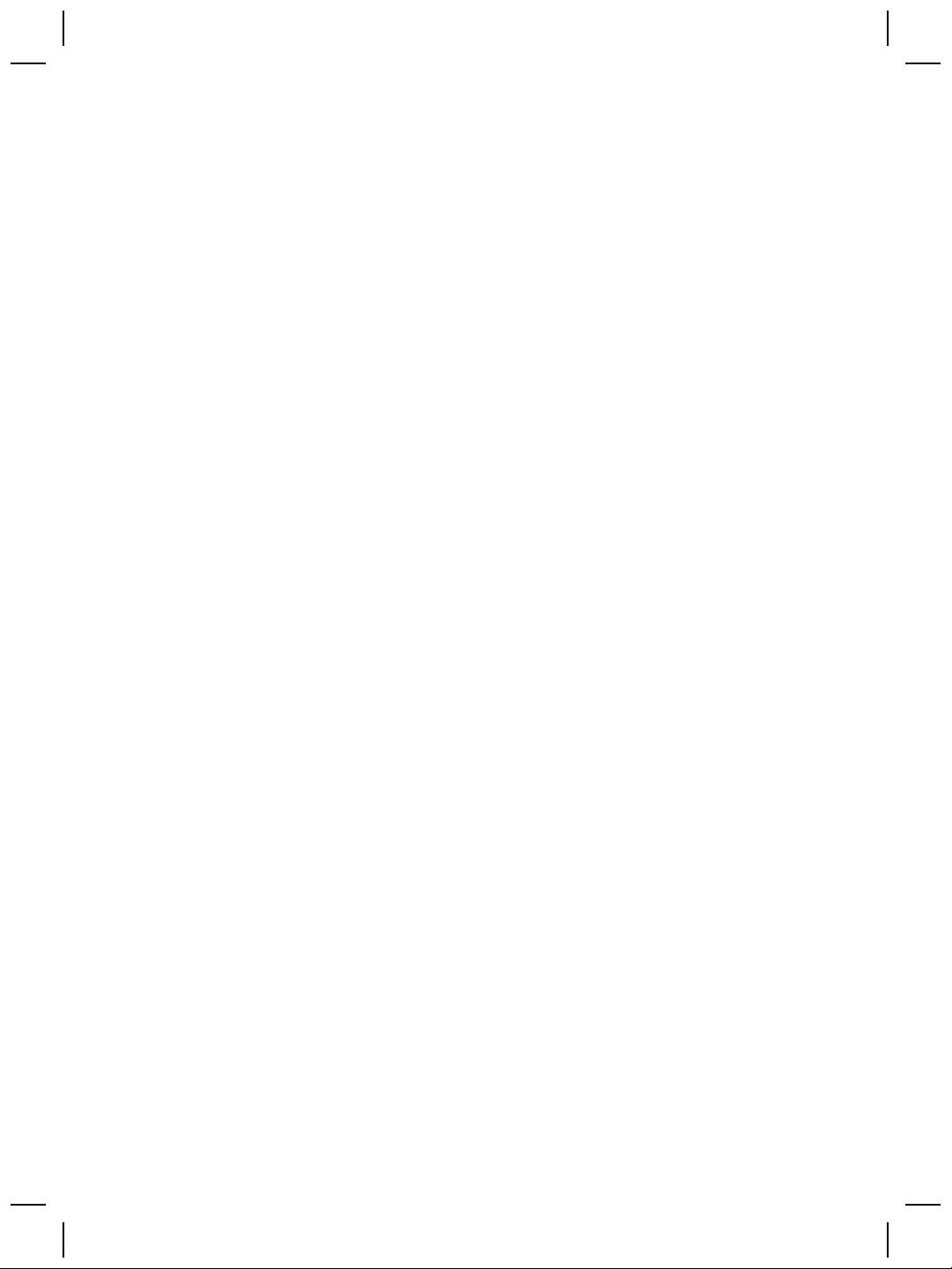
Poglavlje 5
Treba očistiti staklo skenera
Staklo skenera očistite ako:
● Na staklu ima tinte.
● Na staklu ima otisaka prstiju.
● Na predlošcima ima puno prašine ili prljavštine.
● Na skeniranim se slikama pojavljuju mrlje ili druga oštećenja.
● Staklo je zamrljano ili prašnjavo.
Pustite da se staklo u potpunosti osuši prije ponovnog skeniranja.
Za više pojedinosti pogledajte Čuvanje i održavanje na stranici 17.
Problemi s dijapozitivima, negativima i TMA dodatkom
U ovom ćete odjeljku pronaći rješenja za probleme s 35-milimetarskim dijapozitivima
ili negativima skeniranima pomoću TMA dodatka.
Slika se ne može uvećati
Možda ste koristili Zoom in (Povećavanje), čime se mijenja samo veličina slike na
zaslonu. Za promjenu veličine konačne skenirane slike koristite opciju Resize
(Promjena veličine). Za više informacija pogledajte karticu Index (Indeks) u zaslonskoj
pomoći. Utipkajte resize u polje s ključnim riječima i na popisu pritisnite images in HP
Scanning software (slike u softveru HP skeniranje).
Ispisuju se pogrešne boje ili je slika presvijetla/pretamna
● Možda je softver postavio ekspoziciju za čitavo područje, a ne samo za jedan
dijapozitiv ili negativ. Označite i vucite okvire oko područja odabira dok ne
ugledate područje slike koje želite skenirati.
● Ako postoji štitnik protiv svjetlosti, upotrijebite štitnik protiv svjetlosti za
dijapozitive kako biste pokrili preostalo područje držača dijapozitiva ako pomoću
TMA dodatka skenirate manje od maksimalnog broja dijapozitiva. Tako ćete biti
sigurni da dodatno svjetlo neće ometati skeniranje.
● Ako postoji štitnik protiv svjetlosti, upotrijebite štitnik protiv svjetlosti za negative
kako biste pokrili preostalo područje držača za negative ako pomoću TMA
dodatka skenirate manje od maksimalnog broja negativa. Tako ćete biti sigurni da
dodatno svjetlo neće ometati skeniranje.
● Postavke za prozirne materijale postavljene su obratno. Provjerite jeste li odabrali
opciju Scan positives, such as 35 mm slides, using the TMA (Skeniraj
pozitive, kao što su 35-milimetarski dijapozitivi, pomoću TMA dodatka) za
dijapozitive ili Scan negatives using the Transparent Materials Adapter (TMA)
(Skeniraj negative pomoću dodatka za skeniranje prozirnih predložaka (TMA)) za
negative.
24
Plošni skener za dokumente HP Scanjet 8270

Na skeniranoj se slici pojavljuju točkice ili crte
● Provjerite ima li na izvornom dijapozitivu ili negativu oštećenja ili nečistoće.
● TMA čistite suhom, mekanom glatkom krpom. Po potrebi lagano poprskajte krpu
Hrvatski
blagim sredstvom za čišćenje stakla. Pustite da se staklo u potpunosti osuši prije
ponovnog skeniranja.
Skenirane su slike tamne
● Provjerite je li svjetlo za TMA uključeno prije nego što pritisnete Scan (Skeniraj) ili
Accept (Prihvati).
● Možda je žarulja u TMA izvoru svjetla razbijena ili ne radi. Ako je žarulja
razbijena, potreban je servis.
● Možda područje odabira nije ispravno označeno. Označite područje koje
obuhvaća samo sliku, bez obruba.
TMA uopće ne radi
Možda kabel nije ispravno priključen. Provjerite je li kabel ADF-a čvrsto spojen.
U TMA dodatku nema svjetla ili se vidi samo slabo svjetlo nakon odabira
dijapozitiva ili negativa u dijaloškom okviru Scan (Skeniranje)
Nakon svakog koraka pokrenite skeniranje kako biste vidjeli radi li skener. Ako ne
radi, nastavite sa sljedećim korakom.
1. Provjerite je li TMA povezan sa skenerom.
2. Provjerite jeste li odabrali Scan positives, including 35 mm slides, using the
TMA (Skeniraj pozitive, uključujući 35-milimetarske dijapozitive, pomoću TMA
dodatka) ili Scan negatives using the Transparent Materials Adapter (TMA)
(Skeniraj negative pomoću dodatka za skeniranje prozirnih predložaka (TMA)) u
dijaloškom okviru HP Scanning (HP skeniranje).
3.
Možda u TMA ne radi žarulja. Pritisnite gumb Scan Picture (Skeniraj sliku) (
) i
potražite osvjetljenje. Ako je žarulja razbijena, potreban je servis. Pogledajte
Podršku za proizvod na stranici 26.
4. TMA mora proći kroz kratko razdoblje zagrijavanja. Pričekajte nekoliko sekundi
kako biste vidjeli hoće li se svjetla uključiti. Kako biste ostvarili najveću kvalitetu
skeniranja, pustite da se TMA zagrijava barem 30 sekundi.
Korisnički priručnik
25
Оглавление
- Contents
- How to use the scanner
- How to scan from the automatic
- How to scan from the
- Care and maintenance
- Troubleshooting
- Product support
- Regulatory information and
- Περιεχόµενα
- Tρόπος χρήσης του σαρωτή
- Πώς γίνεται σάρωση από τον
- Φροντίδα και συντήρηση
- Αντιµετώπιση προβληµάτων
- Υποστήριξη προϊόντων
- Πληροφορίες κανονισµών και
- İçindekiler
- Tarayıcıyı kullanma
- Otomatik belge besleyiciden
- Saydam adaptöründen (TMA)
- Bakım
- Sorun Giderme
- Ürün desteği
- Yasal düzenleme bilgileri ve
- Содержание
- Работа со сканером
- Сканирование из устройства
- Сканирование из адаптера
- Уход и обслуживание
- Устранение неполадок
- Техническая поддержка
- Сведения о соответствии
- Spis treści
- Użytkowanie skanera
- Skanowanie z automatycznego
- Skanowanie za pomocą
- Czyszczenie i konserwacja
- Rozwiązywanie problemów
- Pomoc techniczna
- Informacje prawne i dane
- Tartalom
- A lapolvasó használata
- Beolvasás az automatikus
- Beolvasás a fólia- és
- Ápolás és karbantartás
- Hibaelhárítás
- Terméktámogatás
- Jogi tudnivalók és
- Obsah
- Práce se skenerem
- Skenování pomocí
- Skenování pomocí adaptéru pro
- Péče a údržba
- Řešení problémů
- Podpora produktů
- Informace o předpisech
- Obsah
- Používanie skenera
- Skenovanie pomocou
- Skenovanie pomocou adaptéra
- Starostlivosť a údržba
- Riešenie problémov
- Technická podpora
- Informácie o predpisoch a
- Sadržaj
- Kako koristiti skener
- Kako skenirati iz automatskog
- Kako skenirati iz dodatka za
- Čuvanje i održavanje
- Rješavanje problema
- Podrška za proizvod
- Regulacijski podaci i
- Cuprins
- Cum se utilizează scanner-ul
- Cum se scanează utilizând
- Cum se utilizează adaptorul
- Îngrijire şi întreţinere
- Depanare
- Asistenţă pentru produs
- Informaţii despre reglementări

