HP Scanjet 8270: How to use the scanner
How to use the scanner: HP Scanjet 8270
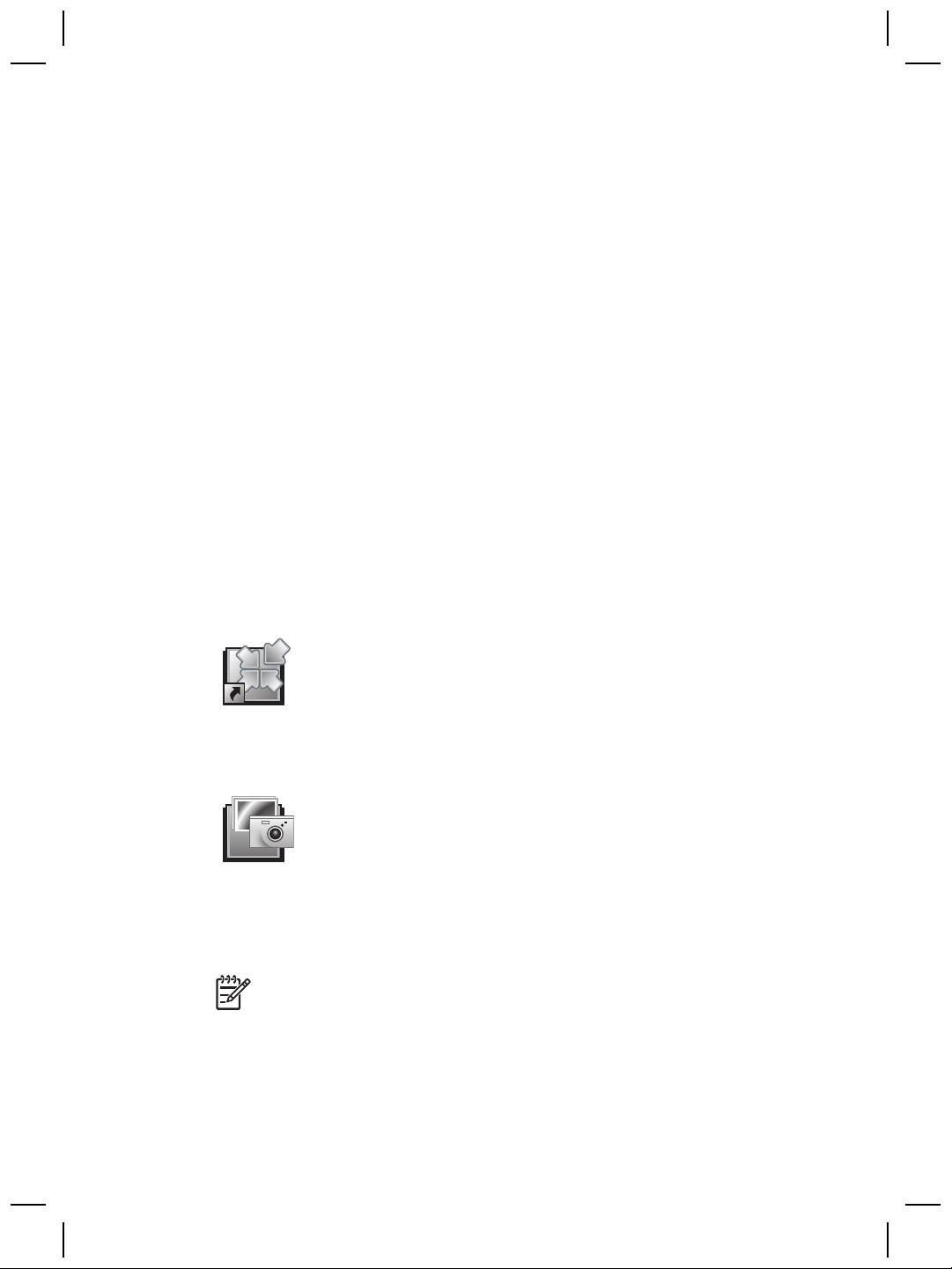
How to use the scanner
1
This manual describes how to use the HP Scanjet 8270 Document Flatbed Scanner
and its accessories, resolve installation problems, and reach customer support.
Scanner setup
To set up your scanner and install the scanning software, see the setup poster
shipped with your scanner.
Where to get additional information
More information about the scanner and software can be found in the onscreen Help.
If you have installed the HP Photosmart Software that came with the scanner, double-
click the HP Solution Center icon on your desktop, and then click Onscreen Guide.
How to use the HP Photosmart Software
When you install the HP Photosmart Software, you will have two icons on your
desktop. These icons open two programs for scanning and editing your scans.
For information on how to use HP Solution Center and HP Photosmart Software,
see the onscreen Help.
HP Solution Center is the program that gets you started
scanning pictures and documents. From the HP Solution Center
you can:
● Perform scanning and copy functions
● Access help and troubleshooting information
● Access the HP Photosmart Software to edit your scans
● Modify settings and preferences
HP Photosmart Software is the program to use for manipulating,
printing, archiving, and sharing your images after they have
been scanned. You can get to the HP Photosmart Software from
the desktop icon or through HP Solution Center.
To start a scan:
Double-click the HP Solution Center icon on the desktop, click the tab for the
scanner, and then click the task you want to perform.
Note If the HP Solution Center icon is not available on the desktop, click
Start, point to Programs or All Programs, point to HP, and then click HP
Solution Center.
4
HP Scanjet 8270 Document Flatbed Scanner
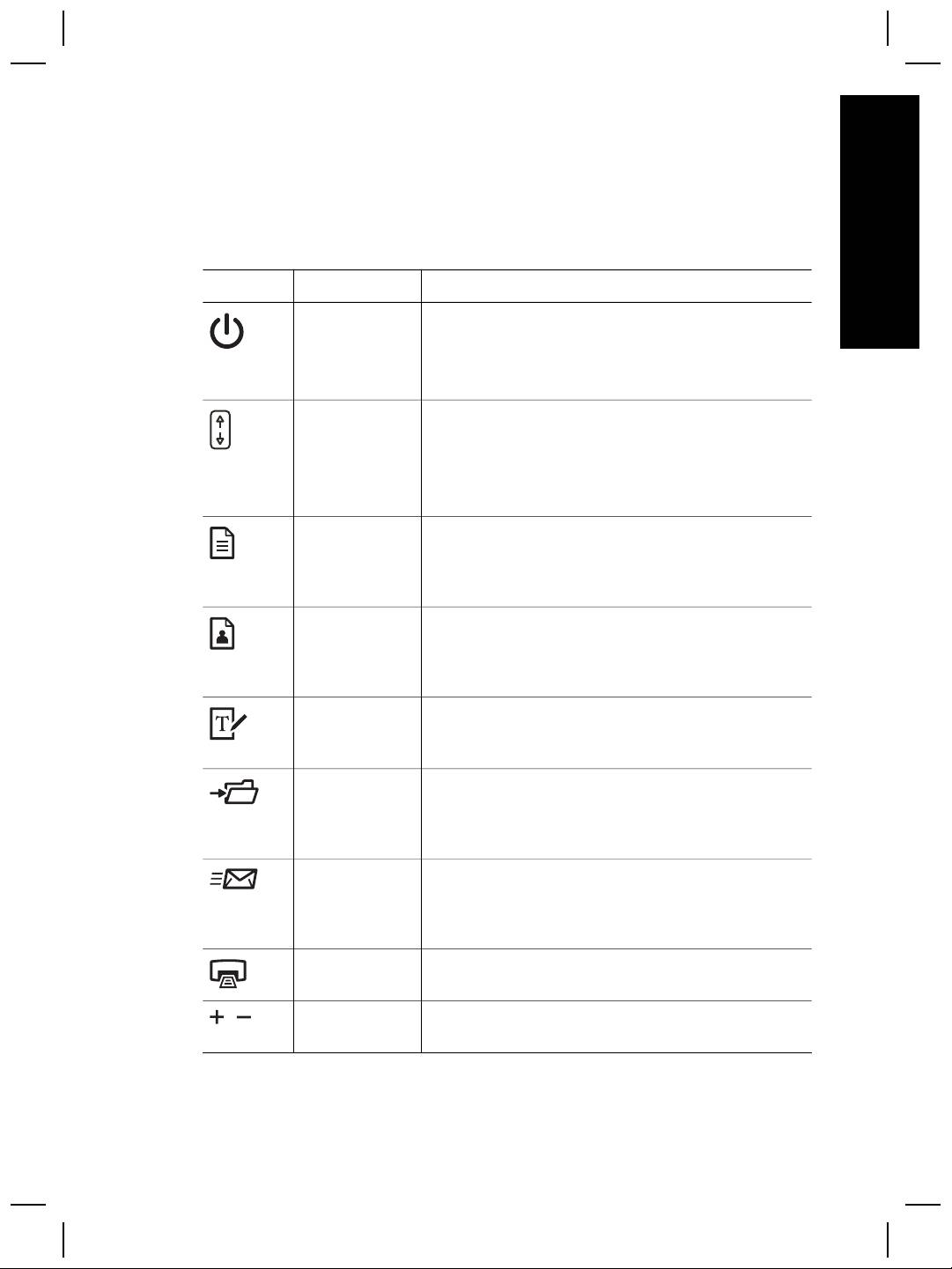
Front panel and accessories overview
This section presents an overview of the scanner front panel, the transparent
English
materials adapter (TMA), and the automatic document feeder (ADF).
Front panel buttons
Icon Feature name Description
Power Save
Turns Power Save mode on or off.
button
The Power Save button can also be used to turn the
power completely off by holding down for at least 2
seconds.
Destination
Selects the destination (an application, such as a
button
word processor) for a scanned document. The
destination is displayed in the front panel display.
Select the destination before pressing the Scan
Document To button.
Scan
Scans an original document into the selected
Document To
destination (an application, such as a word
button
processor). Use the Destination button to select the
destination.
Scan Picture
Scans pictures, graphics, slides, or negatives to the
button
HP Photosmart Software. Slides and negatives must
be scanned from the transparent materials adapter
(TMA).
Edit Text
Scans the document text and pictures and displays
(OCR) button
editable text in the defined word processor
application.
File
Scans the original document or picture to a file
Documents
destination that you enter. After scanning the
button
original, a dialog box is displayed where you can
enter the file name, file type, and location for the file.
E-mail button
Scans using grayscale image settings to keep the
file size small for e-mail and sends the scan to your
e-mail software (if supported). There is an option to
scan pictures, slides, or negatives in color.
Copy button
Scans the item and sends it to a printer to make
copies.
Number of
Selects the number of copies to be printed with the
Copies button
Copy button.
User Guide
5

Chapter 1
(continued)
Icon Feature name Description
Color/Black &
Determines whether items will be scanned in color or
White copy
in black and white when you press the Copy button.
button
Button
Opens the Button Settings dialog box. From this
Settings button
dialog box, you can change how the scanner buttons
work.
Cancel button
Cancels a scan while the scanner is scanning, or
cancels a series of scans from the automatic
document feeder (ADF).
16-character
Indicates the number of copies that will be printed
LCD
when you press the Copy button. Also shows status
information and error codes that identify scanner
problems.
Transparent materials adapter (TMA)
You can use the transparent materials adapter (TMA) to scan 35 mm slides or
negatives. For more information about the TMA, see How to scan from the
transparent materials adapter (TMA) on page 13.
Automatic document feeder (ADF)
The scanner comes with an automatic document feeder (ADF) that you can use to
scan multiple documents quickly and easily. For more information, see How to scan
from the automatic document feeder (ADF) on page 11.
Scanning overview
Start scanning in one of three ways:
● From the front panel buttons—to get started quickly using basic functions
● From HP Solution Center—to have more control during the scanning process
● From other software programs
Scan from the scanner front panel buttons
Use the front panel buttons on the scanner for basic scanning functions, such as
scanning pictures and documents. Instructions for using the front panel buttons are
located in this manual.
Scan from HP Solution Center
Scan from HP Solution Center when you want more control during the scanning
process, such as when you want to use more advanced features or change scan
settings.
6
HP Scanjet 8270 Document Flatbed Scanner

To start HP Solution Center:
1. Do one of the following:
a. On the Windows desktop, double-click the HP Solution Center icon.
English
b. On the taskbar, click Start, point to Programs or All Programs, point to HP,
and then click HP Solution Center.
2. If you have installed more than one HP device, click the tab for the scanner. HP
Solution Center shows only the functions, settings, and support options that are
appropriate for the selected HP device.
Scan from other software programs
You can scan an image directly into one of your software programs if the program is
TWAIN compliant. Generally, the program is compliant if it has a menu option such as
Acquire, Scan, or Import New Object. If you are unsure whether the program is
compliant or what the option is, see the documentation for that program.
Select original type–document or picture
You have two choices for original type: Document or Picture. The scanner optimizes
settings based on your choice. Use the following guidelines to determine the best
original type for your needs.
If your original consists of
Select this original type
Text, or both text and graphics Document
A printed photograph or graphic Picture
Scan documents
Use the Scan Document To button ( ) to scan documents.
1. Place the originals face down on the scanner glass or face up in the ADF.
2. Select a destination by pressing the Destination button (
) until the desired
destination is displayed in the front panel display.
3. Press the Scan Document To button.
The document is scanned and is displayed in the specified destination.
Note If you want to preview scans before they are sent to their destination,
start the scan from HP Solution Center. See Scan from HP Solution Center
on page 6.
Scan pictures
Use the Scan Picture button ( ) to scan pictures.
For scanning slides or negatives, see How to scan from the transparent materials
adapter (TMA) on page 13.
1. Place the original face down on the scanner glass and close the lid.
2. Press the Scan Picture button.
User Guide
7
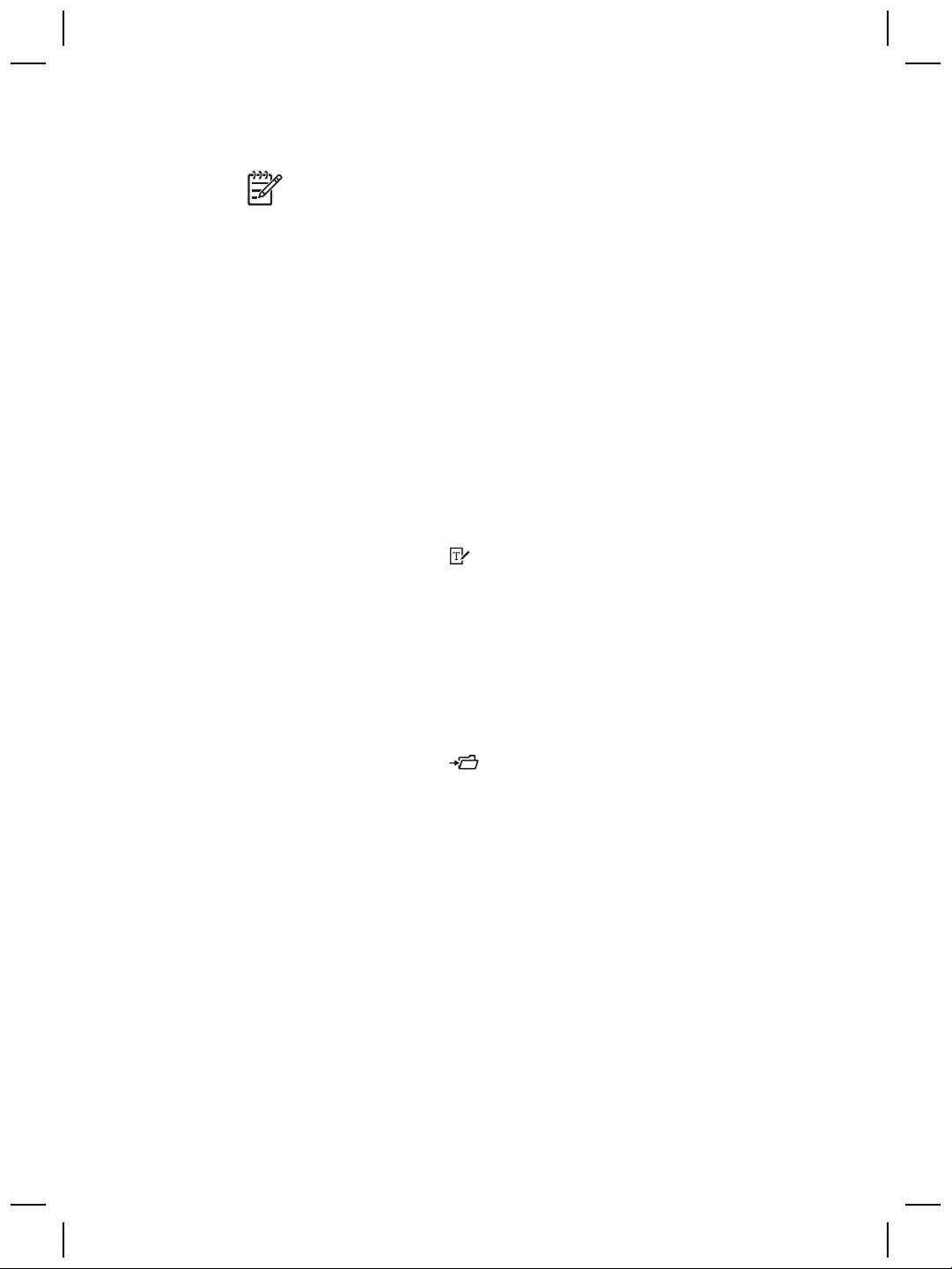
Chapter 1
The HP Scanning dialog box is displayed.
Note If you want to preview scans before they are sent to their
destination, select Show Preview in the HP Scanning dialog box. Click
the Accept button in the preview screen to initiate the final scan.
3. Click Scan.
4. When the scan is finished, place an item on the scanner glass and then click
Scan to scan another picture, or click Done.
The scanned image is opened in the HP Photosmart Software.
Scan multiple pictures with one scan
You can scan multiple pictures at the same time from the scanner glass.
Arrange the pictures that you want to scan on the HP scanning device glass. For the
best results, leave at least 6 mm (0.25 inches) of space between the edges of the
pictures. Then follow the steps for scanning a picture. For more information, see Scan
pictures on page 7.
Scan text for editing
Use the Edit Text (OCR) button ( ) to scan documents to software that converts the
image to text and graphics and then places the results in a supported word-
processing application.
1. Place the original face down on the scanner glass or face up in the ADF.
2. Press the Edit Text (OCR) button.
The scanned items display in Microsoft Word, if available, or are saved in a text
(.rtf) file.
Save a document to a drive, disk, or CD
Use the File Documents button ( ) to save scanned documents to a disk, such as
a hard drive, or a recordable CD.
1. Place the original face down on the scanner glass or face up in the ADF.
2. Press the File Documents button.
The Save Options dialog box is displayed.
3. Select a destination folder.
4. Type a file name and choose a file type, and then click OK.
The document is saved in the specified folder.
8
HP Scanjet 8270 Document Flatbed Scanner
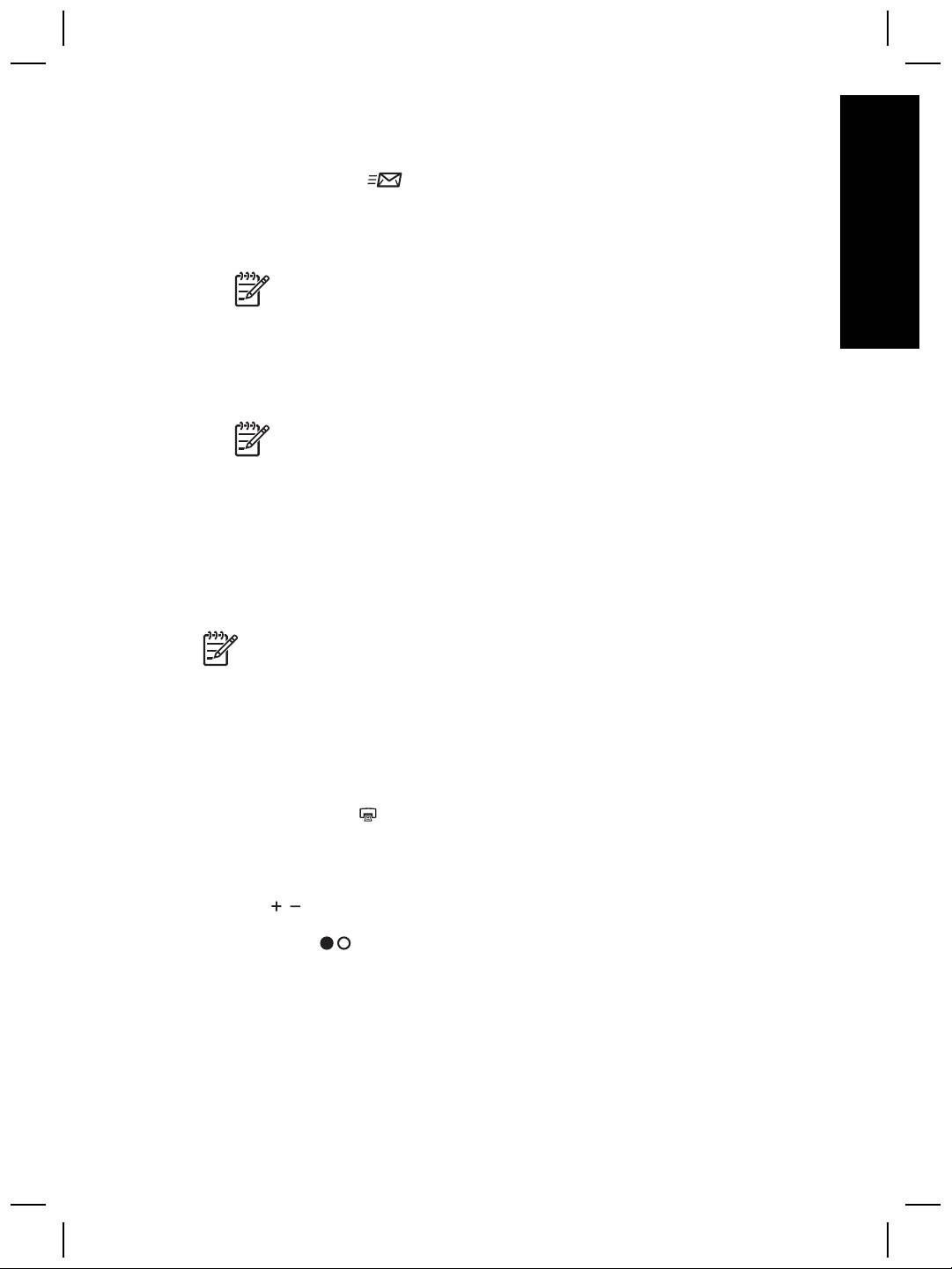
E-mail a scanned document or picture
Use the E-mail button ( ) to scan documents or pictures and insert them in an e-
English
mail message as an attachment. You must have an Internet connection and a
supported e-mail application.
1. Place the original face down on the scanner glass or face up in the ADF.
Note You can also use the E-mail button to scan slides or negatives
from the TMA. For more information, see How to scan from the
transparent materials adapter (TMA) on page 13.
2. Press the E-mail button.
The HP Scanning dialog box is displayed.
3. Select Document or Picture.
Note If you want to preview scans before they are sent to their
destination, select Show Preview in the HP Scanning dialog box. Click
the Accept button in the preview screen to initiate the final scan.
4. Click Scan.
The Save Options dialog box is displayed.
5. Type a file name and choose a file type, and then click OK.
The final scan area is scanned and the e-mail application is opened. The
scanned image is added as an attachment to the e-mail message.
6. Complete the e-mail as usual.
Note 1 To view the scanned image before you send it, double-click the
attachment in your e-mail application.
Note 2 To change the e-mail program, open HP Solution Center, click
Settings, and then click E-mail Settings. The E-mail Settings dialog box is
displayed. Select the e-mail program that you want to use, and then click OK.
Make copies
Use the Copy button ( ) to scan an original and send it to a printer.
1. Place the original face down on the scanner glass or face up in the ADF.
2. Select the copy options:
– Select the number of copies by pressing the Number of Copies button
(
). The number of copies is displayed in the front panel display.
– Select how the original is scanned by pressing the Color/Black & White
button (
).
3. Press the Copy button. The copies are printed on the default printer.
User Guide
9

Chapter 1
Cancel a scan in progress
To cancel a scan during processing, or to cancel a series of scans when the ADF is
being used, either:
● Use the Cancel button (
).
● Click the Cancel button on the progress dialog box that is displayed during the
scan.
Change scan settings
You can change settings for the scanner buttons by pressing the Button Settings
button (
).
1. Press the Button Settings button.
The Front Panel Scan Button Settings dialog box is displayed.
2. Click the appropriate tab, and change the settings.
3. When finished with the changes, click OK.
You can change many scan settings from the Settings menu in the HP Solution
Center, including:
● Button settings for the scanner front panel
● Settings for HP Solution Center scan buttons
● Scan preferences, such as automatic exposure
Use the Power Save button
Press the Power Save button ( ) once briefly to turn off the lamp when not using the
scanner. When you are ready to begin scanning again, just press one of the front
panel scan buttons to turn the lamp back on and begin scanning immediately.
To turn the scanner completely off, press and hold the Power Save button (
) for two
(2) seconds.
To begin scanning again once you have turned the scanner completely off, press the
Power Save button once only.
10
HP Scanjet 8270 Document Flatbed Scanner
Оглавление
- Contents
- How to use the scanner
- How to scan from the automatic
- How to scan from the
- Care and maintenance
- Troubleshooting
- Product support
- Regulatory information and
- Περιεχόµενα
- Tρόπος χρήσης του σαρωτή
- Πώς γίνεται σάρωση από τον
- Φροντίδα και συντήρηση
- Αντιµετώπιση προβληµάτων
- Υποστήριξη προϊόντων
- Πληροφορίες κανονισµών και
- İçindekiler
- Tarayıcıyı kullanma
- Otomatik belge besleyiciden
- Saydam adaptöründen (TMA)
- Bakım
- Sorun Giderme
- Ürün desteği
- Yasal düzenleme bilgileri ve
- Содержание
- Работа со сканером
- Сканирование из устройства
- Сканирование из адаптера
- Уход и обслуживание
- Устранение неполадок
- Техническая поддержка
- Сведения о соответствии
- Spis treści
- Użytkowanie skanera
- Skanowanie z automatycznego
- Skanowanie za pomocą
- Czyszczenie i konserwacja
- Rozwiązywanie problemów
- Pomoc techniczna
- Informacje prawne i dane
- Tartalom
- A lapolvasó használata
- Beolvasás az automatikus
- Beolvasás a fólia- és
- Ápolás és karbantartás
- Hibaelhárítás
- Terméktámogatás
- Jogi tudnivalók és
- Obsah
- Práce se skenerem
- Skenování pomocí
- Skenování pomocí adaptéru pro
- Péče a údržba
- Řešení problémů
- Podpora produktů
- Informace o předpisech
- Obsah
- Používanie skenera
- Skenovanie pomocou
- Skenovanie pomocou adaptéra
- Starostlivosť a údržba
- Riešenie problémov
- Technická podpora
- Informácie o predpisoch a
- Sadržaj
- Kako koristiti skener
- Kako skenirati iz automatskog
- Kako skenirati iz dodatka za
- Čuvanje i održavanje
- Rješavanje problema
- Podrška za proizvod
- Regulacijski podaci i
- Cuprins
- Cum se utilizează scanner-ul
- Cum se scanează utilizând
- Cum se utilizează adaptorul
- Îngrijire şi întreţinere
- Depanare
- Asistenţă pentru produs
- Informaţii despre reglementări

