HP Scanjet 8270: Depanare
Depanare: HP Scanjet 8270
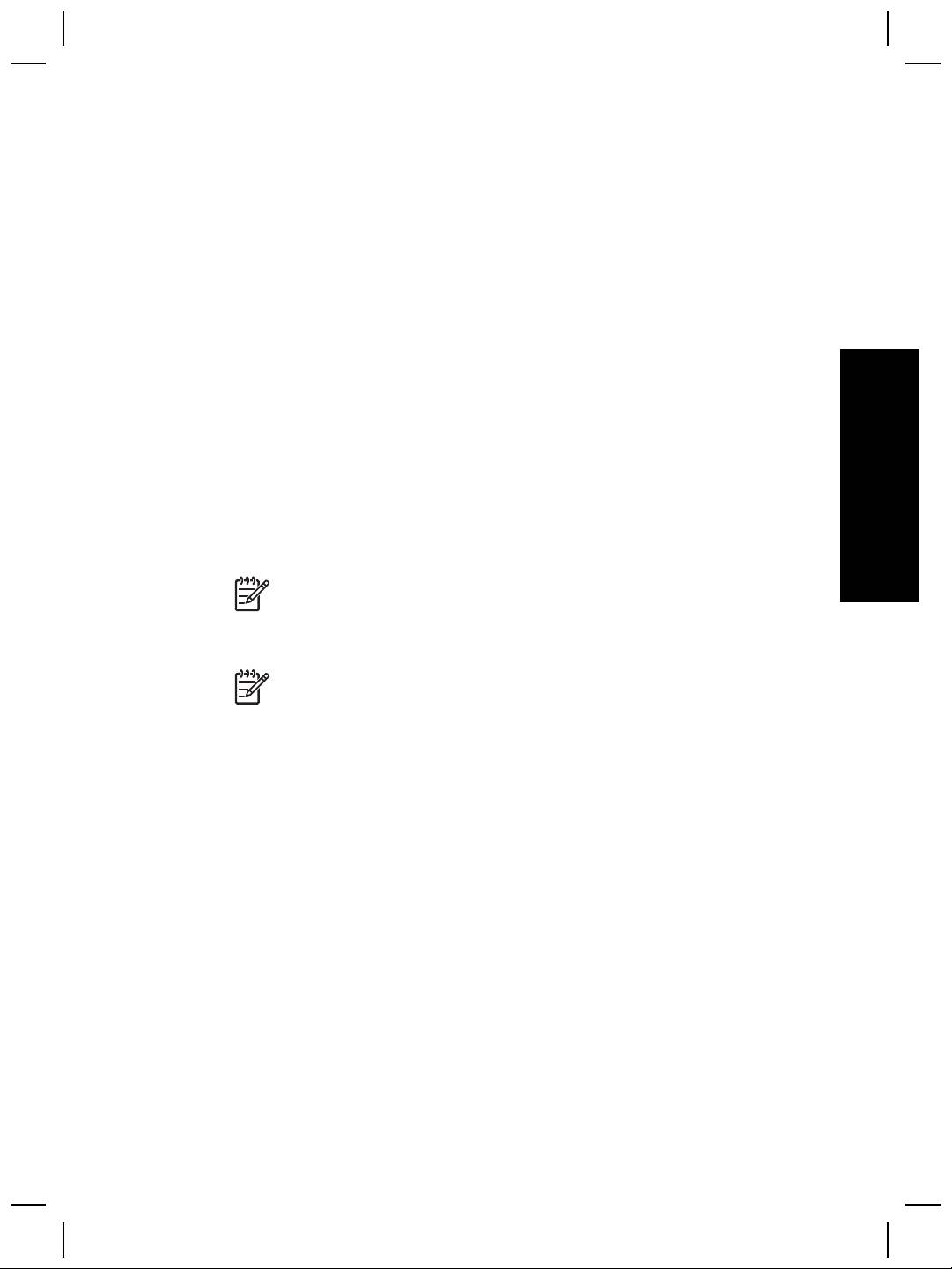
Depanare
5
Această secţiune conţine soluţii pentru probleme uzuale ale scanner-ului şi ale
adaptorului pentru materiale transparente (TMA).
Probleme la instalarea sau la configurarea scanner-ului
Această secţiune conţine soluţii pentru probleme de instalare sau de configurare.
Dezinstalarea şi reinstalarea software-ului
Este posibil ca problema să fi fost cauzată de o instalare incompletă. Încercaţi să
dezinstalaţi şi să reinstalaţi software-ul HP Scanning (Scanare HP). Pentru a reinstala
software-ul HP Scanning (Scanare HP), trebuie să aveţi fie CD-ul cu software-ul HP
Română
Scanning (Scanare HP), fie o copie a software-ului HP Scanning (Scanare HP)
descărcată de pe site-ul Web HP.
Pentru a dezinstala software-ul HP livrat împreună cu scanner-ul, urmaţi paşii de mai
jos:
1. În bara de activităţi, faceţi clic pe Start, selectaţi Settings (Setări), apoi faceţi clic
pe Control Panel (Panou de control).
Notă În Windows XP, faceţi clic pe Control Panel (Panou de control) în
meniul Start.
2. Faceţi clic pe Add/Remove Programs (Adăugare/Eliminare programe).
Notă În Windows XP, denumirea acestei opţiuni este Add or Remove
Programs (Adăugare sau eliminare programe).
3. Selectaţi HP Scanjet Drivers 6.0 (Drivere HP Scanjet 6.0) şi faceţi clic pe
Remove (Eliminare).
Astfel, se elimină software-ul HP Scanjet.
4. Reinstalarea se face utilizând CD-ul cu software HP Scanning, livrat împreună cu
scanner-ul. Când introduceţi CD-ul, se lansează automat o interfaţă de instalare.
Selectaţi pentru instalare opţiunea HP Solution Center (Centrul de soluţii HP).
Ghidul utilizatorului
21
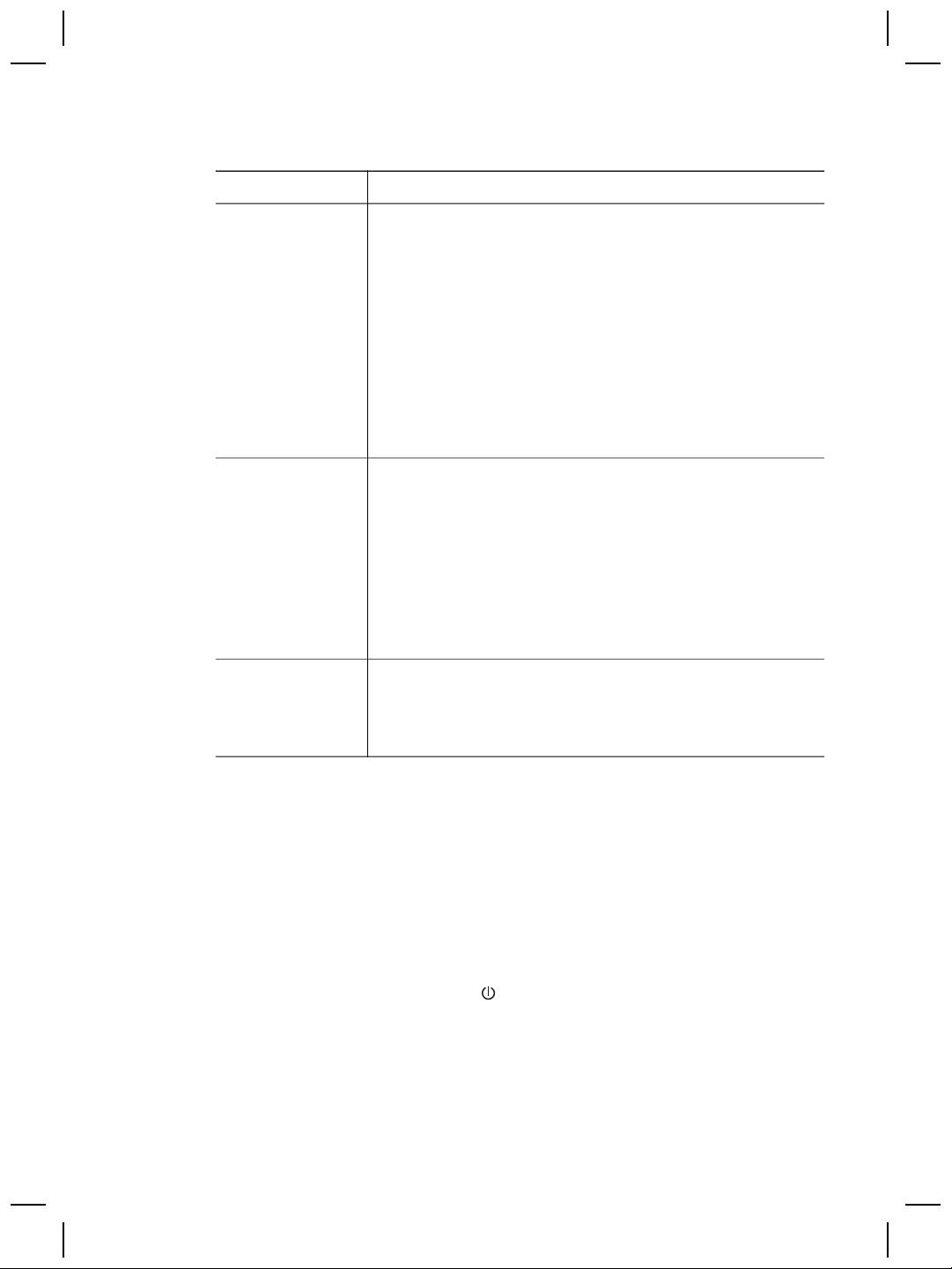
Capitol 5
Verificarea cablurilor
Tip de cablu Acţiune
Cablul de
Cablul de alimentare este conectat între scanner şi o priză de
alimentare
alimentare.
● Verificaţi dacă aţi conectat ferm cablul de alimentare între
scanner şi o priză electrică sau dispozitiv de protecţie la
supratensiune, în funcţiune.
● În cazul în care cablul de alimentare este conectat la un
dispozitiv de protecţie la supratensiune, verificaţi dacă
dispozitivul este conectat la o priză şi dacă este pornit.
● Deconectaţi cablul de alimentare de la scanner şi opriţi
calculatorul. După 60 de secunde, reconectaţi cablul de
alimentare la scanner, după care porniţi calculatorul,
respectând această ordine.
Cablul USB Cablul USB este conectat între scanner şi calculator.
● Utilizaţi cablul livrat împreună cu scanner-ul. Este posibil
ca un alt cablu USB să nu fie compatibil cu scanner-ul.
● Verificaţi dacă este conectat ferm cablul USB între
scanner şi calculator.
Pentru informaţii suplimentare despre depanare USB,
accesaţi www.hp.com/support, selectaţi ţara/regiunea dvs. şi
utilizaţi instrumentul de căutare pentru a găsi subiectele
despre depanare legate de USB.
Cablul ADF Cablul ADF este conectat între dispozitivul ADF situat în
capacul scanner-ului şi corpul scanner-ului.
Verificaţi dacă este conectat ferm cablul în partea din spate a
scanner-ului.
Probleme la iniţializarea scanner-ului sau probleme de
hardware
Această secţiune conţine soluţii pentru probleme la iniţializare şi de hardware.
Scanner-ul este oprit
Dacă led-ul de alimentare nu este aprins, scanner-ul este oprit. Pentru a porni
scanner-ul:
1. Asiguraţi-vă că aţi introdus în priză cablul de alimentare.
2. Apăsaţi butonul Mod economic (
).
22
Scanner flatbed pentru documente HP Scanjet 8270
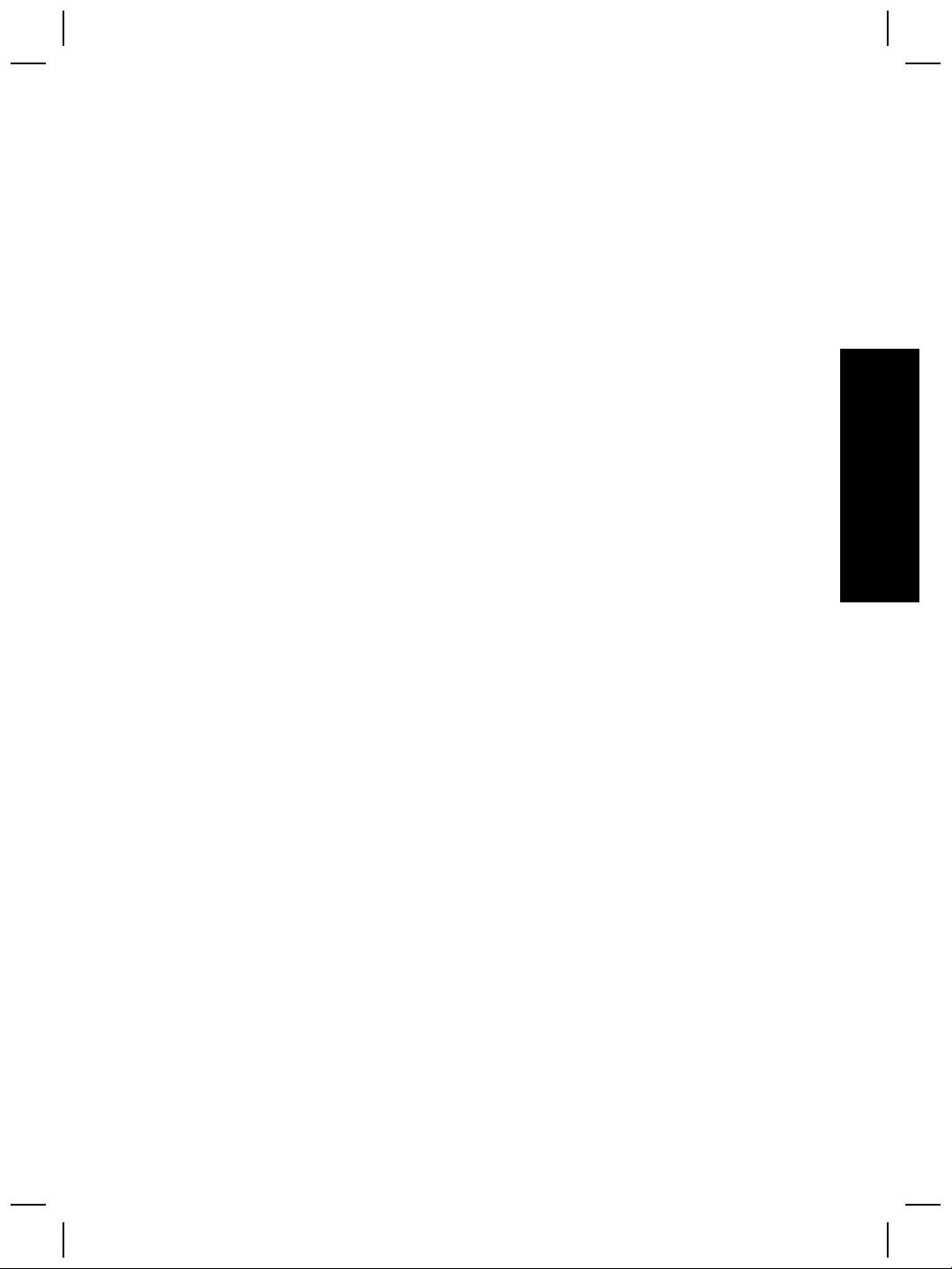
Resetarea scanner-ului
Dacă atunci când încercaţi să utilizaţi scanner-ul primiţi un mesaj de eroare similar cu
„Scanner initialization failed” (Iniţializarea scanner-ului a eşuat) sau „Scanner not
found” (Scanner-ul nu a fost găsit), parcurgeţi următorii paşi:
1. Închideţi software-ul HP, dacă este deschis.
2. Deconectaţi cablul dintre scanner şi calculator.
3. Scoateţi din priză cablul de alimentare al scanner-ului.
4. Opriţi calculatorul, aşteptaţi 60 de secunde, apoi reporniţi-l.
5. Introduceţi în priză cablul de alimentare al scanner-ului.
6. Reconectaţi cablul dintre computer şi scanner.
– Verificaţi dacă este conectat corect cablul USB în spatele scanner-ului.
Simbolul USB de pe capătul cablului (conectorului) trebuie să fie îndreptat în
sus. Când este conectat corect, conectorul USB se va simţi uşor slăbit. Când
este cuplat incorect, conectorul USB se va simţi strâns prea tare.
– Încercaţi să conectaţi cablul USB la un alt port USB de la calculator.
Română
Testarea hardware-ului scanner-ului
Dacă bănuiţi că scanner-ul are o problemă hardware, verificaţi dacă sunt conectate
ferm cablurile dintre scanner, calculator şi sursa de alimentare. Dacă toate cablurile
sunt conectate corect, verificaţi dacă scanner-ul este pornit, apoi testaţi scanner-ul
parcurgând următorii paşi:
1. Deconectaţi cablul USB şi cablul de alimentare de la scanner.
2. Reconectaţi cablul USB şi cablul de alimentare la scanner.
Suportul de pe scanner se va deplasa înainte şi înapoi aproximativ 25 mm (1 inch), iar
lampa se va aprinde. Mesajul de pe panoul frontal va trece de la Processing (Se
procesează) la Ready (Gata).
Dacă suportul nu se deplasează şi lampa scanner-ului nu se aprinde, este posibil ca
scanner-ul să aibă o problemă de hardware. Consultaţi Asistenţă pentru produs
la pagina 29.
Scanner-ul nu mai funcţionează corect
Dacă scanner-ul nu mai scanează, parcurgeţi paşii de mai jos, în ordine. După fiecare
pas, porniţi o scanare pentru a vedea dacă scanner-ul funcţionează. Dacă problema
persistă, treceţi la pasul următor.
1. Este posibil ca un cablu să fie slăbit. Aveţi grijă ca ambele cabluri, USB şi de
alimentare, să fie conectate ferm.
2. Deconectaţi cablul de alimentare al scanner-ului de la sursa de alimentare,
aşteptaţi 60 de secunde, apoi conectaţi-l la loc.
3. Reporniţi calculatorul.
4. Dacă problema persistă, este posibil să fie necesar să reinstalaţi software-ul
pentru scanner. Consultaţi Dezinstalarea şi reinstalarea software-ului la pagina 21.
Dacă scanner-ul nu funcţionează în continuare, vizitaţi www.hp.com/support sau
contactaţi serviciul de asistenţă pentru clienţi HP.
Ghidul utilizatorului
23
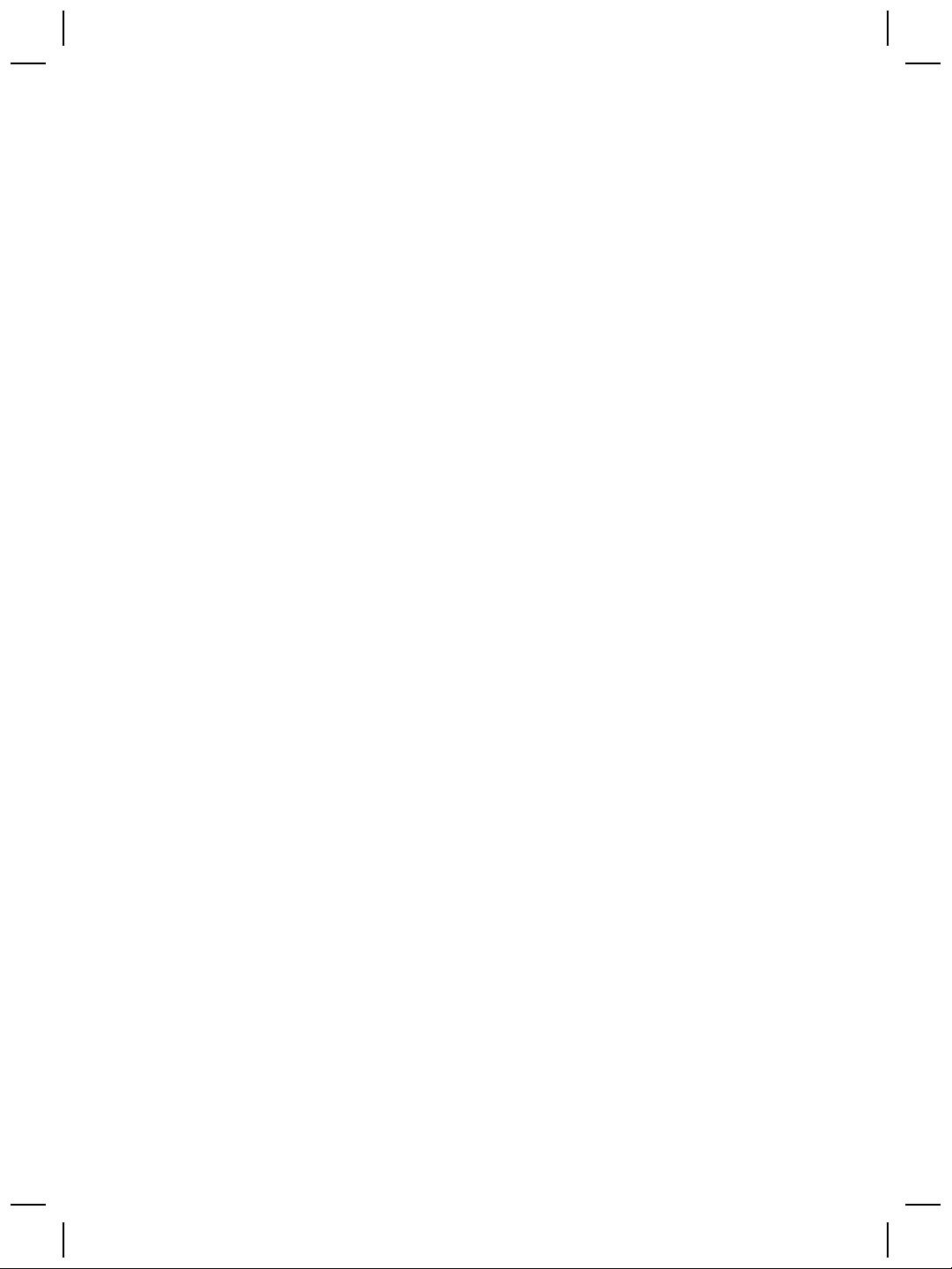
Capitol 5
Blocaje de hârtie
Dacă întâmpinaţi frecvent dificultăţi la alimentarea cu originale, parcurgeţi următorii
paşi:
1. Curăţaţi manual ansamblul de cilindri de antrenare. Consultaţi Clean and
Maintain the ADF (Curăţarea şi întreţinerea dispozitivului ADF) din secţiunea
Care and maintenance (Îngrijire şi întreţinere) a sistemului de asistenţă afişat pe
ecran pentru scanner-ul flatbed pentru documente HP Scanjet 8270 pentru a afla
detalii suplimentare.
2. Pentru rezolvarea altor probleme legate de ADF, consultaţi asistenţa afişată pe
ecran.
3. Dacă apar în continuare dificultăţi la alimentare, comandaţi şi instalaţi kit-ul de
cilindri ADF de înlocuire. Kit-ul de cilindri ADF de înlocuire conţine un mecanism
de cilindri, un separator cu şuruburi noi şi instrucţiuni pentru înlocuire. (Pentru
informaţii suplimentare, consultaţi Comandarea pieselor de schimb şi a
consumabilelor pentru scanner la pagina 20).
Informaţii suplimentare despre depanare
Pentru rezolvarea altor probleme legate de scanner, consultaţi asistenţa afişată pe
ecran. Pentru a accesa sistemul de asistenţă, deschideţi HP Solution Center
(Centrul de soluţii HP), faceţi clic pe fila pentru scanner, iar apoi pe Onscreen
Guide (Ghid afişat pe ecran).
Probleme la operarea scanner-ului
Scanner-ul nu porneşte
Dacă scanner-ul nu porneşte atunci când apăsaţi butoanele de pe panoul frontal,
motivul poate fi unul dintre următoarele:
● Este posibil ca scanner-ul să fie oprit. Asiguraţi-vă că aţi introdus în priză cablul
de alimentare.
● Este posibil ca scanner-ul să nu fi fost conectat. Verificaţi cablul de alimentare,
având grijă ca acesta să fie conectat atât la scanner, cât şi la sursa de alimentare.
● Verificaţi cablul ADF, având grijă ca acesta să fie conectat la scanner.
Lampa scanner-ului rămâne aprinsă
Lampa scanner-ului ar trebui să se oprească automat după o anumită perioadă de
inactivitate (aproximativ 15 minute). Acest lucru se întâmplă în modul Economic.
Scanner-ul nu scanează imediat
Asiguraţi-vă că aţi introdus în priză cablul de alimentare.
Dacă scanner-ul nu a fost utilizat o perioadă de timp, poate fi necesară o perioadă de
încălzire a lămpii scanner-ului înainte de a fi posibilă începerea scanării. Dacă este
necesară încălzirea lămpii scanner-ului, aceasta va dura câteva momente după
pornirea software-ului sau după apăsarea unui buton al scanner-ului pentru a porni
scanarea.
24
Scanner flatbed pentru documente HP Scanjet 8270

Butoanele sunt aparent nefuncţionale
După fiecare pas, porniţi o scanare pentru a vedea dacă butoanele funcţionează.
Dacă nu funcţionează, treceţi la pasul următor.
● Este posibil ca un cablu să fie slăbit. Asiguraţi-vă că ambele cabluri, USB şi ADF,
sunt conectate ferm.
● Deconectaţi cablul de alimentare de la sursa de alimentare, apoi conectaţi-l la loc.
● Asiguraţi-vă că aţi introdus în priză cablul de alimentare.
● Reporniţi calculatorul.
● Este posibil ca butoanele să fie dezactivate. Încercaţi următoarea procedură:
– Deschideţi Control Panel (Panou de control), selectaţi Scanners and
Cameras (Scannere şi aparate foto), apoi selectaţi modelul de scanner din
listă.
– Deschideţi Properties (Proprietăţi), apoi faceţi clic pe fila Events
(Evenimente). Din lista Scanner events (Evenimente scanner), selectaţi
Scan Document button press (Apăsarea butonului Scanare document).
Română
– Asiguraţi-vă că opţiunea HP Scanning software (Software Scanare HP)
este selectată.
– Windows 98 şi Windows 2000: Asiguraţi-vă că opţiunea Disable Device
Events (Dezactivare evenimente dispozitiv) nu este selectată.
– Windows Me şi Windows XP: Asiguraţi-vă că opţiunea Take No Action
(Nici o acţiune) nu este selectată.
Rezolvarea problemelor la scanarea de documente sau text (OCR)
Scanner-ul utilizează recunoaşterea optică a caracterelor (OCR) pentru a face
conversia textului de pe o pagină în text care poate fi editat pe calculator.
● Dacă aţi scanat un text şi nu reuşiţi să îl editaţi, verificaţi dacă aţi selectat
următoarele opţiuni în timpul scanării:
– HP Scanning (Scanare HP) (Selectaţi Document.)
– Scan to (Scanare către) (Selectaţi un program de procesare a textelor sau
Save to File (Salvare în fişier).)
Notă Dacă selectaţi Save to File (Salvare în fişier), selectaţi un tip
de fişier text din lista verticală File Type (Tip fişier).
● Este posibil ca textul scanat să nu apară pe calculator exact cum apărea pe
original, mai ales dacă originalul conţine text decolorat sau pătat. De exemplu,
este posibil ca anumite caractere să fie incorecte sau să lipsească. Pe măsură ce
editaţi textul, comparaţi textul scanat cu originalul şi efectuaţi corecturile necesare.
●
Notă Software-ul OCR se instalează automat atunci când instalaţi
software-ul HP Scanning (Scanare HP) în timpul procesului de configurare
a scanner-ului.
Imaginea scanată este neclară
Este important ca elementul pe care îl scanaţi să fie în contact direct cu sticla scanner-
ului. Dacă imaginea rezultată în urma scanării nu este clară, verificaţi dacă elementul
este în contact direct cu sticla scanner-ului.
Ghidul utilizatorului
25

Capitol 5
Scanner-ul scanează foarte încet
● Dacă scanaţi text editabil, programul software de recunoaştere optică a
caracterelor (OCR - optical character recognition) face ca scanner-ul să scaneze
mai lent, ceea ce este normal. Aşteptaţi scanarea elementului.
● Anumite setări prestabilite pot provoca o scanare mai lentă. Deschideţi HP
Solution Center (Centrul de soluţii HP), faceţi clic pe Settings (Setări), faceţi clic
pe Scan Settings and Preferences (Setări şi preferinţe scanare), apoi faceţi
clic pe Scan Preferences (Preferinţe scanare). În fila Quality vs. Speed
(Calitate vs. viteză), debifaţi caseta de validare Scan at maximum pixel depth
(Scanare la adâncime în pixeli maximă).
● Este posibil ca rezoluţia să fie setată la un nivel prea ridicat. Resetaţi rezoluţia la
un nivel mai scăzut. Software-ul scanner-ului selectează automat rezoluţia pentru
a asigura un raport optim între calitatea imaginii şi dimensiunea fişierului.
Pentru a modifica rezoluţia, deschideţi HP Solution Center (Centrul de soluţii HP),
apoi faceţi clic pe Settings (Setări). Selectaţi Scan Settings (Setări scanare) şi
faceţi clic pe Solution Center scan button settings (Centrul de soluţii - Setări
pentru butoanele de scanare). Selectaţi fila corespunzătoare pentru
butonulScan Document (Scanare document) sau butonulScan Document To
(Scanare document către), apoi faceţi clic pe butonul Scan Document Settings
(Setări scanare document). Este afişată caseta de dialog Scan Document
Settings (Setări scanare document). Pentru a modifica rezoluţia, utilizaţi lista
derulantă.
Sticla scanner-ului trebuie curăţată
Curăţaţi sticla scanner-ului în următoarele situaţii:
● Există cerneală pe sticlă.
● Există amprente de degete pe sticlă.
● Elementele de scanat sunt excesiv de prăfuite sau de murdare.
● Pe imaginile scanate apar pete sau alte semne.
● Sticla este aburită sau prăfuită.
Înainte de a scana altă imagine, lăsaţi sticla să se usuce bine.
Pentru detalii suplimentare, consultaţi Îngrijire şi întreţinere la pagina 19.
Diapozitive, negative şi probleme legate de TMA
Utilizaţi această secţiune pentru a rezolva problemele cu diapozitive de 35 mm sau
negative de 35 mm, scanate utilizând TMA.
Imaginea nu poate fi mărită
Este posibil să fi utilizat opţiunea Zoom in (Mărire), care modifică numai vizualizarea
de pe ecran. Utilizaţi opţiunea Resize (Redimensionare) pentru a modifica
dimensiunea imaginii scanate finale. Pentru informaţii suplimentare, accesaţi fila
Index din asistenţa afişată pe ecran. Tastaţi resize (redimensionare) în câmpul
pentru cuvinte cheie şi faceţi clic pe images in HP Scanning software (imagini în
software-ul Scanare HP) în listă.
26
Scanner flatbed pentru documente HP Scanjet 8270
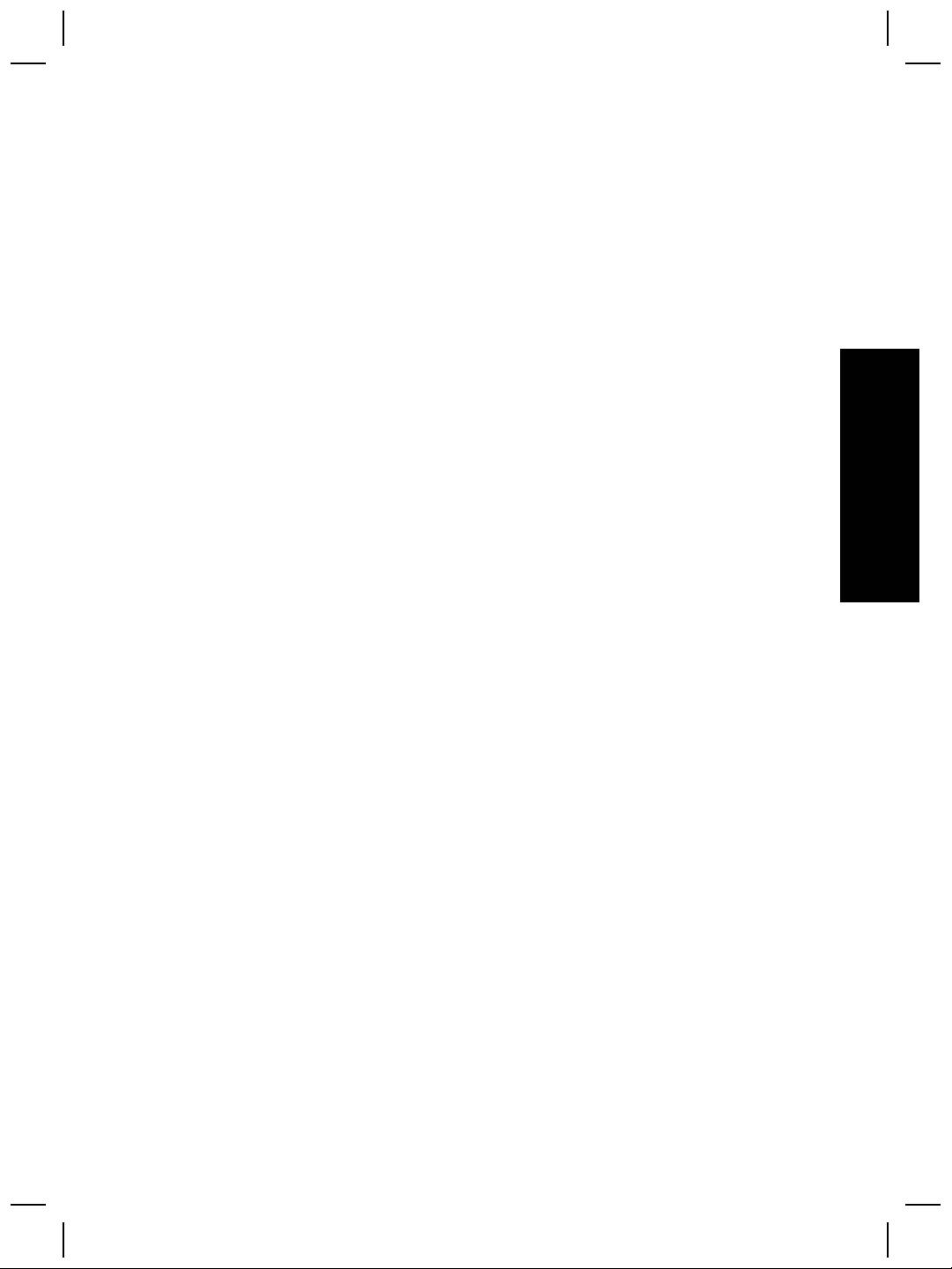
Culorile se tipăresc incorect sau imaginea este prea luminată sau prea întunecată
● Este posibil ca software-ul să seteze expunerea pentru întreaga zonă, nu numai
pentru un diapozitiv sau un negativ. Selectaţi şi glisaţi punctele de selecţie din
jurul zonei de selecţie până când vedeţi zona de imagine pe care doriţi să o
scanaţi.
● Dacă scanaţi mai puţine diapozitive decât numărul maxim permis de dispozitivul
TMA, utilizaţi scutul anti-lumină, în cazul în care acesta este furnizat, pentru a
acoperi spaţiul rămas în suportul pentru diapozitive. Astfel, vă asiguraţi că nu va
pătrunde lumină suplimentară pe parcursul scanării.
● Dacă scanaţi mai puţine cadre negative decât numărul maxim permis de
dispozitivul TMA, utilizaţi scutul anti-lumină pentru negative, în cazul în care
acesta este furnizat, pentru a acoperi spaţiul rămas în suportul pentru negative.
Astfel, vă asiguraţi că nu va pătrunde lumină suplimentară pe parcursul scanării.
● Setările pentru materiale transparente sunt inversate. Asiguraţi-vă că aţi selectat
opţiunea pentru diapozitive Scan positives, such as 35 mm slides, using the
TMA (Scanare pozitive, cum ar fi diapozitivele de 35 mm, utilizând
Română
dispozitivul TMA) sau opţiunea pentru negative Scan negatives using the
Transparent Materials Adapter (TMA) (Scanare negative utilizând adaptorul
pentru materiale transparente (TMA)).
În imaginea scanată apar puncte sau dungi
● Verificaţi dacă diapozitivul sau negativul original nu este defect sau murdar.
● Curăţaţi adaptorul TMA cu o cârpă fără scame, moale şi uscată. Dacă este
necesar, pulverizaţi uşor cârpa cu un lichid de curăţare pentru geamuri, cu
concentraţie slabă. Înainte de a scana altă imagine, lăsaţi sticla să se usuce bine.
Imaginile scanate sunt întunecate
● Verificaţi dacă lumina dispozitivului TMA este aprinsă, înainte să faceţi clic pe
Scan (Scanare) sau Accept (Acceptare).
● Este posibil ca becul din sursa de lumină a TMA să fie ars sau să nu funcţioneze.
Dacă becul este ars, este necesară o intervenţie de service.
● Este posibil ca zona de selecţie să nu fie realizată corect. Realizaţi o zonă de
selecţie care să cuprindă numai fotografia, fără margini.
Dispozitivul TMA nu funcţionează deloc
Este posibil să nu fie conectat corect cablul. Asiguraţi-vă că aţi conectat corect cablul
ADF.
După selectarea diapozitivelor sau a negativelor în caseta de dialog Scan
(Scanare), în TMA nu este vizibilă nici o lumină sau este vizibilă o lumină slabă
După fiecare pas, porniţi o scanare pentru a vedea dacă scanner-ul funcţionează.
Dacă nu funcţionează, treceţi la pasul următor.
1. Verificaţi dacă dispozitivul TMA este conectat la scanner.
2. Asiguraţi-vă că opţiunea Scan positives, including 35 mm slides, using the
TMA (Scanare pozitive, inclusiv diapozitive de 35 mm, utilizând dispozitivul
TMA sau Scan negatives using the Transparent Materials Adapter (TMA)
Ghidul utilizatorului
27

Capitol 5
(Scanare negative utilizând adaptorul pentru materiale transparente (TMA))
este selectată în caseta de dialog HP Scanning (Scanare HP).
3. Este posibil ca becul din TMA să nu funcţioneze. Faceţi clic pe butonul Scan
picture (Scanare imagine) (
) şi verificaţi iluminarea. Dacă becul este ars, este
necesară o intervenţie de service. Consultaţi secţiunea Asistenţă pentru produs
la pagina 29.
4. Dispozitivul TMA are un mod de încălzire care durează o scurtă perioadă.
Aşteptaţi câteva secunde pentru a vedea dacă se aprinde becul. Pentru o calitate
optimă a scanării, lăsaţi becul TMA să se încălzească cel puţin 30 de secunde.
28
Scanner flatbed pentru documente HP Scanjet 8270
Оглавление
- Contents
- How to use the scanner
- How to scan from the automatic
- How to scan from the
- Care and maintenance
- Troubleshooting
- Product support
- Regulatory information and
- Περιεχόµενα
- Tρόπος χρήσης του σαρωτή
- Πώς γίνεται σάρωση από τον
- Φροντίδα και συντήρηση
- Αντιµετώπιση προβληµάτων
- Υποστήριξη προϊόντων
- Πληροφορίες κανονισµών και
- İçindekiler
- Tarayıcıyı kullanma
- Otomatik belge besleyiciden
- Saydam adaptöründen (TMA)
- Bakım
- Sorun Giderme
- Ürün desteği
- Yasal düzenleme bilgileri ve
- Содержание
- Работа со сканером
- Сканирование из устройства
- Сканирование из адаптера
- Уход и обслуживание
- Устранение неполадок
- Техническая поддержка
- Сведения о соответствии
- Spis treści
- Użytkowanie skanera
- Skanowanie z automatycznego
- Skanowanie za pomocą
- Czyszczenie i konserwacja
- Rozwiązywanie problemów
- Pomoc techniczna
- Informacje prawne i dane
- Tartalom
- A lapolvasó használata
- Beolvasás az automatikus
- Beolvasás a fólia- és
- Ápolás és karbantartás
- Hibaelhárítás
- Terméktámogatás
- Jogi tudnivalók és
- Obsah
- Práce se skenerem
- Skenování pomocí
- Skenování pomocí adaptéru pro
- Péče a údržba
- Řešení problémů
- Podpora produktů
- Informace o předpisech
- Obsah
- Používanie skenera
- Skenovanie pomocou
- Skenovanie pomocou adaptéra
- Starostlivosť a údržba
- Riešenie problémov
- Technická podpora
- Informácie o predpisoch a
- Sadržaj
- Kako koristiti skener
- Kako skenirati iz automatskog
- Kako skenirati iz dodatka za
- Čuvanje i održavanje
- Rješavanje problema
- Podrška za proizvod
- Regulacijski podaci i
- Cuprins
- Cum se utilizează scanner-ul
- Cum se scanează utilizând
- Cum se utilizează adaptorul
- Îngrijire şi întreţinere
- Depanare
- Asistenţă pentru produs
- Informaţii despre reglementări

