HP Scanjet 8270: Cum se utilizează scanner-ul
Cum se utilizează scanner-ul: HP Scanjet 8270

Cum se utilizează scanner-ul
1
Acest manual descrie modul de utilizare a scanner-ului flatbed pentru documente HP
Scanjet 8270 şi a accesoriilor sale, modul de rezolvare a problemelor de instalare şi
modul de contactare a sistemului de asistenţă pentru clienţi.
Configurarea scanner-ului
Pentru a configura scanner-ul şi a instala software-ul de scanare, consultaţi posterul
de configurare livrat împreună cu scanner-ul.
Unde găsiţi informaţii suplimentare
Informaţii suplimentare despre scanner şi despre software pot fi găsite în asistenţa
Română
afişată pe ecran. Dacă aţi instalat software-ul HP Photosmart livrat împreună cu
scanner-ul, faceţi dublu clic pe pictograma HP Solution Center (Centrul de soluţii
HP) de pe spaţiul de lucru, apoi faceţi clic pe Onscreen Guide (Ghidul afişat pe
ecran).
Cum se utilizează software-ul HP Photosmart
După instalarea software-ului HP Photosmart, în spaţiul de lucru apar două
pictograme. Aceste pictograme deschid două programe pentru scanare şi pentru
editarea scanărilor.
Pentru informaţii despre utilizarea HP Solution Center (Centrului de soluţii HP) şi a
software-ului HP Photosmart, consultaţi asistenţa afişată pe ecran.
HP Solution Center (Centrul de soluţii HP) este programul care
vă iniţiază în scanarea imaginilor şi documentelor. Din HP
Solution Center (Centrul de soluţii HP) aveţi posibilitatea să:
● Rulaţi funcţii de scanare şi de copiere
● Accesaţi asistenţa şi informaţiile despre depanare
● Accesaţi software-ul HP Photosmart pentru a edita
imaginile scanate
● Modificaţi setările şi preferinţele
HP Photosmart este programul utilizat pentru manipularea,
tipărirea, arhivarea şi partajarea imaginilor, după ce acestea au
fost scanate. Puteţi accesa HP Photosmart prin intermediul
pictogramei din spaţiul de lucru sau prin HP Solution Center
(Centrul de soluţii HP).
Pentru a începe scanarea:
Faceţi dublu clic pe pictograma HP Solution Center (Centrul de soluţii HP) din
spaţiul de lucru, faceţi clic pe fila pentru scanner, apoi faceţi clic pe acţiunea pe care
doriţi să o efectuaţi.
Ghidul utilizatorului
5
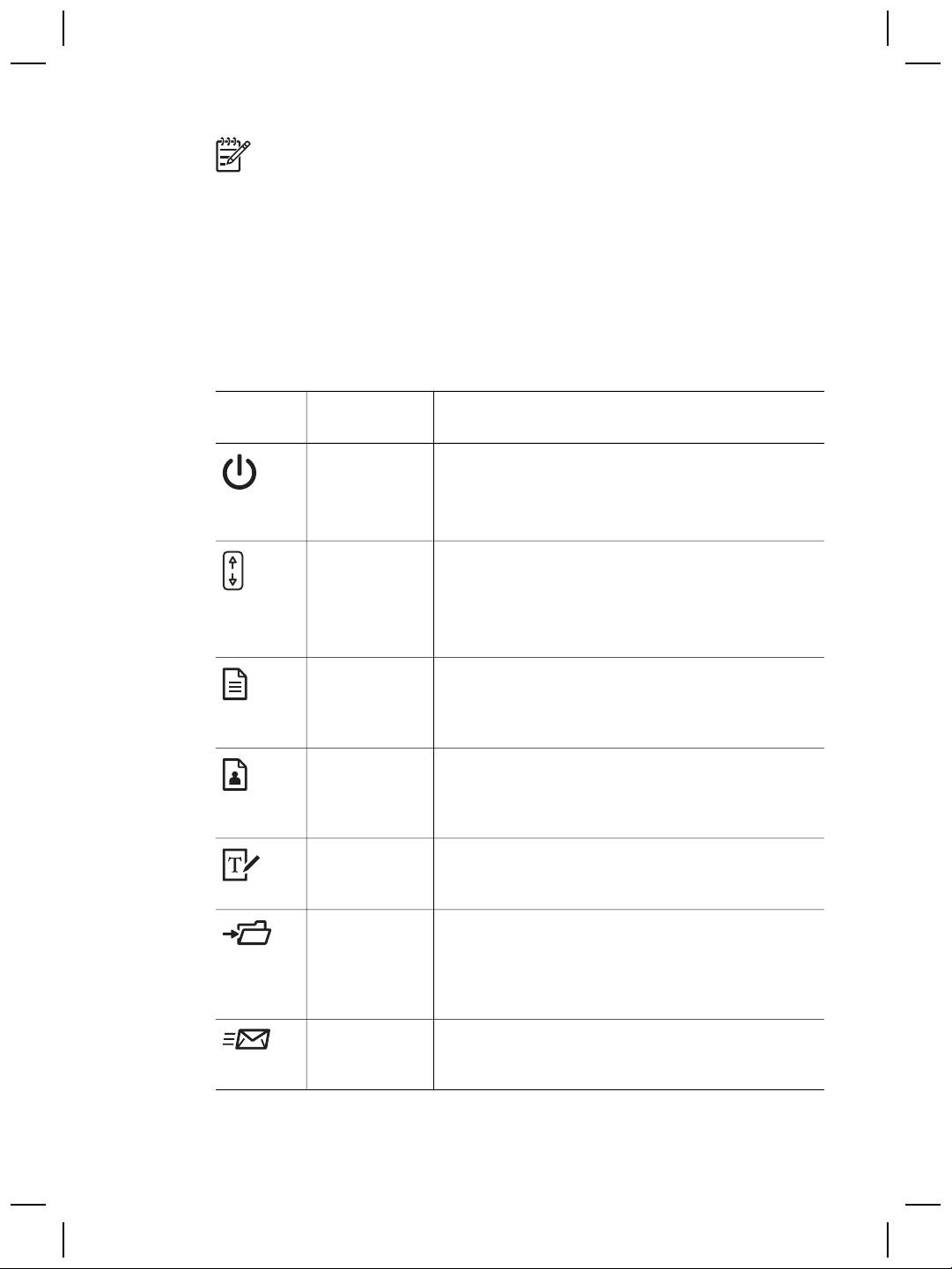
Capitol 1
Notă Dacă pictograma pentru HP Solution Center (Centrul de soluţii HP)
nu este disponibilă pe desktop, faceţi clic pe Start, Programs (Programe) sau
All Programs (Toate programele), HP şi apoi pe HP Solution Center
(Centrul de soluţii HP).
Prezentare generală a panoului frontal şi a accesoriilor
Această secţiune reprezintă o trecere în revistă a panoului frontal al scanner-ului, a
adaptorului pentru materiale transparente (TMA) şi a alimentatorului automat pentru
documente (ADF).
Butoanele panoului frontal
Pictogra
Nume
Descriere
mă
caracteristică
butonul Mod
Activează/Dezactivează modul Economic.
economic
Butonul Mod economic poate fi utilizat şi pentru a
opri alimentarea echipamentului - pentru aceasta,
trebuie ţinut apăsat cel puţin 2 secunde.
butonul
Selectează aplicaţia destinaţie (de ex., un procesor
Destinaţie
de text) pentru documentul scanat. Destinaţia apare
pe afişajul panoului frontal.
Selectaţi destinaţia înainte de a apăsa butonul
Scanare document către.
butonul
Scanează un document original în aplicaţia
Scanare
destinaţie selectată (de exemplu, un procesor de
document
text). Utilizaţi butonul Destinaţie pentru a selecta
către
destinaţia.
butonul
Scanează imagini, grafice, diapozitive sau negative
Scanare
în software-ul HP Photosmart. Diapozitivele şi
imagine
negativele trebuie scanate din adaptorul pentru
materiale transparente (TMA).
butonul
Scanează textul şi imaginile din document şi
Editare text
afişează textul editabil în procesorul de text selectat.
(OCR)
butonul
Scanează documentul sau imaginea originală într-un
Îndosariere
fişier destinaţie specificat de dvs. După scanarea
documente
originalului, se deschide o casetă de dialog în care
puteţi introduce numele, tipul şi locaţia fişierului
destinaţie.
butonul E-mail
Scanează utilizând setările pentru tonuri de gri
pentru a obţine fişiere de dimensiuni reduse, pe care
le trimite către software-ul dvs. de e-mail (dacă este
6
Scanner flatbed pentru documente HP Scanjet 8270
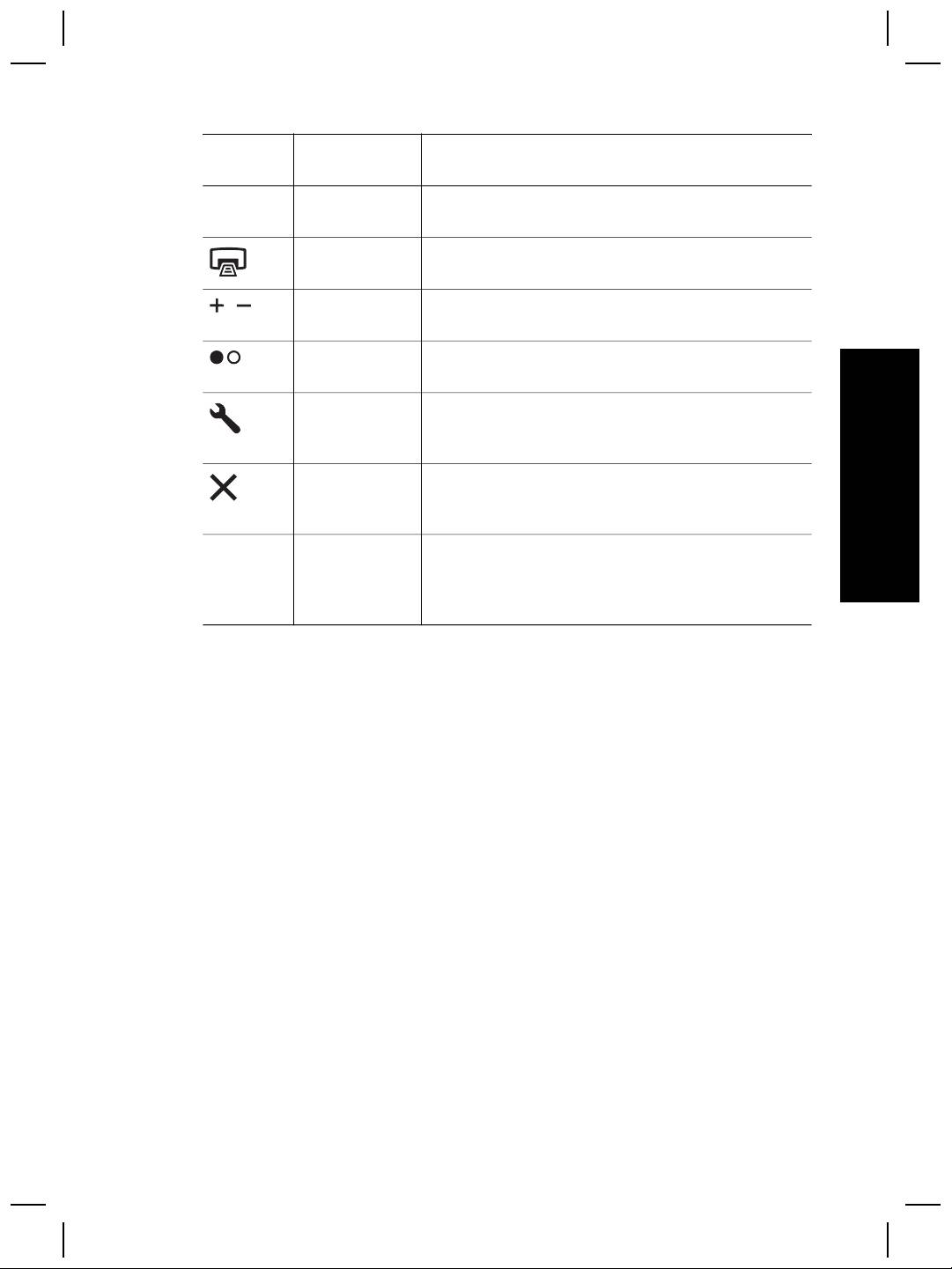
(continuare)
Pictogra
Nume
Descriere
mă
caracteristică
acceptat). Aveţi şi posibilitatea de a scana color
imagini, diapozitive şi negative.
butonul
Scanează elementul şi îl trimite către imprimantă
Copiere
pentru multiplicare.
butonul Număr
Selectează numărul de exemplare de tipărit cu
de exemplare
butonul Copiere.
butonul Color/
Stabileşte dacă elementele vor fi scanate color sau
Alb-negru
alb-negru în urma apăsării butonului Copiere.
butonul Setări
Deschide caseta de dialog Button Settings (Setări
butoane
butoane). De aici, puteţi modifica modul de
Română
funcţionare al butoanelor scanner-ului.
butonul
Anulează scanarea în timp ce scanner-ul
Anulare
funcţionează sau anulează o serie de scanări din
alimentatorul automat pentru documente (ADF).
ecran LCD de
Indică numărul de exemplare care vor fi tipărite când
16 caractere
apăsaţi butonul Copiere. De asemenea, afişează
informaţii despre stare şi coduri de eroare pentru
scanner.
Adaptorul pentru materiale transparente (TMA)
Aveţi posibilitatea să utilizaţi adaptorul pentru materiale transparente (TMA) pentru a
scana diapozitive sau negative de 35 mm. Pentru informaţii suplimentare despre
TMA, consultaţi Cum se utilizează adaptorul pentru materiale transparente (TMA)
la pagina 15.
Alimentatorul automat pentru documente (ADF)
Scanner-ul este dotat cu un alimentator automat pentru documente (ADF) pe care îl
puteţi utiliza pentru a scana uşor şi rapid mai multe documente. Pentru informaţii
suplimentare, consultaţi Cum se scanează utilizând alimentatorul automat pentru
documente (ADF) la pagina 13.
Prezentare generală a scanării
Aveţi la dispoziţie trei moduri de a începe scanarea:
● De la butoanele panoului frontal — pentru a porni rapid, utilizând funcţiile de bază
● Din HP Solution Center (Centrul de soluţii HP) — pentru a avea un control sporit
asupra procesului de scanare
● Din alte programe software
Ghidul utilizatorului
7

Capitol 1
Scanarea de la butoanele panoului frontal al scanner-ului
Utilizaţi butoanele panoului frontal al scanner-ului pentru funcţiile de scanare de bază,
cum ar fi scanarea imaginilor şi a documentelor. În acest manual, se găsesc
instrucţiuni pentru utilizarea butoanelor panoului frontal.
Scanarea din HP Solution Center (Centrul de soluţii HP)
Scanaţi din HP Solution Center (Centrul de soluţii HP) când doriţi să aveţi un control
sporit asupra procesului de scanare, de exemplu pentru a utiliza caracteristicile
avansate sau pentru a modifica setările de scanare.
Pentru a porni HP Solution Center (Centrul de soluţii HP):
1. Efectuaţi una dintre următoarele acţiuni:
a. În spaţiul de lucru Windows, faceţi dublu clic pe pictograma HP Solution
Center (Centrul de soluţii HP).
b. În bara de activităţi, faceţi clic pe Start, selectaţi Programs (Programe) sau
All Programs (Toate programele), selectaţi HP, apoi faceţi clic pe HP
Solution Center (Centrul de soluţii HP).
2. Dacă aţi instalat mai multe echipamente HP, faceţi clic pe fila pentru scanner. HP
Solution Center (Centrul de soluţii HP) afişează numai funcţiile, setările şi
opţiunile de asistenţă corespunzătoare dispozitivului HP selectat.
Scanarea din alte programe software
Aveţi posibilitatea de a scana imagini direct din programele software pe care le
utilizaţi, dacă programele sunt compatibile TWAIN. În general, un program este
compatibil dacă are o opţiune de meniu precum Acquire (Preluare), Scan (Scanare)
sau Import New Object (Import obiect nou). Dacă nu ştiţi sigur dacă programul este
compatibil sau dacă nu recunoaşteţi opţiunea respectivă, consultaţi documentaţia
programului respectiv.
Selectarea tipului de original – document sau imagine
Pentru tipul de original aveţi două opţiuni: Document sau Picture (Imagine). Scanner-
ul optimizează setările pe baza opţiunii selectate. Pentru a stabili care este tipul optim
de original pentru anumite condiţii specifice, utilizaţi următoarele indicaţii.
Dacă originalul conţine
Selectaţi acest tip de original
Text sau text şi reprezentări grafice Document
O fotografie sau grafice imprimate Picture (Imagine)
8
Scanner flatbed pentru documente HP Scanjet 8270
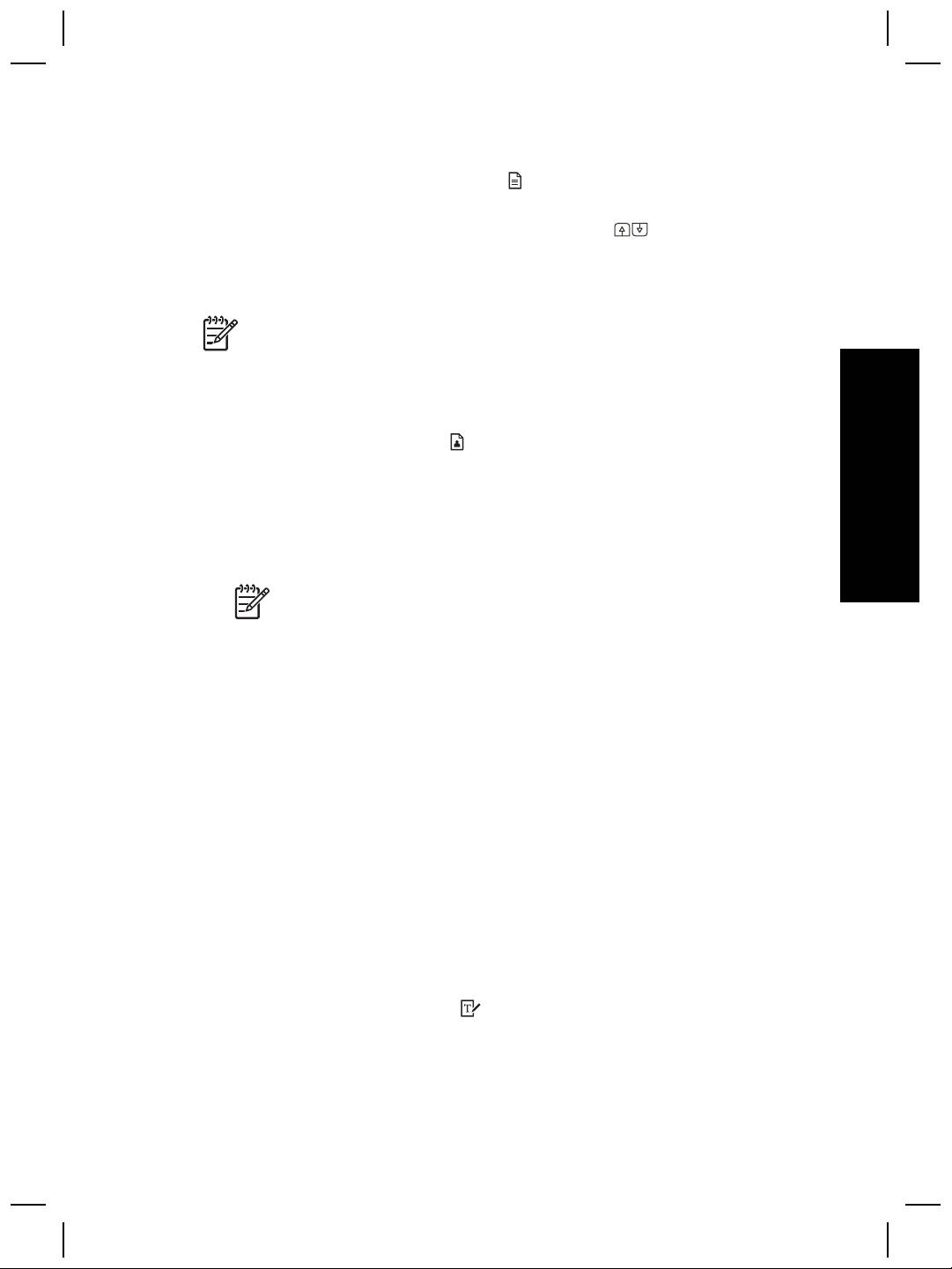
Scanarea documentelor
Utilizaţi butonul Scanare document către ( ) pentru a scana documente.
1. Aşezaţi originalele cu faţa în jos pe sticla scanner-ului sau cu faţa în sus în ADF.
2. Selectaţi o destinaţie apăsând pe butonul Destinaţie (
) până când pe afişajul
panoului frontal apare destinaţia dorită.
3. Apăsaţi butonul Scanare document către.
Documentul este scanat şi afişat în destinaţia specificată.
Notă Dacă doriţi să previzualizaţi scanările înainte ca acestea să fie trimise la
destinaţie, porniţi scanarea din HP Solution Center (Centrul de soluţii HP).
Consultaţi Scanarea din HP Solution Center (Centrul de soluţii HP) la pagina 8.
Scanarea imaginilor
Utilizaţi butonul Scanare imagine ( ) pentru a scana imagini.
Română
Pentru scanarea diapozitivelor sau a negativelor, consultaţi Cum se utilizează
adaptorul pentru materiale transparente (TMA) la pagina 15.
1. Aşezaţi originalul cu faţa în jos pe sticla scanner-ului şi închideţi capacul.
2. Apăsaţi butonul Scanare imagine.
Se va afişa caseta de dialog HP Scanning (Scanare HP).
Notă Dacă doriţi să previzualizaţi rezultatele scanării înainte de a le
trimite către destinaţie, selectaţi Show Preview (Afişare previzualizare)
în caseta de dialog HP Scanning (Scanare HP). Faceţi clic pe butonul
Accept (Acceptare) din ecranul de previzualizare pentru a iniţia scanarea
finală.
3. Faceţi clic pe Scan (Scanare).
4. După terminarea scanării, plasaţi un element pe sticla scanner-ului şi faceţi clic
pe Scan (Scanare) pentru a scana o altă imagine, sau faceţi clic pe Done (Gata).
Imaginea scanată este deschisă în software-ul HP Photosmart.
Scanarea mai multor imagini simultan
Puteţi scana mai multe imagini simultan de pe sticla scanner-ului.
Aranjaţi imaginile pe care doriţi să le scanaţi pe sticla dispozitivului de scanare HP.
Pentru rezultate optime, lăsaţi un spaţiu de cel puţin 6 mm (0,25 inch) între marginile
imaginilor. Apoi urmaţi paşii pentru scanarea unei imagini. Pentru informaţii
suplimentare, consultaţi Scanarea imaginilor la pagina 9.
Scanarea textului pentru editare
Utilizaţi butonul Editare text (OCR) ( ) pentru a scana documentele într-un software
care converteşte imaginile în text şi grafice şi plasează rezultatele într-un procesor de
text acceptat.
1. Aşezaţi originalul cu faţa în jos pe sticla scanner-ului sau cu faţa în sus în ADF.
2. Apăsaţi butonul Editare text (OCR).
Ghidul utilizatorului
9

Capitol 1
Elementele scanate sunt afişate în Microsoft Word, dacă este disponibil, sau sunt
salvate într-un fişier text (.rtf).
Salvarea documentului pe un drive, disc sau CD
Utilizaţi butonul Îndosariere documente ( ) pentru a salva documentele scanate
pe un disc, de exemplu pe un hard disk sau pe un CD inscriptibil.
1. Aşezaţi originalul cu faţa în jos pe sticla scanner-ului sau cu faţa în sus în ADF.
2. Apăsaţi butonul Îndosariere documente.
Se va afişa caseta de dialog Save Options (Opţiuni de salvare).
3. Selectaţi un folder destinaţie.
4. Introduceţi un nume de fişier, selectaţi un tip de fişier şi faceţi clic pe OK.
Documentul este salvat în folderul specificat.
Trimiterea prin e-mail a unui document sau a unei imagini
scanate
Utilizaţi butonul E-mail ( ) pentru a scana documente şi imagini şi a le insera ca
ataşamente la un mesaj de e-mail. Trebuie să fiţi conectat la Internet şi să aveţi
instalat un program de e-mail acceptat.
1. Aşezaţi originalul cu faţa în jos pe sticla scanner-ului sau cu faţa în sus în ADF.
Notă De asemenea, puteţi utiliza butonul E-mail pentru a scana
diapozitive sau negative din TMA. Pentru informaţii suplimentare,
consultaţi Cum se utilizează adaptorul pentru materiale transparente
(TMA) la pagina 15.
2. Apăsaţi butonul E-mail.
Se va afişa caseta de dialog HP Scanning (Scanare HP).
3. Selectaţi Document (Document) sau Picture (Imagine).
Notă Dacă doriţi să previzualizaţi rezultatele scanării înainte de a le
trimite către destinaţie, selectaţi Show Preview (Afişare previzualizare)
în caseta de dialog HP Scanning (Scanare HP). Faceţi clic pe butonul
Accept (Acceptare) din ecranul de previzualizare pentru a iniţia scanarea
finală.
4. Faceţi clic pe Scan (Scanare).
Se va afişa caseta de dialog Save Options (Opţiuni de salvare).
5. Introduceţi un nume de fişier, selectaţi un tip de fişier şi faceţi clic pe OK.
Se scanează zona finală de scanare şi se deschide aplicaţia de e-mail. Imaginea
scanată este adăugată ca ataşament la e-mail.
6. Finalizaţi operaţia de trimitere a e-mail-ului în mod obişnuit.
Notă 1 Pentru a vizualiza imaginea scanată înainte de a o trimite, faceţi dublu
clic pe ataşament din aplicaţia pentru e-mail.
Notă 2 Pentru a schimba programul de e-mail, deschideţi HP Solution Center
(Centrul de soluţii HP), faceţi clic pe Settings (Setări) şi apoi pe E-mail
10
Scanner flatbed pentru documente HP Scanjet 8270
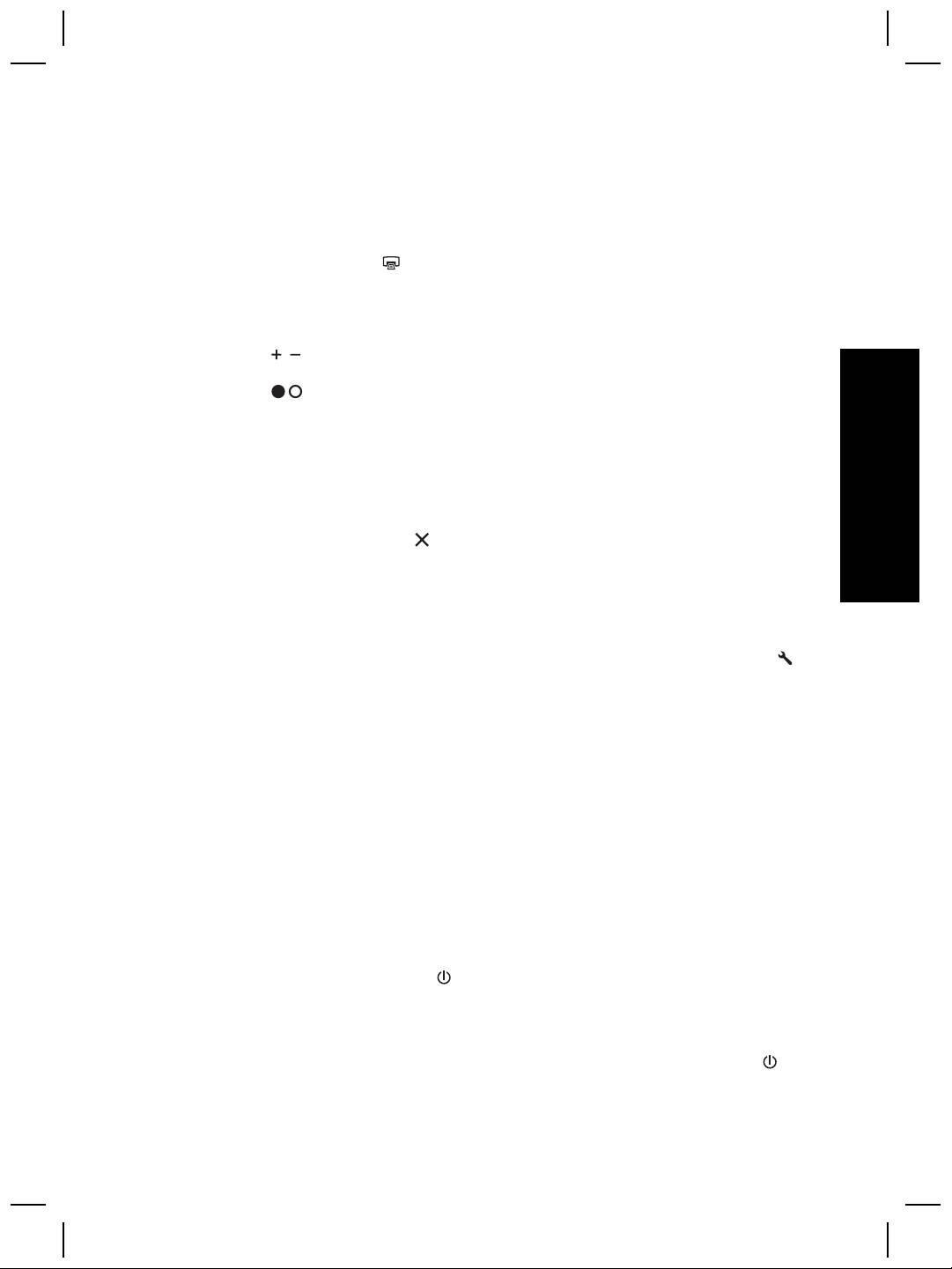
Settings (Setări e-mail). Se va afişa caseta de dialog E-mail Settings (Setări
e-mail). Selectaţi programul de e-mail pe care doriţi să îl utilizaţi, apoi faceţi
clic pe OK.
Multiplicarea
Utilizaţi butonul Copiere ( ) pentru a scana un original şi a-l trimite către o imprimantă
1. Aşezaţi originalul cu faţa în jos pe sticla scanner-ului sau cu faţa în sus în ADF.
2. Selectaţi opţiunile de copiere:
– Selectaţi numărul de exemplare apăsând butonul Număr de exemplare
(
). Numărul de exemplare apare pe afişajul panoului frontal.
– Selectaţi modul de scanare a originalului apăsând butonul Color/Alb-negru
(
).
3. Apăsaţi butonul Copiere. Copiile sunt tipărite la imprimanta prestabilită.
Română
Anularea unei scanări în curs de desfăşurare
Pentru a anula o scanare în timpul procesării sau pentru a anula o serie de scanări
când se utilizează ADF, efectuaţi una dintre următoarele acţiuni:
● Utilizaţi butonul Anulare (
).
● Faceţi clic pe butonul Cancel (Anulare) din caseta de dialog afişată în timpul
scanării.
Modificarea setărilor de scanare
Puteţi modifica setările butoanelor scanner-ului apăsând butonul Setări butoane ( ).
1. Apăsaţi pe butonul Setări butoane.
Se va afişa caseta de dialog Front Panel Scan Button Settings (Setări pentru
butoane de scanare de pe panoul frontal).
2. Faceţi clic pe fila vizată şi efectuaţi modificările dorite.
3. După ce aţi încheiat modificările, faceţi clic pe OK.
Din HP Solution Center (Centrul de soluţii HP) puteţi modifica numeroase setări de
scanare, printre care:
● Setările butoanelor pentru panoul frontal al scanner-ului
● Setările pentru butoanele de scanare din HP Solution Center (Centrul de soluţii
HP)
● Preferinţele de scanare, cum ar fi expunerea automată
Utilizarea butonului Mod economic
Apăsaţi butonul Mod economic ( ) pentru a stinge lampa atunci când nu utilizaţi
scanner-ul. Înainte de a reîncepe scanarea, apăsaţi pe unul dintre butoanele de
scanare de pe panoul frontal pentru a aprinde din nou lampa şi a începe scanarea
imediat.
Pentru a închide complet scanner-ul, menţineţi apăsat butonul Mod economic (
)
pentru două (2) secunde.
Ghidul utilizatorului
11
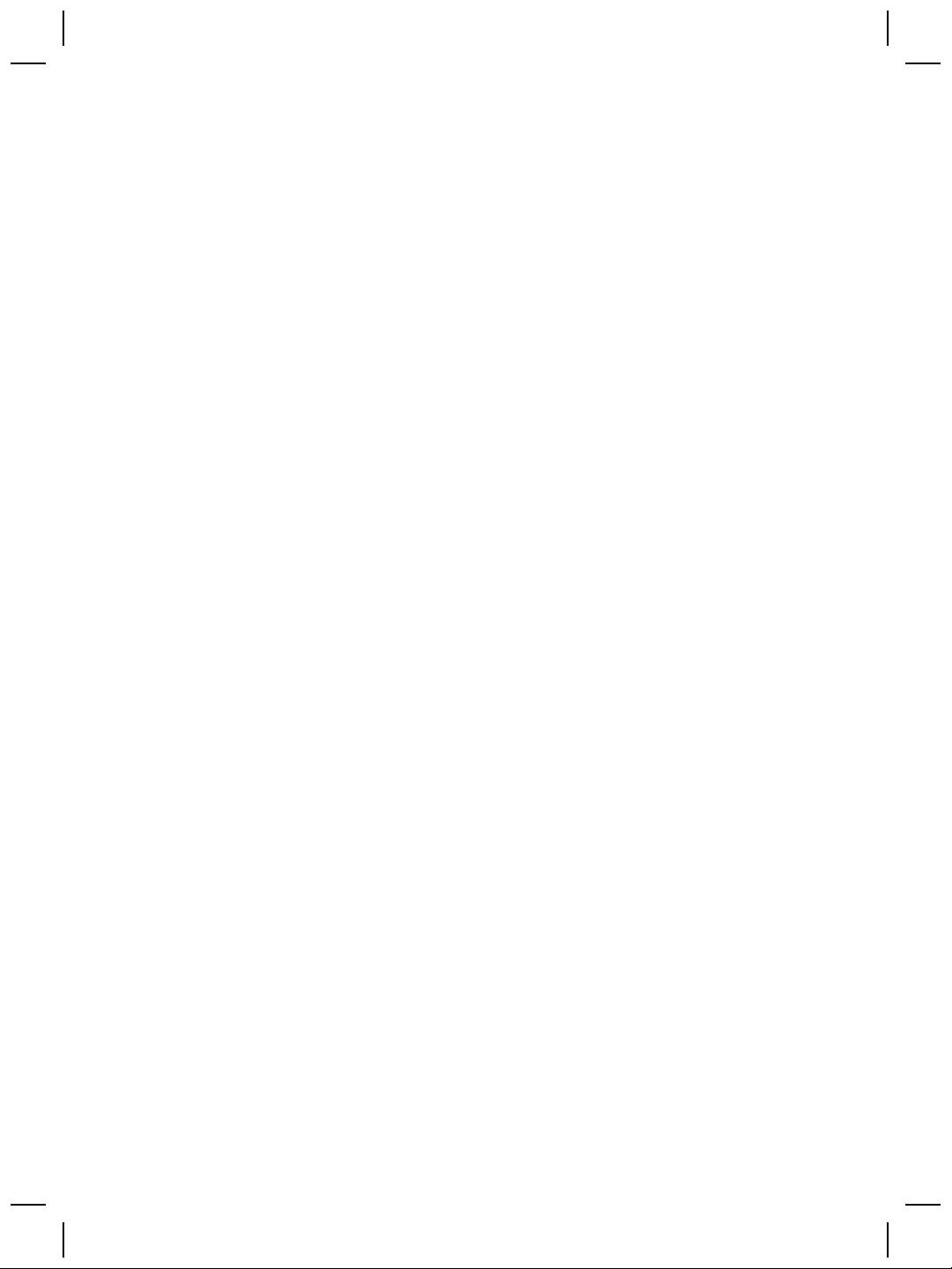
Capitol 1
Pentru a începe din nou să scanaţi după ce aţi închis complet scanner-ul, apăsaţi o
singură dată pe butonul Mod economic.
12
Scanner flatbed pentru documente HP Scanjet 8270
Оглавление
- Contents
- How to use the scanner
- How to scan from the automatic
- How to scan from the
- Care and maintenance
- Troubleshooting
- Product support
- Regulatory information and
- Περιεχόµενα
- Tρόπος χρήσης του σαρωτή
- Πώς γίνεται σάρωση από τον
- Φροντίδα και συντήρηση
- Αντιµετώπιση προβληµάτων
- Υποστήριξη προϊόντων
- Πληροφορίες κανονισµών και
- İçindekiler
- Tarayıcıyı kullanma
- Otomatik belge besleyiciden
- Saydam adaptöründen (TMA)
- Bakım
- Sorun Giderme
- Ürün desteği
- Yasal düzenleme bilgileri ve
- Содержание
- Работа со сканером
- Сканирование из устройства
- Сканирование из адаптера
- Уход и обслуживание
- Устранение неполадок
- Техническая поддержка
- Сведения о соответствии
- Spis treści
- Użytkowanie skanera
- Skanowanie z automatycznego
- Skanowanie za pomocą
- Czyszczenie i konserwacja
- Rozwiązywanie problemów
- Pomoc techniczna
- Informacje prawne i dane
- Tartalom
- A lapolvasó használata
- Beolvasás az automatikus
- Beolvasás a fólia- és
- Ápolás és karbantartás
- Hibaelhárítás
- Terméktámogatás
- Jogi tudnivalók és
- Obsah
- Práce se skenerem
- Skenování pomocí
- Skenování pomocí adaptéru pro
- Péče a údržba
- Řešení problémů
- Podpora produktů
- Informace o předpisech
- Obsah
- Používanie skenera
- Skenovanie pomocou
- Skenovanie pomocou adaptéra
- Starostlivosť a údržba
- Riešenie problémov
- Technická podpora
- Informácie o predpisoch a
- Sadržaj
- Kako koristiti skener
- Kako skenirati iz automatskog
- Kako skenirati iz dodatka za
- Čuvanje i održavanje
- Rješavanje problema
- Podrška za proizvod
- Regulacijski podaci i
- Cuprins
- Cum se utilizează scanner-ul
- Cum se scanează utilizând
- Cum se utilizează adaptorul
- Îngrijire şi întreţinere
- Depanare
- Asistenţă pentru produs
- Informaţii despre reglementări

