Dell PowerConnect 2748: Konfiguration von Systeminformationen
Konfiguration von Systeminformationen: Dell PowerConnect 2748
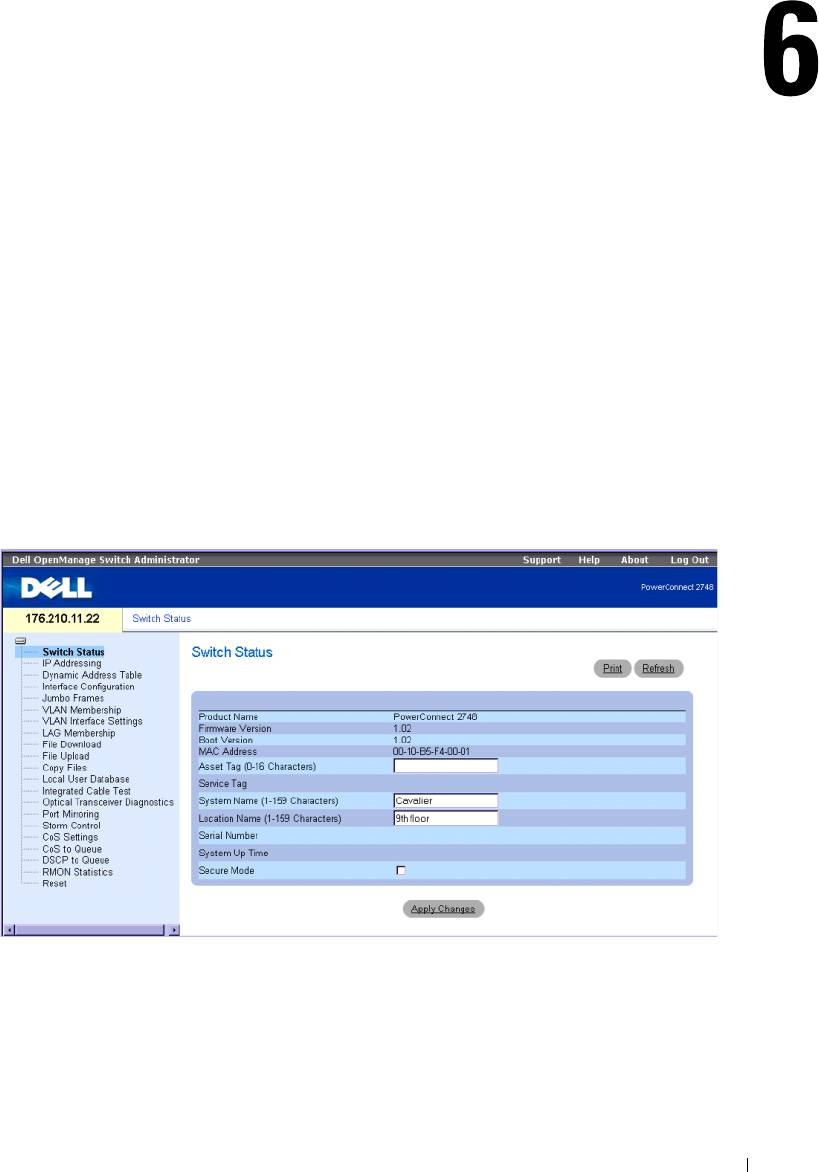
Konfiguration von Systeminformationen
In diesem Abschnitt erfahren Sie, wie Systemparameter definiert werden, darunter Switch-
Statusfunktionen, Switch-Software herunterladen und Switch-Parameter ändern.
Definieren von Switch-Informationen
Anzeigen des Switch-Status
Die Seite
Switch Status
(Switch-Status) enthält Parameter zum Konfigurieren und Anzeigen von
allgemeinen Switch-Informationen wie Produktname, Firmware-Version, System-MAC-Adresse,
Asset-Tag, Service-Tag, Systemname, Standortname, Seriennummer und Systembetriebszeit.
Klicken Sie zum Öffnen der Seite in der Strukturansicht auf
Switch Status
.
Abbildung 6-1. Switch-Status
Konfiguration von Systeminformationen 47

Product Name
– Enthält den Namen des Produkts.
Firmware Version
– Enthält die Versionsnummer der Produkt-Firmware.
Boot Version
– Die derzeit auf dem Gerät ausgeführte Startversion.
MAC Address
– Enthält die MAC-Adresse des Switches.
Asset Tag (0-16 Characters)
– Enthält die benutzerdefinierte Gerätereferenz.
Service Tag
– Zeigt die Service-Referenznummer für die Wartung des Switches an.
System Name (0-32 Characters)
– Enthält den benutzerdefinierten Switch-Namen.
System Location
– Gibt den Standort an, an dem das System derzeit betrieben wird.
Serial Number
– Enthält die eindeutige Seriennummer des Systems, festgelegt vom Hersteller.
System Up Time
– Gibt die seit dem letzten Switch-Reset vergangene Zeit an. Die
Systembetriebszeit wird im folgenden Format angezeigt: Tage, Stunden, Minuten und Sekunden,
beispielsweise 41 Tage, 2 Stunden, 22 Minuten und 15 Sekunden.
Secure Mode
(nur beim Modell 2748) – Wenn markiert, wird die sichere Betriebsart aktiviert.
Diese Option ist standardmäßig nicht markiert (deaktiviert).
Sobald die Änderungen über-
nommen werden, wird die derzeitige Konfiguration gespeichert und das Gerät wird sicher
und lässt sich nicht mehr konfigurieren.
Switch-Informationen definieren:
1
Öffnen Sie die Seite
Switch Status
.
2
Definieren Sie die Felder.
3
Klicken Sie auf
Apply Changes
(Änderungen übernehmen).
Die Switch-Statusparameter werden definiert, und das Gerät wird aktualisiert.
Anzeigen der System-IP-Adresse
Auf der Seite
IP Addressing
(IP-Adressierung) lassen sich die feste IP-Adresse, die Subnetzmaske
und die feste Standard-Gateway-Adresse des Geräts manuell festlegen. Wenn der DCP-Client
(Dynamic Host Configuration Protocol) aktiviert ist, fordert der Switch vom DHCP-Server eine
dynamische IP-Adresse, die Subnetzmaskenadresse und die Standard-Gateway-Adresse zum
Verwalten des Geräts an. Die IP-Adresse, die Subnetzmaske und das Standard-Gateway werden
dann dynamisch gesetzt. Beim Anwenden der DHCP-Adresse wird der Switch entsprechend der
neuen IP- und Standard-Gateway-Adresse vom DHCP-Server konfiguriert.
Klicken Sie zum Öffnen der Seite in der Strukturansicht auf
IP Addressing
.
48 Konfiguration von Systeminformationen
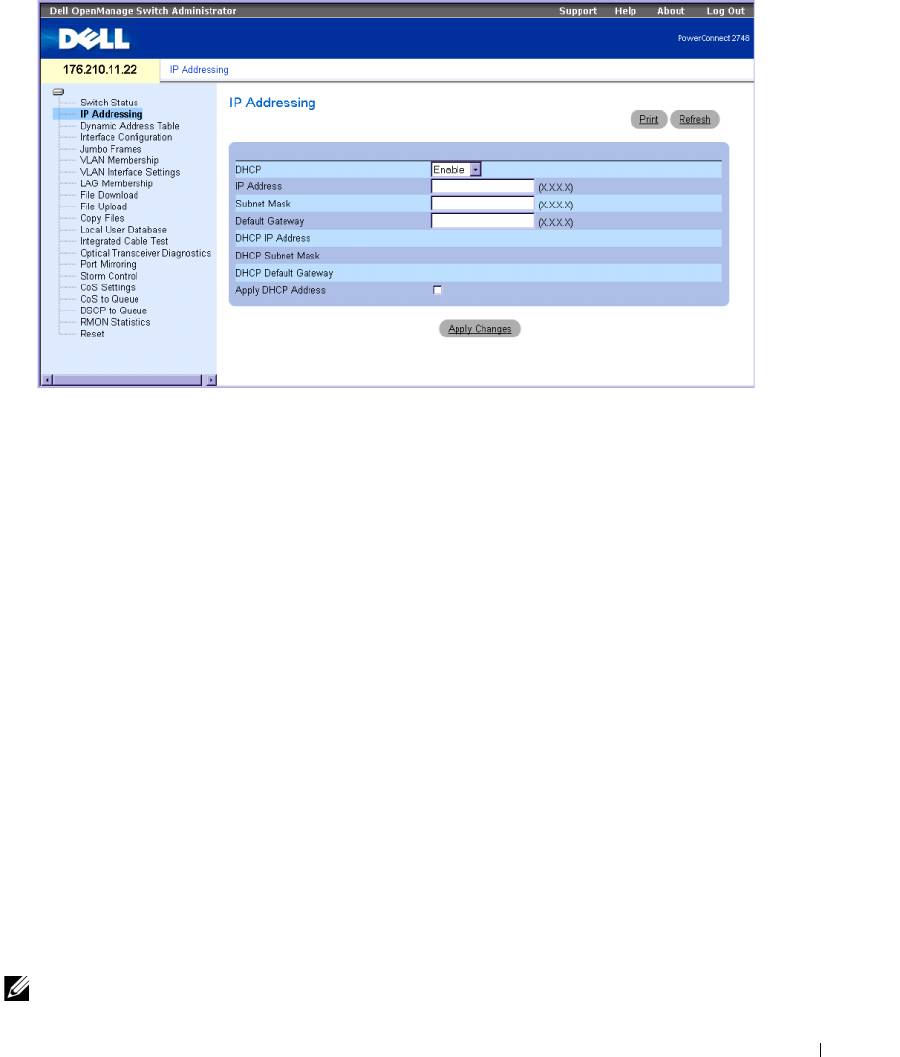
Abbildung 6-2. IP-Adressierung
DHCP
– Der DHCP-Client kann aktiviert werden, um die Netzwerkkonfiguration dynamisch
zuzuweisen. Der Standardwert ist
Disable
(Deaktiviert). Mit diesem Feld wird der DHCP-Client
aktiviert.
IP Address
– Legt die aktuelle feste IP-Adresse für das Gerät fest.
Subnet Mask
– Legt die aktuelle Subnetzmaske der festen IP-Adresse des Geräts fest.
Default Gateway
– Legt die aktuelle feste Standard-Gateway-Adresse für das Gerät fest.
DHCP IP Address
– Enthält die vom DHCP-Server erhaltene IP-Adresse.
DHCP Mask
– Enthält die vom DHCP-Server erhaltene Subnetzmaske.
DHCP Default Gateway
– Enthält die vom DHCP-Server erhaltene Standard-Gateway-Adresse.
Apply DHCP Address
– Aktiviert die vom DHCP-Server enthaltene IP-Adresse, Subnetzmaske
und Standard-Gateway-Adresse.
Aktualisieren der festen IP-Adresse
1
Öffnen Sie die Seite
IP Addressing
(IP-Adressierung).
2
Überprüfen Sie, ob im DHCP-Feld die Option
Disable
(deaktiviert) ausgewählt ist.
3
Geben Sie manuell die IP-Adresse, Subnetzmaske und das Standard-Gateway ein.
4
Klicken Sie auf
Apply Changes
(Änderungen übernehmen).
Die festen IP-Adressparameter werden für den Switch übernommen.
5
Verbinden Sie das Gerät mit der neuen IP-Adresse neu.
ANMERKUNG: Das Gerät wird nicht mit den angezeigten Werten konfiguriert.
Konfiguration von Systeminformationen 49
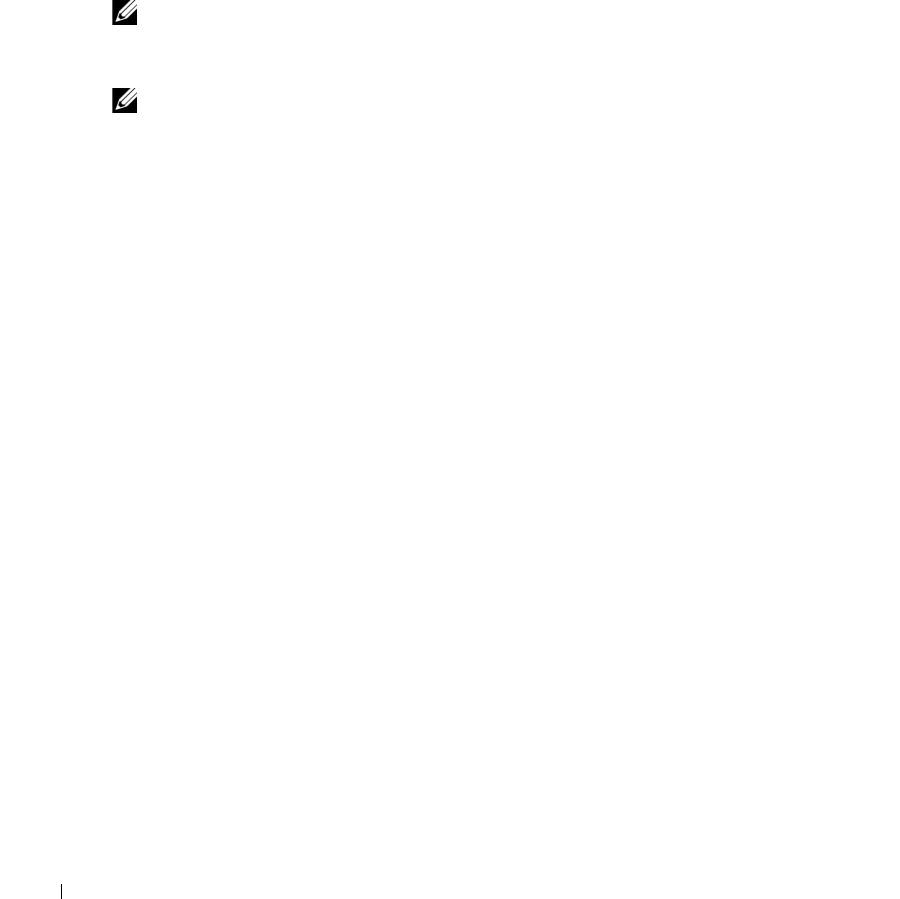
DHCP-Client konfigurieren
1
Öffnen Sie die Seite
IP Addressing
(IP-Adressierung).
2
Ändern Sie das Feld DHCP auf
Enable
(Aktivieren).
3
Klicken Sie auf
Apply Changes
(Änderungen übernehmen).
Der Switch fordert vom DHCP-Server eine neue dynamische IP-Adresse, die Subnetzmaske
und die Standard-Gateway-Adresse zum Verwalten des Geräts an. Die dynamische DHCP-IP-
Adresse, DHCP-Subnetzmaske und die DHCP-Standard-Gateway-Adresse werden angezeigt.
ANMERKUNG: Das Gerät wird nicht mit den angezeigten Werten konfiguriert. Notieren Sie sich
die aktualisierten dynamischen Felder.
4
Markieren Sie das Feld für
Apply DHCP Address
(DHCP-Adresse übernehmen).
ANMERKUNG: Die neue dynamische DHCP-IP-Adresse, DHCP-Subnetzmaske und DHCP-Standard-
Gateway-Adresse vom DHCP-Server werden erst dann gespeichert und im Gerät konfiguriert, wenn auf
die Schaltfläche Apply Changes (Änderungen übernehmen) geklickt wird. Das Gerät lässt sich jederzeit
auf die Standardkonfiguration zurücksetzen.
5
Klicken Sie auf
Apply Changes
(Änderungen übernehmen).
Der Switch wird mit der neuen dynamischen DHCP-Adresse konfiguriert.
6
Geben Sie die neue DHCP-Adresse in der Adressleiste des Browsers ein.
Der Switch wird mit der neuen DHCP-Client-Adresse verbunden.
Festlegen der Schnittstellenkonfiguration
Auf der Seite
Interface Configuration
(Schnittstellenkonfiguration) lassen sich die Port-
Parameter einstellen, etwa die Port-Geschwindigkeit, der Port-Typ und weitere Attribute für den
Port-Betrieb. Klicken Sie zum Öffnen der Seite in der Strukturansicht auf
Interface Configuration
.
50 Konfiguration von Systeminformationen
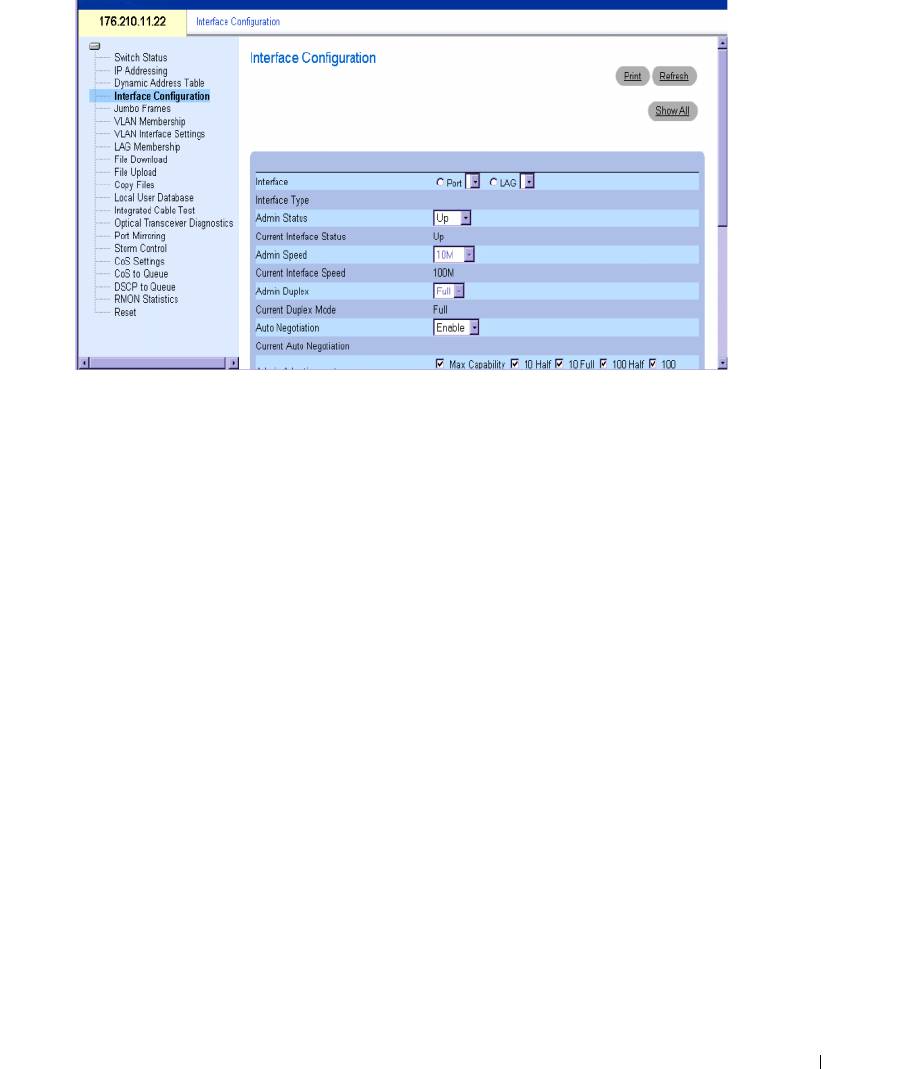
Abbildung 6-3. Schnittstellenkonfiguration
Interface
– Der aktuelle Schnittstellentyp für einen Port oder eine LAG, für die Schnittstellen-
parameter definiert werden.
Interface Type
– Legt die maximale Geschwindigkeit des Ports und den Port-Medientyp fest;
erforderlich für die entsprechende Kabelverbindung. Zum Beispiel: 100M-Copper oder 1000M-
Fiber.
Admin Status
– Aktiviert oder deaktiviert die Weiterleitung von Daten durch den Port. Wenn
Up
ausgewählt ist, werden Daten über den Port weitergeleitet. Wenn
Down
ausgewählt ist, werden
keine Daten über den Port weitergeleitet.
Current Port Status
– Zeigt an, ob der Port derzeit in Betrieb oder außer Betrieb ist.
Operational Status – Zeigt den Betriebsstatus des Ports an. Die für dieses Feld möglichen
Werte sind:
Suspended
– Zeigt an, dass der Port derzeit aktiv ist und keine Daten sendet oder empfängt.
Active
– Zeigt an, dass der Port derzeit Daten empfängt und sendet.
Disable
– Zeigt an, dass der Port derzeit deaktiviert ist und daher keine Daten empfängt
oder sendet.
Admin Speed
– Die für den Port konfigurierte Übertragungsrate. Der Port-Typ bestimmt, welche
Optionen für die Geschwindigkeitseinstellung verfügbar sind. Admin Speed kann nur angegeben
werden, wenn Auto-Negotiation am konfigurierten Port deaktiviert ist.
Current Port Speed
– Die tatsächlich synchronisierte Port-Geschwindigkeit in Bit pro Sekunde.
Admin Duplex
– Full Duplex (FDX) (Vollduplex) zeigt an, dass die Switch-Schnittstelle die Über-
tragung zwischen dem Gerät und der anderen Station in beiden Richtungen gleichzeitig zulässt.
Half Duplex (HDX) (Halbduplex) zeigt an, dass die Schnittstelle die Übertragung zwischen dem
Gerät und der anderen Station nur in einer Richtung zugleich zulässt.
Konfiguration von Systeminformationen 51

Current Duplex Mode
– Zeigt den synchronisierten Duplexmodus für den Port an.
Auto Negotiation
– Aktiviert Auto-Negotiation für den Port. Bei diesem Merkmal handelt es sich
um ein Protokoll zwischen zwei Verbindungspartnern, mit dem ein Port der Gegenstelle seine
Übertragungsrate, die Duplexbetriebsart und die Möglichkeit zur Flusskontrolle anzeigen kann
(für den Betrieb muss Auto-Negotiation bei beiden kommunizierenden Geräten aktiviert sein).
Current Auto Negotiation
– Zeigt den derzeitigen Status für Auto-Negotiation. Die möglichen
Zustände sind
On
und
Off
.
Admin Advertisement
– Legt die möglichen Übertragungsparameter fest: Maximale Übertragungs-
fähigkeit, 10 Mb/s bei Halbduplex, 10 Mb/s bei Vollduplex, 100 Mb/s bei Halbduplex, 100 Mb/s bei
Vollduplex oder 1000 Mb/s bei Vollduplex.
Current Advertisement
– Zeigt die derzeit angezeigte Port-Übertragungsrate und den Übertragungs-
modus an.
Backpressure – Mit dem Backpressure-Mechanismus werden vorübergehende Überlastungen
und Pufferüberläufe im Switch vermieden; dabei wird das Senden von einem Eingangsgerät
zum überlasteten Ausgabegerät verhindert, wenn die Anzahl der Pakete im Ausgabegerät eine
festgelegte Schwelle überschreitet. Backpressure wird im Halbduplexbetrieb angewendet.
Der empfangene Port kann Backpressure einsetzen (also die Verbindung belegen und damit
für weiteren Datenverkehr sperren), um den sendenden Port zeitweise vom Übertragen weiterer
Daten abzuhalten. Backpressure lässt sich mit diesem Feld aktivieren oder deaktivieren.
Current Backpressure
– Zeigt die derzeitige Backpressure-Einstellung.
Flow Control – Mit dem Flusskontrollmechanismus kann ein langsameres Gerät mit einem
schnelleren Gerät kommunizieren, indem es das schnellere Gerät dazu auffordert, keine Pakete
zu senden. Die Übertragung wird zeitweise angehalten, um Pufferüberlauf zu verhindern.
Die Flusskontrolle lässt sich mit diesem Feld aktivieren oder deaktivieren. Aktiviert bzw.
deaktiviert Flusskontrolle oder aktiviert Auto-Negotiation der Flusskontrolle am Port.
Current Flow Control
– Zeigt die aktuelle Einstellung für die Flusskontrolle. Die möglichen
Zustände sind Enable, Disable und Auto Negotiation.
MDI/MDIX
— Zeigt den MDI/MDIX-Status für den Port an. Die Ports von Hubs und Switches
sind im Vergleich zu den Ports von Endstationen absichtlich umgekehrt belegt, so dass zum
Anschluss eines Hubs oder Switches an eine Endstation ein ungekreuztes 1:1-Kabel verwendet
werden kann und die Adernpaare dabei richtig miteinander verbunden werden. Wenn zwei Hubs
oder Switches bzw. zwei Endstationen miteinander verbunden werden, wird ein gekreuztes Kabel
verwendet, um sicherzustellen, dass die Adernpaare richtig miteinander verbunden werden.
Die für dieses Feld möglichen Werte sind:
MDIX (Media Dependent Interface with Crossover)
– Für Hubs und Switches.
MDI (Media Dependent Interface)
– Für Endstationen.
Auto
–Zur automatischen Erkennung des Kabeltyps.
Current MDI/MDIX — Zeigt den aktuellen MDI/MDIX-Status des Ports an.
LAG
– Zeigt an, ob der Port einer LAG (Link Aggregated Group) angehört.
52 Konfiguration von Systeminformationen
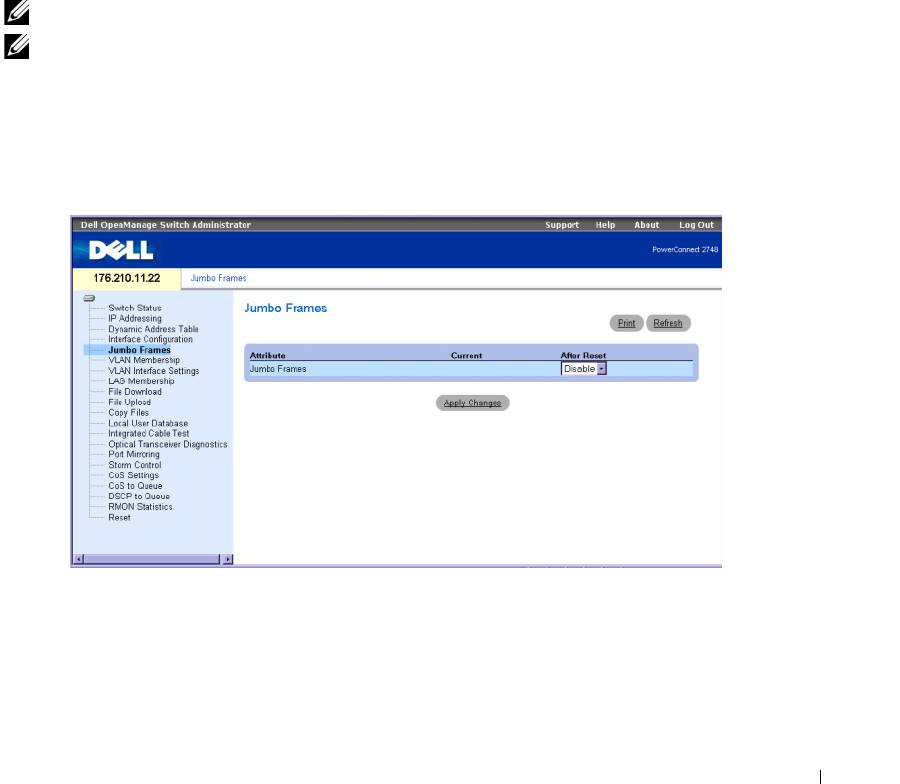
Konfiguration der Schnittstelle
1
Öffnen Sie die Seite
Schnittstellenkonfiguration
.
2
Definieren Sie die Felder.
3
Klicken Sie auf
Apply Changes
(Änderungen übernehmen).
Die Switch-Port-Parameter werden übernommen und im aktualisierten Fenster angezeigt.
Anzeige von Jumbo-Frames
Mit Jumbo-Frames werden gleiche Datenmengen in weniger Frames transportiert. Jumbo-Frames
werden bei Eingang akzeptiert (eingehende Daten) und bei Ausgang erzeugt (ausgehende Daten).
Dieser Mechanismus sorgt für geringeren Overhead, niedrigere Rechenzeit und weniger Unter-
brechungen. Interne Frames können durch Aktivieren von Jumbo-Frames beeinflusst werden.
ANMERKUNG:
Der Switch PowerConnect™ 2708 unterstützt keine Jumbo-Frames.
ANMERKUNG: Wenn auf Jumbo-Frames-Unterstützung umgeschaltet wird, muss das Gerät
aus- und wieder eingeschaltet werden.
Auf der Seite Jumbo Frames lässt sich die Übertragung von Jumbo-Paketen aktivieren oder
deaktivieren. Klicken Sie zum Öffnen der Seite in der Strukturansicht auf Jumbo Frames.
Abbildung 6-4. Jumbo-Frames
Jumbo Frames
– Aktiviert oder deaktiviert Jumbo-Frames am Ethernet-Switch.
Current
– Zeigt den derzeitigen Status für die Unterstützung von Jumbo-Frames.
After Reset
– Zeigt den Jumbo-Frames-Status nach dem nächsten Einschalten des Switches.
Konfiguration von Systeminformationen 53
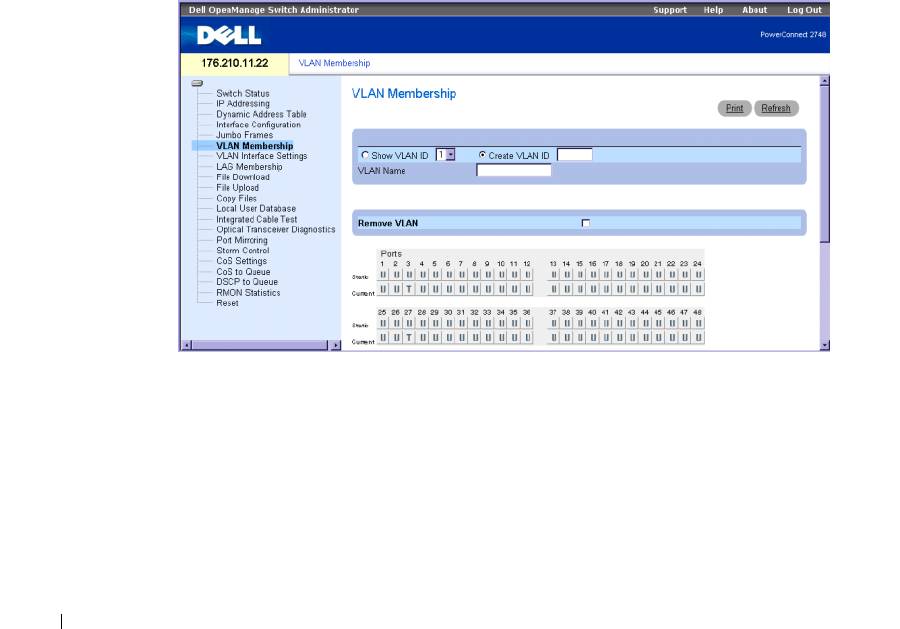
Aktivieren von Jumbo-Frames
1
Öffnen Sie die Seite
Jumbo Frames
.
2
Wählen Sie im Feld
Jumbo Frames
den Eintrag
Enabled
.
3
Klicken Sie auf
Apply Changes
(Änderungen übernehmen).
Nach dem nächsten Einschalten sind im Gerät Jumbo-Frames aktiviert.
Erstellen von VLAN-Mitgliedschaft
Die Seite
VLAN Membership
enthält eine Port-Tabelle für die Zuweisung von Ports zu VLANs.
Ports lassen sich mit der Port-Steuerung VLAN-Mitgliedschaften zuweisen.
Die Seite
VLAN Membership
enthält Felder zum Definieren von VLAN-Gruppen. Der Switch
unterstützt die Zuweisung von 4094 VLAN-IDs für bis zu 64 VLANs.
Auf der Seite VLAN Membership wird außerdem die aktuell definierte VLAN-ID angezeigt,
und es lässt sich statisch ein neues VLAN erstellen. Klicken Sie zum Öffnen der Seite in der
Strukturansicht auf VLAN Membership .
Abbildung 6-5. VLAN-Mitgliedschaft
Ports können wie folgt eingestellt sein:
T
– Die Schnittstelle gehört einem VLAN an. Alle über die Schnittstelle weitergeleiteten
Pakete verfügen über eine Kennung. Diese Pakete enthalten VLAN-Informationen.
U
– Die Schnittstelle gehört einem VLAN an. Über die Schnittstelle weitergeleitete Pakete
besitzen keine Kennung.
Leer
– Die Schnittstelle gehört keinem VLAN an. Mit der Schnittstelle verknüpfte Pakete
werden nicht weitergeleitet.
54 Konfiguration von Systeminformationen
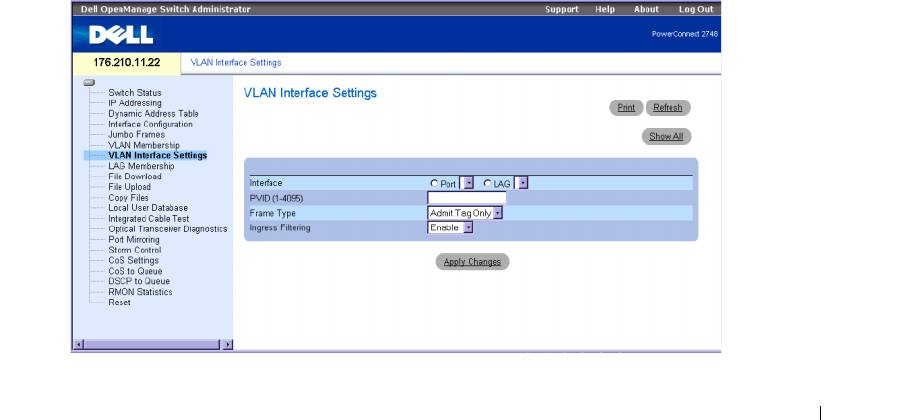
Show VLAN ID
– Enthält die Liste der im Switch definierten VLAN-IDs.
Create VLAN
– Legt die ID des definierten VLANs fest.
VLAN Name
– Definiert ein neues VLAN im Switch.
Remove VLAN
– Entfernt ein ausgewähltes VLAN vom Switch.
Anzeigen/Erstellen von VLANs
1
Öffnen Sie die Seite
VLAN Membership
.
2
Wählen Sie das Feld
VLAN ID
oder
Create VLAN
.
3
Klicken Sie auf
Apply Changes
(Änderungen übernehmen).
Die neue
VLAN
-Einstellung wird für den Switch übernommen.
Entfernen von VLANs
1
Öffnen Sie die Seite
VLAN Membership
.
2
Wählen Sie das zu entfernende VLAN aus.
3
Klicken Sie auf
Apply Changes
(Änderungen übernehmen).
Das
VLAN
wird vom Switch entfernt.
Definieren von VLAN-Schnittstelleneinstellungen
Auf der Seite
VLAN Interface Settings
werden Parameter wie Schnittstellentyp, PVID, Frame-Typ
und Eingangsfilterung angezeigt. Klicken Sie zum Öffnen der Seite in der Strukturansicht auf
VLAN Interface Settings
.
Abbildung 6-6. VLAN-Schnittstelleneinstellungen
Konfiguration von Systeminformationen 55

Interface
– Zeigt die Schnittstellenummer des auf dem Switch konfigurierten Ports, LAGs
oder VLANs an.
PVID (1-4095)
– Weist Paketen ohne Kennung eine VLAN-ID zu. Die für das Feld möglichen
Werte sind 1 bis 4094. VLAN 1 wird als Standard-VLAN verwendet. Das Standard-VLAN wird
nur als Standard-VLAN-ID für den Port verwendet (PVID). VLAN 1 kann nicht aus dem System
entfernt werden. VLAN 4095 ist als „Papierkorb“ definiert; Pakete für dieses VLAN werden also
verworfen. Für alle Ports muss eine PVID definiert sein; wenn kein anderer PVID-Wert konfiguriert
ist, wird die VID des Standard-VLANs verwendet.
Frame Type
– Zeigt den von der LAG akzeptierten Pakettyp an.
Die möglichen Werte lauten:
Admit Tag Only
– Nur Pakete mit Kennung werden von der Schnittstelle akzeptiert.
Admit All
– Pakete mit und ohne Kennung werden von der Schnittstelle akzeptiert.
Ingress Filtering – Aktiviert oder deaktiviert die Eingangsfilterung durch die Schnittstelle.
Bei der Eingangsfilterung werden Pakete abgelehnt, in denen kein Eingangsport angegeben ist.
Aktualisieren der VLAN-Schnittstelleneinstellungen
1
Öffnen Sie die Seite
VLAN Interface Settings
.
2
Wählen Sie die Schnittstelle aus (Port oder LAG).
3
Klicken Sie auf
Apply Changes
(Änderungen übernehmen).
Die geänderten
VLAN-Port-Einstellungen
werden für den Switch übernommen.
Konfiguration von LAG-Mitgliedschaft
Der Switch unterstützt sechs LAGs pro System und vier Ports pro LAG. Wenn einer LAG ein Port
hinzugefügt wird, erhält dieser die Eigenschaften der LAG.
Auf der Seite LAG Aggregation Configuration (LAG-Aggregationskonfiguration) werden
die definierten LAGs und die jeweils zugewiesenen Ports angezeigt. Klicken Sie zum Öffnen
der Seite in der Strukturansicht auf LAG Membership.
56 Konfiguration von Systeminformationen
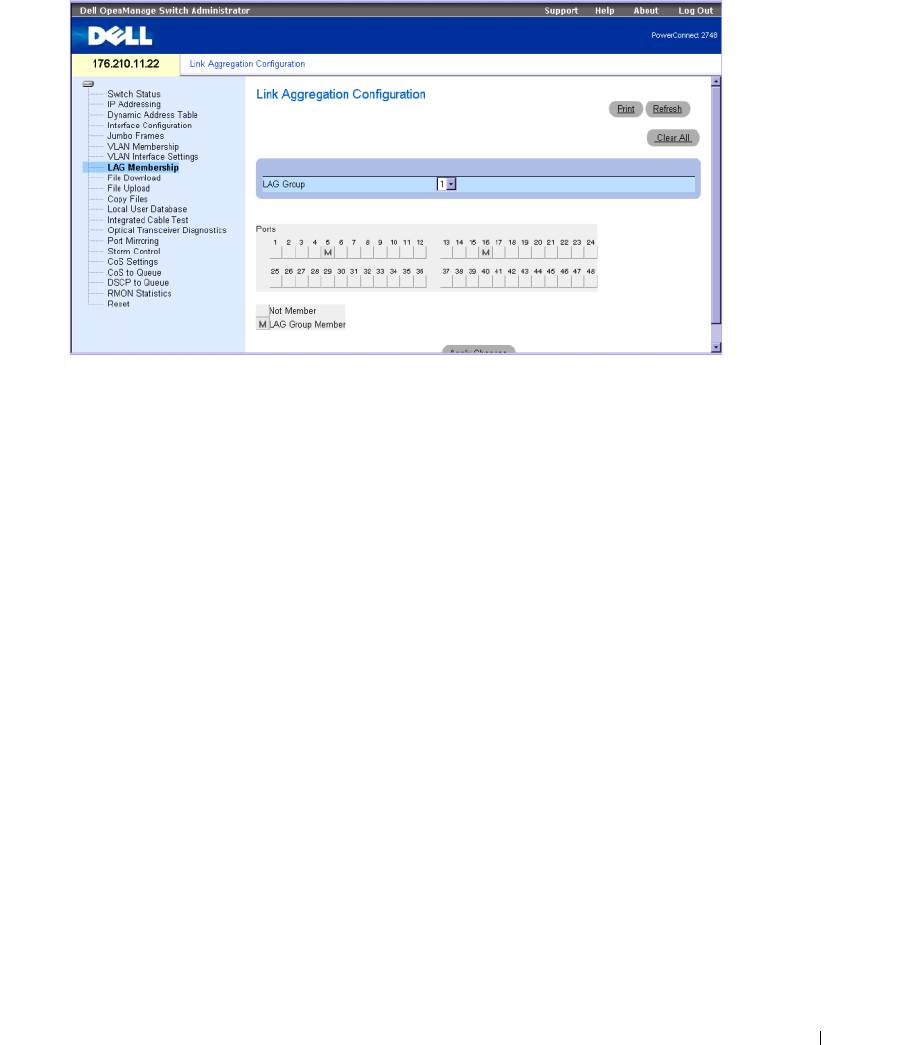
Abbildung 6-7. LAG-Aggregationskonfigurfation
Ports
– Zeigt die in der LAG zusammengefassten Ports und die entsprechenden Zuweisungen an.
LAG Group
– Fügt einer LAG einen Port hinzu und zeigt an, welcher spezifischen LAG der Port
angehört.
Hinzufügen eines Ports zu einer LAG
1
Öffnen Sie die Seite
LAG Aggregation Configuration
.
2
Weisen Sie mit der Schaltfläche unter der Port-Nummer die LAG-Nummer zu.
3
Klicken Sie auf
Apply Changes
(Änderungen übernehmen).
Der Port wird der LAG hinzugefügt, und der Switch wird aktualisiert.
Verwalten von Systemdateien
Im Bereich „File Management“ (Dateiverwaltung) können Sie die Switchsoftware, die Image-Datei
und die Konfigurationsdateien verwalten. Die Dateien können über einen TFTP-Server herunter-
oder hochgeladen werden.
Dies gilt nur für die Switchkonfiguration PowerConnect 2748.
Konfiguration von Systeminformationen 57
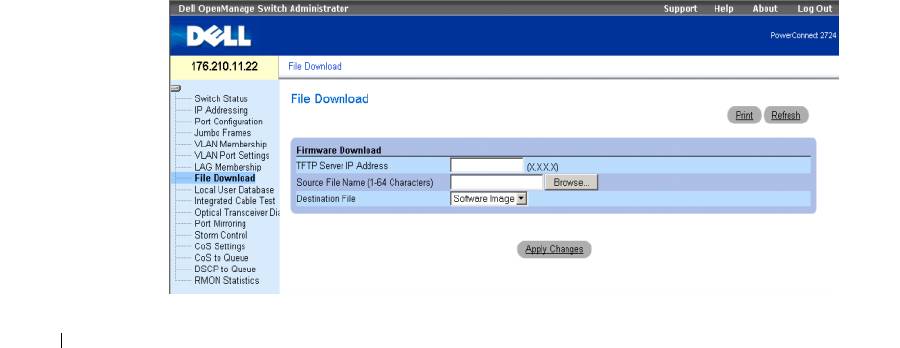
Die Konfigurationsdateistruktur umfasst die folgenden Dateien:
• Datei „Startup Configuration“ (Startkonfiguration) – Enthält die Befehle, die zur
Neukonfiguration des Geräts auf die gleichen Einstellungen erforderlich sind, wenn
das Gerät ausgeschaltet oder neu gestartet wird. Die Startdatei wird durch Kopieren
der Konfigurationsbefehle von der Datei „Running Configuration“ (Aktive Konfiguration)
oder „Backup Configuration“ (Backupkonfiguration) erstellt.
•
Datei „Running Configuration“ (Aktive Konfiguration)
– Enthält alle Startdateibefehle
sowie alle während der aktuellen Sitzung eingegebenen Befehle. Nachdem das Gerät ausge-
schaltet oder neu gestartet wurde, werden alle in der Datei „Running Configuration“
gespeicherten Befehle verworfen. Während des Startvorgangs werden alle Befehle aus der
Startdatei in die Datei „Running Configuration“ kopiert und auf das Gerät angewendet.
Während der Sitzung werden alle neu eingegebenen Befehle den in der Datei „Running
Configuration“ bereits enthaltenen Befehlen hinzugefügt. Befehle werden nicht über-
schrieben. Um die Datei „Startup Configuration“ zu aktualisieren, muss die Datei „Running
Configuration“ in die Datei „Startup Configuration“ kopiert werden, bevor das Gerät
ausgeschaltet wird. Wenn das Gerät das nächste Mal neu gestartet wird, werden die Befehle
von der Datei „Startup Configuration“ zurück in die Datei „Running Configuration“ kopiert.
•
Image-Dateien
– Systemdatei-Images werden in zwei Flash-Dateien gespeichert, die als
„Images“ (Image 1 und Image 2) bezeichnet werden. Im aktiven Image wird die aktive Kopie
und im zweiten Image eine weitere Kopie gespeichert. Das Gerät wird vom aktiven Image
aus gestartet und ausgeführt. Falls das aktive Image beschädigt ist, startet das System
automatisch vom nicht aktiven Image aus. Hierbei handelt es sich um eine Sicherheits-
funktion zum Schutz vor Fehlern, die während der Softwareaktualisierung auftreten können.
Herunterladen von Dateien vom Server
Die Seite
File Download
enthält Felder zum Herunterladen von Dateien vom TFTP-Server.
Klicken Sie zum Öffnen der Seite in der Strukturansicht auf
File Download
.
Abbildung 6-8. Datei-Download (PowerConnect 2708, 2716 und 2724)
58 Konfiguration von Systeminformationen
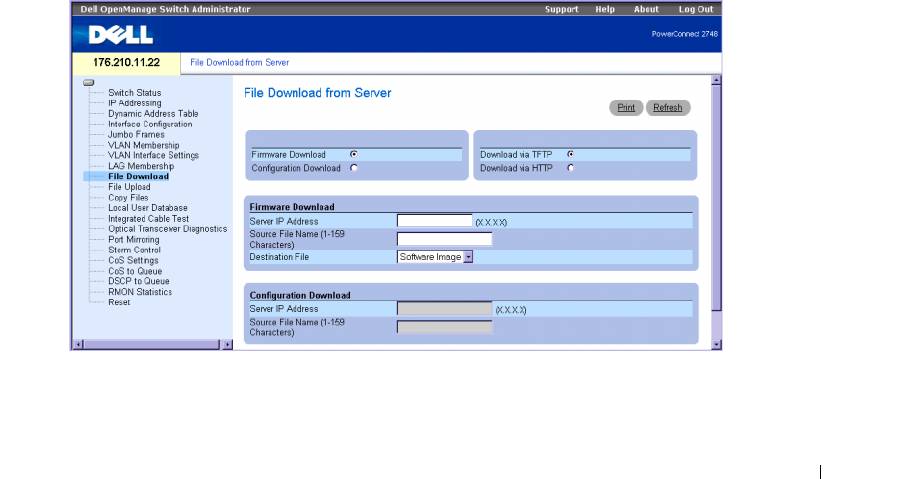
TFTP Server IP Address – Enthält die IP-Adresse des TFTP-Servers, von dem Dateien
heruntergeladen werden.
Source File Name (1-64 Characters)
– Enthält den Namen der herunterzuladenden Datei.
Destination File
– Enthält den Typ der Zieldatei, auf den die Datei heruntergeladen wird.
Für dieses Feld sind folgende Werte möglich:
Software Image
– Lädt eine Software-Image-Datei herunter.
Boot Code
– Lädt eine Boot-Datei herunter.
Herunterladen von Dateien vom Server
1
Öffnen Sie die Seite
File Download
(Dateien herunterladen).
2
Wählen Sie den Typ der herunterzuladenden Datei aus.
3
Definieren Sie die Felder der Seite.
4
Klicken Sie auf
Apply Changes
(Änderungen übernehmen).
Die Software-Datei wird auf den Switch heruntergeladen.
Herunterladen von Dateien vom Server
Die Seite
File Download
enthält Felder zum Herunterladen von Dateien vom TFTP-Server.
Dies gilt nur für die Switchkonfiguration PowerConnect 2748. Klicken Sie zum Öffnen der Seite
in der Strukturansicht auf
File Download
(Datei-Download).
Abbildung 6-9. Datei-Download (PowerConnect 2748)
Konfiguration von Systeminformationen 59

Firmware Download
– Die Firmware-Datei wird heruntergeladen. Bei Auswahl von
Firmware
Download
werden die Felder von
Configuration Download
(Konfiguration herunterladen)
grau dargestellt.
Configuration Download
– Die Konfigurationsdatei wird heruntergeladen. Bei Auswahl von
Configuration Download
werden die Felder von
Firmware Download
(Firmware herunterladen)
grau dargestellt.
Download via TFTP
– Aktiviert das Herunterladen eines Images über den TFTP-Server.
Download via HTTP
– Aktiviert das Herunterladen eines Images über das HTTP-Protokoll.
Herunterladen der Firmware
Server IP Address
– Die IP-Adresse des Servers, von dem die Firmware-Dateien heruntergeladen
werden.
Source File Name (1-159 Characters)
– Enthält die herunterzuladende Datei.
Destination File Name – Der Typ der Zieldatei, in die die Datei heruntergeladen wird.
Die für dieses Feld möglichen Werte sind:
Software Image
– Lädt die Image-Datei herunter.
Boot Code
– Lädt die Boot-Datei herunter.
ANMERKUNG:
Die Image-Datei überschreibt das nicht aktive Image. Es wird empfohlen, für das nicht
aktive Image festzulegen, dass es nach einem Zurücksetzen des Gerätes als aktives Image verwendet wird.
Nach dem Herunterladen der Datei sollte dann das Gerät zurückgesetzt werden. Während des Herunter-
ladens der Image-Datei wird in einem Dialogfeld der Fortschritt beim Herunterladen angezeigt. Nach
dem Herunterladen der Datei wird das Fenster automatisch geschlossen.
Herunterladen der Konfiguration
Server IP Address (1-159 Characters)
– Die IP-Adresse des Servers, von dem die
Konfigurationsdateien heruntergeladen werden.
Source File Name
– Enthält die herunterzuladenden Konfigurationsdateien.
Herunterladen von Dateien vom Server
1
Öffnen Sie die Seite
File Download
.
2
Wählen Sie den Typ der herunterzuladenden Datei aus.
3
Definieren Sie die Felder der Seite.
4
Klicken Sie auf
Apply Changes
(Änderungen übernehmen).
Die Softwaredatei wird auf den Switch heruntergeladen.
60 Konfiguration von Systeminformationen
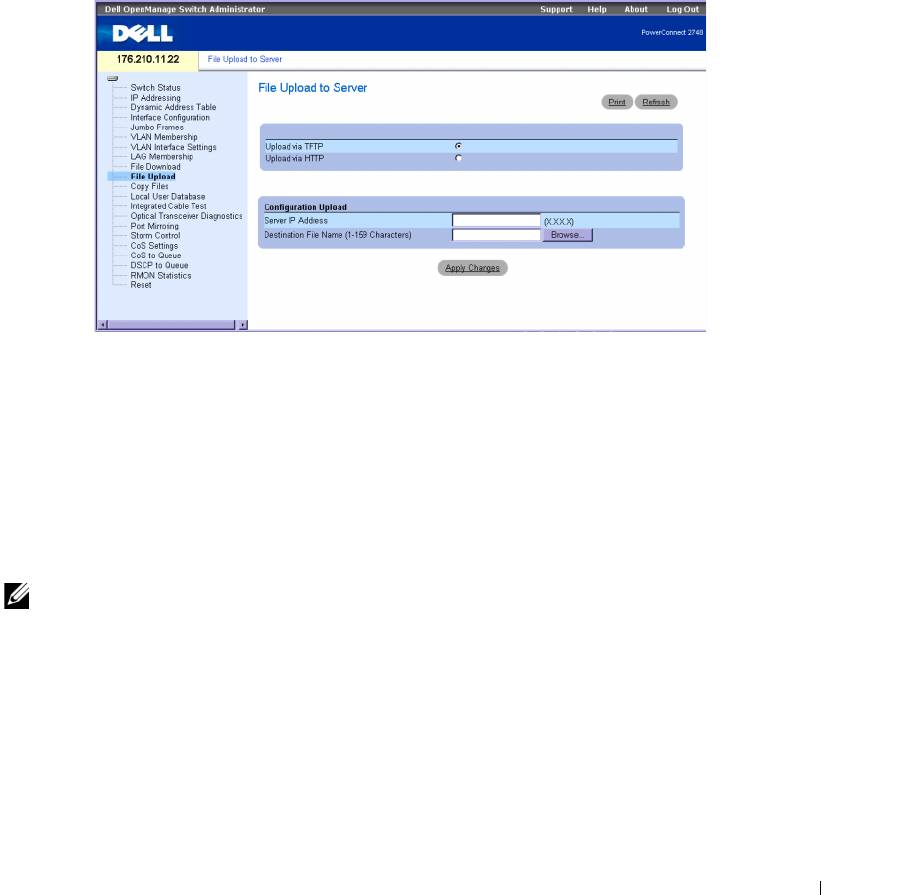
Hochladen von Dateien
Die Seite
Dateien auf Server hochladen
enthält Felder zum Hochladen der Software vom Gerät
vom TFTP-Server auf das Gerät. Auch die Image-Datei kann über die Seite
Dateien auf Server
hochladen
hochgeladen werden.
Dies gilt nur für die Switchkonfiguration PowerConnect 2748.
Klicken Sie zum Öffnen der Seite
Dateien auf Server hochladen
in der Strukturansicht auf
File
Upload
(Datei hochladen).
Abbildung 6-10. Dateien auf Server hochladen
Upload via TFTP
– Aktiviert das Hochladen eines Images über den TFTP-Server.
Upload via HTTP
– Aktiviert das Hochladen eines Images per HTTP-Protokoll.
Konfiguration hochladen
Server IP Address
– Die IP-Adresse des Servers, auf den die Konfigurationsdatei hochgeladen wird.
Destination File Name (1-159 Characters)
– Enthält den Dateipfad, auf den die Konfigurations-
datei hochgeladen wird.
ANMERKUNG: Die Liste der benutzerdefinierten Konfigurationsdateien erscheint nur, wenn vom
Benutzer zuvor Sicherungskopien von Konfigurationsdateien erstellt wurden. Wenn beispielsweise
die Datei „Running Configuration“ vom Benutzer in eine benutzerdefinierte Konfigurationsdatei mit
dem Namen BACKUP-STANDORT-1 kopiert wurde, erscheint die Liste auf der Seite „File Upload to
Server“ (Dateien auf Server hochladen) und die Konfigurationsdatei BACKUP-STANDORT-1 ist in
der Liste enthalten.
Konfiguration von Systeminformationen 61
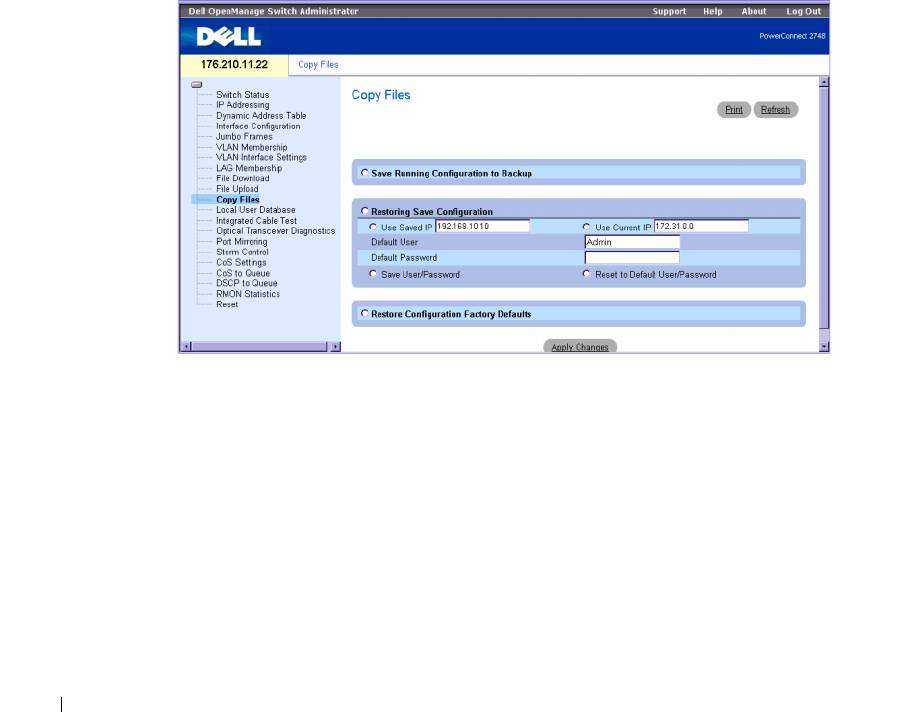
Hochladen von Dateien
1
Öffnen Sie die Seite
Dateien auf Server hochladen
.
2
Wählen Sie den Typ der hochzuladenden Datei aus.
3
Definieren Sie die Felder.
4
Klicken Sie auf
Apply Changes
(Änderungen übernehmen).
Die Software wird auf das Gerät hochgeladen.
Kopieren von Dateien
Dateien können über die Seite
Dateien kopieren
kopiert und gelöscht werden.
Dies gilt nur für
die Switchkonfiguration PowerConnect 2748.
Klicken Sie zum Öffnen der Seite
Dateien kopieren
in der Strukturansicht auf
Copy Files
(Dateien kopieren).
Abbildung 6-11. Dateien kopieren
Save Running Configuring to Backup
(Aktive Konfiguration speichern) – Falls ausgewählt, wird
hiermit die derzeitige Gerätekonfiguration in der Backupdatei gespeichert.
Restoring Save Configuration
(Gespeicherte Konfiguration wiederherstellen) – Stellt die zuvor
gespeicherte Gerätekonfiguration wieder her. Die für dieses Feld möglichen Werte sind:
Use Saved IP
– Falls ausgewählt, wird die gespeicherte IP-Adresse zur Gerätekonfiguration
verwendet.
Use Current IP
– Falls ausgewählt, wird die derzeitige IP-Adresse zur Gerätekonfiguration
verwendet.
Default User
– Falls ausgewählt, wird der Standardbenutzer zur Gerätekonfiguration verwendet.
62 Konfiguration von Systeminformationen

Default Password
– Falls ausgewählt, wird das Standardkennwort zur Gerätekonfiguration
verwendet.
Save User/Password – Falls ausgewählt, werden der momentan konfigurierte Gerätebenutzer
und dessen Kennwort gespeichert.
Reset to Default User/Password – Falls ausgewählt, wird das Gerät auf den Standardbenutzer
und das entsprechende Kennwort zurückgesetzt.
Restore Configuration Factory Defaults
– Falls ausgewählt, legt diese Einstellung fest, dass die
werkseitige Standardkonfiguration wiederhergestellt werden soll. Falls nicht ausgewählt, bleiben
die derzeitigen Konfigurationseinstellungen erhalten.
Kopieren von Dateien
1
Öffnen Sie die Seite
Dateien kopieren
.
2
Definieren Sie die Felder
Source
(Quelldatei) und
Destination
(Zieldatei).
3
Klicken Sie auf
Apply Changes
(Änderungen übernehmen).
4
Die Datei wird kopiert und das Gerät aktualisiert.
Wiederherstellen der werkseitigen Standardeinstellungen
1
Öffnen Sie die Seite
Dateien kopieren
.
2
Klicken Sie auf
Restore Company Factory Defaults
(Werkseitige Standardeinstellungen
wiederherstellen).
3
Klicken Sie auf
Apply Changes
(Änderungen übernehmen).
Die werkseitigen Standardeinstellungen werden wiederhergestellt und das Gerät aktualisiert.
Lokale Benutzerdatenbank
Die Seite
Local User Database
enthält Felder zum Festlegen von Benutzernamen, Kennwörtern
und Berechtigungsstufen. Klicken Sie zum Öffnen der Seite in der Strukturansicht auf
Local User
Database
.
Konfiguration von Systeminformationen 63
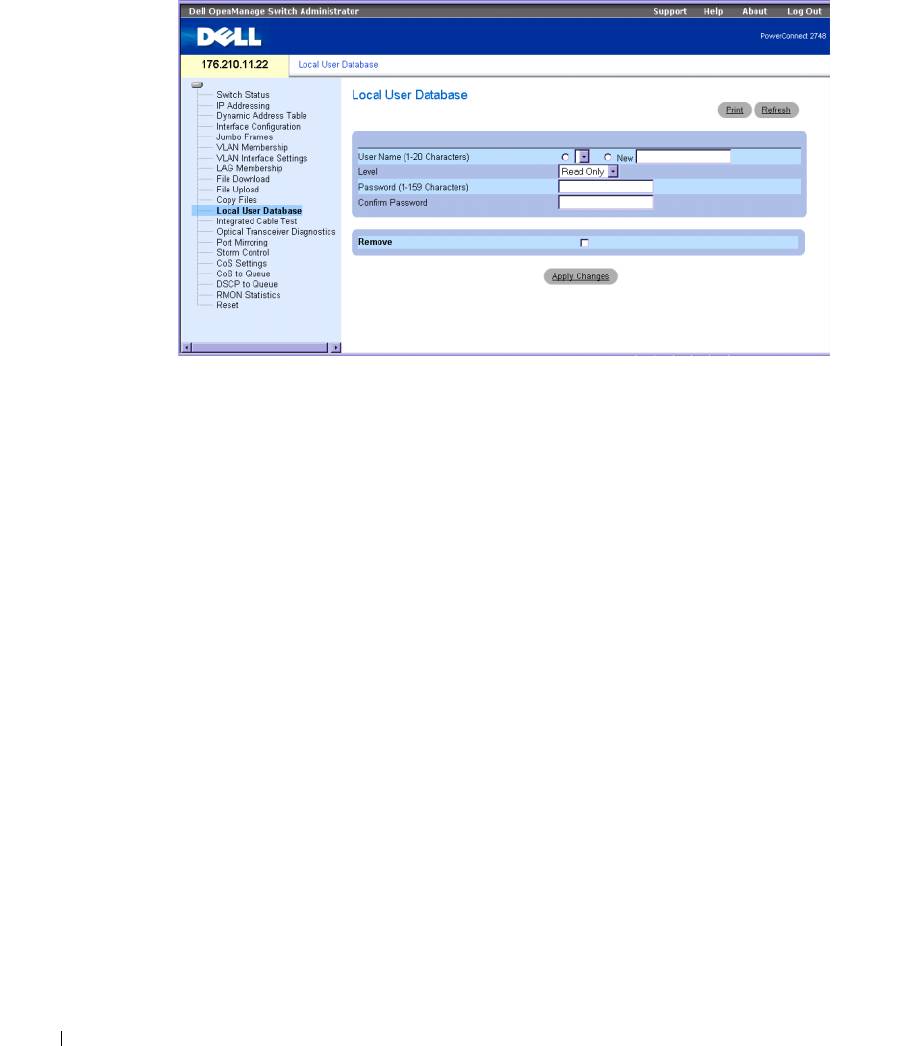
Abbildung 6-12. Lokale Benutzerdatenbank
User Name (1-20 Characters) – Definiert einen benutzerdefinierten Benutzernamen.
Der Benutzername der lokalen Benutzerdatenbank kann 1 bis 20 Zeichen umfassen.
New
– Ein neuer Benutzername wird der Liste hinzugefügt.
Level
– Enthält die Benutzerberechtigungsstufe. Zwei Berechtigungsstufen sind definiert:
Read/Write (Lesen/Schreiben) und Read Only (Nur lesen). Für jede Berechtigungsstufe lassen
sich zwei Benutzer definieren.
Password (0-32 Characters)
– Definiert ein benutzerdefiniertes alphanumerisches Kennwort.
Kennwörter für die lokale Benutzerdatenbank können bis zu 32 Zeichen umfassen. Es ist keine
Mindestlänge festgelegt.
Confirm Password
– Zum Bestätigen des benutzerdefinierten Kennworts. Anstelle des Kennworts
werden Sternchen (*****) angezeigt.
Remove
– Wenn markiert, werden Benutzer aus der Liste der Benutzernamen entfernt.
Zuweisen von Benutzerzugriffsrechten
1
Öffnen Sie die Seite
Local User Database
.
2
Wählen Sie einen Benutzer in der Auswahlliste
User Name
aus.
3
Definieren Sie die relevanten Felder der Seite.
4
Klicken Sie auf
Apply Changes
(Änderungen übernehmen).
Die Benutzerzugriffsrechte und Kennwörter werden definiert, und der Switch wird aktualisiert.
64 Konfiguration von Systeminformationen

Hinzufügen eines Benutzer zur lokalen Benutzerdatenbank
1
Öffnen Sie die Seite
Local User Database
.
2
Wählen Sie
New
und tragen Sie den Namen ein.
3
Füllen Sie die Felder für den neuen Benutzer aus.
4
Klicken Sie auf
Apply Changes
(Änderungen übernehmen).
Die Informationen für den neuen Benutzer werden gespeichert, und der Switch
wird aktualisiert.
Entfernen eines Benutzers aus der lokalen Benutzerdatenbank
1
Öffnen Sie die Seite
Local User Database
.
2
Wählen Sie
User Name
in der Auswahlliste.
3
Markieren Sie das Kontrollkästchen
Remove
.
4
Klicken Sie auf
Apply Changes
(Änderungen übernehmen).
Der Benutzername wird von der Liste entfernt, und der Switch wird aktualisiert.
Integrierte Kabelprüfung für Kupferkabel
Die Seite
Integrated Cable Test
enthält Felder für die Prüfung von Kupferkabeln. Bei der
Kabelprüfung erhalten Sie Informationen über etwaige Fehler beim Kabel, den Zeitpunkt der
letzten Kabelprüfung und ggf. die Art des Kabelfehlers. Bei der Kabeldiagnose werden die Qualität
und die Eigenschaften der an einem Port angeschlossenen Kupferkabel geprüft. Es lassen sich
Kabel mit einer Länge von bis zu 120 Metern prüfen. Kabel können geprüft werden, wenn sich
Ports im Down-Zustand befinden, mit Ausnahme des Bestimmens der angemessenen Kabellänge.
Klicken Sie zum Öffnen der Seite in der Strukturansicht auf
Integrated Cable Test
.
Abbildung 6-13. Integrierte Kabelprüfung
Konfiguration von Systeminformationen 65
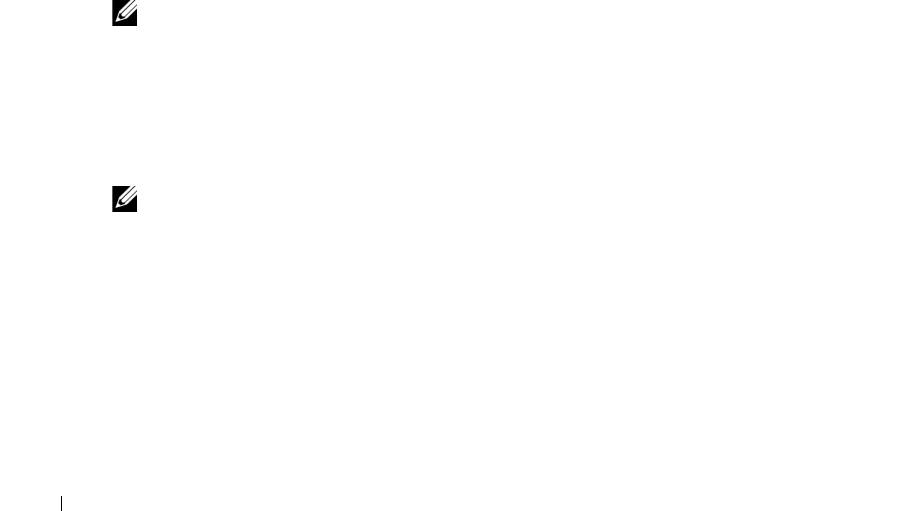
Port
– Der Port, an dem das Kabel angeschlossen ist.
Test Result
– Enthält die Ergebnisse der Kabelprüfung. Folgende Ergebnisse sind möglich:
No Cable
– An dem Port ist kein Kabel angeschlossen.
Open Cable
– Das Kabel ist auf der anderen Seite nicht verbunden.
Short Cable
– Im Kabel ist ein Kurzschluss vorhanden.
OK
– Die Kabelprüfung wurde erfolgreich abgeschlossen.
Cable Fault Distance
– Zeigt die Entfernung vom Port an, bei der der Kabelfehler aufgetreten ist.
Last Update
– Der Zeitpunkt, zu dem das Kabel zuletzt überprüft wurde.
Approximate Cable Length
– Die ungefähre Kabellänge. Diese Prüfung lässt sich nur durchführen,
wenn der Port im Up-Zustand und in Betrieb ist.
Durchführen der integrierten Kabelprüfung
1
Öffnen Sie die Seite
Integrated Cable Test
.
2
Wählen Sie den zu prüfenden Port aus.
Die möglichen Prüfergebnisse sind entweder No Cable (Kein Kabel) oder Open Cable
(Offenes Kabel).
3
Klicken Sie auf
Test now
(Jetzt testen).
Die Kupferkabelprüfung wird durchgeführt, und die Ergebnisse werden auf der Seite
Integrated Cable Test for Copper Cables
angezeigt.
ANMERKUNG: Die angezeigte Kabellänge ist eine ungefähre Angabe in den Bereichen bis zu 50 Meter,
50m-80m, 80m-110m, 110m-120m oder über 120m. Die Abweichung kann bis zu 20 Meter betragen.
Diagnose für optische Transceiver
Die Seite
Optical Transceivers Diagnostics
enthält Felder für die Prüfung von Glasfaserkabeln.
Der optische Transceiver ermöglicht Zugriff auf einen Satz von Parametern, die vom System-
parameter überwacht und angezeigt werden können.
ANMERKUNG: Die Option
Optical Transceivers Diagnostics
gilt nur für die SFP-Ports des Geräts
PowerConnect 2724, das den digitalen Diagnosestandard SFF-4872 unterstützt.
Klicken Sie zum Öffnen der Seite in der Strukturansicht auf
Optical Transceivers Diagnostics
.
66 Konfiguration von Systeminformationen
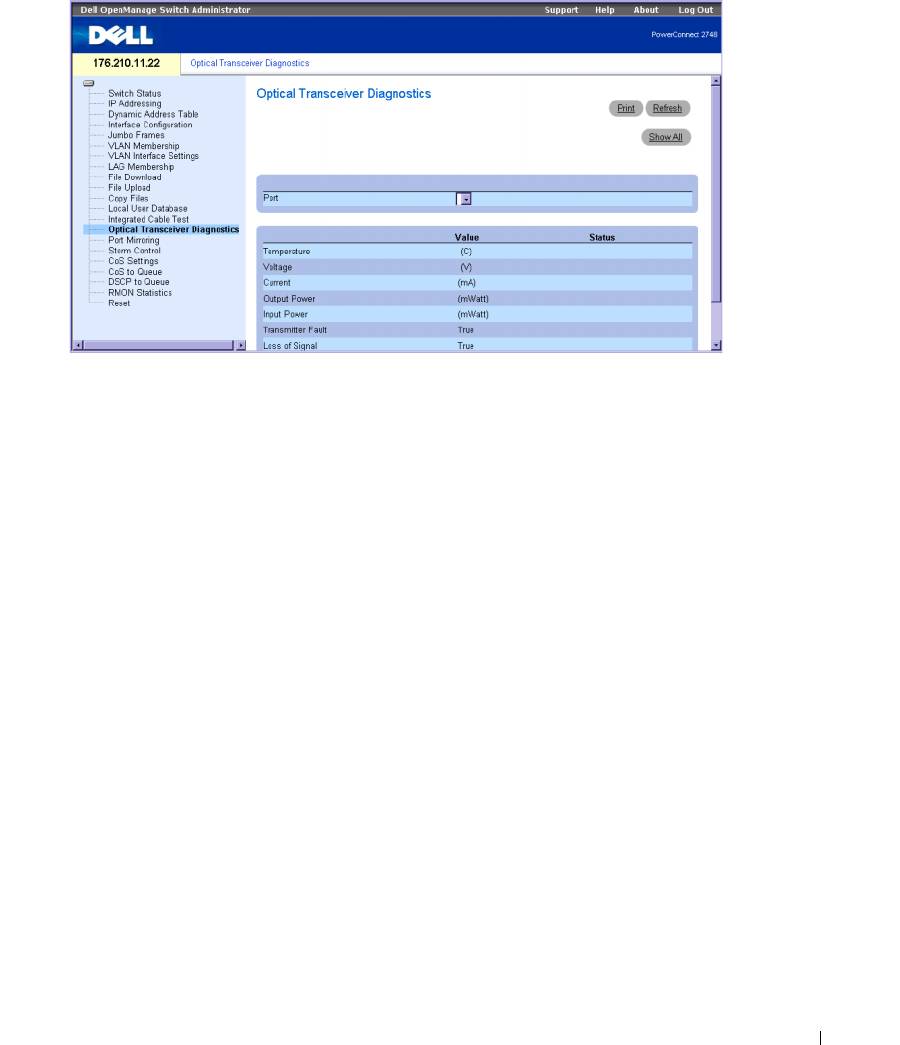
Abbildung 6-14. Diagnose für optische Transceiver
Port
– Der Port, an dem das zu prüfende Kabel angeschlossen ist.
Temperature
– Intern gemessene Transceiver-Temperatur.
Voltage
– Intern gemessene Versorgungsspannung.
Current
– Gemessener TX-Vorstrom.
Output Power
– Gemessene TX-Ausgangsleistung in Milliwatt.
Input Power
– Gemessene RX-Leistung in Milliwatt.
Transmitter Fault
– TX-Fehler
Loss of Signal
– Zeigt ggf. einen Signalverlust (LOS) im Kabel an.
Data Ready
– Zeigt an, dass der optische Transceiver betriebsbereit ist und Daten bereitstehen.
Anzeigen der Diagnoseprüfergebnisse für optische Transceiver
1
Öffnen Sie die Seite
Optical Transceiver Diagnostics
(Diagnose für optische Transceiver).
2
Wählen Sie die zu prüfende optische Kabelschnittstelle aus.
3
Klicken Sie auf
show All
.
Die Prüfung wird durchgeführt, und die Prüftabelle für die Transceiver-Diagnose wird geöffnet.
Konfiguration von Systeminformationen 67
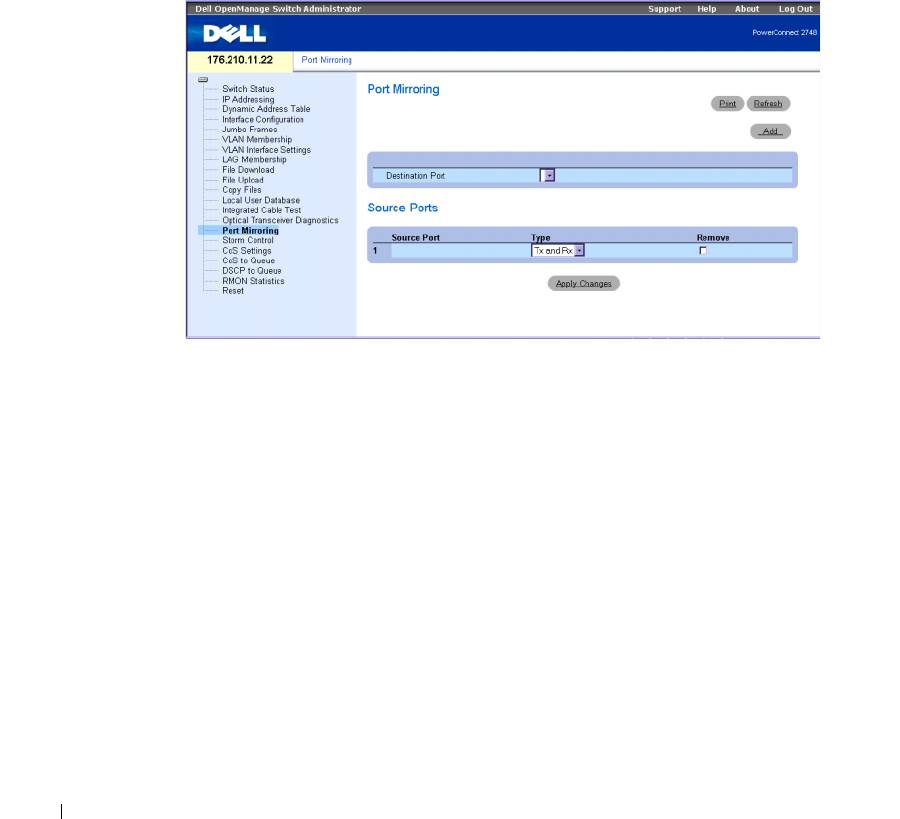
Port Mirroring (Port-Spiegelung)
Bei der Port-Spiegelung wird der Netzwerkdatenverkehr überwacht und gespiegelt, indem
Kopien eingehender und ausgehender Pakete von überwachten Ports (bis zu vier Ports)
an einen überwachenden Port weitergeleitet werden. Die Port-Spiegelung wird konfiguriert,
indem eine bestimmter Port zum Kopieren aller Pakete ausgewählt wird und andere Anschlüsse
festgelegt werden, von denen die Pakete kopiert werden.
Die Seite
Port Mirroring
enthält die Parameter für Quell- und Ziel-Port. Klicken Sie zum Öffnen
der Seite in der Strukturansicht auf
Port Mirroring
.
Abbildung 6-15. Port-Spiegelung
Destination Port
– Definiert die Nummer des Ports, auf den der Datenverkehr kopiert wird.
Source Port
– Definiert die Nummer des Ports, von dem der Quelldatenverkehr ausgeht.
Ty p e
– Zeigt an, ob der Quell-Port vom Typ Tx, Rx oder sowohl Tx als auch Rx ist.
Status
– Zeigt an, ob der Port derzeit überwacht (Active) oder nicht überwacht wird (Ready).
Remove
– Wenn markiert, zeigt dieses Feld an, dass ein bestimmter Quell-Port entfernt wird.
Der Netzwerkdatenverkehr des Quell-Ports bleibt aktiv, aber es findet für diesen Port keine
Spiegelung statt.
Port-Spiegelungssession hinzufügen:
1
Öffnen Sie die Seite
Port Mirroring
.
2
Tragen Sie die relevanten Felder auf der Seite ein.
3
Klicken Sie auf
Apply Changes
(Änderungen übernehmen).
Die Parameter der Port-Spiegelungssession werden im Switch gespeichert.
68 Konfiguration von Systeminformationen
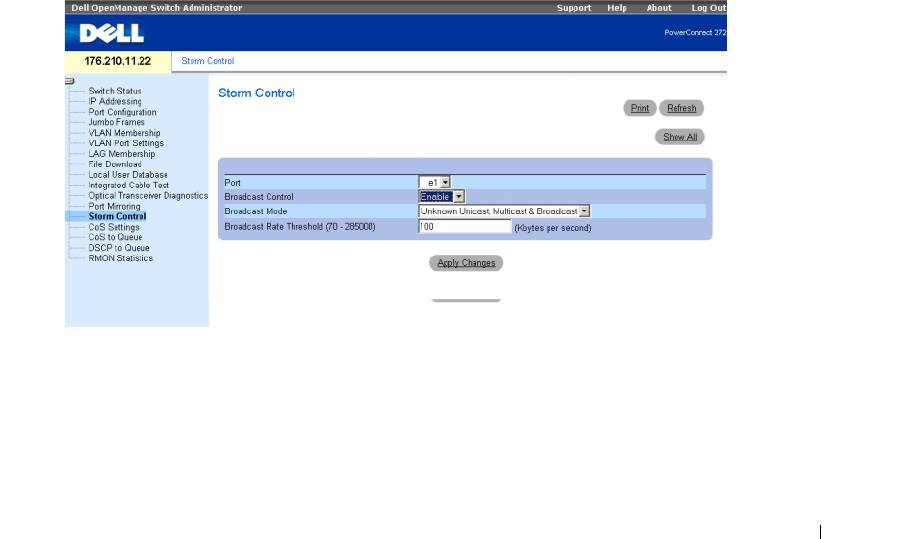
Aktivieren der Storm-Kontrolle
Beim Weiterleiten von Layer-2-Frames werden Frames vom Typ Broadcast, Multicast und Unknown
Unicast an alle Ports der zugewiesenen VLANs gesendet. Wenn der Switch an den Netzwerk-
verbindungen übermäßig viele Broadcast/Multicast/Unknown Unicast-Frames feststellt, wird mit
der Strom-Kontrolle die Menge der im Switch eingehenden Frames kontrolliert.
Auf der Seite
Storm Control
werden die Einstellungen der Paket-Storm-Kontrolle konfiguriert.
Die Storm-Kontrolle lässt sich für jeden Port individuell aktivieren oder deaktivieren. Auf der
Seite
Storm Control
wird der Typ der Pakete angezeigt und die Rate, mit der die Pakete eingehen.
Konfiguration der Storm-Kontrolle beim PowerConnect 2708
Der Switch PowerConnect 2708 misst die Rate der eingehenden Broadcast/Multicast/Unknown
Unicast-Pakete
nach Port
und verwirft überzählige Pakete, wenn die Rate den festgelegten
Schwellwert übersteigt. Zusätzlich zur Zählungsdefinition je Port ist der Schwellwert für
die Broadcast-Rate so konfiguriert, dass bestimmte Werte ausgeschlossen werden.
Für Benutzer des PowerConnect 2708 bestehen folgende Möglichkeiten:
• Schwellwert für Broadcast-Pakete
nach Port
festlegen, um Broadcast-Storms zu verhindern.
• Storm-Kontrolle
nach Port
aktivieren, beschränkt auf folgende Frame-Typen: Unknown
Unicast, Multicast und Broadcast, oder nur Broadcast.
Abbildung 6-16. Storm-Kontrolle (Konfiguration für PowerConnect 2708)
Port
– Der Port, für den Storm-Kontrolle aktiviert wird.
Broadcast Control – Aktiviert oder deaktiviert das Weiterleiten von Broadcast-Paketen
auf dem Switch.
Konfiguration von Systeminformationen 69

Broadcast Mode
– Legt die Art der Broadcast-Storm-Kontrolle aufgrund des ausgewählten
Datenverkehrstyps aus. Die möglichen Optionen für den Datenverkehrstyp sind Unknown Unicast,
Multicast und Broadcast, sowie nur Broadcast.
Broadcast Rate Threshold (70-285000) – Die Schwelle für die Broadcast-Rate reicht
von 70-285.000 Paketen pro Sekunde. Der Standardwert ist null.
Modifizieren der Port-Parameter für die Storm-Kontrolle beim PowerConnect 2708
1
Öffnen Sie die Seite
Storm Control
.
2
Nehmen Sie die Eintragungen in den Feldern vor.
3
Klicken Sie auf
Apply Changes
(Änderungen übernehmen).
Die Port-Parameter für die Storm-Kontrolle werden auf dem PowerConnect 2708 gespeichert.
Konfiguration der Storm-Kontrolle beim PowerConnect 2716/2724
Die Switches PowerConnect 2716 und PowerConnect 2724 messen die Rate der eingehenden
Broadcast/Multicast-Pakete separat
nach Port (im Gerät wird global die gleiche Rate konfiguriert)
und verwerfen überzählige Pakete, wenn die Rate den festgelegten Schwellwert übersteigt.
Für Benutzer der Switches PowerConnect 2716 und PowerConnect 2724 bestehen folgende
Möglichkeiten:
• Maximalzahl der Broadcast/Multicast-Frames pro Port festlegen, angegeben in Zahl der Pakete
pro Sekunde.
• Paket-Strom-Kontrolle aktivieren oder deaktivieren, und zwar
nach Port
.
Klicken Sie zum Öffnen der Seite in der Strukturansicht auf
Storm Control
.
Abbildung 6-17. Storm-Kontrolle (PowerConnect 2716/2724)
70 Konfiguration von Systeminformationen
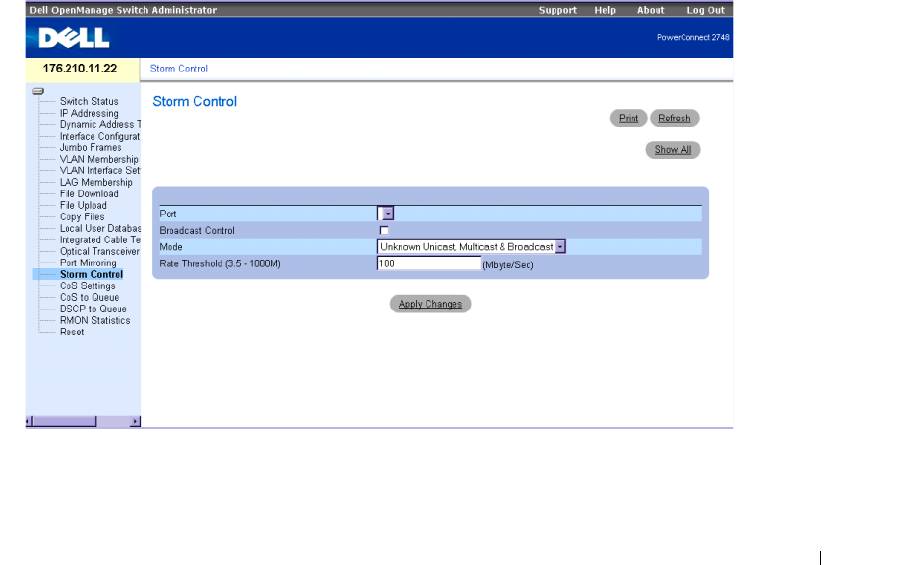
Count Multicast with Broadcast
– Falls aktiviert, werden Broadcast- und Multicast-Pakete gezählt.
Im deaktivierten Zustand werden nur Broadcast-Daten gezählt. Die Zählungsdefinition gilt global
für das ganze Gerät.
Broadcast Rate Threshold (0-65535) – Die Schwelle für die Broadcast-Rate reicht
von 0-65535 Paketen pro Sekunde. Der Standardwert ist 1000.
Port
– Der Port, für den die Storm-Kontrolle aktiviert wird.
Broadcast Control – Aktiviert oder deaktiviert das Weiterleiten von Broadcast-Paketen
auf dem Switch. Die Standardeinstellung ist Disable.
Modifizieren der Port-Parameter für die Storm-Kontrolle beim PowerConnect 2716/2724
1
Öffnen Sie die Seite
Storm Control
.
2
Nehmen Sie die Eintragungen in den Feldern vor.
3
Klicken Sie auf
Apply Changes
(Änderungen übernehmen).
Die Port-Parameter für die Storm-Kontrolle werden im PowerConnect 2716/2724-Switch gespeichert.
Konfiguration der Storm-Kontrolle beim PowerConnect 2748
Die Storm-Kontrolle für den PowerConnect 2748 findet folgendermaßen statt:
Abbildung 6-18. Seite für Storm-Kontrolle (beim PowerConnect 2748)
Konfiguration von Systeminformationen 71

Port
– Der Port, für den Storm-Kontrolle aktiviert wird.
Broadcast Control – Aktiviert oder deaktiviert das Weiterleiten von Broadcast-Paketen
auf dem Switch.
Mode
– Legt die Art der Broadcast-Storm-Kontrolle aufgrund des ausgewählten Datenverkehrstyps
aus. Die möglichen Optionen für den Datenverkehrstyp sind Unknown Unicast, Multicast und
Broadcast, sowie nur Broadcast.
Rate Threshold (3.5K - 1000M)
– Die maximale Rate (Byte pro Sekunde), mit der unbekannte
Pakete weitergeleitet werden.
Bereich: 3500-1000000.
Der Standardwert ist 3500.
Modifizieren der Port-Parameter für die Storm-Kontrolle beim PowerConnect 2748
1
Öffnen Sie die Seite
Storm Control
.
2
Nehmen Sie die Eintragungen in den Feldern vor.
3
Klicken Sie auf
Apply Changes
(Änderungen übernehmen).
Die Port-Parameter für die Storm-Kontrolle werden auf dem PowerConnect 2748 gespeichert.
72 Konfiguration von Systeminformationen

