Dell Latitude D620 ATG: Guía de referencia rápida
Guía de referencia rápida: Dell Latitude D620 ATG
Dell™ Latitude™ ATG D620
Guía de referencia rápida
Modelo PP18L
www.dell.com | support.dell.com

Notas, avisos y precauciones
NOTA: Una NOTA indica información importante que le ayuda a hacer un mejor uso del ordenador.
AVISO: Un AVISO indica la posibilidad de daños en el hardware o pérdida de datos, y le explica cómo evitar el
problema.
PRECAUCIÓN: Una PRECAUCIÓN indica un posible daño material, lesión corporal o muerte.
Abreviaturas y siglas
Para obtener una lista completa de abreviaturas y acrónimos, consulte la
Guía del usuario
(dependiendo del
sistema operativo, haga doble clic en el icono de la
Guía del usuario
en su escritorio o haga clic en el botón
Inicio
, haga clic en
Centro de ayuda y soporte técnico
y haga clic en
Guías del usuario y del sistema
).
Si ha adquirido un ordenador Dell™ Serie n, todas las referencias que aparecen en este documento relativas a los
®
®
sistemas operativos de Microsoft
Windows
no son aplicables.
NOTA: Es posible que algunas funciones no estén disponibles para su ordenador o en determinados países.
____________________
La información contenida en este documento puede modificarse sin previo aviso.
© 2006 Dell Inc. Todos los derechos reservados.
La reproducción de este documento de cualquier manera sin la autorización por escrito de Dell Inc. queda estrictamente prohibida.
Marcas comerciales utilizadas en este texto: Dell, el logotipo de DELL, Wi-Fi Catcher, ExpressCharge, Dell MediaDirect y Latitude son marcas
comerciales de Dell Inc.; Intel y Penti um son marcas comerciales registradas de Intel Corporation; Microsoft y Windows son marcas comerciales
registradas de Microsoft Corporation.
Otras marcas y otros nombres comerciales pueden utilizarse en este documento para hacer referencia a las entidades que los poseen o a sus
productos. Dell Inc. renuncia a cualquier interés sobre la propiedad de marcas y nombres comerciales que no sean los suyos.
Modelo PP18L
Diciembre 2006 P/N KU762 Rev. A00

Contenido
Localización de información . . . . . . . . . . . . . . . . . . . . . . . . . . 77
Configuración del ordenador
. . . . . . . . . . . . . . . . . . . . . . . . . . 81
Acerca de su ordenador
. . . . . . . . . . . . . . . . . . . . . . . . . . . . . 82
Vista anterior
. . . . . . . . . . . . . . . . . . . . . . . . . . . . . . . . 82
Vista lateral izquierda
. . . . . . . . . . . . . . . . . . . . . . . . . . . . 83
Vista lateral derecha
. . . . . . . . . . . . . . . . . . . . . . . . . . . . 83
Vista posterior
. . . . . . . . . . . . . . . . . . . . . . . . . . . . . . . . 84
Vista inferior
. . . . . . . . . . . . . . . . . . . . . . . . . . . . . . . . 85
Uso de la batería
. . . . . . . . . . . . . . . . . . . . . . . . . . . . . . . . . 85
Rendimiento de la batería
. . . . . . . . . . . . . . . . . . . . . . . . . . 85
Comprobación de la carga de la batería
. . . . . . . . . . . . . . . . . . 86
Carga de la batería
. . . . . . . . . . . . . . . . . . . . . . . . . . . . . 88
Sustitución de la batería
. . . . . . . . . . . . . . . . . . . . . . . . . . 89
Almacenamiento de una batería
. . . . . . . . . . . . . . . . . . . . . . 90
Solución de problemas
. . . . . . . . . . . . . . . . . . . . . . . . . . . . . 90
Bloqueos y problemas con el software
. . . . . . . . . . . . . . . . . . . 90
Otros problemas de software
. . . . . . . . . . . . . . . . . . . . . . . . 91
Dell Diagnostics
. . . . . . . . . . . . . . . . . . . . . . . . . . . . . . . 92
Índice . . . . . . . . . . . . . . . . . . . . . . . . . . . . . . . . . . . . . . . . 97
Contenido 75

76 Contenido
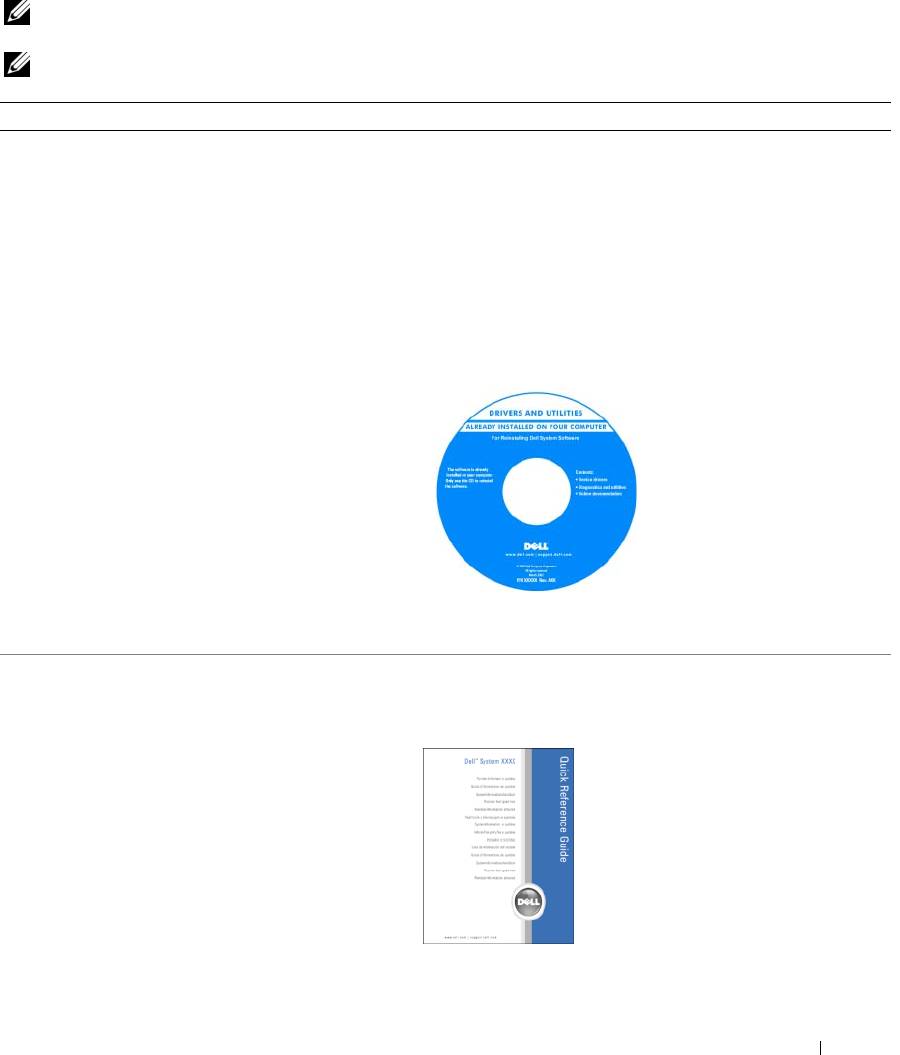
Localización de información
NOTA: Algunas funciones o medios son opcionales y pueden no incluirse en su ordenador. Es posible que algunas
funciones o medios no estén disponibles en determinados países.
NOTA: Su ordenador puede incluir información adicional.
¿Qué busca? Aquí lo encontrará
• Un programa de diagnóstico para mi ordenador
CD Drivers and Utilities (Controladores y utilidades) (también
conocido como ResourceCD)
• Controladores para mi ordenador
NOTA: El CD denominado Drivers and Utilities (Controladores y
• La documentación de mi dispositivo
utilidades) es opcional y es posible que no se entregue con el
• Notebook System Software (NSS)
ordenador.
La documentación y los controladores ya están instalados en su
ordenador. Puede utilizar el CD para volver a instalar los
controladores (consulte el apartado “Reinstalación de
controladores y utilidades” de la Guía del usuario) del
ordenador en línea o ejecute los Dell Diagnostics (consulte el
apartado “Dell Diagnostics” de la Guía del usuario en línea).
Los archivos “readme”
(léame) pueden estar
incluidos en su CD para
disponer de actualizaciones
de última hora sobre los
cambios técnicos del
ordenador o material de
consulta destinado a los
técnicos o usuarios avanzados.
NOTA: Los controladores y las actualizaciones de la
documentación se pueden encontrar en support.dell.com.
• Cómo instalar mi ordenador
Guía de referencia rápida
• Información básica sobre la solución de problemas
NOTA: Este documento puede ser opcional, por lo que es
posible que no se envíe con su ordenador.
• Cómo ejecutar Dell Diagnostics
• Cómo extraer e instalar piezas
NOTA: Este documento está disponible en formato pdf en
support.dell.com.
Guía de referencia rápida 77

¿Qué busca? Aquí lo encontrará
• Información sobre la garantía
Guía de información del producto de Dell™
• Términos y condiciones (sólo en EE.UU.)
• Instrucciones de seguridad
• Información reglamentaria
• Información ergonómica
• Contrato de licencia de usuario final
• Cómo extraer y cambiar piezas
Guía del usuario Dell Latitude™
• Especificaciones
Centro de Ayuda y Soporte de Microsoft Windows XP
• Cómo configurar los parámetros del sistema
1
Haga clic en el botón
Inicio
y, a continuación, haga clic en
Ayuda y soporte técnico
.
• Cómo detectar y solucionar problemas
2
Haga clic en
Dell User and System Guides
(Guías del usuario
y del sistema Dell) y en
System Guides
(Guías del sistema).
3
Haga clic en la
Guía del usuario
en línea de su ordenador.
®
®
• Etiqueta de servicio y Express Service Code (Código
Etiqueta de servicio y licencia de Microsoft
Windows
de servicio rápido)
Estas etiquetas están situadas en el panel inferior de su
• Etiqueta de licencia de Microsoft Windows
ordenador.
• Utilice la Service Tag (Etiqueta de servicio) para identificar
su ordenador cuando utilice
support.dell.com
o se ponga en
contacto con el servicio de asistencia técnica de Dell. Le
recomendamos que guarde una copia de la etiqueta de
servicio en un lugar seguro por si pierde su ordenador o se lo
roban.
• Escriba el código de servicio
urgente para dirigir su
llamada cuando se ponga en
contacto con el servicio de
asistencia de Dell.
78 Guía de referencia rápida
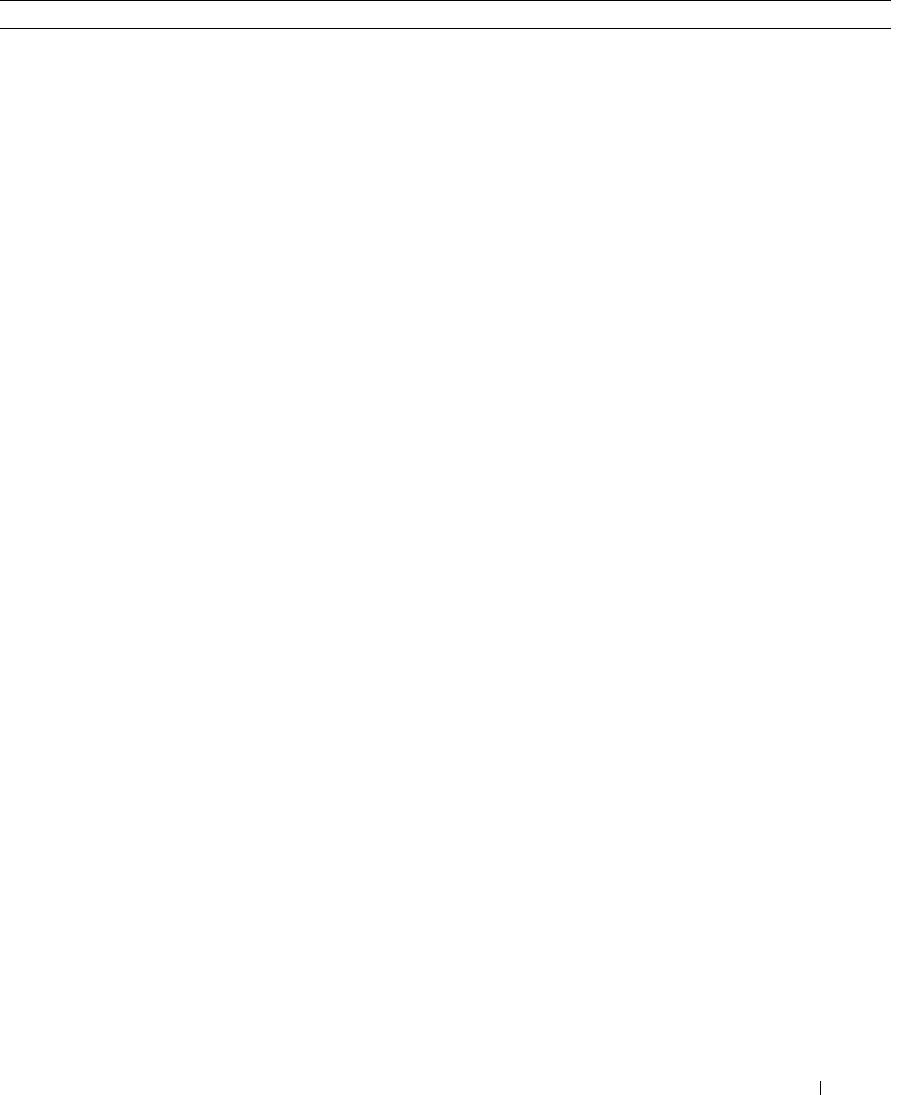
¿Qué busca? Aquí lo encontrará
• Soluciones: consejos y orientación para la solución de
Sitio web Dell Support: support.dell.com
problemas, artículos de técnicos y cursos en línea,
NOTA: Seleccione su región para ver el sitio web de asistencia
preguntas frecuentes.
adecuado.
• Comunidad: debates en línea con otros clientes de
Dell.
• Actualizaciones: información de actualización para
componentes como, por ejemplo, la memoria, la
unidad de disco duro y el sistema operativo.
• Atención al cliente: información de contacto, llamada
de servicio y estado de los pedidos, garantía e
información de reparación.
• Servicio y asistencia: historial de asistencia y estado de
las llamadas de servicio, contrato de servicio,
conversaciones en línea con el personal de asistencia
• Referencia: documentación del ordenador, detalles en
la configuración de mi ordenador, especificaciones del
producto y documentación técnica.
• El servicio Dell Technical Update: notificación
proactiva mediante correo electrónico de
actualizaciones de software y hardware para el
ordenador.
• Descargas: controladores certificados, revisiones y
actualizaciones de software.
• Notebook System Software (NSS): si vuelve a instalar
el sistema operativo del ordenador, también debe
volver a instalar la utilidad NSS. NSS proporciona
Para descargar Notebook System Software:
actualizaciones importantes del sistema operativo y
1
Vaya a
support.dell.com
, seleccione su zona o segmento
asistencia para las unidades de disquete USB de
®
empresarial e introduzca la etiqueta de servicio.
3,5 pulgadas de Dell™, los procesadores Intel
, las
unidades ópticas y los dispositivos USB. La utilidad
2
Seleccione
Drivers & Downloads
(Controladores y descargas)
NSS es necesaria para el correcto funcionamiento de
y haga clic en
Go
(Ir).
su ordenador Dell. El software detecta
3
Haga clic en el sistema operativo y busque la palabra clave
automáticamente su ordenador y sistema operativo e
Notebook System Software
.
instala las actualizaciones apropiadas a su
NOTA: La interfaz para el usuario support.dell.com puede variar
configuración.
dependiendo de las selecciones que efectúe.
Guía de referencia rápida 79
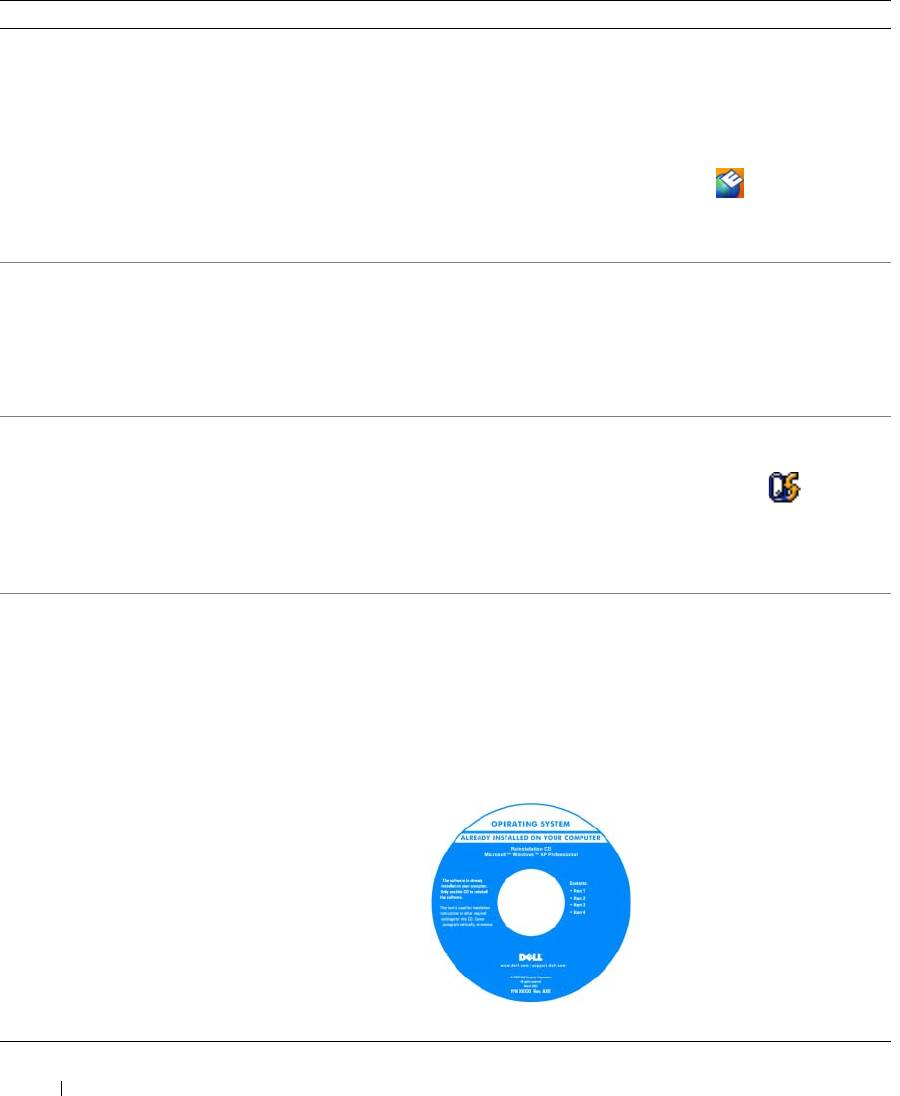
¿Qué busca? Aquí lo encontrará
• Actualizaciones de software y sugerencias para la
Utilidad Dell Support
solución de problemas: preguntas más frecuentes,
La utilidad Dell Support es un sistema de notificación y
temas candentes y estado general del entorno de su
actualización automatizadas instalado en el ordenador. Este
ordenador
sistema de asistencia proporciona exploraciones del estado del
entorno informático, actualizaciones de software e
información de autosoporte relevante en tiempo real. Acceda a
la utilidad Dell Support desde el icono
de la barra de
tareas. Para obtener más información, consulte el apartado
“Cómo acceder a la utilidad Dell Support
”
de la
Guía del usuario
en línea del ordenador.
• Cómo utilizar Windows
Centro de ayuda y soporte técnico de Windows
• Cómo trabajar con programas y archivos
1
Haga clic en el botón
Inicio
y en
Ayuda y soporte técnico
.
• Cómo personalizar mi escritorio
2
Escriba una palabra o frase que describa el problema y, a
continuación, haga clic en el icono de flecha.
3
Haga clic en el tema que describa el problema.
4
Siga las instrucciones que aparecen en pantalla.
• Información sobre la actividad de la red, el Power
Ayuda de Dell QuickSet
Management Wizard (Asistente para la
Para ver la
Dell QuickSet Help
(Ayuda de Dell QuickSet),
haga
administración de energía), teclas de acceso rápido y
clic con el botón derecho del ratón en el icono de la barra
otros elementos controlados por Dell QuickSet
®
®
de tareas de Microsoft
Windows
.
Para obtener más información sobre Dell QuickSet, consulte
“Características de Dell™ QuickSet” en la Guía del usuario en
línea del ordenador.
• Cómo volver a instalar mi sistema operativo
CD Operating System (Sistema operativo)
NOTA: El CD Operating System es opcional, por lo que es posible
que no se envíe con su ordenador.
El sistema operativo ya está instalado en el ordenador. Para
volver a instalar el sistema operativo, utilice el CD opcional
denominado CD Operating System (Sistema operativo)
®
®
(consulte “Cómo volver a instalar Microsoft
Windows
XP”
de la Guía del usuario en línea.)
Después de instalar el sistema
operativo, utilice el CD
opcional Drivers and Utilities
(Controladores y utilidades)
(ResourceCD) para volver a
instalar los controladores de los
dispositivos que se
proporcionan con el ordenador.
NOTA: El color de su CD varía
según el sistema operativo que
haya solicitado.
80 Guía de referencia rápida
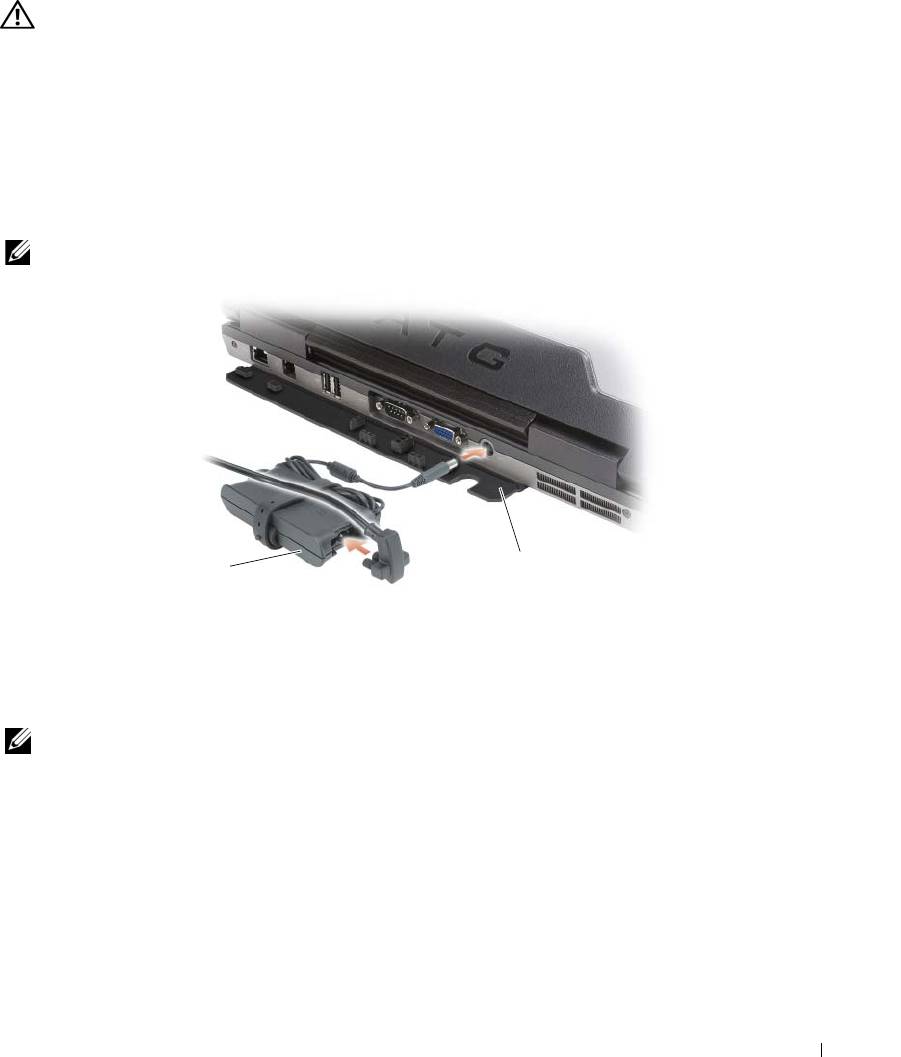
Configuración del ordenador
PRECAUCIÓN: Antes de comenzar cualquiera de los procedimientos de esta sección, siga las instrucciones de
seguridad que se encuentran en la Guía de información del producto.
1
Desempaquete la caja de accesorios.
2
Saque el contenido de la caja de accesorios, que necesitará para completar la configuración del ordenador.
La caja de accesorios también contiene la documentación del usuario y todo el software o hardware
adicional (como tarjetas PC, unidades o baterías) que ha solicitado.
3
Conecte el adaptador de CA al conector del adaptador de la parte posterior del ordenador y a la toma
de alimentación eléctrica.
NOTA: Puede conectar el adaptador de CA sin tener que girar la cubierta del puerto hacia abajo.
1
2
1 Adaptador de CA 2 Cubierta del puerto
4
Abra la pantalla del ordenador y pulse el botón de alimentación para encender el ordenador (Consulte
el apartado “Vista anterior” en la página 82).
NOTA: Se recomienda que encienda y apague el ordenador por lo menos una vez antes de instalar alguna tarjeta
o conectar el ordenador a un dispositivo de acoplamiento u otro dispositivo externo, como una impresora.
Guía de referencia rápida 81

Acerca de su ordenador
NOTA: Para obtener información adicional sobre las funciones identificadas en esta sección, consulte la Guía del
usuario del ordenador.
Vista anterior
1
2
15
14
3
13
12
4
11
5
10
9
8
7
6
1 Seguro de la pantalla 2 Pantalla 3 Botón de alimentación
4 Indicadores de estado del
5 Teclado 6 Superficie táctil
dispositivo
7 Lector de huellas
8 Altavoz 9 Botones de la palanca de
dactilares (opcional)
seguimiento y de la superficie táctil
10 Palanca de seguimiento 11 Indicadores de estado del teclado 12 Botones de control de volumen
13 Sensor de iluminación
14 Botón de silencio de audio 15 Indicadores de iluminación del
ambiental
teclado
NOTA: Pulse <Fn> y la tecla
NOTA: Pulse <Fn> y la tecla de
de flecha hacia la izquierda
flecha hacia la derecha para
para activar el sensor.
activar/desactivar los indicadores.
82 Guía de referencia rápida

Vista lateral izquierda
1 23456897 10
1 Rejillas de ventilación 2 Ranura para cable de seguridad 3 Conectores de audio (2)
4 Sensor de infrarrojos 5 Ranura de tarjeta smart (con blank) 6 Conmutador inalámbrico
7 Indicador de Wi-Fi Catcher™ 8 Ranura de tarjeta PC o Express 9 Unidad de disco duro
10 Seguro de liberación de la
tarjeta PC/ExpressCard
Vista lateral derecha
1 2 3 4
1 Unidad óptica en
2 Seguro de liberación del dispositivo
3 Conectores USB (2)
compartimento de medios
de compartimentos de medios
4 Cubiertas del puerto USB
Guía de referencia rápida 83

Vista posterior
PRECAUCIÓN: No introduzca objetos ni permita que el polvo se acumule en las rejillas de ventilación ni las
bloquee. No almacene el ordenador en un entorno con poca ventilación, como un maletín cerrado, mientras esté
en funcionamiento. La circulación restringida de aire podría dañar el ordenador o provocar un incendio.
1 2
3
456 7
8
1 Conector de red (RJ-45) 2 Conector de módem (RJ-11) 3 Conectores USB (2)
4 Conector serie 5 Conector de vídeo 6 Conector del adaptador de CA
7 Rejillas de ventilación 8 Cubierta del puerto
84 Guía de referencia rápida
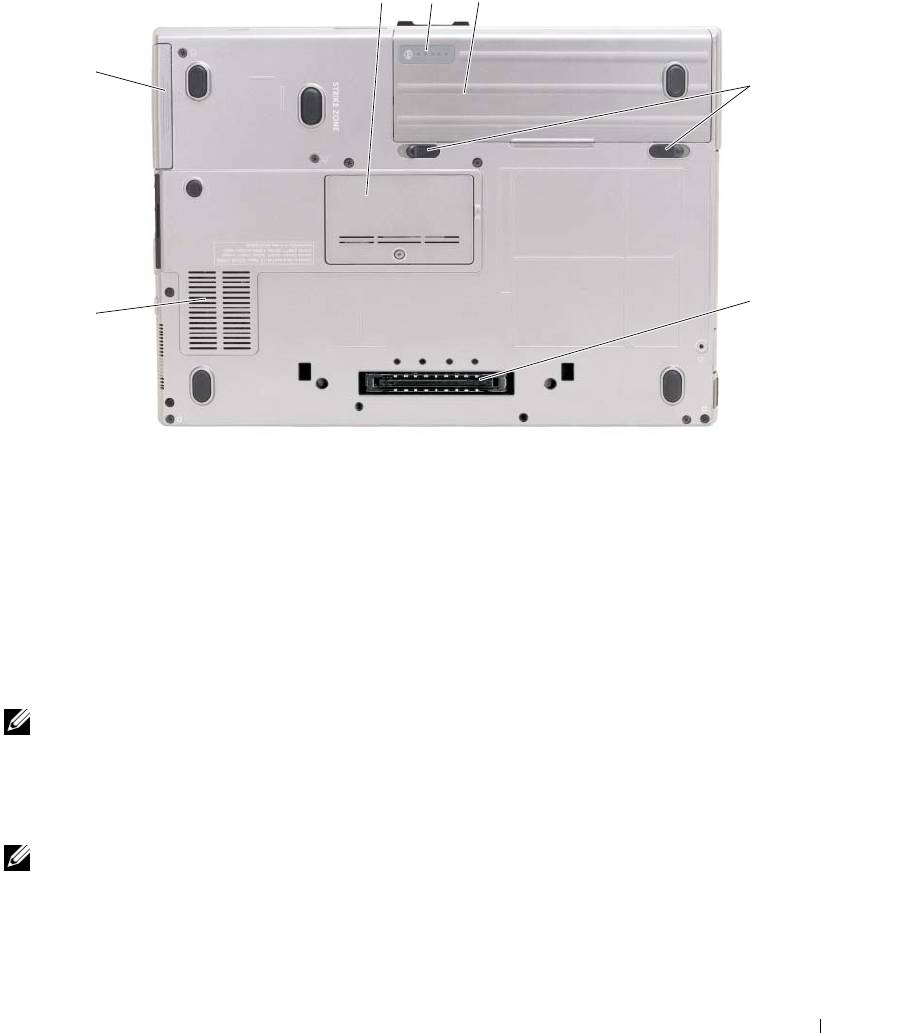
Vista inferior
1 23
7
4
5
6
1 Cubierta del módulo de memoria 2 Medidor de estado/carga
3 Batería
de la batería
4 Pasador de liberación del
5 Conector del dispositivo
6 Rejillas de ventilación
compartimento de baterías (2)
de acoplamiento
7 Unidad de disco duro
Uso de la batería
Rendimiento de la batería
NOTA: Para obtener información acerca de la garantía Dell™ para su ordenador, consulte la Guía de información
del producto o el documento separado de garantía que se envía junto con el ordenador.
Para el rendimiento óptimo del ordenador y para facilitar la conservación de la configuración del BIOS,
utilice su ordenador portátil Dell con la batería principal instalada en todo momento. Se proporciona una
batería en su compartimento correspondiente como equipamiento estándar.
NOTA: Debido a que la batería puede no estar totalmente cargada, use el adaptador de CA para conectar su
nuevo ordenador a una toma de alimentación eléctrica la primera vez que utilice el ordenador. Para obtener
mejores resultados, utilice el ordenador con el adaptador de CA hasta que la batería esté totalmente cargada. Para
ver el estado de carga de la batería haga clic en el botón Inicio→ Configuración→ Panel de control→ Opciones de
energía→ ficha Medidor de energía.
Guía de referencia rápida 85
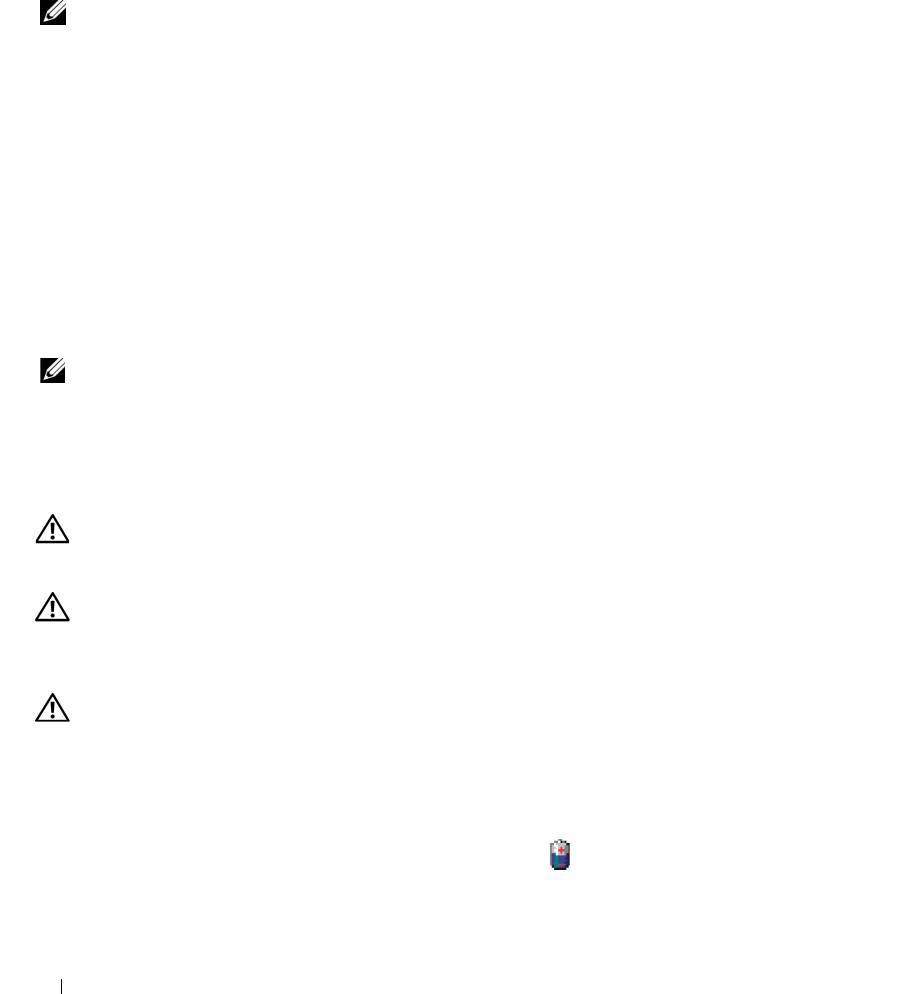
Puede instalar una segunda batería opcional en el compartimento de medios para aumentar el tiempo de
funcionamiento de manera significativa. Para obtener información adicional sobre el uso de una segunda
batería, consulte el apartado “Compartimento de medios
” en la Guía del usuario en línea de su
ordenador.
NOTA: El tiempo de funcionamiento de la batería (el tiempo que la batería puede mantener una carga) disminuye
con el tiempo. En función de la frecuencia y las condiciones de uso de la batería, es posible que deba comprar una
nueva batería durante la vida útil del ordenador.
El tiempo de funcionamiento de la batería depende de las condiciones de funcionamiento. La duración
de la batería se reduce en gran medida si realiza, entre otras, las operaciones que se indican a
continuación:
• Uso de unidades ópticas
• Usar dispositivos de comunicación inalámbricos, tarjetas PC, tarjetas Express, tarjetas de memoria de
medios o dispositivos USB
• Uso de una configuración de pantalla con mucho brillo, protectores de pantalla en 3D u otros
programas que consuman mucha energía como las aplicaciones con imágenes complejas en 3D
• Ejecución del ordenador en modo de máximo rendimiento (consulte el apartado “Configuración de los
valores de administración de energía
”
en la
Guía del usuario
en línea de su ordenador.)
NOTA: Se recomienda conectar el ordenador a una toma de alimentación eléctrica mientras se graba en un
CD o DVD.
Es posible comprobar la carga de la batería (consulte el apartado “Comprobación de la carga de la
batería” en la página 86) antes de insertar la batería en el ordenador. También puede especificar las
opciones de administración de energía para alertarle del nivel bajo de batería
(consulte el apartado
“Configuración de los valores de administración de energía
”
en la
Guía del usuario
en línea de su ordenador)
.
PRECAUCIÓN: El uso de baterías incompatibles puede aumentar el riesgo de incendio o explosión. Sustituya la
batería únicamente por baterías de Dell. La batería está diseñada para funcionar con ordenadores Dell. No
utilice la batería de otros ordenadores en su ordenador.
PRECAUCIÓN: No deseche las baterías en la basura doméstica. Cuando la batería ya no pueda cargarse,
solicite información a una empresa local de gestión de residuos o al departamento responsable en materia de
medio ambiente sobre el modo de desechar las baterías de iones de litio. Consulte el apartado “Cómo desechar
las baterías” de la Guía de información del producto.
PRECAUCIÓN: El uso incorrecto de la batería puede aumentar el riesgo de incendio o quemadura química. No
perfore, incinere, desmonte o exponga la batería a temperaturas superiores a 65 °C (149 °F). Mantenga la batería
fuera del alcance de los niños. Tenga mucho cuidado con las baterías dañadas o que goteen. Las baterías
dañadas pueden gotear y causar lesiones personales o daños en el equipo.
Comprobación de la carga de la batería
El medidor de la batería Dell QuickSet, la ventana y el icono del Medidor de batería de Microsoft
Windows, el medidor de carga y estado de la batería y la advertencia de batería baja proporcionan
información sobre la carga de la batería.
86 Guía de referencia rápida

Medidor de batería Dell™ QuickSet
Si Dell QuickSet está instalado, presione <Fn><F3> para ver el Medidor de batería Dell QuickSet. El
medidor de batería muestra el estado, el estado de consumo de la batería, el nivel y el tiempo total de
carga de la batería del ordenador.
Para obtener más información sobre QuickSet, pulse el botón derecho del ratón sobre el icono de la
barra de tareas y seleccione Ayuda.
®
®
Medidor de energía de Microsoft
Windows
El Medidor de energía de Windows indica la carga que le queda a la batería. Para consultar el medidor de
energía, haga doble clic en el icono de la barra de tareas.
Si el ordenador está conectado a una toma de alimentación eléctrica, aparece un icono .
Medidor de carga
Al pulsar o mantener pulsado el botón de estado del medidor de carga de la batería, podrá comprobar:
• La carga de la batería (se comprueba pulsando y
soltando
el botón de estado)
• El estado de consumo de la batería (se comprueba pulsando y
manteniendo pulsado
el botón de estado)
2
3
1
1 Batería 2 Botón de estado (para estado
3 Medidor de carga (para estado
de carga de batería)
de consumo de la batería)
El tiempo de funcionamiento de la batería se ve determinado en gran medida por el número de veces que
se carga. Tras cientos de ciclos de carga y descarga, las baterías pierden parte de su capacidad de carga o
estado de consumo de la batería. Es decir, una batería puede mostrar un estado de “cargada” y mantener
una capacidad de carga reducida (estado).
Guía de referencia rápida 87
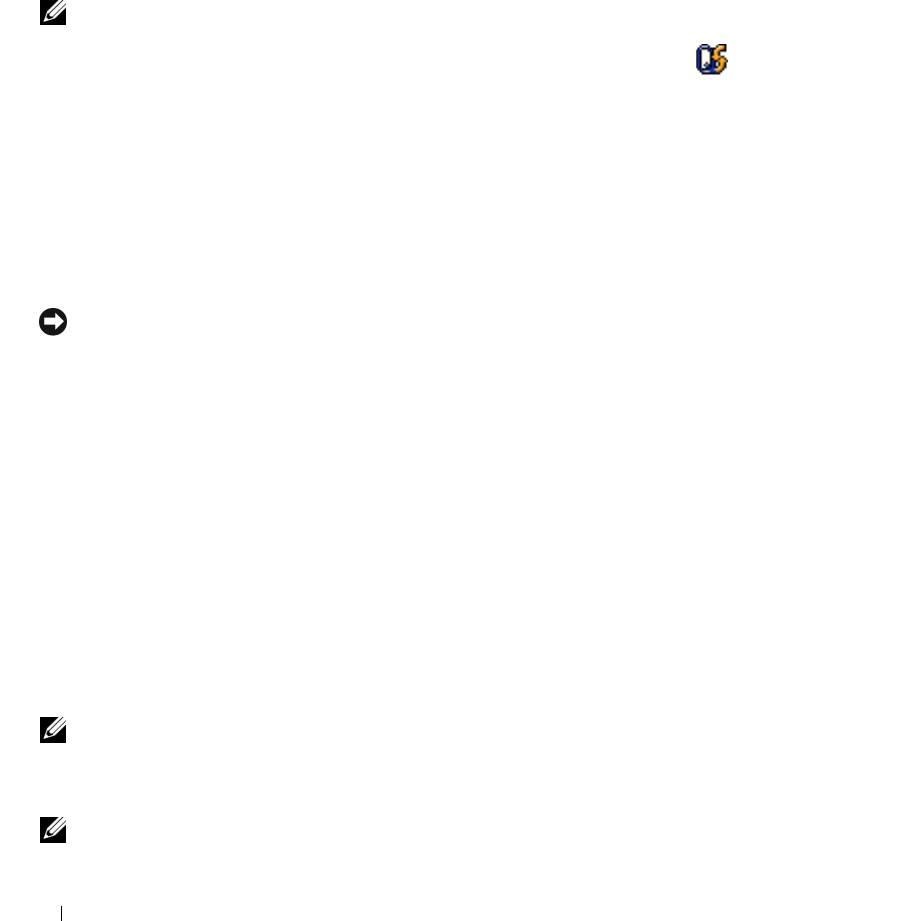
Comprobación de la carga de la batería
Para comprobar la carga de la batería, pulse y suelte el botón de estado del medidor de carga de la batería
para encender los indicadores de nivel de carga. Cada luz representa aproximadamente un 20 % de la
carga total de la batería. Por ejemplo, si la batería tiene un 80 % de carga restante, habrá cuatro luces
encendidas. Si no hay ninguna luz encendida, entonces la batería está descargada.
Comprobación del estado de consumo de la batería
NOTA: Puede comprobar el estado de consumo de la batería de dos maneras: mediante el medidor de carga de la
batería descrito a continuación o mediante el Battery Meter (Medidor de batería) de Dell QuickSet. Para obtener
información acerca de QuickSet, haga clic con el botón derecho del ratón en el icono de la barra de tareas y
haga clic en Help (Ayuda).
Para comprobar el estado de consumo de la batería utilizando el medidor de carga, pulse y mantenga
pulsado el botón de estado del medidor de carga de la batería durante 3 segundos, como mínimo. Si no se
ilumina ningún indicador, significa que la batería está en buenas condiciones y que mantiene más del
80 por ciento de su capacidad de carga original. Cada luz representa una degradación gradual. Si se
iluminan cinco indicadores, significa que la batería conserva menos del 60 por ciento de su capacidad de
carga, por lo que se debería considerar su sustitución. Consulte el apartado “Batería” en la Guía del
usuario en línea para obtener más información sobre la duración de la batería.
Advertencia de batería baja
AVISO: Para evitar la pérdida de datos o que éstos resulten dañados, tras una advertencia de batería baja guarde
inmediatamente el trabajo. A continuación, conecte el ordenador a una toma de alimentación eléctrica o instale
una segunda batería en el compartimento de medios. Si la carga de la batería se agota por completo, el modo de
hibernación se activa de manera automática.
El indicador de estado de la batería en la cubierta de la bisagra (en la esquina inferior derecha de la
pantalla) parpadea de color naranja cuando la batería está baja, y se vuelve naranja fuerte cuando la
batería se encuentra significativamente baja. Así mismo, una ventana emergente le avisa cuando se ha
agotado aproximadamente un 90% de la carga. Si tiene instaladas dos baterías, la advertencia de batería
baja indica que se ha agotado aproximadamente un 90% de la carga combinada de ambas. El ordenador
entrará en el modo de hibernación cuando la carga de la batería se encuentre en un nivel peligrosamente
bajo.
Puede cambiar la configuración de las alarmas de la batería en QuickSet o en la ventana Propiedades de
Opciones de energía. Consulte el apartado “Configuración de los valores de administración de energía”
en la
Guía del usuario
en línea de su ordenador.
Carga de la batería
NOTA: Con Dell™ ExpressCharge™, cuando el ordenador se apaga, el adaptador de CA carga una batería
completamente descargada en 1 hora aproximadamente. El tiempo de carga aumenta con el ordenador encendido.
Puede dejar la batería en el ordenador todo el tiempo que desee. Los circuitos internos de la batería impiden que
se sobrecargue.
NOTA: Si desea utilizar una batería de 9 celdas para obtener Dell ExpressCharge, deberá utilizarla junto con un
adaptador de CA de 90 vatios.
88 Guía de referencia rápida
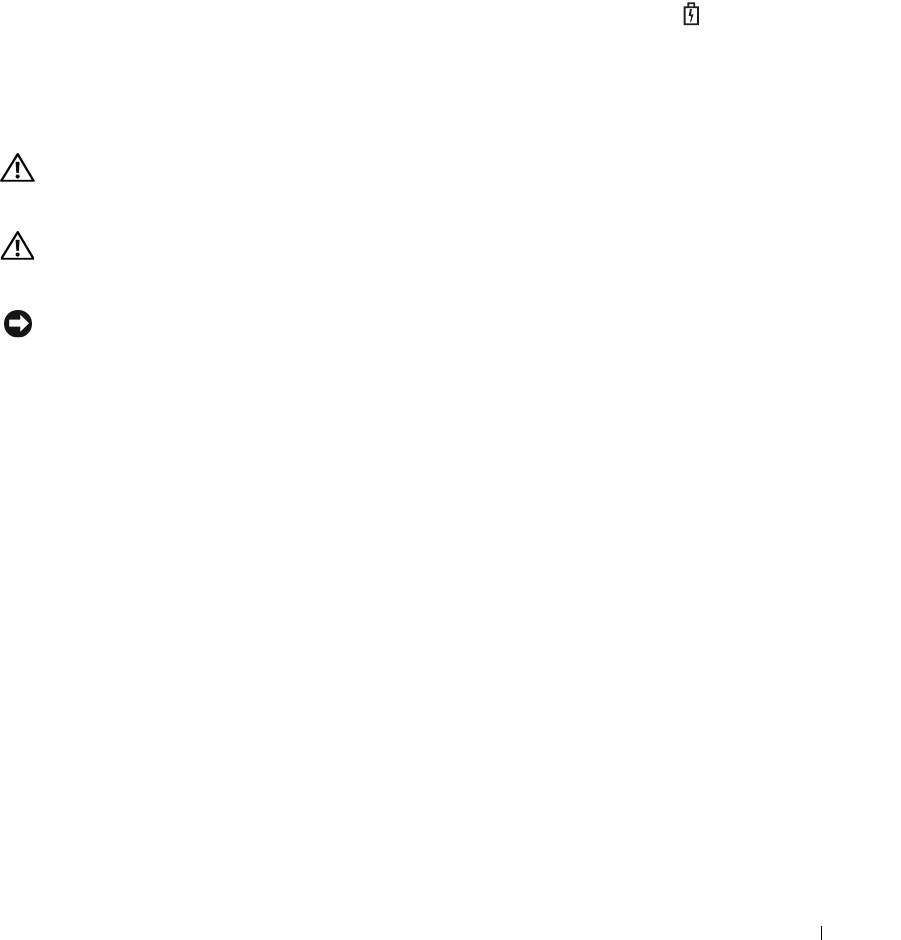
Cuando conecte el ordenador a una toma de alimentación eléctrica o instale una batería mientras está
conectado a una toma de alimentación eléctrica, comprobará la carga y la temperatura de la batería. Si es
necesario, el adaptador de CA cargará la batería y mantendrá la carga.
Si la batería está caliente porque se ha estado usando en el ordenador o porque ha permanecido en un
ambiente donde la temperatura es elevada, puede ser que no se cargue cuando se conecte el ordenador a
una toma de alimentación eléctrica.
La batería está demasiado caliente para iniciar la recarga si el indicador luminoso parpadea
alternando entre el verde y el naranja. Desconecte el ordenador de la toma de alimentación eléctrica y
espere a que tanto éste como la batería se enfríen hasta alcanzar la temperatura ambiente. A
continuación, conecte el ordenador a una toma de alimentación eléctrica y continúe cargando la batería.
Sustitución de la batería
PRECAUCIÓN: Antes de llevar a cabo estos procedimientos, apague el ordenador, desconecte el adaptador de
CA de la toma de alimentación eléctrica y del ordenador, desconecte el módem del conector de pared y del
ordenador y retire cualquier otro cable externo del ordenador.
PRECAUCIÓN: El uso de baterías incompatibles puede aumentar el riesgo de incendio o explosión. Sustituya la
batería únicamente por baterías de Dell. La batería está diseñada para funcionar con ordenadores Dell™. No
utilice una batería de otro ordenador.
AVISO: Debe eliminar todos los cables externos del ordenador para evitar que se produzcan posibles daños en el
conector.
Para obtener información acerca de cómo sustituir la segunda batería, si aplica, consulte el apartado
“Compartimento de medios” en la Guía del usuario en línea.
Para extraer la batería:
1
Si el ordenador está conectado (acoplado) a un dispositivo de acoplamiento, desacóplelo. Si desea
instrucciones, consulte la documentación incluida con el dispositivo de acoplamiento.
2
Asegúrese de que el ordenador esté apagado o en modo de hibernación (consulte el apartado “Modo de
hibernación” en la
Guía del usuario
en línea).
3
Ponga el ordenador boca abajo, con el frente del ordenador de cara a usted.
4
Deslice el pasador de liberación del compartimento de baterías en el lado derecho de la batería hasta
que se agarre y se fije.
5
Deslice y agarre el pasador de liberación del compartimento de baterías situado en la parte inferior del
ordenador y, a continuación, retire la batería en horizontal hacia el frente del ordenador.
6
Para extraer la batería del compartimento, levántela.
Guía de referencia rápida 89
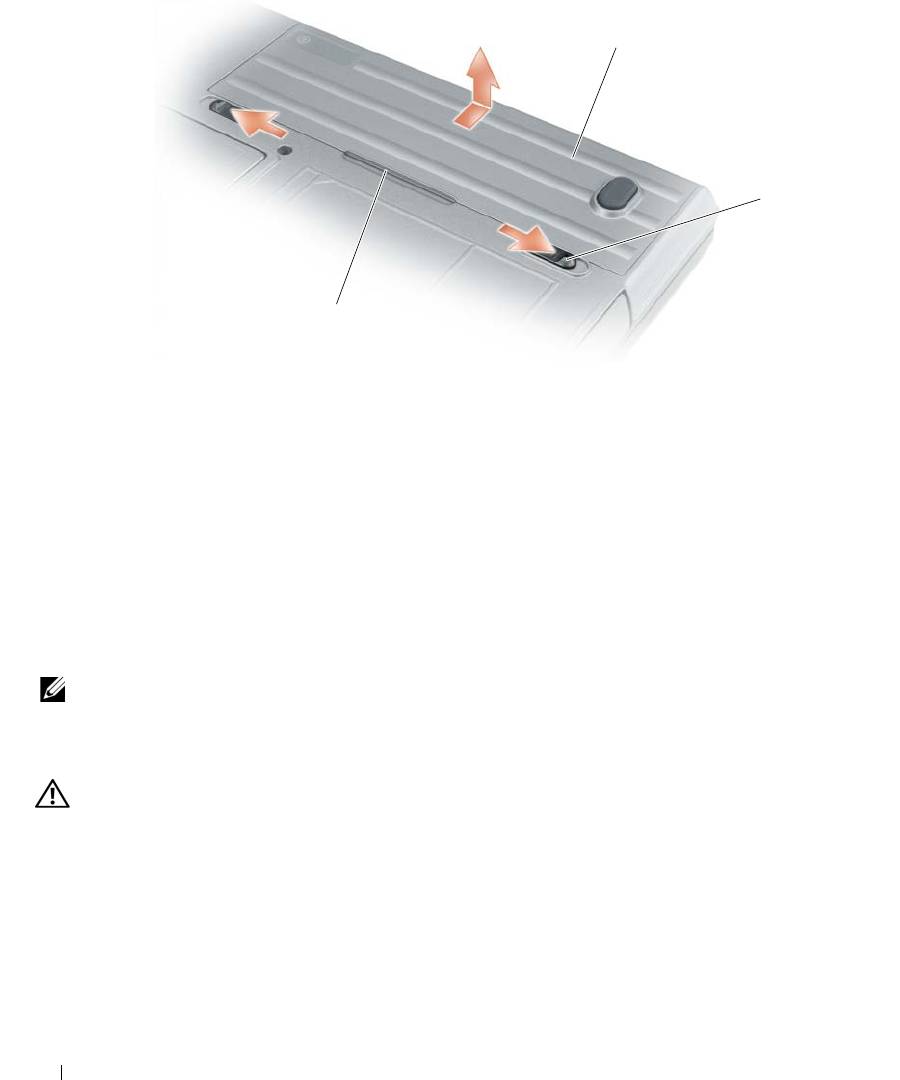
1
2
3
1 Batería 2 Pasador de liberación del
3 Lengüeta de la batería
compartimento de baterías (2)
Para volver a colocar la batería, siga el procedimiento de extracción en orden inverso.
Almacenamiento de una batería
Extraiga la batería cuando vaya a guardar el ordenador durante un período largo. Las baterías se
descargan durante los almacenamientos prolongados. Tras un largo período de almacenamiento, recargue
la batería completamente antes de utilizarla (consulte la página “Carga de la batería” en la página 88).
Solución de problemas
NOTA: Para obtener pautas adicionales sobre la solución de problemas, consulte la Guía del usuario en línea de
su ordenador.
Bloqueos y problemas con el software
PRECAUCIÓN: Antes de comenzar cualquiera de los procedimientos de esta sección, siga las instrucciones de
seguridad que se encuentran en la Guía de información del producto.
El ordenador no se inicia
ASEGÚRESE DE QUE EL ADAPTADOR DE CA ESTÉ BIEN CONECTADO AL ORDENADOR Y A LA TOMA DE
ALIMENTACIÓN ELÉCTRICA.
90 Guía de referencia rápida
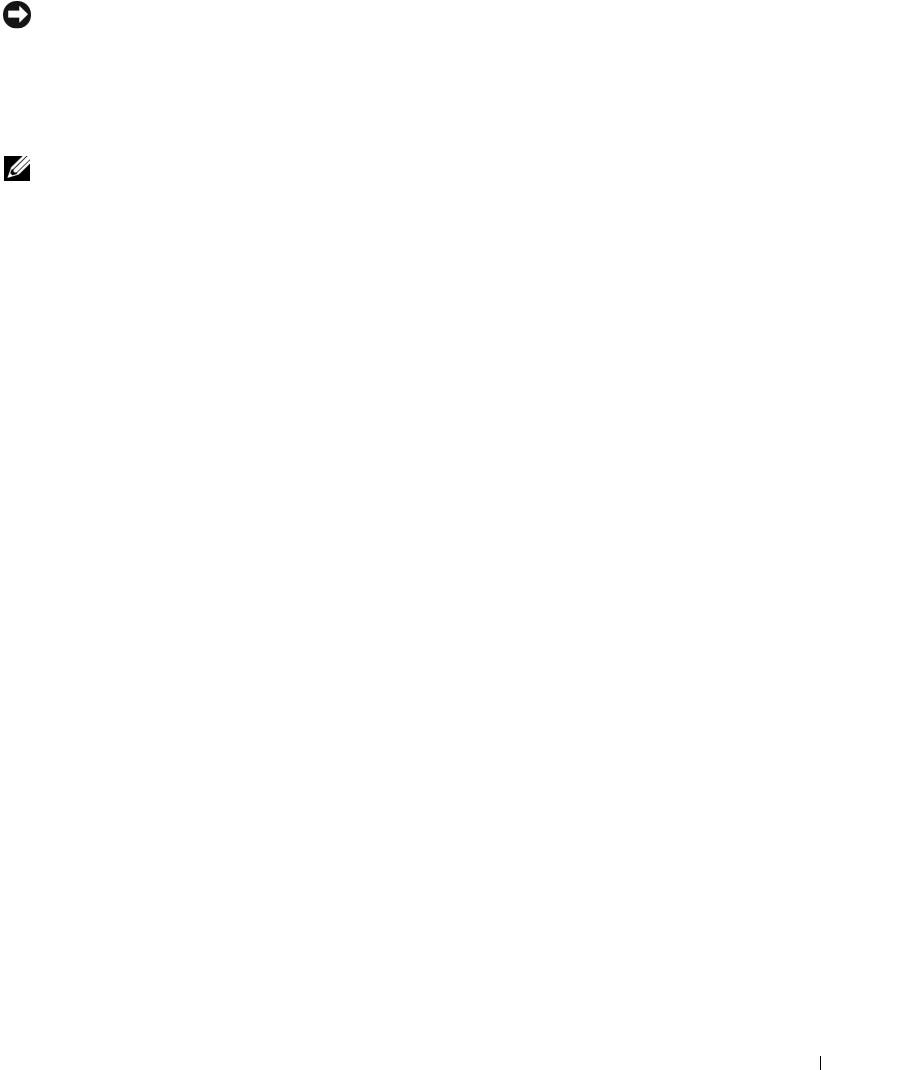
El ordenador no responde
AVISO: Es posible que se pierdan datos si no puede apagar el sistema operativo.
A
PAGUE EL ORDENADOR — Si no puede conseguir que responda pulsando una tecla o moviendo el ratón, pulse el
botón de alimentación durante unos 8 ó 10 segundos como mínimo hasta que se apague el ordenador. A
continuación, reinicie el ordenador.
Un programa no respondeo se bloquea repetidamente
NOTA: Normalmente el software incluye instrucciones de instalación en su documentación o en un disquete o CD.
F
INALICE EL PROGRAMA —
1
Pulse <Ctrl><Mayús><Del> simultáneamente.
2
Haga clic en
Administrador de tareas
.
3
Haga clic en el programa que ha dejado de responder.
4
Haga clic en
Finalizar tarea
.
COMPRUEBE LA DOCUMENTACIÓN DEL SOFTWARE — Si es necesario, desinstale el programa y, a continuación,
vuelva a instalarlo.
®
®
Un programa está diseñado para una versión anterior del sistema operativo Microsoft
Windows
EJECUTE EL ASISTENTE PARA COMPATIBILIDAD DE PROGRAMAS — El Asistente para compatibilidad de
programas configura un programa de manera que se ejecute en un entorno similar a los entornos de sistemas
operativos que no son Windows XP.
1
Haga clic en el botón
Inicio
, vaya a
Programas
→
Accesorios
y, a continuación, haga clic en
Asistente
para compatibilidad de programas
.
2
En la pantalla de bienvenida, haga clic en
Siguiente
.
3
Siga las instrucciones que aparecen en pantalla.
Aparece una pantalla azul fija
APAGUE EL ORDENADOR — Si no puede conseguir que responda pulsando una tecla o moviendo el ratón, pulse el
botón de alimentación durante unos 8 ó 10 segundos como mínimo hasta que se apague el ordenador. A
continuación, reinicie el ordenador.
Otros problemas de software
COMPRUEBE LA DOCUMENTACIÓN DEL SOFTWARE O PÓNGASE EN CONTACTO CON EL FABRICANTE DE SOFTWARE
PARA OBTENER INFORMACIÓN SOBRE LA SOLUCIÓN DE PROBLEMAS —
• Asegúrese de que el programa sea compatible con el sistema operativo instalado en el ordenador.
• Asegúrese de que el ordenador cumple los requisitos mínimos de hardware necesarios para ejecutar el
software. Consulte la documentación del software para obtener información.
• Asegúrese de que el programa esté instalado y configurado correctamente.
• Compruebe que los controladores de dispositivo no sean incompatibles con el programa.
• Si es necesario, desinstale el programa y, a continuación, vuelva a instalarlo.
Guía de referencia rápida 91
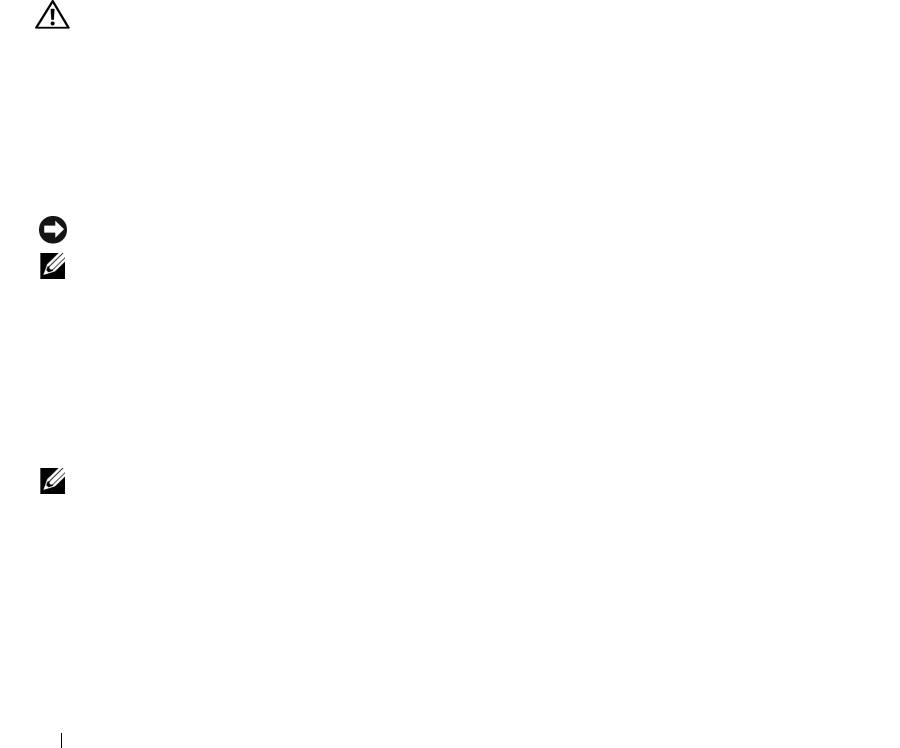
REALICE INMEDIATAMENTE UNA COPIA DE SEGURIDAD DE LOS ARCHIVOS.
U
TILICE UN PROGRAMA DE BÚSQUEDA DE VIRUS PARA COMPROBAR LA UNIDAD DE DISCO DURO, LOS DISCOS
FLEXIBLES O LOS CD.
G
UARDE Y CIERRE LOS ARCHIVOS O PROGRAMAS ABIERTOS Y APAGUE EL ORDENADOR MEDIANTE EL MENÚ INICIO.
C
OMPRUEBE QUE EL ORDENADOR NO CONTIENE NINGÚN SOFTWARE ESPÍA — Si el ordenador tiene un bajo
rendimiento, recibe frecuentemente anuncios emergentes, o tiene problemas para conectarse a Internet, es posible
que el ordenador esté infectado con software espía. Utilice un programa antivirus que incluya protección contra
software espía (es posible que el programa necesite una actualización) para explorar el ordenador y eliminar el
software espía. Para obtener más información, vaya a support.dell.com y busque la palabra clave software espía.
E
JECUTE LOS DELL DIAGNOSTICS (DIAGNÓSTICOS DELL)—Consulte el apartado “Dell Diagnostics” en la
página 92. Si todas las pruebas se ejecutan satisfactoriamente, el error puede estar relacionado con un problema de
software.
Dell Diagnostics
PRECAUCIÓN: Antes de comenzar cualquiera de los procedimientos de esta sección, siga las instrucciones de
seguridad que se encuentran en la Guía de información del producto.
Cuándo utilizar los Dell Diagnostics (Diagnósticos Dell)
Si tiene problemas con el ordenador, realice las comprobaciones del apartado “Bloqueos y problemas con
el software” en la página 90 y ejecute Dell Diagnostics (Diagnósticos Dell) antes de ponerse en contacto
con Dell para solicitar asistencia técnica.
Se recomienda imprimir estos procesos antes de empezar.
AVISO: Los Dell Diagnostics (Diagnósticos Dell) sólo funcionan en los ordenadores Dell™.
NOTA: El CD denominado Drivers and Utilities (Controladores y utilidades) es opcional y es posible que no se
entregue con su ordenador.
Inicie Dell Diagnostics desde la unidad de disco duro o desde el CD Drivers and Utilities (CD de
controladores y utilidades) opcional (también denominado ResourceCD).
Inicio de los Dell Diagnostics desde la unidad de disco duro
Los Dell Diagnostics (Diagnósticos Dell) están situados en una partición oculta para la utilidad de
diagnóstico de la unidad de disco duro.
NOTA: Si el ordenador no puede mostrar una imagen en la pantalla, póngase en contacto con Dell (consulte
“Cómo ponerse en contacto con Dell” de la Guía del usuario en línea).
1
Apague el ordenador.
2
Si el ordenador está conectado (acoplado) a un dispositivo de acoplamiento, desacóplelo. Si desea
instrucciones, consulte la documentación incluida con el dispositivo de acoplamiento.
3
Conecte el ordenador a una toma de alimentación eléctrica.
92 Guía de referencia rápida
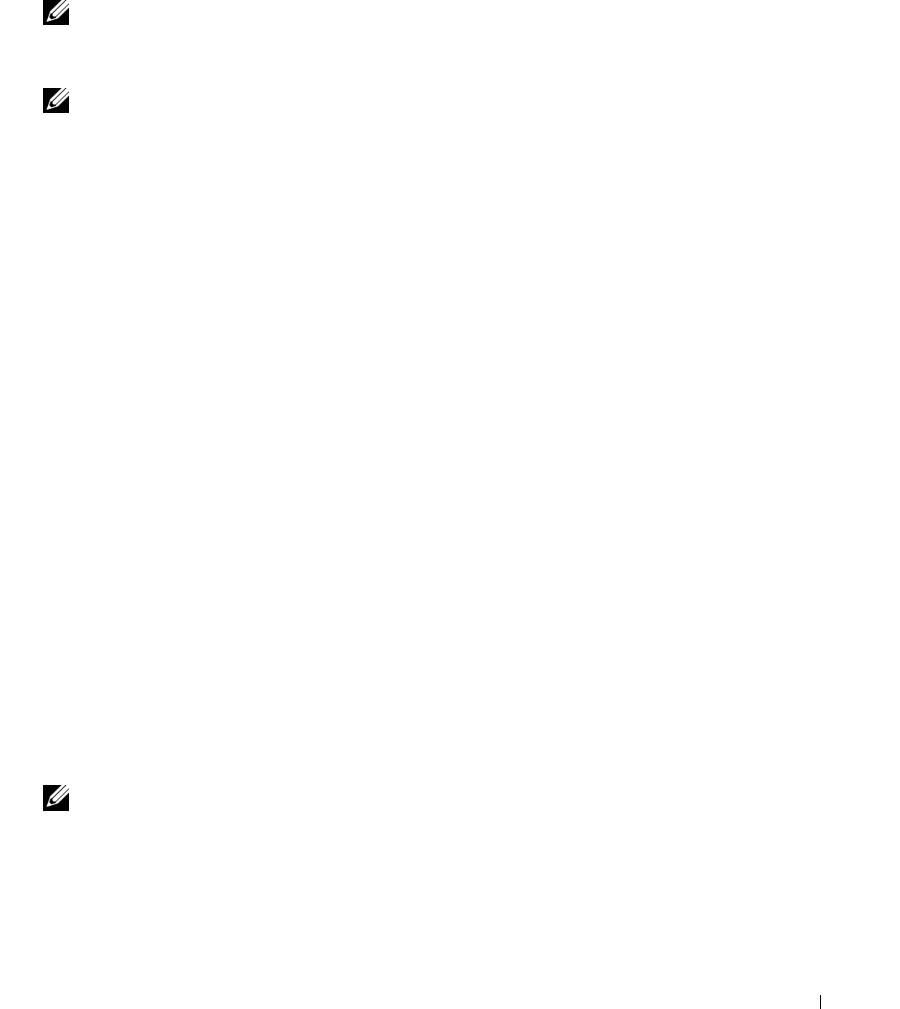
4
Los diagnósticos se pueden invocar de uno de los dos modos siguientes:
• Encienda el ordenador. Cuando aparezca el logotipo de DELL™, pulse <F12> inmediatamente.
Seleccione
Diagnostics
(Diagnósticos) del menú de inicio y pulse <Intro>.
NOTA: Si espera demasiado y aparece el logotipo del sistema operativo, siga esperando hasta que aparezca
®
®
el escritorio de Microsoft
Windows
. Entonces, apague el ordenador y vuelva a intentarlo.
• Pulse y mantenga pulsada la tecla <Fn> mientras se está encendiendo el ordenador.
NOTA: Si recibe un mensaje que indica que no se ha encontrado ninguna partición para la utilidad de
diagnóstico, ejecute Dell Diagnostics (Diagnósticos Dell) desde el CD Drivers and Utilities (CD Controladores
y utilidades) opcional.
El ordenador ejecutará la evaluación del sistema previa al inicio, una serie de pruebas iniciales de la
tarjeta del sistema, el teclado, la unidad de disco duro y la pantalla.
• Durante la evaluación, responda a todas las preguntas que aparezcan.
• Si se detecta un fallo, el ordenador se detiene y emite un sonido. Para detener la evaluación y
reiniciar el ordenador, pulse <Esc>; para continuar con la siguiente prueba, pulse <y>; para
volver a probar el componente que falló, pulse <r>.
• Si se detectan fallos durante la evaluación del sistema antes de la inicialización, anote los códigos
de error y póngase en contacto con Dell (consulte el apartado “Cómo ponerse en contacto con
Dell” en la
Guía del usuario
en línea de su ordenador)
.
Si la evaluación del sistema antes de la inicialización finaliza satisfactoriamente, recibirá el mensaje
Booting Dell Diagnostic Utility Partition. Press any key to continue
(Iniciando la partición de la utilidad Dell Diagnostics (Diagnósticos Dell). Pulse cualquier tecla para
continuar).
5
Pulse cualquier tecla para iniciar los Dell Diagnostics (Diagnósticos Dell) desde la partición para la
utilidad de diagnóstico del disco duro.
Inicio de los Dell Diagnostics desde el CD Drivers and Utilities
1
Inserte el CD
Drivers and Utilities
2
Apague y reinicie el ordenador.
Cuando aparezca el logotipo de DELL, pulse <F12>inmediatamente.
Si espera demasiado y aparece el logotipo de Windows, siga esperando hasta que vea el escritorio de
Windows. Entonces, apague el ordenador y vuelva a intentarlo.
NOTA: Los siguientes pasos cambian la secuencia de inicio una sola vez. La próxima vez que inicie el
ordenador, éste lo hará según los dispositivos especificados en el programa de configuración del sistema.
3
Cuando aparezca la lista de dispositivos de inicio, resalte
CD/DVD/CD-RW Drive
(Unidad de
CD/DVD/CD-RW) y pulse <Intro>.
4
Seleccione la opción
Boot from CD-ROM
(Iniciar desde CD-ROM) del menú que aparezca y pulse
<Intro>.
Guía de referencia rápida 93
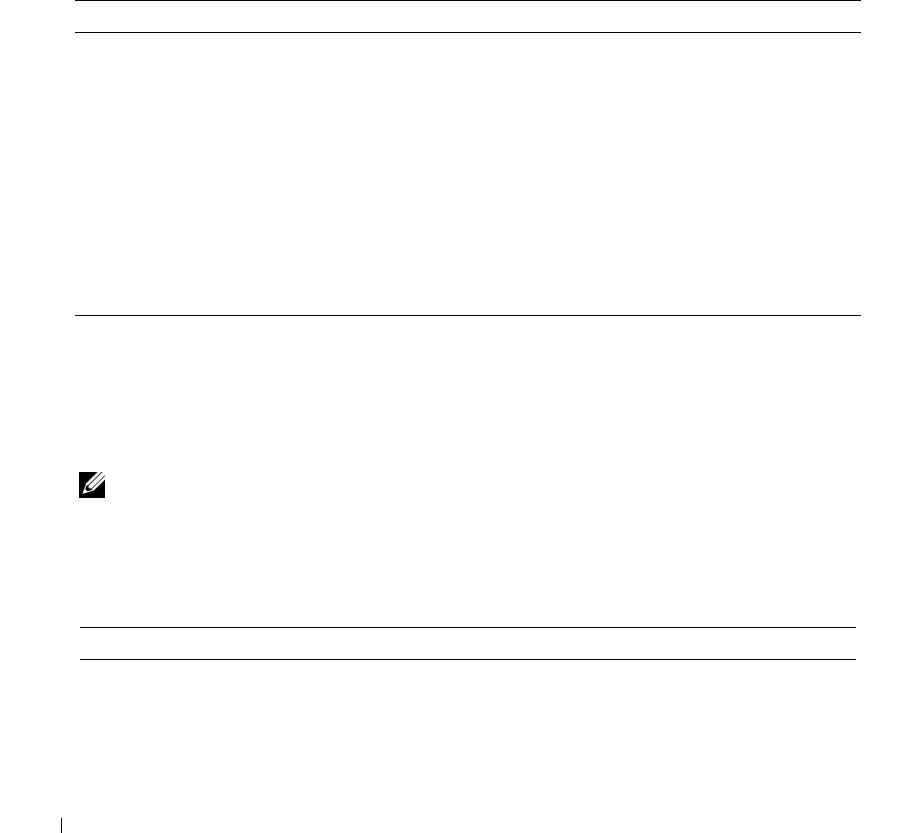
5
Escriba
1
para iniciar el menú y pulse <Intro> para continuar.
6
Seleccione
Run the 32 Bit Dell Diagnostics
(Ejecutar los Dell Diagnostics de 32 bits) de la lista
numerada. Si se muestran varias versiones, seleccione la apropiada para su ordenador.
7
Cuando aparezca el
Main Menu
(Menú principal) de Dell Diagnostics, seleccione la prueba que desea
ejecutar.
Menú principal de Dell Diagnostics (Diagnósticos Dell)
1
Una vez se hayan cargado los Dell Diagnostics y aparezca la pantalla
Main
Menu
(Menú principal),
haga clic en el botón de la opción que desea.
Opción Función
Express Test (Prueba
Realiza una prueba rápida de los dispositivos. Esta prueba suele tardar de 10 a
rápida)
20 minutos y no requiere ninguna acción por parte del usuario. Ejecute primero
Express Test (Prueba rápida) para incrementar la posibilidad de rastrear el
problema rápidamente.
Extended Test (Prueba
Realiza una prueba completa de los dispositivos. Esta prueba suele durar 1 hora
extendida)
o más y requiere que responda a unas preguntas periódicamente.
Custom Test (Prueba
Prueba un dispositivo específico. Puede personalizar las pruebas que desee
personalizada)
ejecutar.
Symptom Tree (Árbol
Hace una lista de los síntomas más habituales que se pueden encontrar y le
de síntomas)
permite seleccionar una prueba basándose en el síntoma del problema que
usted tiene.
2
Si se produce un problema durante una prueba, aparecerá un mensaje con un código de error y una
descripción del problema. Anote el código de error y la descripción del problema, y siga las instrucciones
de la pantalla.
Si no puede resolver la condición del error, póngase en contacto con Dell (consulte el apartado
“Cómo
ponerse en contacto con Dell” en la Guía del usuario
en línea de su ordenador
).
NOTA: La etiqueta de servicio para su ordenador está situada en la parte superior de cada pantalla de
prueba. Si se pone en contacto con Dell, el servicio de asistencia técnica le pedirá su etiqueta de servicio.
3
Si ejecuta una prueba desde la opción
Custom Test
(Prueba personalizada) o
Symptom Tree
(Árbol de
síntomas), haga clic en la ficha correspondiente que se describe en la tabla siguiente para obtener más
información.
Ficha Función
Results (Resultado) Muestra el resultado de la prueba y las condiciones de error encontradas.
Errors (Errores) Muestra las condiciones de error encontradas, los códigos de error y la descripción
del problema.
Help (Ayuda) Describe la prueba y puede indicar los requisitos para ejecutarla.
94 Guía de referencia rápida
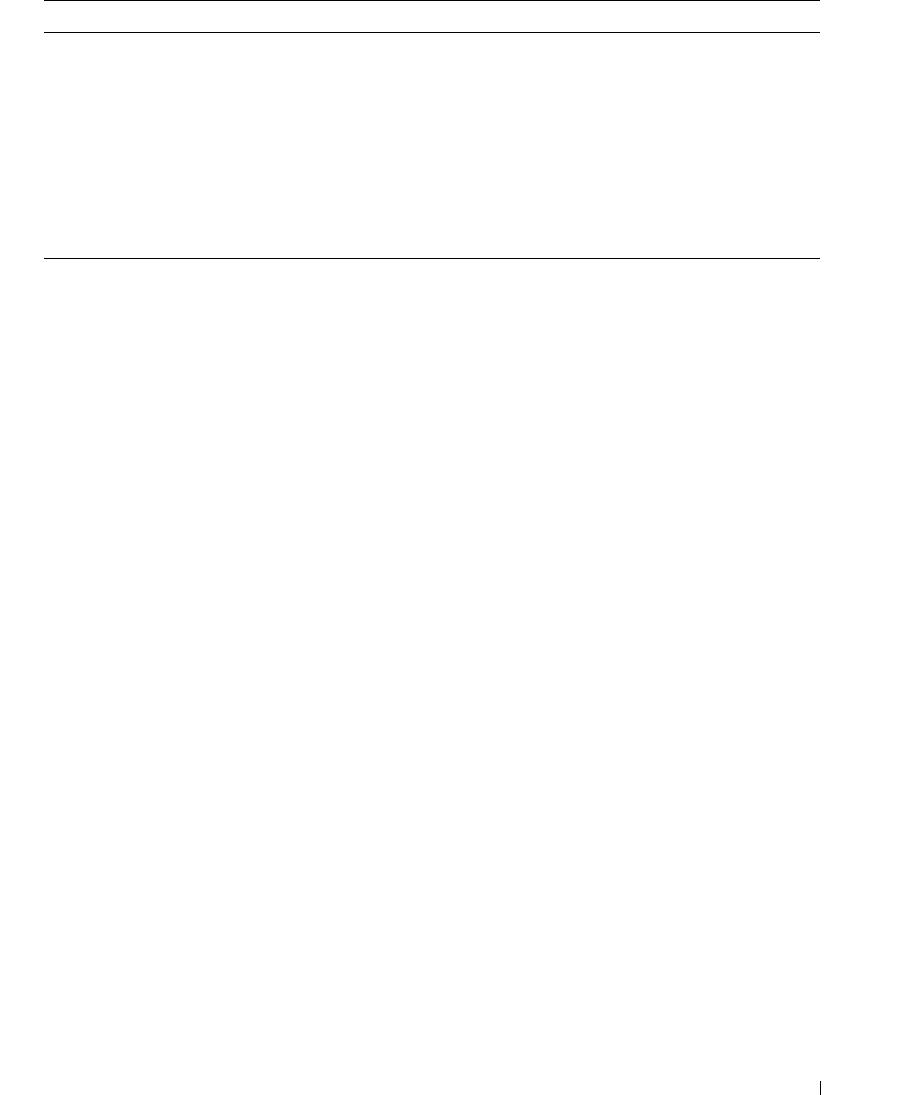
Ficha Función
Configuration
Muestra la configuración de hardware del dispositivo seleccionado.
(Configuración)
Los Dell Diagnostics obtienen la información de configuración de todos los
dispositivos a partir del programa Configuración del sistema, la memoria y varias
pruebas internas, y la muestran en la lista de dispositivos del panel izquierdo de la
pantalla. La lista de dispositivos puede que no muestre los nombres de todos los
componentes instalados en el ordenador o de todos los dispositivos conectados al
ordenador.
Parameters
Permite personalizar la prueba cambiando su configuración.
(Parámetros)
4
Cuando finalicen las pruebas, si está ejecutando los Dell Diagnostics desde el CD opcional
Drivers and
Utilities
(Controladores y utilidades), extráigalo.
5
Cuando las pruebas hayan terminado, cierre la pantalla de la prueba para volver a la pantalla
Main
Menu
(Menú principal). Para salir de Dell Diagnostics y reiniciar el ordenador, cierre la pantalla
Main
Menu
(Menú principal).
Guía de referencia rápida 95

96 Guía de referencia rápida
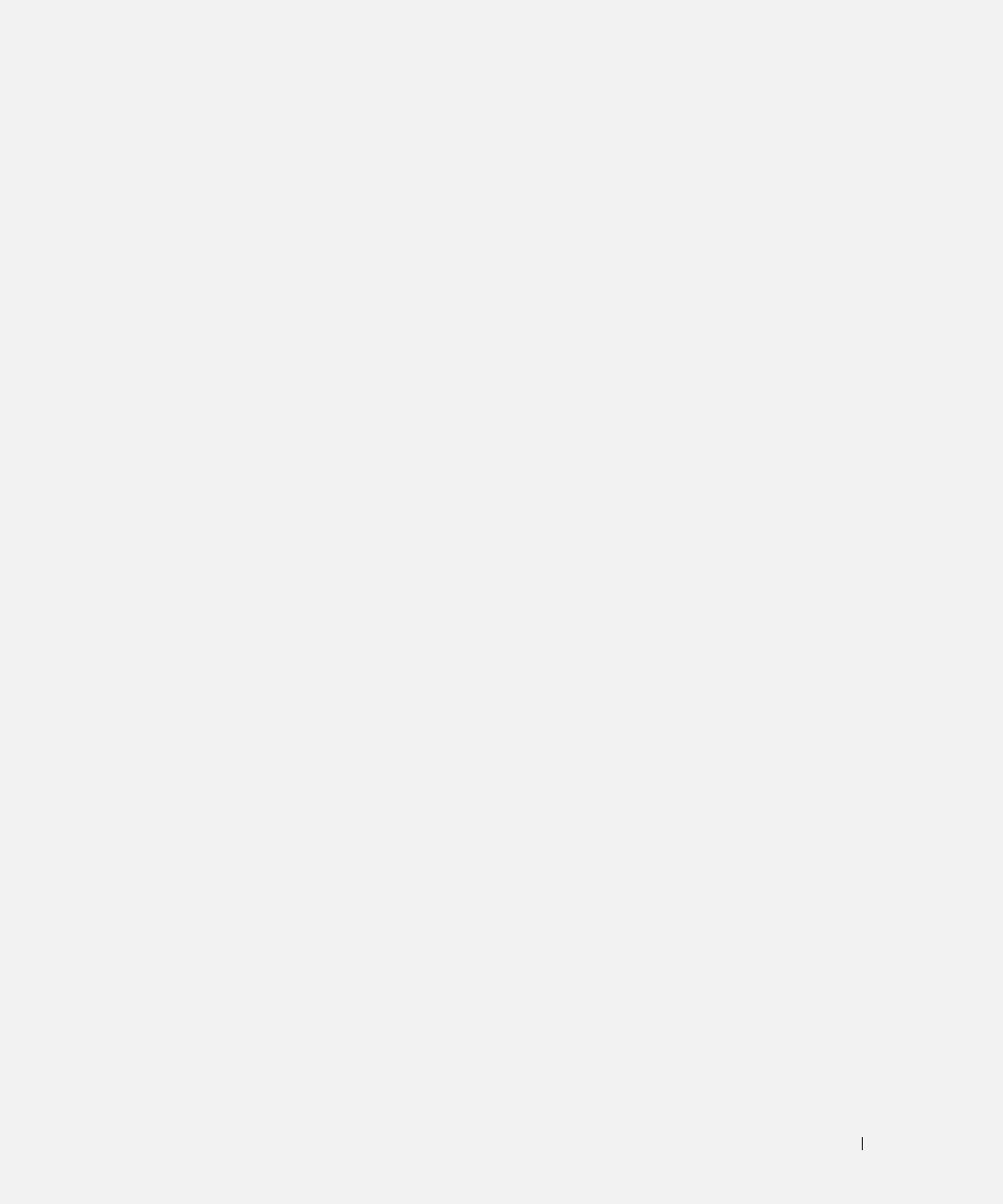
Índice
A
cubiertas del puerto, 81, 83-
G
84
ayuda
Guía de información del
Dell Diagnostics, 92
producto, 78
localización de
Guía del usuario, 78
D
información, 77
sitio web Dell Support, 79
diagnósticos
acerca de Dell
I
Diagnósticos, 92
B
acerca de Dell Diagnostics, 77
indicadores de iluminación
del teclado, 82
documentación
batería
información
Contrato de licencia del
almacenar, 90
reglamentaria, 78
usuario final, 78
cargar, 88
en línea, 79
información sobre
extracción, 89
ergonomía, 78
ergonomía, 78
indicador, 88
garantía, 78
medidor de carga, 87
información sobre la
Guía de información del
medidor de energía, 87
garantía, 78
producto, 78
rendimiento, 85
Inicio de los Dell Diagnostics
Guía del usuario, 78
segunda batería en el
desde el CD Drivers and
reglamentaria, 78
compartimento de
Utilities, 93
seguridad, 78
medios, 86
instrucciones de
seguridad, 78
E
C
etiqueta de Microsoft
CD Drivers and Utilities
O
Windows, 78
(Controladores y
ordenador
utilidades), 77
etiqueta de servicio, 78
no responde, 91
Centro de ayuda y soporte
etiquetas
se bloquea, 91
técnico, 80
etiqueta de servicio, 78
Contrato de licencia del
Microsoft Windows, 78
usuario final, 78
ExpressCharge
P
controladores
acerca det, 88
problemas
reinstalación, 77
batería de 9 celdas, 88
bloqueos, 90
Índice 97
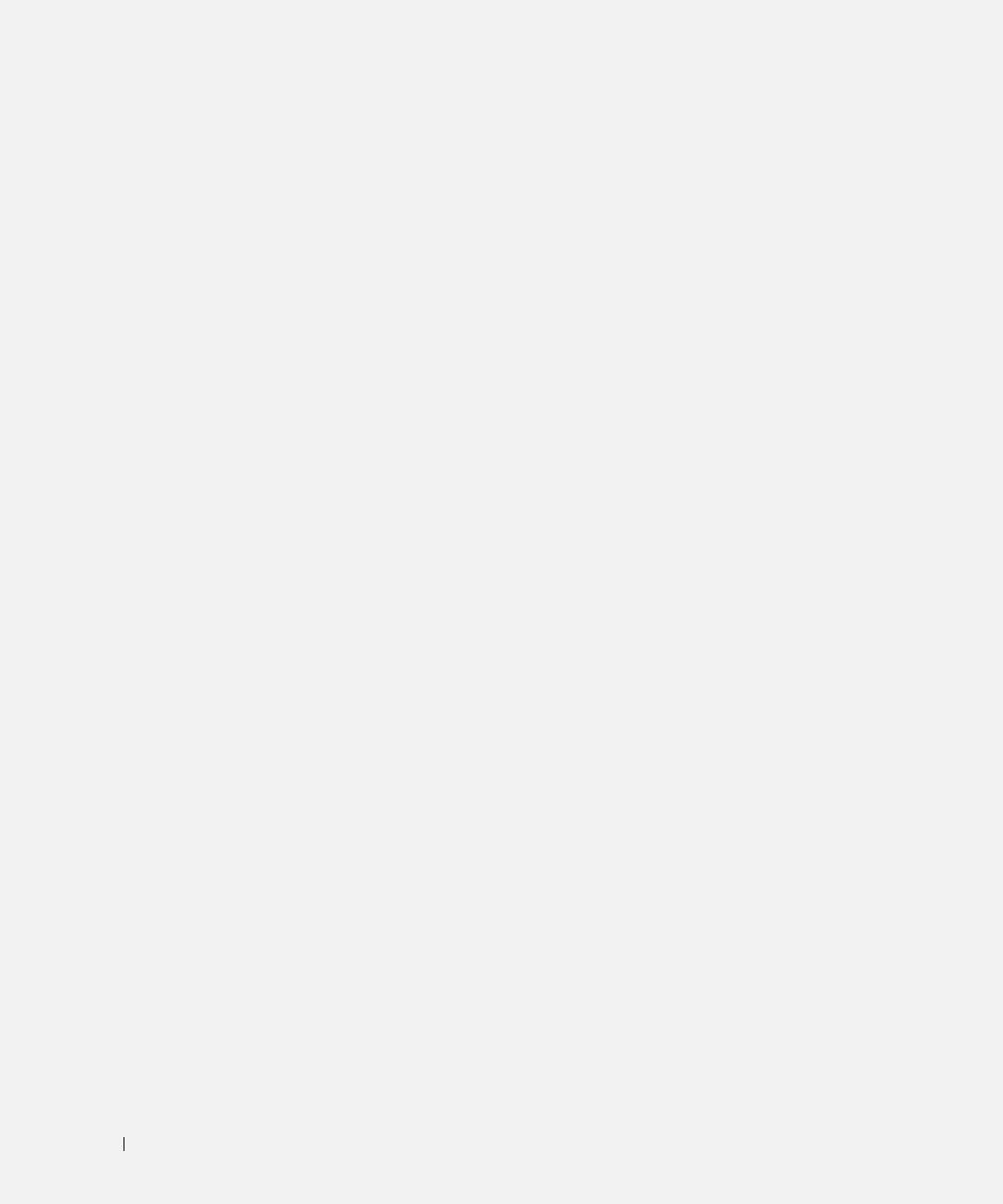
98 Índice
el ordenador no responde, 91
Centro de ayuda y soporte
el ordenador no se inicia, 90
técnico, 80
el ordenador se bloquea, 91
volver a instalar, 80
el programa no responde, 91
el programa se bloquea, 91
pantalla azul, 91
software, 90-91
Q
QuickSet, 80
S
sistema operativo
CD del sistema operativo, 80
volver a instalar, 80
sitio web de asistencia, 79
software
problemas, 91
solución de problemas
acerca de, 90
Centro de ayuda y soporte
técnico, 80
Consulte también problemas
Dell Diagnostics, 92
U
Utilidad Dell Support, 80
W
Windows XP
CD del sistema operativo, 80
98 Índice
Оглавление
- Quick Reference Guide
- Guide de référence rapide
- Guia de Referência Rápida
- Guía de referencia rápida

