Dell Inspiron E1505: Устранение неисправностей
Устранение неисправностей: Dell Inspiron E1505
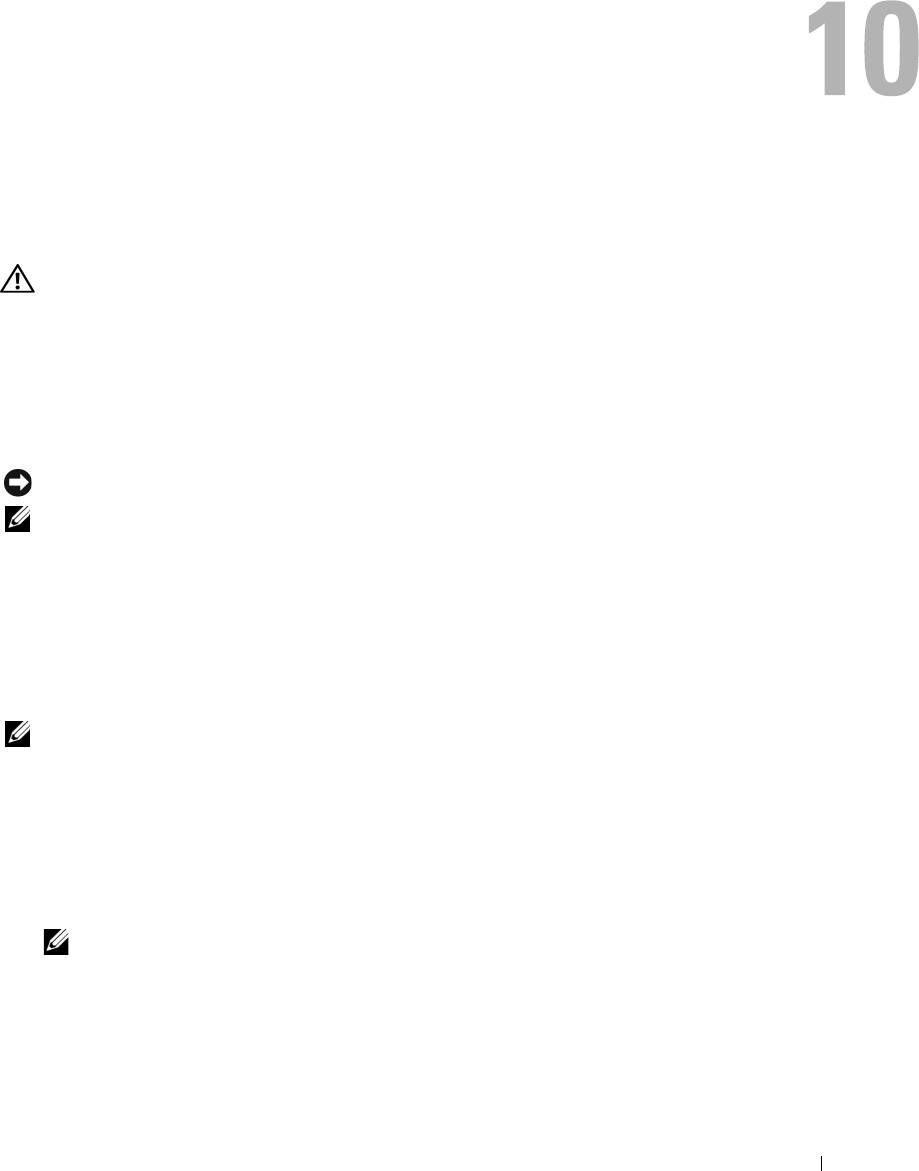
Устранение неисправностей
Dell Diagnostics
ПРЕДУПРЕЖДЕНИЕ. Перед тем как приступить к выполнению операций данного
раздела, выполните инструкции по технике безопасности, описанные в Информационном
руководстве по продуктам.
Когда использовать программу Dell Diagnostics
Если при работе на компьютере возникают неполадки, выполните тесты, указанные в разделе
«Блокировки и неполадки программного обеспечения» на стр. 107, и запустите программу Dell
Diagnostics, прежде чем обращаться за консультацией в службу технической поддержки Dell.
ЗАМЕЧАНИЕ. Программа Dell Diagnostics работает только на компьютерах марки Dell.
ПРИМЕЧАНИЕ. Компакт-диск Drivers and Utilities (Драйверы и утилиты) является
дополнительным и может не поставляться с этим компьютером.
Запустите программу Dell Diagnostics либо с жесткого диска, либо с компакт-диска Drivers and
Utilities (Драйверы и утилиты) (иначе называемого ResourceCD).
Запуск программы Dell Diagnostics с жесткого диска
Программа Dell Diagnostics находится в скрытом разделе с диагностической утилитой на
жестком диске.
ПРИМЕЧАНИЕ. Если на дисплее компьютера отсутствует изображение, обратитесь
в корпорацию Dell. Смотрите раздел «Обращение в корпорацию Dell» на стр. 153.
1
Выключите компьютер.
2
Подключите компьютер к электросети.
3
Диагностическую программу можно вызвать одним из двух способов:
а
Включите компьютер. Когда появится логотип DELL™, немедленно нажмите клавишу
<F12>. Выберите
Diagnostics
(Диагностика) из меню загрузки и нажмите клавишу <Enter>.
ПРИМЕЧАНИЕ. Если вы прождете слишком долго и появится экран с логотипом
®
®
операционной системы, дождитесь появления «рабочего стола» Microsoft
Windows
.
Затем выключите компьютер и повторите попытку.
б
Нажмите и удерживайте клавишу <Fn>, пока включается питание системы.
Устранение неисправностей 93
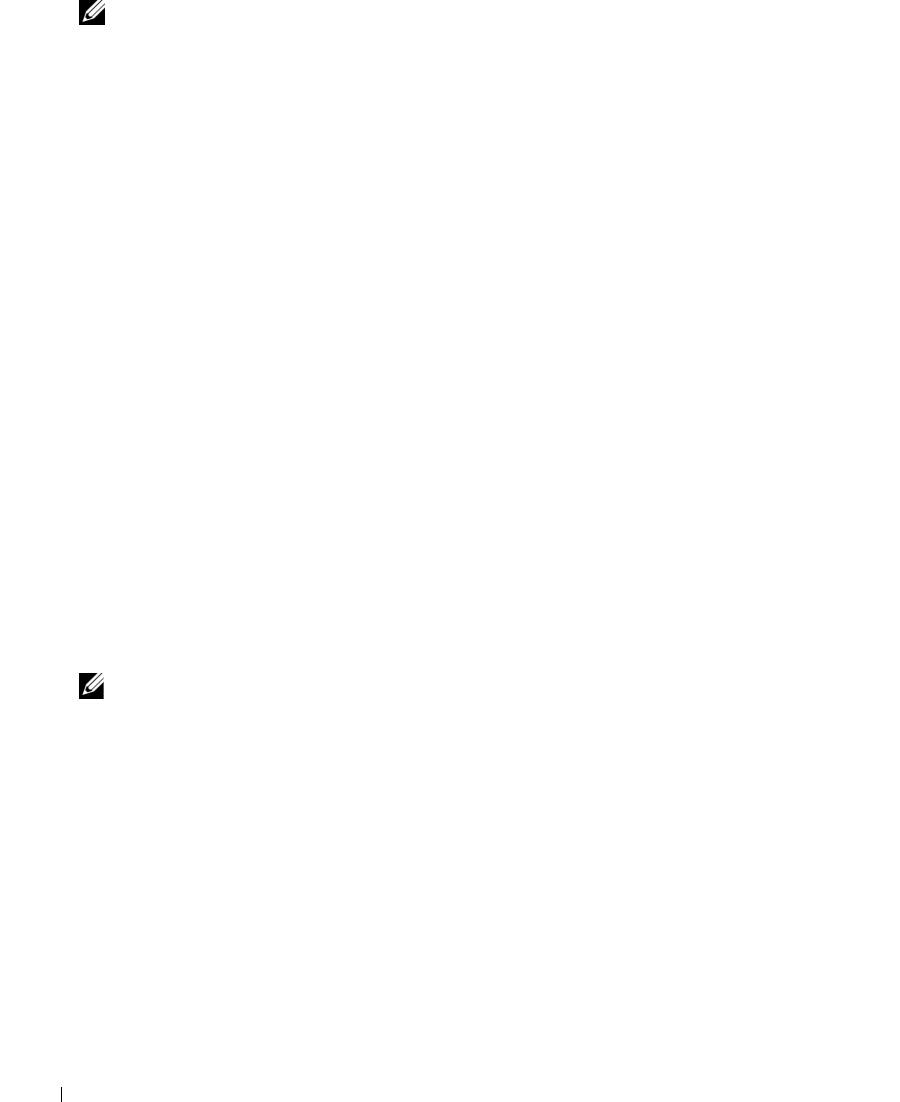
ПРИМЕЧАНИЕ. Если появится сообщение о том, что раздел с диагностической утилитой
не был найден, запустите программу Dell Diagnostics с компакт-диска Drivers and Utilities
(Драйверы и утилиты).
Компьютер запускает проверку Pre-boot System Assessment - серию встроенных диагностических
тестов, которые проверяют системную плату, клавиатуру, жесткий диск и дисплей.
•
Во время проверки отвечайте на вопросы, отображаемые на экране.
•
Если обнаружен какой-либо сбой, компьютер останавливается и выдает звуковой сигнал. Чтобы
остановить тестирование и перезагрузить компьютер, нажмите клавишу <n>. Чтобы перейти
к следующему тесту, нажмите клавишу <y>. Чтобы повторно протестировать неисправный
компонент, нажмите клавишу <r>.
•
Если во время проведения теста системы перед загрузкой обнаружен сбой, запишите код
ошибки (или коды ошибок) и обратитесь в корпорацию Dell.
Если тест системы перед загрузкой выполнен успешно, появится сообщение
Booting Dell
Diagnostic Utility Partition. Press any key to continue
(Загрузка раздела
с утилитой Dell Diagnostics. Нажмите любую клавишу для продолжения).
4
Нажмите любую клавишу, чтобы запустить программу Dell Diagnostics из раздела с диагностической
утилитой на жестком диске.
Запуск программы Dell Diagnostics с компакт-диска Drivers and Utilities (Драйверы и утилиты)
1
Вставьте компакт-диск
Drivers and Utilities (Драйверы и утилиты)
.
2
Выключите и перезагрузите компьютер.
Когда появится логотип DELL, немедленно нажмите клавишу <F12>.
Если вы не успели вовремя нажать эту клавишу и появился экран с логотипом Windows, дождитесь
появления «рабочего стола» Windows. Затем выключите компьютер и повторите попытку.
ПРИМЕЧАНИЕ. Следующие действия изменяют последовательность загрузки только на
один раз. При следующем запуске компьютер загружается в соответствии с устройствами,
указанными в программе настройки системы.
3
При появлении списка загрузочных устройств выделите
CD/DVD/CD-RW Drive
(Дисковод
CD/DVD/CD-RW) и нажмите клавишу <Enter>.
4
Выберите из появившегося меню пункт
Boot from CD-ROM
(Загрузить с диска CD-ROM)
и нажмите клавишу <Enter>.
5
Введите
1
, чтобы запустить меню
ResourceCD
и нажмите для продолжения клавишу <Enter>.
6
Выберите в нумерованном списке
Run the 32 Bit Dell Diagnostics
(Запустить 32-разрядную
программу Dell Diagnostics). Если в списке указаны несколько версий, выберите версию,
соответствующую вашему компьютеру.
7
При появлении экрана
Main Menu
(Главное меню) программы Dell Diagnostics выберите тест,
который вы хотите выполнить.
94 Устранение неисправностей
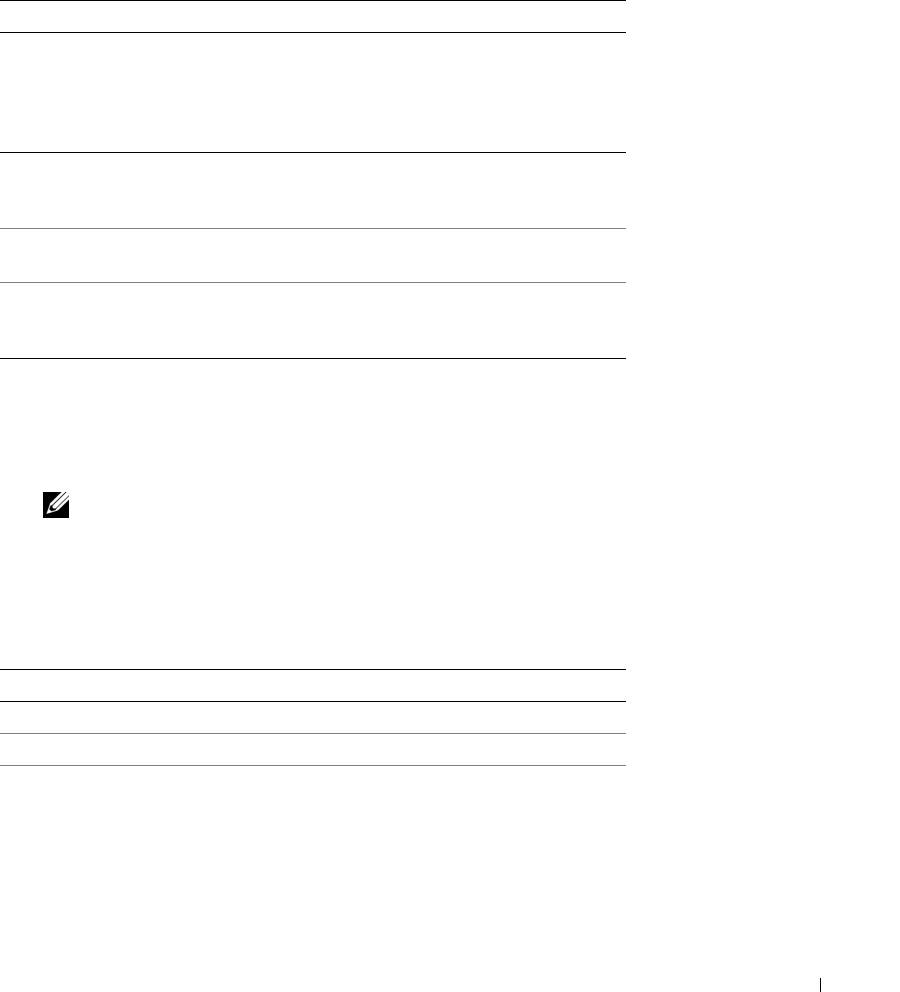
Главное меню программы Dell Diagnostics
1
После загрузки программы Dell Diagnostics и появления экрана
Main
Menu
(Главное меню)
шелкните кнопку желаемого пункта меню.
Пункт меню Функция
Express Test
Быстрое тестирование устройств. Этот тест обычно
(Экспресс-тест)
продолжается 10-20 минут и не требует вашего участия.
Выполните Express Test (Экспресс-тест) в первую
очередь, чтобы увеличить вероятность быстрого
обнаружения проблемы.
Extended Test
Полная проверка устройств. Этот тест обычно
(Расширенный тест)
занимает 1 час и более; при этом требуется
периодически отвечать на вопросы.
Custom Test
Тестирование выбранного устройства. Вы можете
(Настраиваемый тест)
настроить тесты, которые хотите запустить.
Symptom Tree
Список наиболее часто встречающихся признаков,
(Дерево симптомов)
с помощью которого вы можете выбрать тест, исходя из
особенностей возникшей проблемы.
2
Если во время теста возникла проблема, появится сообщение с кодом ошибки и описанием
проблемы. Запишите эту информацию и выполните инструкции на экране.
Если вам не удалось устранить ошибку, обратитесь в корпорацию Dell. Смотрите раздел
«Обращение в корпорацию Dell» на стр. 153.
ПРИМЕЧАНИЕ. Метка производителя компьютера отображается в верхней части экрана
каждого теста. При обращении в корпорацию Dell служба технической поддержки потребует
от вас указать метку производителя.
3
Если запущены тесты
Custom Test
(Настраиваемый тест) или
Symptom Tree
(Дерево симптомов),
подробную информацию можно получить на соответствующих вкладках, описание которых
приведено в следующей таблице.
Вкладка Функция
Results (Результаты) Результаты тестов и выявленные ошибки.
Errors (Ошибки) Выявленные ошибки, их коды и описание проблемы.
Help (Справка) Описание
тестов и требования для их запуска.
Устранение неисправностей 95
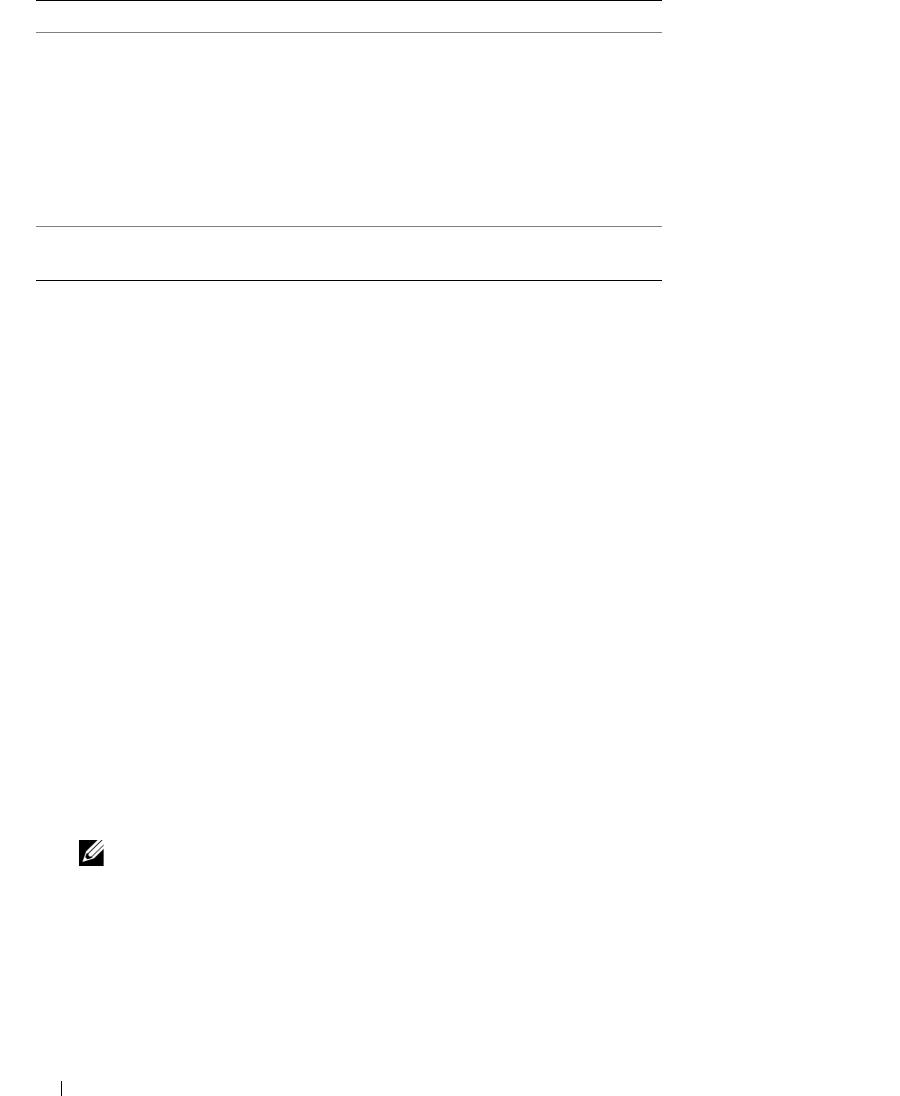
Вкладка Функция
Configuration
Аппаратная конфигурация выбранного устройства.
(Конфигурация)
Программа Dell Diagnostics получает информацию
о конфигурации всех устройств из программы настройки
системы, памяти и различных внутренних тестов,
а затем отображает в списке устройств в левой части
экрана. В списке устройств могут отсутствовать имена
некоторых компонентов компьютера или подключенных
к нему устройств.
Parameters (Параметры) Позволяет настраивать тест
путем изменения настроек
теста.
4
Если вы запускали программу Dell Diagnostics с компакт-диска
Drivers and Utilities (Драйверы
и утилиты),
то после завершения тестов необходимо извлечь компакт-диск.
5
После завершения тестов закройте экран с тестами, чтобы вернуться к экрану
Main
Menu
(Главное
меню). Чтобы выйти из программы Dell Diagnostics и перезагрузить компьютер, закройте экран
Main
Menu
(Главное меню).
Утилита Dell Support Utility
Утилита Dell Support Utility установлена на этот компьютер и ее можно запустить с помощью значка
Dell Support на панели задач или с помощью кнопки Пуск. Используйте эту вспомогательную утилиту
для получения справочной информации при самостоятельном решении возникающих проблем,
обновления программного обеспечения и проверок работоспособности компьютерной системы.
Доступ к утилите Dell Support Utility
Доступ к утилите Dell Support Utility можно получить с помощью значка Dell Support на панели задач
или с помощью меню Пуск.
Если на панели задач не появляется значок Dell Support, выполните следующие действия:
1
Нажмите кнопку
Пуск
и укажите
Программы
.
2
Выберите
Dell Support
и укажите
Dell Support Settings
(Параметры программы Dell Support).
3
Убедитесь, что установлен флажок
Show icon on the taskbar
(Отображать значок на панели задач).
ПРИМЕЧАНИЕ. Если утилита Dell Support Utility недоступна из меню Пуск, посетите
веб-сайт support.dell.com и загрузите это программное обеспечение.
Утилита Dell Support Utility настраивается под вашу компьютерную систему.
Значок Dell Support на панели задач ведет себя по-разному, если щелкнуть этот значок один раз или
два раза, или если щелкнуть этот значок правой кнопкой мыши.
96 Устранение неисправностей
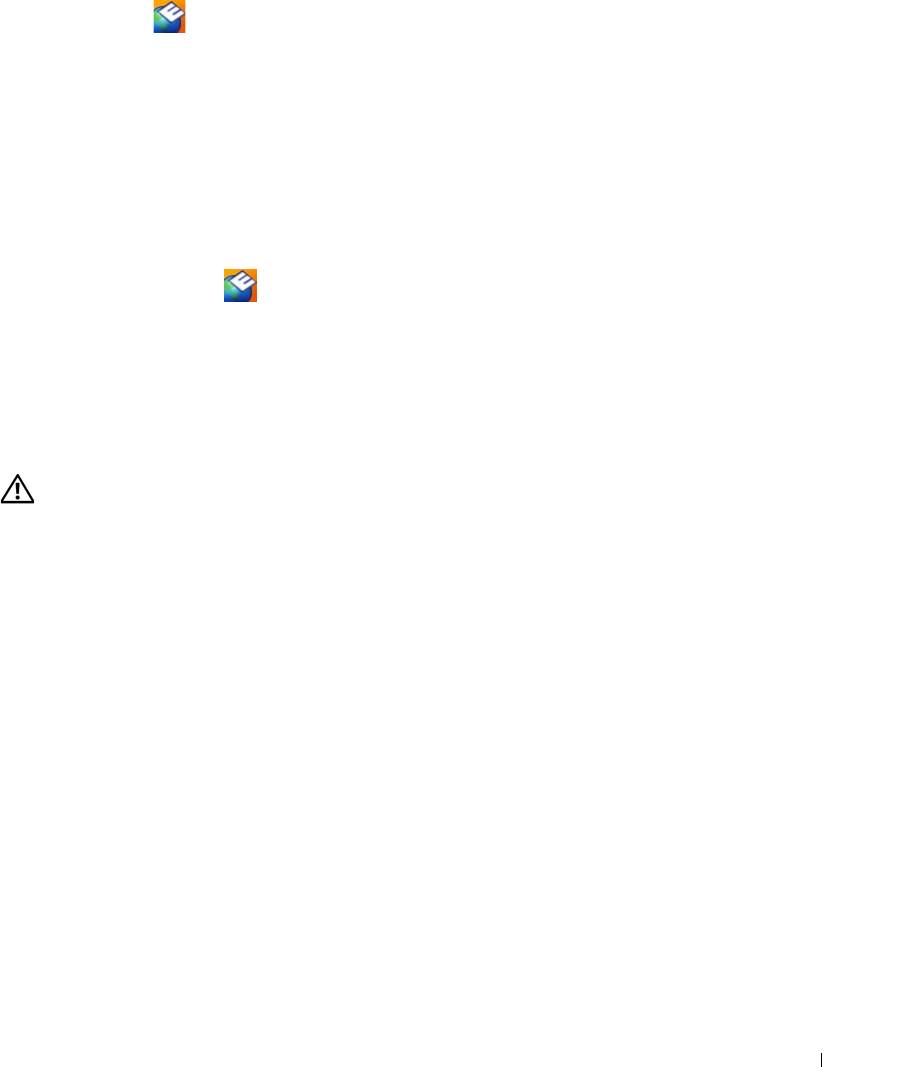
Щелчок по значку Dell Support
Щелкните значок или щелкните его правой кнопкой мыши, чтобы выполнить следующие задачи:
•
проверка компьютерной системы
•
просмотр параметров настройки утилиты Dell Support Utility
•
доступ к файлу справки по утилите Dell Support Utility
•
просмотр часто задаваемых вопросов
•
получение дополнительной информации по утилите Dell Support Utility
•
отключение утилиты Dell Support Utility
Двойной щелчок по значку Dell Support
Дважды щелкните значок , чтобы вручную проверить компьютерную систему, посмотреть часто
задаваемые вопросы, открыть файл справки по утилите Dell Support Utility и посмотреть параметры
настройки утилиты Dell Support.
Для получения дополнительной информации по утилите Dell Support Utility нажмите знак вопроса
(?) в верхней части экрана Dell Support.
Неполадки, связанные с дисководами
ПРЕДУПРЕЖДЕНИЕ. Перед тем как приступить к выполнению операций данного
раздела, выполните указания по технике безопасности, описанные в Информационном
руководстве по продуктам.
®
®
У
БЕДИТЕСЬ, ЧТО СИСТЕМА MICROSOFT
WINDOWS
РАСПОЗНАЕТ ДИСКОВОД — Нажмите
кнопку Пуск и выберите Мой компьютер. Если дисковод гибких дисков, компакт-дисков или дисков
DVD в списке отсутствует, выполните полную проверку системы с помощью антивирусной программы
и удалите вирусы, если они будут найдены. Иногда операционная система Windows не может распознать
дисковод из-за наличия вирусов.
ПРОВЕРЬТЕ ДИСКОВОД —
•
Вставьте другую дискету, компакт-диск или диск DVD, чтобы исключить вероятность
неисправности исходного диска.
•
Вставьте загрузочную дискету и перезагрузите компьютер.
ПОЧИСТИТЕ ДИСКОВОД ИЛИ ДИСК — Смотрите раздел «Чистка компьютера» на стр. 185.
УБЕДИТЕСЬ, ЧТО КОМПАКТ-ДИСК ЗАЩЕЛКНУЛСЯ НА ШПИНДЕЛЕ
ПРОВЕРЬТЕ ПРАВИЛЬНОСТЬ ПОДСОЕДИНЕНИЯ КАБЕЛЕЙ
ПРОВЕРЬТЕ СОВМЕСТИМОСТЬ ОБОРУДОВАНИЯ — Смотрите раздел «Разрешение проблем
несовместимости программного и аппаратного обеспечения» на стр. 120.
ЗАПУСТИТЕ ПРОГРАММУ DELL DIAGNOSTICS — Смотрите раздел «Dell Diagnostics» на стр.93.
Устранение неисправностей 97
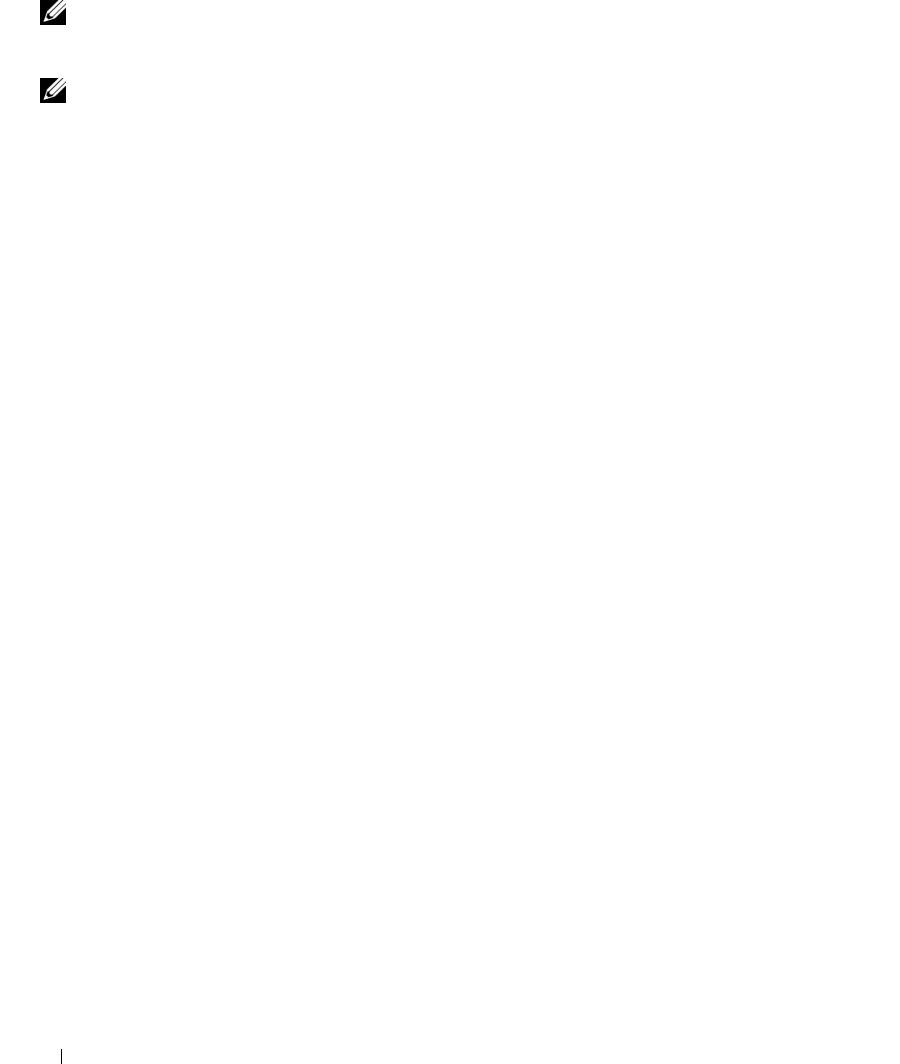
Неполадки, связанные с дисководом компакт-дисков или дисков DVD
ПРИМЕЧАНИЕ. Вибрация высокоскоростного дисковода компакт-дисков или дисков DVD
является нормальной. При этом может возникать шум, который не является признаком
неисправности дисковода, компакт-диска или диска DVD.
ПРИМЕЧАНИЕ. Поскольку в различных регионах мира используются различные форматы
дисков, на дисководах DVD могут воспроизводиться не все диски DVD.
Неполадки при записи на дисковод компакт-дисков и дисков DVD-RW
ЗАКРОЙТЕ ВСЕ ДРУГИЕ ПРОГРАММЫ — Во время записи дисковод компакт-дисков и дисков
DVD-RW должен получать непрерывный поток данных. Если поток прерывается, возникает ошибка.
Попробуйте закрыть все программы перед записью на компакт-диск или диск DVD-RW.
ОТКЛЮЧИТЕ ЖДУЩИЙ РЕЖИМ В СИСТЕМЕ WINDOWS ПЕРЕД ТЕМ, КАК НАЧАТЬ ЗАПИСЬ НА
КОМПАКТ-ДИСК ИЛИ ДИСК DVD-RW — Информацию о ждущем режиме смотрите в разделе
«Режимы управления потреблением энергии» на стр. 48.
ИЗМЕНИТЕ СКОРОСТЬ ЗАПИСИ НА БОЛЕЕ МЕДЛЕННУЮ — Смотрите файлы справки в программе
создания компакт-дисков или дисков DVD.
Не выдвигается лоток дисковода компакт-дисков, дисков CD-RW, DVD или
DVD+RW
1
Убедитесь, что компьютер выключен.
2
Разогните канцелярскую скрепку и вставьте один конец в отверстие на передней панели дисковода;
нажимайте до тех пор, пока лоток частично не выдвинется.
3
Осторожно выдвигайте лоток до его остановки.
Слышен необычный царапающий звук или скрип
•
Убедитесь, что этот звук не вызван работающей программой.
•
Убедитесь, что диск вставлен правильно.
Неполадки жесткого диска
ДАЙТЕ КОМПЬЮТЕРУ ОСТЫТЬ ПЕРЕД ВКЛЮЧЕНИЕМ — Горячий жесткий диск может помешать
запуску операционной системы. Прежде чем включать компьютер, попробуйте дать ему остыть до
комнатной температуры.
ЗАПУСТИТЕ ПРОГРАММУ ПРОВЕРКИ ДИСКА CHECK DISK —
1
Нажмите кнопку
Пуск
и выберите
Мой компьютер
.
2
Щелкните правой кнопкой мыши значок
Локальный диск C:
.
3
Выберите
Свойства
.
4
Откройте вкладку
Сервис
.
5
В разделе
Проверка диска
, нажмите кнопку
Выполнить проверку
.
98 Устранение неисправностей
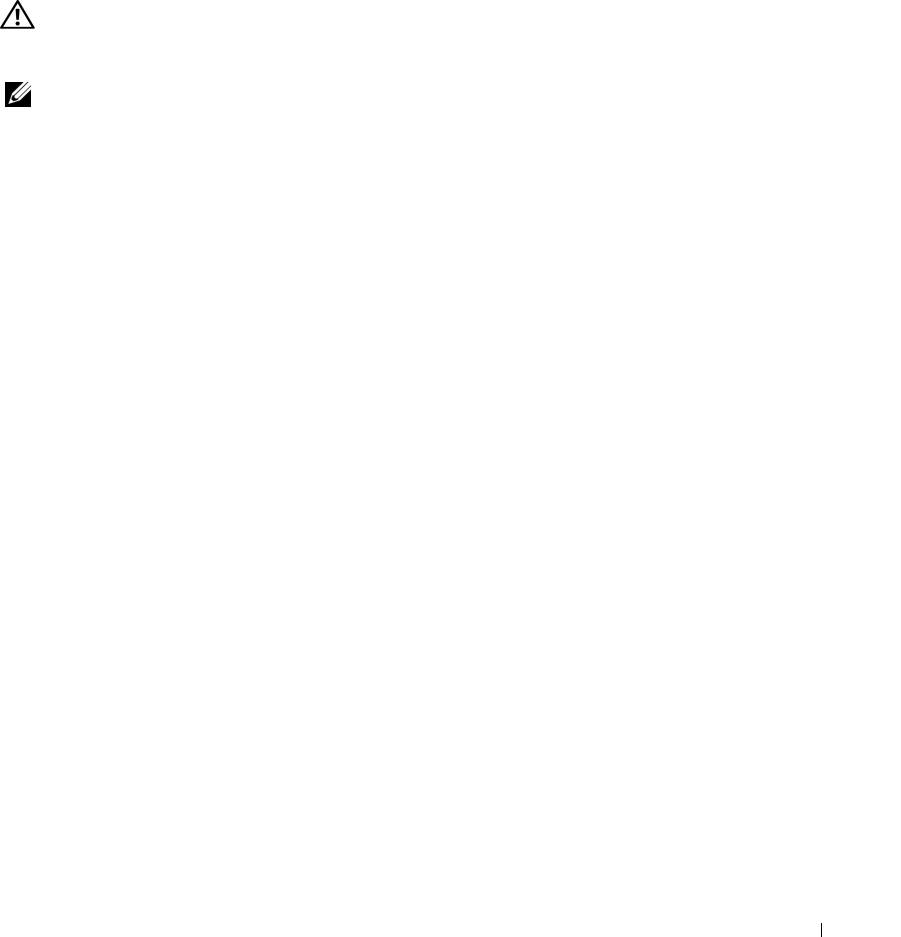
6
Выберите
Проверять и восстанавливать поврежденные сектора
.
7
Нажмите кнопку
Пуск
.
Неполадки электронной почты, модема и подключения
к Интернету
ПРЕДУПРЕЖДЕНИЕ. Перед тем как приступить к выполнению операций данного
раздела, выполните указания по технике безопасности, описанные в Информационном
руководстве по продуктам.
ПРИМЕЧАНИЕ. Подключайте модем только к аналоговой телефонной розетке. Если подключить
модем к цифровой телефонной сети, он не будет работать.
®
П
РОВЕРЬТЕ ПАРАМЕТРЫ БЕЗОПАСНОСТИ MICROSOFT OUTLOOK
EXPRESS — Если не удается
открыть вложения сообщений электронной почты, выполните следующие действия:
1
В программе Outlook Express, выберите в меню пункт
Сервис
, выберите команду
Параметры
,
а затем
Безопасность
.
2
Снимите флажок
Не разрешать сохранение или открытие вложений
.
ПРОВЕРЬТЕ ПОДКЛЮЧЕНИЕ К ТЕЛЕФОННОЙ ЛИНИИ
ПРОВЕРЬТЕ ТЕЛЕФОННУЮ РОЗЕТКУ
ПОДСОЕДИНИТЕ МОДЕМ НЕПОСРЕДСТВЕННО К ТЕЛЕФОННОЙ РОЗЕТКЕ
ПОПРОБУЙТЕ ИСПОЛЬЗОВАТЬ ДРУГУЮ ТЕЛЕФОННУЮ ЛИНИЮ —
•
Убедитесь, что телефонная линия подключена к гнезду модема. (Рядом с этим гнездом имеется
зеленая наклейка или значок в форме разъема.)
•
Убедитесь, что слышен щелчок при подключении разъема телефонной линии к модему.
•
Отсоедините телефонную линию от модема и соедините с телефоном. Дождитесь гудка.
•
Если к этой же линии подключены другие телефонные устройства (например, автоответчик, факс,
фильтр скачков напряжения или разветвитель), подключите модем напрямую к стенной телефонной
розетке, минуя их. Если вы используете линию длиной 3 м (10 футов) и более, попробуйте
использовать более короткий провод.
ЗАПУСТИТЕ ПРОГРАММУ ДИАГНОСТИКИ МОДЕМА — Нажмите кнопку Пуск, укажите пункт
Программы, а затем выберите Modem Helper (Справочник по модему). Чтобы определить
и устранить неполадки модема, следуйте инструкциям на экране. (Программа Modem Helper отсутствует
на некоторых компьютерах.)
УБЕДИТЕСЬ, ЧТО МОДЕМ ОБМЕНИВАЕТСЯ ИНФОРМАЦИЕЙ С WINDOWS —
1
Нажмите кнопку
Пуск
и выберите
Панель управления
.
2
Щелкните
Принтеры и другое оборудование
.
3
Щелкните
Телефон и модем
.
4
Откройте вкладку
Модемы
.
Устранение неисправностей 99
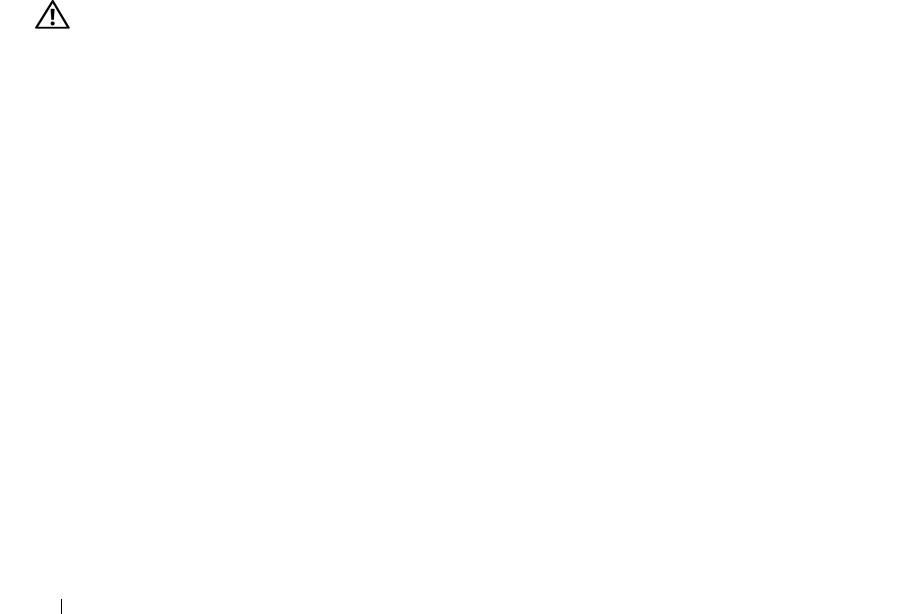
5
Щелкните СОМ-порт, используемый вашим модемом.
6
Щелкните
Свойства
, откройте вкладку
Диагностика
, а затем щелкните
Опросить модем
, чтобы
проверить, осуществляется ли обмен информацией между модемом и Windows.
Если получены ответы на все команды, модем работает нормально.
УБЕДИТЕСЬ, ЧТО ВЫ ПОДКЛЮЧЕНЫ К ИНТЕРНЕТУ — Убедитесь, что вы имеете подписку
у поставщика услуг Интернета. В открытой программе электронной почты Outlook Express щелкните
Файл. Если установлен флажок Работать автономно, снимите этот флажок и установите интернет-
соединение. Для получения справки обратитесь к поставщику услуг Интернета.
ВЫПОЛНИТЕ СКАНИРОВАНИЕ КОМПЬЮТЕРА ДЛЯ ПОИСКА ШПИОНСКОГО ПРОГРАММНОГО
ОБЕСПЕЧЕНИЯ — Если снизилась производительность компьютера, на экране часто появляются
окна с рекламой или имеются проблемы подключения к Интернету, то, возможно, компьютер заражен
шпионским программным обеспечением. Воспользуйтесь антивирусной программой, в которую входит
защита от шпионского программного обеспечения (может потребоваться обновление программы),
чтобы выполнить сканирование компьютера и удалить шпионские программы. Для получения
дополнительной информации
посетите веб-сайт support.dell.com и выполните поиск по ключевому
слову spyware (шпионские программы).
Сообщения об ошибках
ПРЕДУПРЕЖДЕНИЕ. Перед тем как приступить к выполнению операций данного
раздела, выполните указания по технике безопасности, описанные в Информационном
руководстве по продуктам.
Если какого-либо сообщения нет в списке, смотрите документацию по операционной системе или по
программе, которая работала в момент его появления.
AUXILIARY DEVICE FAILURE (ОШИБКА ВСПОМОГАТЕЛЬНОГО УСТРОЙСТВА)—Возможно,
неисправна сенсорная панель, микроджойстик или внешняя мышь. Если вы пользуетесь внешней мышью,
проверьте правильность подсоединения кабеля. Включите параметр Указывающее устройство
в программе настройки системы (смотрите раздел «Использование программы настройки системы»
на стр. 183). Если ошибка не исчезла,
обратитесь в корпорацию Dell. Смотрите раздел «Обращение
в корпорацию Dell» на стр. 153.
BAD COMMAND OR FILE NAME (НЕПРАВИЛЬНАЯ КОМАНДА ИЛИ ИМЯ ФАЙЛА)—Убедитесь, что
команда введена правильно, пробелы поставлены в нужных местах и путь указан верно.
CACHE DISABLED DUE TO FAILURE (КЭШ ОТКЛЮЧЕН ИЗ-ЗА ОШИБКИ)—Ошибка первичного
кэша микропроцессора.
Обратитесь в корпорацию Dell. Смотрите раздел «Обращение в корпорацию
Dell» на стр. 153.
CD DRIVE CONTROLLER FAILURE (ОТКАЗ КОНТРОЛЛЕРА ДИСКОВОДА КОМПАКТ-ДИСКОВ)—
Дисковод компакт-дисков не отвечает на команды с компьютера. Смотрите раздел «Неполадки,
связанные с дисководами» на стр.97.
DATA ERROR (ОШИБКА ДАННЫХ)—Ошибка чтения данных с жесткого диска. Смотрите раздел
«Неполадки, связанные с дисководами» на стр. 97.
100 Устранение неисправностей

DECREASING AVAILABLE MEMORY (УМЕНЬШЕНИЕ ДОСТУПНОГО ОБЪЕМА ПАМЯТИ)—
Возможно, один или несколько модулей памяти неисправны или неправильно установлены.
Переустановите модули памяти или замените их, если это необходимо. Смотрите раздел «Память» на
стр. 133.
DISK C: FAILED INITIALIZATION (ДИСК C: ОШИБКА ПР И ИНИЦИАЛИЗАЦИИ)—Ошибка при
инициализации жесткого диска. Запустите тесты жесткого диска в программе Dell Diagnostics.
Смотрите раздел «Dell Diagnostics» на стр. 93.
DRIVE NOT READY (ДИСК НЕ ГОТОВ)—Для выполнения операции необходимо вставить жесткий
диск в отсек.
Установите жесткий диск в отсек для жесткого диска. Смотрите раздел «Жесткий диск» на
стр. 131.
ERROR READING PCMCIA CARD (ОШИБКА ЧТЕНИЯ ПЛАТЫ PCMCIA) — Компьютер не может
определить плату ExpressCard.
Переустановите плату или попытайтесь использовать другую плату.
Смотрите раздел «Платы ExpressCard» на стр. 75.
EXTENDED MEMORY SIZE HAS CHANGED (ИЗМЕНЕН ОБЪЕМ РАСШИРЕННОЙ ПАМЯТИ)—Объем
памяти, записанной на NVRAM, не совпадает с объемом памяти, установленной в компьютер.
Перезапустите компьютер. Если ошибка повторяется,
обратитесь в корпорацию Dell. Смотрите раздел
«Обращение в корпорацию Dell» на стр. 153.
THE FILE BEING COPIED IS TOO LARGE FOR THE DESTINATION DRIVE (КОПИРУЕМЫЙ ФАЙЛ
СЛИШКОМ ВЕЛИК ДЛЯ ЦЕЛЕВОГО ДИСКОВОДА)—Файл, который вы пытаетесь скопировать,
слишком велик, или диск переполнен. Попытайтесь скопировать файл на другой диск или на диск
большего размера.
A FILENAME CANNOT CONTAIN ANY OF THE FOLLOWING CHARACTERS (В ИМЕНИ ФАЙЛА НЕ
ДОЛЖНО БЫТЬ СЛЕДУЮЩИХ СИМВОЛОВ): \ / : * ? “ < > | — Не используйте эти символы
в именах файлов.
GATE A20 FAILURE (СБОЙ ЛИНИИ A20) — Возможно, модуль памяти плохо закреплен.
Переустановите модули памяти или замените их, если это необходимо. Смотрите раздел «Память» на
стр. 133.
GENERAL FAILURE (ОБЩИЙ ОТКАЗ)—Операционная система не способна выполнить команду.
Это сообщение обычно сопровождается дополнительной информацией, например Printer out
of paper (В принтере нет бумаги). Примите соответствующие меры.
HARD-DISK DRIVE CONFIGURATION ERROR (ОШИБКА КОНФИГУРАЦИИ ЖЕСТКОГО ДИСКА)—
Компьютер не может определить тип дисковода. Выключите компьютер,
извлеките жесткий диск
(смотрите раздел
«Жесткий диск» на стр.131) и загрузите компьютер с компакт-диска. После этого
снова выключите компьютер, переустановите жесткий диск и перезагрузите компьютер. Запустите
тесты жесткого диска в программе Dell Diagnostics (смотрите «Dell Diagnostics» на стр. 93).
HARD-DISK DRIVE CONTROLLER FAILURE 0 (ОШИБКА КОНТРОЛЛЕРА ЖЕСТКОГО ДИСКА 0) —
Жесткий диск не отвечает на команды с компьютера. Выключите компьютер,
извлеките жесткий диск
(смотрите раздел «Жесткий диск» на стр.131) и загрузите компьютер с компакт-диска. После этого
снова выключите компьютер, переустановите жесткий диск и перезагрузите компьютер. Если не
удается устранить проблему, попробуйте установить другой жесткий диск. Запустите тесты жесткого
диска в программе Dell Diagnostics (смотрите «Dell Diagnostics» на стр. 93).
Устранение неисправностей 101

HARD-DISK DRIVE FAILURE (О ТКАЗ ЖЕСТКОГО ДИСКА)—Жесткий диск не отвечает на команды
с компьютера. Выключите компьютер,
извлеките жесткий диск (смотрите раздел «Жесткий диск» на
стр.131
) и загрузите компьютер с компакт-диска. После этого снова выключите компьютер, переустановите
жесткий диск и перезагрузите компьютер. Если не удается устранить проблему, попробуйте установить
другой жесткий диск. Запустите тесты жесткого диска в программе Dell Diagnostics (смотрите «Dell
Diagnostics» на стр. 93).
HARD-DISK DRIVE READ FAILURE (ОШИБКА ЧТЕНИЯ С ЖЕСТКОГО ДИСКА)—Возможно, жесткий
диск несправен. Выключите компьютер,
извлеките жесткий диск (смотрите раздел «Жесткий диск» на
стр. 131) и загрузите компьютер с компакт-диска. После этого снова выключите компьютер,
переустановите жесткий диск и перезагрузите компьютер. Если не удается устранить проблему,
попробуйте установить другой жесткий диск. Запустите тесты жесткого диска в программе Dell
Diagnostics (смотрите «Dell Diagnostics» на стр.93).
INSERT BOOTABLE MEDIA (ВСТАВЬТЕ ЗАГРУЗОЧНЫЙ НОСИТЕЛЬ)—Операционная система
пытается загрузиться не с загрузочного компакт-диска. Вставьте загрузочный компакт-диск.
INVALID CONFIGURATION INFORMATION-PLEASE RUN SYSTEM SETUP PROGRAM (НЕВЕРНАЯ
ИНФОРМАЦИЯ О КОНФИГУРАЦИИ - ЗАПУСТИТЕ ПРОГРАММУ НАСТРОЙКИ СИСТЕМЫ)—
Информация о конфигурации системы не совпадает с конфигурацией аппаратного обеспечения. Такое
сообщение чаще всего появляется после установки модуля памяти. Измените соответствующие
параметры в программе настройки системы (смотрите раздел «Использование программы настройки
системы» на стр. 183).
KEYBOARD CLOCK LINE FAILURE (ОШИБКА ЛИНИИ СИНХРОНИЗИРУЮЩЕГО СИГНАЛА
КЛАВИАТУРЫ)—Если вы пользуетесь внешней клавиатурой, проверьте правильность подсоединения
кабеля. Запустите тест Keyboard Controller (Контроллер клавиатуры) в программе Dell Diagnostics
(смотрите «Dell Diagnostics» на стр. 93).
KEYBOARD CONTROLLER FAILURE (ОШИБКА КОНТРОЛЛЕРА КЛАВИАТУРЫ)—Если вы
пользуетесь внешней клавиатурой, проверьте правильность подсоединения кабеля. Перезагрузите
компьютер, не дотрагиваясь до клавиатуры и мыши во время загрузки. Запустите тест Keyboard
Controller (Контроллер клавиатуры) в программе Dell Diagnostics (смотрите «Dell Diagnostics» на
стр. 93).
KEYBOARD DATA LINE FAILURE (ОШИБКА ЛИНИИ ПЕРЕДАЧИ ДАННЫХ КЛАВИАТУРЫ)—Если
вы пользуетесь внешней клавиатурой, проверьте правильность подсоединения кабеля. Запустите тест
Keyboard Controller (Контроллер клавиатуры) в программе Dell Diagnostics (смотрите «Dell
Diagnostics» на стр. 93).
KEYBOARD STUCK KEY FAILURE (О ШИБКА ЗАПАВШЕЙ КЛАВИШИ КЛАВИАТУРЫ)—Если вы
пользуетесь внешней клавиатурой или цифровой клавиатурой, проверьте правильность подсоединения
кабеля. Перезагрузите компьютер, не дотрагиваясь до клавиатуры или клавиш во время загрузки.
Запустите тест Stuck Key (Запавшая клавиша) в программе Dell Diagnostics (смотрите «Dell
Diagnostics» на стр. 93).
LICENSED CONTENT IS NOT ACCESSIBLE IN MEDIADIRECT (ЛИЦЕНЗИРОВАННЫЕ МАТЕР ИАЛЫ
102 Устранение неисправностей

НЕДОСТУПНЫ В ПРОГРАММЕ MEDIADIRECT)—Программа Dell MediaDirect™ не может проверить
ограничения, установленные в отношении файла программой управления правами на цифровые данные
Digital Rights Management (DRM), поэтому воспроизведение файла не разрешается. Смотрите раздел
«Неполадки программы Dell MediaDirect» на стр. 109.
MEMORY ADDRESS LINE FAILURE AT ADDRESS, READ VALUE EXPECTING VALUE (О ШИБКА
АДРЕСНОЙ ЛИНИИ ПАМЯТИ ПО АДРЕСУ, ЧИТАЕМОЕ ЗНАЧЕНИЕ, ОЖИДАЕМОЕ ЗНАЧЕНИЕ)—
Возможно, неисправен или неправильно установлен модуль памяти.
Переустановите модули памяти или
замените их, если это необходимо (смотрите раздел «Память» на стр.133).
MEMORY ALLOCATION ERROR (ОШИБКА РАСПРЕДЕЛЕНИЯ ПАМЯТИ)—Запускаемая программа
конфликтует с операционной системой, другой программой или утилитой. Выключите компьютер
и через 30 секунд включите снова. Еща раз попытайтесь запустить программу. Если опять появится
сообщение об ошибке, смотрите документацию по соответствующей программе.
MEMORY DATA LINE FAILURE AT ADDRESS, READ VALUE EXPECTING VALUE (ОШИБКА ЛИНИИ
ДАННЫХ ОПЕРАТИВНОЙ ПАМЯТИ ПО АДРЕСУ, ЧИТАЕМОЕ ЗНАЧЕНИЕ, ОЖИДАЕМОЕ
ЗНАЧЕНИЕ)—Возможно, неисправен или неправильно установлен модуль памяти. Переустановите
модули памяти
или замените их, если это необходимо (смотрите раздел «Память» на стр.133).
MEMORY DOUBLE WORD LOGIC FAILURE AT ADDRESS, READ VALUE EXPECTING VALUE (ОШИБКА
ЛОГИКИ ДВОЙНОГО СЛОВА В ОПЕРАТИВНОЙ ПАМЯТИ ПО АДРЕСУ, ЧИТАЕМОЕ ЗНАЧЕНИЕ,
ОЖИДАЕМОЕ ЗНАЧЕНИЕ)—Возможно, неисправен или неправильно установлен модуль памяти.
Переустановите модули памяти или замените их, если это необходимо (смотрите раздел «Память» на
стр. 133).
MEMORY ODD/EVEN LOGIC FAILURE AT ADDRESS, READ VALUE EXPECTING VALUE (ОШИБКА
ЛОГИКИ ЧЕТНОСТИ-НЕЧЕТНОСТИ ПО АДРЕСУ, ЧИТАЕМОЕ ЗНАЧЕНИЕ, ОЖИДАЕМОЕ
ЗНАЧЕНИЕ)—Возможно, неисправен или неправильно установлен модуль памяти. Переустановите
модули памяти
или замените их, если это необходимо (смотрите раздел «Память» на стр.133).
MEMORY WRITE/READ FAILURE AT ADDRESS, READ VALUE EXPECTING VALUE (ОШИБКА
ЗАПИСИ/ЧТЕНИЯ ПО АДРЕСУ, ЧИТАЕМОЕ ЗНАЧЕНИЕ, ОЖИДАЕМОЕ ЗНАЧЕНИЕ)—Возможно,
неисправен или неправильно установлен модуль памяти.
Переустановите модули памяти или замените
их, если это необходимо (смотрите раздел «Память» на стр.133).
NO BOOT DEVICE AVAILABLE (НЕТ ЗАГРУЗОЧНЫХ УСТР ОЙСТВ)—Система не может обнаружить
жесткий диск. Если загрузочным устройством является жесткий диск, он должен быть правильно
установлен и разбит на разделы как загрузочное устройство.
NO BOOT SECTOR ON HARD DRIVE (НА ЖЕСТКОМ ДИСКЕ ОТСУТСТВУЕТ СЕКТОР ЗАГРУЗКИ)—
Возможно, повреждены файлы операционной системы.
Обратитесь в корпорацию Dell. Смотрите раздел
«Обращение в корпорацию Dell» на стр. 153.
NO TIMER TICK INTERRUPT (ОТСУТСТВУЕТ ПРЕРЫВАНИЕ ОТ ТАЙМЕРА)—Возможно,
неправильно функционирует микросхема на системной плате. Запустите тесты System Set
(Системные установки) в программе Dell Diagnostics (смотрите «Dell Diagnostics» на стр.93).
Устранение неисправностей 103

NOT ENOUGH MEMORY OR RESOURCES. EXIT SOME PROGRAMS AND TRY AGAIN (НЕДОСТАТОЧНО
ПАМЯТИ ИЛИ РЕСУРСОВ. В ЫЙДИТЕ ИЗ НЕКОТОРЫХ ПРОГРАММ И ПОПРОБУЙТЕ ЕЩЕ РАЗ)—
Слишком много открытых программ. Закройте все окна и откройте программу, с которой вы хотите
работать.
OPERATING SYSTEM NOT FOUND (НЕ НАЙДЕНА ОПЕРАЦИОННАЯ СИСТЕМА)—Переустановите
жесткий диск (смотрите раздел «Жесткий диск» на стр. 131). Если ошибка не исчезла, обратитесь
в корпорацию Dell. Смотрите раздел «Обращение в корпорацию Dell» на стр. 153.
OPTIONAL ROM BAD CHECKSUM (НЕВЕРНАЯ КОНТРОЛЬНАЯ СУММА ДОПОЛНИТЕЛЬНОГО
ПЗУ)—
Вероятно, произошел сбой дополнительного ПЗУ. Обратитесь в корпорацию Dell. Смотрите
раздел «Обращение в корпорацию Dell» на стр. 153.
A REQUIRED .DLL FILE WAS NOT FOUND (НЕ НАЙДЕН ТРЕБУЕМЫЙ ФАЙЛ .DLL) —
В программе, которую вы пытаетесь запустить, не хватает важного файла. Уд а л и т е , а затем
переустановите программу.
1
Нажмите кнопку
Пуск
и выберите
Панель управления
.
2
Щелкните
Уст а н овка и удаление программ
.
3
Выберите программу, которую вы хотите удалить.
4
Щелкните
Удали ть
или
Изменить/Уда л ить
и следуйте подсказкам, появляющимся на экране.
5
Инструкции по установке смотрите в документации на программу.
SECTOR NOT FOUND (СЕКТОР НЕ НАЙДЕН)—Операционная система не находит один из секторов
на жестком диске. Возможно, на жестком диске имеется дефектный сектор или повреждена таблица
размещения файлов (FAT). Запустите утилиту проверки ошибок Windows, чтобы проверить файловую
структуру на жестком диске. Соответствующие инструкции смотрите в Центре справки и поддержки
Windows. Порядок доступа к Центру справки и поддержки описан в
разделе «Центр справки и поддержки
Windows» на стр.14. Если дефектных секторов очень много, сделайте резервную копию данных
(если это возможно), а затем переформатируйте жесткий диск.
SEEK ERROR (ОШИБКА ПОДВОДА ГОЛОВКИ)—Операционная система не может найти требуемую
дорожку на жестком диске.
SHUTDOWN FAILURE (СБОЙ ПРИ ЗАВЕРШЕНИИ РАБОТЫ СИСТЕМЫ)—Возможно, неправильно
функционирует микросхема на системной плате. Запустите тесты System Set (Системные установки)
в программе Dell Diagnostics (смотрите «Dell Diagnostics» на стр. 93).
TIME-OF-DAY CLOCK LOST POWER (Н ЕТ ПИТАНИЯ В ЧАСАХ ИСТИННОГО ВРЕМЕНИ)—
Испорчены настройки конфигурации системы. Подключите компьютер к электросети, чтобы зарядить
аккумулятор. Если ошибка не исчезает, попробуйте восстановить данные, запустив программу настройки
системы. Затем сразу выйдите из этой программы. Смотрите раздел «Использование программы
настройки системы» на стр. 183. Если сообщение будет появляться снова,
обратитесь в корпорацию
Dell
. Смотрите раздел «Обращение в корпорацию Dell» на стр.153.
TIME-OF-DAY CLOCK STOPPED (ЧАСЫ ИСТИННОГО ВРЕМЕНИ ОСТАНОВИЛИСЬ)—Возможно,
требуется подзарядка резервного аккумулятора, обеспечивающего сохранение параметров конфигурации
системы. Подключите компьютер к электросети, чтобы зарядить аккумулятор. Если ошибка не исчезла,
обратитесь в корпорацию Dell. Смотрите раздел «Обращение в корпорацию Dell» на стр. 153.
104 Устранение неисправностей
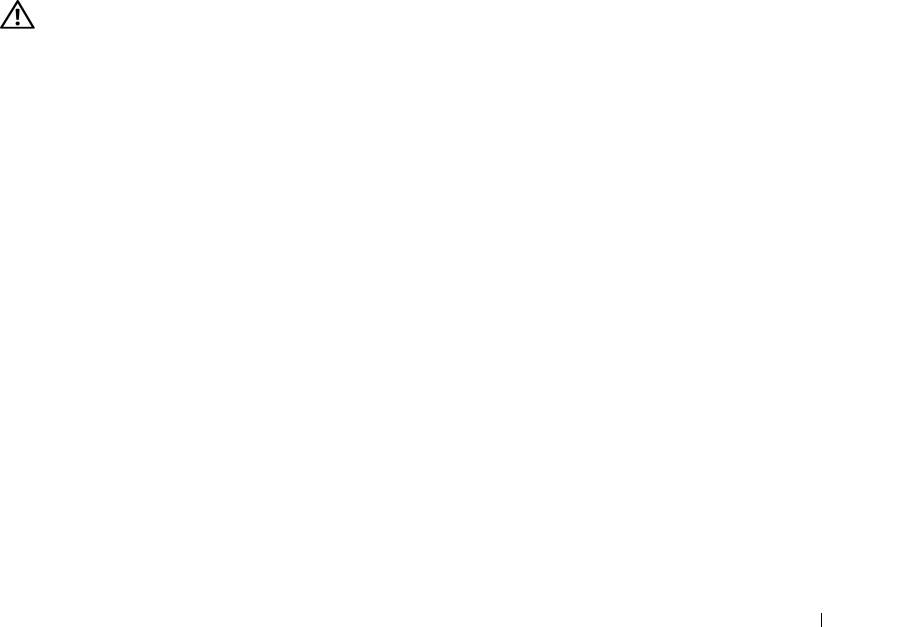
TIME-OF-DAY NOT SET-PLEASE RUN THE SYSTEM SETUP PROGRAM (НЕ УСТАНОВЛЕНЫ ВРЕМЯ
И ДАТА. ЗАПУСТИТЕ ПРОГРАММУ УСТАНОВКИ СИСТЕМЫ)—Время или дата, установленные
в программе установки системы, не совпадают с показаниями системных часов. Измените значения
параметров Дата и Время. Смотрите раздел
«Использование программы настройки системы» на стр. 183
.
TIMER CHIP COUNTER 2 FAILED (О ШИБКА СЧЕТЧИКА 2 МИКРОСХЕМЫ ТАЙМЕРА)—Возможно,
неправильно функционирует микросхема на системной плате. Запустите тесты System Set (Системные
установки) в программе Dell Diagnostics (смотрите «Dell Diagnostics» на стр. 93).
UNEXPECTED INTERRUPT IN PROTECTED MODE (Н ЕОЖИДАННОЕ ПРЕРЫВАНИЕ В ЗАЩИЩЕННОМ
РЕЖИМЕ)—Возможно, неправильно функционирует контроллер клавиатуры или плохо вставлен
модуль памяти. Запустите тесты System Memory (Системная память) в программе Dell Diagnostics
(смотрите «Dell Diagnostics» на стр. 93).
X:\ IS NOT ACCESSIBLE. THE DEVICE IS NOT READY (ДИСК X:\ НЕДОСТУПЕН. УСТРОЙСТВО НЕ
ГОТОВО)—Вставьте диск в дисковод и повторите попытку снова.
WARNING: BATTERY IS CRITICALLY LOW (ПРЕДУПРЕЖДЕНИЕ: НЕДОПУСТИМО НИЗКИЙ ЗАРЯД
АККУМУЛЯТОРА)—Заряд аккумулятора на исходе. Замените аккумулятор или подключите компьютер
к электросети. Вместо этого можно перевести компьютер в
спящий режим или выключить его.
Неполадки с платой ExpressCard
ПРЕДУПРЕЖДЕНИЕ. Перед тем как приступить к выполнению операций данного
раздела, выполните инструкции по технике безопасности, описанные в Информационном
руководстве по продуктам.
П
РОВЕРЬТЕ ПЛАТУ EXPRESSCARD — Убедитесь, что плата ExpressCard правильно вставлена
в разъем.
УБЕДИТЕСЬ, ЧТО WINDOWS РАСПОЗНАЕТ ПЛАТУ — Дважды щелкните значок Безопасное
извлечение устройства на панели задач Windows. Убедитесь, что плата есть в списке.
ПРИ НАЛИЧИИ ПРОБЛЕМ С ПЛАТОЙ EXPRESSCARD, ПОСТАВЛЯЕМОЙ КОРПОРАЦИЕЙ DELL —
Обратитесь в корпорацию Dell. Смотрите раздел «Обращение в корпорацию Dell» на стр. 153.
Информацию по платам ExpressCard для подключения к широкополосным мобильным сетям (WWAN)
смотрите в разделе «Широкополосная мобильная связь (беспроводная региональная сеть [WWAN])»
на стр. 111.
ПРИ НАЛИЧИИ ПРОБЛЕМ С ПЛАТОЙ EXPRESSCARD, ПОСТАВЛЯЕМОЙ НЕ КОРПОРАЦИЕЙ
D
ELL — Обратитесь к производителю платы ExpressCard.
Устранение неисправностей 105
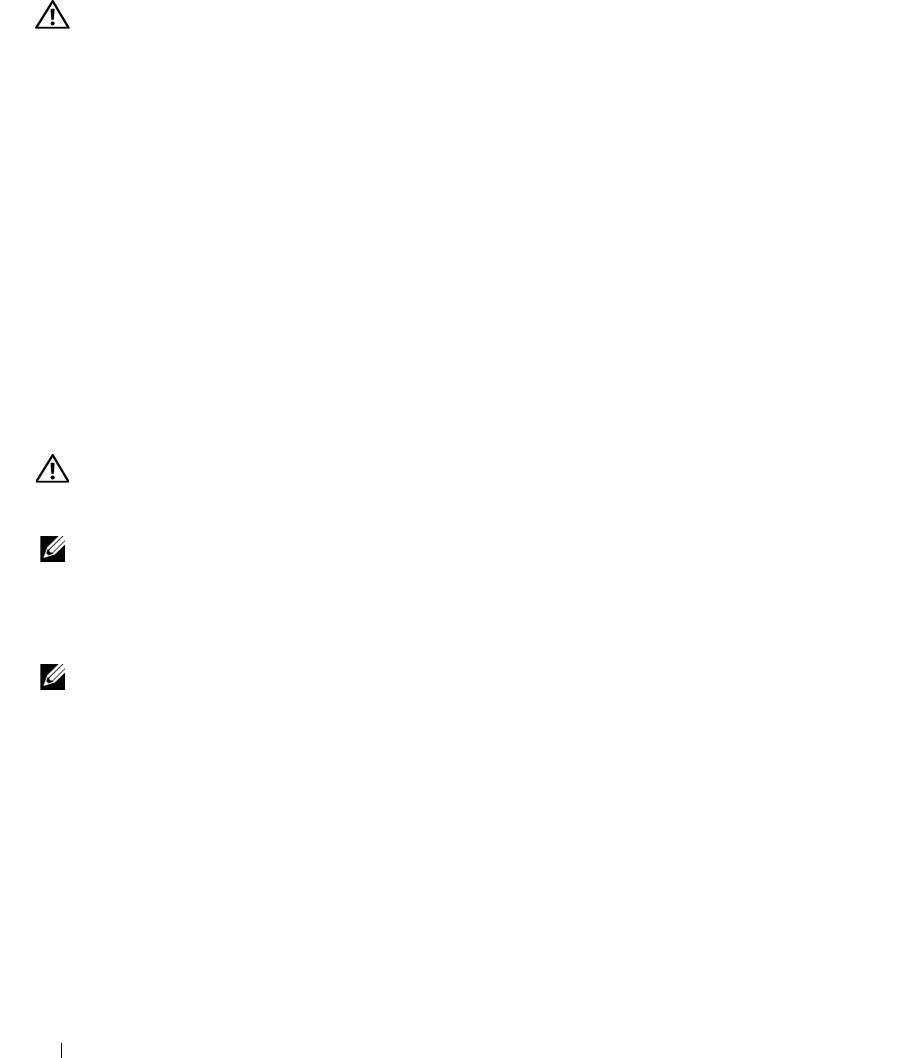
Неполадки устройства IEEE 1394
ПРЕДУПРЕЖДЕНИЕ. Перед тем как приступить к выполнению операций данного
раздела, выполните инструкции по технике безопасности, описанные в Информационном
руководстве по продуктам.
У
БЕДИТЕСЬ, ЧТО WINDOWS РАСПОЗНАЕТ УСТРОЙСТВО IEEE 1394 —
1
Нажмите кнопку
Пуск
и выберите
Панель управления
.
2
Щелкните
Принтеры и другое оборудование
.
Если устройство IEEE 1394 есть в списке, Windows распознает это устройство.
ПРИ НАЛИЧИИ ПРОБЛЕМ С УСТРОЙСТВОМ IEEE 1394, ПОСТАВЛЯЕМЫМ КОРПОРАЦИЕЙ
D
ELL — Обратитесь в корпорацию Dell или к производителю устройства IEEE 1394. Смотрите
раздел «Обращение в корпорацию Dell» на стр. 153.
ПРИ НАЛИЧИИ ПРОБЛЕМ С УСТРОЙСТВОМ IEEE 1394, ПОСТАВЛЯЕМЫМ НЕ КОРПОРАЦИЕЙ
D
ELL — Обратитесь в корпорацию Dell или к производителю устройства IEEE 1394. Смотрите
раздел «Обращение в корпорацию Dell» на стр. 153.
УБЕДИТЕСЬ, ЧТО УСТР ОЙСТВО IEEE 1394 ПРАВИЛЬНО ВСТАВЛЕНО В РАЗЪЕМ
Неполадки клавиатуры
ПРЕДУПРЕЖДЕНИЕ. Перед тем как приступить к выполнению операций данного
раздела, выполните инструкции по технике безопасности, описанные в Информационном
руководстве по продуктам.
ПРИМЕЧАНИЕ. Используйте встроенную клавиатуру при запуске диагностической программы
Dell Diagnostics или программы настройки системы. При подключении к компьютеру внешней
клавиатуры встроенная клавиатура полностью сохраняет свои функции.
Неполадки внешней клавиатуры
ПРИМЕЧАНИЕ. При подключении к компьютеру внешней клавиатуры встроенная клавиатура
полностью сохраняет свои функции.
П
РОВЕРЬТЕ КАБЕЛЬ КЛАВИАТУРЫ — Выключите компьютер. Отсоедините кабель клавиатуры,
проверьте его на наличие повреждений и подключите снова.
Если используется удлинительный кабель клавиатуры, отсоедините его и подключите клавиатуру
непосредственно к компьютеру.
ПРОВЕРЬТЕ ВНЕШНЮЮ КЛАВИАТУРУ —
1
Выключите компьютер, подождите 1 минуту и включите его снова.
2
Убедитесь, что в процессе загрузки на клавиатуре мигают световые индикаторы numbers (цифры),
capitals (заглавные буквы) и scroll (прокрутка).
3
Нажмите кнопку
Пуск
на «рабочем столе» Windows, укажите
Программы
→
Стандартные
,
а затем выберите
Блокнот
.
106 Устранение неисправностей
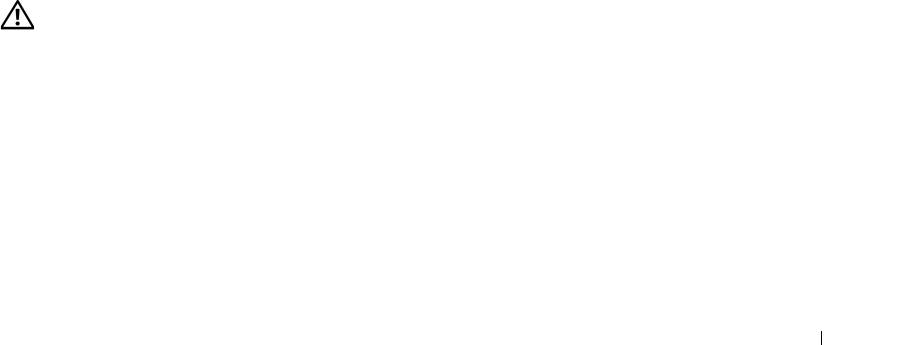
4
Наберите при помощи внешней клавиатуры несколько символов и убедитесь, что они появляются
на экране.
Если проверка прошла неудачно, возможно, внешняя клавиатура неисправна.
ЧТОБЫ УБЕДИТЬСЯ В ТОМ, ЧТО НЕИСПРАВНОСТЬ СВЯЗАНА С ВНЕШНЕЙ КЛАВИАТУРОЙ,
ПРОВЕРЬТЕ ВСТРОЕННУЮ КЛАВИАТУРУ —
1
Выключите компьютер.
2
Отсоедините внешнюю клавиатуру.
3
Включите компьютер.
4
Нажмите кнопку
Пуск
на «рабочем столе» Windows, укажите
Программы
→
Стандартные
и выберите
Блокнот
.
5
Наберите при помощи встроенной клавиатуры несколько символов и убедитесь, что они
появляются на экране.
Если теперь символы отображаются на экране, а при работе с внешней клавиатурой они не появлялись,
возможно, внешняя клавиатура неисправна. Обратитесь в корпорацию Dell.
Смотрите раздел
«Обращение в корпорацию Dell» на стр. 153.
ЗАПУСТИТЕ НАБОР ДИАГНОСТИЧЕСКИХ ТЕСТОВ КЛАВИАТУРЫ — Запустите тесты PC-AT
Compatible Keyboards (Клавиатуры, совместимые с PC-AT) в программе
Dell Diagnostics (смотрите
«Dell Diagnostics» на стр. 93). Если результаты тестов указывают на неисправность внешней
клавиатуры, обратитесь в корпорацию Dell. Смотрите раздел «Обращение в корпорацию Dell» на
стр. 153.
Необычные символы
ОТКЛЮЧИТЕ ЦИФРОВУЮ КЛАВИАТУРУ — Если вместо букв отображаются цифры, нажмите
клавишу <Num Lk> для отключения цифровой клавиатуры. Убедитесь, что индикатор numbers
(цифры) не горит.
Блокировки и неполадки программного обеспечения
ПРЕДУПРЕЖДЕНИЕ. Перед тем как приступить к выполнению операций данного
раздела, выполните инструкции по технике безопасности, описанные в Информационном
руководстве по продуктам.
Компьютер не запускается
УБЕДИТЕСЬ, ЧТО АДАПТЕР ПЕРЕМЕННОГО ТОКА НАДЕЖНО ПОДСОЕДИНЕН К КОМПЬЮТЕРУ
И ЭЛЕКТР ОСЕТИ
Устранение неисправностей 107
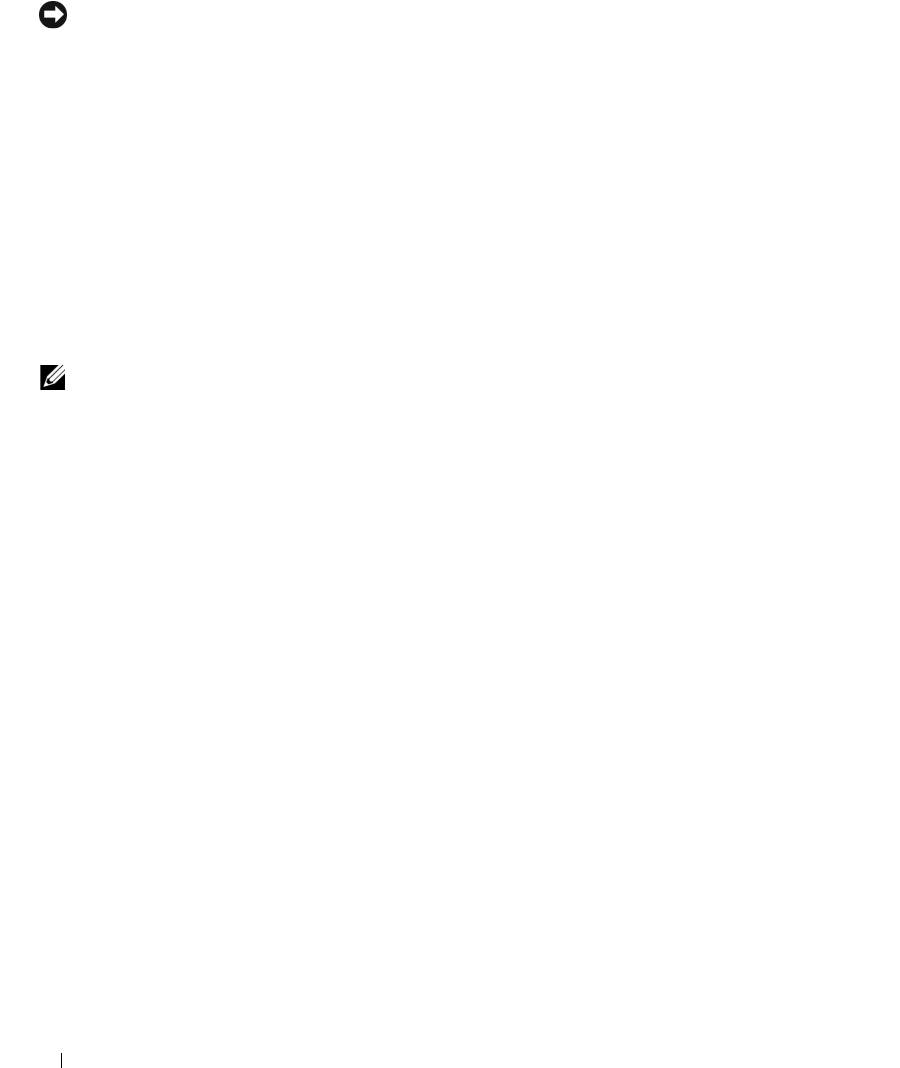
Компьютер не реагирует на действия пользователя
ЗАМЕЧАНИЕ. Если не удастся нормально завершить работу операционной системы, может
произойти потеря данных.
В
ЫКЛЮЧИТЕ КОМПЬЮТЕР — Если компьютер не реагирует на нажатие клавиш на клавиатуре или
перемещение мыши, нажмите кнопку питания не менее чем на 8-10 секунд, пока компьютер не
выключится. Затем перезагрузите компьютер.
Программа не реагирует на действия пользователя или неоднократно
происходит ее аварийное завершение
ЗАВЕРШИТЕ ПРОГРАММУ —
1
Одновременно нажмите клавиши <Crtl> <Shift> <Esc>.
2
Откройте вкладку
Приложения
и выберите программу, которая перестала реагировать на ваши
действия.
3
Нажмите кнопку
Снять задачу
.
ПРИМЕЧАНИЕ. При перезагрузке компьютера может быть запущена программа проверки
жесткого диска chkdsk. Следуйте инструкциям на экране.
П
РОЧИТАЙТЕ ДОКУМЕНТАЦИЮ ПО ПРОГРАММЕ — Если необходимо, удалите и переустановите
программу. Обычно программное обеспечение включает в себя инструкции по установке, находящиеся
в прилагаемой документации, или же на гибком диске или компакт-диске.
Программа разработана для более ранних версий операционной системы
®
®
Microsoft
Windows
ЗАПУСТИТЕ МАСТЕР СОВМЕСТИМОСТИ ПРОГРАММ — Мастер совместимости программ настраивает
программу таким образом, чтобы она работала в среде, имитирующей операционные системы, отличные
от Windows XP.
1
Нажмите кнопку
Пуск
, укажите
Программы
→
Стандартные
, а затем выберите
Мастер
совместимости программ
.
2
На приветственном экране нажмите кнопку
Далее
.
3
Следуйте инструкциям на экране.
Появляется сплошной синий экран
ВЫКЛЮЧИТЕ КОМПЬЮТЕР — Если компьютер не реагирует на нажатие клавиш на клавиатуре
или перемещение мыши, нажмите кнопку питания не менее чем на 8-10 секунд, пока компьютер не
выключится. Затем перезагрузите компьютер.
108 Устранение неисправностей
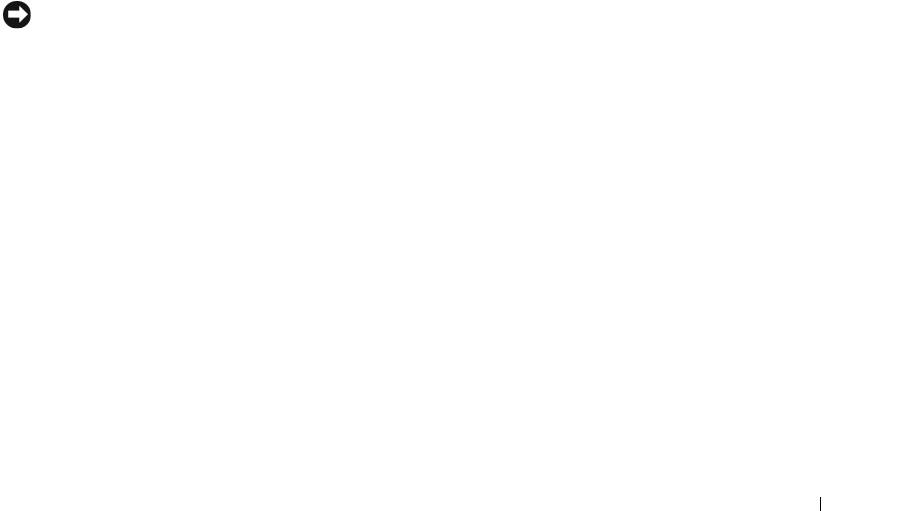
Неполадки программы Dell MediaDirect
ПОПРОБУЙТЕ НАЙТИ СООТВЕТСТВУЮЩУЮ ИНФОРМАЦИЮ В ФАЙЛЕ СПРАВКИ ПРОГРАММЫ
D
ELL MEDIADIRECT — Нажмите знак вопроса ? в нижней части экрана программы Dell
MediaDirect, чтобы открыть окно Help (Справка).
ДЛЯ ПРОСМОТРА ФИЛЬМОВ С ПОМОЩЬЮ ПРОГРАММЫ DELL MEDIADIRECT НЕОБХОДИМЫ
ДИСКОВОД DVD И ПРОИГРЫВАТЕЛЬ DELL DVD PLAYER — Если вы приобрели дисковод
DVD в составе компьютера, это программное обеспечение уже должно быть установлено.
ПРОБЛЕМЫ С КАЧЕСТВОМ ВИДЕОИЗОБРАЖЕНИЯ — Отключите параметр Использовать
аппаратное ускорение. Эта функция использует специальные возможности обработки, имеющиеся
в некоторых графических адаптерах, для уменьшения требований к производительности процессора
при воспроизведении дисков DVD и некоторых типов видеофайлов.
НЕ ВОСПР ОИЗВОДЯТСЯ НЕКОТОРЫЕ МУЛЬТИМЕДИЙНЫЕ ФАЙЛЫ — Ввиду того, что программа
Dell MediaDirect обеспечивет доступ к мультимедийным файлам вне среды операционной системы
Windows XP, доступ к лицензированным материалам ограничен. Лицензированные материалы
представляют собой цифровые материалы с ограничениями, установленными программой управления
правами на цифровые данные Digital Rights Management (DRM). Среда Dell MediaDirect не может
проверить ограничения DRM, поэтому воспроизведение лицензированных файлов не разрешается.
Рядом с лицензированными музыкальными файлами и
видеофайлами отображается значок в виде
замка. Доступ к лицензированным файлам возможен в среде операционной системы Windows XP.
НАСТРОЙКА ПАРАМЕТРОВ ЦВЕТА ДЛЯ ФИЛЬМОВ, В КОТОРЫХ ИМЕЮТСЯ СЛИШКОМ ТЕМНЫЕ
ИЛИ СЛИШКОМ ЯР КИ Е СЦЕНЫ — Щелкните EagleVision (Орлиное зрение), чтобы использовать
технологию улучшения видеоизображения, которая позволяет определять качество видеоизображения
и динамически настраивать соотношения яркости, контрастности и насыщенности.
ЗАМЕЧАНИЕ. Нельзя переустановить функцию Dell MediaDirect, если вы по собственному
желанию переформатируете жесткий диск. Обратитесь за помощью в корпорацию Dell. Смотрите
раздел «Обращение в корпорацию Dell» на стр. 153.
Другие неполадки программного обеспечения
ПРОЧИТАЙТЕ ДОКУМЕНТАЦИЮ ПО ПРОГРАММЕ ИЛИ ОБРАТИТЕСЬ К РАЗРАБОТЧИКУ ЗА
ИНФОРМАЦИЕЙ ПО УСТРАНЕНИЮ НЕИСПРАВНОСТЕЙ —
•
Убедитесь, что программа совместима с операционной системой, установленной на компьютере.
•
Убедитесь, что компьютер соответствует минимальным требованиям к оборудованию, необходимым
для запуска программного обеспечения. Соответствующую информацию смотрите в документации
по программе.
•
Убедитесь, что программа была правильно установлена и настроена.
•
Убедитесь, что драйверы устройств не конфликтуют с программой.
•
Если необходимо, удалите и переустановите программу.
СРАЗУ ЖЕ СОЗДАЙТЕ РЕЗЕРВНЫЕ КОПИИ ФАЙЛОВ
Устранение неисправностей 109
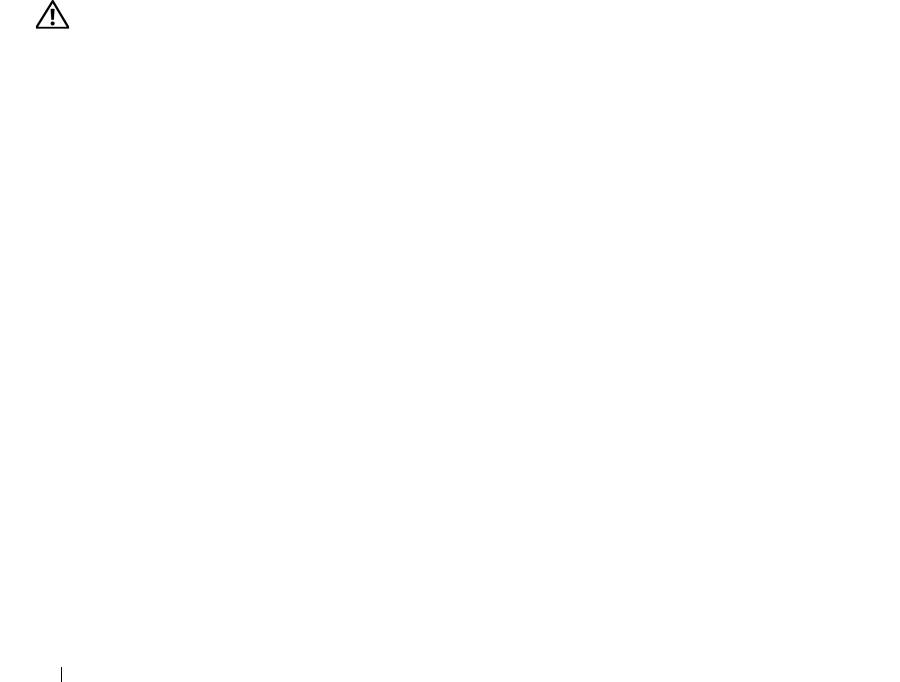
С ПОМОЩЬЮ АНТИВИРУСНОЙ ПРОГРАММЫ ПРОВЕРЬТЕ ЖЕСТКИЙ ДИСК, ГИБКИЕ ДИСКИ
И КОМПАКТ-ДИСКИ
СОХРАНИТЕ И ЗАКРОЙТЕ ВСЕ ОТКРЫТЫЕ ФАЙЛЫ ИЛИ ПРОГРАММЫ, А ЗАТЕМ ЗАВЕР ШИТЕ
РАБОТУ КОМПЬЮТЕРА С ПОМОЩЬЮ МЕНЮ ПУСК
ВЫПОЛНИТЕ СКАНИРОВАНИЕ КОМПЬЮТЕРА ДЛЯ ПОИСКА ШПИОНСКОГО ПРОГРАММНОГО
ОБЕСПЕЧЕНИЯ — Если снизилась производительность компьютера, на экране часто появляются окна
с рекламой или имеются проблемы подключения к Интернету, то, возможно, компьютер заражен
шпионским программным обеспечением. Воспользуйтесь антивирусной программой, в которую входит
защита от шпионского программного обеспечения (может потребоваться обновление программы),
чтобы выполнить сканирование компьютера и удалить шпионские программы. Для получения
дополнительной информации
посетите веб-сайт support.dell.com и выполните поиск по ключевому
слову spyware (шпионские программы).
ЗАПУСТИТЕ ДИАГНОСТИЧЕСКУЮ ПРОГРАММУ DELL DIAGNOSTICS — Если все тесты пройдены
успешно, ошибка связана с программным обеспечением. Смотрите раздел «Dell Diagnostics» на стр.93.
Неполадки памяти
ПРЕДУПРЕЖДЕНИЕ. Перед тем как приступить к выполнению операций данного
раздела, выполните инструкции по технике безопасности, описанные в Информационном
руководстве по продуктам.
Е
СЛИ ВЫДАЕТСЯ СООБЩЕНИЕ О НЕДОСТАТОЧНОЙ ПАМЯТИ —
•
Сохраните и закройте все файлы, закройте все неиспользуемые программы и посмотрите, помогло
ли это решить проблему.
•
Минимальные требования к памяти указаны в документации по программному обеспечению. Если
необходимо, установите дополнительные модули памяти
(смотрите раздел «Память» на стр. 133)
.
•
Извлеките и повторно установите модули памяти, чтобы убедиться, что обмен данными между
компьютером и модулями памяти выполняется правильно
(смотрите раздел «Память» на стр.133)
.
•
Запустите диагностическую программу Dell Diagnostics
(смотрите «Dell Diagnostics» на стр. 93)
.
ЕСЛИ ВОЗНИКАЮТ ДРУГИЕ ПРОБЛЕМЫ С ПАМЯТЬЮ —
•
Извлеките и повторно установите модули памяти, чтобы убедиться, что обмен данными между
компьютером и модулями памяти выполняется правильно
(смотрите раздел «Память» на стр.133)
.
•
Соблюдайте указания по установке модулей памяти
(смотрите раздел «Память» на стр.133)
.
•
Запустите диагностическую программу Dell Diagnostics
(смотрите «Dell Diagnostics» на стр. 93)
.
110 Устранение неисправностей
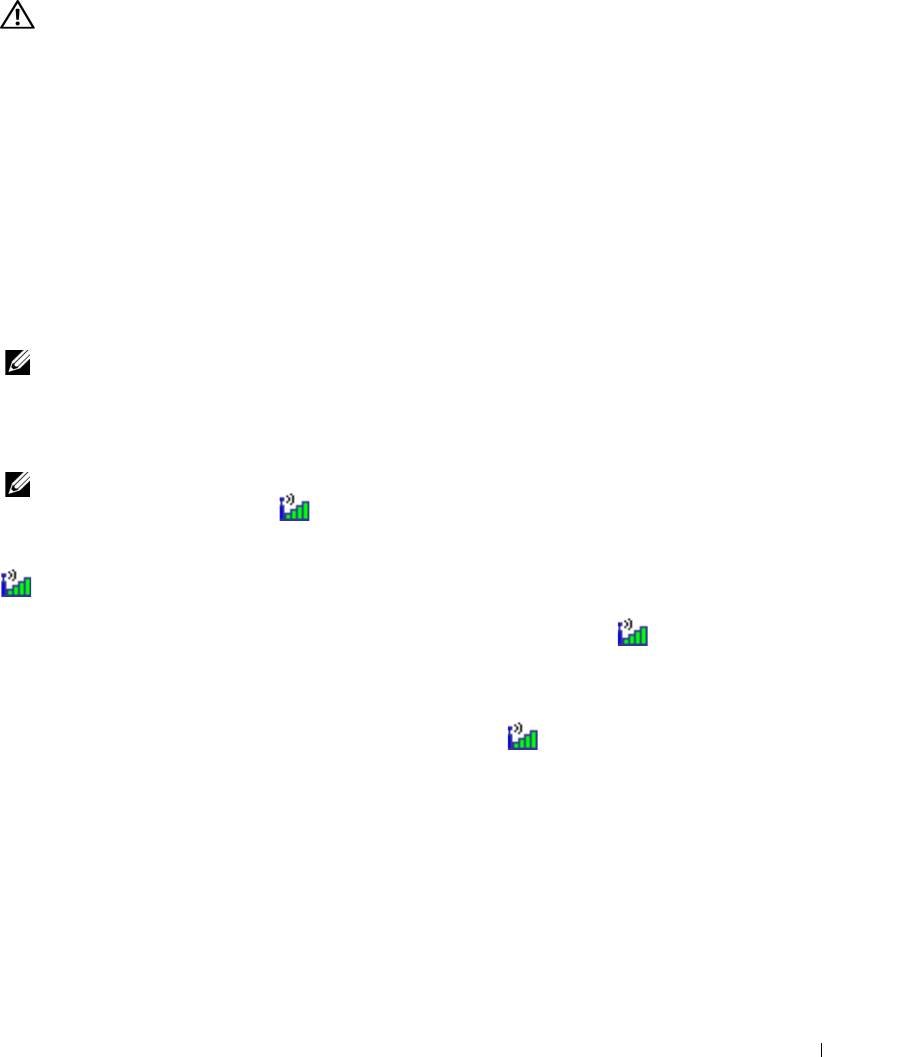
Неполадки сети
ПРЕДУПРЕЖДЕНИЕ. Перед тем как приступить к выполнению операций данного
раздела, выполните инструкции по технике безопасности, описанные в Информационном
руководстве по продуктам.
П
РОВЕРЬТЕ РАЗЪЕМ СЕТЕВОГО КАБЕЛЯ — Убедитесь, что сетевой кабель надежно вставлен
в сетевой разъем на задней панели компьютера и в разъем локальной сети.
ПРОВЕРЬТЕ ИНДИКАТОРЫ СЕТИ НА СЕТЕВОМ РАЗЪЕМЕ — Если индикатор не горит, то сетевое
соединение не установлено. Замените сетевой кабель.
ПЕРЕЗАГРУЗИТЕ КОМПЬЮТЕР И ПОПРОБУЙТЕ ВОЙТИ В СЕТЬ ЕЩЕ РАЗ
ПРОВЕРЬТЕ ПАРАМЕТРЫ НАСТРОЙКИ СЕТИ — Обратитесь к сетевому администратору или
человеку, который настраивал вашу сеть, чтобы проверить правильность настроек и работоспособность
сети.
Широкополосная мобильная связь (беспроводная региональная сеть [WWAN])
ПРИМЕЧАНИЕ. Руководство пользователя утилиты Dell Mobile Broadband Card Utility
и руководство пользователя платы Mobile Broadband ExpressCard имеются в Центре справки
и поддержки Windows. Порядок доступа к Центру справки и поддержки описан в разделе «Центр
справки и поддержки Windows» на стр. 14. Руководство пользователя утилиты Dell Mobile
Broadband Card Utility также можно загрузить с веб-сайта support.dell.com.
ПРИМЕЧАНИЕ. Если в компьютер установлено устройство Dell WWAN, в области уведомлений
будет отображаться значок . Дважды щелкните этот значок, чтобы запустить утилиту.
А
КТИВИРУЙТЕ ПЛАТУ MOBILE BROADBAND EXPRESSCARD — Для подключения к сети необходимо
активировать плату Mobile Broadband ExpressCard. С помощью мыши установите курсор на значке
в области уведомлений, чтобы проверить состояние соединения. Если плата не активирована,
следуйте инструкциям по активации платы, содержащимся в утилите Dell Mobile Broadband Card
Utility. Для получения доступа к этой утилите дважды щелкните значок , расположенный на
панели задач в нижнем правом углу
экрана. Если вы используете плату ExpressCard не марки Dell,
посмотрите инструкции производителя платы.
ПРОВЕРЬТЕ СОСТОЯНИЕ СЕТЕВОГО СОЕДИНЕНИЯ С ПОМОЩЬЮ УТИЛИТЫ DELL MOBILE
B
ROADBAND CARD UTILITY — Дважды щелкните значок , чтобы запустить утилиту Dell Mobile
Broadband Card Utility. Проверьте состояние соединения в главном окне.
•
No card detected
(Плата не обнаружена) — Перезагрузите компьютер и повторно запустите
утилиту
Dell Mobile Broadband Card Utility
.
•
Check your WWAN service
(Проверьте состояние беспроводной сети WWAN) — Обратитесь
к своему провайдеру услуг сотовой связи, чтобы уточнить зону действия вашего плана и поддерживаемые
услуги.
Устранение неисправностей 111
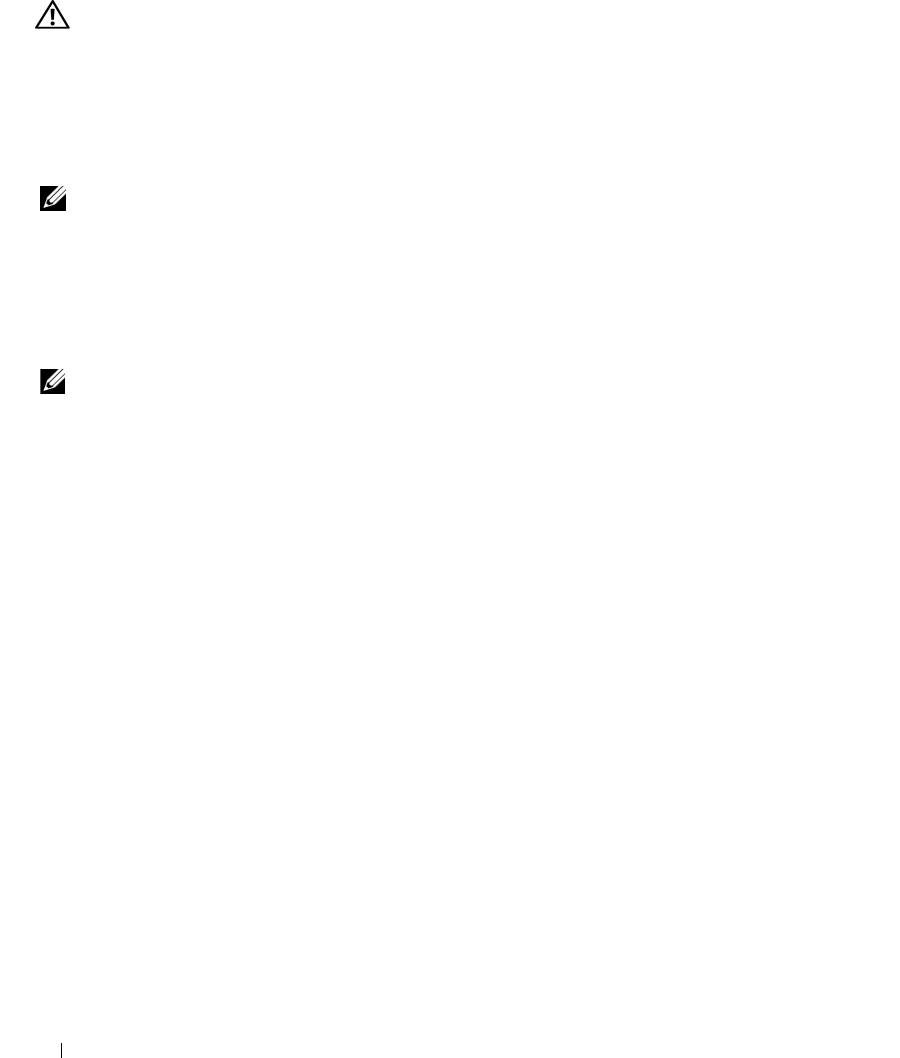
Неполадки питания
ПРЕДУПРЕЖДЕНИЕ. Перед тем как приступить к выполнению операций данного
раздела, выполните указания по безопасности, описанные в Информационном
руководстве по продуктам.
П
РОВЕРЬТЕ ИНДИКАТОР ПИТАНИЯ — Если индикатор питания горит ровно или мигает, питание
подключено к компьютеру. Если индикатор питания мигает, значит, компьютер находится в ждущем
режиме. Нажмите кнопку питания, чтобы выйти из
ждущего режима. Если этот индикатор не горит,
нажмите кнопку питания, чтобы включить компьютер.
ПРИМЕЧАНИЕ. Информацию о ждущем режиме смотрите в разделе «Режимы управления
потреблением энергии» на стр. 48.
З
АРЯДИТЕ АККУМУЛЯТОР — Аккумулятор может быть разряжен.
1
Переустановите аккумулятор.
2
Подсоедините компьютер к электросети с помощью адаптера переменного тока.
3
Включите компьютер.
ПРИМЕЧАНИЕ. Время работы аккумулятора (время, в течение которого аккумулятор остается
заряженным) со временем уменьшается. В зависимости от того, как часто и в каких условиях
используется аккумулятор, может потребоваться его замена в процессе эксплуатации компьютера.
П
РОВЕРЬТЕ ИНДИКАТОР СОСТОЯНИЯ АККУМУЛЯТОРА — Если индикатор состояния аккумулятора
мигает или постоянно горит оранжевым светом, заряд аккумулятора недостаточен или аккумулятор
разряжен. Подсоедините компьютер к электросети.
Если индикатор состояния аккумулятора мигает попеременно зеленым и оранжевым светом, аккумулятор
слишком сильно нагрет для подзарядки. Выключите компьютер и отсоедините его от электросети,
затем оставьте аккумулятор и компьютер на некоторое время
, чтобы их температура сравнялась
с комнатной.
Если индикатор состояния аккумулятора быстро мигает оранжевым светом, возможно, аккумулятор
поврежден. Обратитесь в корпорацию Dell. Смотрите раздел «Обращение в корпорацию Dell» на стр.153.
ПРОВЕРЬТЕ ТЕМПЕРАТУРУ АККУМУЛЯТОРА — Если температура ниже 0°C (32°F), компьютер не
запустится.
ПРОВЕРЬТЕ ЭЛЕКТР ИЧЕСКУЮ РОЗЕТКУ — Убедитесь, что электрическая розетка исправна,
проверив ее при помощи иного устройства, например светильника.
ПРОВЕРЬТЕ АДАПТЕР ПЕРЕМЕННОГО ТОКА — Проверьте правильность подсоединения кабеля
адаптера переменного тока. Если на адаптере переменного тока имеется индикатор, убедитесь, что
он горит.
ПОДСОЕДИНИТЕ КОМПЬЮТЕР НЕПОСРЕДСТВЕННО К ЭЛЕКТРИЧЕСКОЙ РОЗЕТКЕ — Чтобы
определить, действительно ли включается компьютер, необходимо подсоединить его к электросети
в обход устройств защиты питания, сетевых фильтров и удлинительных кабелей.
ИСКЛЮЧИТЕ ВОЗМОЖНЫЕ ВНЕШНИЕ ВОЗДЕЙСТВИЯ — Выключите находящиеся поблизости
вентиляторы, люминесцентные светильники, галогенные светильники или иные бытовые приборы.
112 Устранение неисправностей
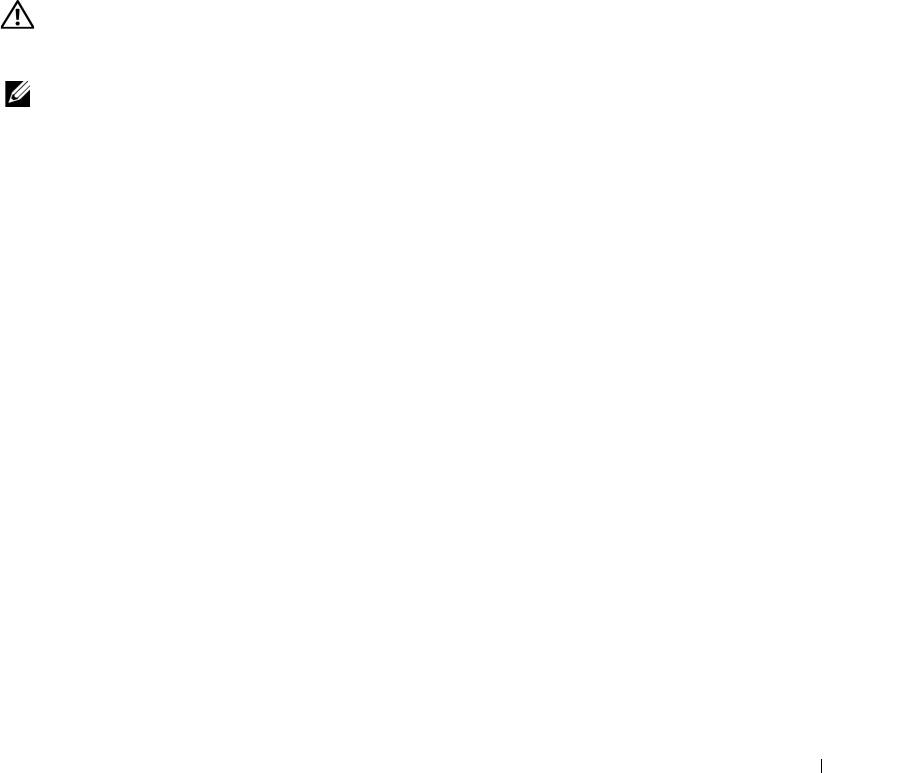
НАСТРОЙТЕ ПАРАМЕТРЫ ПИТАНИЯ — Смотрите раздел «Режимы управления потреблением
энергии» на стр.48.
ПЕРЕУСТАНОВИТЕ МОДУЛИ ПАМЯТИ — Если индикатор питания компьютера горит, но на экране
отсутствует изображение, переустановите модули памяти (смотрите раздел «Память» на стр.133).
Обеспечение достаточного питания для компьютера
Компьютер рассчитан на использование 65-ваттного адаптера переменного тока; вы можете предпочесть
использовать 90-ваттный адаптер переменного тока для обеспечения оптимальной производительности
системы. Использование 90-ваттного адаптера переменного тока может уменьшить время, необходимое
для полной подзарядки аккумулятора компьютера.
Неполадки принтера
ПРЕДУПРЕЖДЕНИЕ. Перед тем как приступить к выполнению операций данного
раздела, выполните инструкции по технике безопасности, описанные в Информационном
руководстве по продуктам.
ПРИМЕЧАНИЕ. Если потребуется техническая поддержка в отношении принтера, обратитесь
к производителю принтера.
У
БЕДИТЕСЬ, ЧТО ПРИНТЕР ВКЛЮЧЕН
ПРОВЕРЬТЕ ПРАВИЛЬНОСТЬ ПОДСОЕДИНЕНИЯ КАБЕЛЕЙ ПРИНТЕРА —
•
Информацию по подсоединению кабелей смотрите в документации по принтеру.
•
Убедитесь, что кабели принтера надежно подсоединены к принтеру и компьютеру.
ПРОВЕРЬТЕ ЭЛЕКТР ИЧЕСКУЮ РОЗЕТКУ — Убедитесь, что электрическая розетка исправна,
проверив ее при помощи иного устройства, например светильника.
УБЕДИТЕСЬ, ЧТО WINDOWS РАСПОЗНАЕТ ПРИНТЕР —
1
Нажмите кнопку
Пуск
, выберите
Панель управления
, а затем выберите
Принтеры и другое
оборудование
.
2
Выберите
Показать установленные принтеры или факсы
.
Если принтер указан в списке, щелкните значок принтера правой кнопкой мыши.
3
Выберите
Свойства
и откройте вкладку
Порты
. Если используется параллельный принтер, убедитесь,
что для параметра
Печатать в следующие порты:
установлено значение
LPT1
(Порт принтера).
Если используется принтер USB, убедитесь, что для параметра
Печатать в следующие порты:
установлено значение
USB
.
ПЕРЕУСТАНОВИТЕ ДРАЙВЕР ПРИНТЕРА — Инструкции смотрите в документации по принтеру.
Устранение неисправностей 113
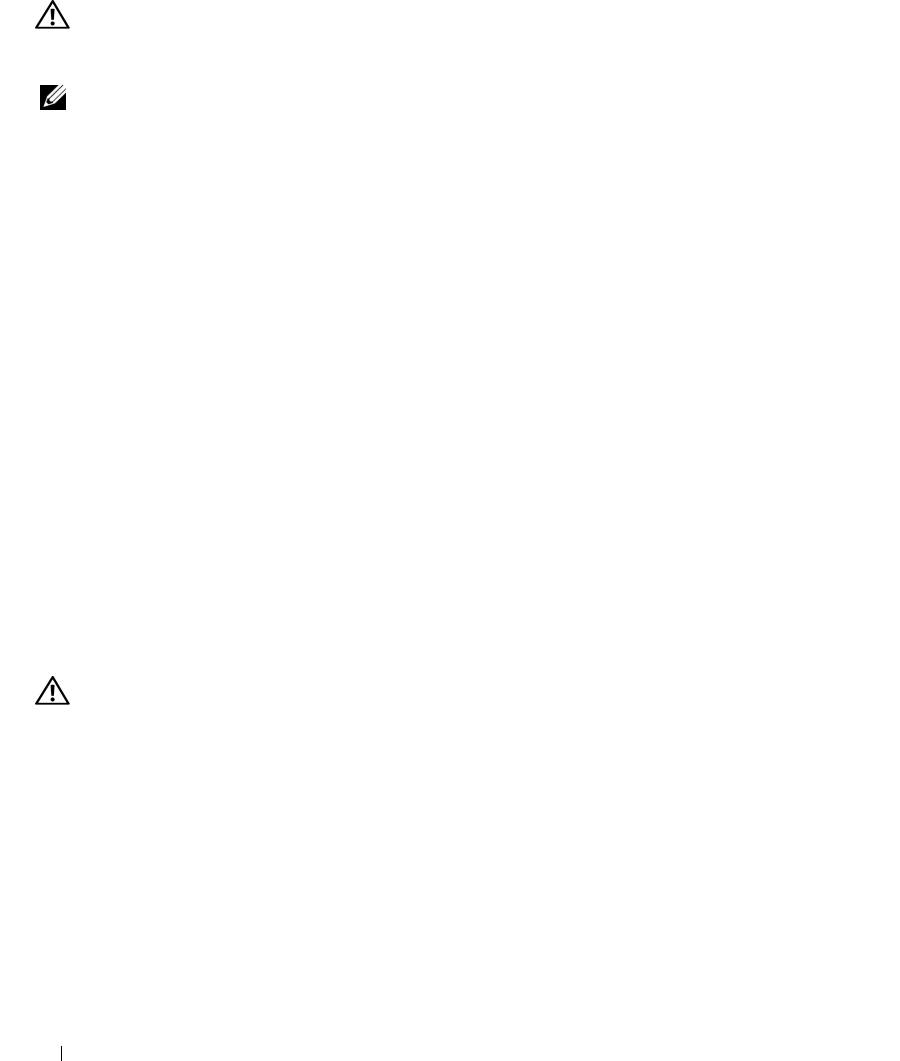
Неполадки сканера
ПРЕДУПРЕЖДЕНИЕ. Перед тем как приступить к выполнению операций данного
раздела, выполните инструкции по технике безопасности, описанные в Информационном
руководстве по продуктам.
ПРИМЕЧАНИЕ. Если требуется техническая поддержка в отношении сканера, обратитесь
к производителю сканера.
П
РОЧИТАЙТЕ ДОКУМЕНТАЦИЮ ПО ПРИНТЕРУ — Информацию по установке, настройке
и устранению неполадок смотрите в документации по принтеру.
ПРОЧИТАЙТЕ ДОКУМЕНТАЦИЮ ПО СКАНЕРУ — Информацию по установке, настройке
и устранению неисправностей смотрите в документации по сканеру.
РАЗБЛОКИРУЙТЕ СКАНЕР — Если на сканере имеется блокировочная защелка или кнопка
блокировки, убедитесь, что сканер не заблокирован.
ПЕРЕЗАГРУЗИТЕ КОМПЬЮТЕР И ПОВТОРИТЕ ПОПЫТКУ СКАНИРОВАНИЯ
ПРОВЕРЬТЕ ПРАВИЛЬНОСТЬ ПОДСОЕДИНЕНИЯ КАБЕЛЕЙ —
•
Информацию о подсоединении кабелей смотрите в документации по сканеру.
•
Убедитесь, что кабели сканера надежно подсоединены к сканеру и компьютеру.
УБЕДИТЕСЬ, ЧТО MICROSOFT WINDOWS РАСПОЗНАЕТ СКАНЕР —
1
Нажмите кнопку
Пуск
, выберите
Панель управления
, а затем выберите
Принтеры и другое
оборудование
.
2
Выберите
Сканеры и камеры
.
Если сканер указан в списке, система Windows распознает этот сканер.
ПЕРЕУСТАНОВИТЕ ДРАЙВЕР СКАНЕРА — Инструкции смотрите в документации по сканеру.
Неполадки, связанные со звуком и динамиками
ПРЕДУПРЕЖДЕНИЕ. Перед тем как приступить к выполнению операций данного
раздела, выполните инструкции по технике безопасности, описанные в Информационном
руководстве по продуктам.
Не слышен звук из встроенных динамиков
НАСТРОЙТЕ РЕГУЛЯТОР ГРОМКОСТИ WINDOWS — Дважды щелкните значок динамика в правом
нижнем углу экрана. Убедитесь, что звук не приглушен до предела и не отключен. Отрегулируйте
громкость, низкие и высокие частоты, чтобы исключить искажения звука.
ОТРЕГУЛИРУЙТЕ ГРОМКОСТЬ, ИСПОЛЬЗУЯ КЛАВИШИ БЫСТРОГО ВЫБОРА КОМАНД — Нажмите
клавиши <Fn> <End>, чтобы отключить (приглушить) или вновь включить встроенные динамики.
ПЕРЕУСТАНОВИТЕ ЗВУКОВОЙ (АУДИО) ДРАЙВЕР — Смотрите раздел «Переустановка драйверов
и утилит» на стр.118.
114 Устранение неисправностей
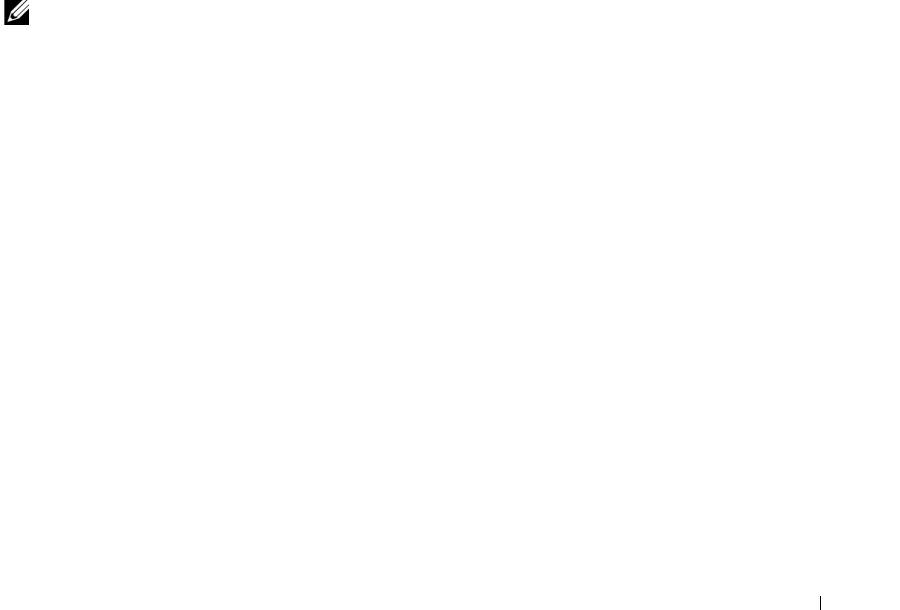
Не слышен звук из внешних динамиков
УБЕДИТЕСЬ, ЧТО НИЗКОЧАСТОТНЫЙ ДИНАМИК (САБВУФЕР) И ДРУГИЕ ДИНАМИКИ
ВКЛЮЧЕНЫ — Смотрите схему настройки, которая прилагается к динамикам. Если на динамиках
есть регулятор громкости, отрегулируйте громкость, низкие и высокие частоты, чтобы исключить
искажения звука.
НАСТРОЙТЕ РЕГУЛЯТОР ГРОМКОСТИ WINDOWS — Щелкните или дважды щелкните значок
динамика в правом нижнем углу экрана. Убедитесь, что звук не приглушен до предела и не отключен.
ОТСОЕДИНИТЕ НАУШНИКИ ОТ РАЗЪЕМА НАУШНИКОВ — Звук от динамиков автоматически
отключается при подключении наушников к разъему наушников на передней панели компьютера.
ПРОВЕРЬТЕ ЭЛЕКТР ИЧЕСКУЮ РОЗЕТКУ — Убедитесь, что электрическая розетка исправна,
проверив ее при помощи иного устройства, например светильника.
ИСКЛЮЧИТЕ ВОЗМОЖНЫЕ ВНЕШНИЕ ВОЗДЕЙСТВИЯ — Для проверки наличия внешних
воздействий отключите расположенные поблизости вентиляторы, люминесцентные и галогенные
светильники.
ПЕРЕУСТАНОВИТЕ АУДИОДРАЙВЕР — Смотрите раздел «Переустановка драйверов и утилит» на
стр. 118.
ЗАПУСТИТЕ ДИАГНОСТИЧЕСКУЮ ПРОГРАММУ DELL DIAGNOSTICS — Смотрите раздел «Dell
Diagnostics» на стр. 93.
ПРИМЕЧАНИЕ. Регулятор громкости в некоторых MP3-проигрывателях отменяет настройку
громкости в Windows. Если до этого вы слушали музыку в формате MP3, убедитесь, что вы не
приглушили громкость и не отключили звук в проигрывателе.
Не слышен звук из наушников
ПРОВЕРЬТЕ ПОДСОЕДИНЕНИЕ КАБЕЛЯ НАУШНИКОВ — Убедитесь, что кабель наушников надежно
вставлен в разъем для наушников (смотрите «аудиоразъемы» на стр.24).
НАСТРОЙТЕ РЕГУЛЯТОР ГРОМКОСТИ WINDOWS — Щелкните или дважды щелкните значок
динамика в правом нижнем углу экрана. Убедитесь, что звук не приглушен до предела и не отключен.
Неполадки, связанные с сенсорной панелью или
мышью
ПРОВЕРЬТЕ ПАРАМЕТРЫ НАСТРОЙКИ СЕНСОРНОЙ ПАНЕЛИ —
1
Нажмите кнопку
Пуск
, выберите
Панель управления
, а затем выберите
Принтеры и другое
оборудование
.
2
Выберите
Мышь
.
3
Попробуйте изменить настройки.
ПРОВЕРЬТЕ КАБЕЛЬ, ИДУЩИЙ ОТ МЫШИ — Выключите компьютер. Отсоедините кабель мыши,
проверьте его и подключите снова.
Устранение неисправностей 115
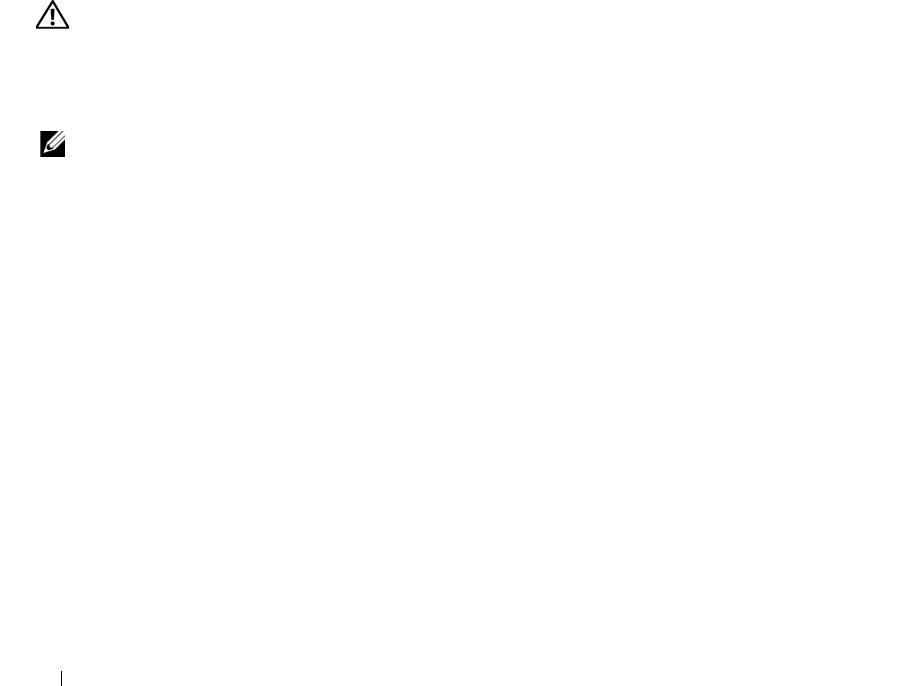
Если используется удлинительный кабель для мыши, отсоедините его и подключите мышь
непосредственно к компьютеру.
ЧТОБЫ УБЕДИТЬСЯ В ТОМ, ЧТО НЕИСПРАВНОСТЬ СВЯЗАНА С МЫШЬЮ, ПРОВЕРЬТЕ
СЕНСОРНУЮ ПАНЕЛЬ —
1
Выключите компьютер.
2
Отсоедините мышь.
3
Включите компьютер.
4
Перемещая курсор с помощью сенсорной панели, выберите и щелкните какой-нибудь значок на
«рабочем столе» Windows.
Если сенсорная панель работает правильно, возможно, неисправна мышь.
ПЕРЕУСТАНОВИТЕ ДРАЙВЕР СЕНСОРНОЙ ПАНЕЛИ — Смотрите раздел «Переустановка
драйверов и утилит» на стр. 118.
Неполадки видео и дисплея
ПРЕДУПРЕЖДЕНИЕ. Перед тем как приступить к выполнению операций данного
раздела, выполните инструкции по технике безопасности, описанные в Информационном
руководстве по продуктам.
Если на дисплее нет изображения
ПРИМЕЧАНИЕ. Если используется программа, которая требует более высокого разрешения,
не поддерживаемого компьютером, рекомендуется подсоединить к компьютеру внешний монитор.
П
РОВЕРЬТЕ АККУМУЛЯТОР — Если для питания вашего компьютера используется аккумулятор, он
может разрядиться. Подключите компьютер к электросети с помощью адаптера переменного тока
и включите компьютер.
ПРОВЕРЬТЕ ЭЛЕКТР ИЧЕСКУЮ РОЗЕТКУ — Убедитесь, что электрическая розетка исправна,
проверив ее при помощи иного устройства, например светильника.
ПРОВЕРЬТЕ АДАПТЕР ПЕРЕМЕННОГО ТОКА — Проверьте правильность подсоединения кабеля
адаптера переменного тока. Если на адаптере переменного тока имеется индикатор, убедитесь, что
он горит.
ПОДСОЕДИНИТЕ КОМПЬЮТЕР НЕПОСРЕДСТВЕННО К ЭЛЕКТРИЧЕСКОЙ РОЗЕТКЕ — Чтобы
определить, действительно ли включается компьютер, необходимо подсоединить его к электросети
в обход устройств защиты питания, сетевых фильтров и удлинительных кабелей.
НАСТРОЙТЕ ПАРАМЕТРЫ ПИТАНИЯ — Выполните поиск по ключевому слову ждущий режим
в Центре справки и поддержки Windows. Порядок доступа к Центру справки и поддержки
описан в разделе «Центр справки и поддержки Windows» на стр.14.
ПЕРЕКЛЮЧИТЕ ВИДЕОИЗОБРАЖЕНИЕ — Если к компьютеру подсоединен внешний монитор, для
переключения изображения на дисплей нажмите клавиши <Fn> <F8>.
116 Устранение неисправностей

Если возникают затруднения при чтении информации с монитора
НАСТРОЙТЕ ЯР КОСТЬ — Нажмите клавишу <Fn> и клавишу со стрелкой вверх или вниз.
ОТОДВИНЬТЕ ВНЕШНИЙ НИЗКОЧАСТОТНЫЙ ДИНАМИК (САБВУФЕР) ОТ КОМПЬЮТЕРА ИЛИ
МОНИТОР А — Если внешняя акустическая система включает в себя сабвуфер, убедитесь, что
он находится на расстоянии, как минимум, 60 см от компьютера или внешнего монитора.
ИСКЛЮЧИТЕ ВОЗМОЖНЫЕ ВНЕШНИЕ ВОЗДЕЙСТВИЯ — Выключите находящиеся поблизости
вентиляторы, люминесцентные светильники, галогенные светильники или бытовые приборы.
ПОВЕРНИТЕ КОМПЬЮТЕР, ЧТОБЫ ОН СМОТРЕЛ В ДРУГОМ НАПРАВЛЕНИИ — Исключите
солнечные блики, которые могут снизить качество изображения.
УСТАНОВИТЕ НАСТРОЙКИ WINDOWS ДЛЯ ДИСПЛЕЯ —
1
Нажмите кнопку
Пуск
, а затем выберите
Панель управления
.
2
Выберите
Оформление и темы
.
3
Щелкните область, в которой требуется произвести изменения, или щелкните значок
Экран
.
4
Попробуйте установить различные значения для параметров
Качество цветопередачи
и
Разрешение экрана
.
СМОТРИТЕ «СООБЩЕНИЯ ОБ ОШИБКАХ» — Если появится сообщение об ошибке, смотрите
«Сообщения об ошибках» на стр. 100.
Если информация нормально читается только на части экрана
ПОДСОЕДИНИТЕ ВНЕШНИЙ МОНИТОР —
1
Выключите компьютер и подсоедините к нему внешний монитор.
2
Включите компьютер и монитор, затем отрегулируйте яркость и контрастность монитора.
Если внешний монитор работает, возможно, неисправен дисплей компьютера или видеоконтроллер.
Обратитесь в корпорацию Dell. Смотрите раздел «Обращение в корпорацию Dell» на стр.153.
Драйверы
Что такое драйвер?
Драйвер – это программа, которая управляет устройством (например, принтером, мышью или клавиатурой).
Драйверы необходимы для всех устройств.
Драйвер выполняет роль «переводчика» между устройством и любыми другими программами, которые
его используют. Каждое устройство имеет собственный набор специализированных команд, которые
распознает только его драйвер.
Корпорация Dell поставляет компьютеры с уже установленными необходимыми драйверами,
и какая
-либо дальнейшая установка или настройка конфигурации не нужны.
Устранение неисправностей 117
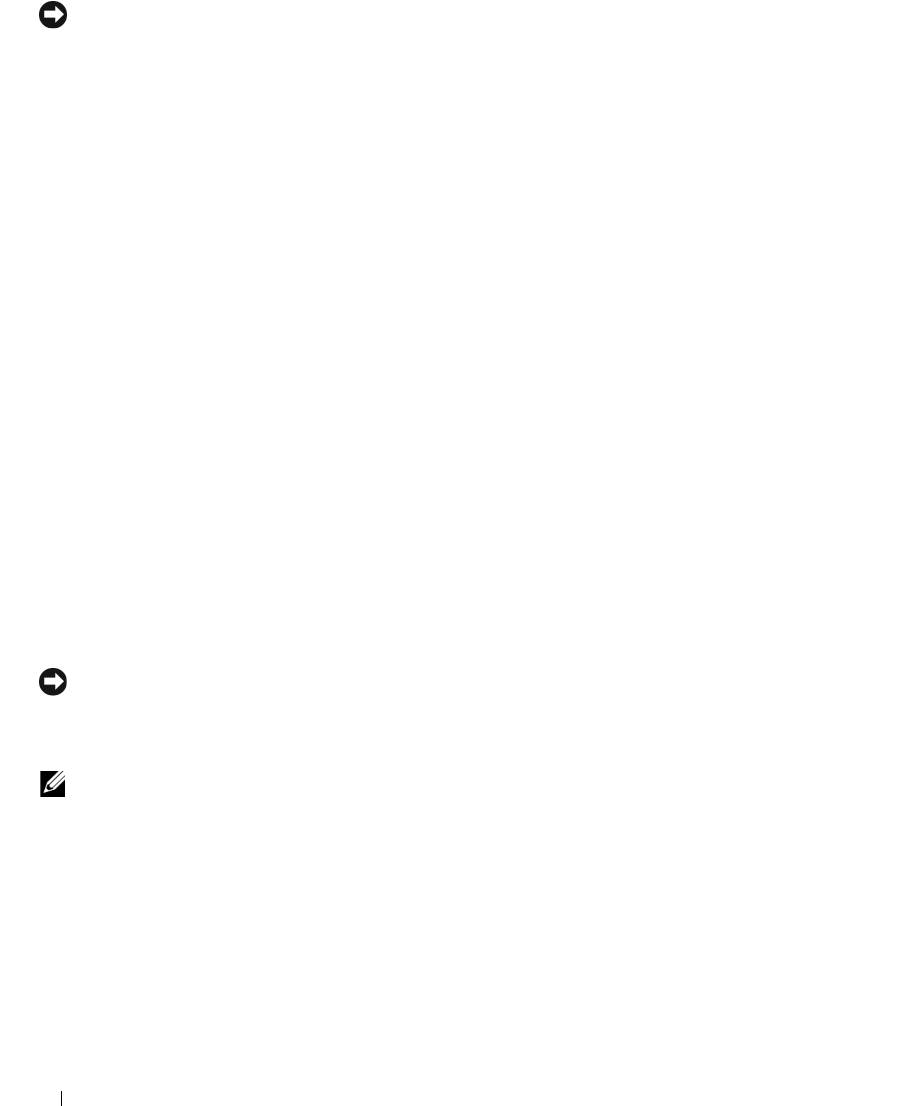
ЗАМЕЧАНИЕ. На компакт-диске Drivers and Utilities (Драйверы и утилиты) могут находиться
драйверы для операционных систем, которые не установлены на ваш компьютер. Убедитесь, что
вы устанавливаете программное обеспечение, соответствующее операционной системе.
Многие драйверы (например, драйвер для клавиатуры) входят в состав операционной системы
®
®
Microsoft
Windows
. Ус т а н о в ка драйверов может потребоваться в следующих случаях:
•
обновление операционной системы
•
переустановка операционной системы
•
подсоединение или установка нового устройства
Идентификация драйверов
Если возникли проблемы с каким-либо устройством, выясните, является ли драйвер источником
проблем, и, если необходимо, обновите его.
1
Нажмите кнопку
Пуск
и выберите
Панель управления
.
2
В разделе
Выберите категорию
выберите
Производительность и обслуживание
.
3
Выберите
Система
.
4
В окне
Свойства системы
откройте вкладку
Оборудование
.
5
Нажмите кнопку
Диспетчер устройств
.
6
Прокрутите список, чтобы посмотреть, нет ли в нем каких-либо устройств с восклицательным
знаком (желтый кружок с
[!]
) на значке устройства.
Если рядом с названием устройства стоит восклицательный знак, вам, возможно, понадобится
переустановить драйвер или установить новый драйвер. Смотрите раздел «Переустановка
драйверов и утилит» на стр. 118.
Переустановка драйверов и утилит
ЗАМЕЧАНИЕ. Одобренные драйверы для компьютеров Dell™ имеются на веб-сайте поддержки
корпорации Dell support.dell.com и на компакт-диске Drivers and Utilities (Драйверы и утилиты).
Если вы установите драйверы, полученные из других источников, ваш компьютер может работать
с ошибками.
ПРИМЕЧАНИЕ. Компакт-диск Drivers and Utilities (Драйверы и утилиты) является
дополнительным и может не поставляться с этим компьютером.
Использование отката драйверов устройств в Windows XP
Если после установки или обновления драйвера компьютер начал работать со сбоями, можно
с помощью функции отката драйверов устройств восстановить предыдущую версию драйвера.
1
Нажмите кнопку
Пуск
и выберите
Панель управления
.
2
В разделе
Выберите категорию
выберите
Производительность и обслуживание
.
3
Выберите
Система
.
4
В окне
Свойства системы
откройте вкладку
Оборудование
.
118 Устранение неисправностей
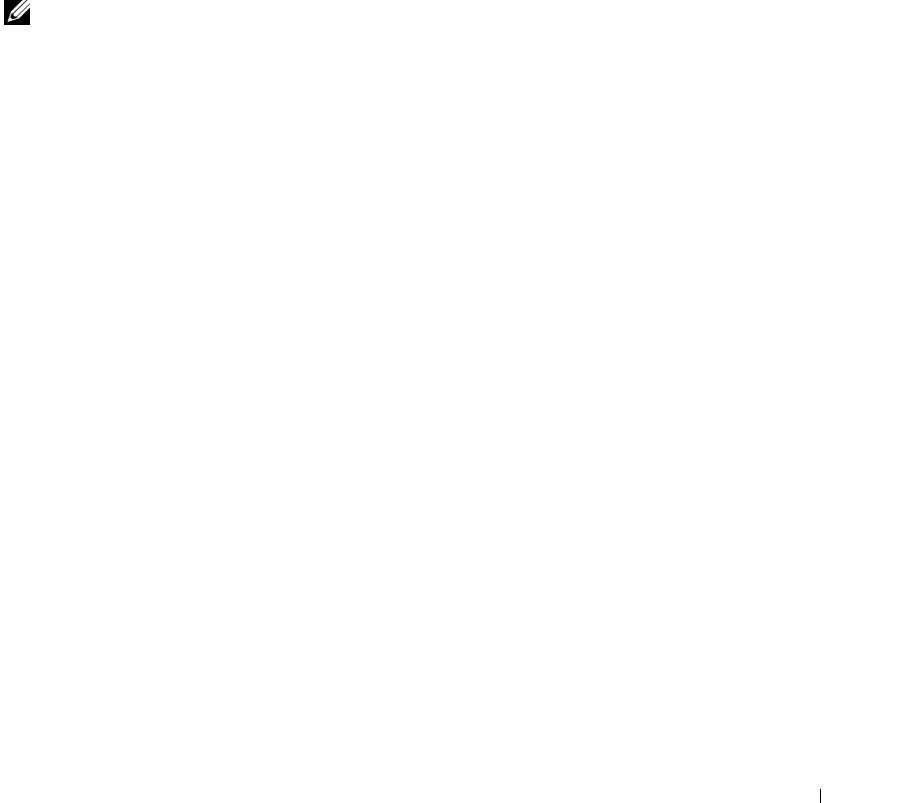
5
Нажмите кнопку
Диспетчер устройств
.
6
Щелкните правой кнопкой мыши устройство, для которого был установлен новый драйвер,
и нажмите кнопку
Свойства
.
7
Откройте вкладку
Драйверы
.
8
Нажмите кнопку
Откатить
.
Если функция отката драйверов устройств не устранит неполадки, используйте функцию Восстановление
системы (смотрите раздел «Использование функции восстановления Microsoft
Windows XP» на
стр. 121), чтобы привести операционную систему компьютера в состояние, в котором она была до
установки нового драйвера.
Использование компакт-диска Drivers and Utilities (Драйверы и утилиты)
ПРИМЕЧАНИЕ. Компакт-диск Drivers and Utilities (Драйверы и утилиты) является
дополнительным и может не поставляться с этим компьютером.
Если использование функций
отката драйвера устройств
или восстановления системы не устранит
неполадки, переустановите драйвер с компакт-диска Drivers and Utilities (Драйверы и утилиты).
1
Сохраните и закройте все открытые файлы, выйдите из всех открытых программ.
2
Вставьте компакт-диск
Drivers and Utilities (Драйверы и утилиты)
.
В большинстве случаев запуск компакт-диска происходит автоматически. Если этого не произойдет,
запустите Проводник Windows, щелкните каталог дисковода компакт-дисков, чтобы отобразить
содержимое компакт-диска, а затем дважды щелкните файл
autorcd.exe
. При первом запуске
компакт-диска может быть выдан запрос на установку настроечного файла. Для продолжения
нажмите
OK
и следуйте инструкциям на экране.
3
Из раскрывающегося меню
Language
(Язык) на панели инструментов выберите желаемый язык
для драйвера или утилиты (если таковой имеется). Появится приветственный экран.
4
Нажмите кнопку
Next
(Далее).
Компакт-диск автоматически выполнит опрос аппаратных средств, чтобы найти драйверы
и утилиты, используемые компьютером.
5
После того, как компакт-диск завершит опрос аппаратных средств, можно также найти другие
драйверы и утилиты. В разделе
Search Criteria
(Критерии поиска) выберите соответствующие
категории из раскрывающихся меню
System Model
(Модель системы),
Operating System
(Операционная система) и
Topic
(Тема).
Появится ссылка (или ссылки) на конкретные драйверы и утилиты, используемые компьютером.
6
Нажмите ссылку на конкретный драйвер или утилиту, чтобы просмотреть информацию о драйвере
или утилите, которые вы хотите установить.
7
Нажмите кнопку
Install
(Ус т а н о в ит ь ) (если таковая имеется), чтобы начать установку драйвера или
утилиты. Для завершения установки следуйте подсказкам на приветственном экране.
Устранение неисправностей 119
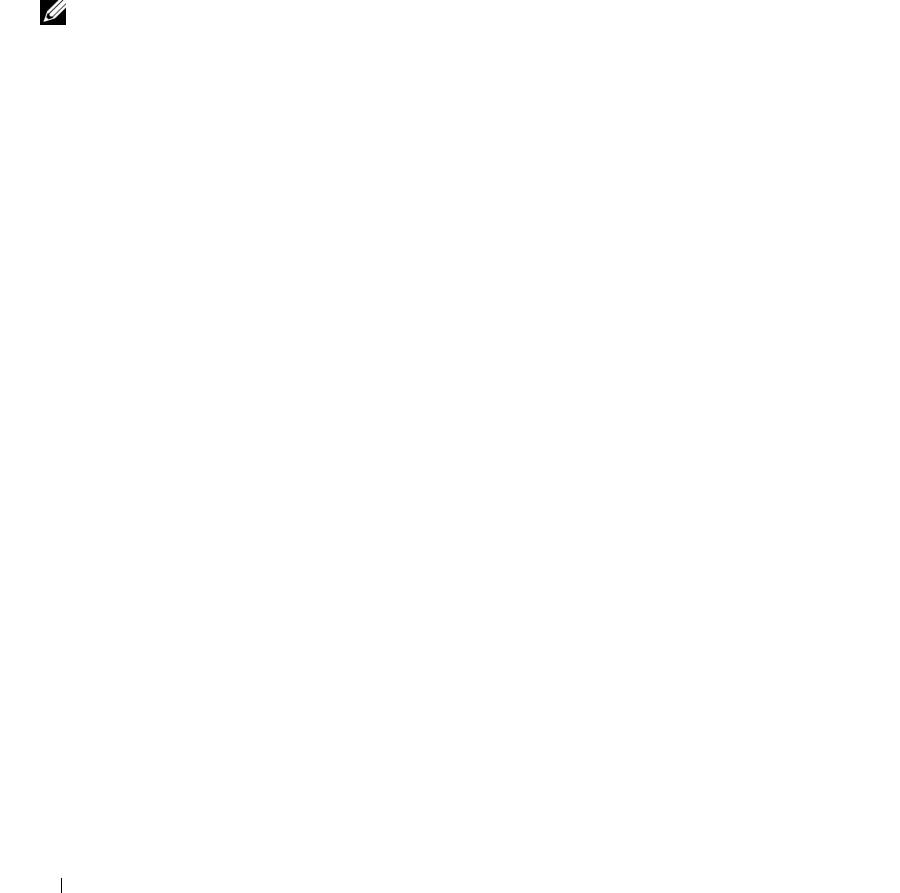
В случае отсутствия кнопки
Install
(Установить) возможность автоматической установки отсутствует.
Чтобы получить инструкции по установке, необходимо либо посмотреть соответствующие
инструкции в нижеследующих подразделах, либо нажать кнопку
Extract
(Извлечь), следовать
инструкциям по извлечению, а затем прочитать файл readme.
Если вам будет указано перейти к файлам драйвера, щелкните каталог компакт-диска в окне
информации о драйвере, чтобы отобразить файлы, связанные с этим драйвером.
Установка драйверов вручную
ПРИМЕЧАНИЕ. Если в компьютере имеется инфракрасный датчик, а вы переустанавливаете
драйвер инфракрасного датчика, то перед продолжением установки драйвера необходимо
сначала включить инфракрасный датчик в программе настройки системы (смотрите раздел
«Использование программы настройки системы» на стр. 183). Смотрите раздел «Переустановка
драйверов и утилит» на стр. 118. Информацию о компонентах, установленных в компьютер,
смотрите в
разделе «Определение конфигурации компьютера» на стр.17.
1
После извлечения файлов драйвера и их записи на жесткий диск, как описано в предыдущем разделе,
нажмите кнопку
Пуск
и щелкните правой кнопкой мыши
Мой компьютер
.
2
Выберите
Свойства
.
3
Выберите вкладку
Оборудование
и нажмите кнопку
Диспетчер устройств
.
4
Дважды щелкните тип устройства, для которого вы устанавливаете драйвер (например,
Модемы
или
Инфракрасные устройства
).
5
Дважды щелкните название устройства, для которого вы устанавливаете драйвер.
6
Откройте вкладку
Драйвер
и нажмите кнопку
Обновить...
.
7
Выберите
Установка из указанного места
, а затем нажмите кнопку
Далее
.
8
Нажмите кнопку
Обзор
, чтобы найти каталог, в который ранее были скопированы файлы драйвера.
9
Когда появится имя соответствующего драйвера, нажмите кнопку
Далее
.
10
Нажмите кнопку
Готово
и перезагрузите компьютер.
Разрешение проблем несовместимости
программного и аппаратного обеспечения
Если во время запуска операционной системы не обнаружено или обнаружено, но неправильно
конфигурировано, какое-либо устройство, то для устранения ошибок несовместимости можно
использовать средство устранения неполадок оборудования.
Чтобы запустить средство устранения неполадок, выполните следующие действия.
1
Нажмите кнопку
Пуск
и выберите
Справка и поддержка
.
2
Введите
устранение неполадок оборудования
в поле
Найти
и нажмите стрелку, чтобы
запустить поиск.
3
Выберите
Уст р а н ение неполадок оборудования
в списке
Результаты поиска
.
120 Устранение неисправностей
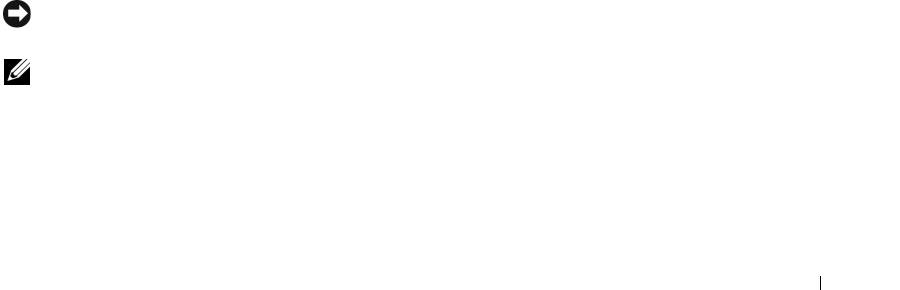
4
В списке
Уст р а н ение неполадок оборудования
выберите
Требуется устранить конфликт
оборудования компьютера
и нажмите кнопку
Далее
.
Восстановление операционной системы
Восстановить операционную систему можно следующими способами:
®
®
•
Функция восстановления системы в Microsoft
Windows
XP восстанавливает предыдущее состояние
операционной системы компьютера, не влияя при этом на файлы данных. Используйте функцию
восстановления системы в качестве первого средства восстановления операционной системы
и сохранения файлов данных. Инструкции приведены в разделе «Использование функции
восстановления Microsoft
Windows XP» на стр. 121.
•
Утилита восстановления Dell PC Restore от Symantec приводит жесткий диск в то состояние, в котором
он был при покупке компьютера. Утилита Dell PC Restore полностью удаляет все данные на жестком
диске, включая все приложения, установленные после приобретения компьютера. Используйте
утилиту PC Restore только в том случае, если вы не смогли устранить неполадки операционной
системы с помощью функции восстановления системы. Инструкции
приведены в разделе
«Использование утилиты восстановления Dell PC Restore от Symantec» на стр. 123.
•
Если вы получили компакт-диск
Operating System (Операционная система)
вместе с компьютером,
вы можете воспользоваться им для восстановления операционной системы. Вместе с тем, при
использовании компакт-диска
Operating System (Операционная система)
также стираются все данные
на жестком диске. Используйте этот компакт-диск
только в том сл учае
, если вы не смогли устранить
неполадки операционной системы с помощью функции восстановления системы. Инструкции
приведены в разделе «Использование компакт-диска Operating System (Операционная система)» на
стр. 125.
Использование функции восстановления Microsoft
Windows XP
Операционная система Microsoft Windows XP имеет функцию восстановления системы, которая
позволяет восстановить предыдущее состояние операционной системы компьютера (без изменения
файлов данных), если изменения в оборудовании, программном обеспечении или других параметрах
системы нарушили стабильную работу компьютера. Дополнительную информацию по использованию
функции восстановления системы смотрите в Центре справки и поддержки Windows. Информацию
о том, как открыть справку
, смотрите в разделе «Центр справки и поддержки Windows» на стр.14.
ЗАМЕЧАНИЕ. Регулярно создавайте резервные копии файлов данных. Функция восстановления
системы не отслеживает изменения в файлах данных и не восстанавливает эти файлы.
ПРИМЕЧАНИЕ. В этом документе описаны процедуры для вида Windows по умолчанию. Они
могут не действовать, если на компьютере Dell™ был выбран классический вид Windows.
Создание точки восстановления
1
Нажмите кнопку
Пуск
и выберите
Справка и поддержка
.
2
Выберите задание
Восстановление системы
.
3
Следуйте инструкциям на экране.
Устранение неисправностей 121
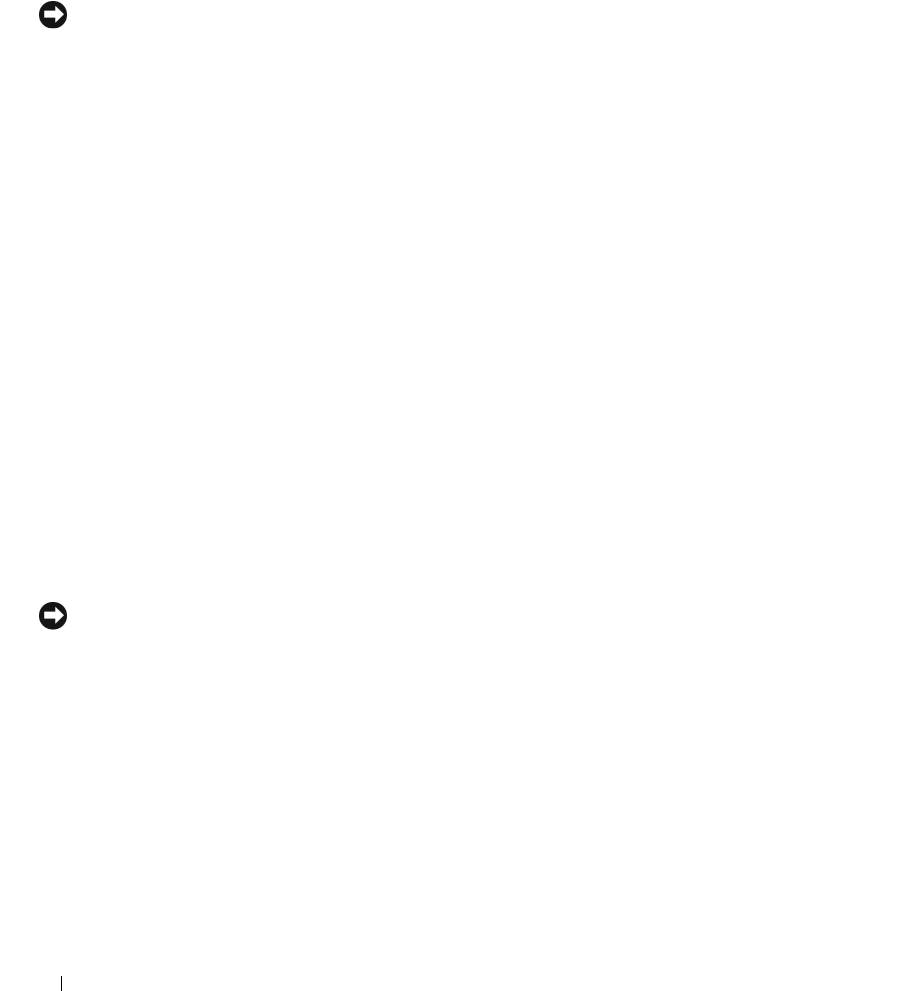
Восстановление более раннего состояния операционной системы компьютера
Если после установки драйвера устройства возникли неполадки, используйте для их устранения
функцию отката драйверов устройств (смотрите «Использование отката драйверов устройств в
Windows XP» на стр.118). Если это не поможет, используйте фунцию восстановления системы.
ЗАМЕЧАНИЕ. Перед восстановлением более раннего состояния операционной системы компьютера
сохраните и закройте все открытые файлы и выйдите из всех открытых программ. Не изменяйте,
не открывайте и не удаляйте файлы и программы до завершения восстановления системы.
1
Нажмите кнопку
Пуск
, последовательно укажите
Программы
→
Стандартные
→
Системные
средства
, а затем выберите
Восстановление системы
.
2
Выберите
Восстановление более раннего состояния компьютера
и нажмите кнопку
Далее
.
3
Щелкните дату календаря, которой должна соответствовать восстановленная система.
На экране
Выбор контрольной точки восстановления
имеется календарь, в котором можно
просмотреть и выбрать точки восстановления. Все даты с доступными точками восстановления
выделены в календаре жирным шрифтом.
4
Выберите точку восстановления и нажмите кнопку
Далее
.
Если на какую-то дату в календаре имеется только одна точка восстановления, она выбирается
автоматически. Если доступно несколько точек восстановления, выберите нужную.
5
Нажмите кнопку
Далее
.
После того, как функция восстановления системы завершит сбор данных, появляется экран
Восстановление завершено
, а затем выполняется перезагрузка компьютера.
6
После перезагрузки компьютера нажмите
OK
.
Чтобы сменить точку восстановления, повторите действия с другой точкой восстановления или
отмените восстановление.
Отмена последнего восстановления системы
ЗАМЕЧАНИЕ. Перед отменой последнего восстановления системы сохраните и закройте все
открытые файлы и выйдите из всех открытых программ. Не изменяйте, не открывайте и не удаляйте
файлы и программы до завершения восстановления системы.
1
Нажмите кнопку
Пуск
, последовательно укажите
Программы
→
Стандартные
→
Системные
средства
, а затем выберите
Восстановление системы
.
2
Выберите
Отменить последнее восстановление
и нажмите кнопку
Далее
.
122 Устранение неисправностей
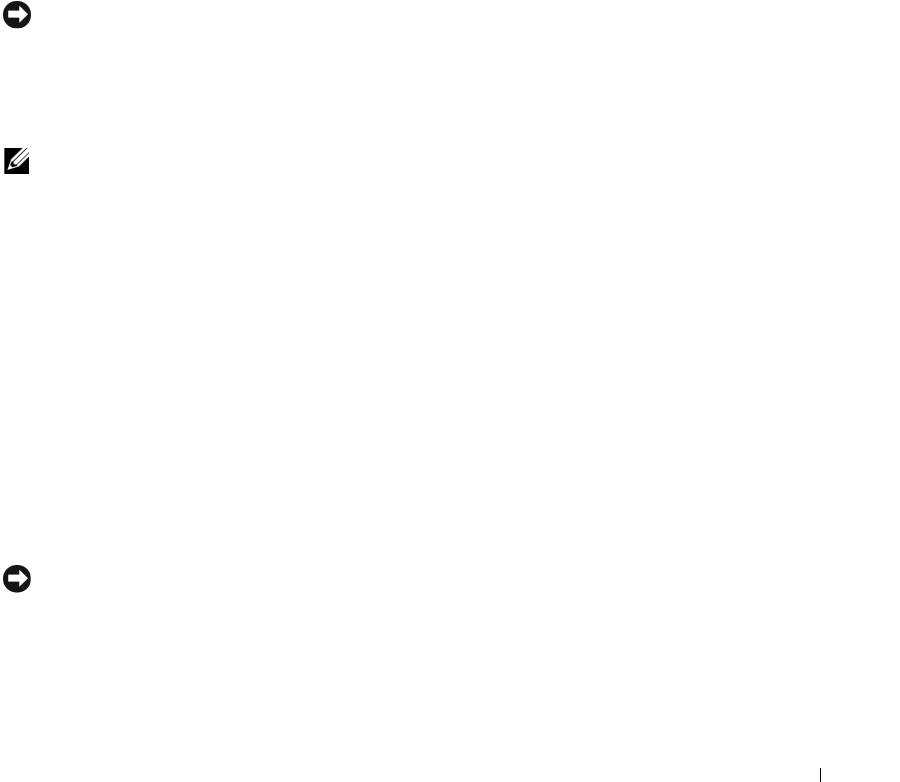
Включение функции восстановления системы
Если вы переустанавливаете WindowsXP на жесткий диск, где свободно менее 200 МБ, функция
восстановления системы автоматически отключается. Чтобы проверить, включена ли функция
восстановления системы, выполните следующие действия:
1
Нажмите кнопку
Пуск
и выберите
Панель
управления
.
2
Выберите
Производительность и обслуживание
.
3
Выберите
Система
.
4
Откройте вкладку
Восстановление системы
.
5
Убедитесь, что снят флажок
Отключить восстановление системы на всех дисках
.
Использование утилиты восстановления Dell PC Restore от Symantec
ЗАМЕЧАНИЕ. При применении утилиты восстановления Dell PC Restore полностью удаляются все
данные на жестком диске, включая все приложения и драйверы, установленные после приобретения
компьютера. По возможности, создайте резервную копию данных, прежде чем использовать утилиту
PC Restore. Используйте утилиту PC Restore только в том случае, если вы не смогли устранить
неполадки операционной системы с помощью функции восстановления системы (смотрите
раздел
«Использование функции восстановления Microsoft
Windows XP» на стр. 121).
ПРИМЕЧАНИЕ. Утилита восстановления Dell PC Restore от Symantec может быть недоступна
в некоторых странах или на некоторых компьютерах.
Используйте утилиту восстановления Dell PC Restore от Symantec только как последний способ
восстановления операционной системы. Утилита восстановления PC Restore приводит жесткий диск
в состояние, в котором он был при покупке компьютера. Любые программы или файлы, добавленные
после приобретения компьютера, в том числе файлы данных, будут полностью удалены с жесткого
диска. Файлами данных являются документы, электронные таблицы, сообщения
электронной почты,
цифровые фотографии, музыкальные файлы и т.д. По возможности, создайте резервную копию всех
данных, прежде чем использовать утилиту восстановления PC Restore.
Чтобы использовать утилиту восстановления PC Restore, выполните следующие действия:
1
Включите компьютер.
Во время процесса загрузки в верхней части экрана появится синяя полоска с надписью
www.dell.com
.
2
Сразу после появления синей полоски нажмите клавиши <Ctrl> <F11>.
Если вы не успели вовремя нажать клавиши <Ctrl> <F11>, дождитесь окончания загрузки и снова
перезагрузите компьютер.
ЗАМЕЧАНИЕ. Если выполнение функции восстановления PC Restore не требуется, нажмите
кнопку Reboot (Перезагрузить) в следующем шаге.
3
При появлении следующего экрана нажмите кнопку
Restore
(Восстановить).
4
В следующем экране нажмите кнопку
Confirm
(Подтвердить).
Процесс восстановления занимает приблизительно 6–10 минут.
Устранение неисправностей 123
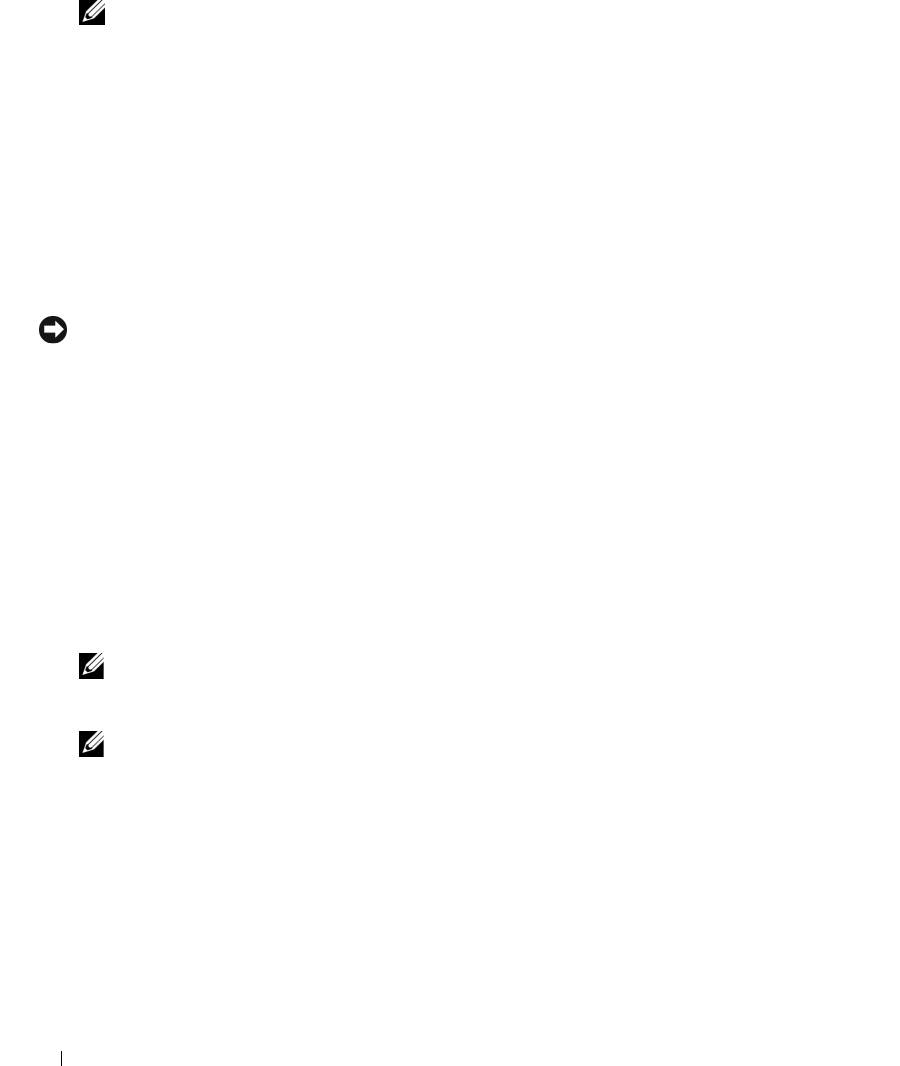
5
При появлении запроса нажмите кнопку
Finish
(Готово), чтобы перезагрузить компьютер.
ПРИМЕЧАНИЕ. Не выключайте компьютер вручную. Нажмите кнопку Finish (Готово)
и дождитесь полной перезагрузки компьютера.
6
При появлении запроса нажмите
Yes
(Да).
Компьютер перезагрузится. Так как компьютер приведен в первоначальное рабочее состояние,
появятся те же экраны (например, Лицензионное соглашение конечного пользователя), что и при
первом включении.
7
Нажмите кнопку
Далее
.
Появится экран
Восстановление системы
и компьютер перезагрузится.
8
После перезагрузки компьютера нажмите
OK
.
Удаление утилиты Dell PC Restore
ЗАМЕЧАНИЕ. Удаление утилиты восстановления Dell PC Restore с жесткого диска приводит
к полному удалению этой утилиты с компьютера. После удаления утилиты восстановления Dell PC
Restore вы не сможете использовать ее для восстановления операционной системы компьютера.
Утилита восстановления Dell PC Restore от Symantec приводит жесткий диск в состояние, в котором
он был при покупке компьютера. Рекомендуется не удалять утилиту PC Restore с компьютера даже
в целях освобождения дополнительного места на жестком диске. Если вы удалите утилиту PC Restore
с жесткого диска, вы уже никогда не сможете восстановить ее, и вы больше не сможете использовать
утилиту
PC Restore для приведения операционной системы компьютера в исходное состояние.
Чтобы удалить утилиту восстановления PC Restore, выполните следующие действия:
1
Войдите в систему в качестве локального администратора.
2
Перейдите в каталог
c:\dell\utilities\DSR
в Проводнике Windows.
3
Дважды щелкните имя файла
DSRIRRemv2.exe
.
ПРИМЕЧАНИЕ. Если вы войдете в систему не в качестве локального администратора,
появится сообщение о том, что вы должны войти в систему в качестве администратора.
Нажмите кнопку Quit (Выход), а затем войдите в систему в качестве локального администратора.
ПРИМЕЧАНИЕ. Если на жестком диске компьютера нет раздела для утилиты PC Restore,
появится сообщение о том, что раздел не был найден. Нажмите кнопку Quit (Выход); нет
раздела, который нужно было бы удалить.
4
Нажмите
OK
, чтобы удалить раздел для утилиты PC Restore на жестком диске.
5
Нажмите
Yes
(Да) при появлении сообщения о подтверждении.
Раздел для утилиты PC Restore будет удален, а вновь освободившееся дисковое пространство будет
добавлено к свободному пространству на жестком диске.
6
Щелкните правой кнопкой мыши
Локальный диск (C)
в Проводнике Windows, выберите
Свойства
и проверьте наличие дополнительного дискового пространства, о чем будет свидетельствовать
увеличение значения параметра
Свободно
.
124 Устранение неисправностей
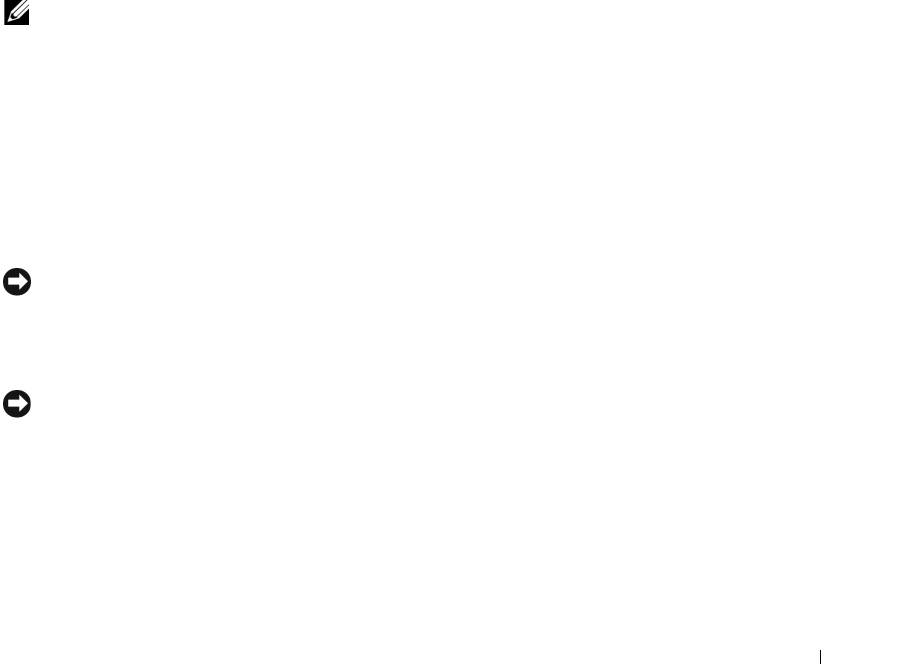
7
Нажмите
Finish
(Готово), чтобы закрыть окно
PC Restore Removal
(Удаление утилиты PC Restore).
8
Перезапустите компьютер.
Использование компакт-диска Operating System (Операционная система)
Перед использованием
Если вы собираетесь переустановить операционную систему Windows XP для устранения неполадок
с вновь установленным драйвером, попробуйте сначала воспользоваться функцией отката драйверов
устройств в Windows XP (смотрите «Использование отката драйверов устройств в Windows XP» на
стр.118). Если функция отката драйверов устройств не устранит неполадки, используйте функцию
восстановления системы, чтобы привести операционную систему в состояние, в котором она была
до
установки нового драйвера устройства. Смотрите раздел «Использование функции восстановления
Microsoft
Windows XP» на стр. 121.
Для переустановки Windows XP вам понадобятся следующие компакт-диски:
•
компакт-диск
Operating System (Операционная система)
, предоставленный корпорацией Dell
•
компакт-диск
Drivers and Utilities (Драйверы и утилиты)
, предоставленный компанией Dell
ПРИМЕЧАНИЕ. На компакт-диске Drivers and Utilities (Драйв еры и утилиты) находятся
драйверы, которые были установлены в процессе сборки компьютера. Используйте компакт-диск
Drivers and Utilities (Драйверы и утилиты) для загрузки любых необходимых драйверов.
В зависимости от региона, откуда вы заказывали компьютер, или от того, заказывали ли вы
компакт-диски, компакт-диск Drivers and Utilities (Драйверы и утилиты) и
компакт-диск
Operating System (Операционная система) могут не поставляться с компьютером.
Переустановка Windows XP
Процесс переустановки может занять от 1 до 2 часов. После переустановки операционной системы
необходимо также переустановить драйверы устройств, программу защиты от вирусов и другое
программное обеспечение.
ЗАМЕЧАНИЕ. Компакт-диск Operating System (Операционная система) обеспечивает
варианты переустановки Windows XP. Эти варианты могут привести к затиранию предыдущих
файлов и могут повлиять на программы, установленные на жесткий диск. В связи с этим, не
следует переустанавливать Windows XP, если только вы не получите соответствующие
инструкции от представителя службы технической поддержки корпорации Dell.
ЗАМЕЧАНИЕ. Для предотвращения конфликтов с Windows XP отключите все антивирусное
программное обеспечение, установленное на компьютере, прежде чем приступите к переустановке
Windows XP. Соответствующие инструкции смотрите в документации, прилагаемой к программному
обеспечению.
1
Сохраните и закройте все открытые файлы, выйдите из всех открытых программ.
2
Вставьте компакт-диск
Operating System (Операционная система)
. Нажмите кнопку
Exit
(Выход),
если появится сообщение
Install Windows XP
(Установите Windows XP).
3
Перезапустите компьютер.
Устранение неисправностей 125

4
Нажмите клавишу <F2> как только появится логотип DELL™.
Если появится логотип операционной системы, дождитесь появления «рабочего стола» Windows,
а затем выключите компьютер и включите его снова.
5
Нажмите клавиши со стрелками, чтобы выбрать
CD-ROM
, а затем нажмите клавишу <Enter>.
6
При появлении сообщения
Press any key to boot from CD
(Нажмите любую клавишу для
загрузки с компакт-диска) нажмите любую клавишу.
7
При появлении экрана
Уст а н ов к а Windows XP
нажмите клавишу <Enter>.
8
Для завершения процесса переустановки следуйте инструкциям, появляющимся на экране.
9
После завершения переустановки операционной системы переустановите драйверы и прикладные
программы, если это потребуется. Смотрите раздел «Переустановка драйверов и утилит» на стр. 118.
126 Устранение неисправностей
Оглавление
- Содержание
- Сведения о компьютере
- Настройка компьютера
- Использование дисплея
- Использование клавиатуры и сенсорной панели
- Использование аккумулятора
- Использование мультимедийных устройств
- Использование плат
- Настройка сети
- Защита компьютера
- Устранение неисправностей
- Установка и замена компонентов
- Функции программы Dell™ QuickSet
- Обращение с компьютером во время поездок
- Обращение в корпорацию Dell
- Технические характеристики
- Приложение
- Глоссарий
- Указатель






