Brother MFC-J415W: A
A: Brother MFC-J415W
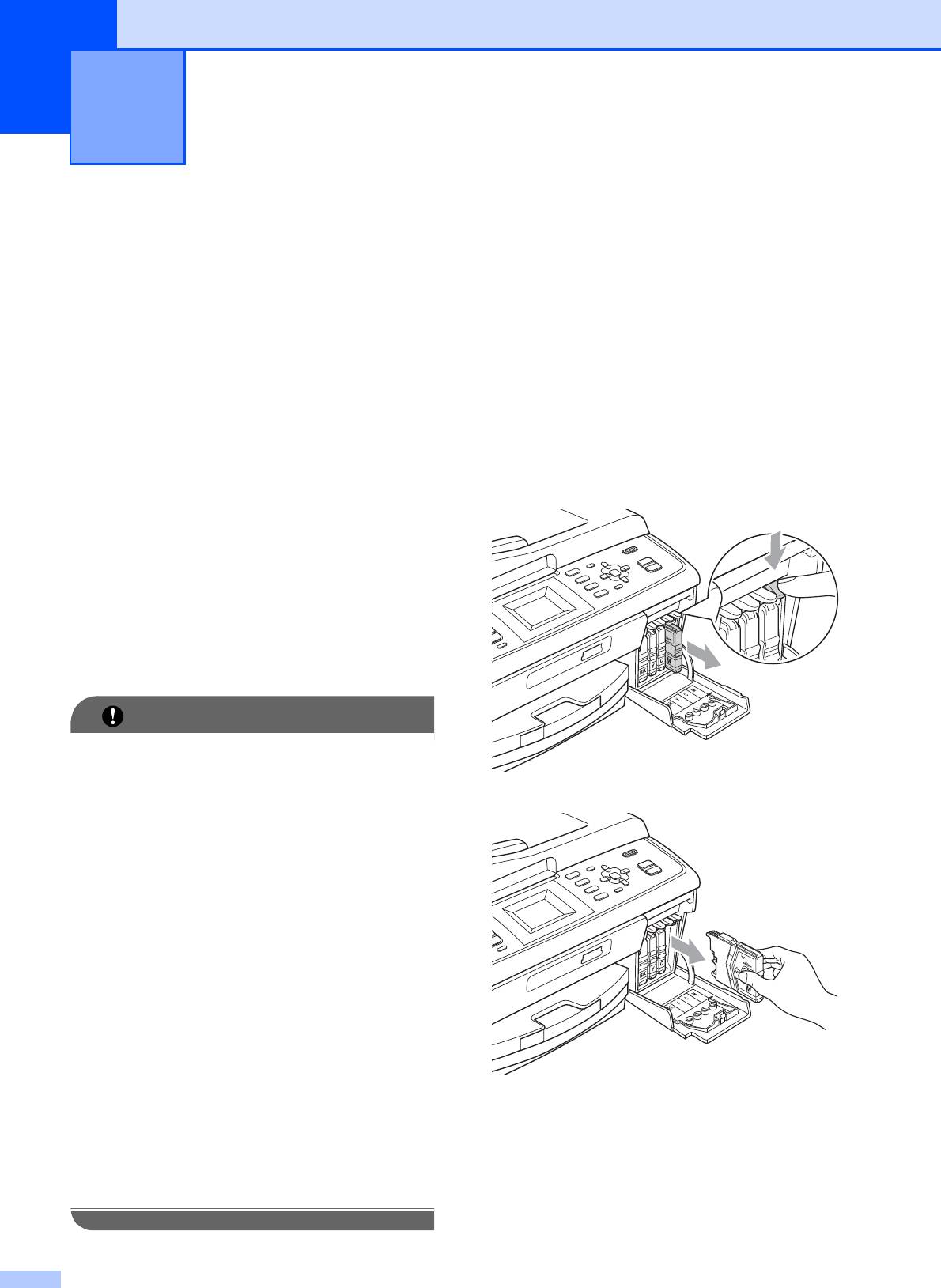
A
Замена чернильных
картриджей
A
Ваше устройство оснащено счетчиком
расхода чернил. Счетчик расхода чернил
автоматически контролирует уровень
чернил в каждом из 4 картриджей. Когда
устройство обнаруживает, что в каком-
либо картридже кончаются чернила, на
ЖК-дисплей выводится сообщение.
В сообщении указывается, какой именно
картридж требует замены. Для
правильной замены картриджей следуйте
инструкциям на дисплее.
Даже когда устройство с
ообщает, что
какой-либо картридж необходимо
заменить, в нем еще остается небольшое
количество чернил. Это необходимо для
того, чтобы избежать полного высыхания
картриджа и повреждения узла
печатающей головки.
52
ВАЖНАЯ ИНФОРМАЦИЯ
Текущее обслуживание A
a Откройте крышку отсека с
картриджами.
Если закончился ресурс одного или
нескольких чернильных картриджей,
на ЖК-дисплее отобразится
сообщение Только ч/б печ. или
Печать невозмож.
b Разблокируйте картридж того цвета,
который указан на ЖК-дисплее,
нажав на фиксатор этого картриджа
как показано на рисунке. Выньте этот
картридж из устройства.
Многофункциональные устройства
Brother предназначены для работы с
чернилами определенного типа и будут
работать с оптимальной
производительностью и надежностью
при использовании оригинальных
чернильных картриджей Brother.
Компания Brother не может
гарантировать оптимальную
производительность и надежность при
использовании других чернил или
чернильных картриджей. Поэтому
компания Brother не рекомендует
использовать картриджи других
производителей или заправлять
использованные картриджи чернилами
из др
угих источников. В случае
повреждения печатающей головки или
других деталей устройства в
c Вскройте упаковку нового картриджа
результате использования продуктов,
того цвета, который указан на ЖК-
не совместимых с данным
дисплее, и выньте картридж из
устройством, стоимость ремонта не
упаковки.
покрывается гарантией.
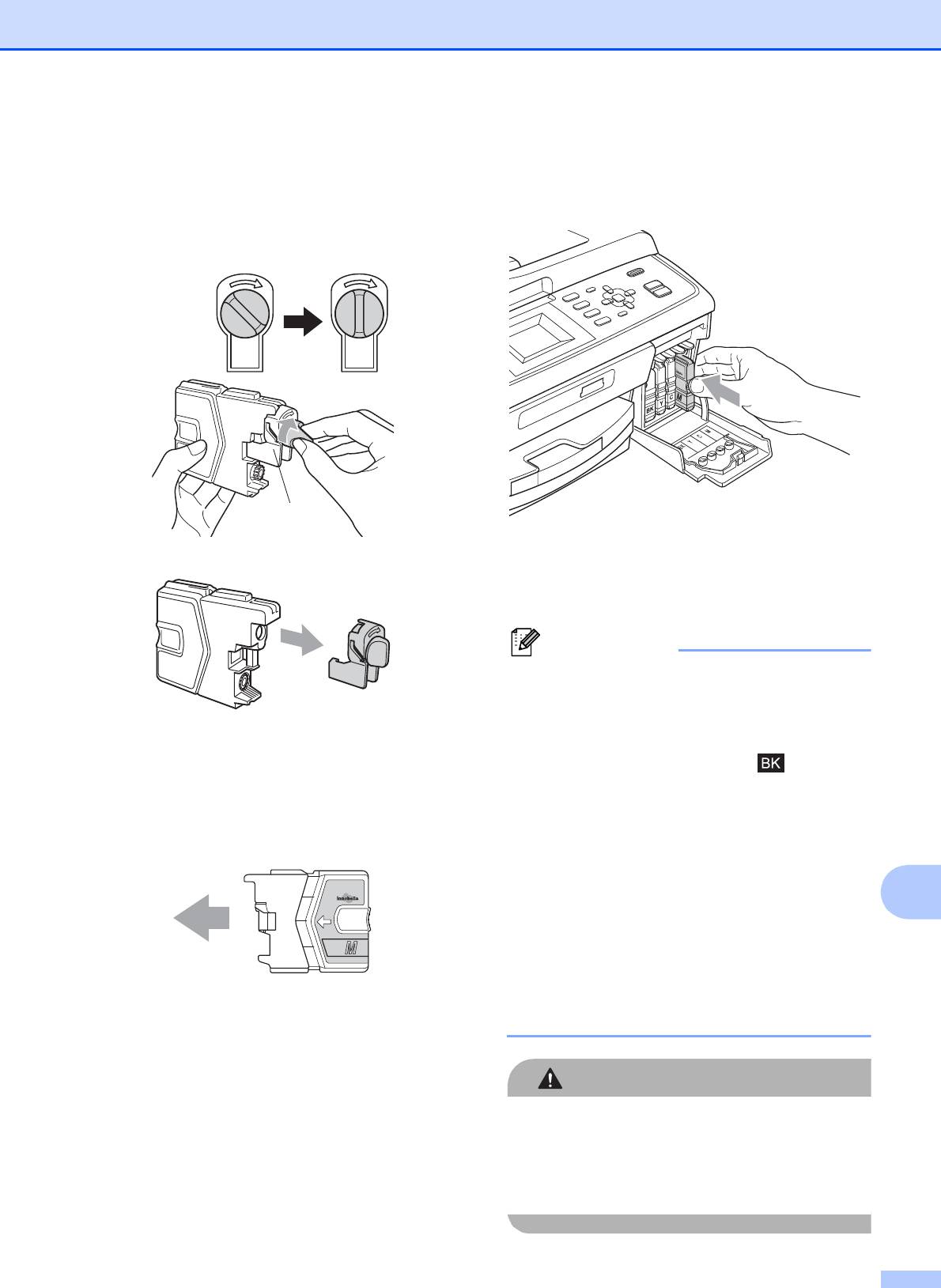
Текущее обслуживание
d Поверните по часовой стрелке до
f Аккуратно вставьте картридж до
щелчка зеленую ручку на желтом
щелчка, затем закройте крышку
защитном колпачке, чтобы вскрыть
отсека с картриджами.
вакуумную защиту, затем снимите
колпачок (1).
g Устройство автоматически
сбрасывает показания счетчика
расхода чернил.
e Картридж каждого цвета
устанавливается только на свое
место. Установите картридж в
направлении, показанном стрелкой
на наклейке.
A
53
Примечание
• После замены картриджа (например,
черного) на ЖК-дисплее может
появиться запрос подтверждения
установки нового картриджа
(например: Вы поменяли Черный).
После установки каждого нового
картриджа нажимайте 1 (Да), чтобы
автоматически сбросить счетчик
расхода чернил для данного цвета.
Если установлен не новый картридж,
обязательно нажмите 2 (Нет).
• Если после установки картриджей на
ЖК-дисплее по
является сообщение
Нет чернил.карт. или
Не обнаружен, проверьте, что
картриджи установлены правильно.
ОСТОРОЖНО
При попадании чернил в глаза
немедленно промойте глаза водой. Если
проблема продолжает беспокоить,
обратитесь к врачу.
1
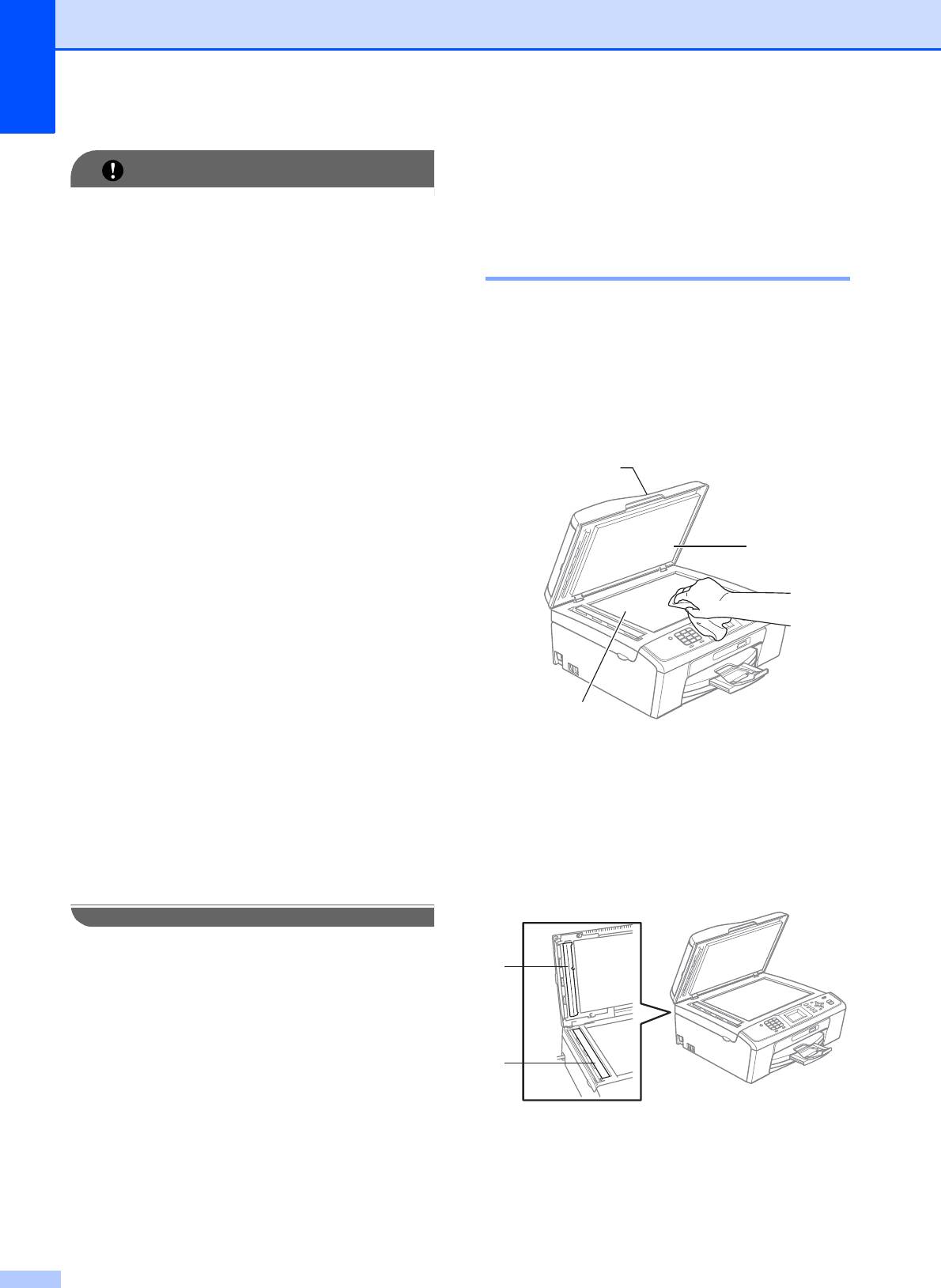
54
ВАЖНАЯ ИНФОРМАЦИЯ
Очистка и проверка
• Не вынимайте картриджи, если нет
устройства
A
необходимости в их замене. В
противном случае возможно
Очистка стекла сканера A
уменьшение объема чернил, и
устройство не сможет определить
оставшийся объем чернил в
a Поднимите крышку для
картридже.
документа (1). Мягкой неворсистой
тканью, смоченной негорючим
• Не прикасайтесь к гнездам для
очистителем для стекол, протрите
установки картриджей. В противном
стекло сканера (2) и белую
случае можно испачкать руки
пластиковую полосу (3).
чернилами.
• В случае попадания чернил на кожу или
1
одежду немедленно смойте их вод
ой с
мылом или чистящим средством.
• В случае смешения цветов из-за
3
установки картриджа не в свое гнездо
несколько раз очистите печатающую
головку после установки картриджа в
нужное гнездо.
• После вскрытия упаковки картриджа
установите его в устройство и
используйте его в течение шести
2
месяцев с момента установки.
Неоткрытые ч
ернильные картриджи
следует использовать до даты,
b (Только для MFC-J410 и MFC-J415W)
указанной на упаковке.
В блоке АПД очистите мягкой
неворсистой тканью, смоченной
• Не разбирайте и не вскрывайте
негорючим очистителем для стекол,
чернильные картриджи! Это может
белую пластиковую полосу (1) и
привести к вытеканию чернил из
стеклянную планку (2).
картриджа.
1
2
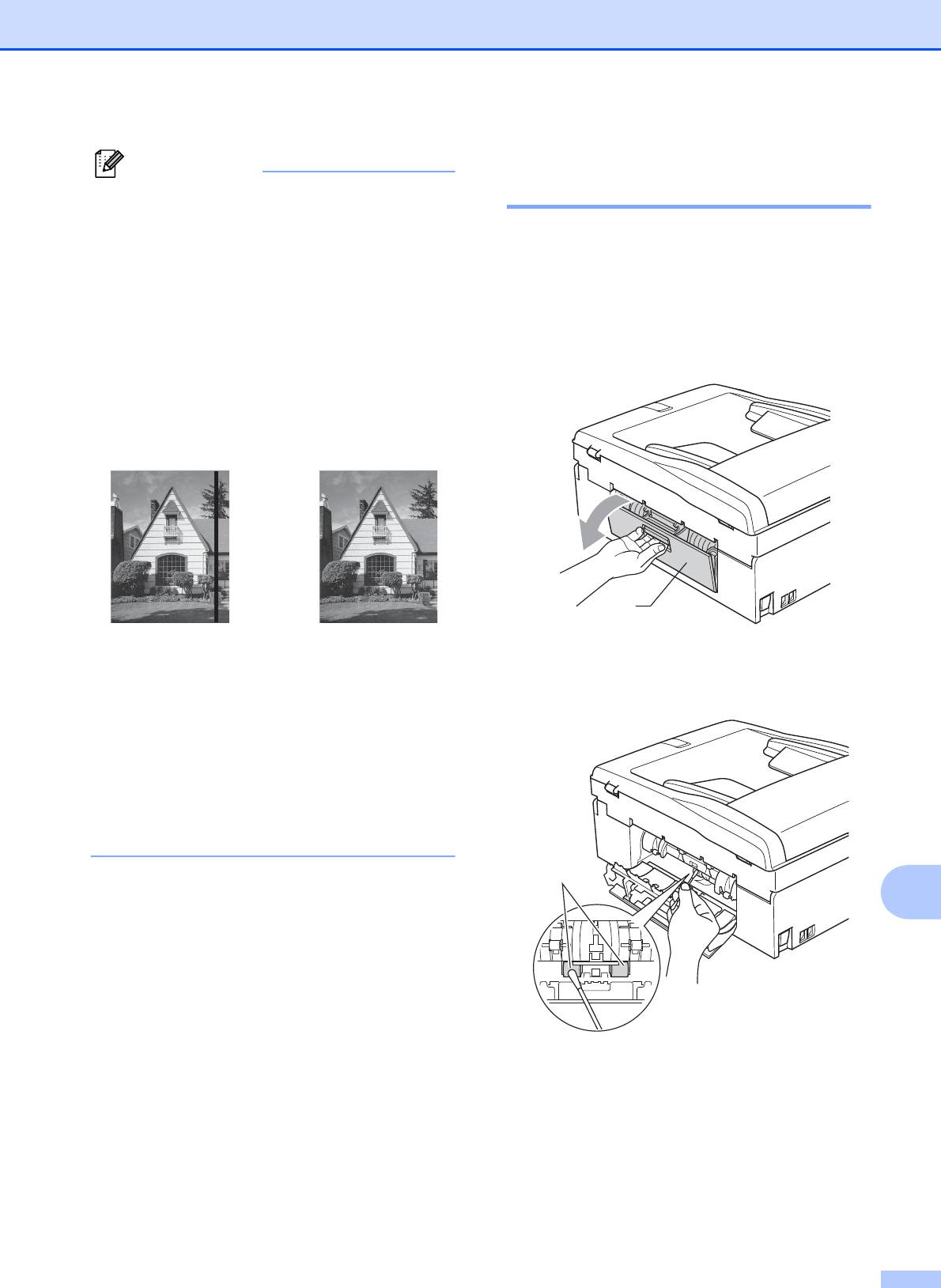
Текущее обслуживание
A
55
Примечание
Очистка роликов подачи
бумаги A
После очистки стеклянной планки
очистителем проведите по ней
пальцем, чтобы проверить, не осталось
a Полностью выдвиньте лоток для
ли на ней грязи или мусора. Если
бумаги из устройства.
почувствуете, что на ней осталась
грязь или мусор, очистите
b Выньте вилку кабеля питания
загрязненную зону еще раз. Возможно,
устройства из розетки и откройте
крышку для устранения замятия
такую очистку потребуется повторить
бумаги (1).
три-четыре раза. Для проверки
делайте контрольную копию после
каждой очистки.
i
1
Если на
После очистки
c Очистите ролики подачи бумаги (1)
стеклянной
стеклянной
ватной палочкой, смоченной
планке осталось
планки
изопропиловым спиртом.
пятно грязи или
вертикальная
корректора, на
полоса
печатном
исчезнет.
образце будет
вертикальная
полоса.
1
d Закройте крышку для устранения
замятия бумаги.
Проверьте, что крышка закрыта
плотно.
e Задвиньте лоток для бумаги в
устройство до упора.
f Снова подключите кабель питания.
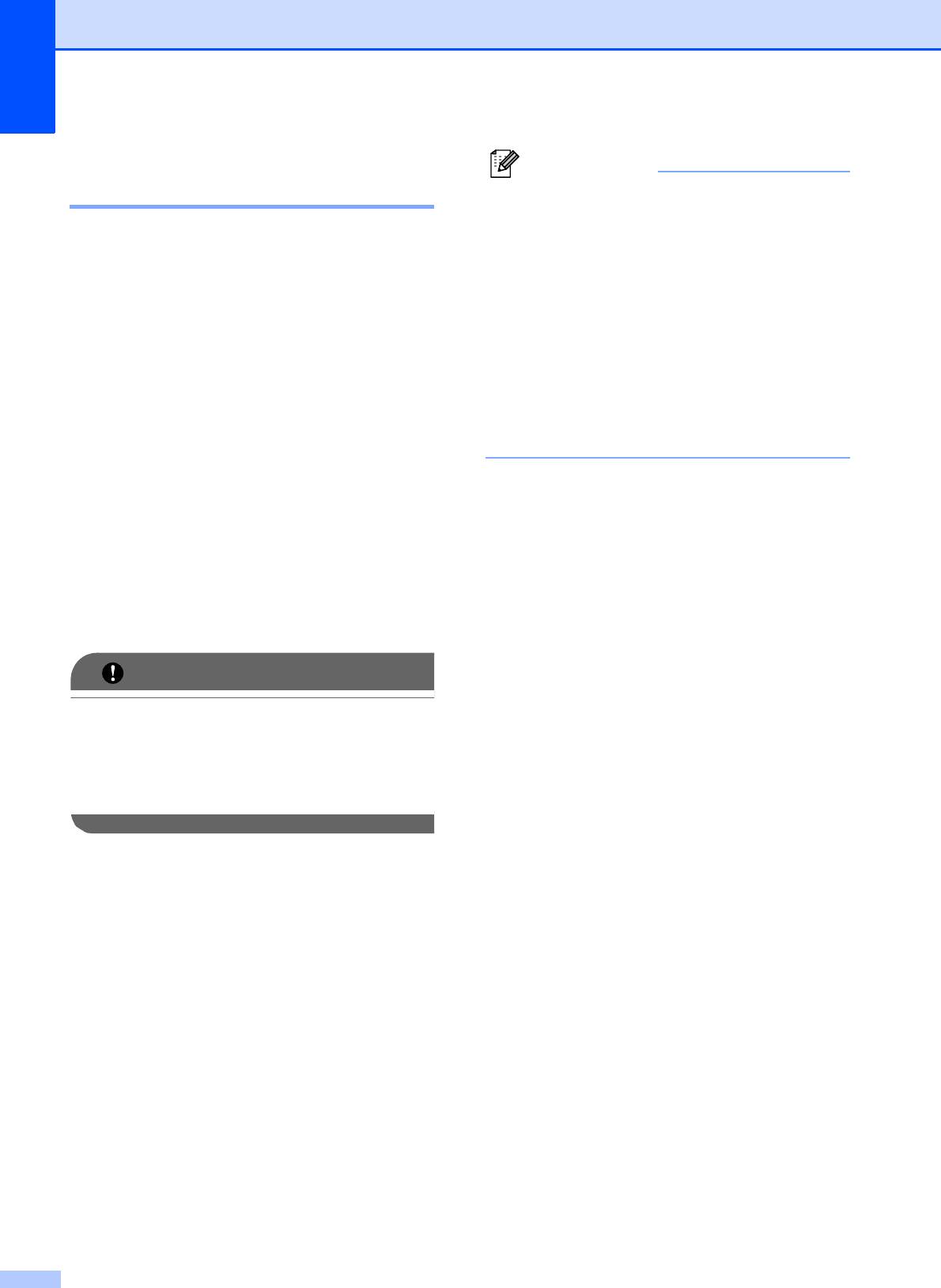
Очистка печатающей
головки A
Для поддержания высокого качества
печати устройство по мере необходимости
автоматически выполняет очистку
печатающей головки. При возникновении
проблем с качеством печати процесс
очистки можно запустить вручную.
Очищайте печатающую головку и
картриджи, если в тексте или рисунках
появляются горизонтальные полосы или
на страницах не печатается часть текста.
За один раз можно очистить либо то
лько
черный картридж, либо три цветных
(голубой/желтый/пурпурный), либо все
четыре картриджа одновременно.
При очистке печатающей головки
расходуются чернила. Слишком частая
очистка ведет к неэкономному расходу
чернил.
56
ВАЖНАЯ ИНФОРМАЦИЯ
Не прикасайтесь к печатающей
головке. Прикосновение к печатающей
головке может привести к ее выходу из
строя и к аннулированию гарантии на
печатающую головку.
a Нажмите Меню.
b Нажмите a или b для выбора
Управл.чернил.
Нажмите OK.
c Нажмите a или b для выбора
Очистка.
Нажмите OK.
d Нажмите a или b для выбора Черный,
Цвет или Все.
Нажмите OK.
Устройство начнет очистку
печатающей головки.
После завершения очистки
устройство автоматически вернется в
режим ожидания.
Примечание
Если очистка печатающей головки
произведена по меньшей мере пять раз
подряд, а качество печати не
улучшилось, попробуйте установить
новый оригинальный картридж Brother
Innobella™ для каждого цвета, с
которым возникли проблемы.
Попробуйте очистить печатающую
головку еще максимум пять раз. Если
качество печати не улучшится,
обратитесь в авторизованный
сервисный центр Brother.
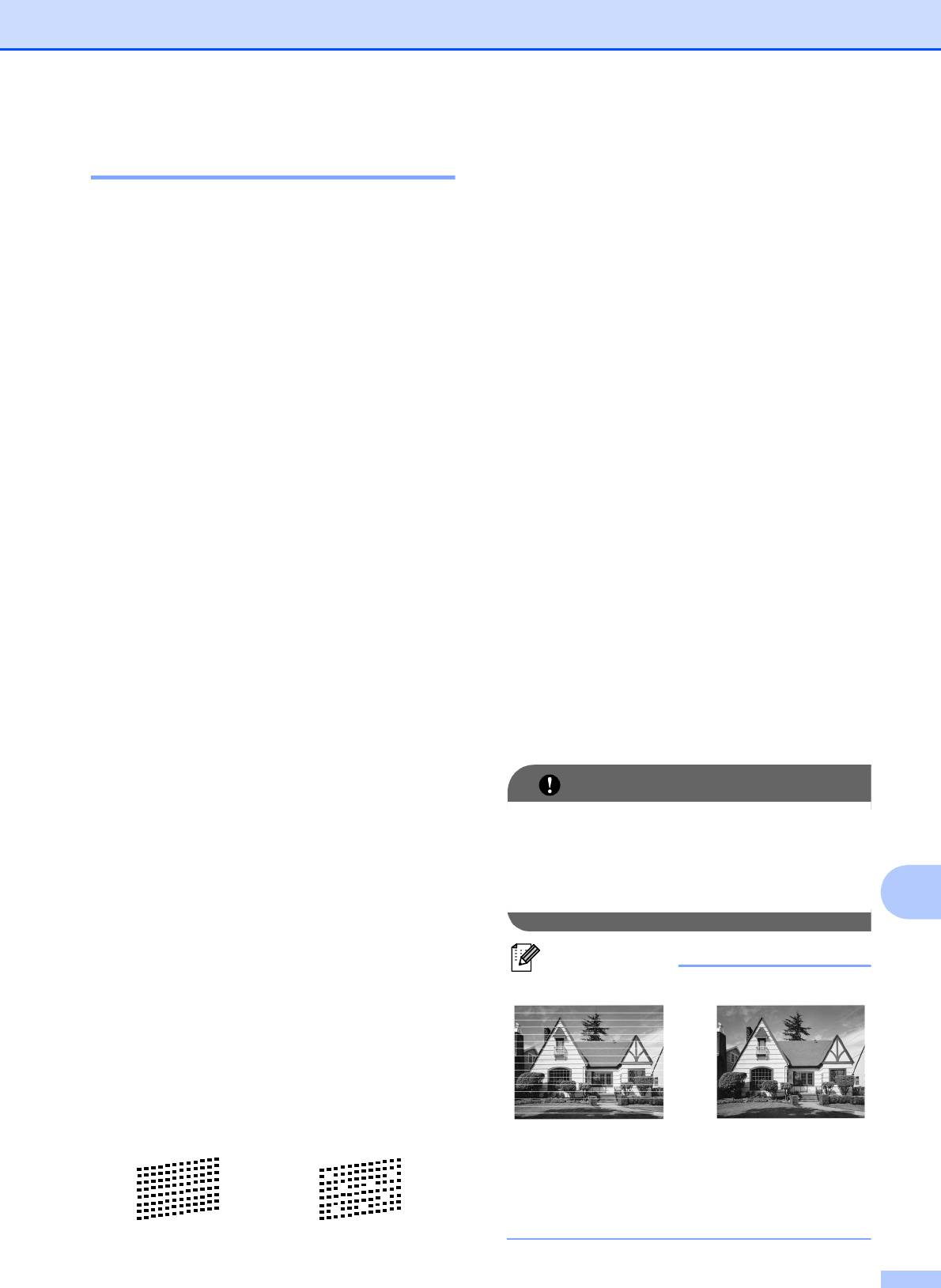
Текущее обслуживание
h На ЖК-дисплее появится запрос о
Проверка качества печати A
качестве печати черного картриджа и
трех цветных картриджей.
Если изображения и текст на копиях
Нажмите 1 (Да) или 2 (Нет).
получаются блеклыми или с полосками, то
i На ЖК-дисплее появляется запрос
возможно, что некоторые сопла забиты.
подтверждения начала очистки.
Это можно проверить по образцам работы
Нажмите 1 (Да).
сопел, распечатав контрольную страницу
Устройство начнет очистку
качества печати.
печатающей головки.
j После завершения очистки нажмите
a Нажмите Меню.
Цвет Старт.
Устройство снова начинает печатать
b Нажмите a или b для выбора
контрольную страницу качества
Управл.чернил.
печати. Вернитесь к шагу f.
Нажмите OK.
k Нажмите Стоп/Выход.
c Нажмите a или b для выбора
Если после выполнения этой
Печать теста.
процедуры по меньшей мере пять раз
Нажмите OK.
качество печати остается
неудовлетворительным, замените
d Нажмите a или b для выбора
картридж соответствующего цвета.
Качество печати.
После замены этого картриджа
проверьте качество печати. Если
Нажмите OK.
проблема остается, повторите
процедуру очистки и проверки
e Нажмите Цвет Старт.
качества печати для нового
Устройство начинает печатать
картриджа не менее пяти раз. Если и
контрольную страницу качества
после этого сохраняются пропуски
печати.
ш
трихов, обратитесь в
авторизованный сервисный центр
f Проверьте качество всех четырех
Brother.
цветовых блоков на распечатанном
листе.
g На ЖК-дисплее появляется запрос
подтверждения качества печати.
Выполните одно из следующих
действий.
A
Если все линии напечатаны четко
и без пропусков, нажмите 1 (Да)
для завершения проверки
качества печати и перейдите к
шагу k.
Если заметны пропуски штрихов
(как показано ниже), нажмите 2
для выбора Нет.
57
ВАЖНАЯ ИНФОРМАЦИЯ
Не прикасайтесь к печатающей
головке. Прикосновение к печатающей
головке может привести к ее выходу из
строя и к аннулированию гарантии на
печатающую головку.
Примечание
i
Хорошее качество Плохое качество
Так выглядит копия
После прочистки
при засорении
этого сопла
одного из сопел
горизонтальные
печатающей
линии исчезают.
головки
.
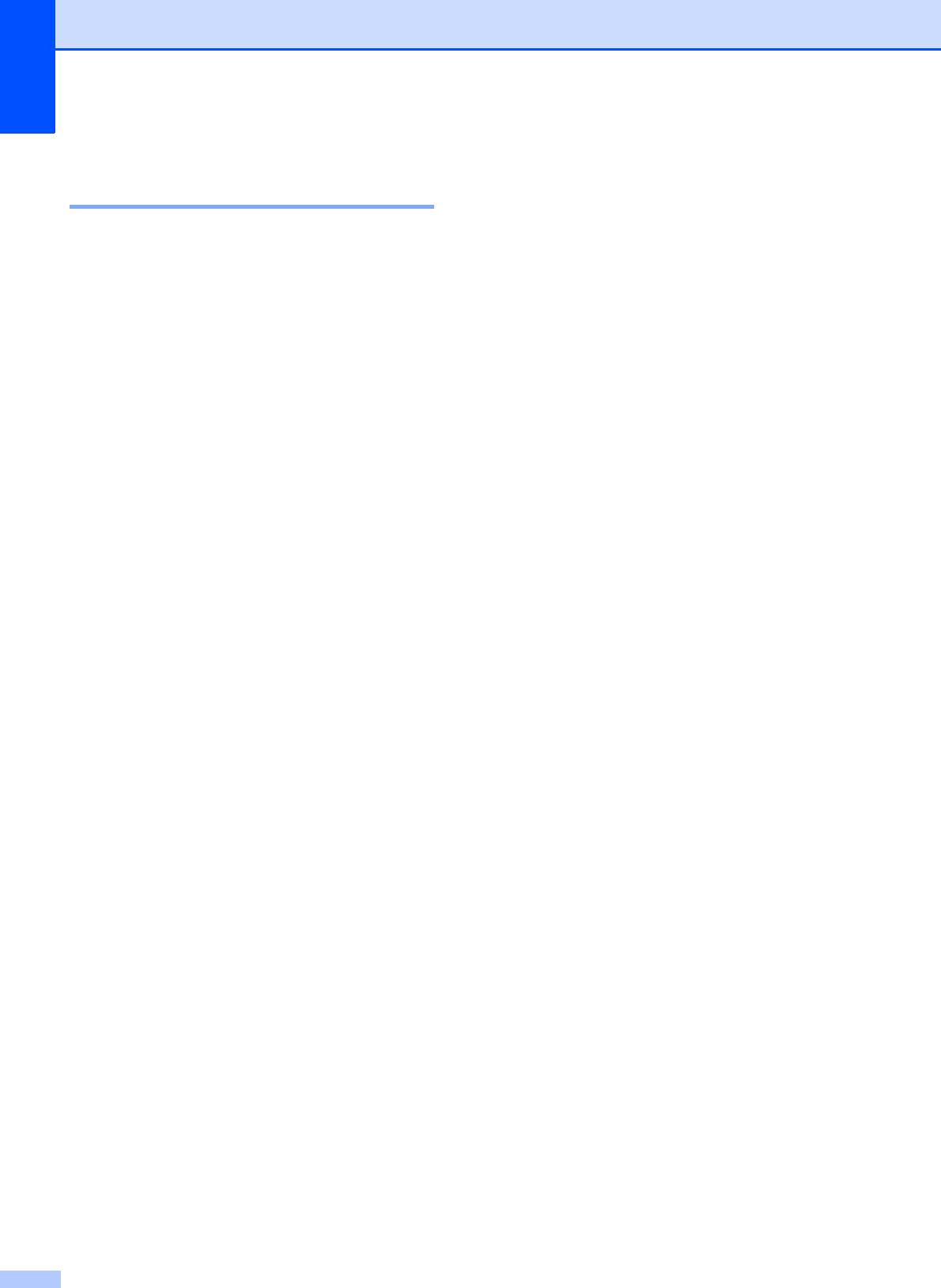
h Для тестовых отпечатков с
Проверка калибровки
разрешением 600 т/д выберите
печати A
номер образца (1-8), который
наиболее точно соответствует
Если после транспортировки устройства
образцу № 0.
текст стал печататься расплывчато, а
изображения — блекло, то необходимо
i Для тестовых отпечатков с
отрегулировать калибровку печати.
разрешением 1200 т/д выберите
номер образца (1-8), который
a Нажмите Меню.
наиболее точно соответствует
образцу № 0.
b Нажмите a или b для выбора
Управл.чернил.
j Нажмите Стоп/Выход.
Нажмите OK.
c Нажмите a или b для выбора
Печать теста.
Нажмите OK.
d Нажмите a или b для выбора
Выравнивание.
Нажмите OK.
e Нажмите Ч/бСтарт или Цвет Старт.
Устройство начинает печатать
страницу проверки калибровки.
f По тестовым отпечаткам с
разрешением 600 т/д и 1200 т/д
проверьте, насколько образец № 5
точно соответствует образцу № 0.
g Выполните одно из следующих
действий.
Если оба образца № 5 на тестовых
отпечатках для 600 т/д и для
1200 т/д наиболее точно
соответствуют образцу №0,
нажмите 1 (Да) для завершения
проверки калибровки и перейдите
к шагу j.
Если на тестовых отпечатках
600 т/д или 1200 т/д какой-либо
другой образец наиб
олее точно
соответствует образцу № 0,
нажмите 2 (Нет), чтобы выбрать
именно этот образец.
58






