Brother MFC-J2510: B
B: Brother MFC-J2510
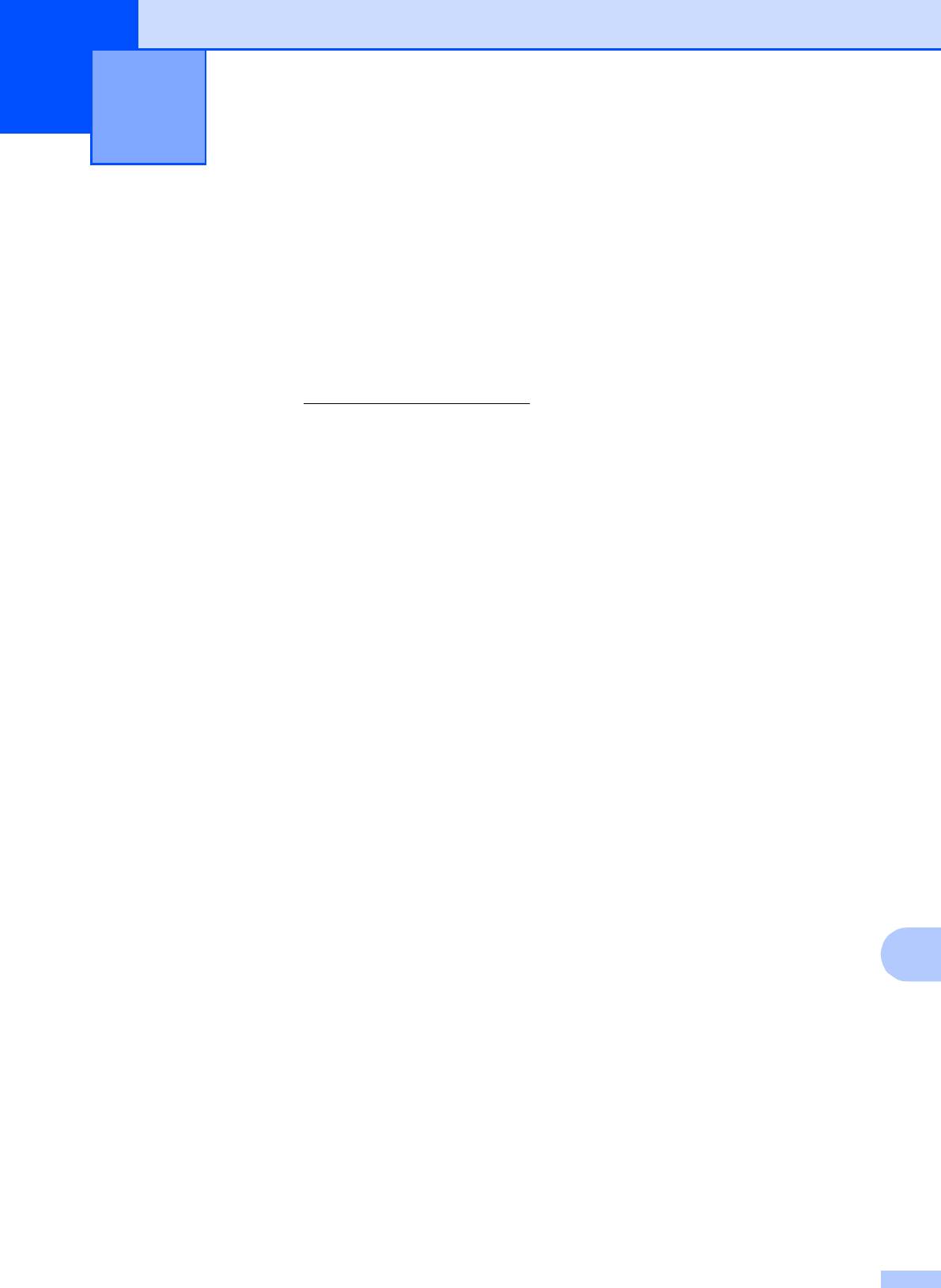
Устранение неисправностей B
B
Если вы считаете, что при работе с устройством возникла проблема, проверьте все
пункты, приведенные ниже, и выполните указанные действия по устранению
неисправностей.
Большинство неисправностей можно устранить самостоятельно. Если требуется
дополнительная помощь, на веб-сайте Brother Solutions Center можно прочитать ответы
на часто задаваемые вопросы и рекомендации по устранению неисправностей.
Посетите наш веб-сайт http://solutions.brother.com/
.
Определение неисправности B
Прежде всего проверьте следующее.
Кабель питания устройства подсоединен правильно, и устройство Brother включено.
Все защитные элементы удалены.
Бумага правильно вставлена в лоток для бумаги.
Соединительные кабели надежно подсоединены к устройству и компьютеру, или
беспроводное подключение настроено и на устройстве, и на компьютере.
Сообщения на сенсорном дисплее
(См. раздел Сообщения
об ошибках и обслуживании uu стр. 95.)
Если неисправность устранить не удается даже после названных проверок, определите
неисправность и перейдите на страницу, указанную ниже.
Проблемы при обращении с бумагой и при печати:
Проблемы печати uu стр. 117
Проблемы качества печати uu стр. 118
Проблемы при обращении с бумагой uu стр. 120
B
Печать принятых факсов uu
стр. 121
Проблемы телефона и факса:
Телефонная линия или подключения uu стр. 122
Обработка входящих вызовов uu стр. 123
Прием факсов uu стр.122
Отправка факсов uu стр. 122
93
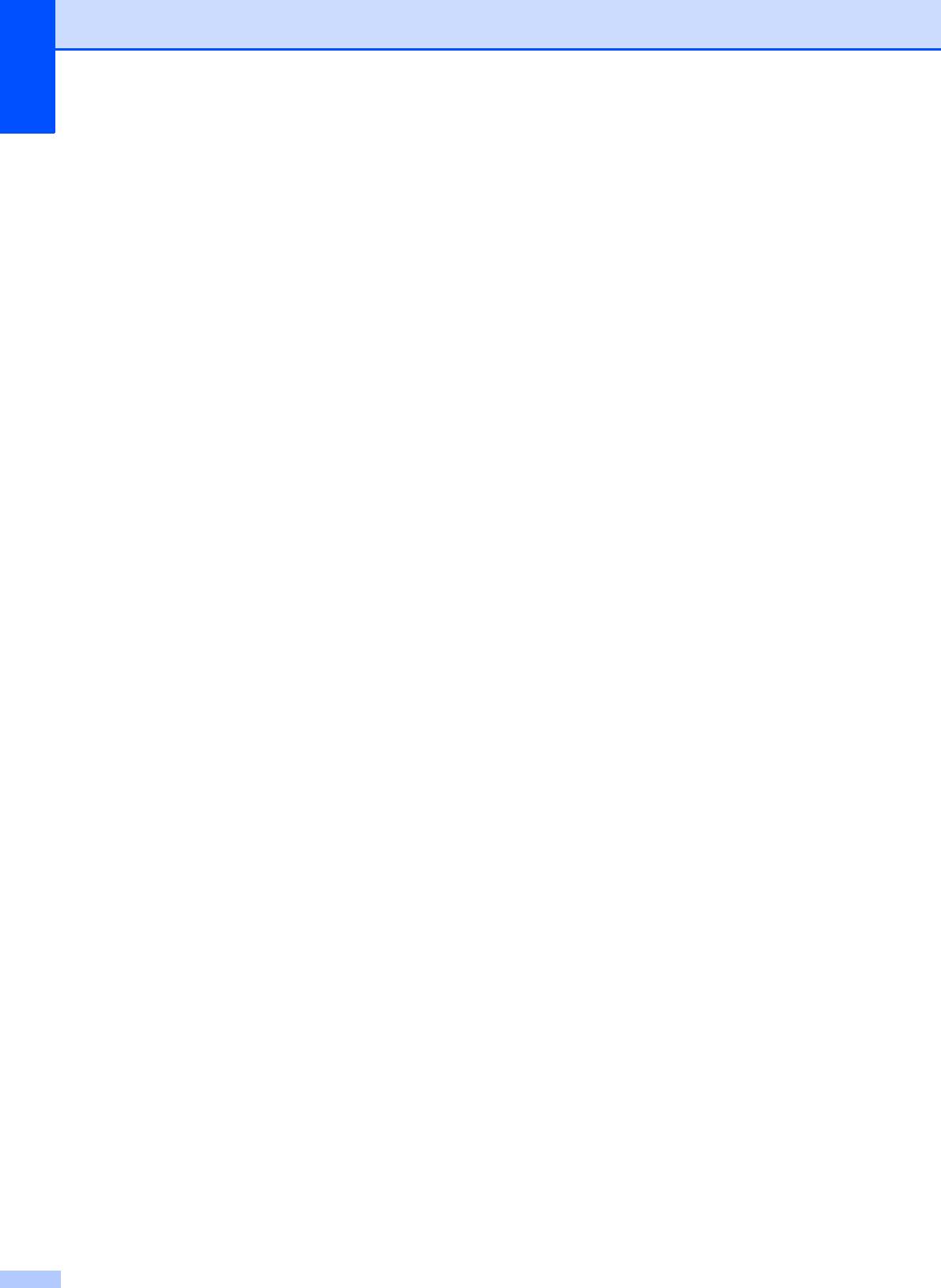
Проблемы при копировании:
Проблемы при копировании uu стр.123
Проблемы при сканировании:
Проблемы при сканировании uu стр.124
Проблемы при работе с фотоцентром uu стр.124
Проблемы программного обеспечения и сети:
Проблемы при работе с программным обеспечением uu стр.125
Проблемы при работе в сети uu стр. 125
Проблемы при вводе данных uu стр. 126
94
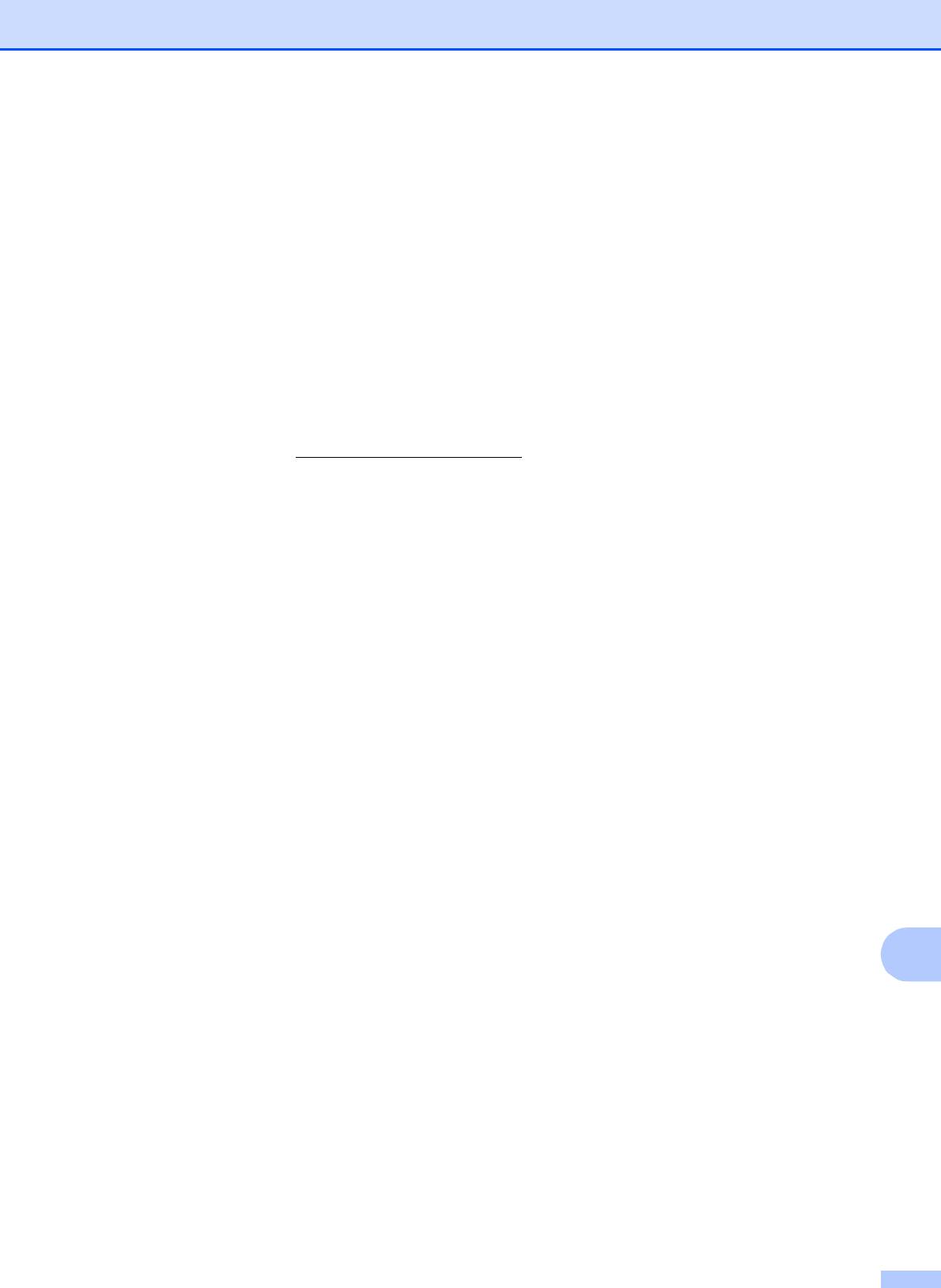
Устранение неисправностей
Сообщения об ошибках и обслуживании B
Как в любой сложной оргтехнике, в работе данного устройства не исключены ошибки, и
может возникать необходимость замены расходных материалов. В подобных случаях
устройство диагностирует ошибку или определяет необходимые стандартные операции по
обслуживанию, и на дисплее отображается соответствующее сообщение об ошибке.
Самые распространенные сообщения об ошибках и сообщения об обслуживании
приведены ниже
.
Большинство ошибок можно устранить самостоятельно, равно как и выполнить
стандартные операции обслуживания. Если потребуется дополнительная помощь, в
Brother Solutions Center можно получить ответы на часто задаваемые вопросы и
рекомендации по устранению неисправностей.
Посетите наш веб-сайт http://solutions.brother.com/
.
B
95
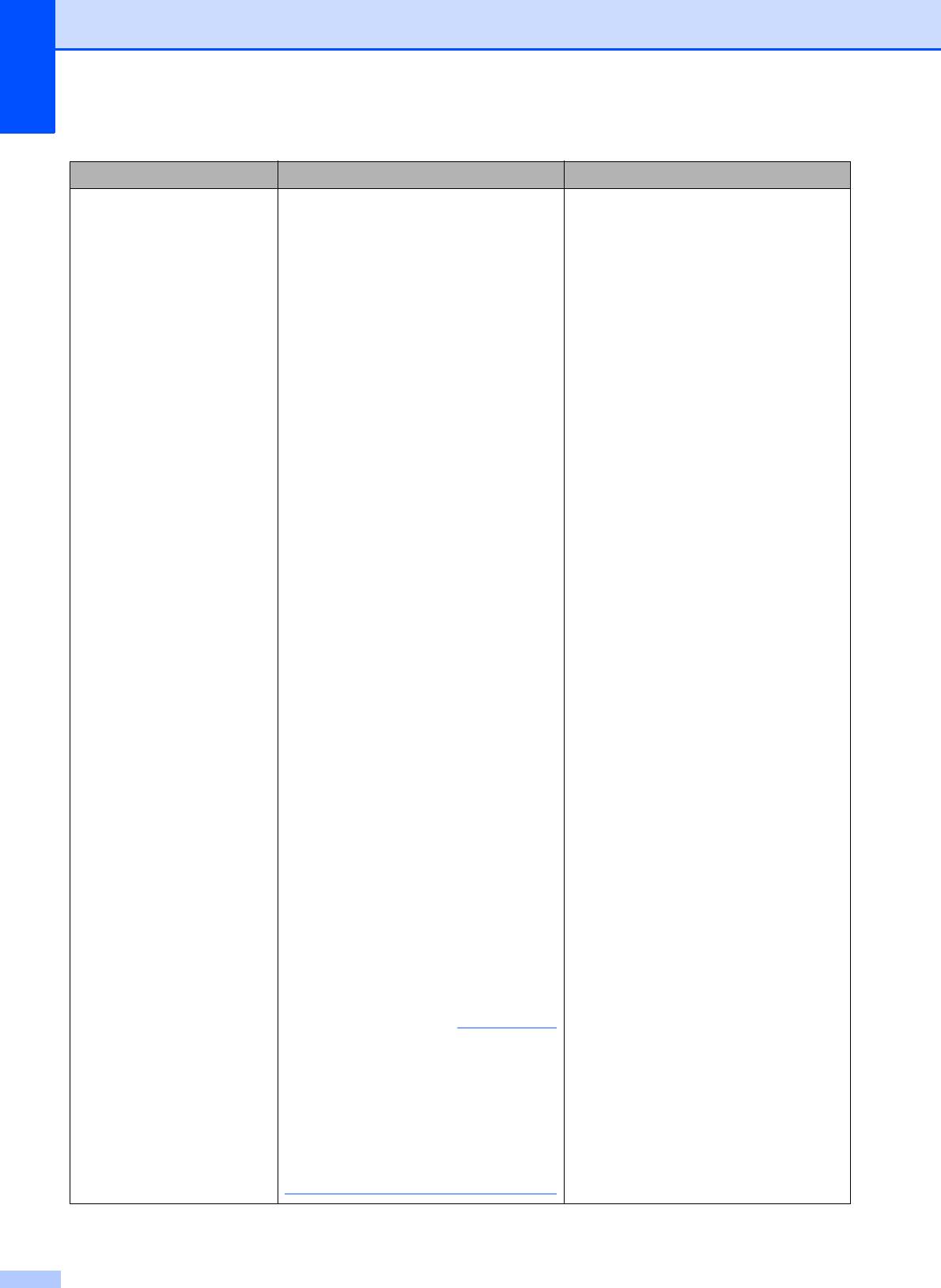
Сообщение об ошибке Причина Способ устранения
Абсорбер заполнен Абсорбер чернил или контейнер
промывки заполнен. Эти части
нуждаются в периодическом
обслуживании и по истечении
определенного времени могут
потребовать замены для
обеспечения оптимальной
производительности устройства
Brother. Поскольку эти части
нуждаются в периодическом
обслуживании, их замена не
обеспечивается гарантией.
Необходимость в замене этих
частей, а также период времени до
замены
зависят от числа продувок
и промывок, необходимых для
очистки системы подачи чернил.
Во время различных операций
продувки и промывки в эти
контейнеры попадает некоторый
объем чернил. Число раз, которое
устройство выполняет продувку и
промывку, определяется
различными условиями.
Например, частое включение и
выключение устройства приводит к
многочисленным циклам очистки,
поскольку устройство выполняет
автоматическую очистку при
каждом запуске. Использование
неоригинальных чернил Brother
может также стать причиной
частых очисток, поскольку
неоригинальные чернила Brother
могут вызывать ухудшение
качества печати, которое
устраняется очисткой. Чем чаще
устройство требует очистки, тем
быстрее заполняются эти
контейнеры.
96
ПРИМЕЧАНИЕ
Абсорбер чернил или контейнер
промывки потребуют замены. Для
обслуживания изделия обратитесь
в службу поддержки клиентов
Brother или в региональный
авторизованный сервисный центр
Brother.
Ниже перечислены другие
причины очистки.
1 После того, как устранено
замятие бумаги, устройство
выполняет автоматическую
самоочистку перед печатью
следующего полученного
факса.
2 Устройство выполняет
автоматическую самоочистку
после бездействия в течении
более 30 дней (редкое
использование).
3 Устройство выполняет
автоматическую самоочистку
после того, как картриджи
одного и того же цвета были
заменены 12 раз.
Устранение неполадок
устройства, вызванных
использованием
неоригинальных расходных
материалов Brother, может не
обеспечиваться гарантией на
данное изделие.
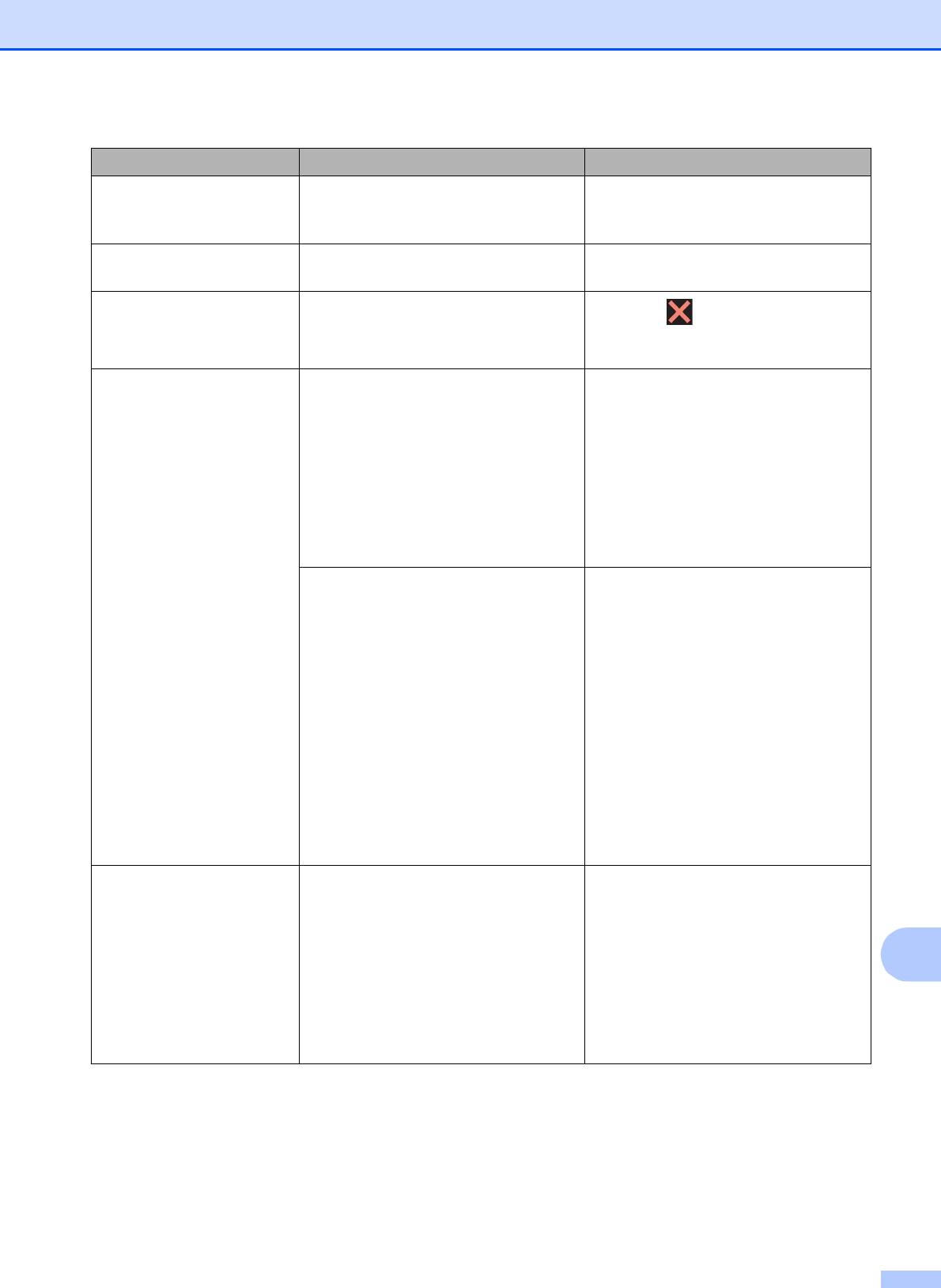
Устранение неисправностей
Сообщение об ошибке Причина Способ устранения
Абсорбер почти заполн
Абсорбер чернил или контейнер
Обратитесь в службу поддержки
промывки почти заполнен.
клиентов Brother или к местному
дилеру Brother.
Высокая темп-ра Перегрев печатающей головки. Подождите, пока устройство не
остынет.
Данные, оставшиеся
В памяти устройства остались
Нажмите . Устройство отменит
в памяти
данные печати.
задание и удалит его из памяти.
Повторите попытку печати.
Замятие [спер., сзади]
Замятие бумаги в устройстве. Удалите замятую бумагу,
выполнив инструкции,
приведенные в разделе Замятие
бумаги в передней и задней части
устройства uu стр. 111.
Убедитесь, что направляющие для
бумаги отрегулированы в
соответствии с используемым
форматом бумаги.
В слот для ручной подачи
Не помещайте в слот для ручной
загружено более одного листа
подачи более одного листа бумаги
бумаги.
одновременно. Дождитесь
появления сообщения Положите
—ИЛИ—
бумагу в слот для ручной
В слот для ручной подачи
подачи и нажмите [OK]. на
установлен
следующий лист
сенсорном дисплее, а только после
бумаги, прежде чем на сенсорном
этого подайте в слот для ручной
дисплее отобразилось сообщение
подачи следующий лист бумаги.
Положите бумагу в слот для
Удалите замятую бумагу,
ручной подачи и нажмите
выполнив инструкции,
[OK].
приведенные в разделе Замятие
бумаги в передней и задней части
устройства uu стр. 111.
Замятие [спереди] Замятие бумаги в устройстве. Удалите замятую бумагу,
выполнив инструкции,
приведенные в разделе Замятие
бумаги в передней части
устройства uu стр. 109.
B
Убедитесь, что направляющие для
бумаги отрегулированы в
соответствии с используемым
форматом бумаги.
97
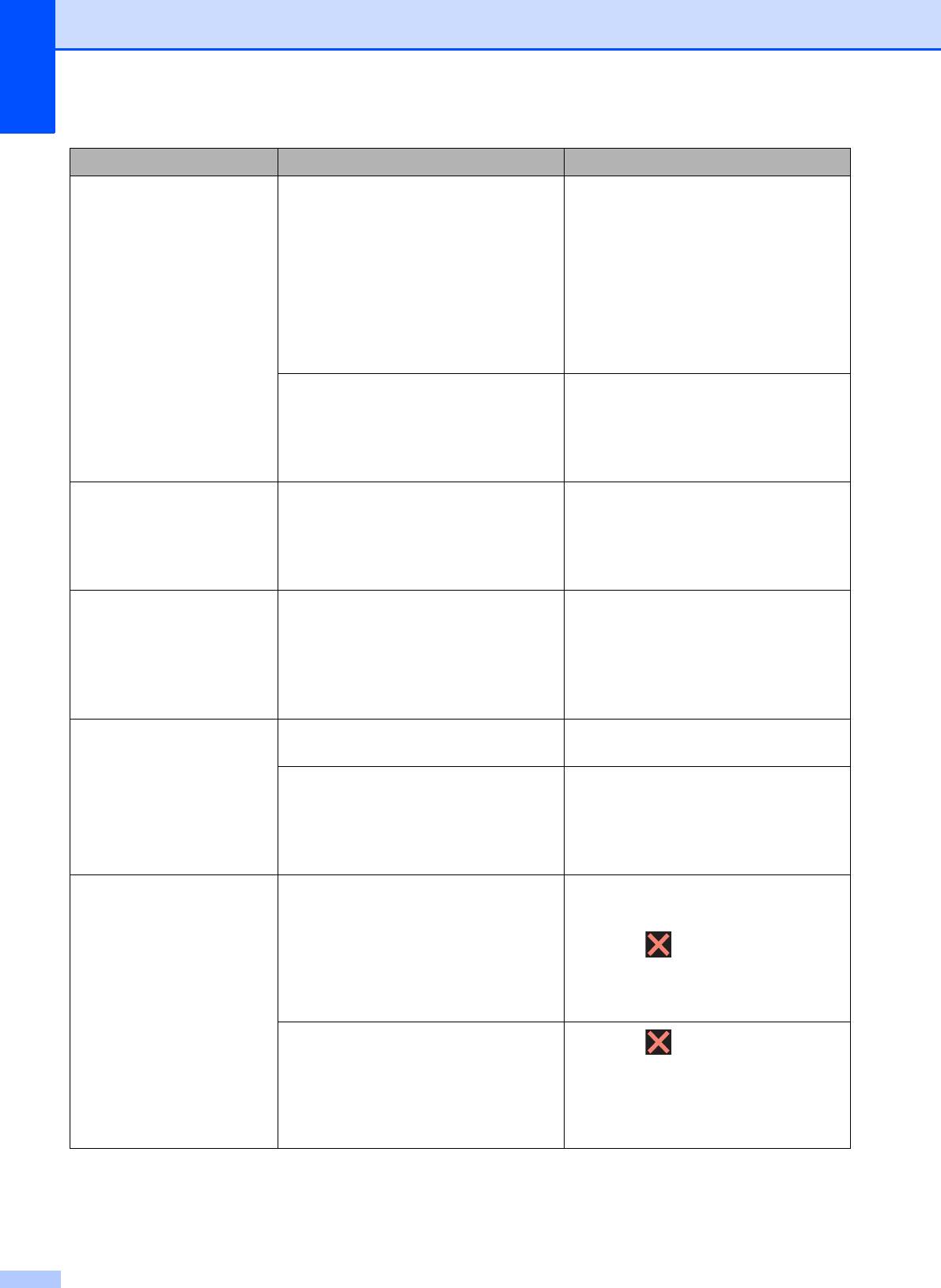
Сообщение об ошибке Причина Способ устранения
Замятие бумаги [сзади]
Замятие бумаги в устройстве. Удалите замятую бумагу,
выполнив инструкции,
приведенные в разделе Замятие
бумаги в задней части
устройства uu стр. 110.
Убедитесь, что направляющие для
бумаги отрегулированы в
соответствии с используемым
форматом бумаги.
На поверхности роликов захвата
Очистите ролики захвата бумаги.
бумаги скопилась бумажная пыль.
(uu Руководство по
дополнительным функциям:
Очистка роликов захвата
бумаги.)
Замятие/слишком
Документ был неправильно
(См. раздел Использование
длинный документ
вставлен или подан, или же
автоподатчика uu стр. 40.)
документ, сканированный из
(См. раздел Замятие документа
автоподатчика, оказался слишком
uu стр. 108.)
длинным.
Концентр. не пригоден
К разъему USB на устройстве
Концентраторы и флэш-
подключен концентратор или
накопители USB со встроенными
флэш-накопитель USB с
концентраторами не
концентратором.
поддерживаются. Отключите
подключенное устройство от
разъема USB.
Лоток для бумаги не
Лоток для бумаги вставлен не
Медленно вставьте лоток для
определен
полностью.
бумаги в устройство до конца.
Правильной установке лотка для
Выдвиньте лоток для бумаги из
бумаги препятствует бумага или
устройства и удалите замятую
посторонний
предмет.
бумагу или посторонний предмет.
Медленно вставьте лоток для
бумаги в устройство до конца.
Мало памяти Память устройства заполнена. Если выполняется операция
копирования:
Нажмите , дождитесь
завершения других выполняемых
операций, а затем повторите
попытку.
На используемой карте памяти или
Нажмите .
флэш-накопителе USB
недостаточно места для
Удалите с карты памяти или флэш-
сканирования данного документа.
накопителя USB ненужные файлы,
чтобы освободить место, и
повторите попытку.
98
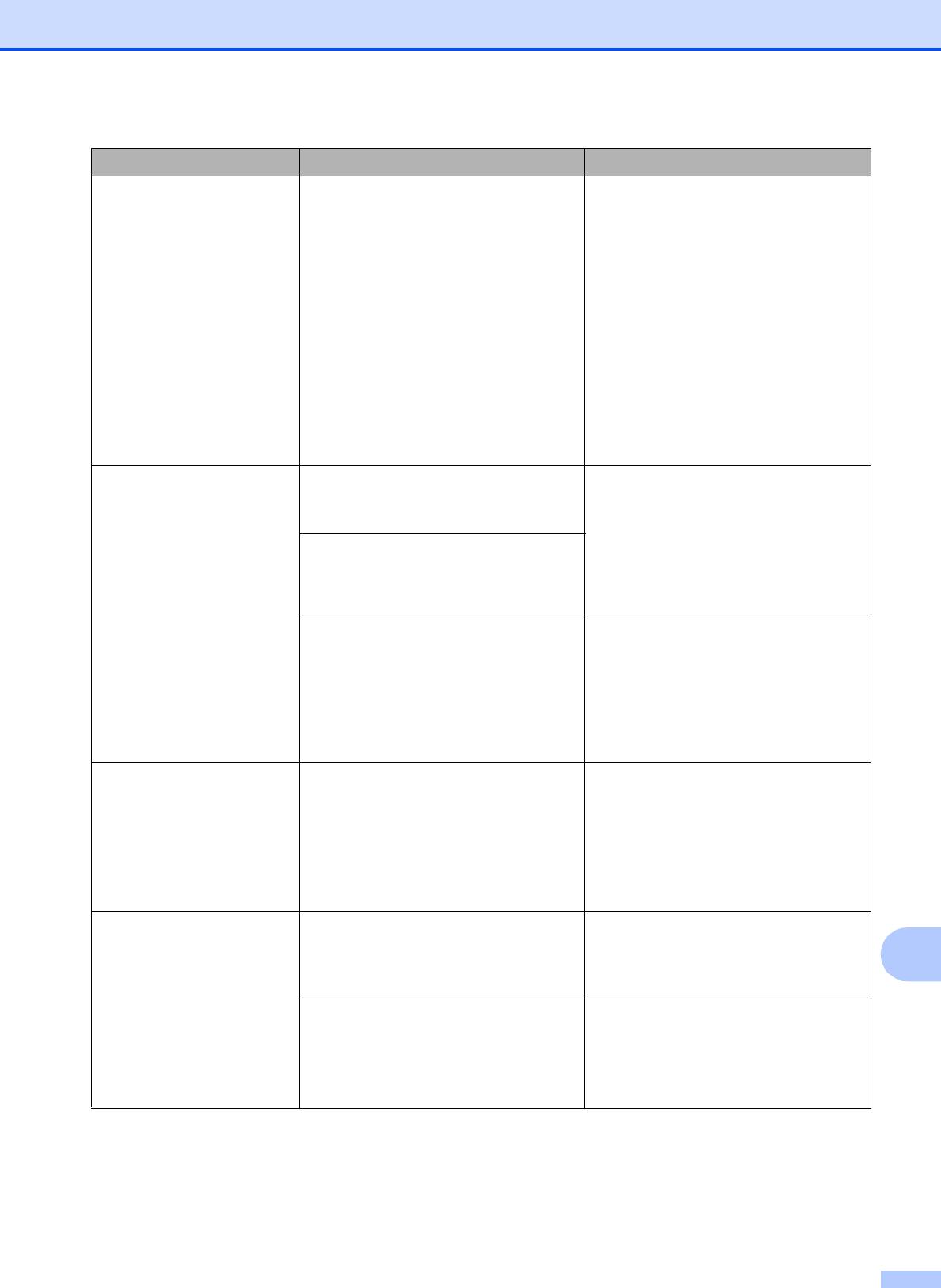
Устранение неисправностей
Сообщение об ошибке Причина Способ устранения
Мало чернил Заканчивается ресурс одного или
Закажите новый чернильный
нескольких чернильных
картридж. Печать можно
картриджей. Если ресурс одного из
продолжать, пока на сенсорном
цветных чернильных картриджей
дисплее не отобразится
заканчивается, и на устройство
сообщение Печать невозмож.
отправляется цветной факс, то при
(См. раздел Замена чернильных
установке связи устройство
картриджей uu стр.85.)
запрашивает отправку факса в
черно-белом режиме. Если в
отправляющем аппарате имеется
функция преобразования факсов,
цветной факс будет напечатан на
данном устройстве как черно-
белый.
Не обнаружен Новый чернильный картридж
Извлеките только что
установлен слишком быстро, и
установленный новый чернильный
устройство не обнаружило его.
картридж, а затем медленно
вставляйте, пока не поднимется
Чернильный картридж установлен
фиксатор картриджа
. (См. раздел
неправильно.
Замена чернильных картриджей
uu стр. 85.)
Если используются
Замените картридж на
неоригинальные чернила Brother,
оригинальный чернильный
устройство может не определить
картридж Brother. Если сообщение
чернильный картридж.
об ошибке не исчезает, обратитесь
в службу поддержки клиентов
Brother или к местному дилеру
Brother.
Не удается
Если используются
Замените картридж на
определить объем
неоригинальные чернила Brother,
оригинальный чернильный
чернил
устройство
может не определить
картридж Brother. Если сообщение
уровень чернил, оставшихся в
об ошибке не исчезает, обратитесь
картриджах.
в службу поддержки клиентов
Brother или к местному дилеру
Brother.
Не удалось инициал.
При включении питания нажатие
Убедитесь, что к сенсорному
сенсорн. экран
на сенсорный дисплей выполнено
дисплею ничего не
прикасается, и
B
до завершения инициализации.
на нем нет посторонних
предметов.
Возможно, в зазор между нижней
Вставьте лист плотной бумаги в
частью сенсорного дисплея и его
зазор между нижней частью
рамкой попал мусор.
сенсорного дисплея и его рамкой и
перемещайте взад-вперед, чтобы
удалить мусор.
99
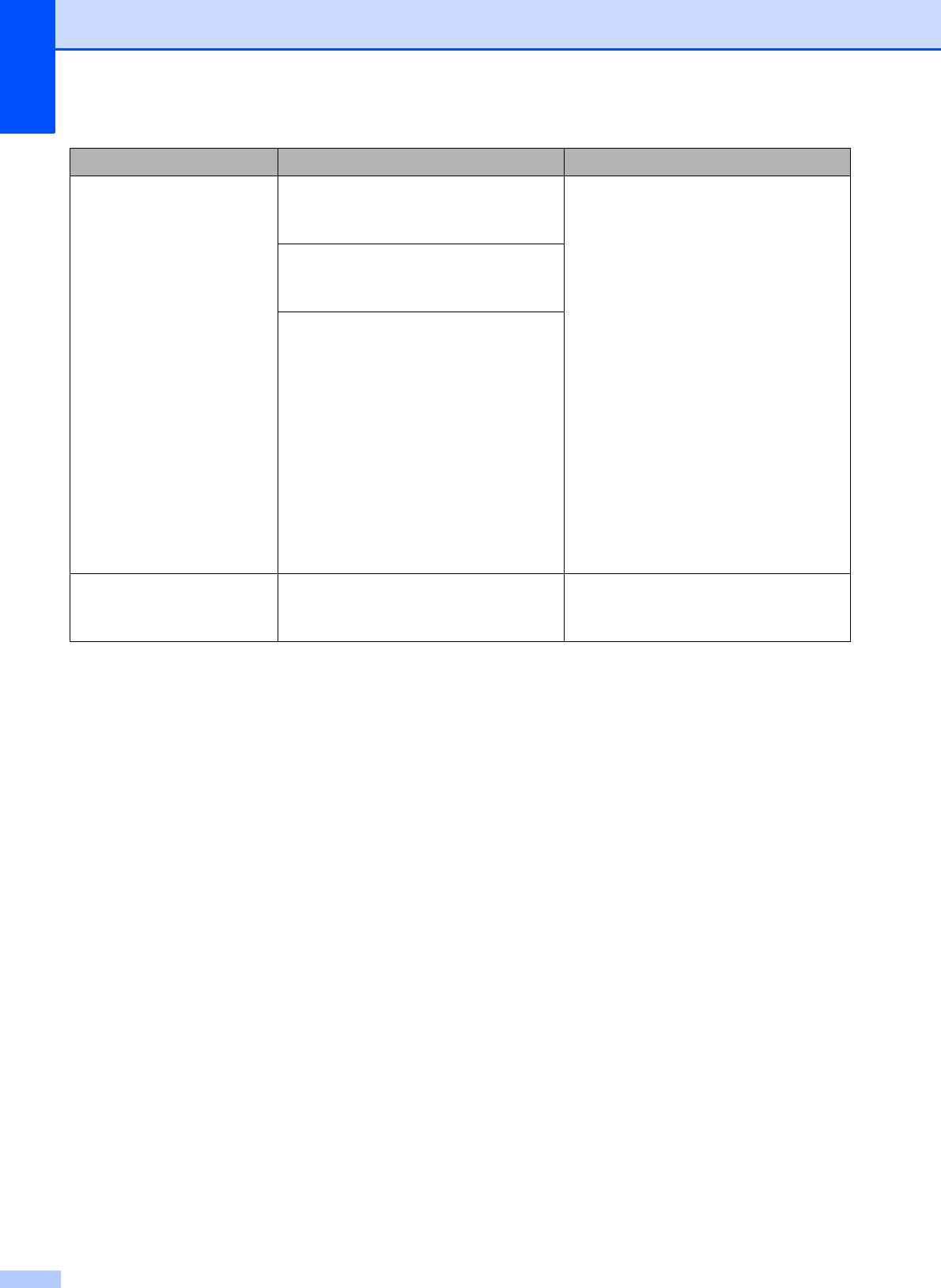
Сообщение об ошибке Причина Способ устранения
Неправильная бумага Настройка формата бумаги не
1 Убедитесь, что выбранный в
соответствует формату бумаги в
устройстве формат бумаги
лотке.
соответствует формату бумаги
в лотке.
Для выбранного формата бумаги
установлена неправильная
(См. раздел Формат бумаги
ориентация.
uu стр.34.)
Направляющие для бумаги в лотке
2 Убедитесь, что бумага
не установлены по индикаторам,
загружена в правильной
соответствующим используемому
ориентации, установив
формату бумаги.
направляющие для бумаги в
соответствии с индикаторами
для используемого формата
бумаги. (См. раздел Загрузка
бумаги и других печатных
носителей uu стр. 22.)
3 После проверки формата и
ориентации бумаги нажмите OK
на сенсорном дисплее.
Неправильный цвет
Чернильный картридж установлен
Проверьте, какие из картриджей
чернил
не на свое место.
установлены не на своем месте, и
переставьте их.
100
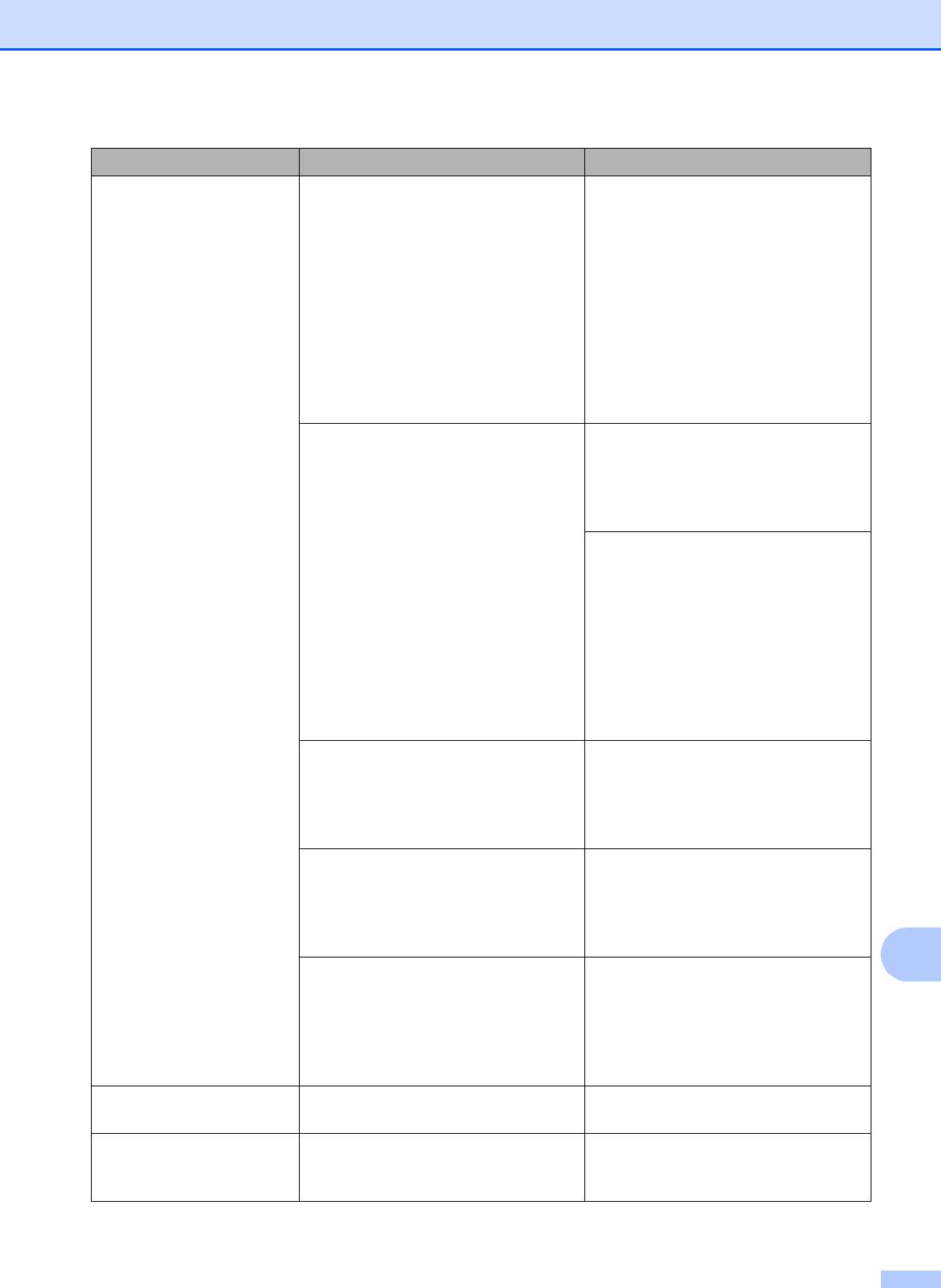
Устранение неисправностей
Сообщение об ошибке Причина Способ устранения
Нет бумаги В устройстве закончилась бумага,
Выполните одно из следующих
или она неправильно загружена в
действий.
лоток.
Загрузите бумагу в лоток для
бумаги, а затем нажмите OK на
сенсорном дисплее.
Удалите и вновь загрузите
бумагу, а затем нажмите OK на
сенсорном дисплее. (См.
раздел Загрузка бумаги и
других печатных носителей
uu стр
.22.)
Замятие бумаги в устройстве. Удалите замятую бумагу,
выполнив инструкции,
приведенные в разделе Сбой
принтера или замятие бумаги
uu стр. 109.
Если при выполнении
двустороннего копирования или
двусторонней печати указанная
ошибка происходит часто,
возможно, ролики подачи бумаги
загрязнены чернилами. Очистите
ролики подачи бумаги.
(uu Руководство по
дополнительным функциям:
Очистка роликов подачи бумаги.)
На поверхности
роликов захвата
Очистите ролики захвата бумаги.
бумаги скопилась бумажная пыль.
(uu Руководство по
дополнительным функциям:
Очистка роликов захвата
бумаги.)
Крышка для устранения замятия
Убедитесь, что крышка для
бумаги закрыта неплотно.
устранения замятия бумаги
закрыта ровно с обеих сторон. (См.
раздел Сбой принтера или
замятие бумаги uu стр. 109.)
B
Бумага не была вставлена по
Удалите бумагу и вновь вставьте
центру слота для ручной подачи.
ее по центру слота для ручной
подачи, а затем нажмите OK на
сенсорном дисплее. (См. раздел
Загрузка бумаги в слот для
ручной подачи uu стр.29.)
Нет ответа/занято Набранный вами номер не
Проверьте номер и повторите
отвечает или занят.
попытку.
Нет файла На карте
памяти или флэш-
Вставьте в разъем
накопителе USB, установленных в
соответствующую карту памяти
разъем, отсутствует файл .JPG.
или флэш-накопитель USB.
101
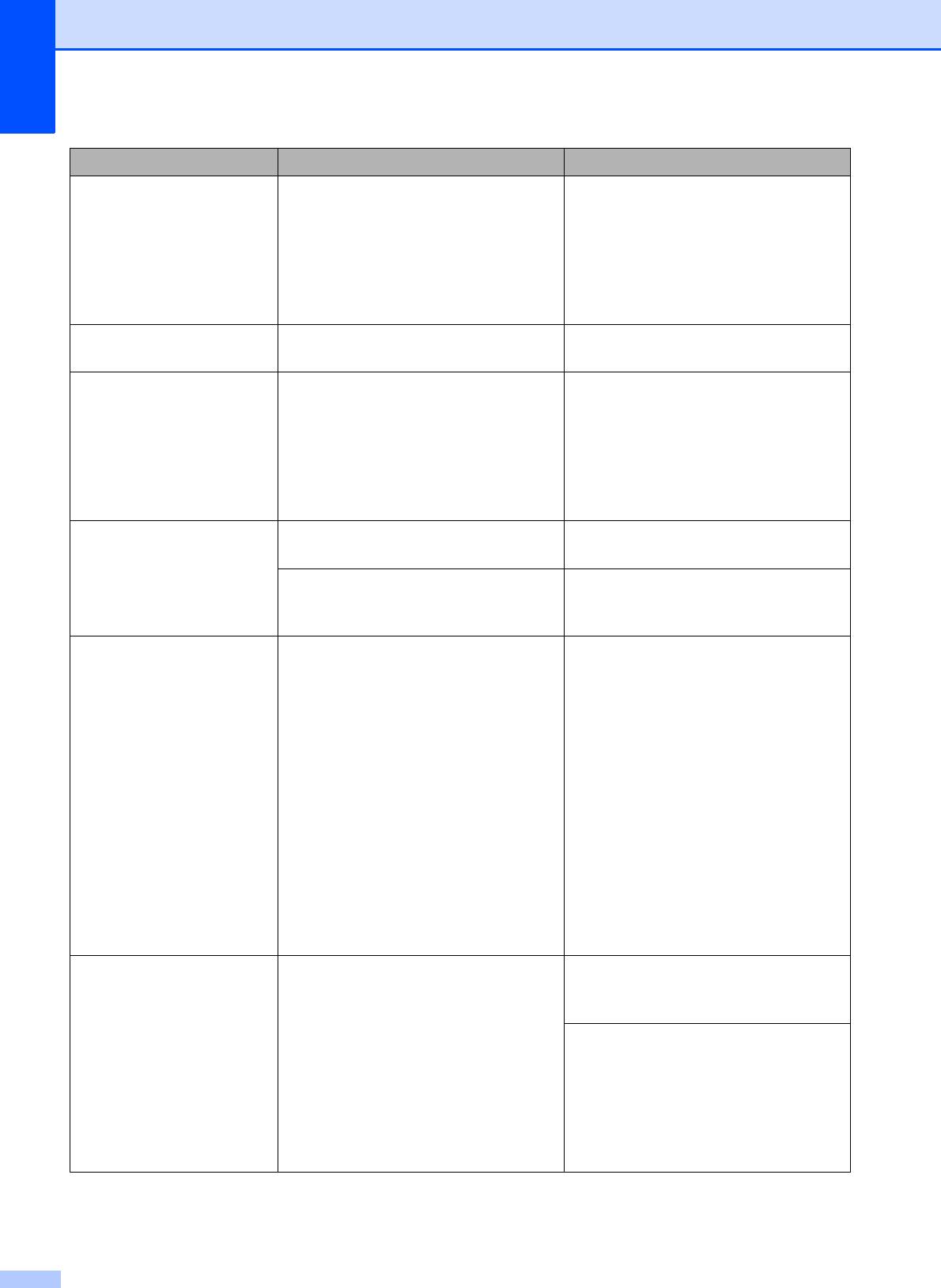
Сообщение об ошибке Причина Способ устранения
Нет чернильного
Чернильный картридж установлен
Извлеките только что
картриджа
неправильно.
установленный новый чернильный
картридж, а затем медленно
вставляйте, пока не поднимется
фиксатор картриджа. (См. раздел
Замена чернильных картриджей
uu стр. 85.)
Низкая темп-ра Печатающая головка недостаточно
Подождите, пока устройство не
нагрелась.
нагреется.
Носитель заполн. На используемой карте памяти или
Сохранение на карту памяти или
флэш-накопителе USB
флэш-накопитель USB возможно,
недостаточно свободного места,
только если на них имеется не
или
уже записано 999 файлов.
более 999 файлов. Удалите
ненужные файлы, чтобы
освободить место, и повторите
попытку.
Открыта крышка. Крышка сканера закрыта не
Поднимите крышку сканера и
полностью.
закройте ее.
Крышка отсека с чернильными
Плотно закройте крышку
отсека с
картриджами закрыта не
чернильными картриджами до
полностью.
щелчка.
Очистка невозм.XX
Механическая неисправность
Откройте крышку сканера и
устройства.
удалите все посторонние
Не удалось
предметы и обрывки бумаги из
инициализировать XX
—ИЛИ—
устройства. Если это сообщение
Печать невозмож.XX
В устройство попал посторонний
об ошибке продолжает появляться,
предмет (например, скрепка или
отключите устройство от источника
Скан-ние невозм.XX
обрывок бумаги).
питания на несколько минут и
затем вновь подключите.
(Устройство можно отключить
примерно на 24 часа без потери
факсов, сохраненных в памяти.
См. раздел Передача факсов или
отчета журнала отправки и
получения факсов на другое
устройство uu стр. 106.)
Ошибка карты пам Проблема с картой памяти, или же
Извлеките карту
памяти из слота
карта памяти повреждена или
устройства и правильно
неправильно отформатирована.
отформатируйте ее.
Извлеките и вновь плотно
установите карту памяти в слот в
правильном положении. Если это
сообщение не исчезает, проверьте
исправность слота, вставив в него
другую, заведомо исправную карту
памяти.
102
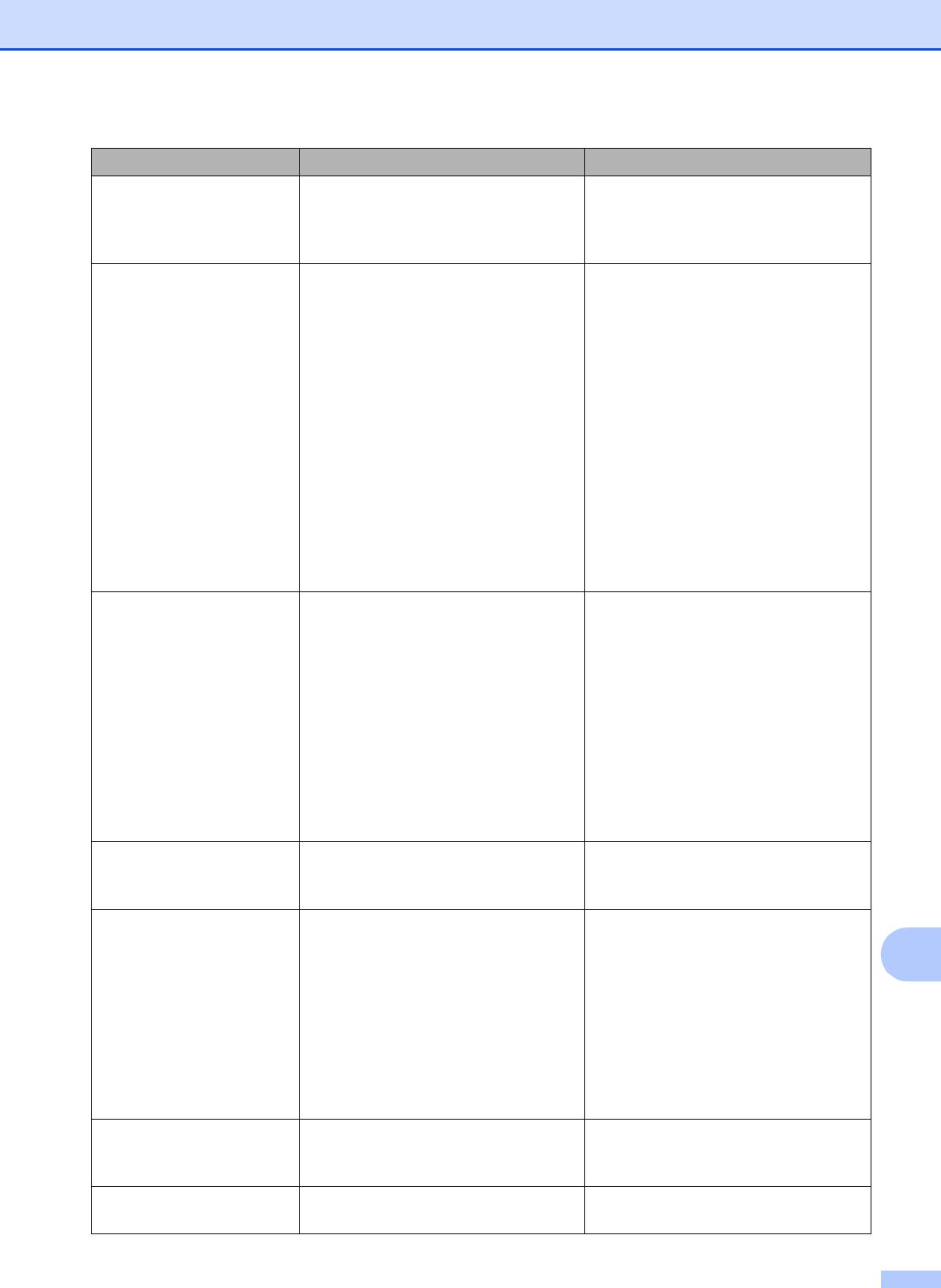
Устранение неисправностей
Сообщение об ошибке Причина Способ устранения
Ошибка связи Ошибка связи вследствие плохого
Если проблема не устраняется,
качества связи на линии.
обратитесь в телефонную
компанию и попросите проверить
линию.
Память факса
Память факса заполнена. Выполните одно из следующих
заполнена
действий.
Удалите данные из памяти.
Чтобы освободить место в
памяти, можно отключить
режим приема в память.
(uu Руководство по
дополнительным функциям:
Выключение
операций
получения в память.)
Распечатайте факсы,
сохраненные в памяти.
(uu Руководство по
дополнительным функциям:
Печать факса из памяти.)
Печать невозмож.
Закончился ресурс одного или
Замените чернильные картриджи.
нескольких чернильных
(См. раздел Замена чернильных
Замените чернила.
картриджей. Устройство прекратит
картриджей uu стр.85.)
все операции печати. При наличии
доступной памяти черно-белые
факсы будут сохраняться в памяти.
Если отправляющий
факсимильный аппарат
отправляет цветной факс, то
при
установке связи устройство
запросит отправку факса в черно-
белом режиме.
Разрыв соедин. Попытка запроса факсимильного
Проверьте настройку запроса
аппарата, не настроенного на
факсимильного аппарата
режим ожидания запроса.
абонента.
Связь прервана Вызов был прерван другим
Повторите отправку или
прием
абонентом или его факсимильным
факса.
B
аппаратом.
Если вызовы регулярно
прерываются при использовании
VoIP-телефонии, попытайтесь
установить для параметра
совместимости значение "Низк."
(для VoIP). (См. раздел Помехи на
телефонной линии или линии VoIP
uu стр. 127.)
Слишком длинное
Пропорции фотографии
Выберите изображение со
изображение
нестандартны, и поэтому эффекты
стандартными пропорциями.
добавить невозможно.
Слишком маленькое
Размер фотографии слишком мал
Выберите
изображение большего
изображение
для обрезки.
размера.
103
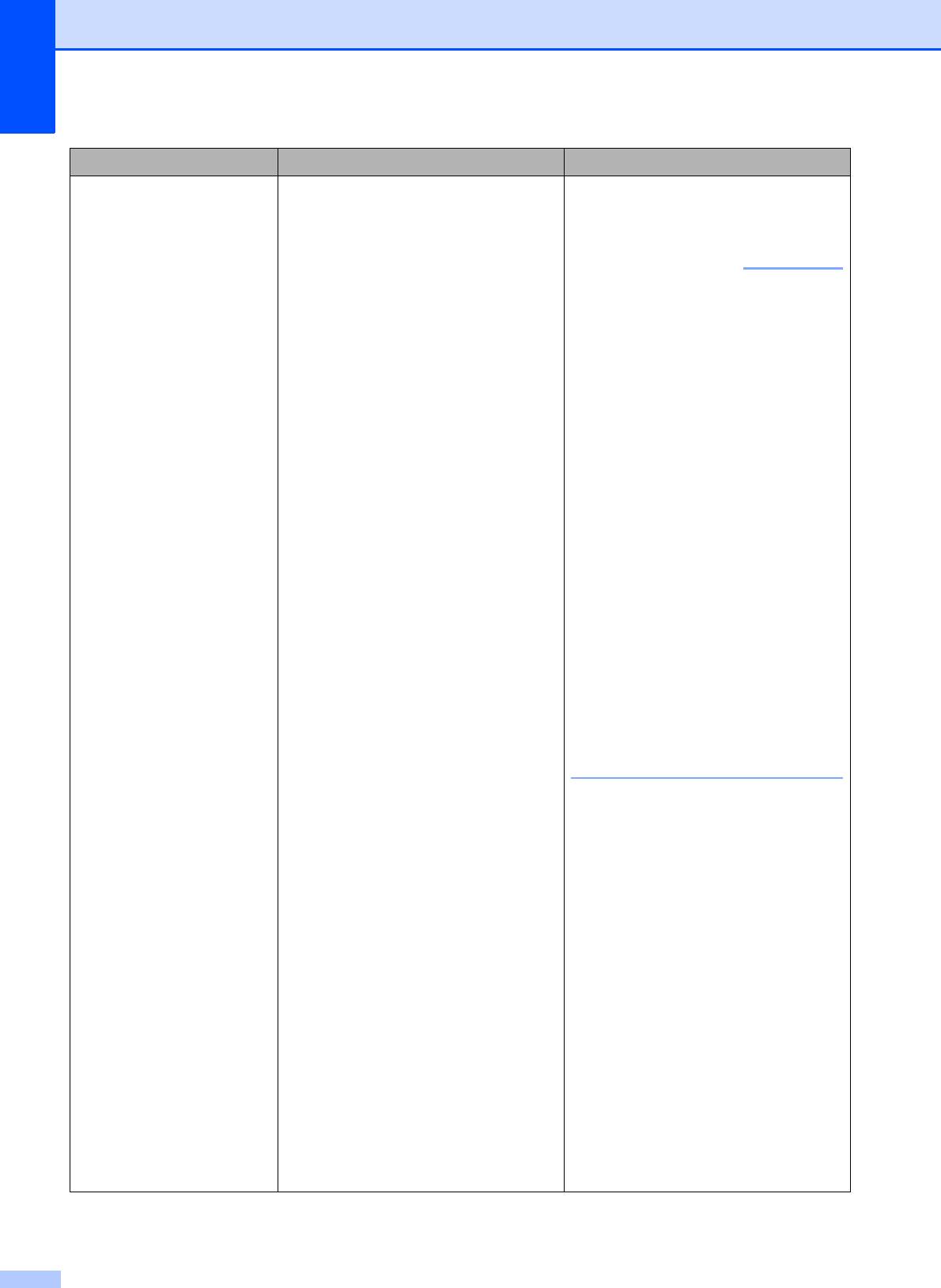
Только ч/
Закончился ресурс одного или
Замените чернильные картриджи.
б 1-сторонняя печать
нескольких цветных чернильных
(См. раздел Замена чернильных
картриджей.
картриджей uu стр. 85.)
Замените чернила.
После этого устройство можно
использовать в режиме черно-
белой печати еще около четырех
недель (срок может различаться в
зависимости от числа печатаемых
страниц).
Если на сенсорном дисплее
отображается это сообщение,
операции выполняются
следующим образом.
Печать
При выборе пункта Оттенки
серого на вкладке
драйвера
принтера Дополнительные
устройство можно
использовать в качестве черно-
белого принтера.
Если появляется это
сообщение, двусторонняя
печать недоступна.
Копирование
Если для типа бумаги
установлено значение
Обыч. бумага, можно
выполнять копирование в
черно-белом режиме.
Если появляется это
сообщение, двустороннее
копирование недоступно.
Прием/отправка факсов
Если для типа бумаги
установлено значение
Обыч. бумага или
Для стр.печ., устройство
будет принимать и отправлять
факсы в черно-белом режиме.
Если отправляющий
факсимильный аппарат
передает цветной факс, то при
установке связи устройство
запросит отправку факса в
черно-белом режиме.
104
ПРИМЕЧАНИЕ
Сообщение об ошибке Причина Способ устранения
В следующих случаях устройство
прекращает все операции печати,
и его использование можно
возобновить только после
установки нового чернильного
картриджа.
• Если устройство отсоединено
от электрической розетки, или
из него извлечен чернильный
картридж.
• Если для типа бумаги
установлено любое значение,
кроме Обыч. бумага или
Для стр.печ.
®
• (Windows
) Если на вкладке
драйвера принтера Основные
установлен флажок Медленно
сохнущая бумага.
(Macintosh) Если в окне
драйвера принтера Настройки
печати установлен флажок
Медленно сохнущая бумага.
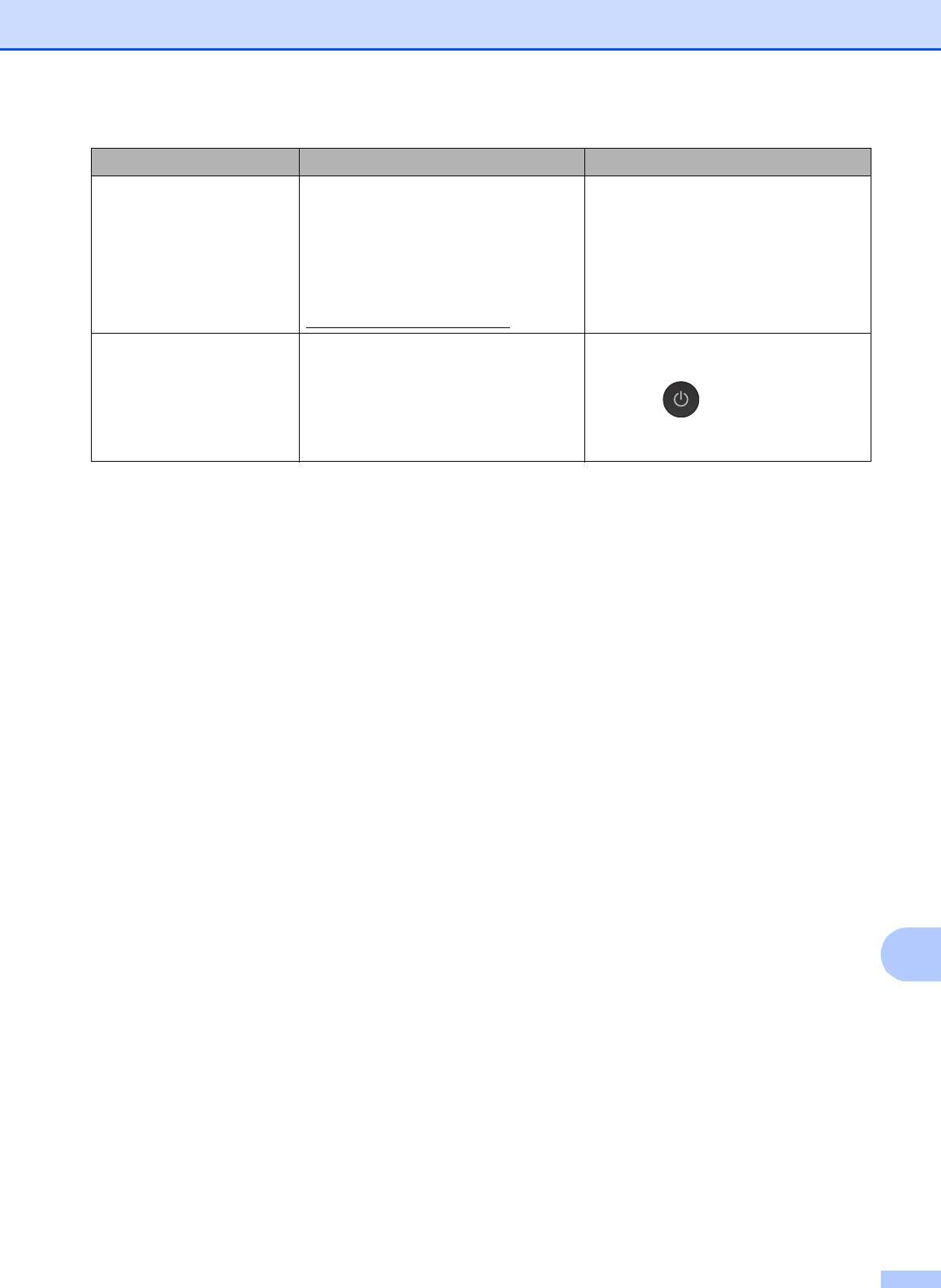
Устранение неисправностей
Сообщение об ошибке Причина Способ устранения
Устройство недоступно
К разъему USB подключено
Отключите подключенное
несовместимое устройство USB
устройство от разъема USB.
Отключите устройство
или несовместимый флэш-
Выключите и вновь включите
USB.
накопитель USB.
данное устройство.
Дополнительную информацию см.
на нашем веб-сайте
http://solutions.brother.com/
.
Устройство недоступно
К разъему USB подключено
Отсоедините подключенное
неисправное устройство.
устройство от разъема USB и
Отключите устройство
от переднего разъема,
нажмите , чтобы выключить, а
а затем выключите и
затем повторно включить данное
включите аппарат.
устройство.
B
105
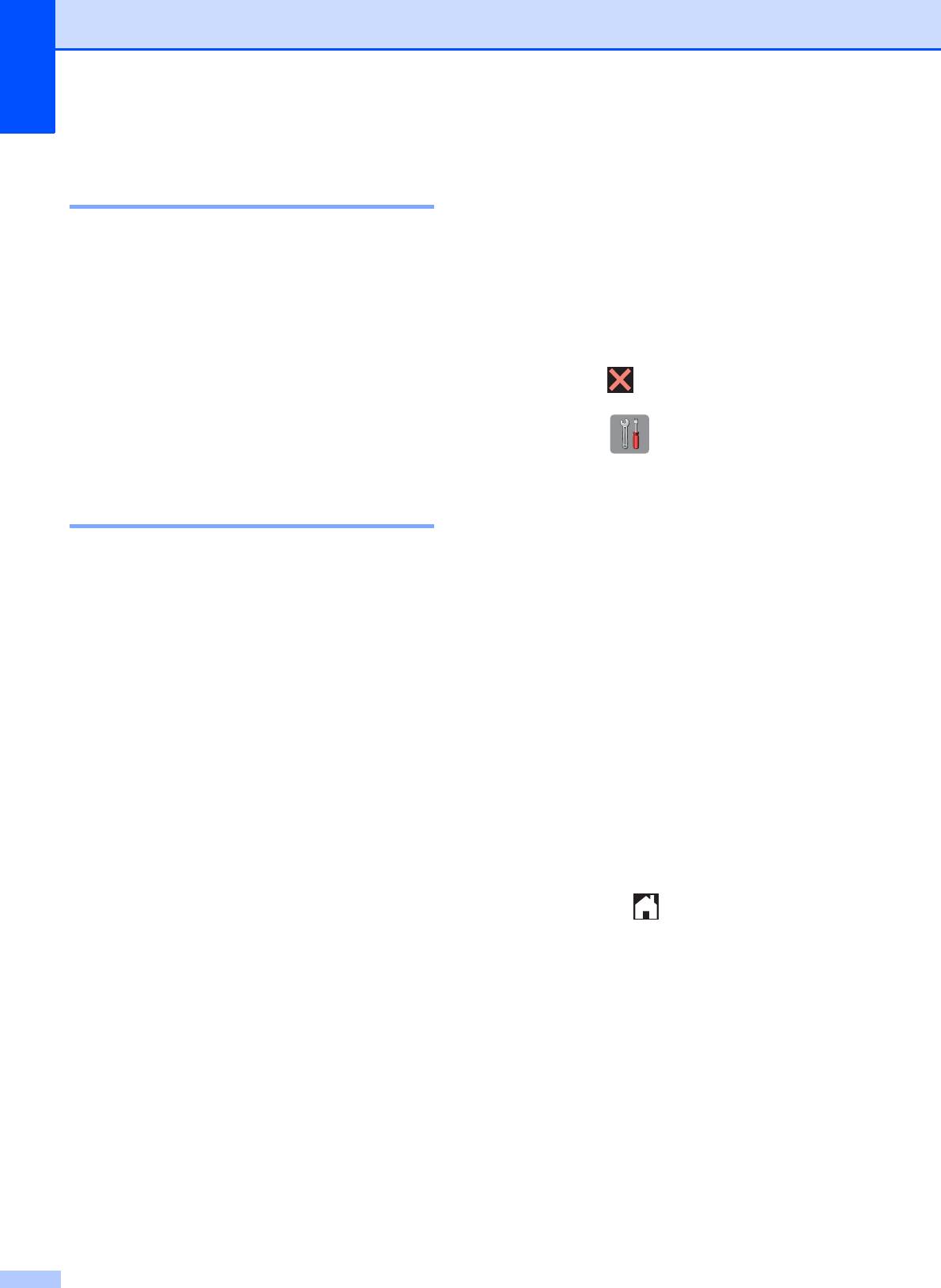
Отображение инструкций на
Передача факсов на другой
факсимильный аппарат
B
дисплее B
Если идентификатор устройства не задан,
Когда происходит замятие бумаги,
то переключение в режим передачи
отображаются пошаговые инструкции по
факсов невозможно. (uu Руководство по
устранению неисправности. Можно
быстрой установке: Ввод личных данных
переходить от одного шага к другому
(идентификатор устройства).)
самостоятельно. Нажимайте c, чтобы
отобразить следующий шаг, или d, чтобы
a Для временной очистки ошибки
вернуться к предыдущему шагу.
нажмите .
Передача факсов или
b Нажмите .
отчета журнала отправки и
получения факсов на
c Нажмите Все настройки.
другое устройство B
d Проведите пальцем вверх или вниз
или нажмите a или b, чтобы
Если на сенсорном дисплее отображается
отобразить Обслуживание.
одно из следующих сообщений:
Очистка невозм.XX
e Нажмите Обслуживание.
Не удалось инициализировать XX
f Нажмите Перед. данных.
Печать невозмож.XX
g Нажмите Передача факса.
Скан-ние невозм.XX
рекомендуется передать факсы на другой
h Выполните одно из следующих
факсимильный аппарат или на компьютер.
действий.
(См. раздел Передача факсов на другой
Если на сенсорном дисплее
факсимильный аппарат uu стр. 106 или
отображается сообщение
Передача факсов на компьютер
Нет данных, в памяти устройства
uu стр. 107.)
не осталось факсов.
Можно также передать на другое
Нажмите Закрыть, а затем
устройство отчет журнала
отправки и
нажмите .
получения факсов, чтобы проверить,
остались ли неотправленные факсы. (См.
Введите номер, на который будут
раздел Отправка отчета журнала
пересылаться факсы.
отправки и получения факсов на другой
факсимильный аппарат uu стр. 107.)
i Нажмите Факс Старт.
106
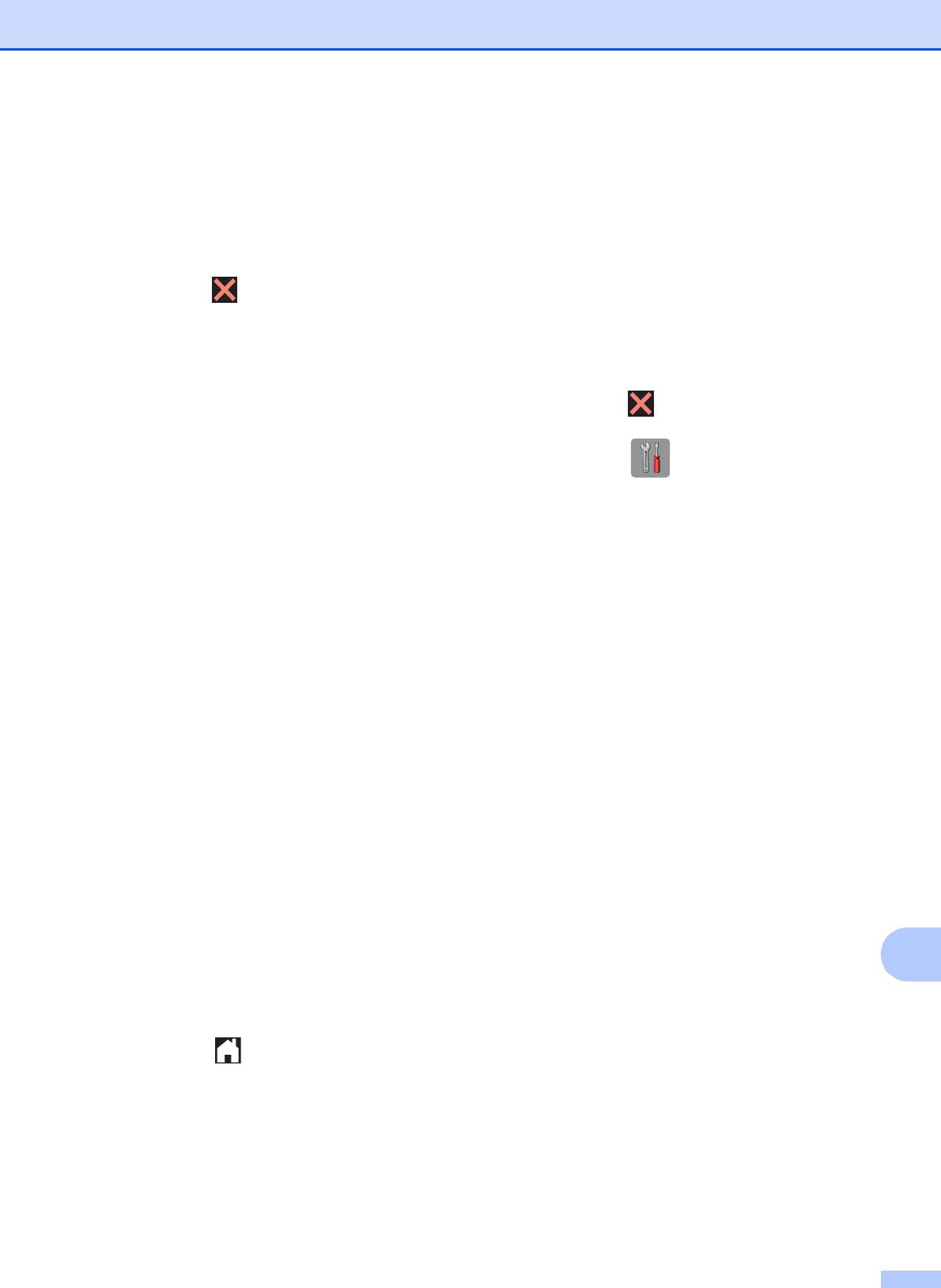
Устранение неисправностей
Передача факсов на компьютер B
Отправка отчета журнала отправки
и получения факсов на другой
Факсы можно передавать из памяти
факсимильный аппарат
B
устройства на компьютер.
Если идентификатор устройства не задан,
a Для временной очистки ошибки
то переключение в режим передачи
факсов невозможно. (uu Руководство по
нажмите .
быстрой установке: Ввод личных данных
(идентификатор устройства).)
b Убедитесь, что операция
установить MFL-Pro Suite
выполнена, и включите функцию
a Для временной очистки ошибки
Прием PC-FAX на компьютере.
нажмите .
(uu Руководство по использованию
программного обеспечения: Прием
b Нажмите .
факсов через программу PC-FAX.)
c Убедитесь, что на устройстве
c Нажмите Все настройки.
включена функция "Прием PC-Fax".
(uu Руководство по
d Проведите пальцем вверх или вниз
дополнительным функциям:
или нажмите a или b, чтобы
Программа приема факсов PC-FAX
отобразить Обслуживание.
®
(только для Windows
).)
e Нажмите Обслуживание.
Если при установке функции "Прием
PC-Fax" в памяти устройства
f Нажмите Перед. данных.
имеются факсы, на сенсорном
дисплее появляется запрос на
g Нажмите Передача отчета.
подтверждение передачи факсов на
компьютер.
h Введите номер факса, на который
будет переслан отчет журнала
d Выполните одно из следующих
отправки и получения факсов.
действий.
Для передачи всех факсов на
i Нажмите Факс Старт.
компьютер нажмите Да. Если
предварительный просмотр
факсов отключен, отображается
запрос на включение печати
резервных копий.
B
Для выхода и сохранения факсов
в памяти нажмите Нет.
e Нажмите .
107
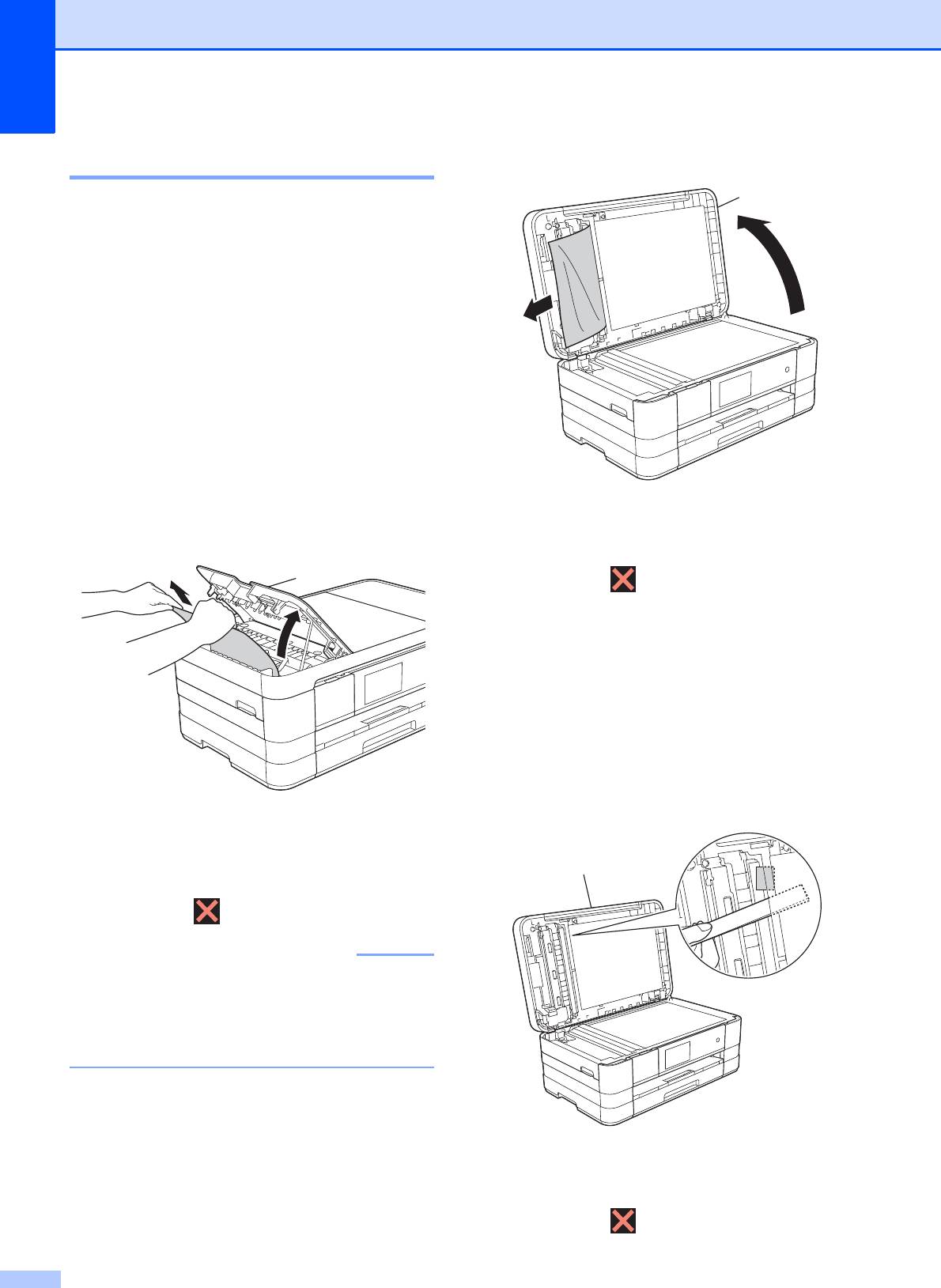
Замятие документа B
В автоподатчике может произойти
замятие документов, если документы
вставлены или подаются неправильно или
если они слишком длинные. Для
устранения замятия документа выполните
следующие действия.
Замятие документа в верхней части
блока автоподатчика
B
a Выньте из автоподатчика все
незамятые документы.
b Откройте крышку автоподатчика.
c Извлеките замятый документ,
вытащив его вверх.
1 Крышка автоподатчика
d Закройте крышку автоподатчика.
e Нажмите .
108
ВАЖНАЯ ИНФОРМАЦИЯ
c Вытащите замятый документ влево.
1 крышка для документа
d Закройте крышку для документа.
1
e Нажмите .
Удаление небольших документов,
замятых в автоподатчике
B
a Поднимите крышку для документа.
b Вставьте лист плотной бумаги
(например, картона) в автоподатчик,
чтобы протолкнуть застрявшие
обрывки документа.
Во избежание замятия документов
правильно закрывайте крышку
автоподатчика, слегка нажимая на нее
в центральной части.
Документ застрял внутри блока
автоподатчика
B
1 крышка для документа
a Выньте из автоподатчика все
незамятые листы бумаги.
c Закройте крышку для документа.
b Поднимите крышку для документа.
d Нажмите .
1
1
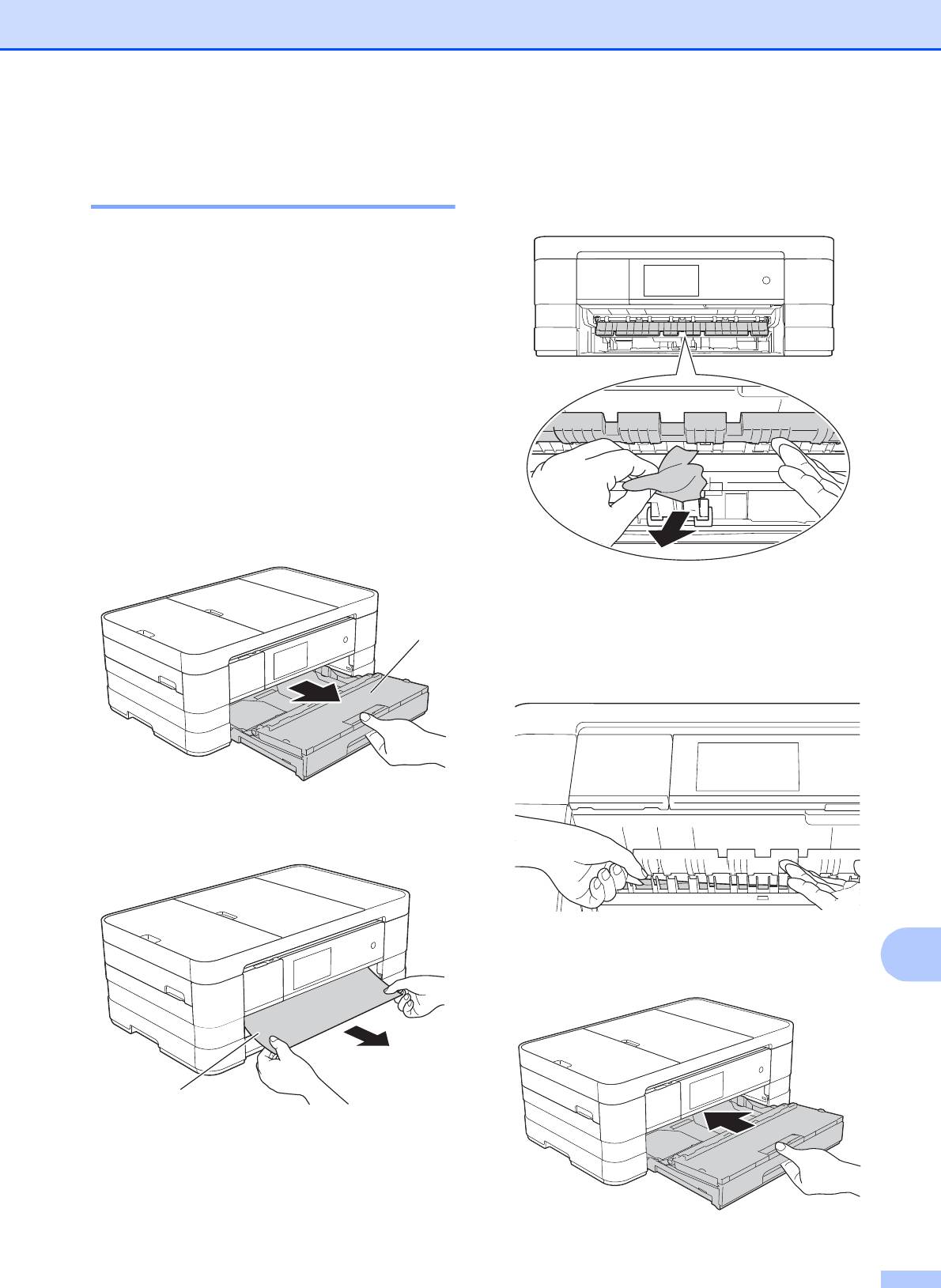
Устранение неисправностей
d Поднимите крышку для устранения
Сбой принтера или замятие
замятия бумаги и извлеките замятую
бумаги B
бумагу.
Порядок извлечения замятой бумаги
зависит от места замятия в устройстве.
Замятие бумаги в передней части
устройства
B
Если на сенсорном дисплее отображается
сообщение Замятие [спереди],
выполните следующие действия.
a Отключите устройство от
электрической розетки.
b Полностью выдвиньте лоток для
бумаги (1) из устройства.
e Тщательно осмотрите устройство
внутри и под крышкой для устранения
замятия бумаги и убедитесь, что там
не осталось фрагментов бумаги.
c Извлеките замятую бумагу (1).
f С усилием вставьте лоток для бумаги
B
назад в устройство.
109
1
1
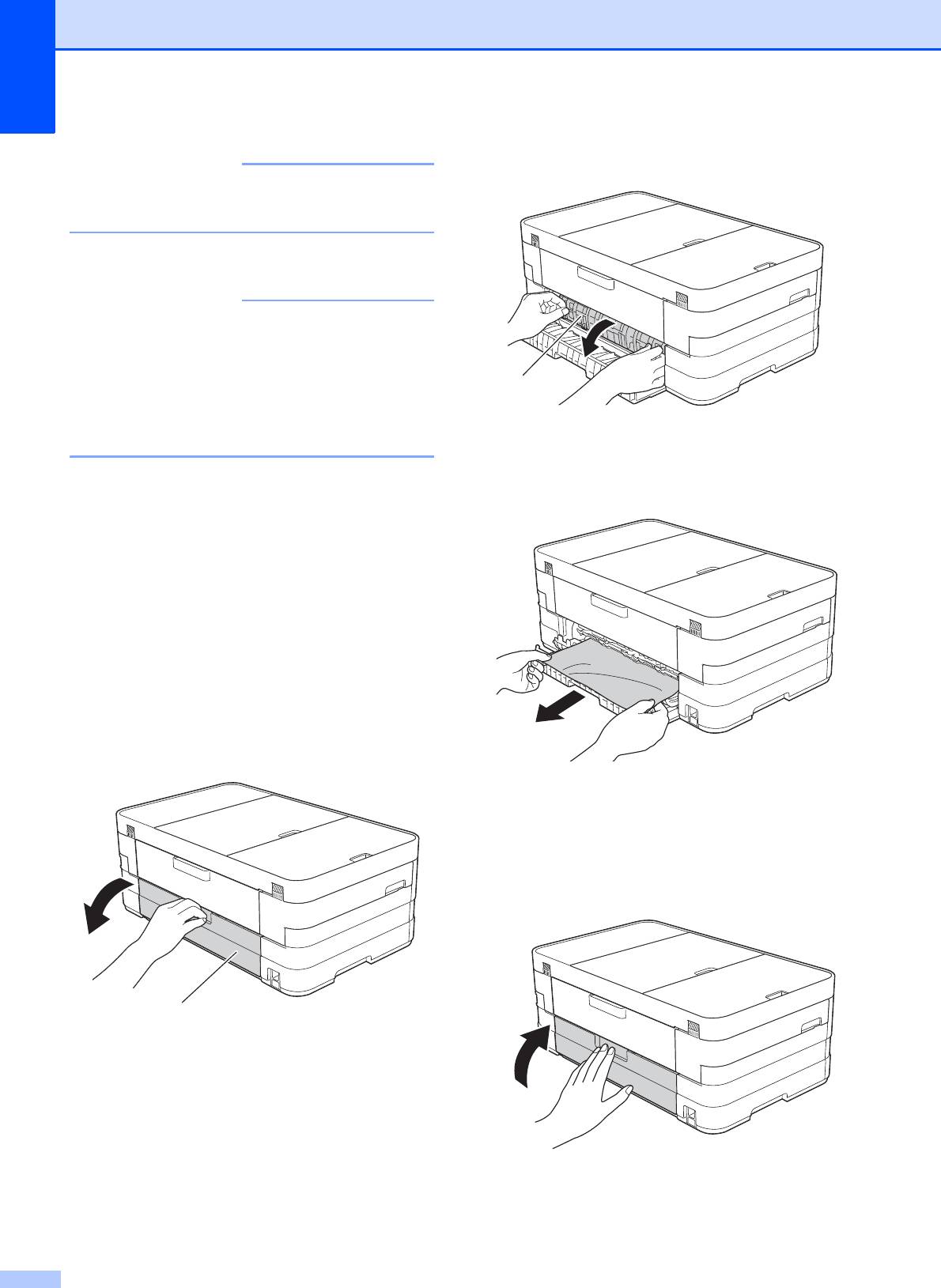
110
ПРИМЕЧАНИЕ
Обязательно выдвигайте опорную
панель до щелчка.
g Вновь подключите кабель питания.
ПРИМЕЧАНИЕ
c Откройте внутреннюю крышку (1).
Если замятие бумаги происходит
вновь, это может означать, что в
устройстве застрял небольшой
фрагмент бумаги. (См. раздел Другие
операции по устранению замятий
бумаги uu стр. 114.)
d Извлеките замятую бумагу из
устройства.
Замятие бумаги в задней части
устройства
B
Если на сенсорном дисплее отображается
сообщение Замятие бумаги [сзади],
выполните следующие действия.
a Отключите устройство от
электрической розетки.
b Откройте крышку для устранения
замятия бумаги (1) на задней панели
устройства.
e Закройте внутреннюю крышку и
крышку для устранения замятия
бумаги. Убедитесь в том, что крышки
закрыты правильно.
f Вновь подключите кабель питания.
1
1
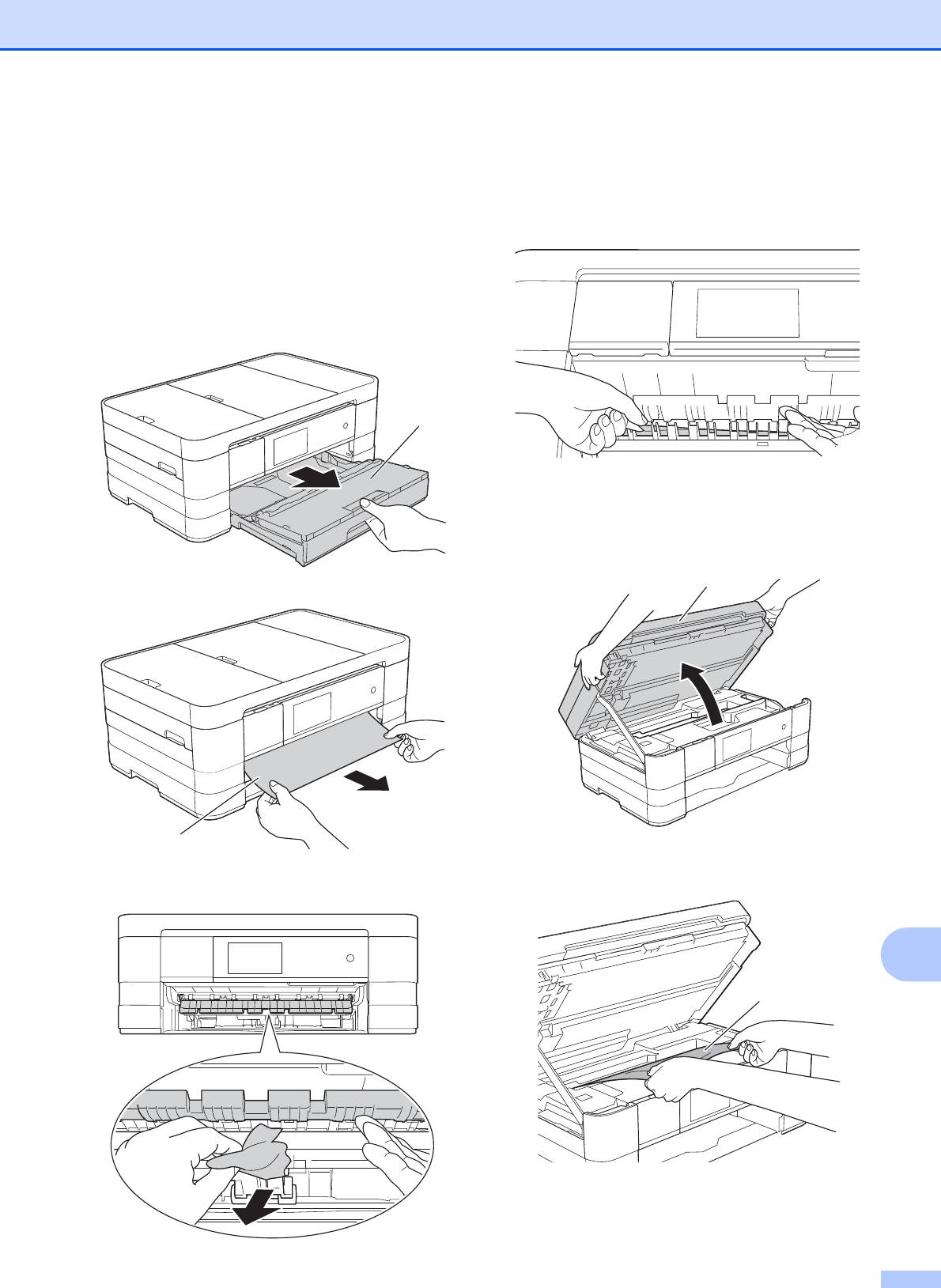
Устранение неисправностей
Замятие бумаги в передней и
e Тщательно осмотрите устройство
задней части устройства
B
внутри и под крышкой для устранения
замятия бумаги и убедитесь, что там
Если на сенсорном дисплее отображается
не осталось фрагментов бумаги.
сообщение Замятие [спер., сзади],
выполните следующие действия.
a Отключите устройство от
электрической розетки.
b Полностью выдвиньте лоток для
бумаги (1) из устройства.
f Обеими руками возьмитесь за
держатели с обеих сторон крышки
сканера и поднимите крышку
сканера (1) в открытое положение.
c Извлеките замятую бумагу (1).
g Медленно вытащите замятую
d Поднимите крышку и выньте замятую
бумагу (1) из устройства.
бумагу.
B
111
1
1
1
1
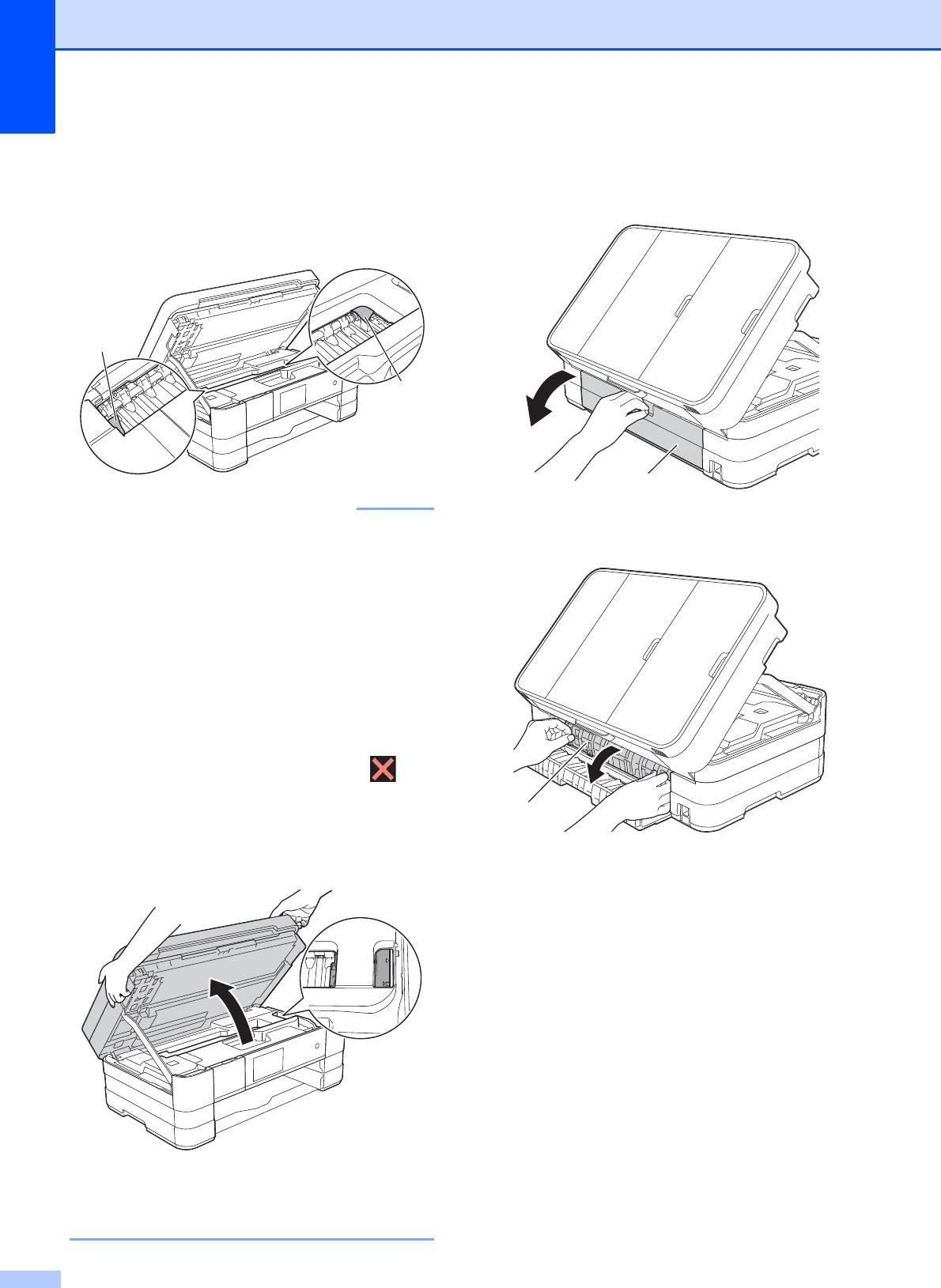
h При необходимости сдвиньте
печатающую головку, чтобы извлечь
бумагу, оставшуюся в этой области.
Убедитесь, что в углах устройства (1)
и (2) не осталось замятой бумаги.
112
ВАЖНАЯ ИНФОРМАЦИЯ
i Откройте крышку для устранения
замятия бумаги (1) на задней панели
устройства.
• Если замятие бумаги произошло под
j Откройте внутреннюю крышку (1).
печатающей головкой, отключите
устройство от источника
электропитания, а затем сдвиньте
печатающую головку, чтобы вытащить
бумагу.
• Если печатающая головка находится в
правом углу (как показано на рисунке),
печатающую головку сдвинуть нельзя.
Вновь подключите кабель питания.
Удерживайте нажатой клавишу до
тех пор, пока печатающая головка не
переместится в цен
тр. Затем
отключите устройство от источника
электропитания и вытащите бумагу.
• Если чернила попадут на кожу,
немедленно промойте кожу большим
количеством воды с мылом.
1
2
1
1
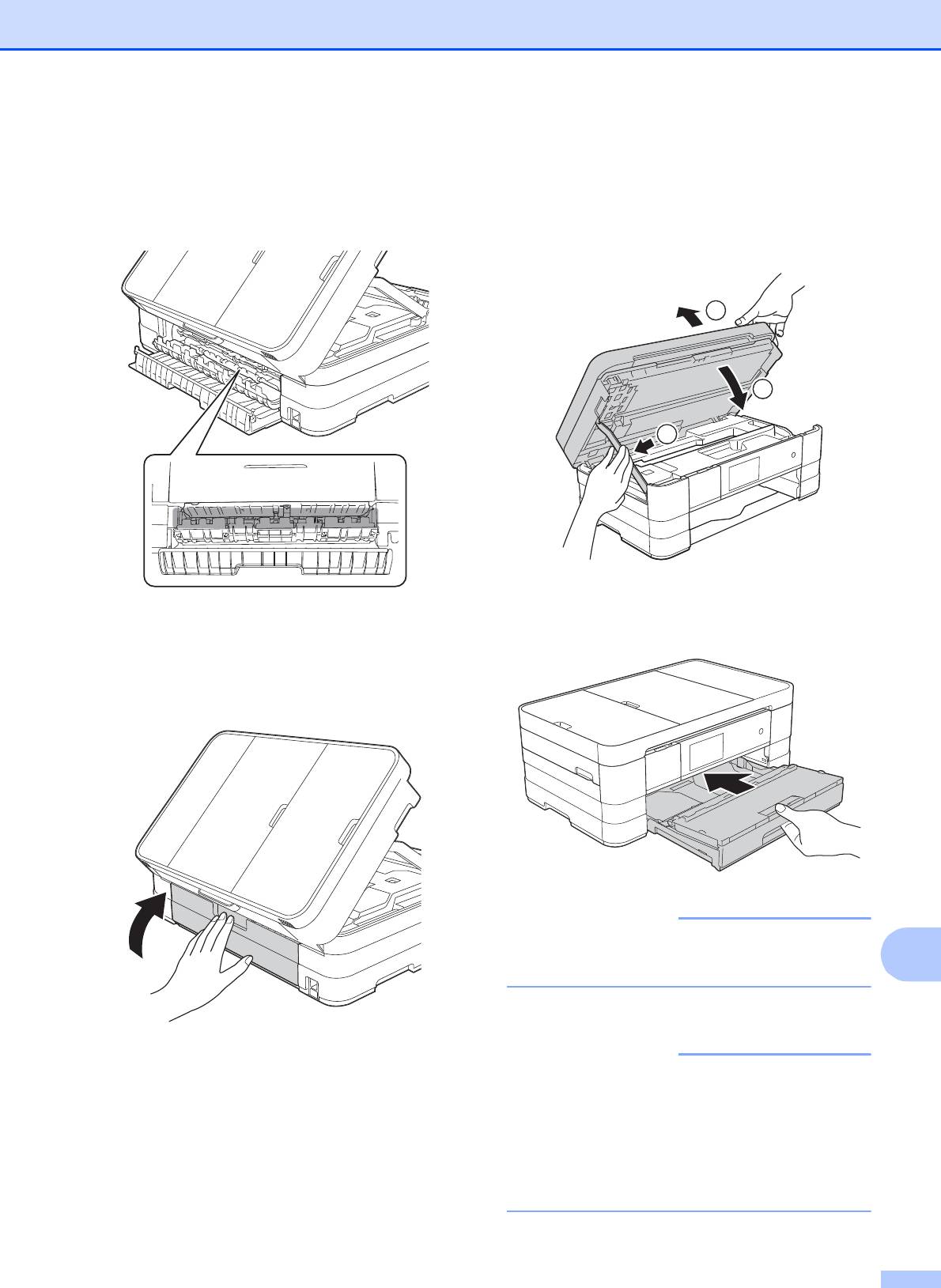
Устранение неисправностей
k Убедитесь, что внутри устройства не
m Поднимите крышу сканера (1), чтобы
осталось замятой бумаги. Если
разблокировать ее. Осторожно
осталась замятая бумага, медленно
нажмите на опорную панель крышки
вытащите ее из устройства.
сканера (2) и закройте крышку
сканера (3) обеими руками.
n С усилием вставьте лоток для бумаги
l Закройте внутреннюю крышку и
назад в устройство.
крышку для устранения замятия
бумаги. Убедитесь в том, что крышки
закрыты правильно.
B
113
ПРИМЕЧАНИЕ
Обязательно выдвигайте опорную
панель до щелчка.
o Вновь подключите кабель питания.
ПРИМЕЧАНИЕ
Если замятие бумаги происходит
вновь, это может означать, что в
устройстве застрял небольшой
фрагмент бумаги. (См. раздел Другие
операции по устранению замятий
бумаги uu стр. 114.)
1
3
2
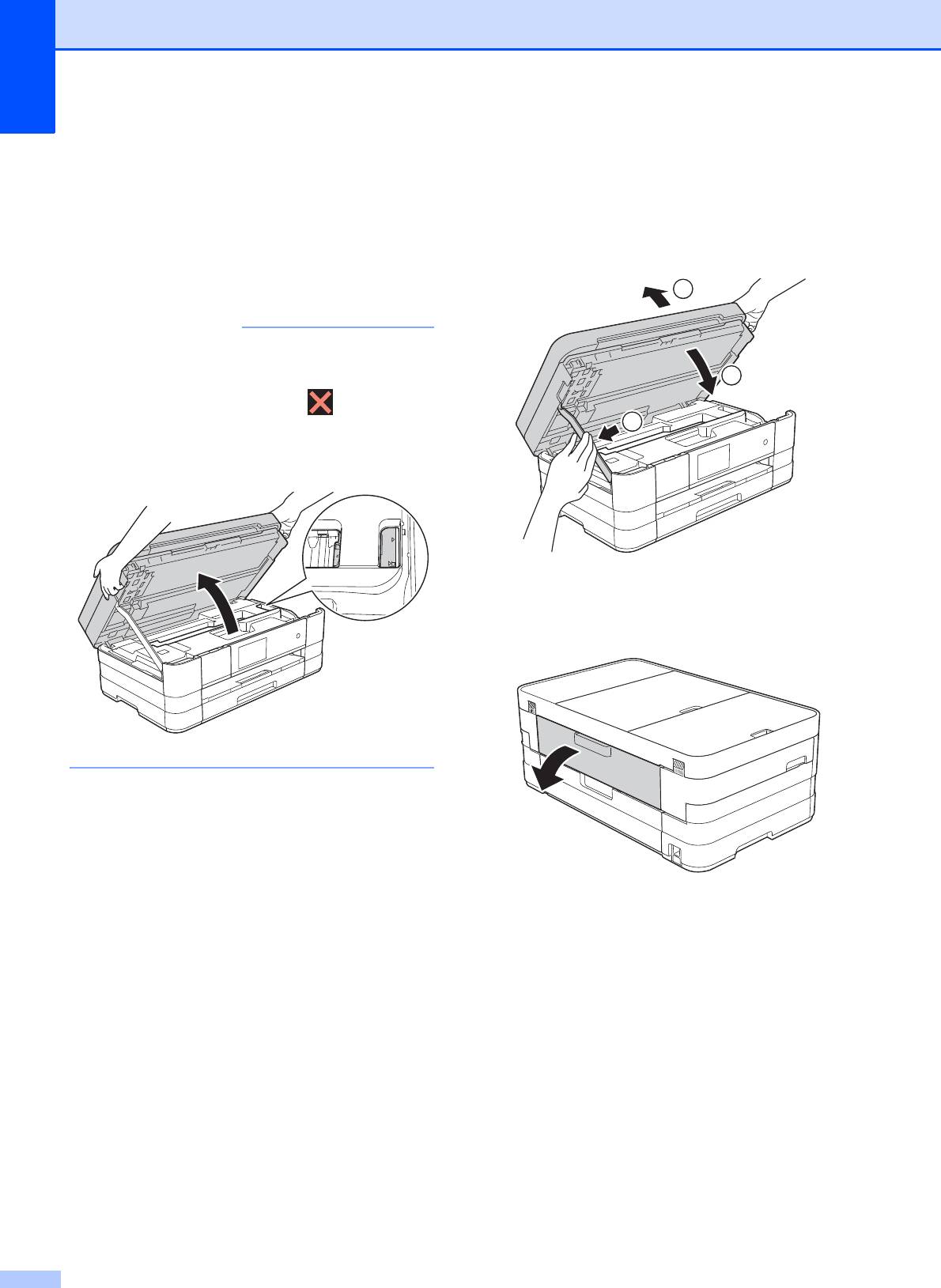
Другие операции по устранению
замятий бумаги
B
a Удерживая крышку сканера пальцами
обеих рук за углубления с обеих
сторон устройства, поднимите и
откройте крышку.
114
ПРИМЕЧАНИЕ
c Поднимите крышу сканера (1), чтобы
разблокировать ее. Осторожно
нажмите на опорную панель крышки
сканера (2) и закройте крышку
сканера (3) обеими руками.
Если печатающая головка находится в
правом углу, как показано на рисунке,
нажмите и удерживайте , чтобы
переместить печатающую головку в
середину.
d Откройте крышку слота для ручной
подачи.
b Отключите устройство от
электрической розетки.
1
33
2

Устранение неисправностей
e Вставьте в слот для ручной подачи
только один лист толстой бумаги
формата A4 или Letter (например,
глянцевой бумаги) в альбомной
ориентации.
Протолкните лист в слот для ручной
подачи.
B
115
ПРИМЕЧАНИЕ
g Удерживая крышку сканера пальцами
обеих рук за углубления с обеих
сторон устройства, поднимите и
откройте крышку.
Убедитесь, что в устройстве не
осталось фрагментов замятой
бумаги.
Поднимите крышку сканера, чтобы
разблокировать фиксатор.
Осторожно нажмите на опору крышки
сканера и закройте крышку сканера
обеими руками.
• Рекомендуется использовать
глянцевую бумагу.
• Если бумага вставлена в слот для
ручной подачи недостаточно глубоко,
устройство не подаст его при
повторном подключении кабеля
питания.
f Вновь подключите кабель питания.
Бумага, вставленная в слот для
ручной подачи, подается через
устройство и выводится.
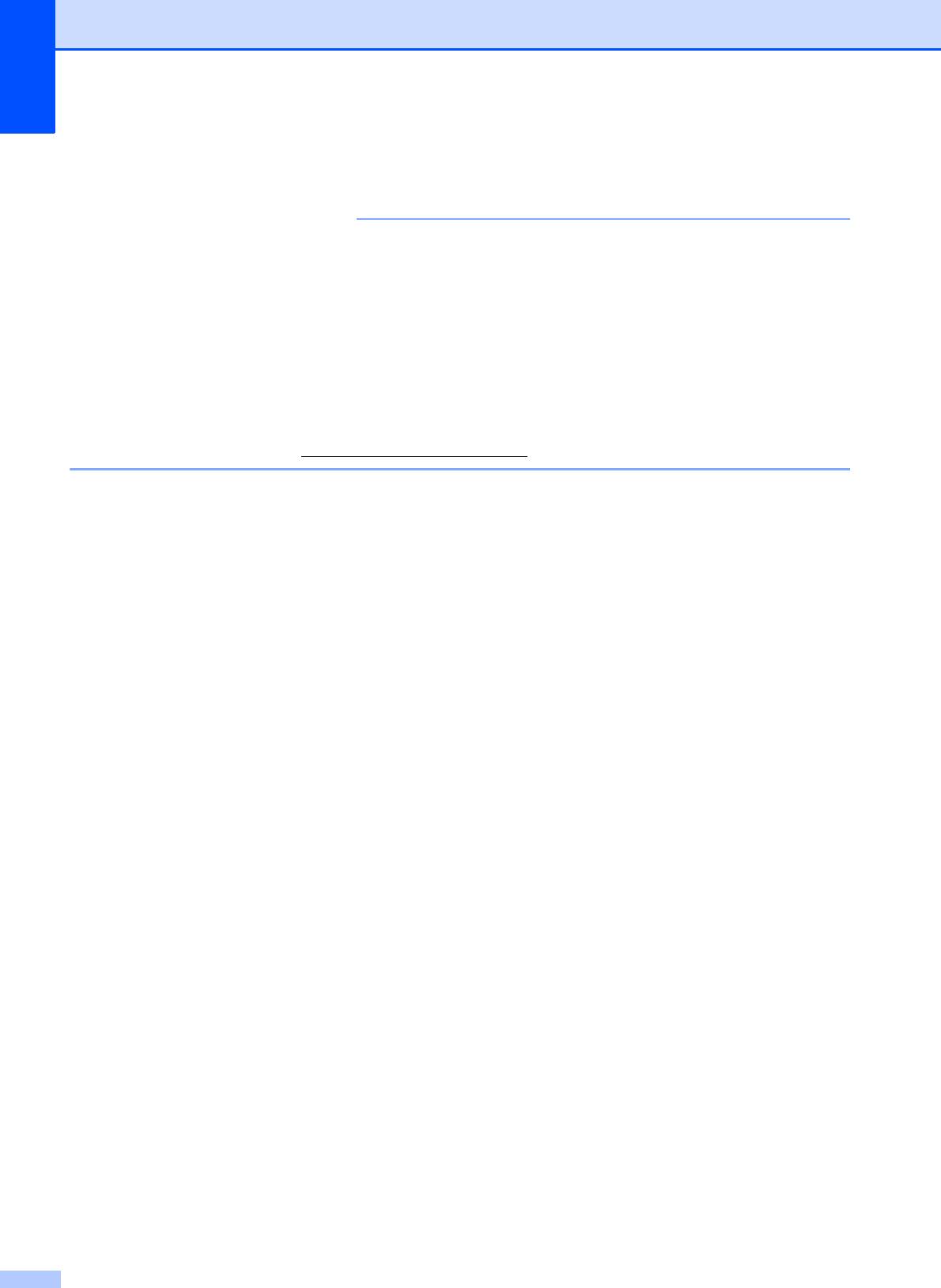
При возникновении проблем с устройством B
116
ВАЖНАЯ ИНФОРМАЦИЯ
• Техническую помощь можно получить в службе поддержки клиентов Brother. Звонить
следует из страны, в которой было приобретено устройство.
• Если вы считаете, что при работе с устройством возникла проблема, воспользуйтесь
следующей таблицей и выполните указанные в ней действия. Большинство
неисправностей можно устранить самостоятельно.
• Если требуется дополнительная помощь, на веб-сайте Brother Solutions Center можно
прочитать ответы на часто задаваемые вопросы и рекомендации по устранению
неисправностей.
Посетите наш веб-сайт http://solutions.brother.com/.
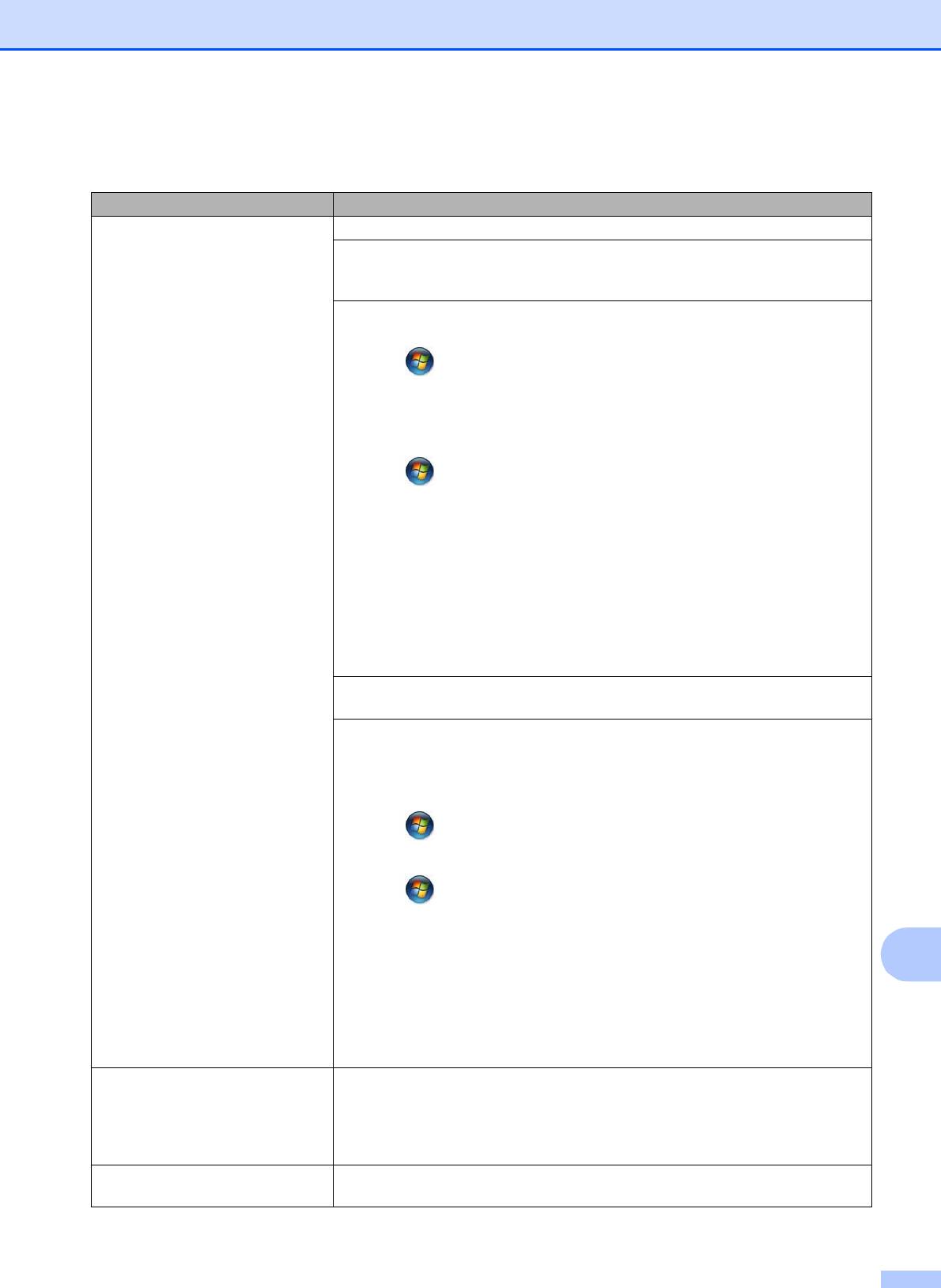
Устранение неисправностей
Проблемы печати
Неисправность Рекомендации
Печать не выполняется. Убедитесь, что установлен и выбран правильный драйвер принтера.
Проверьте, не отображается ли на сенсорном дисплее сообщение об
ошибке.
(См. раздел Сообщения об ошибках и обслуживании uu стр.95.)
Убедитесь, что устройство работает в оперативном режиме.
®
(Windows
7)
Нажмите /Устройства и принтеры. Правой кнопкой мыши щелкните
Brother MFC-XXXXX (где "XXXXX" — наименование модели) и выберите
Просмотр очереди печати. Нажмите Принтер и убедитесь, что флажок
Работать автономно не установлен.
®
(Windows Vista
)
Нажмите /Панель управления/Оборудование и звук/Принтеры.
Правой кнопкой мыши щелкните Brother MFC-XXXXX (где "XXXXX" —
наименование модели). Если принтер не подключен, отображается
сообщение Использовать принтер в оперативном режиме. Выберите
этот параметр для включения принтера.
®
(Windows
XP)
Нажмите пуск/Панель управления/Принтеры и другое оборудование/
Принтеры и факсы. Правой кнопкой мыши щелкните Brother MFC-XXXXX
(где "XXXXX" — наименование модели). Если принтер не подключен,
отображается сообщение Использовать принтер в оперативном режиме.
Выберите этот параметр для включения принтера.
Закончился ресурс одного или нескольких чернильных картриджей.
(См. раздел Замена чернильных картриджей uu стр.85.)
Если в буфере драйвера принтера остаются старые ненапечатанные
данные
, документ не будет напечатан. Откройте значок принтера, и удалите
все данные. Значок принтера можно найти следующим образом.
®
(Windows
7)
Нажмите /Устройства и принтеры/Принтеры и факсы.
®
(Windows Vista
)
Нажмите /Панель управления/Оборудование и звук/Принтеры.
®
(Windows
XP)
Нажмите пуск/Панель управления/Принтеры и другое оборудование/
B
Принтеры и факсы.
(Mac OS X v10.7.x)
Нажмите Системные настройки/Печать и сканирование.
(Mac OS X v10.5.8, 10.6.x)
Нажмите Системные настройки/Печать и Факс.
Верхние и нижние колонтитулы
В верхней и нижней части страницы имеются непечатные области.
видны при отображении
Настройте верхнее и нижнее поле в документе соответственно.
документа на экране, но
(См. раздел Непечатная область uu стр.33.)
отсутствуют в отпечатанном
документе.
Не удается выполнить печать с
Убедитесь, что параметры формата бумаги в приложении и в драйвере
параметром "Макет страницы".
принтера совпадают.
117
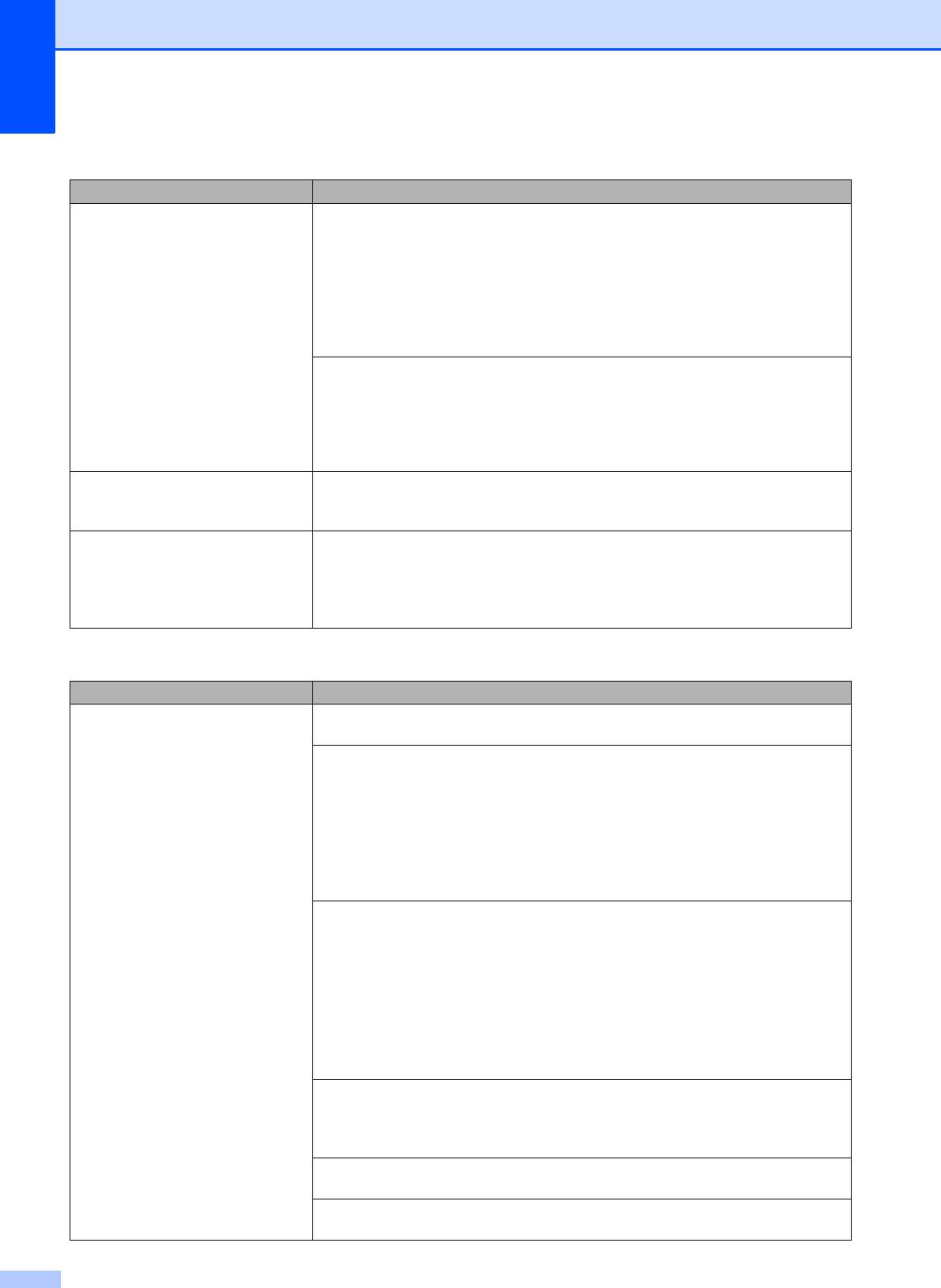
Проблемы печати (продолжение)
Неисправность Рекомендации
Слишком низкая скорость печати. Попытайтесь изменить настройку драйвера принтера. В режиме
максимального разрешения для обработки, отправки факсов и печати
требуется больше времени. Попытайтесь использовать другие параметры
качества печати на вкладке драйвера принтера Дополнительные
®
(Windows
) или Color Settings (Настройка цвета) (Macintosh). Щелкните
®
Настройка цвета (Windows
) или Advanced Color Settings
(Дополнительные параметры цвета) (Macintosh) и снимите флажок
Улучшение цвета.
Отключите функцию печати без полей. Печать без полей выполняется
медленнее обычной печати.
(uu Руководство по использованию программного обеспечения: Печать
®
(Windows
).)
(uu Руководство по использованию программного обеспечения: Печать и
отправка/прием факсов (Macintosh).)
Функция усиления цвета
Если данные изображения в приложении не полноцветные (например, 256
работает неправильно.
цветов), функция усиления цвета работать не будет. Используйте для
функции усиления цвета данные с не менее чем 24-битовым цветом.
Устройство не выполняет печать
Попытайтесь уменьшить разрешение печати.
®
(uu Руководство по использованию программного обеспечения: Печать
из приложения Adobe
®
®
(Windows
).)
Illustrator
.
(uu Руководство по использованию программного обеспечения: Печать и
отправка/прием факсов (Macintosh).)
Проблемы качества печати
Неисправность Рекомендации
Низкое качество печати. Проверьте качество печати. (См. раздел Проверка качества печати
uu стр.90.)
Убедитесь, что параметр Тип печатного носителя в драйвере принтера или
параметр Тип бумаги в меню устройства соответствует типу используемой
бумаги.
(См. раздел Тип бумаги uu стр.34.)
(uu Руководство по использованию программного обеспечения: Печать
®
(Windows
).)
(uu Руководство по использованию программного обеспечения: Печать и
отправка/прием факсов (Macintosh).)
Убедитесь, что срок годности чернильных картриджей не истек. Засорение
картриджей может быть вызвано следующими причинами.
Истечение срока годности, указанного на упаковке картриджа.
(Оригинальные картриджи Brother при условии хранения в заводской
упаковке пригодны для применения в течение двух лет.)
Чернильный
картридж установлен в устройстве более шести месяцев.
Возможно, были нарушены условия хранения картриджа до начала его
использования.
Убедитесь, что используются оригинальные чернила Brother Innobella™.
Компания Brother не рекомендует использовать картриджи, не являющиеся
оригинальными картриджами Brother, или заправлять использованные
картриджи чернилами из других источников.
Убедитесь, что используется один из рекомендованных типов бумаги.
(См. раздел
Допустимая бумага и другие печатные носители uu стр.35.)
Рекомендуемая для устройства температура окружающей среды составляет
от 20 °C до 33 °C.
118
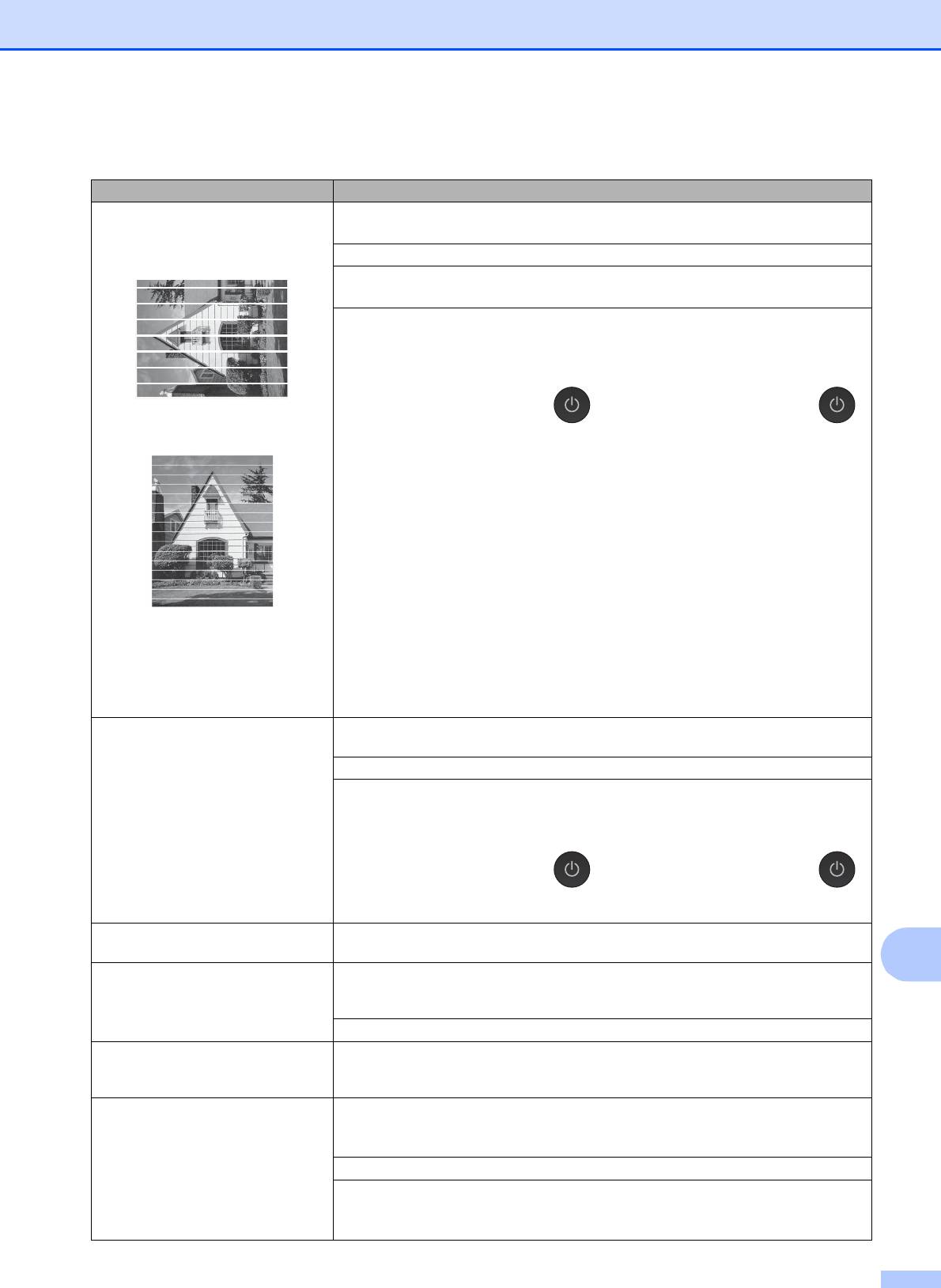
Устранение неисправностей
Проблемы качества печати (продолжение)
Неисправность Рекомендации
На тексте или изображениях
Очистите печатающую головку. (См. раздел Очистка печатающей головки
появляются белые
uu стр.89.)
горизонтальные полосы.
Убедитесь, что используются оригинальные чернила Brother Innobella™.
Загрузите бумагу рекомендованных типов.
(См. раздел Допустимая бумага и другие печатные носители uu стр.35.)
Для продления срока службы печатающей
головки, экономии чернил и
поддержания высокого качества печати не рекомендуется часто отключать
устройство от электропитания и/или оставлять устройство не подключенным
к электрической розетке в течение долгого времени. Рекомендуется
выключать устройство кнопкой . Выключение с помощью кнопки
A4, Letter и Executive
позволяет устройству получать минимальное питание для периодической
очистки печатающей головки.
A3, Ledger, Legal, A5, A6,
конверты, Фото (10 × 15 см), Фото
L (89 × 127 мм), Фото 2L
(13 × 18 см) и учетные карточки
(127 × 203 мм)
Устройство печатает пустые
Очистите
печатающую головку. (См. раздел Очистка печатающей головки
страницы.
uu стр.89.)
Убедитесь, что используются оригинальные чернила Brother Innobella™.
Для продления срока службы печатающей головки, экономии чернил и
поддержания высокого качества печати не рекомендуется часто отключать
устройство от электропитания и/или оставлять устройство не подключенным
к электрической розетке в течение долгого времени. Рекомендуется
выключать устройство кнопкой
. Выключение с помощью кнопки
позволяет устройству получать минимальное питание для периодической
очистки печатающей головки.
Символы и строки размазаны. Проверьте калибровку печати. (См. раздел Проверка калибровки печати
uu стр.92.)
B
Перекос текста или изображений
Убедитесь, что бумага правильно загружена в лоток для бумаги, и что
на печати.
направляющие для бумаги отрегулированы правильно. (См
. раздел Загрузка
бумаги и других печатных носителей uu стр.22.)
Убедитесь, что крышка для устранения замятия бумаги закрыта правильно.
Размытая печать или пятна в
Убедитесь, что бумага не слишком толстая, и что она не скручена.
средней верхней части
(См. раздел Допустимая бумага и другие печатные носители uu стр.35.)
напечатанной страницы.
Грязные оттиски
при печати или
Убедитесь, что используется бумага рекомендованных типов. (См. раздел
утечка чернил.
Допустимая бумага и другие печатные носители uu стр.35.) Не трогайте
бумагу до полного высыхания чернил.
Убедитесь, что используются оригинальные чернила Brother Innobella™.
Если используется фотобумага, убедитесь, что задан правильный тип
бумаги. При печати фотографии с компьютера установите параметр
Тип печатного носителя в
драйвере принтера.
119
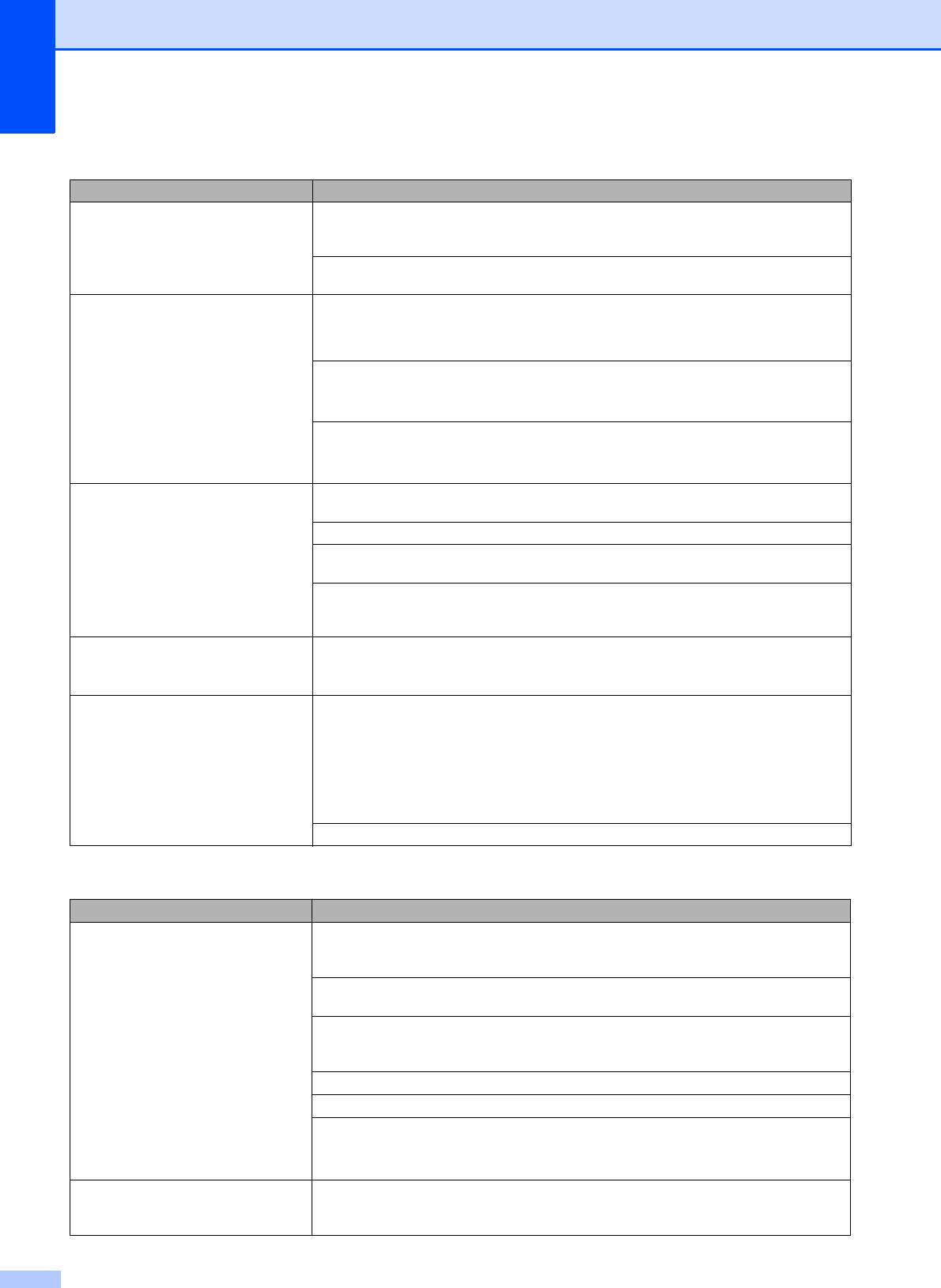
Проблемы качества печати (продолжение)
Неисправность Рекомендации
При использовании глянцевой
Проверьте лицевую и оборотную сторону бумаги. Положите бумагу
фотобумаги чернила
глянцевой поверхностью (поверхностью печати) вниз. (См. раздел Тип
размазываются или растекаются.
бумаги uu стр.34.)
Если используется глянцевая фотобумага, убедитесь в правильности
параметра типа бумаги.
Грязные оттиски или замятия
®
(Печать с компьютера для Windows
)
бумаги при использовании бумаги
На вкладке драйвера принтера Основные установите флажок
формата A3.
Медленно сохнущая бумага.
(Печать с компьютера для Macintosh)
В раскрывающемся списке выберите Настройки печати, а затем установите
флажок Медленно сохнущая бумага в драйвере принтера.
(Копирование)
Настройте плотность копирования, чтобы сделать копии светлее.
(uu Руководство по дополнительным функциям: Настройка плотности.)
На обратной стороне или внизу
Убедитесь, что
валик принтера не загрязнен чернилами. (uu Руководство по
страницы появляются пятна.
дополнительным функциям: Очистка валика принтера.)
Убедитесь, что используются оригинальные чернила Brother Innobella™.
Убедитесь, что щиток опорной панели находится в рабочем положении.
(См. раздел Загрузка бумаги и других печатных носителей uu стр. 22.)
Убедитесь, что ролики подачи бумаги не загрязнены чернилами.
(uu Руководство по дополнительным функциям: Очистка роликов подачи
бумаги.)
Уменьшенный интервал между
®
(Только Windows
)
строками на отпечатанных
На вкладке драйвера принтера Основные установите флажок Обратный
страницах.
порядок.
Копии смяты.
®
(Windows
)
На вкладке драйвера принтера Дополнительные выберите пункт
Настройка цвета и снимите флажок Двунаправленная печать.
(Macintosh)
В драйвере принтера выберите Настройки печати, щелкните
Дополнительные, выберите Другие параметры печати и снимите флажок
Двунаправленная печать.
Убедитесь, что используются оригинальные чернила Brother Innobella™.
Проблемы при обращении с бумагой
Неисправности Рекомендации
Устройство не подает бумагу. Если на сенсорном дисплее отображается сообщение о замятии бумаги, и
неисправность устранить не удается, см. дополнительную информацию в
разделе Сообщения об ошибках и обслуживании uu стр.95.
В устройстве закончилась бумага, загрузите новую стопку бумаги в лоток для
бумаги.
Если лотке есть бумага, убедитесь, что она не скручена
. Если бумага
скручена, необходимо распрямить ее. В некоторых случаях полезно удалить
бумагу, перевернуть стопку и вновь загрузить ее в лоток для бумаги.
Уменьшите количество бумаги в лотке для бумаги, а затем повторите попытку
.
Убедитесь, что в драйвере принтера не выбран режим ручной подачи.
Очистите ролики захвата бумаги.
(uu Руководство по дополнительным функциям: Очистка роликов захвата
бумаги.)
Фотобумага подается
При печати на фотобумаге Brother загружайте в лоток для бумаги один
неправильно.
дополнительный лист этой же фотобумаги. Для этой цели в упаковку
фотобумаги вложен дополнительный лист.
120
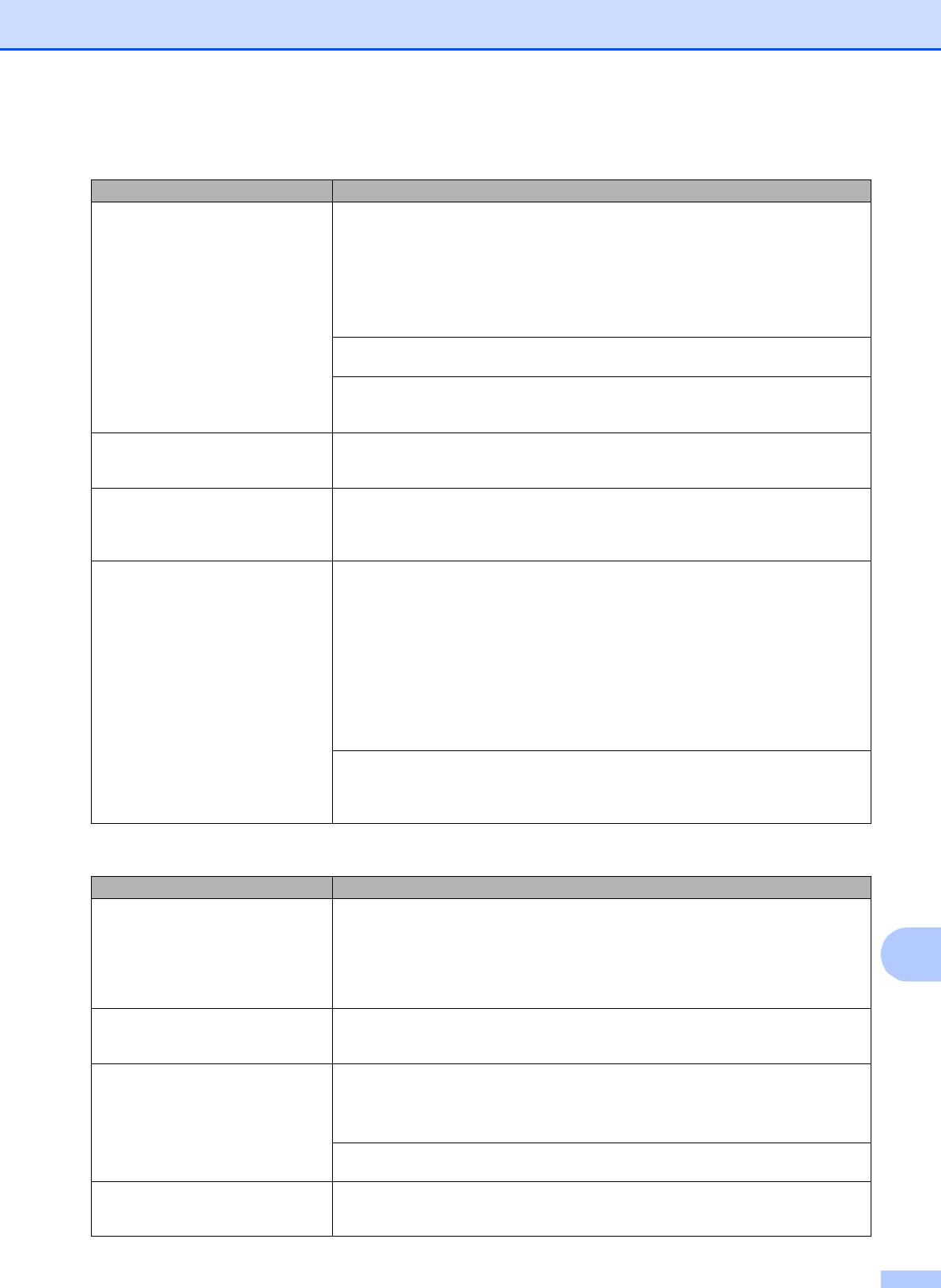
Устранение неисправностей
Проблемы при обращении с бумагой (продолжение)
Неисправности Рекомендации
Устройство подает несколько
Выполните следующие действия.
листов одновременно.
(См. раздел Загрузка бумаги и других печатных носителей uu стр.22.)
Убедитесь, что бумага правильно загружена в лоток для бумаги.
Полностью удалите бумагу из лотка и как следует "распушите" стопку, а
затем поместите ее в лоток.
Убедитесь, что бумага не продвинута слишком
далеко.
Убедитесь, что крышка для устранения замятия бумаги закрыта правильно.
(См. раздел Замятие бумаги в задней части устройства uu стр. 110.)
Убедитесь в том, что разделительная площадка в лотке для бумаги не
загрязнена. (uu Руководство по дополнительным функциям: Очистка
роликов захвата бумаги.)
Произошло замятие бумаги. См. в разделе Сбой принтера или замятие бумаги
uu стр.109. Убедитесь,
что направляющие для бумаги отрегулированы в соответствии с
используемым форматом бумаги.
Повторные замятия бумаги. Если замятие бумаги происходит вновь, это может означать, что в устройстве
застрял небольшой фрагмент бумаги. Убедитесь, что бумага не заминается
в устройстве. (См. раздел Другие операции по устранению замятий бумаги
uu стр.114.)
Замятие бумаги при
Используйте один из параметров, предотвращающих замятие бумаги:
двустороннем копировании или
2-стороннее 1 или 2-стороннее 2.
двусторонней печати.
Для копирования
(uu Руководство по дополнительным функциям: Двустороннее
копирование.)
Для печати
(uu Руководство по использованию программного обеспечения:
®
Двусторонняя печать / Буклет (Windows
).)
(uu Руководство по использованию программного обеспечения:
Двусторонняя печать (Macintosh).)
Если замятие бумаги часто происходит при двустороннем копировании или
двусторонней печати, возможно, ролики подачи бумаги загрязнены
чернилами. Очистите ролики подачи бумаги. (uu Руководство по
дополнительным функциям: Очистка роликов подачи бумаги.)
Печать принятых факсов
Неисправность Рекомендации
Сжатая печать
Обычно вызывается низким качеством телефонного соединения. Сделайте
копию. Если качество копии удовлетворительно, то вероятно, проблема
Горизонтальные полосы
вызвана плохим соединением со статическими разрядами или помехами на
Обрезано верхнее и нижнее
телефонной линии. Попросите абонента отправить факс еще раз.
B
предложение
Пропуски штрихов
Вертикальные черные полосы на
Возможно
, загрязнен сканер отправителя. Чтобы проверить, не связана ли
принятом факсе.
проблема с аппаратом отправителя, попросите его сделать копию на своем
устройстве. Попробуйте принять факс с другого факсимильного аппарата.
Левое и правое поля обрезаны,
Если принятые факсы разделяются и печатаются на двух страницах, или же
или одна страница печатается на
если выводится
пустая страница, возможно, неправильно выбрана настройка
двух.
формата бумаги для используемой бумаги.
(См. раздел Формат бумаги uu стр.34.)
Включите функцию "Автоматическое уменьшение". (uu Руководство по
дополнительным функциям: Печать уменьшенного входящего факса.)
Полученные цветные факсы
Замените цветные чернильные картриджи, ресурс которых закончился, и
печатаются только в черно-белом
попросите вашего абонента отправить цветной
факс еще раз.
режиме.
(См. раздел Замена чернильных картриджей uu стр.85.)
121
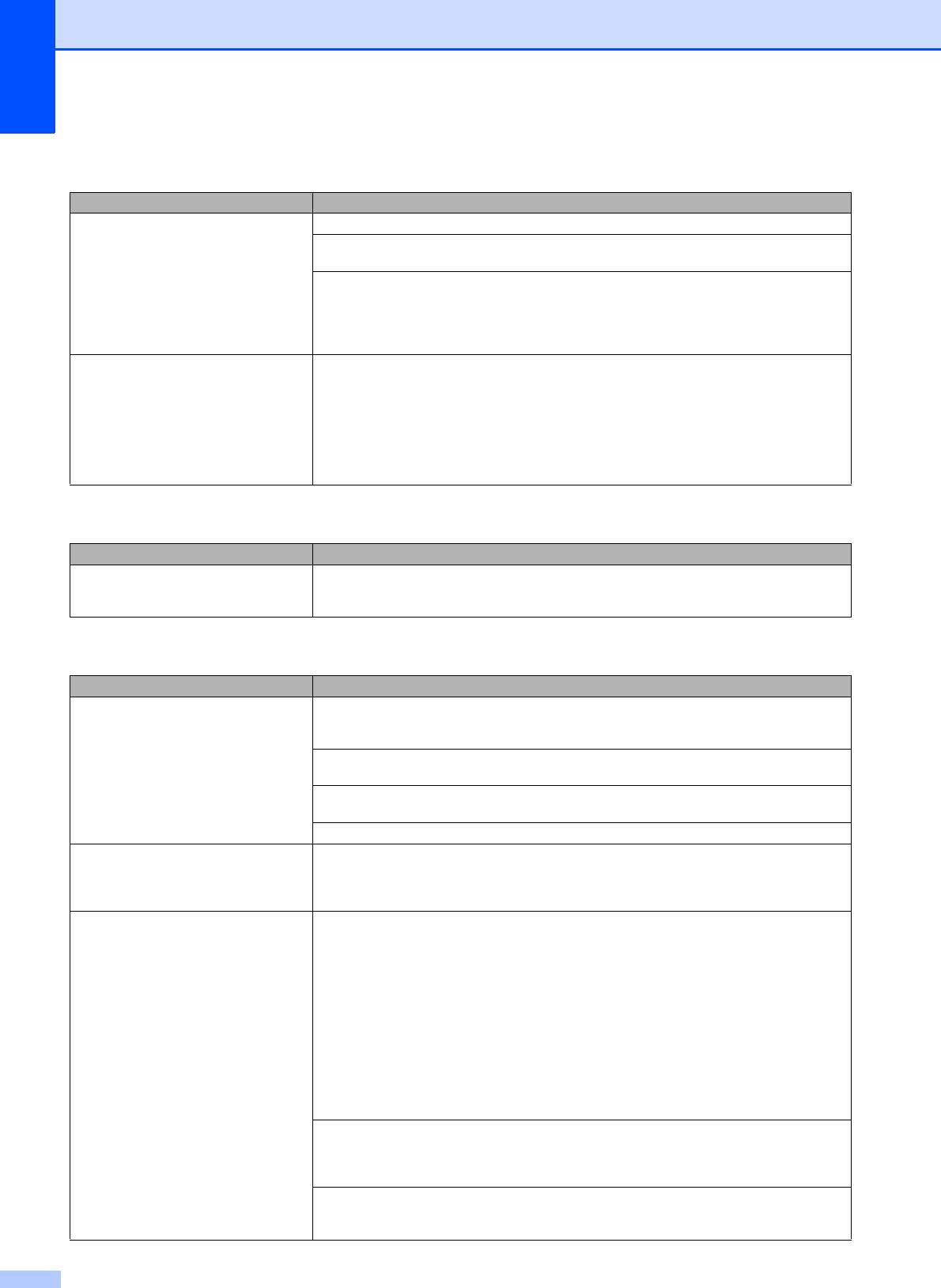
Телефонная линия или подключения
Неисправность Рекомендации
Не удается набрать номер.
Проверьте соединения телефонного провода.
(Нет сигнала тонального набора
Измените режим набора (параметр "Тональный/Импульсный").
номера)
(uu Руководство по быстрой установке.)
Если сигнал тонального набора отсутствует, подключите к телефонной
розетке заведомо исправный телефон и телефонный провод. Затем снимите
трубку внешнего телефона и дождитесь сигнала тонального набора. Если
сигнал тонального набора отсутствует, обратитесь в телефонную компанию
для проверки линии и/или телефонной розетки.
Устройство не отвечает на
Убедитесь, что на устройстве включен режим приема, соответствующий
вызовы.
текущей настройке.
(См. раздел Выбор режима приема uu стр.48.) Проверьте наличие сигнала
тонального набора номера. По возможности позвоните на устройство и
дождитесь
ответного сигнала. Если ответа не будет и на этот раз, проверьте
подключение телефонного провода. Если при вызове устройства оно не
подает звонков, обратитесь в телефонную компанию и попросите проверить
телефонную линию.
Прием факсов
Неисправность Рекомендации
Не удается принять факс. Если устройство подключено к офисной АТС или к сети стандарта ISDN,
правильно укажите тип телефонной линии. (См. раздел Настройка типа
телефонной линии uu стр.56.)
Отправка факсов
Неисправность Рекомендации
Не удается отправить факс. Проверьте все соединения телефонного провода. Убедитесь, что
телефонный провод вставлен в настенную телефонную розетку и в разъем
"LINE" на устройстве.
Распечатайте отчет контроля передачи и проверьте наличие ошибок.
(uu Руководство по дополнительным функциям: Отчеты.)
Обратитесь к администратору и проверьте настройки защитной блокировки
функций.
Попросите абонента проверить наличие бумаги
в своем устройстве.
Низкое качество при отправке
Попытайтесь изменить разрешение на Высокое или Сверхвысок. Сделайте
факсов.
копию для проверки работы сканера устройства. При низком качестве
копирования очистите сканер. (См. раздел Очистка стекла сканера
uu стр.88.)
В отчете контроля передачи
Возможно, на линии возник шум или статические помехи
. Попытайтесь
указывается "ИТОГ:ОШИБ.".
отправить факс еще раз. Если при отправке факса с компьютера в отчете
контроля передачи указывается "ИТОГ:ОШИБ.", возможно, в устройстве
недостаточно памяти. Чтобы освободить память, можно отключить функцию
приема в память (uu Руководство по дополнительным функциям:
Выключение операций получения в память), распечатать факсы,
сохраненные в памяти устройства (uu Руководство по
дополнительным функциям
: Печать факса из памяти) или отменить
функцию отложенной отправки факса или запрашиваемого задания. (См.
раздел Отмена текущей отправки факса uu стр.46.) (uu Руководство по
дополнительным функциям: Проверка и отмена заданий, ожидающих
отправки.) Если проблема не устраняется, обратитесь в телефонную
компанию и попросите проверить телефонную линию.
Если ошибки передачи вследствие возможных помех на
телефонной линии
возникают часто, попытайтесь изменить настройку совместимости
устройства, выбрав значение Низкая (для VoIP).
(См. раздел Помехи на телефонной линии или линии VoIP uu стр.127.)
Если устройство подключено к офисной АТС или к сети стандарта ISDN,
правильно укажите тип телефонной линии. (См. раздел Настройка типа
телефонной линии uu стр.56.)
122
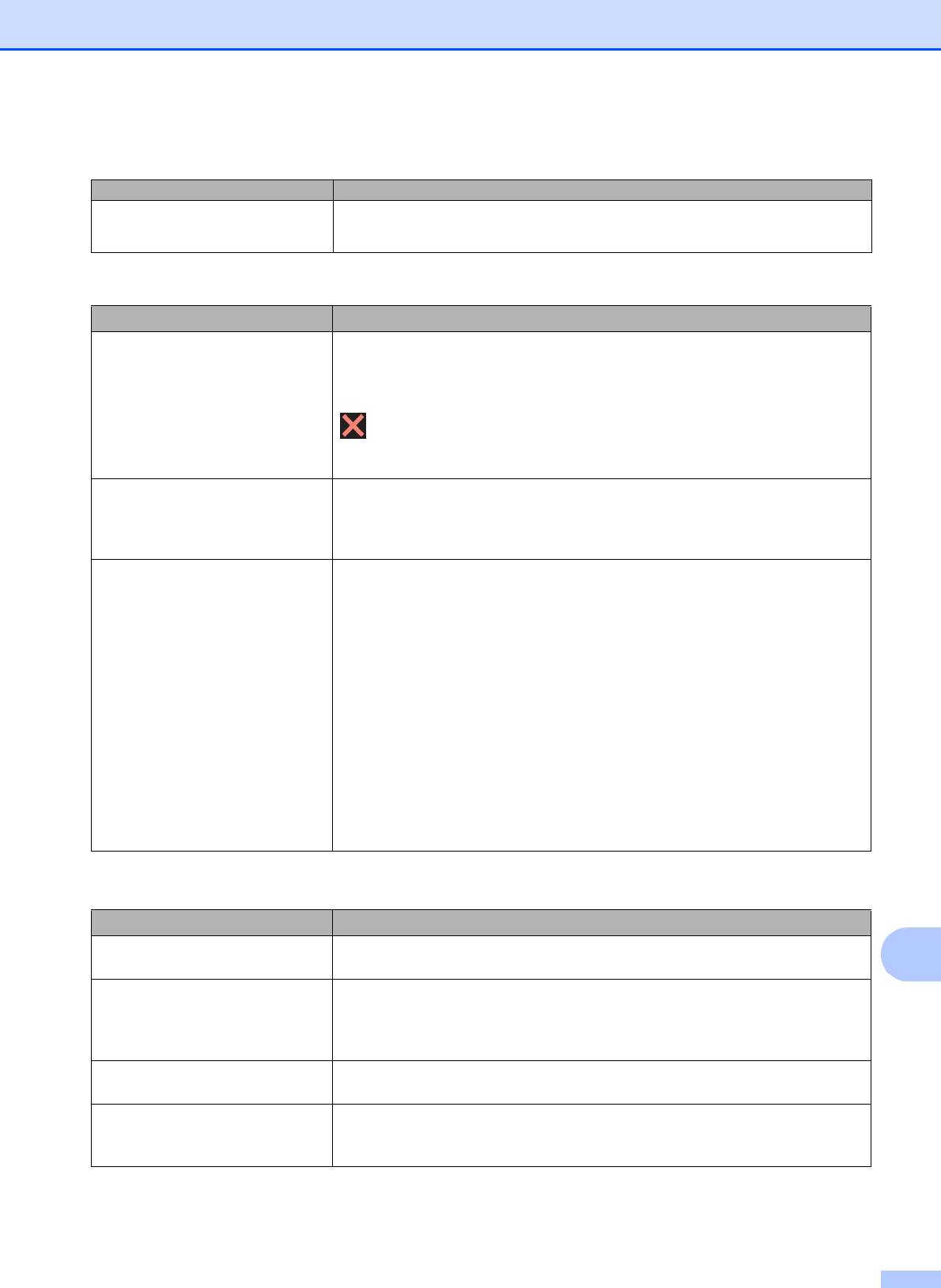
Устранение неисправностей
Отправка факсов (продолжение)
Неисправность Рекомендации
Вертикальные черные полосы при
Обычно вертикальные черные полосы на факсах появляются из-за грязи или
отправке факсов.
капель корректора на стеклянной планке. Очистите стеклянную планку. (См.
раздел Очистка стекла сканера uu стр. 88.)
Обработка входящих вызовов
Неисправность Рекомендации
Устройство интерпретирует
Если включен параметр обнаружения факса, устройство становится более
голосовой вызов как сигнал CNG.
чувствительным к звукам. Устройство может ошибочно интерпретировать
некоторые голоса или мелодии на линии как сигнал вызова факсимильного
аппарата и ответить сигналами приема факса. Отключите устройство, нажав
. Попытайтесь решить эту проблему отключением функции обнаружения
факса.
(См.
раздел Обнаружение факса uu стр.52.)
Отправка вызова факса на
При ответе с внешнего или параллельного телефона введите код удаленной
устройство.
активации (заводская настройка: l 51). При ответе с внешнего телефона
нажмите Факс Старт, а затем Получить, чтобы принять факс. Когда
устройство отвечает, повесьте трубку.
Дополнительные абонентские
Если на одной
телефонной линии с устройством используются
услуги на одной линии.
дополнительные функции (например, ожидающий вызов, голосовая почта,
автоответчик, система оповещения и т.д.), это может создать проблемы при
отправке или приеме факсов.
Пример: Если вы подписаны на услугу ожидающего вызова или на иную
дополнительную услугу, и ее сигнал поступает во время отправки или
приема факса
устройством, этот сигнал может временно прервать
передачу/прием факса. Эту проблему можно устранить с помощью режима
коррекции ошибок, которым оборудованы устройства Brother. Данная
ситуация существует во всей отрасли телефонной связи и характерна для
всех устройств, отправляющих и принимающих информацию на одной
общей линии с дополнительными функциями абонентов. Если для вашей
компании
важно полностью исключить подобные кратковременные
прерывания работы факса, рекомендуется использовать отдельную
телефонную линию без дополнительных функций.
Проблемы при копировании
Неисправность Рекомендации
Не удается сделать копию. Обратитесь к администратору и проверьте настройки защитной блокировки
B
функций.
На копиях появляются черные
Обычно черные вертикальные линии на копиях появляются из-за грязи или
вертикальные линии или полосы.
капель корректора на стеклянной планке. Очистите стеклянную планку,
стекло сканера, белую полосу и белый пластик над ними. (См.
раздел
Очистка стекла сканера uu стр.88.)
Низкое качество копий при
Попытайтесь использовать стекло сканера. (См. раздел Со стекла сканера
использовании автоподатчика.
uu стр.41.)
Функция масштабирования по
Убедитесь, что исходный документ не перекошен.
размеру страницы работает
Измените положение документа и повторите попытку.
неправильно.
123
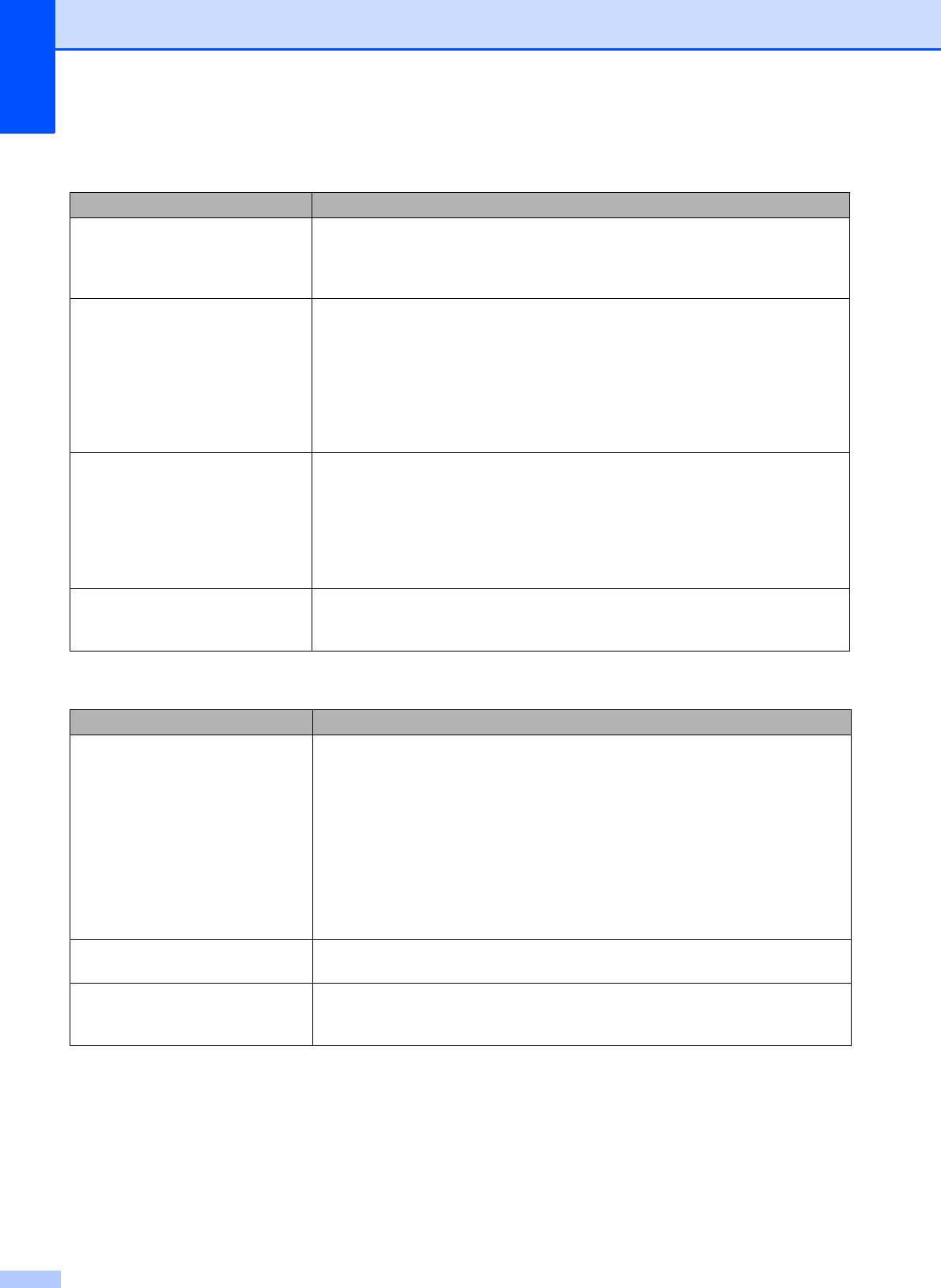
Проблемы при сканировании
Неисправность Рекомендации
При запуске сканирования
Убедитесь, что драйвер TWAIN/WIA компании Brother выбран в качестве
появляются ошибки TWAIN или
основного источника в программе сканирования. Например, в приложении
®
WIA. (Windows
)
Nuance™ PaperPort™ 12SE нажмите Параметры сканирования, Выбор,
чтобы выбрать драйвер TWAIN/WIA компании Brother.
При запуске сканирования
Убедитесь, что драйвер TWAIN компании Brother выбран в качестве
появляются ошибки TWAIN или
основного источника.
ICA. (Macintosh)
В приложении PageManager, нажмите File (Файл), Select Source
(Выбор источника) и выберите драйвер TWAIN компании Brother.
В
операционной системе Mac OS X v10.6.x и 10.7.x можно также сканировать
документы с помощью драйвера сканера ICA. (uu Руководство по
использованию программного обеспечения: Сканирование документа с
помощью драйвера ICA (для Mac OS X v10.6.x, 10.7.x).)
Функция оптического
Попытайтесь увеличить разрешение сканера.
распознавания символов (OCR)
(Macintosh)
не работает.
Чтобы использовать приложение Presto! PageManager, его необходимо
загрузить и установить.
Подробнее см. в разделе Доступ к веб-сайтам технической
поддержки
Brother (Macintosh) uu стр.5.
Низкое качество сканирования
Попытайтесь использовать стекло сканера. (См. раздел Со стекла сканера
при использовании
uu стр.41.)
автоподатчика.
Проблемы при работе с фотоцентром
Неисправность Рекомендации
Съемный диск не работает
1 Извлеките и вновь вставьте карту памяти или флэш-накопитель USB.
должным образом.
2 Если вы пытались извлечь карту памяти (или флэш-накопитель USB) с
®
помощью команды "Извлечь" в ОС Windows
, то для продолжения
работы сначала извлеките карту (или накопитель).
3 Если при попытке извлечь карту памяти (или флэш-накопитель USB)
появляется сообщение об ошибке, это означает, что карта в данный
момент используется. Подождите некоторое время и повторите попытку.
4 Если все приведенные выше операции не дают результата, выключите
компьютер и устройство и
вновь включите их.
Нет доступа к съемному диску с
Убедитесь, что карта памяти или флэш-накопитель USB вставлены
компьютера.
правильно.
Часть фотографии отсутствует
Убедитесь, что функция печати без полей и функция обрезки отключены.
на отпечатке.
(uu Руководство по дополнительным функциям: Печать без полей и
Обрезка.)
124
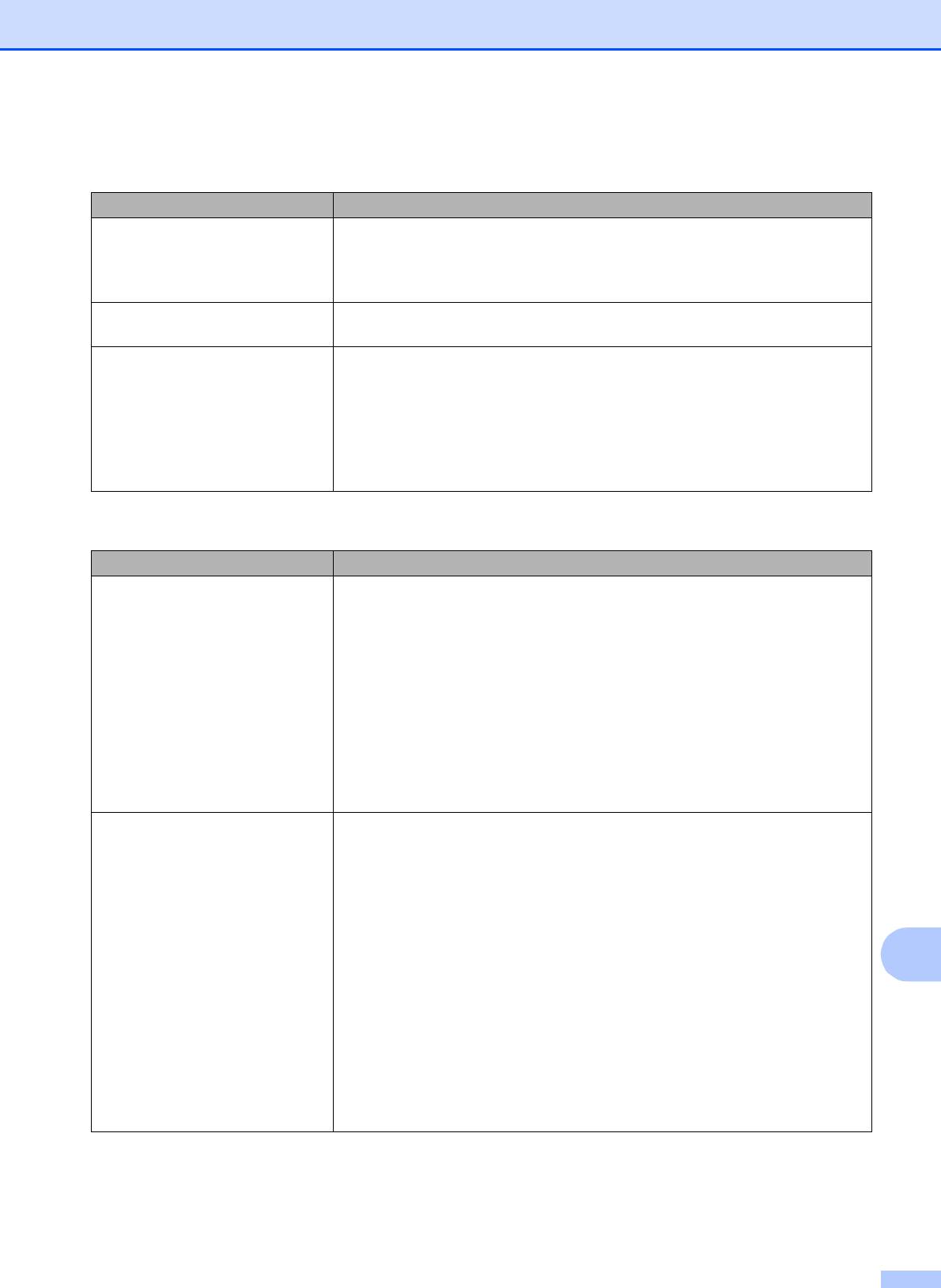
Устранение неисправностей
Проблемы при работе с программным обеспечением
Неисправность Рекомендации
Не удается установить
®
(Только Windows
)
программное обеспечение или
Запустите программу Ремонт пакета программ MFL-Pro, находящуюся на
выполнить печать.
компакт-диске. Эта программа восстановит и переустановит программное
обеспечение.
"Устройство занято" Убедитесь, что на сенсорном дисплее устройства не отображается
сообщение об ошибке.
Не удается печатать
Чтобы использовать приложение FaceFilter Studio, необходимо установить
фотографии из приложения
его с компакт-диска, поставляемого с устройством. (uu Руководство по
FaceFilter Studio.
быстрой установке.)
®
(Windows
)
Кроме того, перед первым запуском приложения FaceFilter Studio
необходимо убедиться, что устройство Brother включено и подключено к
компьютеру. Это позволит получить доступ ко всем функциям приложения
FaceFilter Studio.
Проблемы при работе в сети
Неисправность Рекомендации
Не удается выполнить печать по
Убедитесь, что устройство включено, подключено и находится в режиме
сети.
готовности. Напечатайте отчет о конфигурации сети (uu Руководство по
дополнительным функциям: Отчеты.) и проверьте текущие параметры
сети, напечатанные в этом списке. Еще раз подключите кабель для
локальной сети к концентратору, чтобы проверить сетевые подключения и
исправность кабеля
. По возможности попытайтесь подключить устройство к
другому порту концентратора с помощью другого кабеля. Если подключения
функционируют нормально, на дисплее устройства в течение 2 секунд
отображается сообщение Сеть активна.
Если используется беспроводное подключение, или если в сети возникают
проблемы, uu Руководство пользователя по работе в сети: Поиск и
устранение неисправностей.
Не действует функция сетевого
Чтобы разрешить сетевое сканирование, необходимо настроить программу
сканирования.
обеспечения безопасности или брандмауэр стороннего производителя.
Чтобы добавить порт 54925 для сетевого сканирования, введите
приведенные ниже данные.
В поле "Имя" введите любое описание (например, "Сканер Brother").
В поле "Номер порта" введите "54925".
B
В поле "Протокол" выберите "UDP".
См. инструкции в руководстве пользователя, прилагаемом к программе
обеспечения
безопасности или брандмауэру стороннего производителя, или
же обратитесь к производителю программного обеспечения.
(Macintosh)
На главном экране ControlCenter2 повторно выберите данное сетевое
устройство в окне Macтер выбора устройства во всплывающем меню
Модель.
125
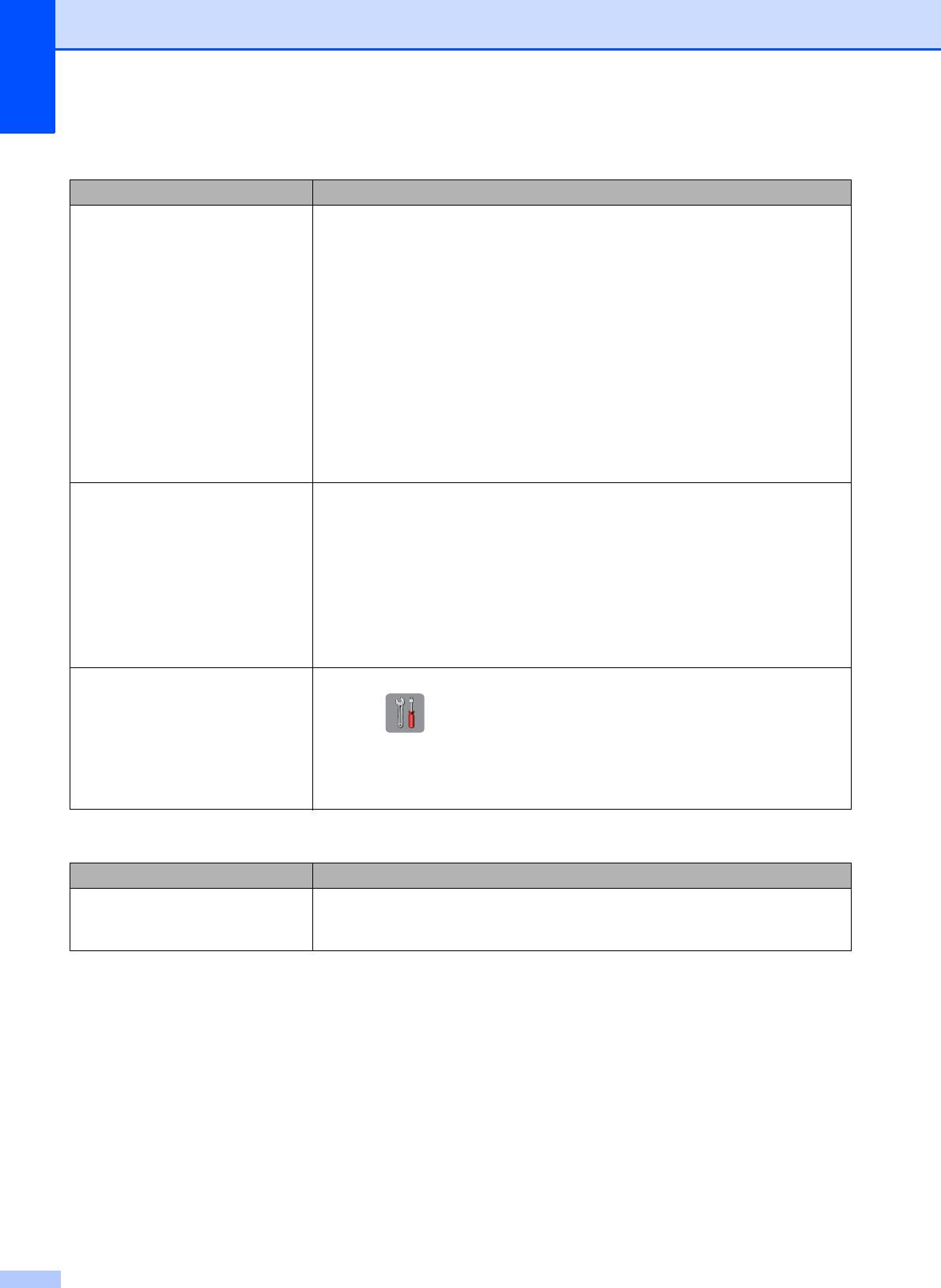
Проблемы при работе в сети (продолжение)
Неисправность Рекомендации
Сетевая функция приема факсов
®
(Только Windows
)
PC-Fax не действует.
Необходимо настроить программу обеспечения безопасности или
брандмауэр стороннего производителя для разрешения приема факсов с
помощью функции приема PC-FAX. Чтобы добавить порт 54926 для функции
приема по сети PC-FAX, введите следующие данные.
В поле "Имя" введите произвольное описание (например, "Прием Brother
PC-FAX").
В поле "Номер порта" введите "54926".
В поле "Протокол" выберите "UDP".
См. инструкции в руководстве пользователя
, прилагаемом к программе
обеспечения безопасности или брандмауэру стороннего производителя, или
же обратитесь к производителю программного обеспечения.
Не удается установить
®
(Windows
)
программное обеспечение
Если во время установки пакета MFL-Pro Suite программа обеспечения
Brother.
безопасности отображает предупредительное сообщение, разрешите
сетевой доступ к указанным программам.
(Macintosh)
Если используется функция брандмауэра антишпионской или антивирусной
программы, временно отключите ее и установите программное обеспечение
Brother.
Не удается подключиться к
Изучите проблему, используя Отчет WLAN.
беспроводной сети.
Нажмите , Все настройки, а затем проведите пальцем вверх
или
вниз или нажмите a или b, чтобы отобразить Печать отчетов. Нажмите
Печать отчетов. Проведите пальцем вверх или вниз или нажмите a или b,
чтобы отобразить Отчет WLAN, а затем нажмите Отчет WLAN.
(uu Руководство пользователя по работе в сети.)
Проблемы при вводе данных
Неисправность Рекомендации
При попытке ввода цифр или
Для ввода данных используйте клавиатуру на сенсорном дисплее.
символов цифровая клавиатура
не действует.
126
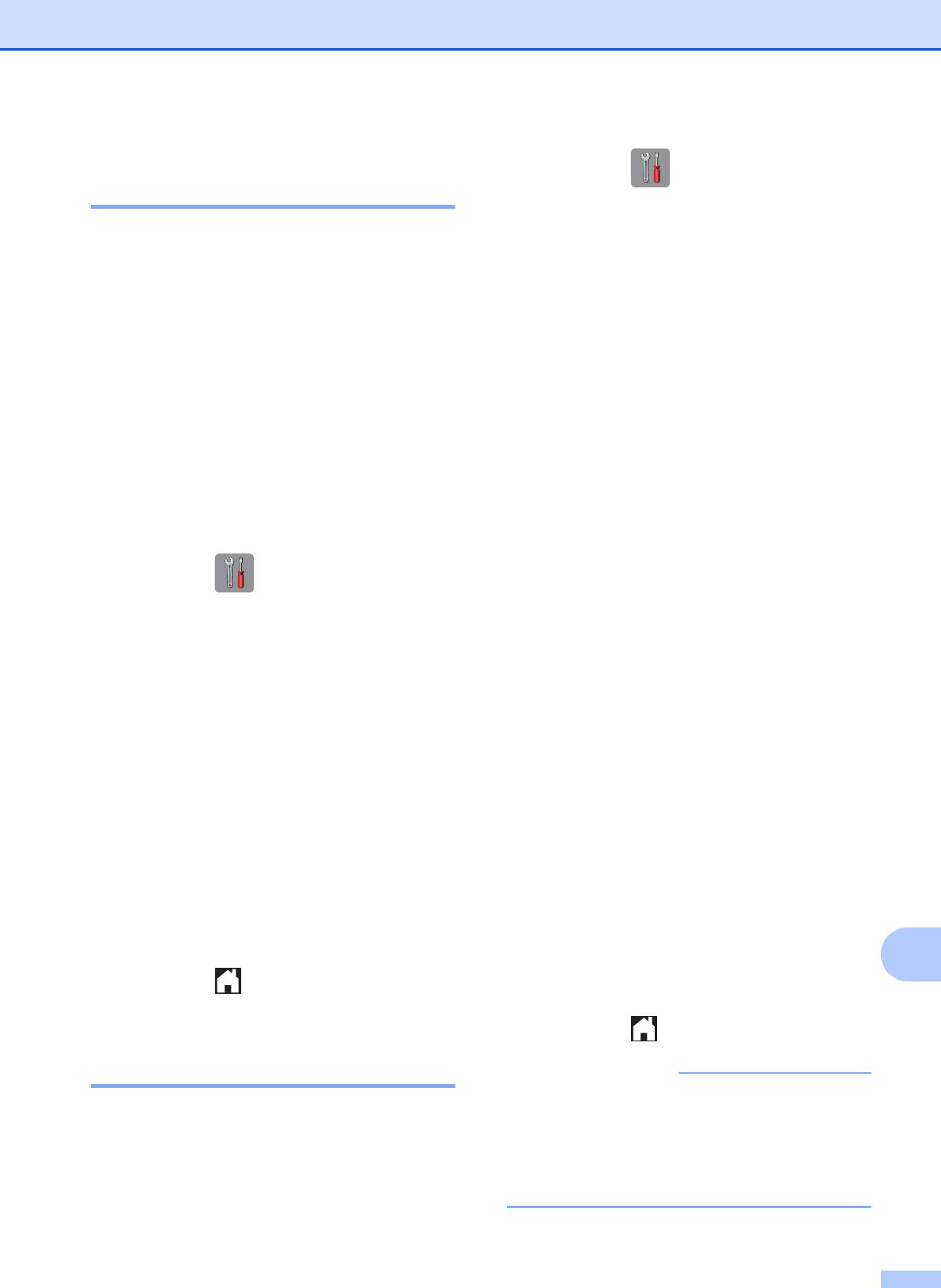
Устранение неисправностей
Распознавание сигнала
a Нажмите .
тонального набора номера B
b Нажмите Все настройки.
При автоматической отправке факса
c Проведите пальцем вверх или вниз
устройство набирает номер не сразу, а
или нажмите a или b, чтобы
через определенное время (настройка по
отобразить Исходн. уст-ки.
умолчанию). Если изменить настройку
d Нажмите Исходн. уст-ки.
параметра сигнала тонального набора
номера на значение Обнаружение,
e Проведите пальцем вверх или вниз
устройство будет набирать номер сразу
или нажмите a или b, чтобы
после распознавания сигнала тонального
отобразить Скор. передачи.
набора номера. Эта настройка позволяет
f Нажмите Скор. передачи.
сэкономить немного времени при отправке
факса на несколько различных номеров
.
g Нажмите Высокая, Нормальная или
Если после изменения настройки
Низкая (для VoIP).
возникают проблемы, следует вернуть ее
Параметр Низкая (для VoIP)
на значение Нет обнаружения.
уменьшает скорость модема до
9,6 Кбит/с, а также отключает
a Нажмите .
прием цветных факсов и режим
коррекции ошибок (кроме
отправки цветных факсов). Эту
b Нажмите Все настройки.
настройку следует использовать
только в том случае, если помехи
c Проведите пальцем вверх или вниз
на телефонной линии возникают
или нажмите a или b, чтобы
регулярно.
отобразить Исходн. уст-ки.
Для улучшения совместимости с
d Нажмите Исходн. уст-ки.
большинством
услуг VoIP
компания Brother рекомендует
e Проведите пальцем вверх или вниз
изменить настройку
совместимости, установив
или нажмите a или b, чтобы
значение Низкая (для VoIP).
отобразить Сигнал линии.
При выборе параметра
f Нажмите Сигнал линии.
Нормальная скорость модема
составляет 14,4 Кбит/с.
g Нажмите Обнаружение или
При выборе параметра Высокая
Нет обнаружения.
скорость модема увеличивается
B
до 33,6 Кбит/с. (заводские
h Нажмите .
настройки)
h Нажмите .
Помехи на телефонной
линии или линии VoIP B
Если при отправке или получении факса
возникают проблемы вследствие
возможных помех на телефонной линии,
можно изменить настройку совместимости,
чтобы уменьшить скорость модема и
минимизировать ошибки
.
127
ПРИМЕЧАНИЕ
VoIP ("Voice over IP" — передача
голосового сигнала по IP-сетям) — это
телефонная система, в которой сигнал
передается через Интернет, а не по
обычной телефонной линии.
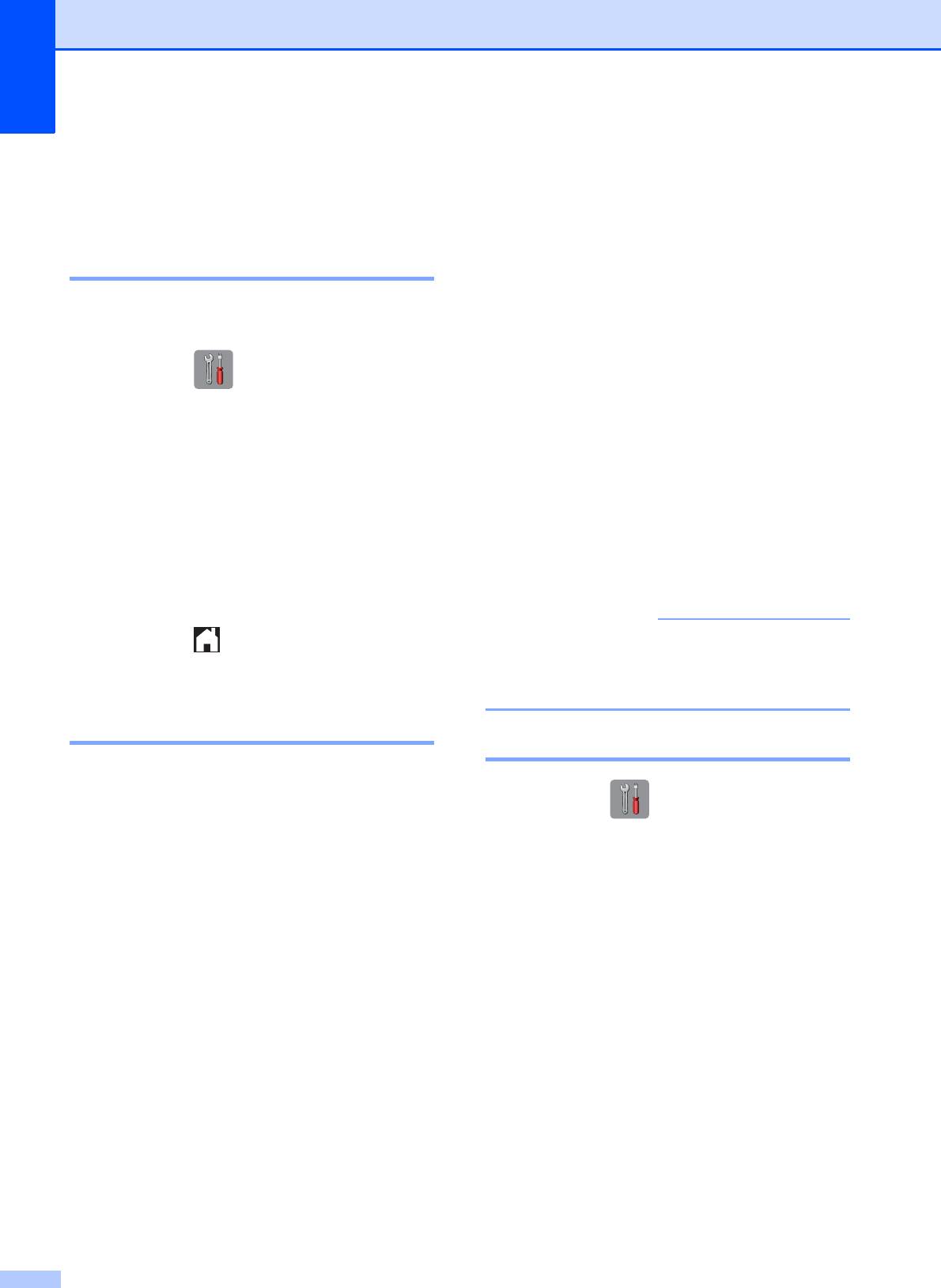
Настройки удаленного управления
Информация об
факсом
устройстве
B
(Пересылка факсов)
Настройки отчетов
Проверка серийного номераB
(Отчет контроля передачи,
адресная книга и журнал отправки и
Серийный номер устройства можно
получения факсов)
посмотреть на сенсорном дисплее.
Журнал
(Исходящий вызов)
a Нажмите .
Факсы в памяти
b Нажмите Все настройки.
3 Все настройки
c Проведите пальцем вверх или вниз
Можно восстановить все заводские
или нажмите a или b, чтобы
настройки по умолчанию.
отобразить Инф. об уст-ве.
Компания Brother настоятельно
d Нажмите Инф. об уст-ве.
рекомендует выполнять эту процедуру
перед передачей данного
устройства в
e Нажмите Серийный номер.
пользование другим лицам или перед
Серийный номер устройства
его утилизацией.
отображается на сенсорном дисплее.
f Нажмите .
Функции восстановления
настроек B
Имеются следующие функции
восстановления настроек.
1 Сеть
Восстановление заводских настроек по
умолчанию (например, пароля и IP-
адреса) для сервера печати.
2 Адресная книга и факс
Для адресной книги и факса
восстанавливаются следующие
настройки.
Адресная книга
(Адресная книга и настройка групп)
Запрограммированные задания
отправки факсов в памяти
(Передача по запросу, отложенная
отправка факса и отложенная
пакетная передача
)
Идентификатор устройства
(Имя и номер факса)
128
ПРИМЕЧАНИЕ
Отсоедините интерфейсный кабель, а
затем выберите Сеть или
Все настройки.
Сброс функций устройства B
a Нажмите .
b Нажмите Все настройки.
c Проведите пальцем вверх или вниз
или нажмите a или b, чтобы
отобразить Исходн. уст-ки.
d Нажмите Исходн. уст-ки.
e Проведите пальцем вверх или вниз
или нажмите a или b, чтобы
отобразить Сброс.
f Нажмите Сброс.
g Выберите один из вариантов сброса.
h Нажмите Да для подтверждения.
i Нажимайте Да в течение 2 секунд,
чтобы перезагрузить устройство.





