Brother MFC-J2510: A
A: Brother MFC-J2510
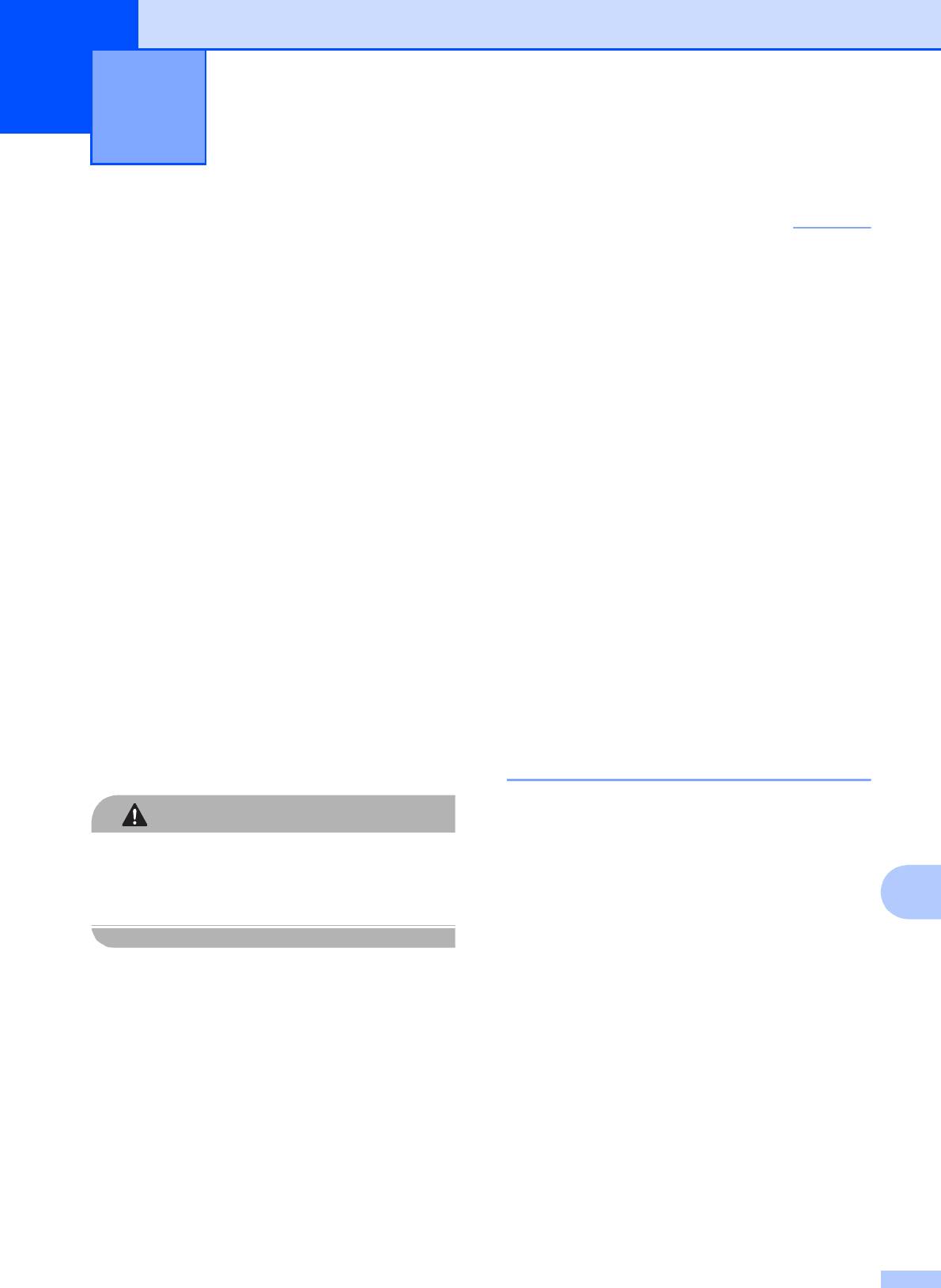
A
Замена чернильных
картриджей
A
Устройство оснащено счетчиком расхода
чернил. Счетчик расхода чернил
автоматически контролирует уровень
чернил в каждом из четырех картриджей.
Когда устройство обнаруживает, что в
каком-либо чернильном картридже
заканчиваются чернила, отображается
сообщение.
На сенсорном дисплее указывается, какой
именно чернильный картридж требует
замены. Для правильной замены
чернильных картриджей следуйте
инструкциям на сенсорном дисплее.
Даже когда
устройство сообщает, что
какой-либо чернильный картридж
необходимо заменить, в чернильном
картридже еще остается небольшое
количество чернил. Это необходимо для
того, чтобы предотвратить полное
высыхание чернильного картриджа и
повреждения узла печатающей головки.
A
85
ОСТОРОЖНО
При попадании чернил в глаза
немедленно промойте глаза водой и
обратитесь к врачу.
ВАЖНАЯ ИНФОРМАЦИЯ
Регулярное техническое
обслуживание
A
Многофункциональные устройства
Brother предназначены для работы с
чернилами с определенными
характеристиками и будут работать с
оптимальной производительностью и
надежностью только при
использовании оригинальных
чернильных картриджей Brother.
Компания Brother не может
гарантировать оптимальную
производительность и надежность при
использовании других чернил или
чернильных картриджей. Поэтому
компания Brother не рекомендует
использовать картриджи других
производителей или заправлять
использованные
картриджи чернилами
из других источников. Любая
неисправность устройства, возникшая
в результате использования расходных
материалов сторонних
производителей, не является
гарантийным случаем. См. условия
гарантийного обслуживания.
a Откройте крышку отсека с
чернильными картриджами.
Если ресурс одного или нескольких
чернильных картриджей
заканчивается, на сенсорном
дисплее отображается сообщение
Только ч/б 1-сторонняя печать
или Печать невозмож.
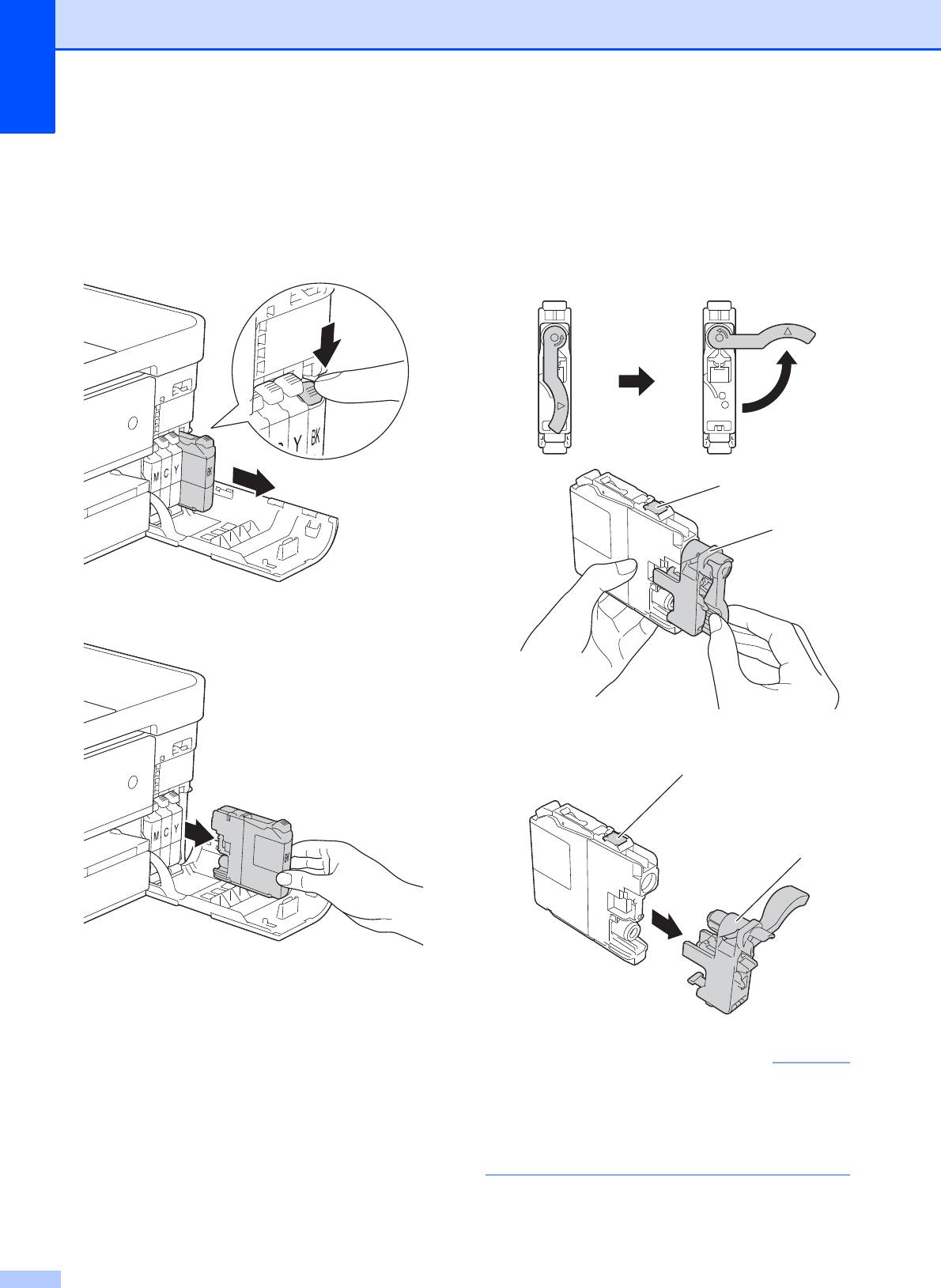
b Разблокируйте картридж того цвета,
d Поверните зеленый фиксатор на
который указан на сенсорном
оранжевом защитном элементе (1)
дисплее, нажав на фиксатор этого
против часовой стрелки до щелчка,
картриджа, как показано на рисунке.
чтобы вскрыть вакуумную защиту.
Выньте картридж из устройства.
Затем снимите оранжевый защитный
элемент, как показано на рисунке.
c Вскройте упаковку нового
чернильного картриджа того цвета,
который указан на сенсорном
дисплее, а затем извлеките
чернильный картридж из упаковки.
86
ВАЖНАЯ ИНФОРМАЦИЯ
2
1
НЕ ПРИКАСАЙТЕСЬ к картриджу в
указанной области (2); это может
привести к тому, что устройство не
сможет обнаружить картридж.
2
1
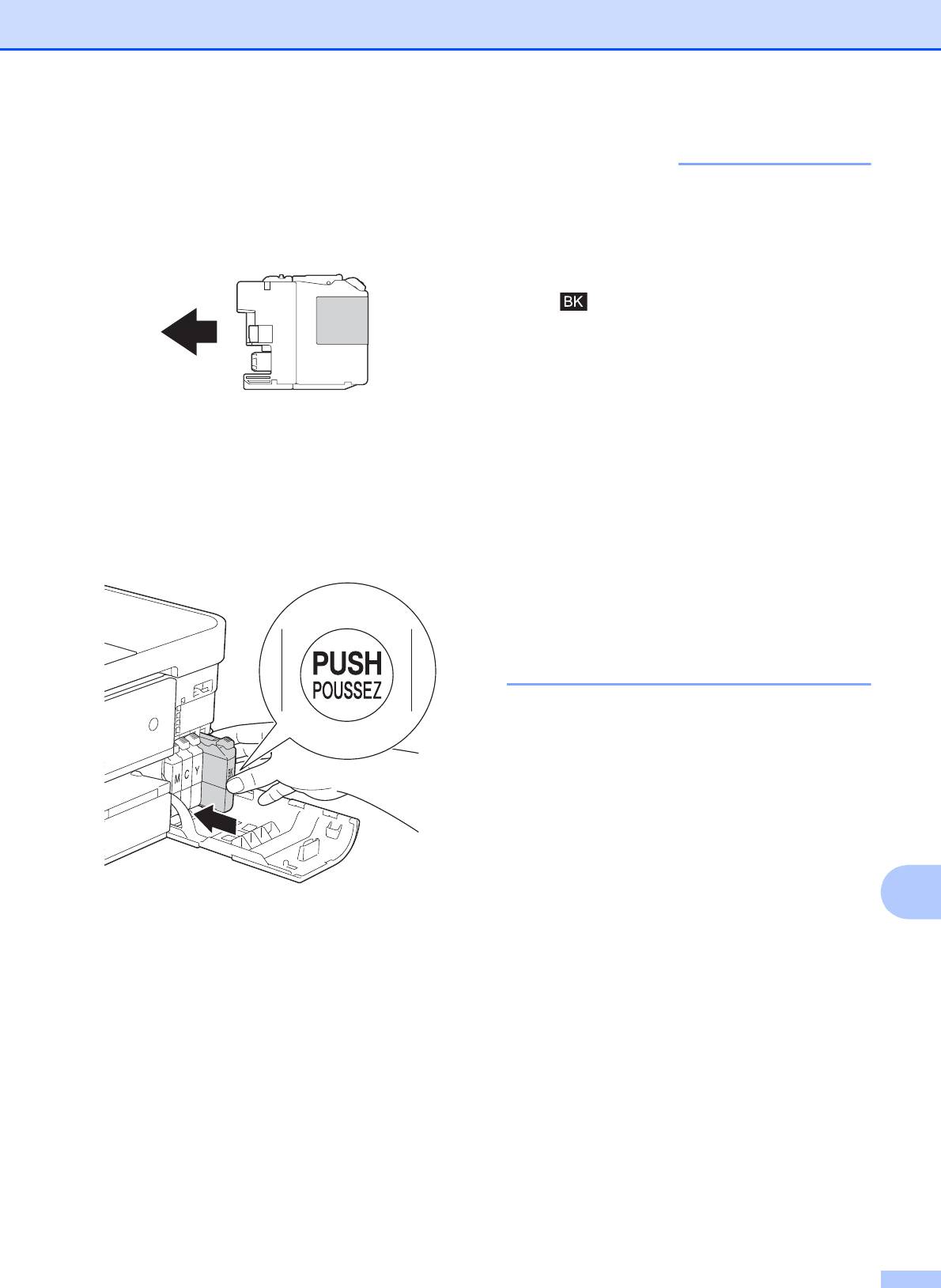
Регулярное техническое обслуживание
e Картридж каждого цвета
устанавливается только на свое
место. Вставьте чернильный
картридж в направлении, показанном
стрелкой на наклейке.
f Осторожно нажимайте на заднюю
стенку чернильного картриджа с
отметкой “PUSH” (Нажать), пока не
поднимется фиксатор картриджа, а
затем закройте крышку отсека с
чернильными картриджами.
A
g Устройство автоматически
сбрасывает показания счетчика
расхода чернил.
87
ПРИМЕЧАНИЕ
• После замены чернильного картриджа
(например, черного) на сенсорном
дисплее может отобразиться запрос на
подтверждение установки нового
картриджа (например: Заменили ли
вы Черный). После установки
каждого нового картриджа нажимайте
Да, чтобы сбросить счетчик расхода
чернил для данного цвета. Если
установлен не новый чернильный
картридж, обязательно нажмите Нет.
• Если после установки чернильного
картриджа на сенсорном дисплее
отображается сообщение
Нет чернильного картриджа или
Не обнаружен, убедитесь, что
используется новый оригинальный
чернильный картридж Brother, и что он
установлен правильно. Извлеките
чернильный картридж из устройства, а
затем медленно вставляйте, пока не
поднимется фиксатор картриджа.
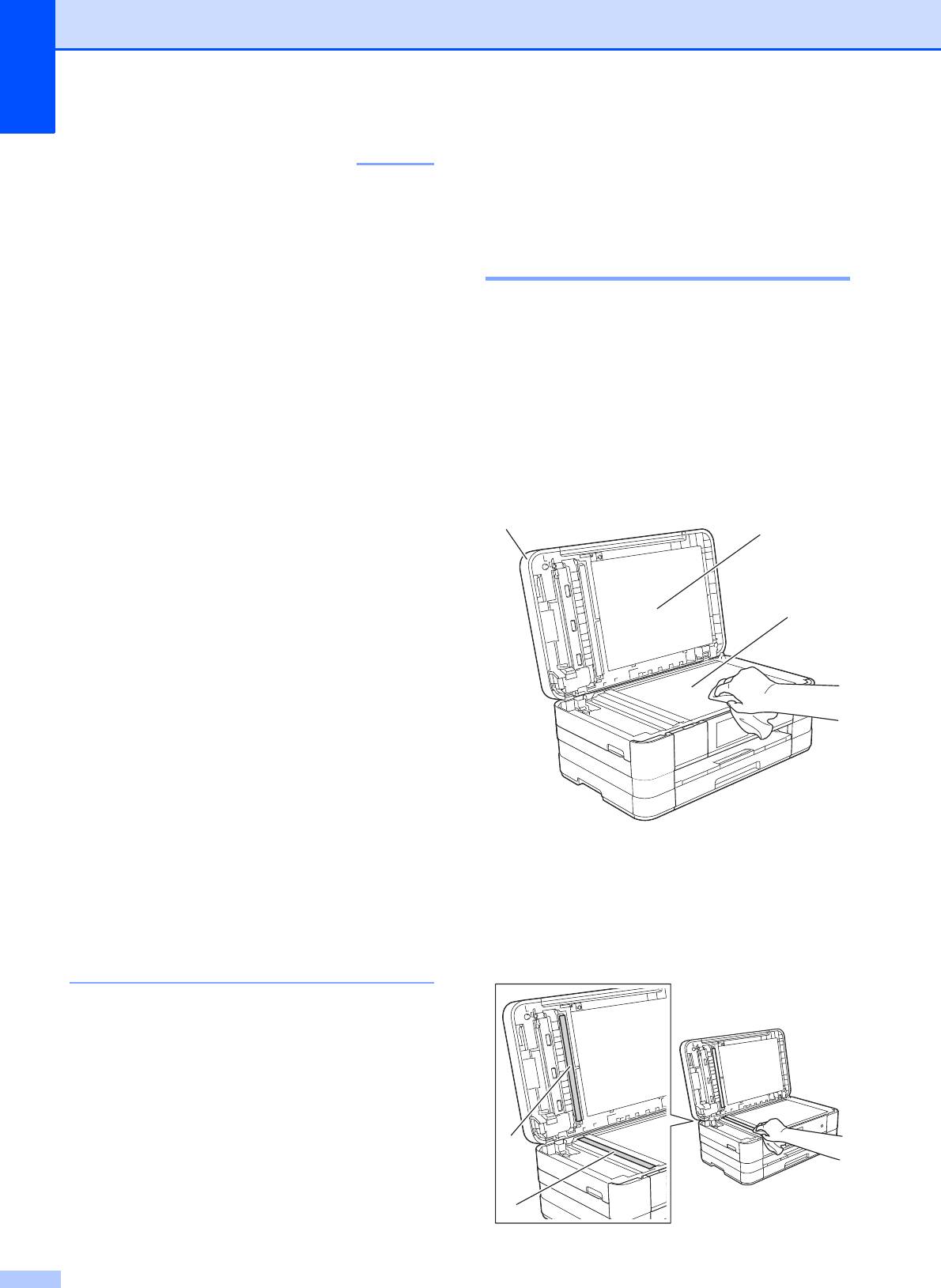
88
ВАЖНАЯ ИНФОРМАЦИЯ
Очистка и проверка
• НЕ ИЗВЛЕКАЙТЕ чернильные
устройства
A
картриджи, если нет необходимости в
их замене. В противном случае
возможно уменьшение объема чернил,
Очистка стекла сканера A
и устройство не сможет определить
оставшийся объем чернил в
a Отключите устройство от
чернильном картридже.
электрической розетки.
• НЕ ПРИКАСАЙТЕСЬ к гнездам для
установки картриджей. В противном
b Поднимите крышку для
случае можно испачкать руки
документа (1). Мягкой неворсистой
чернилами.
тканью, смоченной негорючим
очистителем для стекол, протрите
• В случае попадания чернил на кожу или
стекло сканера (2) и белый
одежду немедленно смойте их водой с
пластик (3).
мылом или моющим средством.
• Если происходит смешение цветов
1
3
вследствие установки чернильного
картриджа не на свое место, на
сенсорном дисплее отображается
сообщение Неправильный цвет
2
чернил. Проверьте, какие из
картриджей установлены не на своем
месте, и переставьте их.
• После вскрытия упаковки чернильного
картриджа установите его в устройство
и используйте в течение шести
месяцев с момента установки.
Неоткрытые чернильные картриджи
следует использовать до даты
истечения срока годности, указанной
c Мягкой неворсистой тканью,
на упаковке.
смоченной негорючим очистителем
• НЕ РАЗБИРАЙТЕ и не вскрывайте
для стекол, очистите белую
чернильные картриджи. Это может
полосу (1) и стеклянную планку (2) в
привести к вытеканию чернил из
блоке автоподатчика.
картриджа.
1
2
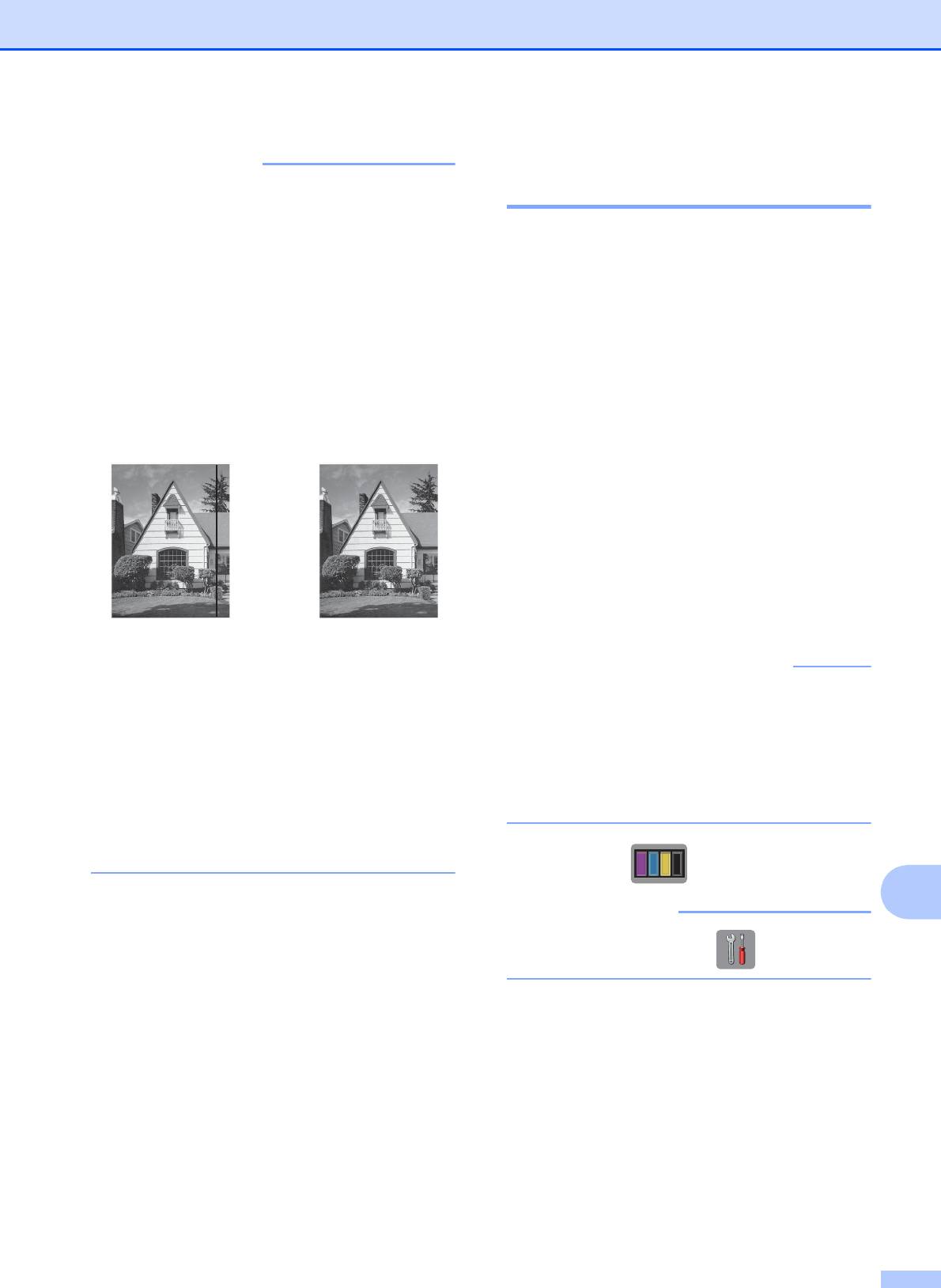
Регулярное техническое обслуживание
A
89
ПРИМЕЧАНИЕ
Очистка печатающей
После очистки стеклянной планки
головки A
негорючим очистителем для стекол
проведите по ней пальцем, чтобы
Для поддержания высокого качества
проверить, не осталась ли на ней грязь.
печати устройство при необходимости
При наличии загрязнения или мусора
автоматически выполняет очистку
очистите загрязненную область еще
печатающей головки. При возникновении
раз. Возможно, такую очистку
проблем с качеством печати очистку
потребуется повторить три-четыре
можно выполнить вручную.
раза. Для проверки делайте
Очищайте печатающую головку, если в
контрольную копию после каждой
тексте или рисунках появляются
очистки.
горизонтальные полосы, или же на
страницах не печатается часть текста. За
один раз можно очистить либо только
черный картридж
, либо три цветных
(голубой/желтый/пурпурный), либо все
четыре картриджа одновременно.
При очистке печатающей головки
расходуются чернила. Слишком частая
очистка ведет к неоправданному расходу
чернил.
ВАЖНАЯ ИНФОРМАЦИЯ
НЕ ПРИКАСАЙТЕСЬ к печатающей
головке. Прикосновение к печатающей
головке может привести к ее
необратимому повреждению, а также к
аннулированию гарантии на
печатающую головку.
a Нажмите .
ПРИМЕЧАНИЕ
i
Если на
После очистки
стеклянной
стеклянной
планке остались
планки эта
следы грязи или
вертикальная
корректора, на
полоса
отпечатанном
исчезает.
образце
появляется
вертикальная
полоса.
Можно также нажать и Чернила.
b Нажмите Очистка.
c Нажмите Черный, Цвет или Все.
Устройство очищает печатающую
головку.
По завершении очистки устройство
автоматически возвращается в
режим готовности.
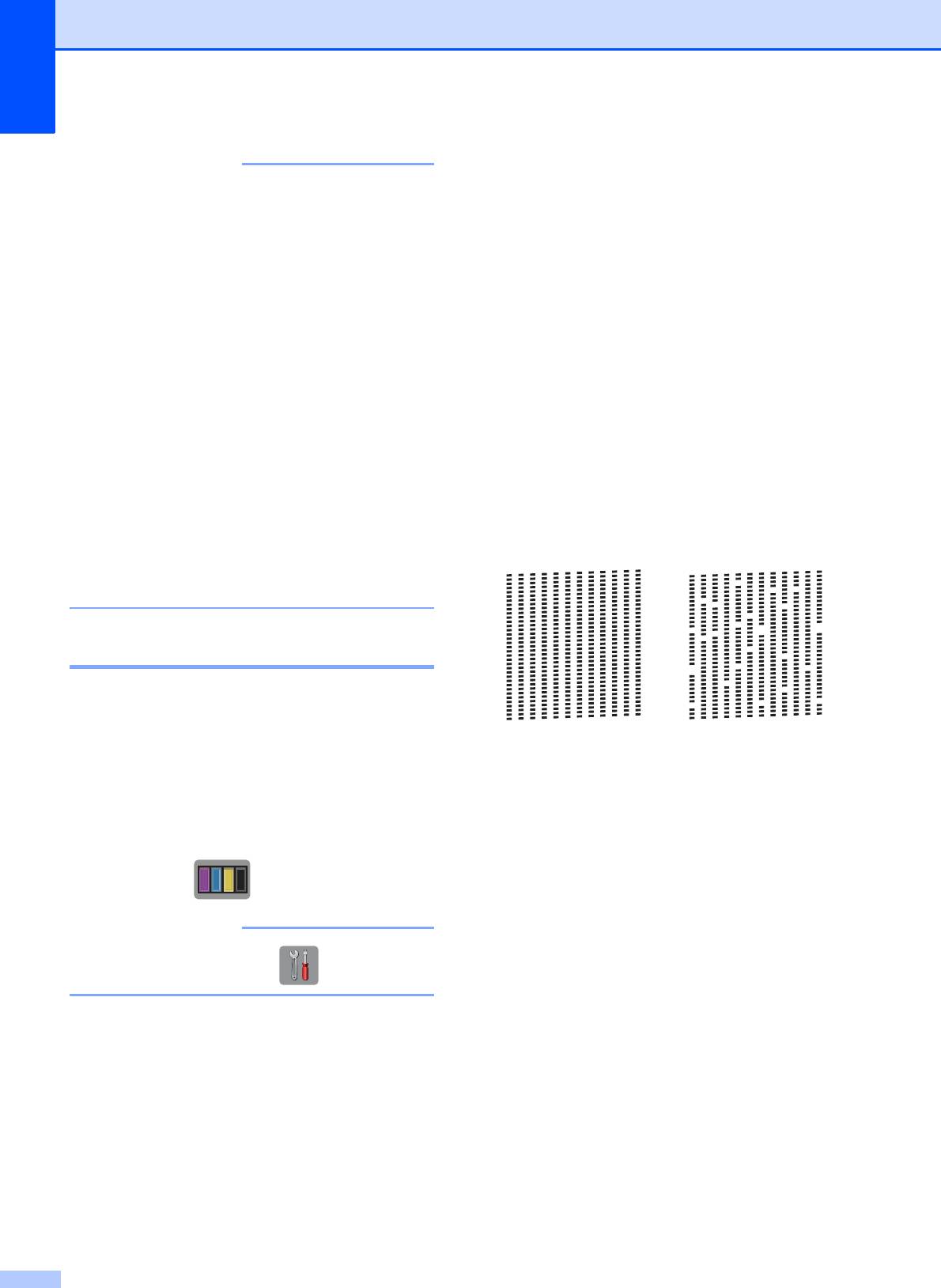
90
ПРИМЕЧАНИЕ
• Если печатающая головка была
очищена по меньшей мере пять раз, а
качество печати не улучшилось,
попытайтесь установить новый
оригинальный чернильный картридж
Brother Innobella™ для каждого цвета, с
которым возникли проблемы.
Попытайтесь очистить печатающую
головку еще максимум пять раз. Если
качество печати не улучшилось,
обратитесь в службу поддержки
клиентов Brother или к местному
дилеру
Brother.
• Печатающую головку можно также
очистить с компьютера.
(uu Руководство по использованию
программного обеспечения: Вкладка
®
"Обслуживание" (Windows
).)
Проверка качества печати A
Если цветные изображения и текст на
отпечатках получаются блеклыми или с
полосками, это может означать, что
некоторые сопла печатающей головки
засорены. Это можно проверить по
образцам работы сопел, распечатав
контрольную страницу качества печати.
a Нажмите .
ПРИМЕЧАНИЕ
e Проверьте качество всех четырех
цветовых блоков на распечатанном
листе.
f На сенсорном дисплее отображается
запрос на подтверждение качества
печати.
Выполните одно из следующих
действий.
Если все линии напечатаны четко
и без пропусков, нажмите Да для
завершения проверки качества
печати и перейдите к шагу j.
Если заметны пропуски штрихов
(как показано ниже), нажмите Нет.
Хорошее качество Плохое качество
g На сенсорном дисплее отображается
запрос на подтверждение качества
печати черного картриджа, а затем
трех цветных картриджей.
Нажмите Да или Нет.
h На сенсорном дисплее появляется
запрос на подтверждение начала
очистки.
Можно также нажать и Чернила.
Нажмите OK.
Устройство начинает очистку
печатающей головки.
b Нажмите Печать теста.
i По завершении процедуры очистки
c Нажмите Качество печати.
нажмите OK.
Устройство печатает контрольную
d Нажмите OK.
страницу качества печати еще раз.
Устройство начинает печатать
Вернитесь к шагу e.
контрольную страницу качества
печати.
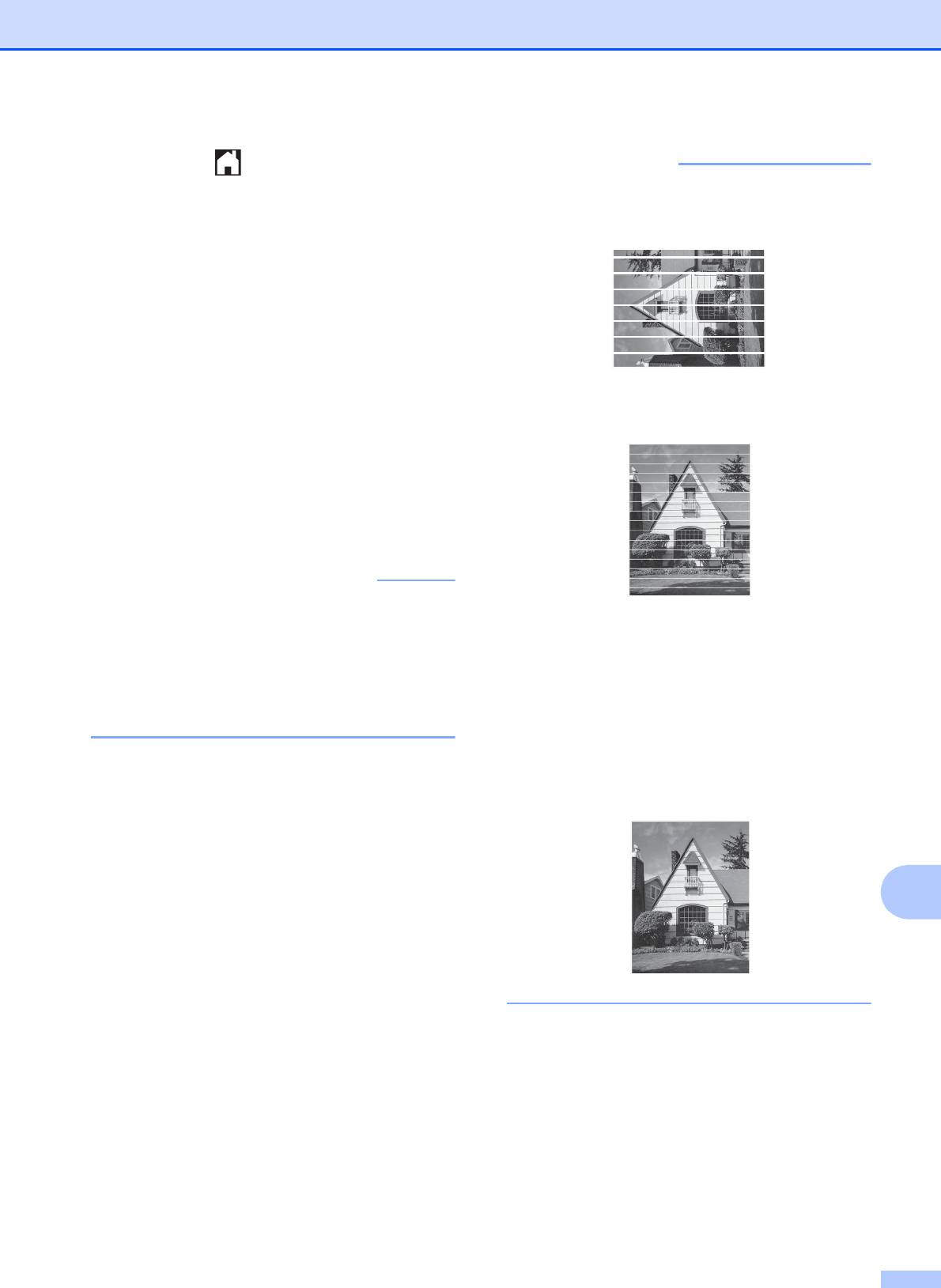
Регулярное техническое обслуживание
j Нажмите .
Если после выполнения этой
процедуры по меньшей мере пять раз
качество печати остается
неудовлетворительным, замените
чернильный картридж
соответствующего цвета.
После замены этого чернильного
картриджа проверьте качество
печати. Если проблему устранить не
удается, повторите процедуру
очистки и проверки качества печати
для нового чернильного картриджа не
менее пяти раз. Если и после
этого
наблюдаются пропуски штрихов,
обратитесь в службу поддержки
клиентов Brother или к местному
дилеру Brother.
A
91
ВАЖНАЯ ИНФОРМАЦИЯ
НЕ ПРИКАСАЙТЕСЬ к печатающей
головке. Прикосновение к печатающей
головке может привести к ее
необратимому повреждению, а также к
аннулированию гарантии на
печатающую головку.
ПРИМЕЧАНИЕ
Так выглядит копия при засорении
одного из сопел печатающей головки.
A4, Letter и Executive
A3, Ledger, Legal, A5, A6, конверты,
Фото (10 × 15 см), Фото L (89 × 127 мм),
Фото 2L (13 × 18 см) и учетные
карточки (127 × 203 мм)
После прочистки этого сопла
горизонтальные линии исчезают.
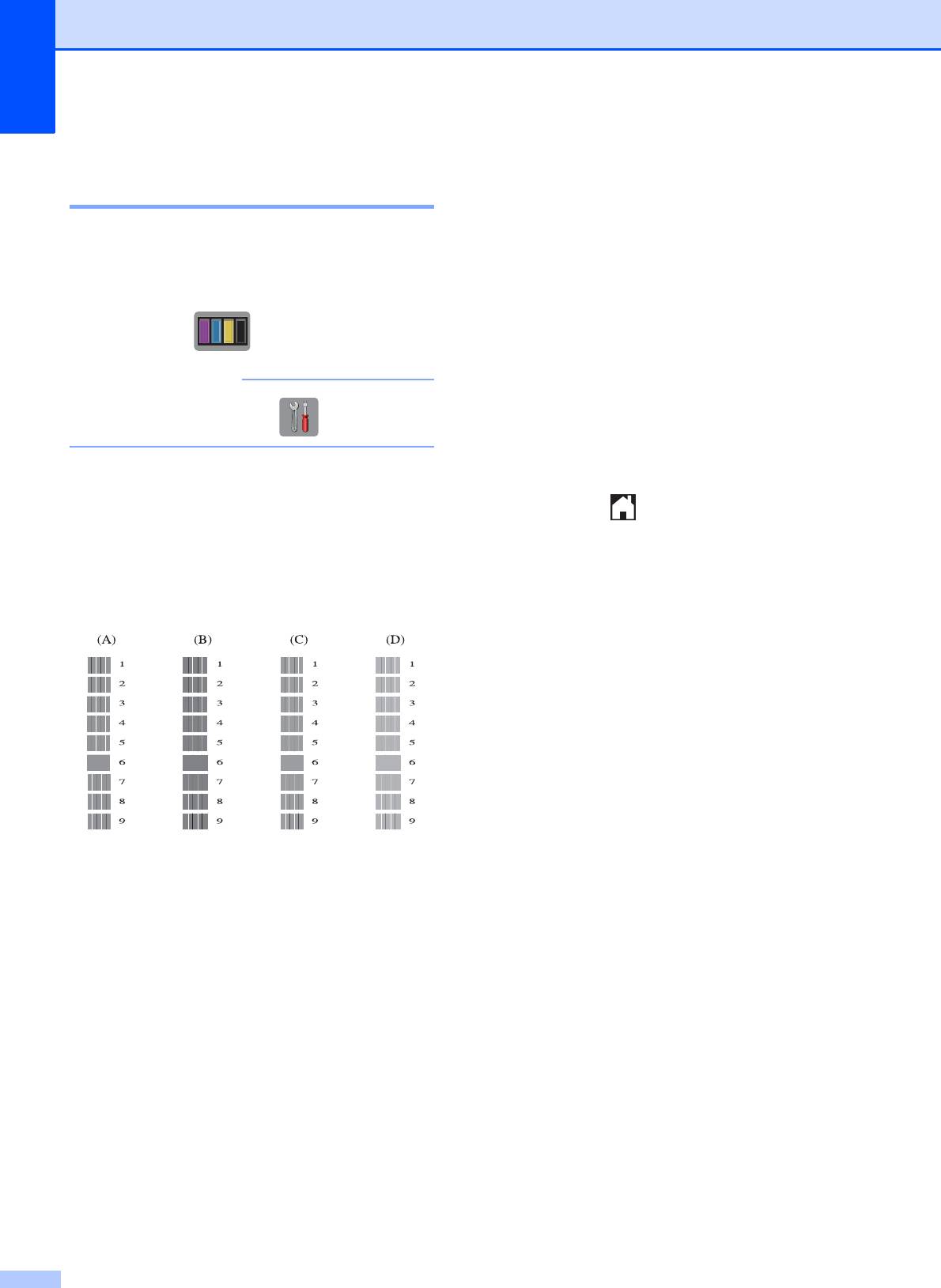
Проверка калибровки
печати A
Если текст стал печататься расплывчато,
а изображения — блекло, возможно,
следует выполнить калибровку печати.
a Нажмите .
92
ПРИМЕЧАНИЕ
g Для рисунка "C" проведите пальцем
вверх или вниз или нажмите a или b,
чтобы отобразить номер тестового
оттиска, на котором вертикальные
полосы наименее заметны (1-9), а
затем нажмите его.
Нажмите OK.
h Для рисунка "D" проведите пальцем
вверх или вниз или нажмите a или b,
чтобы отобразить номер тестового
оттиска, на котором вертикальные
Можно также нажать и Чернила.
полосы наименее заметны (1-9), а
затем нажмите его.
Нажмите OK.
b Нажмите Печать теста.
i Нажмите .
c Нажмите Выравнивание.
d Нажмите OK.
Устройство начинает печатать
страницу проверки калибровки.
e Для рисунка "A" проведите пальцем
вверх или вниз или нажмите a или b,
чтобы отобразить номер тестового
оттиска, на котором вертикальные
полосы наименее заметны (1-9), а
затем нажмите его.
Нажмите OK.
f Для рисунка "B" проведите пальцем
вверх или вниз или нажмите a или b,
чтобы отобразить номер тестового
оттиска, на котором вертикальные
полосы наименее заметны (1-9), а
затем нажмите его.
Нажмите OK.





