Brother MFC-990CW: Прямая печать фотографий
Прямая печать фотографий: Brother MFC-990CW
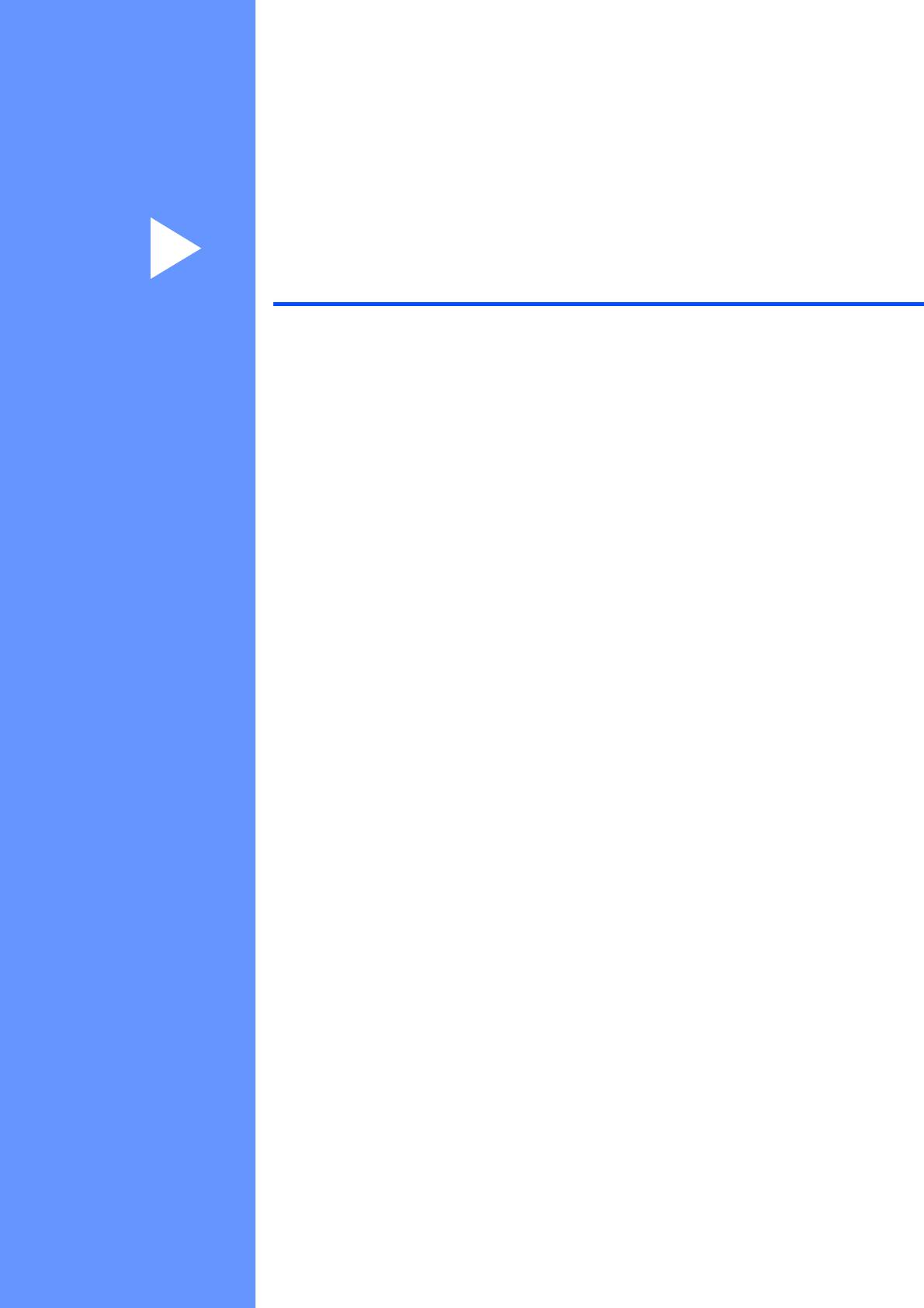
Раздел IV
Прямая печать фотографий
IV
Печать фотографий с карты памяти или
флэш-накопителя USB
102
Печать фотографий с фотоаппарата 119
Печать фотографий по беспроводной сети
(только для MFC-990CW)
123
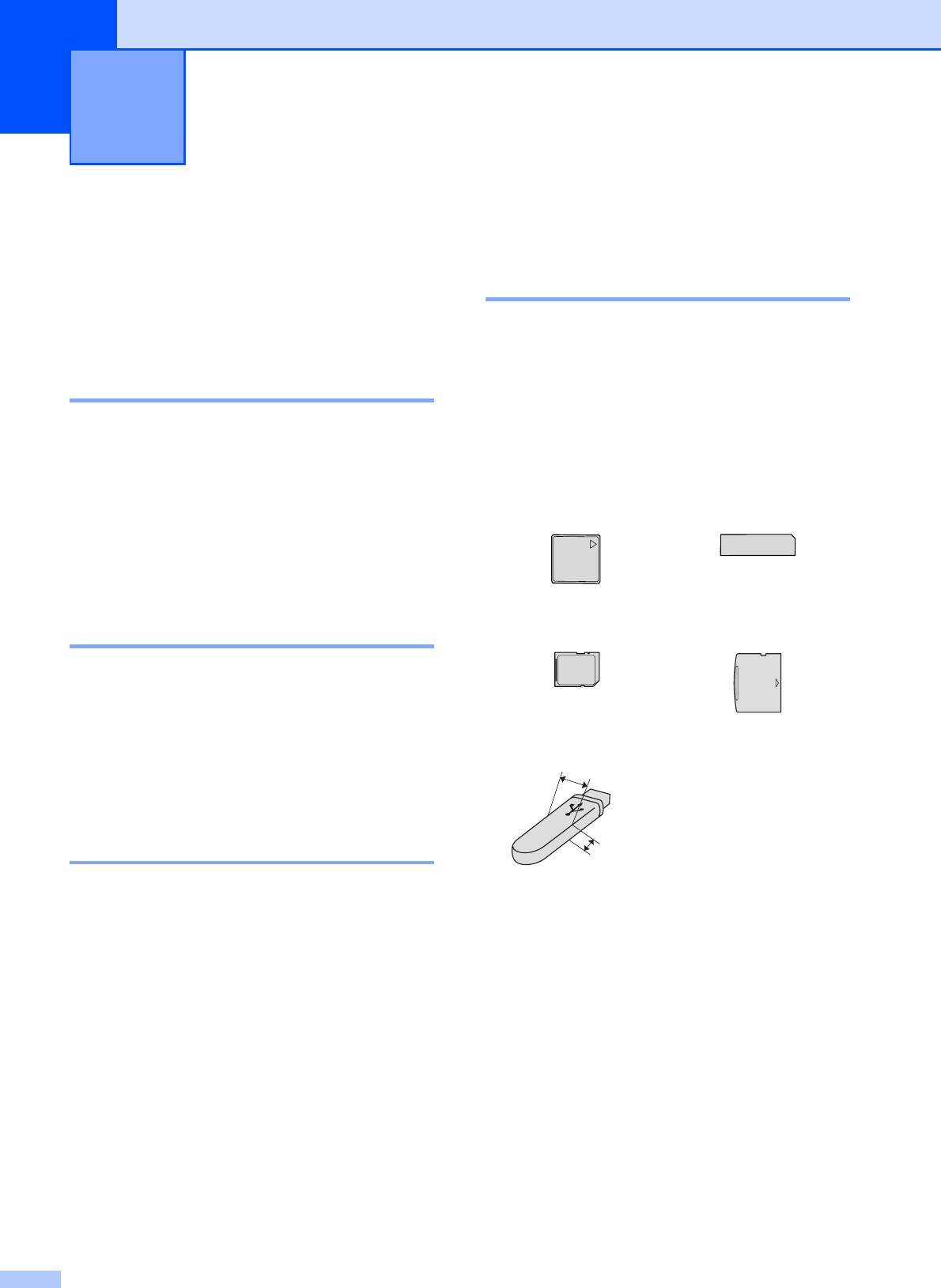
Печать фотографий с карты
13
памяти или флэш-накопителя USB
13
Использование карты
Операции с
памяти или
фотоцентром
13
флэш-накопителя USB 13
Сканирование на карту
Ваше устройство Brother оборудовано
кард-ридерами (гнездами),
памяти или флэш-накопитель
позволяющими считывать карты памяти
USB без компьютера
13
наиболее распространенных форматов:
®
®
CompactFlash
, Memory Stick
,
Даже если устройство не подсоединено к
Memory Stick Pro™, SD, SDHC,
компьютеру, можно печатать фотографии
xD-Picture Card™, а также флэш-
прямо с карты памяти цифрового
накопители USB.
фотоаппарата или флэш-накопителя USB.
(См. раздел Печать снимков на стр. 105.)
Печать с карты памяти или
флэш-накопителя USB без
®
®
CompactFlash
Memory Stick
компьютера
13
Memory Stick Pro™
Можно сканировать документы и
сохранять их непосредственно на карту
памяти или флэш-накопитель USB. (См.
SD, SDHC xD-Picture Card™
раздел Сканирование на карту памяти
или флэш-накопитель USB на стр. 116.)
22
мм
и меньше
Использование фотоцентра
с компьютера 13
11
мм
и меньше
С компьютера можно получить доступ к
Флэш-накопитель
USB
карте памяти или флэш-накопителю USB,
вставленному в разъем на передней
miniSD™ может использоваться с
панели устройства.
адаптером miniSD™.
(См. разделы Центр PhotoCapture для
microSD может использоваться с
®
Windows
или Удаленная настройка и
адаптером microSD.
®
Центр PhotoCapture для Macintosh
в
Memory Stick Duo™ может
Руководстве по использованию
использоваться с адаптером
программного обеспечения на компакт-
Memory Stick Duo™.
диске.)
Memory Stick Pro Duo™ может
использоваться с адаптером
Memory Stick Pro Duo™.
102
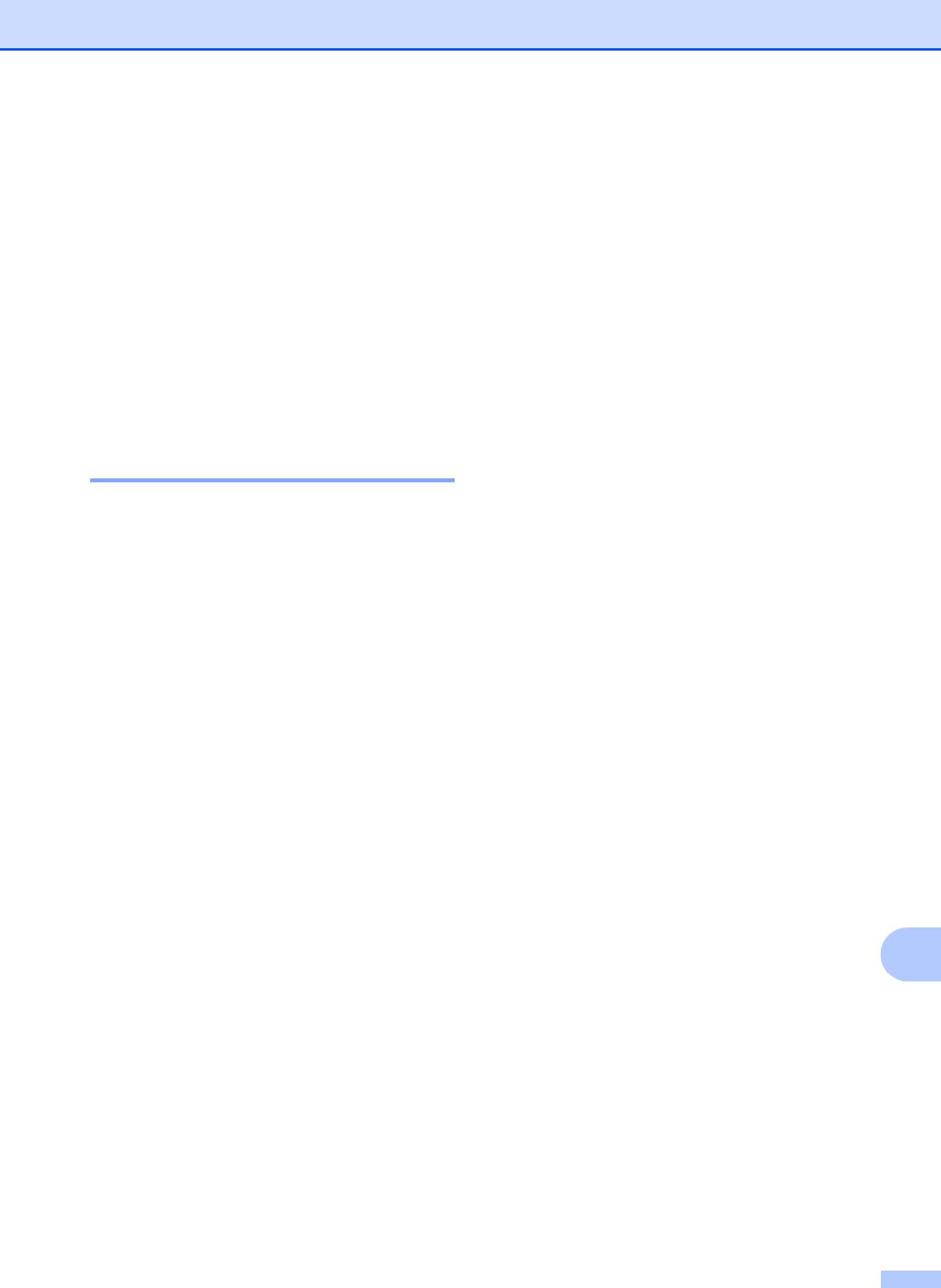
Печать фотографий с карты памяти или флэш-накопителя USB
Memory Stick Micro (M2) может
Обратите внимание на следующее:
использоваться с адаптером
При печати индексной страницы или
Memory Stick Micro (M2).
снимков Фотоцентр будет печатать все
Адаптеры в комплект поставки не
действительные изображения, даже
входят. Адаптеры можно приобрести у
если один или несколько снимков
сторонних поставщиков.
повреждены. Поврежденные
изображения не печатаются.
Фотоцентр позволяет печатать
качественные цифровые фотографии с
(При использовании карт памяти)
высоким разрешением.
Устройство п
редназначено для чтен
ия
карт памяти, отформатированных
Структура папок карты
цифровым фотоаппаратом.
памяти или флэш-
При форматировании карты памяти
цифровым аппаратом создается
накопителя USB 13
специальная папка, в которую
копируются данные снимков. Если
Данное устройство совместимо с
нужно отредактировать файлы
файлами изображений современных
изображений на карте памяти через
цифровых фотоаппаратов, картами
компьютер, рекомендуется не
памяти и флэш-накопителями USB,
изменять структуру папок, созданных
однако во избежание ошибок обратите
цифровым фотоаппаратом. Кроме
внимание на следующее:
того, при сохранении нового или
Графический файл должен иметь
отредактированного файла
расширение JPG (другие расширения
изображения на карте па
мяти мы
графических файлов, например JPEG,
со
в
е
туем использовать ту же папку,
TIF, GIF и т. д., не распознаются).
которую использует фотоаппарат. Если
Печать в Фотоцентре должна
сохранить его в другой папке, то
выполняться отдельно от других
устройство, возможно, не найдет и не
операций Фотоцентра, при которых
распечатает этот файл изображения.
используется ко
мпью
тер.
(При использовании флэш-накопителя
(Одновременное выполнение этих
USB)
операций невозможно.)
Данное устройство поддерживает
Карты IBM Microdrive™ несовместимы
флэш-накопители USB,
с данным устройством.
®
отформатированные в Windows
.
Устройство может считывать до
13
999 файлов с карты памяти или
флэш-накопителя USB.
®
CompactFlash
типа II не
поддерживается.
Данное устройство поддерживает
+
xD-Picture Card™ Тип M / Тип M
/ Тип H
(большой емкости).
Файл DPOF на карте памяти должен
иметь действительный формат DPOF.
(См. раздел Печать DPOF на стр. 109.)
103
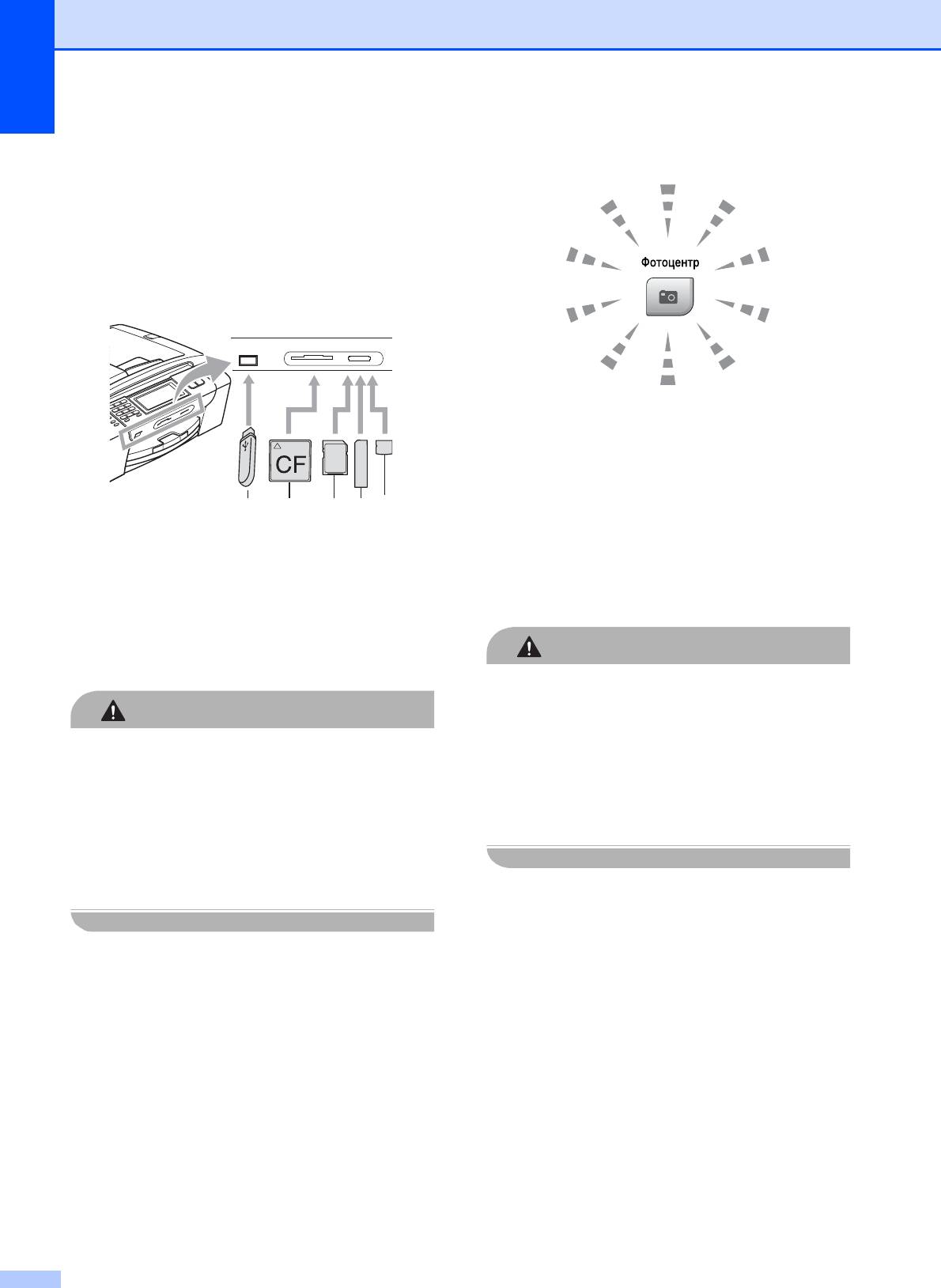
Глава 13
Индикация кнопки Фотоцентр:
Перед началом
работы
13
Надежно вставьте карту памяти или
флэш-накопитель USB в
соответствующее гнездо.
Фотоцентр горит непрерывно: карта
памяти (или флэш-накопитель USB)
вставлена правильно.
Фотоцентр не горит: карта памяти
(или флэш-накопитель USB) вставлена
1 2 3
54
неправильно.
1 Флэш-накопитель USB
Фотоцентр мигает: производится
®
2 CompactFlash
считывание с карты памяти (или флэш-
накопителя USB) или запись на нее.
3 SD, SDHC
®
4Memory Stick
, Memory Stick Pro™
ОСТОРОЖНО
5 xD-Picture Card™
ЗАПРЕЩАЕТСЯ отключать питание
ОСТОРОЖНО
устройства или вынимать носитель из
кард-ридера (гнезда) или разъема USB
Разъем USB совместим только с
во время считывания или записи данных
флэш-накопителями USB, с PictBridge-
(когда мигает кнопка Фотоцентр). Это
совместимыми фотоаппаратами или
приведет к потере данных или
цифровыми фотоаппаратами,
повреждению карты.
использующими стандарт USB. Все
остальные устройства не
поддерживаются.
Данное устройство может считывать
данные только с одного устройства
одновременно.
104
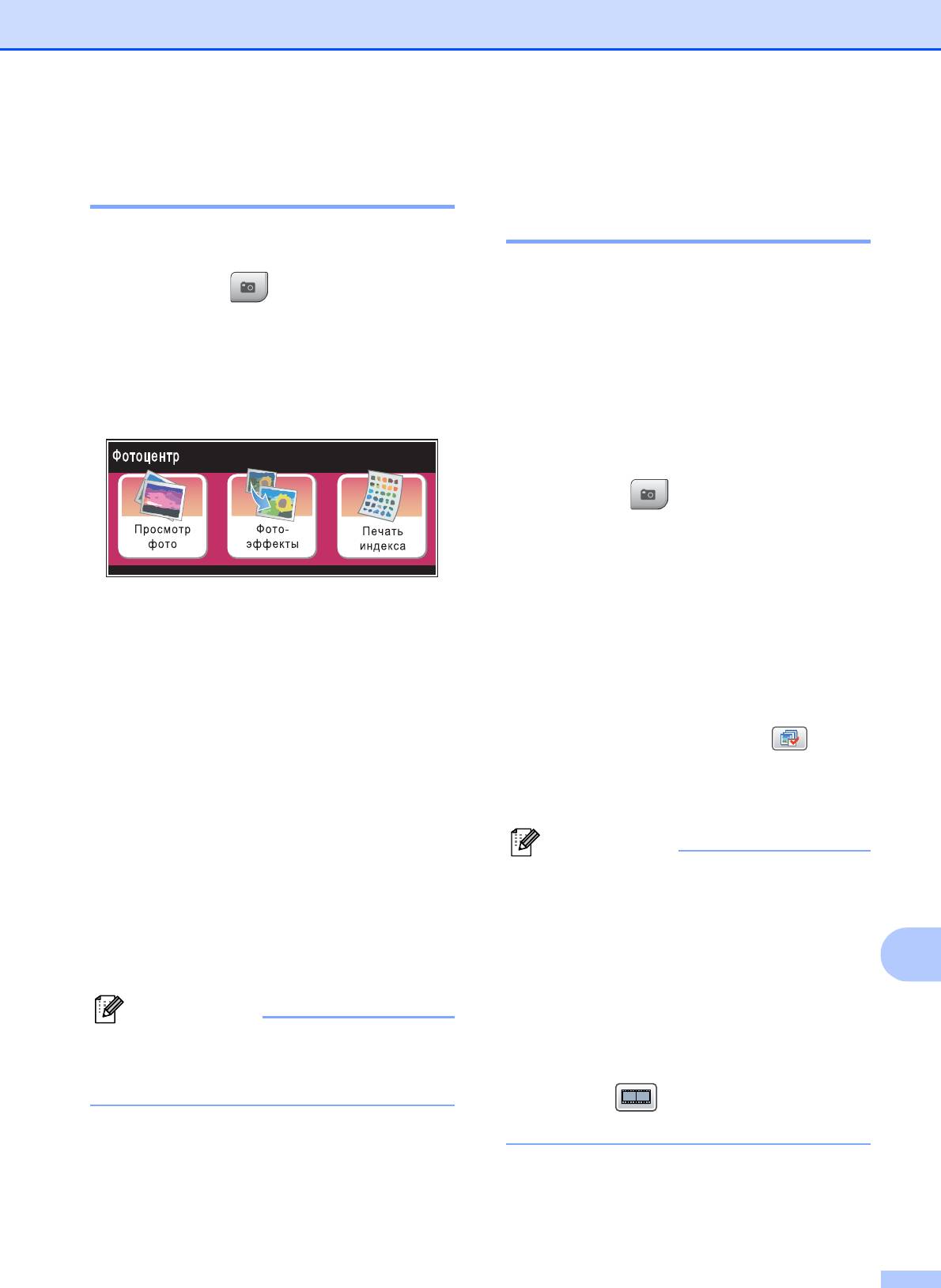
Печать фотографий с карты памяти или флэш-накопителя USB
Переключение в режим
Печать снимков 13
Фотоцентр 13
Просмотр фотографий 13
После того как будет вставлена карта
памяти или флэш-накопитель USB,
Перед печатью фотографий их можно
нажмите кнопку (Фотоцентр). При
предварительно просмотреть на
этом кнопка подсветится синим цветом, а
ЖК-дисплее. Если размер файлов
на ЖК-дисплее отобразятся параметры
фотографий большой, то их отображение
Фотоцентра.
на ЖК-дисплее может происходить с
некоторой задержкой.
Параметры на ЖК-дисплее имеют
такой вид:
a Проверьте, что карта памяти (или
флэш-накопитель USB) вставлена в
соответствующее гнездо.
Нажмите (Фотоцентр).
b Нажмите Просмотр фото.
Выполните одно из следующих
действий:
Нажмите Просмотр фото, если нужно
Если нужно выбрать фотографии
быстро просмотреть и напечатать
для печати или напечатать
фотографии. См. раздел Просмотр
несколько экземпляров снимка,
фотографий на стр. 105.
перейдите к пункту c.
Нажмите Фотоэффекты, если нужно к
Если нужно напечатать все
фотографиям добавить специальные
эффекты. См. раздел Фотоэффекты
фотографии, нажмите .
на стр. 107.
Нажмите Да для подтверждения.
Нажмите Печать индекса, если
Перейдите к пункту f.
нужно распечатать индексную
страницу (страницу миниатюр). Можно
Примечание
также напечатать фотографии, указав
• Шесть миниатюр отображаются
номера снимков, приведенные на
одновременно с номером текущей
индексной странице (странице
страницы и общим количеством
миниатюр). См. р
аздел Печать
страниц, расположенными над
ин
декс
н
ой страницы (миниатюр)
13
миниатюрами.
на стр. 106.
• Несколько раз нажмите d или c, чтобы
Примечание
выбрать фотографию, либо
Если ваш фотоаппарат поддерживает
удерживайте кнопку, чтобы прокрутить
печать DPOF, см. раздел Печать
список всех фотографий.
DPOF на стр. 109.
• Нажмите для начала показа
слайдов.
Прикоснитесь к параметру, который нужно
установить.
105
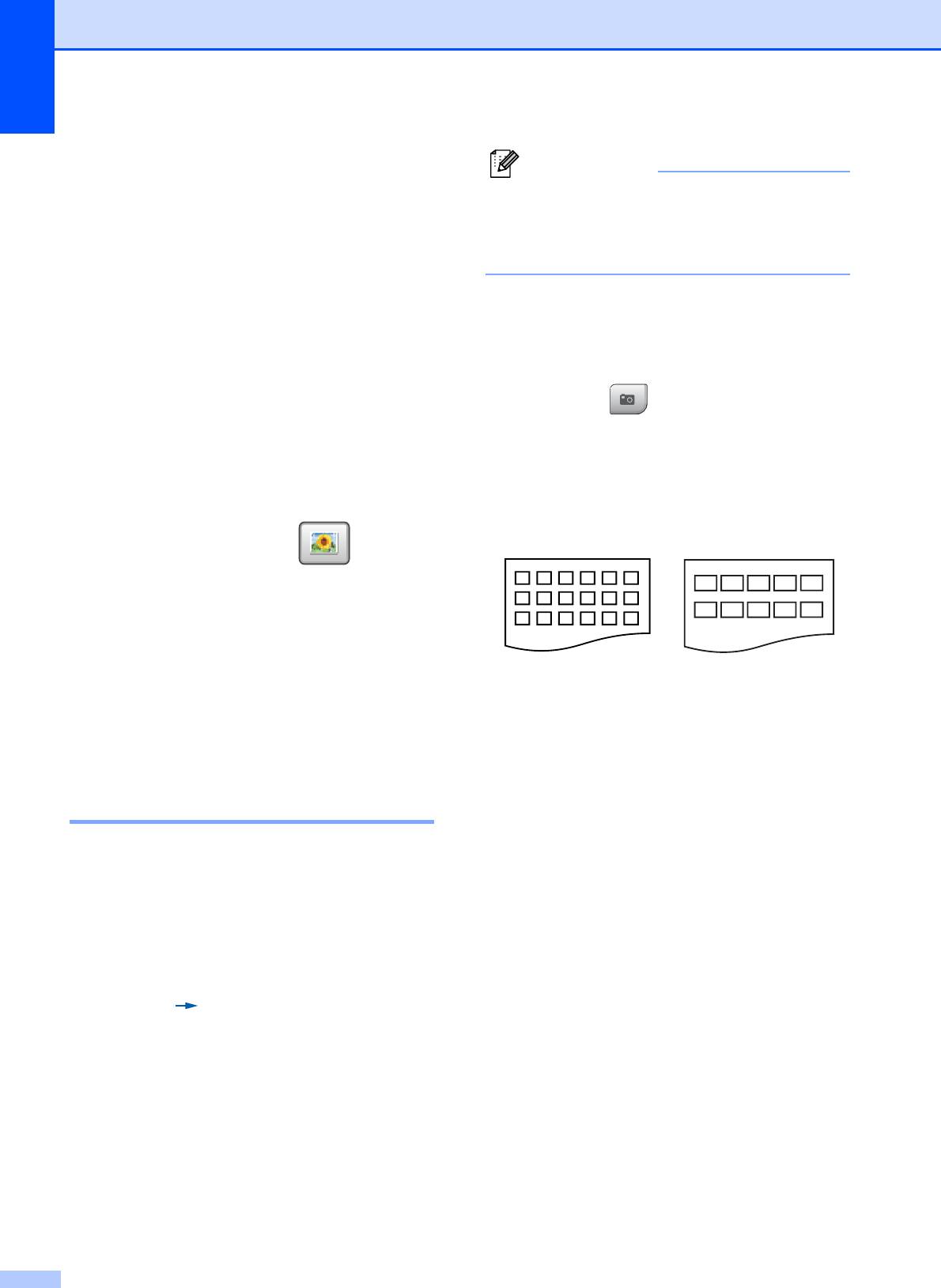
Глава 13
c Нажмите и выберите фотографию в
Примечание
представлении миниатюр.
На индексной странице будут
d Введите нужное число экземпляров;
правильно напечатаны только имена
файлов, содержащие не более
для этого нажмите непосредственно
8 символов.
кнопку с номером или введите число
либо нажмите + или -.
Нажмите OK.
a Проверьте, что карта памяти
(или флэш-накопитель USB)
e Повторяйте пункты c и d, пока не
вставлена в соответствующее
будут выбраны все фотографии,
гнездо.
которые нужно напечатать.
Нажмите (Фотоцентр).
f После того как выбраны все снимки,
нажмите OK. Будут доступны
b Нажмите Печать индекса.
следующие параметры:
Чтобы добавить эффект
c Нажмите Индексная страница и
Автокоррекция для выбранных
выберите 6 фотогр/ряд или
5 фотогр/ряд.
снимков, нажмите .
(См. раздел стр. 107.)
Чтобы изменить настройки печати,
нажмите Настройка печати.
(См. раздел стр. 110.)
6 фотогр/ряд 5 фотогр/ряд
Если изменять настройки не
нужно, нажмите OK и затем
В случае выбора настройки
Цвет Старт для начала печати.
5 фотогр/ряд печать будет
выполняться медленнее, чем для
настройки 6 фотогр/ряд, но
Печать индексной страницы
качество печати будет выше.
(миниатюр) 13
d Выполните одно из следующих
Фотоцентр присваивает номера снимкам
действий:
(например: № 1, № 2, № 3 и т. д.).
Нажмите Настройка печати для
изменения типа или формата
используемой бумаги.
Если параметры бумаги изменять
не нужно, перейдите к пункту g.
e Нажмите Тип бумаги.
Выберите тип используемой бумаги:
Фотоцентр использует эти номера для
Обыч. бумага, Для стр.печ.,
идентификации снимков. Можно
Brother BP71 или Другая глянц.
напечатать индексную страницу, чтобы
получить изображение всех снимков,
f Нажмите Разм. бумаги.
сохраненных на карте памяти или флэш-
Выберите формат используемой
накопителе USB.
бумаги: Letter или A4.
g Для начала печати нажмите
Цвет Старт.
106
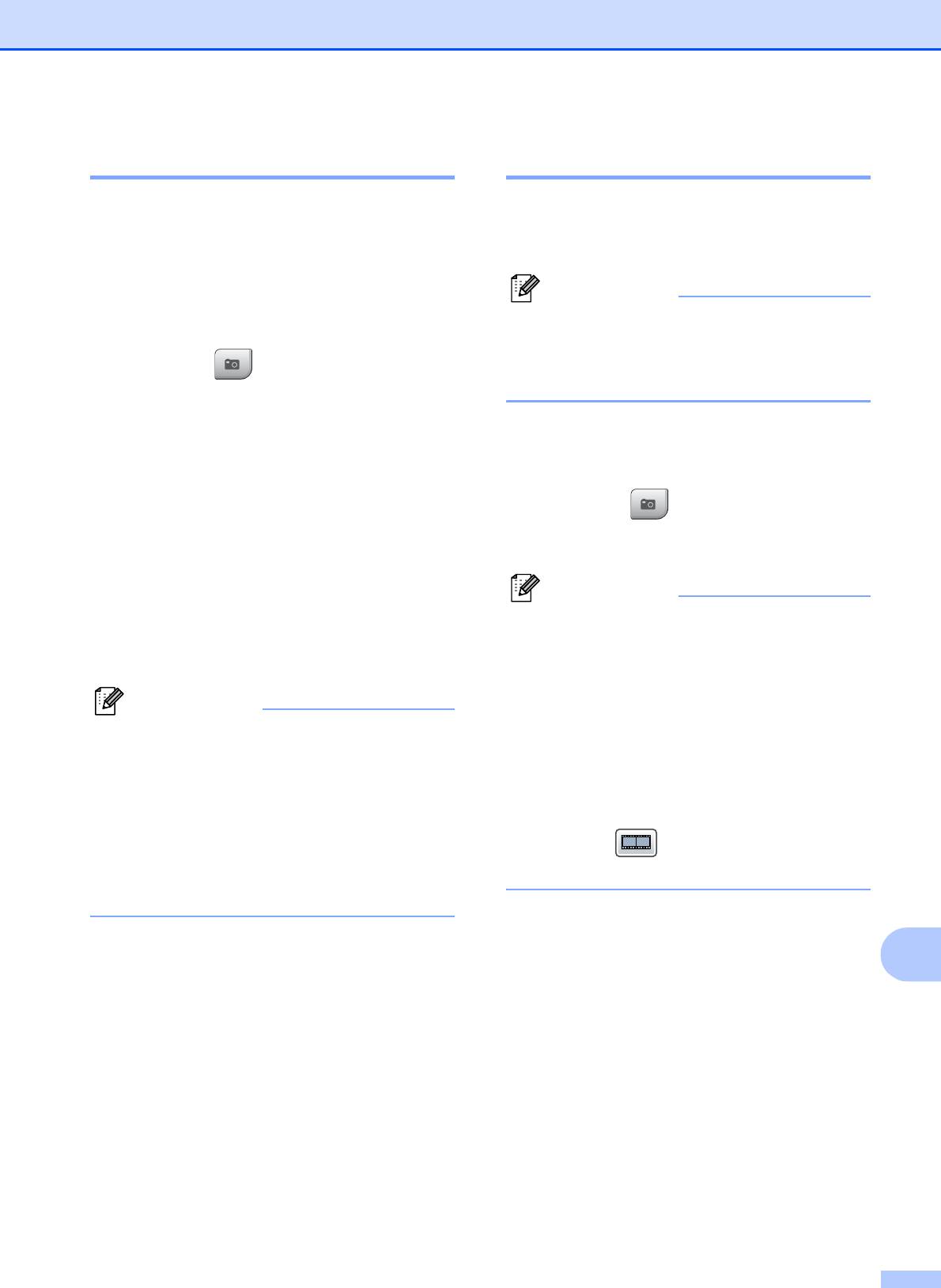
Печать фотографий с карты памяти или флэш-накопителя USB
Печать фотографий 13
Фотоэффекты 13
Чтобы распечатать конкретный снимок,
Можно добавить или изменить эффекты
нужно знать его номер.
на фотографиях и просмотреть их на
ЖК-дисплее перед печатью.
a Проверьте, что карта памяти
(или флэш-накопитель USB)
Примечание
вставлена в соответствующее
Функция фотоэффектов реализована
гнездо.
на основе технологии, разработанной
Нажмите (Фотоцентр).
компанией Reallusion, Inc.
b Напечатайте индексную страницу.
(См. раздел Печать индексной
a Проверьте, что карта памяти (или
страницы (миниатюр) на стр. 106.)
флэш-накопитель USB) вставлена в
соответствующее гнездо.
c Нажмите Печать индекса.
Нажмите (Фотоцентр).
d Нажмите Печать фотографий.
b Нажмите Фотоэффекты.
e Введите номер снимка на индексной
странице (странице миниатюр),
Примечание
который нужно напечатать.
• Шесть миниатюр отображаются
После того как введены номера всех
одновременно с номером текущей
нужных снимков, нажмите OK.
страницы и общим количеством
страниц, расположенными над
Примечание
миниатюрами.
• Можно одновременно ввести несколько
• Несколько раз нажмите d или c, чтобы
номеров через запятую или дефис.
выбрать фотографию, либо
Например, введите 1, 3, 6 для печати
удерживайте кнопку, чтобы прокрутить
снимков № 1, № 3 и № 6. Введите
список всех фотографий.
1-5 для печати снимков с 1-го по 5-й.
• Нажмите для начала показа
• При вводе номеров снимков, которые
слайдов.
нужно напечатать, можно ввести до
12 символов (включая запятые).
c Нажмите и выберите фотографию в
представлении миниатюр.
f Введите нужное число экземпляров;
13
для этого нажмите непосредственно
d Нажмите Усиление или Обрезка.
кнопку с номером или введите число
Можно также выбрать оба эти
либо нажмите + или -.
параметра вместе.
Нажмите OK.
g Выполните одно из следующих
действий:
e Выполните одно из следующих
Нажмите Настройка печати и
действий:
измените настройки печати.
Если вы выбрали Усиление,
(См. раздел стр. 110.)
перейдите к пункту f.
Если изменять настройки не
Если вы выбрали Обрезка,
нужно, нажмите Цвет Старт для
перейдите к пункту g.
начала печати.
107
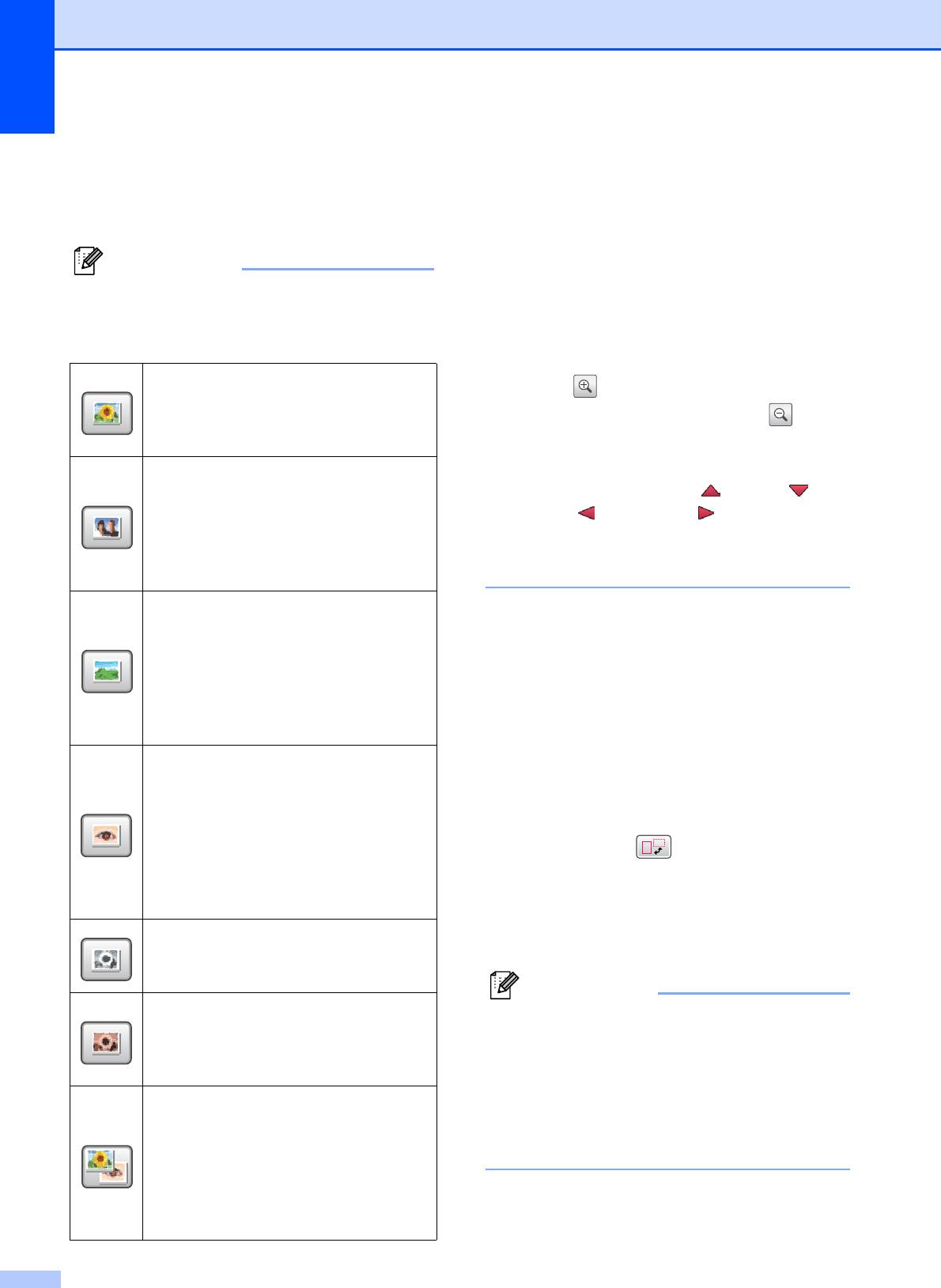
Глава 13
f Нажмите и выберите нужный
• Возможны случаи, когда эффект
фотоэффект.
"красных глаз" устранить невозможно:
Нажмите OK.
• когда размер лица на снимке
Перейдите к пункту h.
слишком мал;
Примечание
• когда лицо повернуто слишком
сильно вверх, вниз, вправо или
• Существуют 7 различных
влево.
фотоэффектов, которые можно
использовать.
• После добавление каждого эффекта
можно увеличить изображение, нажав
(Автокоррекция)
кнопку . Чтобы вернуться к
Устройство само выбирает
исходному размеру, нажмите .
подходящий эффект для данного
снимка.
• Когда отображается у
вели
ченное
(Улучш.тона кожи)
изображение, можно выполнять
перемещение вверх (), вниз (),
Лучше всего подходит для
коррекции портретных фотографий.
влево () и вправо ().
Выполняется коррекция телесного
• Нажмите Отмена, чтобы вернуться к
цвета (цвета кожи). Нажмите d или c
списку фотоэффектов.
для настройки уровня контраста.
(Улучш. пейзажа)
g Настройте положение красной рамки
Лучше всего подходит для
на снимке.
коррекции пейзажных фотографий.
Будет напечатана та часть
Выполняется усиление зеленых и
изображения, которая находится
синих областей на снимке. Нажмите
внутри рамки.
d или c для настройки уровня
контраста.
Нажмите + или -, чтобы увеличить
(Убр.крас.глаза)
или уменьшить размер рамки.
Устройство попытается устранить
Нажмите a, b, d или c, чтобы
эффект "красных глаз" на снимке.
сдвинуть рамку.
Если автоматическое обнаружение
"красных глаз" завершилось
Нажмите , чтобы повернуть
неудачно, нажмите кнопку
рамку.
Повтор. попытка для повторного
обнаружения.
После завершения настройки рамки
нажмите OK.
(Ч/Б)
Нажмите OK для подтверждения.
Преобразование цветной
фотографии в черно-белую.
Примечание
(Сепия)
Если снимок слишком мал или имеет
Преобразование цветной
неправильную форму, выбор
фотографии в сепию (оттенки
фрагмента снимка может оказаться
коричневого).
невозможным. На ЖК-дисплее
(Автокоррекция
появится сообщение
Убр.крас.глаза)
Изоб.слишком маленькое или
Устройство само выбирает
Изоб.слишком большое.
подходящие эффекты для данного
снимка. Кроме того, выполняется
попытка коррекции эффекта
"красных глаз".
108
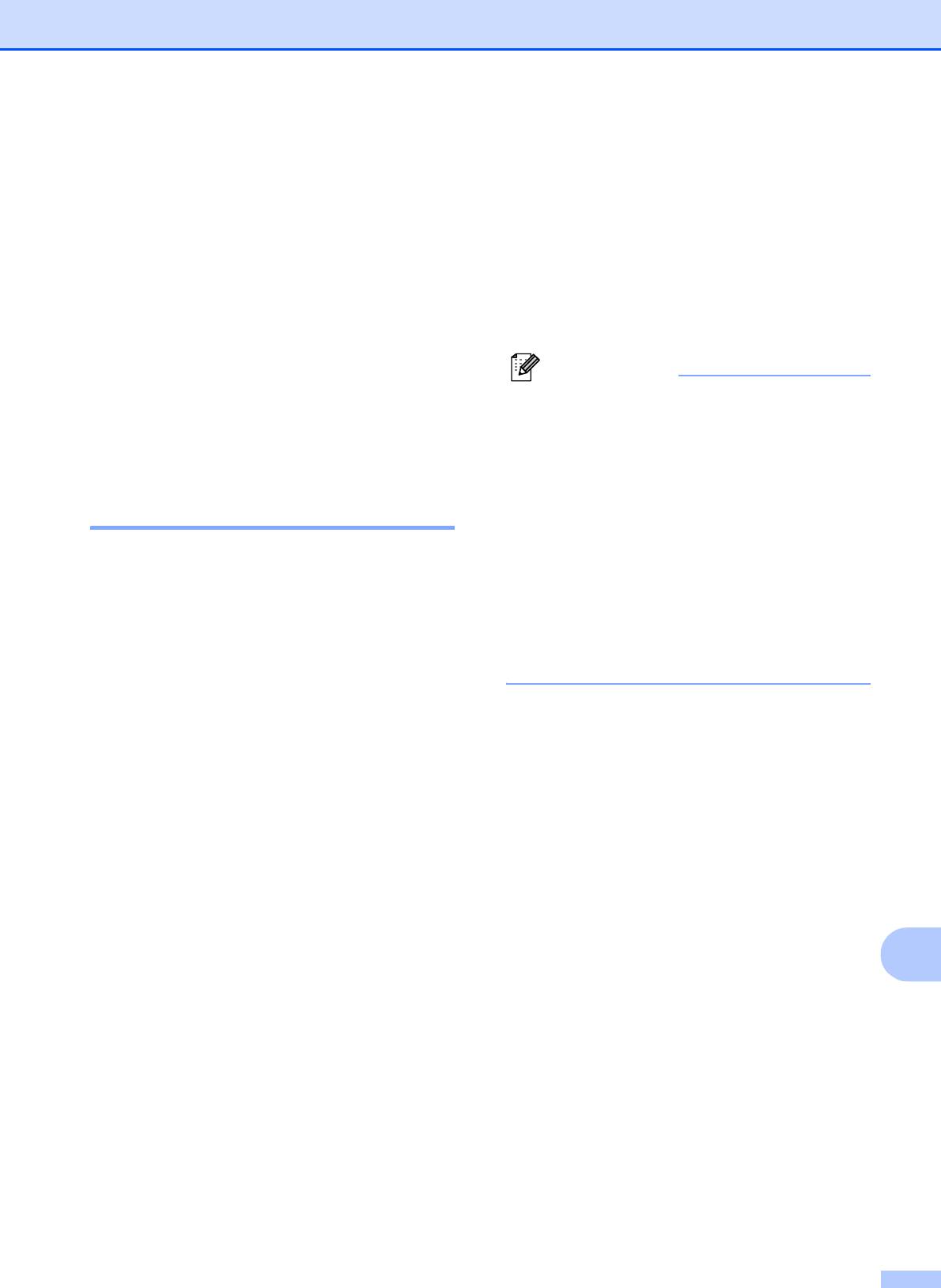
Печать фотографий с карты памяти или флэш-накопителя USB
h Введите нужное число экземпляров;
c Выполните одно из следующих
для этого нажмите непосредственно
действий:
кнопку с номером или введите число
Нажмите Настройка печати и
либо нажмите + или -.
измените настройки печати.
Нажмите OK.
(См. раздел стр. 110.)
i Выполните одну из следующих
Если изменять настройки не
операций:
нужно, нажмите Цвет Старт для
начала печати.
Нажмите Настройка печати и
измените настройки печати.
Примечание
(См. раздел стр. 110.)
Если поврежден порядок печати,
Если изменять настройки не
созданный на фотоаппарате, может
нужно, нажмите Цвет Старт для
появиться ошибка "Invalid DPOF File"
начала печати.
(Недействительный DPOF-файл).
Чтобы устранить эту проблему,
Печать DPOF 13
удалите порядок печати и создайте его
заново с помощью фотоаппарата.
DPOF означает "Digital Print Order Format"
Инструкции по удалению и повторному
(формат порядка цифровой печати).
созданию порядка печати см. на
веб-сайте технической поддержки
Основные производители цифровых
производителя фотоаппарата или в
фотоаппаратов (Canon Inc., Eastman
документации, прилагаемой к
Kodak Company, Fuji Photo Film Co. Ltd.,
фотоаппарату.
Matsushita Electric Industrial Co. Ltd. и
Sony Corporation) создали этот стандарт
для облегчения печати изображений с
цифровых фотоаппаратов.
Если ваш фотоаппарат поддерживает
печать DPOF, на дисплее фотоаппарата
можно выбрать конкретные снимки и
количество копий для печати.
Если установить в устройство карту
®
®
памяти (CompactFlash
, Memory Stick
,
Memory Stick Pro™, SD, SDHC или
xD-Picture Card™) с информацией DPOF,
13
можно легко распечатать выбранный
снимок.
a Проверьте, что карта памяти
вставлена в соответствующее
гнездо.
Появится запрос подтверждения
использования параметра DPOF.
b Нажмите Да.
109
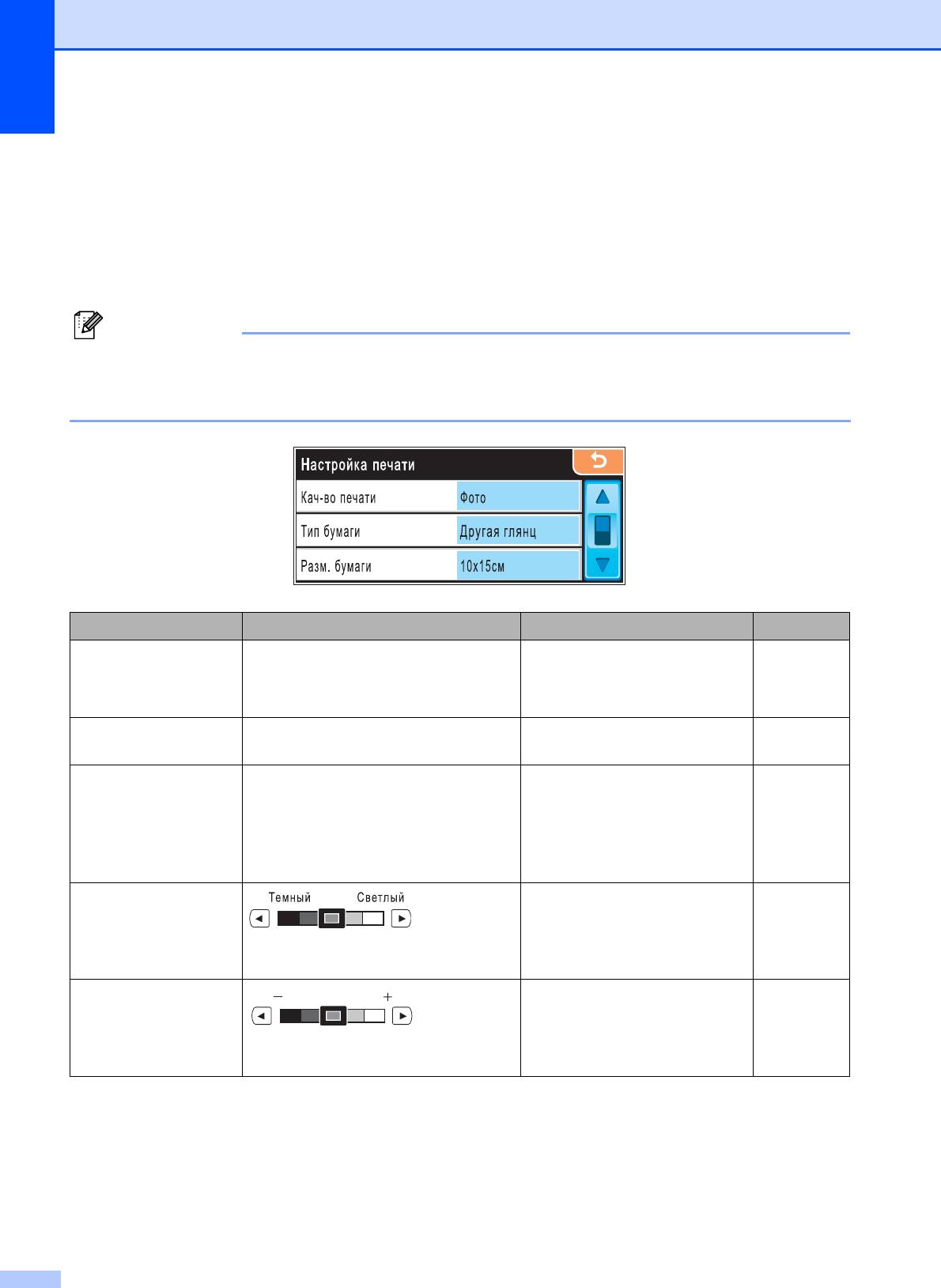
Глава 13
Настройки печати в фотоцентре 13
Можно временно изменить настройки печати только для следующего печатаемого снимка.
Устройство восстанавливает настройки по умолчанию по истечении 3 минут или при
переключении в режим факса по команде таймера режима. (См. раздел Таймер режима
на стр.27.)
Примечание
Можно сохранить чаще всего используемые настройки печати, определив их как
настройки по умолчанию. (См. раздел Задание новых настроек по умолчанию
на стр. 115.)
Пункты меню Значения 1 Значения 2 Страница
Кач-во печати
Обычное/Фото —111
(не отображается
для печати DPOF)
Тип бумаги Обыч. бумага/Для стр.печ./
—111
Brother BP71/Другая глянц
Разм. бумаги 10x15см/13x18см/A4/Letter (Если выбран формат
112
A4 или Letter)
8x10см/ 9x13см/
10x15см/13x18см/
15x20см/Макс. размер
Яркость
—112
(не отображается,
0
если выбрано
Фотоэффекты)
Контрастн.
—112
(не отображается,
0
если выбрано
Фотоэффекты)
110
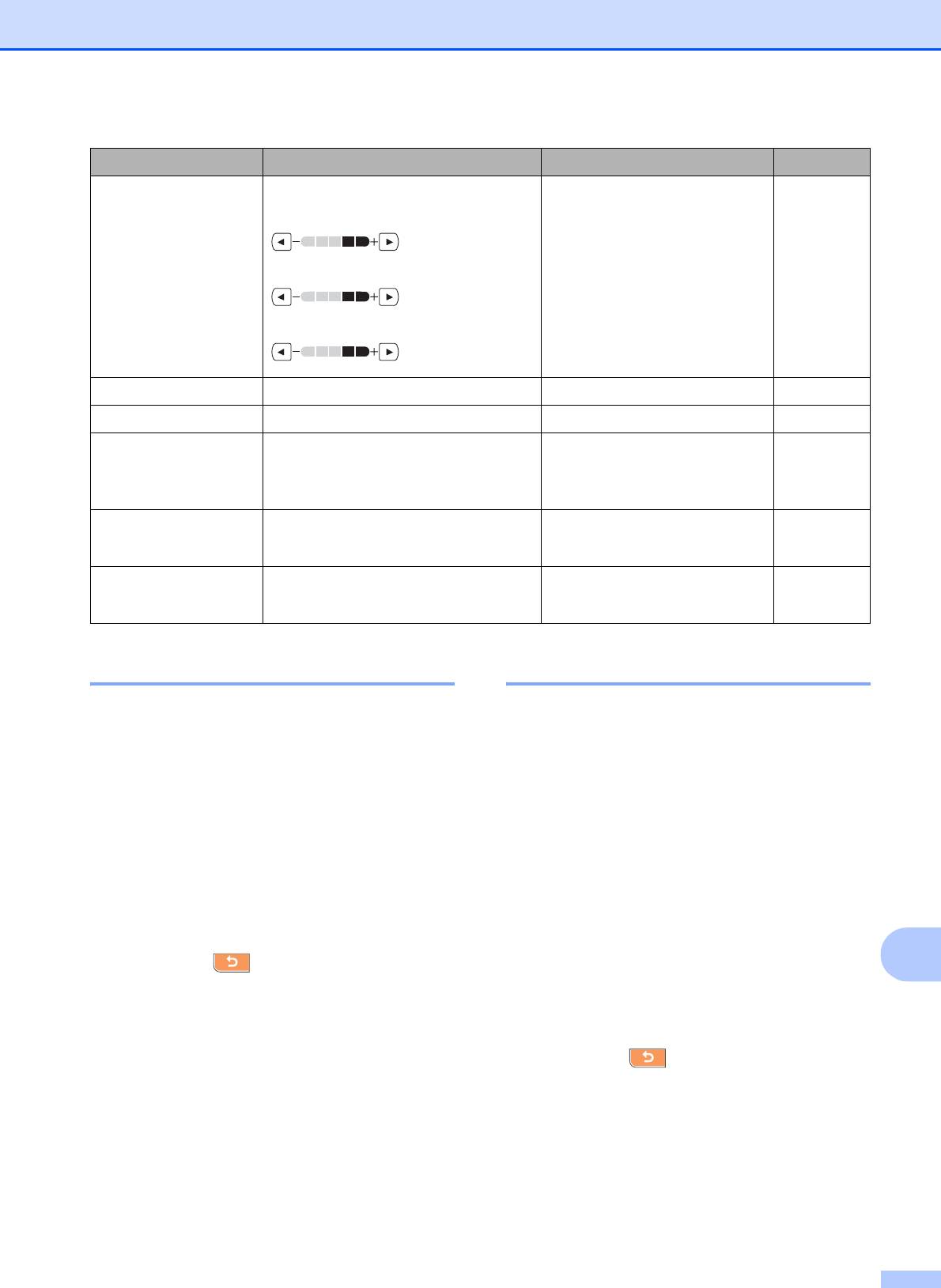
Печать фотографий с карты памяти или флэш-накопителя USB
Пункты меню Значения 1 Значения 2 Страница
Улучшен. цвета
Вкл./Выкл.
— 113
(не отображается,
Баланс белого
если выбрано
0
Фотоэффекты)
Резкость изобр
0
Плотнсть цвета
0
Масштабир. Вкл./Выкл. — 114
Без полей Вкл./Выкл. — 114
Печать даты
Вкл./Выкл. — 115
(не отображается
для печати DPOF)
Задать нов.умлч.
Да
— 115
Нет
Завод.настройки Да
— 115
Нет
Скорость печати и качество13
Параметры бумаги 13
a Нажмите Настройка печати.
Тип бумаги 13
b Нажмите a или b для отображения
a Нажмите Настройка печати.
Кач-во печати.
b Нажмите a или b для отображения
c Нажмите Кач-во печати.
Контрастн.
d Нажмите Обычное или Фото.
c Нажмите Контрастн.
e Если не нужно менять никакие
d Выберите тип используемой бумаги:
дополнительные настройки,
Обыч. бумага, Для стр.печ.,
Brother BP71 или Другая глянц.
13
нажмите .
Для начала печати нажмите
Цвет Старт.
e Если не нужно менять никакие
дополнительные настройки,
нажмите .
Для начала печати нажмите
Цвет Старт.
111
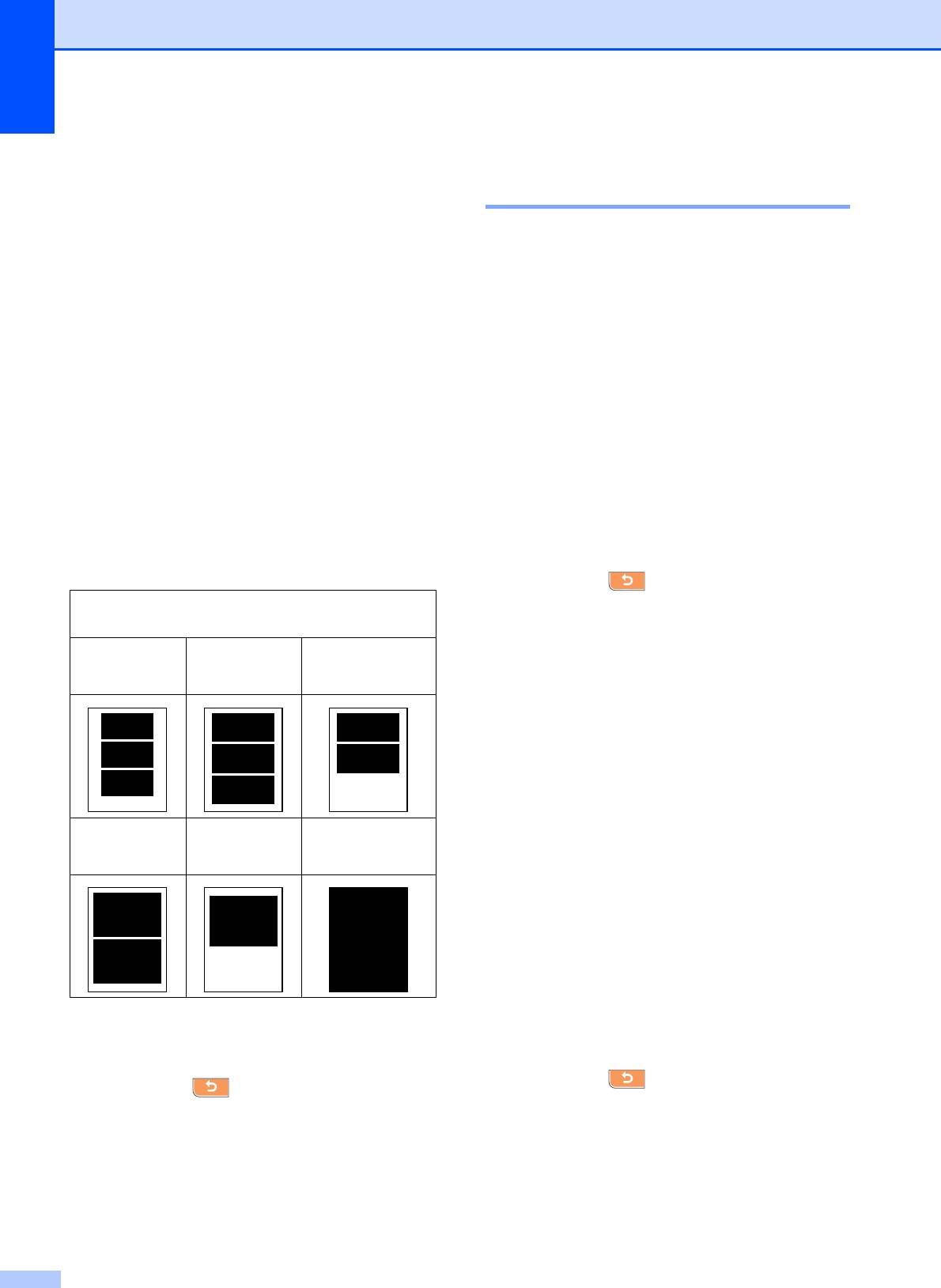
Глава 13
Формат бумаги и размер печати 13
Регулирование яркости,
контраста и цвета 13
a Нажмите Настройка печати.
b Нажмите a или b для отображения
Яркость 13
Разм. бумаги.
a Нажмите Настройка печати.
c Нажмите Разм. бумаги.
b Нажмите a или b для отображения
d Выберите тип используемой бумаги:
Яркость.
10x15см, 13x18см, A4 или Letter.
Выполните одно из следующих
c Нажмите Яркость.
действий:
Если выбран формат Letter или
d Нажмите d или c, чтобы сделать
A4, перейдите к пункту e.
копию темнее или светлее.
Нажмите OK.
Если выбран другой формат
бумаги, перейдите к пункту f.
e Если не нужно менять никакие
e Выберите размер печати.
дополнительные настройки,
нажмите .
Пример: расположение снимков на листе
Для начала печати нажмите
формата A4
Цвет Старт.
1
2
3
Контрастность 13
8x10см
9x13см
10x15см
Можно регулировать уровень
контрастности. Высокая контрастность
сделает отпечаток более резким и четким.
a Нажмите Настройка печати.
4
5
6
b Нажмите a или b для отображения
Контрастн.
13x18см
15x20см
Макс. размер
c Нажмите Контрастн.
d Для изменения контраста нажмите
d или c.
Нажмите OK.
e Если не нужно менять никакие
f Если не нужно менять никакие
дополнительные настройки,
дополнительные настройки,
нажмите .
нажмите .
Для начала печати нажмите
Нажмите Цвет Старт.
Цвет Старт.
112
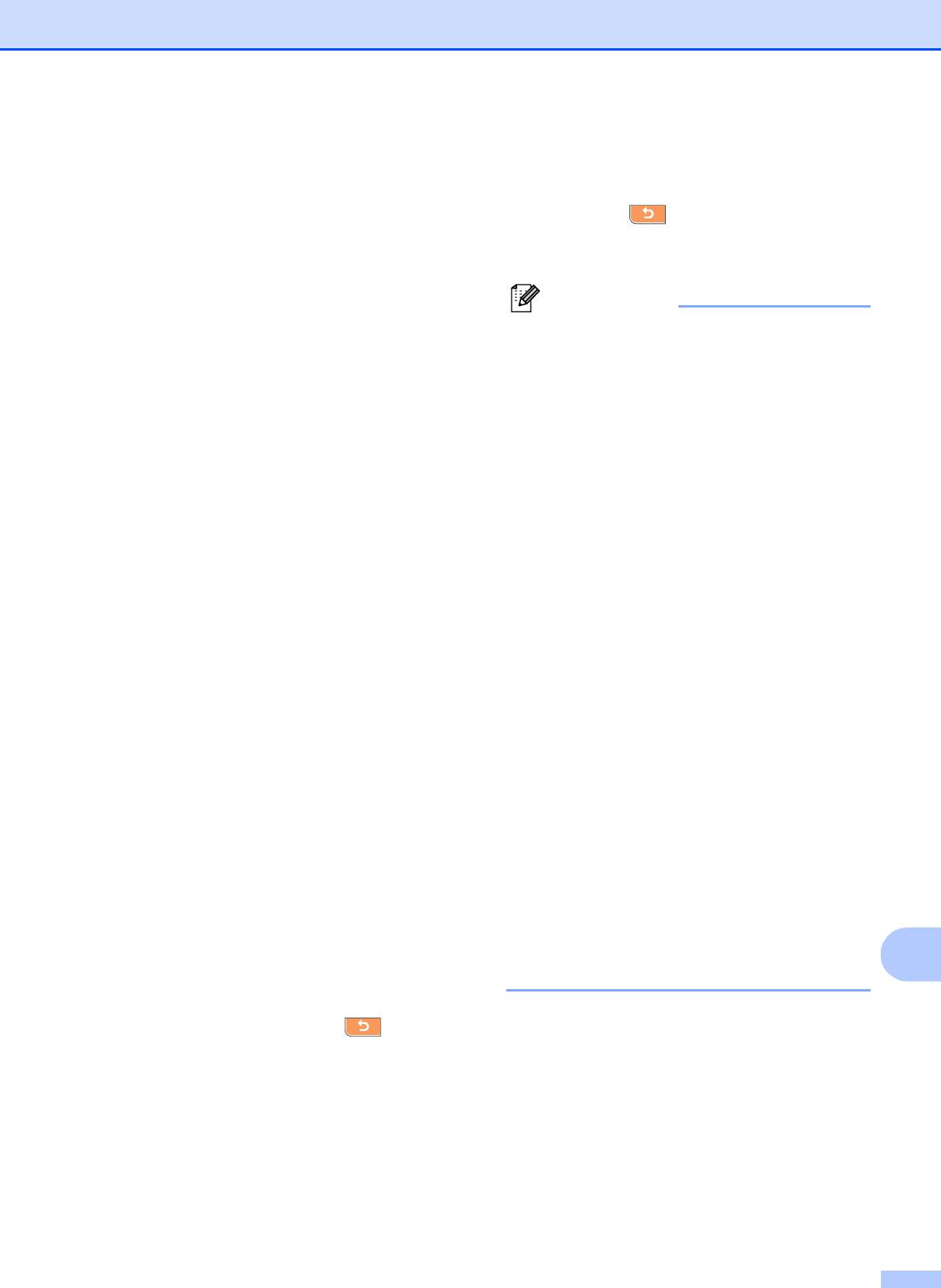
Печать фотографий с карты памяти или флэш-накопителя USB
Усиление цвета 13
h Если не нужно менять никакие
Чтобы сделать снимки более яркими,
дополнительные настройки,
можно включить функцию усиления цвета.
нажмите .
При этом время печати увеличится.
Для начала печати нажмите
Цвет Старт.
a Нажмите Настройка печати.
Примечание
b Нажмите a или b для отображения
• Баланс белого
Улучшен. цвета.
Этот параметр позволяет настроить
c Нажмите Улучшен. цвета.
оттенок областей белого цвета на
изображении. На отображение белого
d Выполните одно из следующих
цвета влияет освещение, настройки
действий:
фотоаппарата и другие факторы.
Если нужно выполнить
Может оказаться, что области белого
пользовательскую настройку
на снимке имеют слегка розовый,
баланса белого, резкости или
желтый или другой оттенок.
глубины цвета, нажмите Вкл. и
Использование этого параметра
перейдите к пункту e.
позволяет скорректировать этот
эффект и придать областям белого
Если пользовательская настройка
цвета белый цвет.
не требуется, нажмите Выкл.
• Ре
зкость
Перейдите к пункту h.
Этот параметр позволяет усилить
e Нажмите Баланс белого,
четкость деталей изображения,
Резкость изобр
подобно настройке фокусировки
(или Плотнсть цвета).
фотоаппарата. Используйте настройку
резкости, если снимок сделан не в
f Нажмите d или c, чтобы настроить
фокусе и мелкие детали на нем не
уровень параметра.
видны.
Нажмите OK.
• Плотность цвета
g Выполните одно из следующих
Этот параметр позволяет настроить
действий:
общее количество цвета в
Если нужно выполнить
изображении. Можно увеличить или
пользовательскую настройку
уменьшить количество цвета в
другого цвета, повторите пункты с
изображении, чтобы улучшить блеклое
13
e до f.
или не
четкое изображ
ение.
Если необходимо изменить другие
параметры, нажмите для
отображения меню настройки
печати и выберите параметр,
который нужно изменить.
(См. раздел стр. 110.)
113
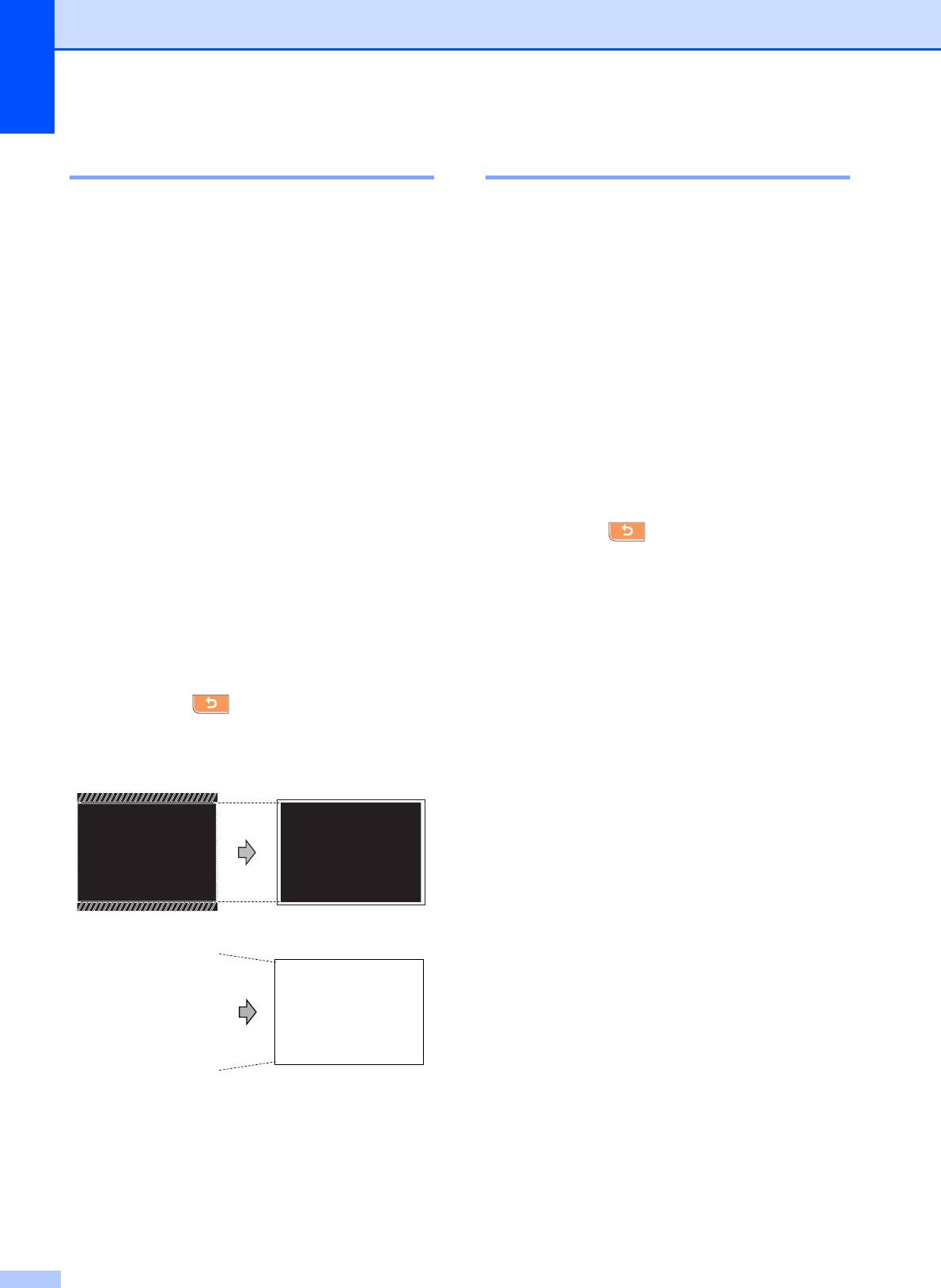
Глава 13
Обрезка 13
Печать без полей 13
Если снимок не вписывается в выбранный
Эта функция расширяет область печати
размер печати по ширине или длине,
до краев страницы. Время печати немного
часть его будет автоматически обрезана.
увеличивается.
Заводская настройка: Вкл. Если снимок
a Нажмите Настройка печати.
нужно напечатать полностью, выберите
для этого параметра значение Выкл.
b Нажмите a или b для отображения
Если также используется печать без
Без полей.
полей, установите для параметра "Без
c Нажмите Без полей.
полей" значение Выкл. (См. раздел
Печать без полей на стр. 114.)
d Нажмите Выкл. (или Вкл.).
a Нажмите Настройка печати.
e Если не нужно менять никакие
b Нажмите a или b для отображения
дополнительные настройки,
Масштабир.
нажмите .
Для начала печати нажмите
c Нажмите Масштабир.
Цвет Старт.
d Нажмите Выкл. (или Вкл.).
e Если не нужно менять никакие
дополнительные настройки,
нажмите .
Для начала печати нажмите
Цвет Старт.
Масштабир.: Вкл.
13
Масштабир.: Выкл. 13
114
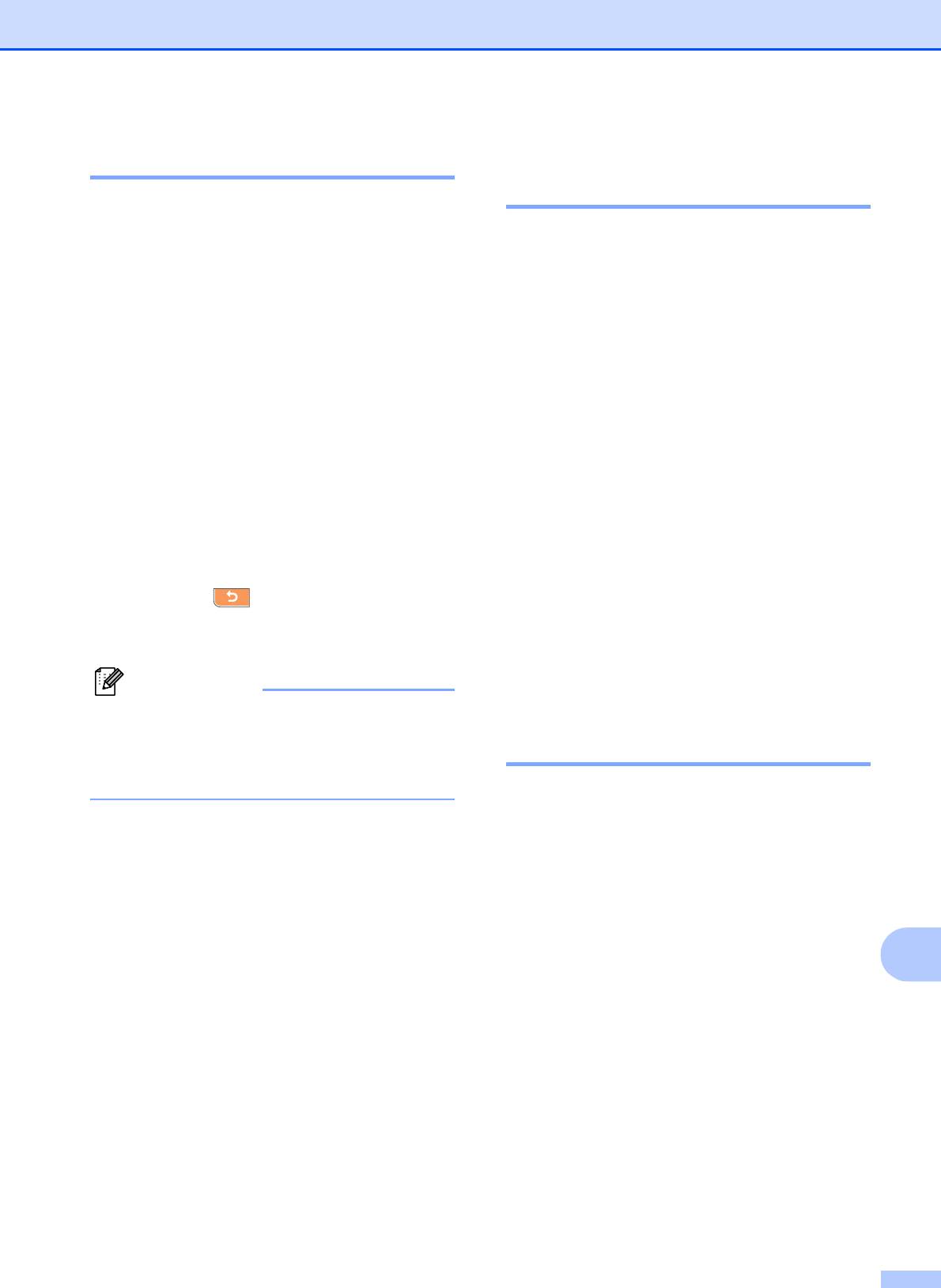
Печать фотографий с карты памяти или флэш-накопителя USB
Печать даты 13
Задание новых настроек по
умолчанию 13
Можно напечатать на фотографии дату,
которая сохранена в данных снимка. Дата
Можно сохранить чаще всего
печатается в правом нижнем углу
используемые настройки печати,
фотографии. Если в данных снимка нет
сохранив их как настройки по умолчанию.
информации о дате, эту функцию
Эти настройки сохраняются до их
использовать невозможно.
следующего изменения.
a Нажмите Настройка печати.
a Нажмите и выберите новую
настройку.
b Нажмите a или b для отображения
Повторите эту операцию для каждого
Печать даты.
параметра, который нужно изменить.
c Нажмите Печать даты.
b После изменения последней
настройки нажмите a или b, чтобы
d Нажмите Вкл. (или Выкл.).
выбрать Задать нов.умлч.
e Если не нужно менять никакие
c Нажмите Задать нов.умлч.
дополнительные настройки,
нажмите .
d Нажмите Да для подтверждения.
Для начала печати нажмите
e Нажмите Стоп/Выход.
Цвет Старт.
Примечание
Восстановление заводских
Чтобы можно было использовать
настроек для всех
функцию Печать даты, параметр
параметров 13
DPOF на фотоаппарате должен быть
выключен.
Можно восстановить заводские настройки
по умолчанию для всех измененных
параметров. Эти настройки сохраняются
до их следующего изменения.
a Нажмите Настройка печати.
b Нажмите a или b для отображения
13
Завод.настройки.
c Нажмите Завод.настройки.
d Нажмите Да для подтверждения.
e Нажмите Стоп/Выход.
115
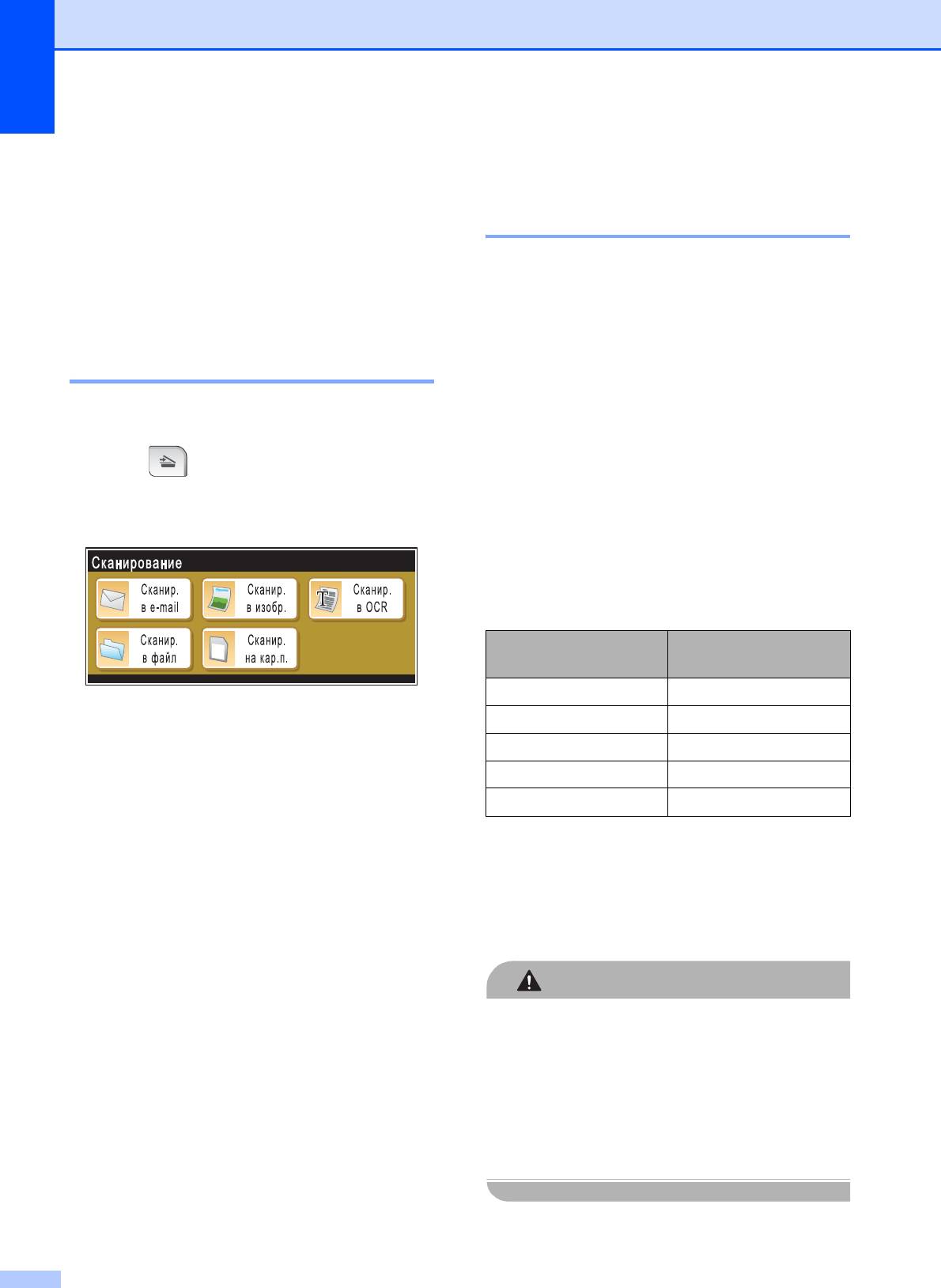
Глава 13
Выполнение сканирования
Сканирование на
на карту памяти или
карту памяти или
флэш-накопитель USB 13
флэш-накопитель
Можно сканировать черно-белые и
USB
13
цветные документы на карту памяти или
флэш-накопитель USB. Черно-белые
документы сохраняются в виде файлов
Переключение в режим
PDF (*.PDF) или TIFF (*.TIF). Цветные
сканирования 13
документы можно сохранить в формате
PDF (*.PDF) или JPEG (*.JPG). Заводская
Если нужно выполнить сканирование на
настройка: Цвет 150 т/д, формат
карту памяти или флэш-накопитель USB,
файлов по умолчанию: PDF. Устройство
нажмите (Сканирование).
автоматически создает имена файлов на
основе текущей даты. (Подробнее см.
Параметры на ЖК-дисплее имеют такой
Руководство по б
ыстрой уста
новке.)
вид:
Например, пятый документ,
отсканированный 1 июля 2009 г., получит
имя 01070905.PDF. Можно изменить цвет
и качество.
Качество Возможные
форматы файлов
Цвет 150 т/д JPEG / PDF
Нажмите Сканир. на кар.п.
Цвет 300 т/д JPEG / PDF
Если устройство не подключено к
Цвет 600 т/д JPEG / PDF
компьютеру, на ЖК-дисплее появится
Ч/Б 200x100 т/д TIFF / PDF
только пункт "Сканир. на кар. п."
(Сканирование на карту памяти).
Ч/Б 200 т/д TIFF / PDF
(Подробное описание других пунктов
a Вставьте в устройство карту
меню см. в разделе Сканирование для
®
®
CompactFlash
, Memory Stick
,
®
®
Windows
или Macintosh
в Руководстве
Memory Stick Pro™, SD, SDHC,
по использованию программного
xD-Picture Card™ или флэш-
обеспечения на компакт-диске.)
накопитель USB.
ОСТОРОЖНО
Не отсоединяйте карту памяти или
флэш-накопитель USB от устройства,
когда мигает кнопка Фотоцентр; в
противном случае возможно
повреждение карты памяти, флэш-
накопителя USB или данных,
сохраненных на карте.
116
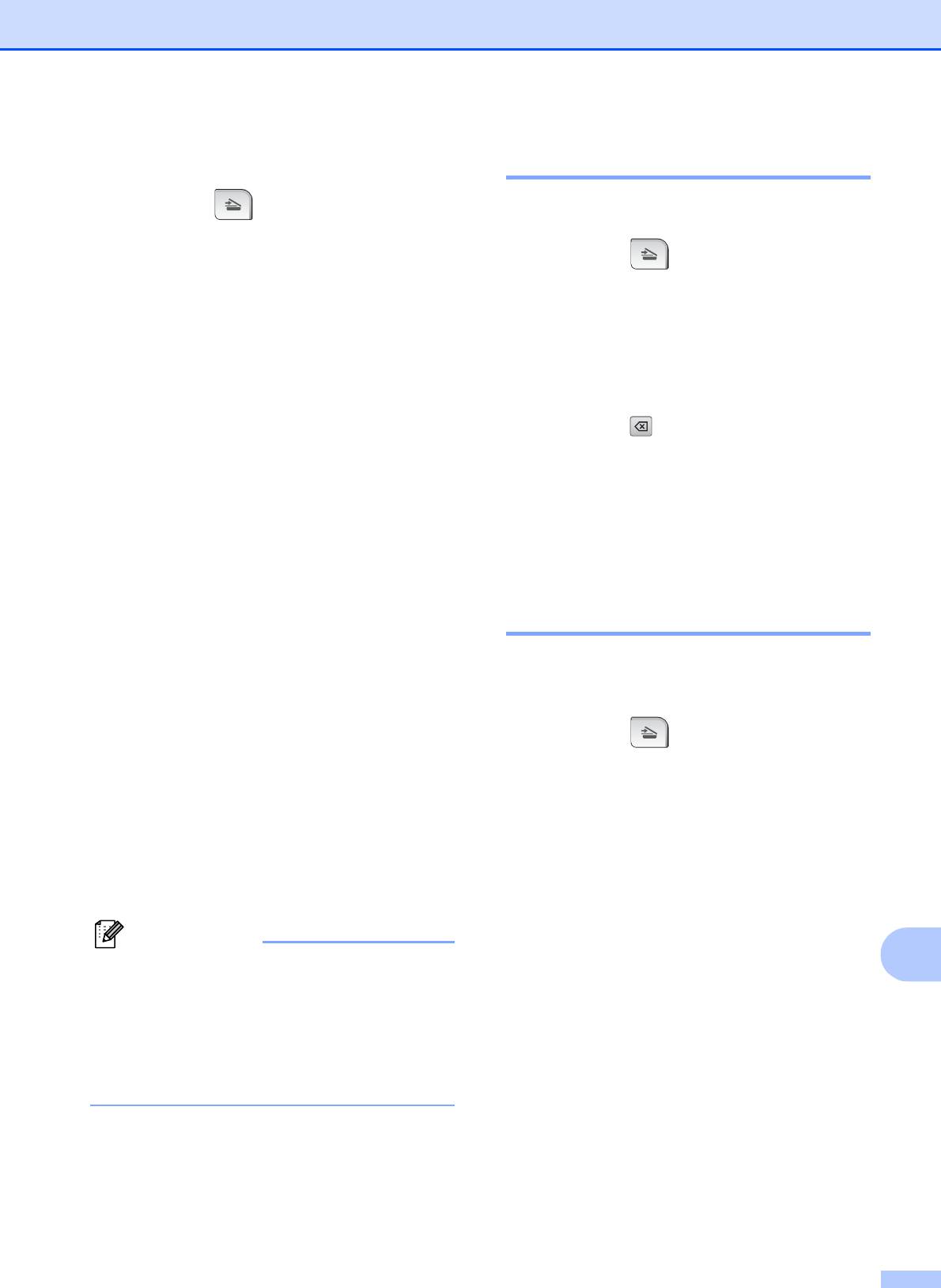
Печать фотографий с карты памяти или флэш-накопителя USB
b Вставьте документ.
Изменение имени файла 13
c Нажмите (Сканирование).
Можно изменить имя файла.
d Нажмите Сканир. на кар.п.
a Нажмите (Сканирование).
e Выполните одно из следующих
b Нажмите Сканир. на кар.п.
действий:
Чтобы изменить качество,
c Нажмите d или c для отображения
нажмите d или c для отображения
Имя файла.
Качество.
d Нажмите Имя файла.
Нажмите Качество и выберите
Цвет 150 т/д, Цвет 300 т/д,
Нажмите для удаления символов.
Цвет 600 т/д,
Затем введите новое имя файла
Ч/Б 200x100 т/д или
(до 6 знаков). (См. раздел Ввод
Ч/Б 200 т/д.
текста на стр.199.)
Чтобы изменить тип файла,
e Нажмите OK.
нажмите d или c для отображения
Тип файла.
Задание новых значений по
Нажмите Тип файла и выберите
PD
F, JPEG или TIFF.
умолчанию 13
Если ну
жно изменить имя файла,
Можно задать собственные значения по
нажмите d или c для отображения
умолчанию.
Имя файла. Нажмите Имя файла
и введите имя файла.
a Нажмите (Сканирование).
Менять можно только первые
6 знаков.
b Нажмите Сканир. на кар.п.
Нажмите OK.
c Нажмите d или c для отображения
Нажмите Ч/бСтарт или
Задать новые знач.по умлч.
Цвет Старт, чтобы начать
сканирование без изменения
d Нажмите
дополнительных настроек.
Задать новые знач.по умлч.
Примечание
e Нажмите Да для подтверждения.
13
• Если в настройке разрешения выбран
f Нажмите Стоп/Выход.
"Цвет", то параметр TIFF выбрать
нельзя.
• Если в настройке разрешения выбран
"Ч/б", то параметр JPEG выбрать
нельзя.
f Нажмите Ч/бСтарт или Цвет Старт.
117
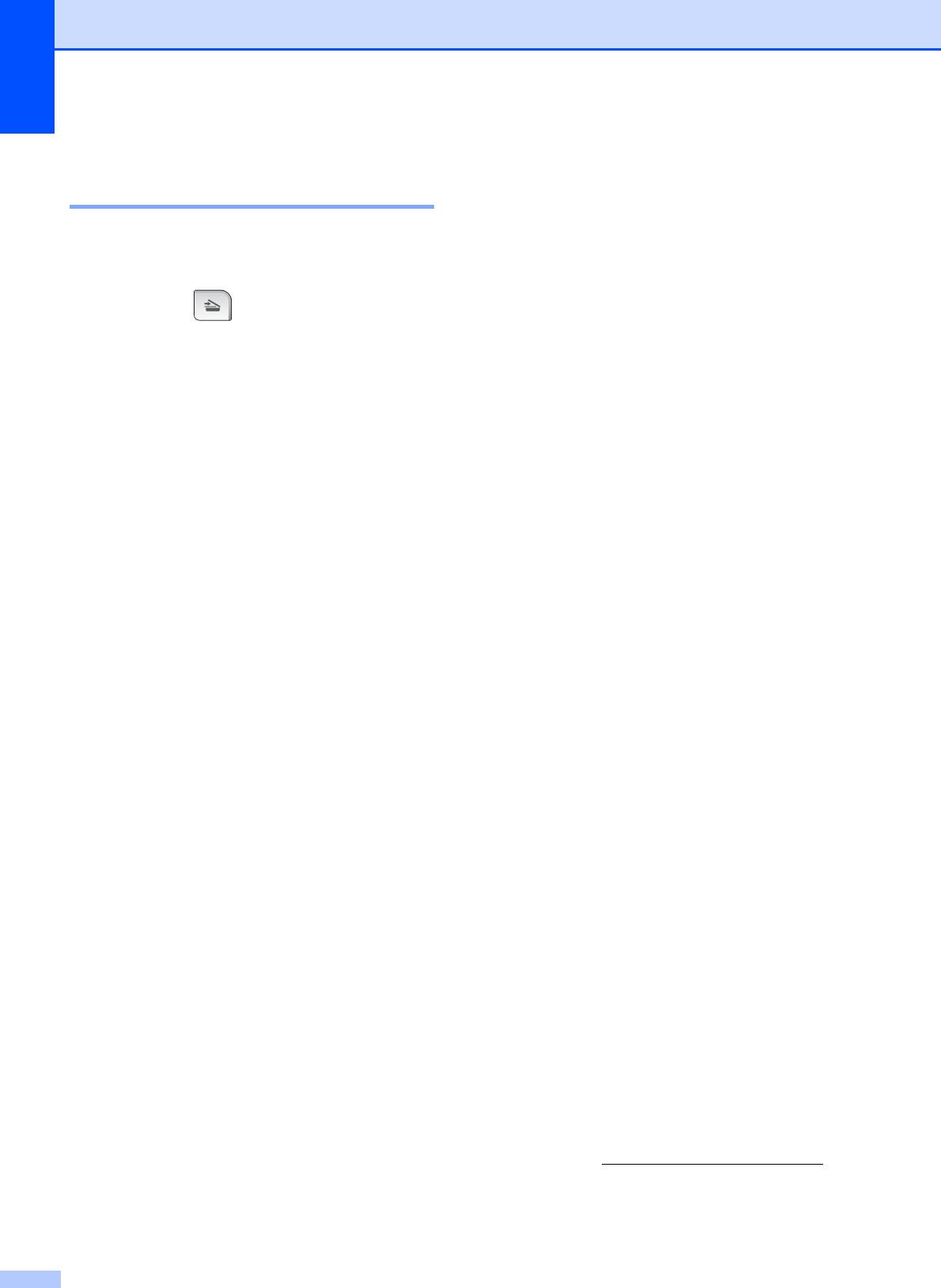
Глава 13
Восстановление заводских
Пояснения к
настроек по умолчанию 13
сообщениям об
Также можно восстановить заводские
ошибках
13
настройки.
После того как вы ознакомитесь с типами
a Нажмите (Сканирование).
ошибок, которые могут возникнуть при
использовании Фотоцентра, вы сможете
легко установить и устранить причину
b Нажмите Сканир. на кар.п.
неполадки.
c Нажмите d или c для отображения
Концентр.не пригод.
Заводские настройки.
Это сообщение появляется, если в
разъем USB вставлен хаб или
d Нажмите Заводские настройки.
флэш-накопитель USB с хабом.
Ошибка карты пам
e Нажмите Да для подтверждения.
Это сообщение появляется, если
вставленная карта памяти повреждена
f Нажмите Стоп/Выход.
или не отформатирована или если
неис
правен ка
рд-ридер. Для
устранения этой ошибки выньте карту
памяти.
Нет файла
Это сообщение появляется при
попытке доступа к вставленной в
кард-ридер карте памяти или
флэш-накопителю USB, на которых нет
JPG-файлов.
Мало памяти
Это сообщение появляется в случае,
когда файлы слишком велики для
памяти устройства. Это сообщение
также появляется, если на к
арте
па
м
яти или фл
эш-накопителе USB
недостаточно места для сканирования
данного документа.
Карта заполнена
Это сообщение появляется при
попытке сохранения на карту памяти
или флэш-накопителе USB более
999 файлов.
Недоступн. устр.
Это сообщение появляется, если к
разъему USB подключен
несовместимый флэш-накопитель USB
или устройство USB. Подробную
информацию см. на нашем веб-сайте
по адресу http://solutions.brother.com
.
Это сообщение также появляется, если
к разъему USB подключено
неисправное устройство.
118
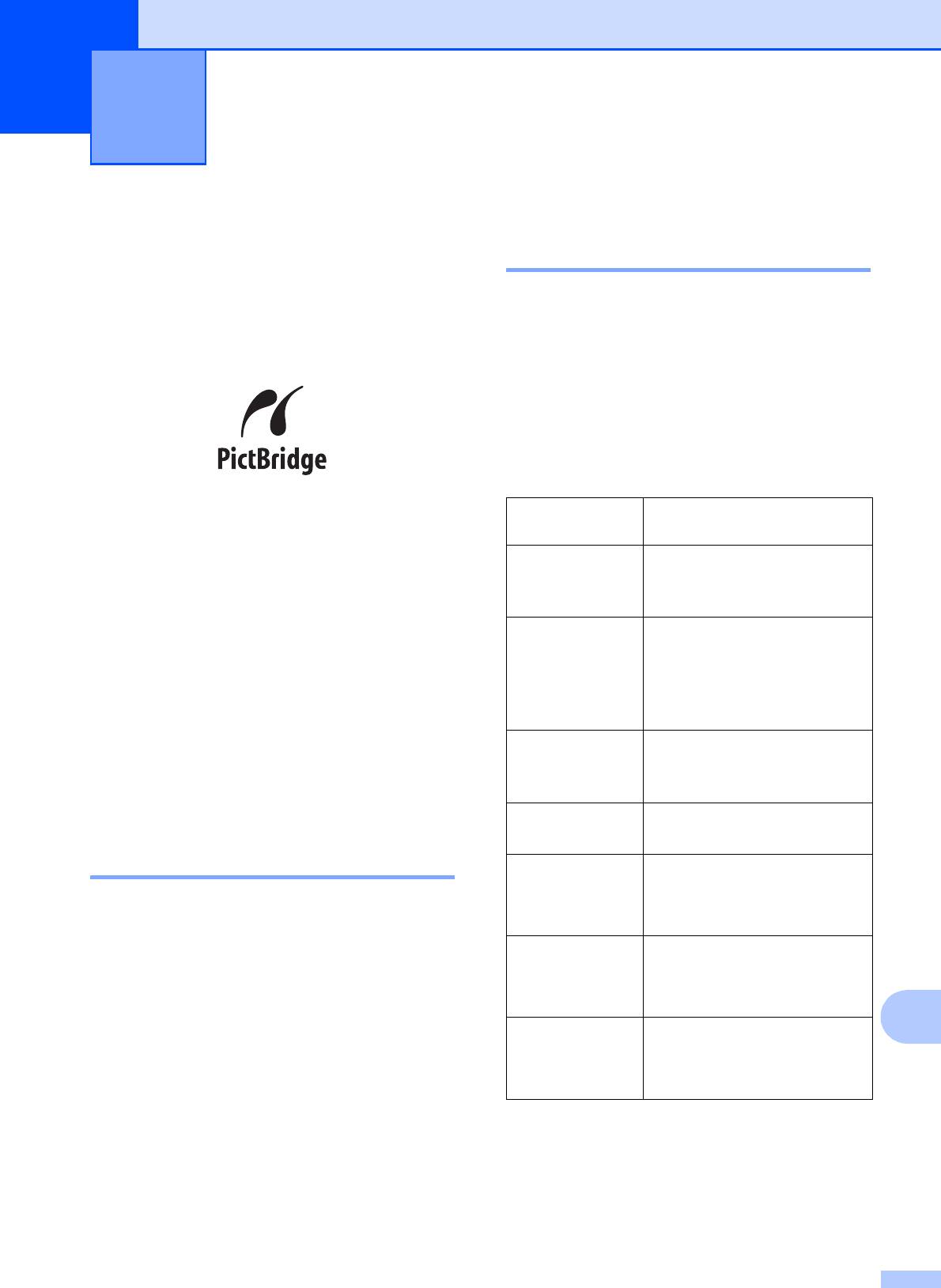
Печать фотографий с
14
фотоаппарата
14
Настройка цифрового
Печать фотографий с
фотоаппарата 14
PictBridge-
Убедитесь, что фотоаппарат переключен
совместимого
в режим PictBridge. На ЖК-дисплее
фотоаппарата
14
PictBridge-совместимого фотоаппарата
могут отображаться следующие
параметры PictBridge.
В зависимости от модели фотоаппарата
некоторые из этих параметров могут
отсутствовать.
Ваше устройство Brother поддерживает
Пункты меню
Значения
стандарт PictBridge, позволяющий
фотоаппарата
выполнять подключение и распечатывать
Формат бумаги Letter, A4, 10×15 см,
фотографии непосредственно с любого
Настройки принтера
PictBridge-совместимого цифрового
2
(значение по умолчанию)
фотоаппарата.
Тип бумаги Обычная бумага,
Если фотоаппарат поддерживает
Глянцевая бумага, Бумага
стандарт USB, то можно также печатать
для струйных принтеров,
фотографии и с цифрового фотоаппарата,
Настройки принтера
не совместимого с PictBridge. (См. раздел
2
(значение по умолчанию)
Прямая печать фотографий с
Расположение Без полей: Вкл., Без полей:
цифрового фотоаппарата (без
Выкл., Настройки принтера
поддержки PictBridge) на стр. 121.)
2
(значение по умолчанию)
Настройка
-
Требования для печати
1
DPOF
PictBridge 14
Качество
Нормальное, Высокое,
печати
Настройки принтера
Во избежание ошибок при выполнении
2
(значение по умолчанию)
печати выполняйте следующие
требования:
Усиление цвета Вкл., Выкл.,
Устройство Brother и цифровой
Настройки принтера
2
фотоаппарат должны быть соединены
(значение по умолчанию)
14
соответствующим кабелем USB.
Печать даты Вкл., Выкл.,
Графический файл должен иметь
Настройки принтера
расширение JPG (другие расширения
2
(значение по умолчанию)
графических файлов, например JPEG,
1
TIF, GIF и т. д., не распознаются).
Подробнее см. в разделе Печать DPOF
на стр.121.
Во время использования функции
2
Если на фотоаппарате задано использование
PictBridge функции фотоцентра
настроек принтера (установка по умолчанию), то
недоступны.
устройство будет печатать фотографии с
перечисленными ниже параметрами.
119

Глава 14
Печать снимков 14
Параметр Значения
Формат бумаги 10×15 см
Примечание
Тип бумаги Глянцевая бумага
Перед подсоединением цифрового
Расположение Без полей: Вкл.
фотоаппарата извлеките из устройства
Качество печати Высокое
карту памяти или флэш-накопитель
Усиление цвета Выкл.
USB.
Печать даты Выкл.
a Убедитесь, что фотоаппарат
Если в фотоаппарате не предусмотрен
выключен. Подключите фотоаппарат
выбор пунктов меню, также
к разъему USB (1) на устройстве с
используется эти параметры.
помощью кабеля USB.
Точное наименование и расположение
каждого параметра зависит от
конкретной модели фотоаппарата.
Более подробную информацию об
изменении настроек PictBridge см. в
документации к фотоаппарату.
1
1 Разъем USB
b Включите фотоаппарат.
После того как устройство распознает
фотоаппарат, на ЖК-дисплее
отобразится сообщение
Камера подключ.
c Выберите снимок, который нужно
напечатать, согласно инструкциям в
руководстве фотоаппарата.
Когда устройство начнет печатать
фотографию, на ЖК-дисплее
отобразится сообщение Печатает.
ОСТОРОЖНО
Во избежание повреждения устройства
подключайте к разъему USB только
цифровой фотоаппарат или флэш-
накопитель USB.
120
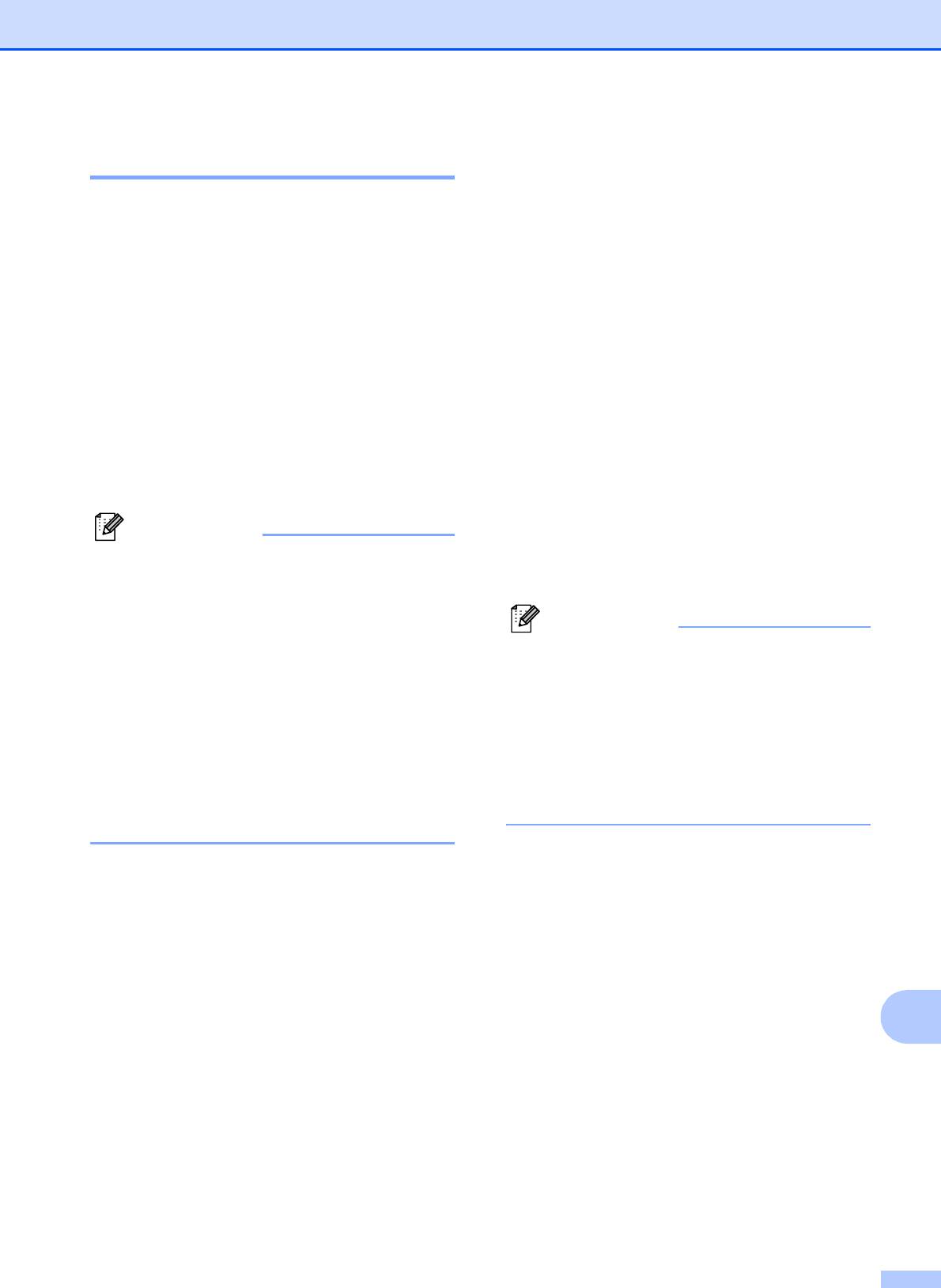
Печать фотографий с фотоаппарата
Печать DPOF 14
Прямая печать
DPOF означает "Digital Print Order Format"
фотографий с
(формат порядка цифровой печати).
цифрового
Основные производители цифровых
фотоаппарата
фотоаппаратов (Canon Inc., Eastman
Kodak Company, Fuji Photo Film Co. Ltd.,
(без поддержки
Matsushita Electric Industrial Co. Ltd. и Sony
Corporation) создали этот стандарт для
PictBridge)
14
облегчения печати изображений с
цифровых фотоаппаратов.
Если ваш фотоаппарат поддерживает
стандарт USB Mass Storage, можно
Если ваш фотоаппарат поддерживает
подключить фотоаппарат в режиме
печать DPOF, на дисплее фотоаппарата
сохранения. Это позволяет печатать
можно выбрать конкретные снимки и
снимки непосредственно с фотоаппарата.
количество копий для печати.
(Если нужно напечатать снимки в режиме
Примечание
PictBridge, см. раздел Печать
Если поврежден порядок печати,
фотографий с PictBridge-совместимого
созданный на фотоаппарате, может
фотоаппарата на стр. 119.)
появиться ошибка "Invalid DPOF File"
(Недействительный DPOF-файл).
Примечание
Чтобы устранить эту проблему,
Наличие функции прямой печати, а
удалите порядок печати и создайте его
также ее название и принцип действия
заново с помощью фотоаппарата.
может отличаться в зависимости от
Инструкции по удалению и повторному
марки фотоаппарата. Подробные
созданию порядка печати см. на веб-
инструкции (в частности, переключение
сайте технической поддержки
из режима PictBridge в режим
производителя фотоаппарата или в
запоминающего устройства USB) см. в
документации, прилагаемой к
документации к фотоаппарату.
фотоаппарату.
14
121
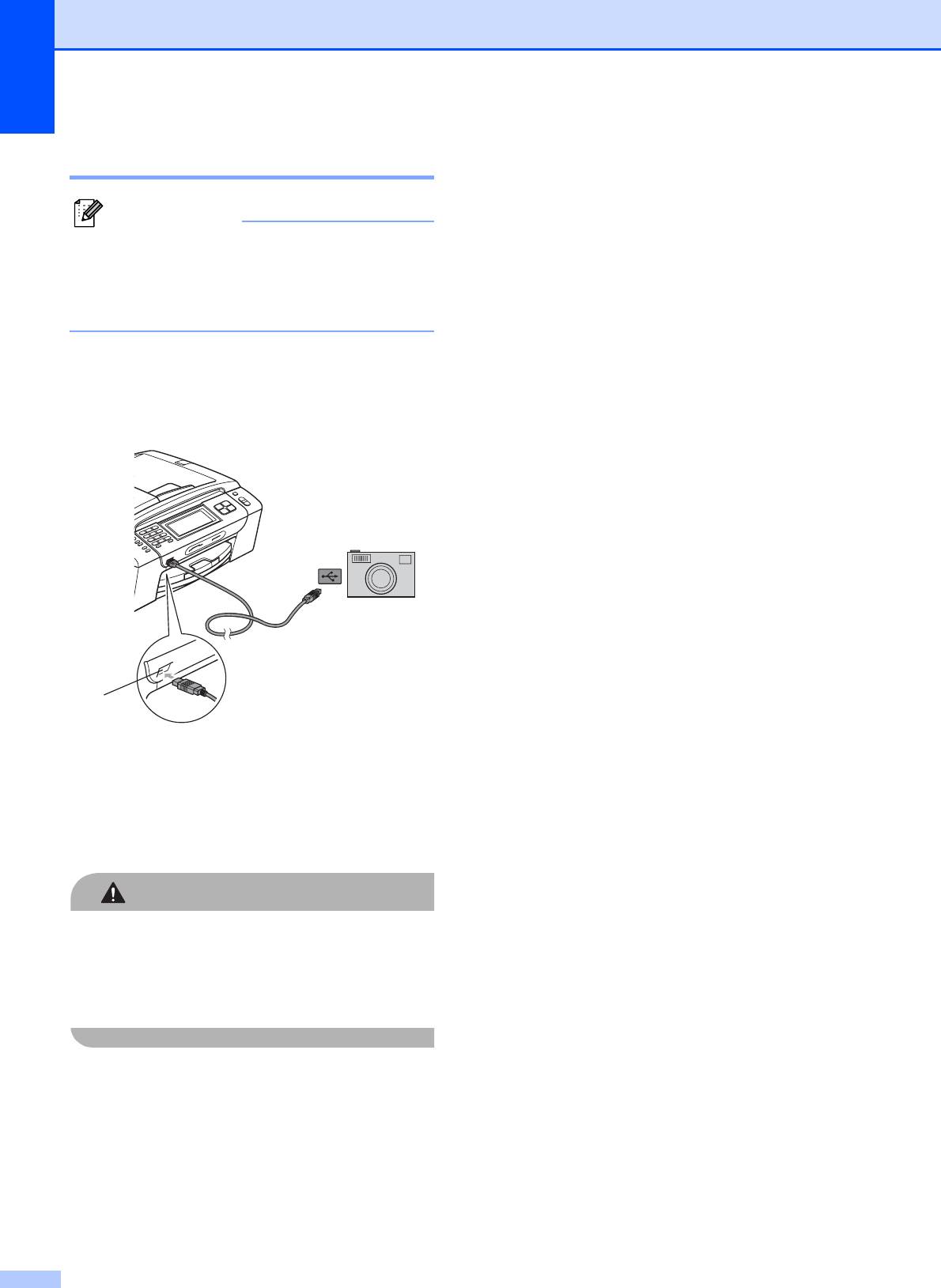
Глава 14
Печать снимков 14
Пояснения к
сообщениям об
Примечание
ошибках
14
Перед подсоединением цифрового
фотоаппарата извлеките из устройства
карту памяти или флэш-накопитель
Ознакомившись с различными типами
USB.
ошибок, которые могут возникнуть при
использовании PictBridge, вы сможете
легко установить и устранить причину
a Убедитесь, что фотоаппарат
неполадок.
выключен. Подключите фотоаппарат
к разъему USB (1) на устройстве с
Мало памяти
помощью кабеля USB.
Это сообщение появляется в случае,
когда файлы слишком велики для
памяти устройства.
Недоступн. устр.
Это сообщение появляется в случае,
когда подключен фотоаппарат, не
поддерживающий стандарт USB Mass
Storage. Это сообщение также
появляется, если к раз
ъему USB
по
дключено неисправное устройство.
(Более подробное описание см. в разделе
1
Сообщения об ошибках и обслуживании
на стр.153.)
1 Разъем USB
b Включите фотоаппарат.
c Выполните действия, описанные в
разделе Печать снимков на стр.105.
ОСТОРОЖНО
Во избежание повреждения устройства
подключайте к разъему USB только
цифровой фотоаппарат или флэш-
накопитель USB.
122
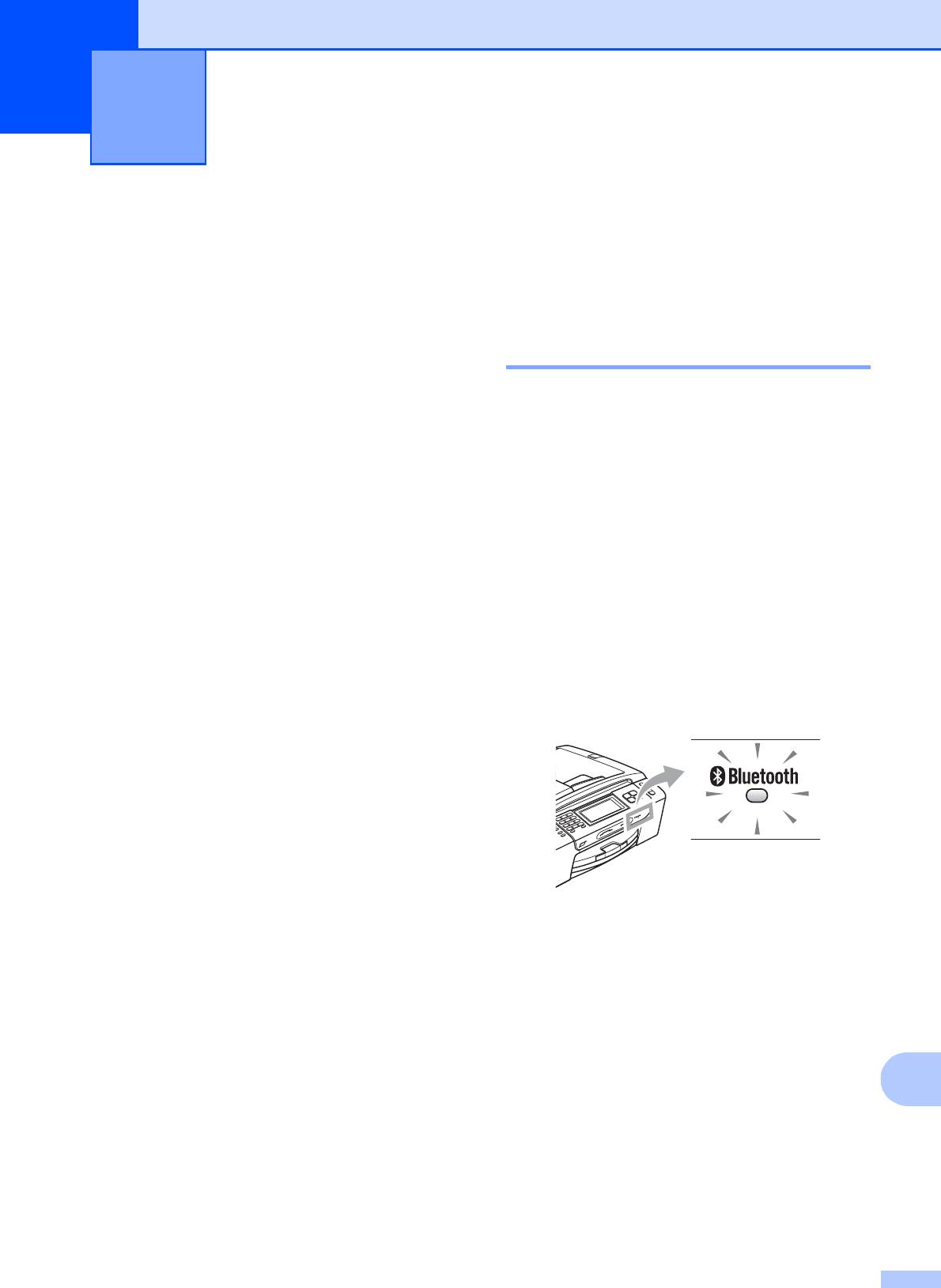
Печать фотографий по
15
беспроводной сети
(только для MFC-990CW)
15
Требования по
Печать фотографий с
использованию
помощью
беспроводной технологии
беспроводной
®
Bluetooth
15
технологии
Во избежание ошибок при выполнении
®
Bluetooth
15
печати выполняйте следующие
требования:
Графический файл должен иметь
расширение JPG (другие расширения
графических файлов, например JPEG,
TIF, GIF и т. д., не распознаются).
Размер файла изображения не должен
превышать 3 МБ.
Данное устройство Brother поддерживает
Данное устройство относится к классу
®
беспроводную технологию Bluetooth
для
2, зона действия беспроводной связи
печати фотографий.
составляет от 0 до 1 м. Если вы
находитесь вне этой зо
ны, печать
®
Беспроводная технология Bluetooth
будет невозможна.
позволяет в небольшом радиусе
осуществлять обмен данными для печати
фотографий между этим устройством и
каким-либо другим устройством, на
котором активирована беспроводная
®
технология Bluetooth
.
Печатать фотографии можно только в том
случае, если индикатор горит синим
цветом. (Дополнительную информацию о
включении индикатора см. в разделе
Активация беспроводной технологии
®
Bluetooth
на стр. 124.)
15
123
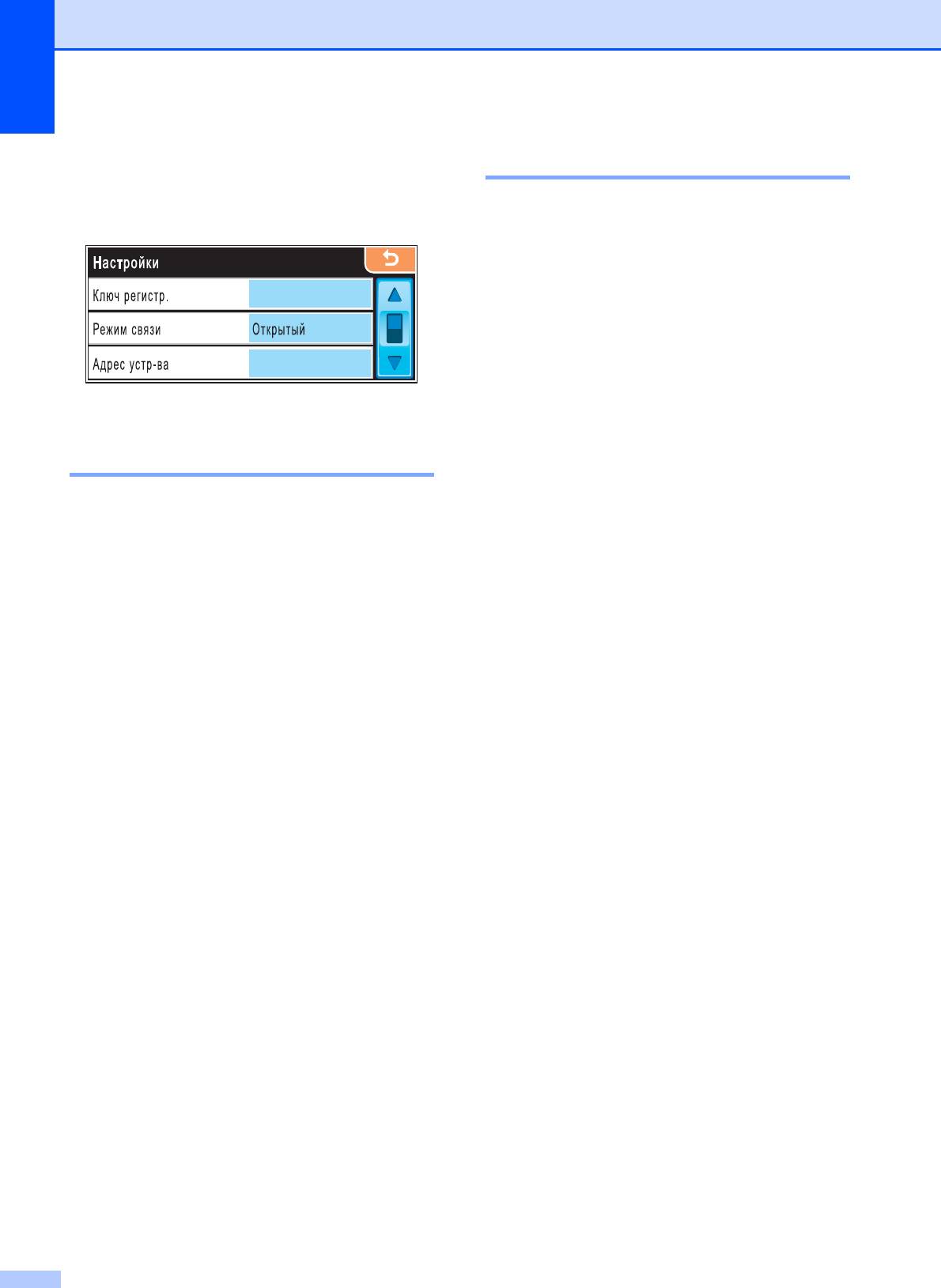
Глава 15
Ключ доступа 15
Настройка
устройства
15
С помощью данной настройки создается
ключ доступа, который разрешает
устройству, на котором активирована
®
беспроводная технология Bluetooth
,
0000
обмениваться данными с вашим
устройством. Настройка по
умолчанию - 0000.
xx:xx:xx:xx:xx:xx
a Нажмите Меню.
b Нажмите a или b для отображения
Активация беспроводной
®
Bluetooth.
технологии Bluetooth
15
c Нажмите Bluetooth.
®
Беспроводную технологию Bluetooth
можно включить и отключить.
d Нажмите a или b для отображения
Настройки.
a Нажмите Меню.
e Нажмите Настройки.
b Нажмите a или b для отображения
Bluetooth.
f Нажмите a или b для отображения
Ключ регистр.
c Нажмите Bluetooth.
g Нажмите Ключ регистр.
d Нажмите a или b для отображения
Вкл./Выкл.
h Введите 4-значный номер с помощью
кнопок на ЖК-дисплее.
e Нажмите Вкл./Выкл.
Нажмите OK.
f Нажмите Вкл. (или Выкл.).
i Нажмите Стоп/Выход.
g Выполните одно из следующих
действий:
Чтобы изменить какие-либо
другие настройки, нажмите и
выберите их.
Если не нужно изменять другие
настройки, нажмите Стоп/Выход.
124

Печать фотографий по беспроводной сети (только для MFC-990CW)
Режим связи 15
Адрес устройства 15
Эта настройка управляет уровнем
Адрес устройства представляет собой
безопасности между другим устройством,
идентификационный номер, который
на котором активирована технология
присвоен вашему устройству и не может
®
Bluetooth
, и вашим устройством.
быть изменен.
a Нажмите Меню.
Имя устройства 15
b Нажмите a или b для отображения
Bluetooth.
Вы можете дать имя своему устройству,
чтобы отличать его от других устройств с
c Нажмите Bluetooth.
активированной беспроводной
®
технологией Bluetooth
.
d Нажмите a или b для отображения
Настройки.
a Нажмите Меню.
e Нажмите Настройки.
b Нажмите a или b для отображения
Bluetooth.
f Нажмите a или b для отображения
Режим связи.
c Нажмите Bluetooth.
g Нажмите Режим связи.
d Нажмите a или b для отображения
Настройки.
h Выполните одно из следующих
действий:
e Нажмите Настройки.
Нажмите Открытый, чтобы
f Нажмите a или b для отображения
разрешить любому устройству с
Имя устройства.
активированной технологией
®
Bluetooth
использовать ваше
g Нажмите Имя устройства.
устройство.
Нажмите Закрытый, чтобы
h С помощью кнопок на ЖК-дисплее
разрешить доступ только тем
введите имя устройства
устройствам с активированной
(до 16 знаков). Нажмите для
®
технологией Bluetooth
, которые
выбора цифр и символов.
имеют зарегистрированный адрес.
Нажмите OK.
Нажмите Безопасный, чтобы
разрешить доступ любому
Примечание
другому устройству при вводе
Специальные символы вводить нельзя.
правильного кода доступа.
i Нажмите Стоп/Выход.
i Нажмите Стоп/Выход.
15
125
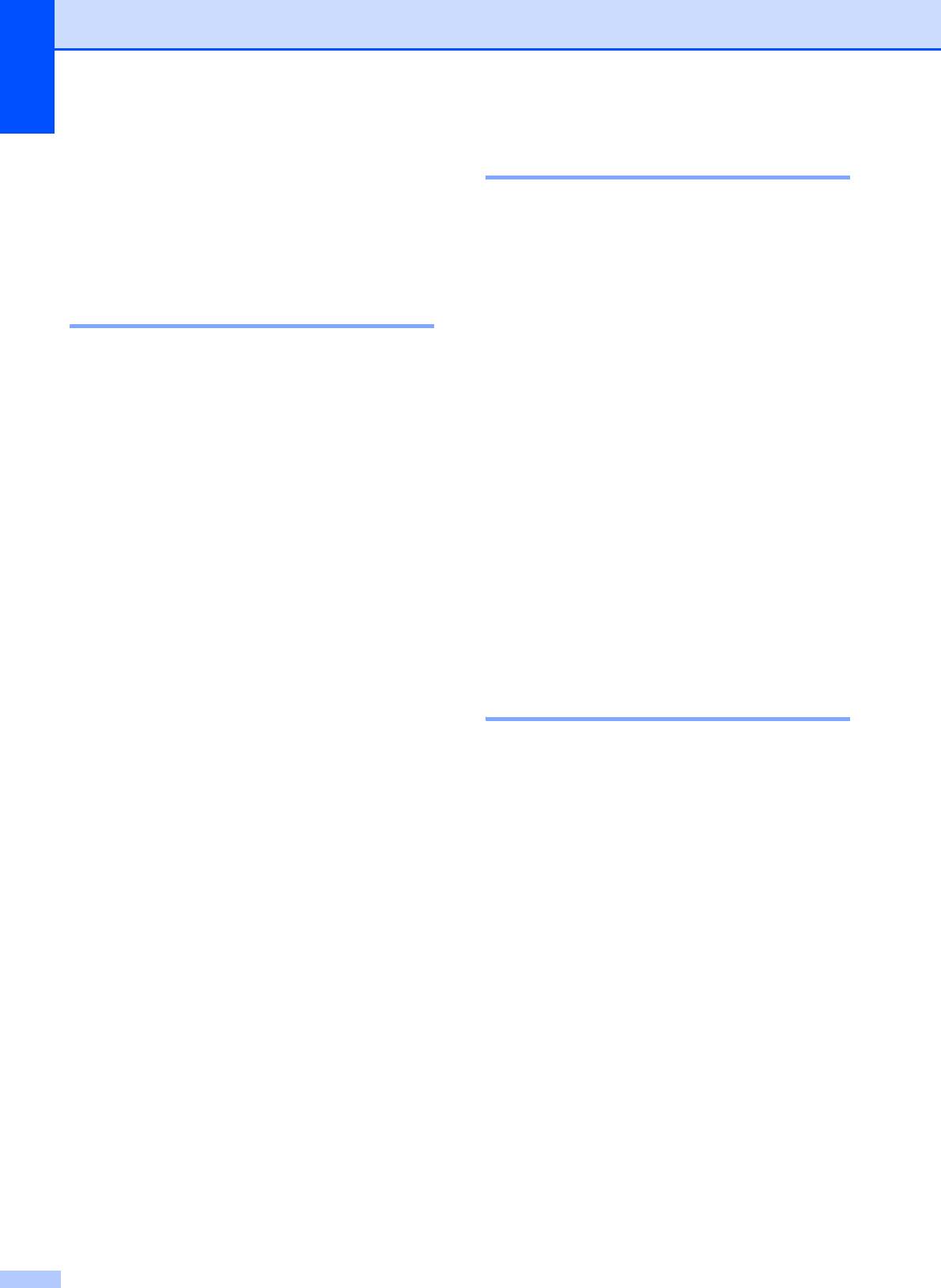
Глава 15
Тип бумаги 15
Настройки печати 15
Установленные настройки печати
a Нажмите Меню.
останутся такими до следующего
изменения.
b Нажмите a или b для отображения
Bluetooth.
Качество печати 15
c Нажмите Bluetooth.
d Нажмите a или b для отображения
a Нажмите Меню.
Наст-ки печати.
b Нажмите a или b для отображения
e Нажмите Наст-ки печати.
Bluetooth.
f Нажмите a или b для отображения
c Нажмите Bluetooth.
Тип бумаги.
d Нажмите a или b для отображения
g Нажмите Тип бумаги.
Наст-ки печати.
h Нажмите Обыч. бумага,
e Нажмите Наст-ки печати.
Для струйн.печ., Brother BP71
f Нажмите a или b для отображения
или Другая глянцевая.
Кач-во печати.
i Нажмите Стоп/Выход.
g Нажмите Кач-во печати.
Формат бумаги 15
h Нажмите Обычное или Фото.
i Нажмите Стоп/Выход.
a Нажмите Меню.
b Нажмите a или b для отображения
Bluetooth.
c Нажмите Bluetooth.
d Нажмите a или b для отображения
Наст-ки печати.
e Нажмите Наст-ки печати.
f Нажмите a или b для отображения
Размер бумаги.
g Нажмите Размер бумаги.
h Нажмите 10x15см, Letter, 13x18см
или A4.
i Нажмите Стоп/Выход.
126
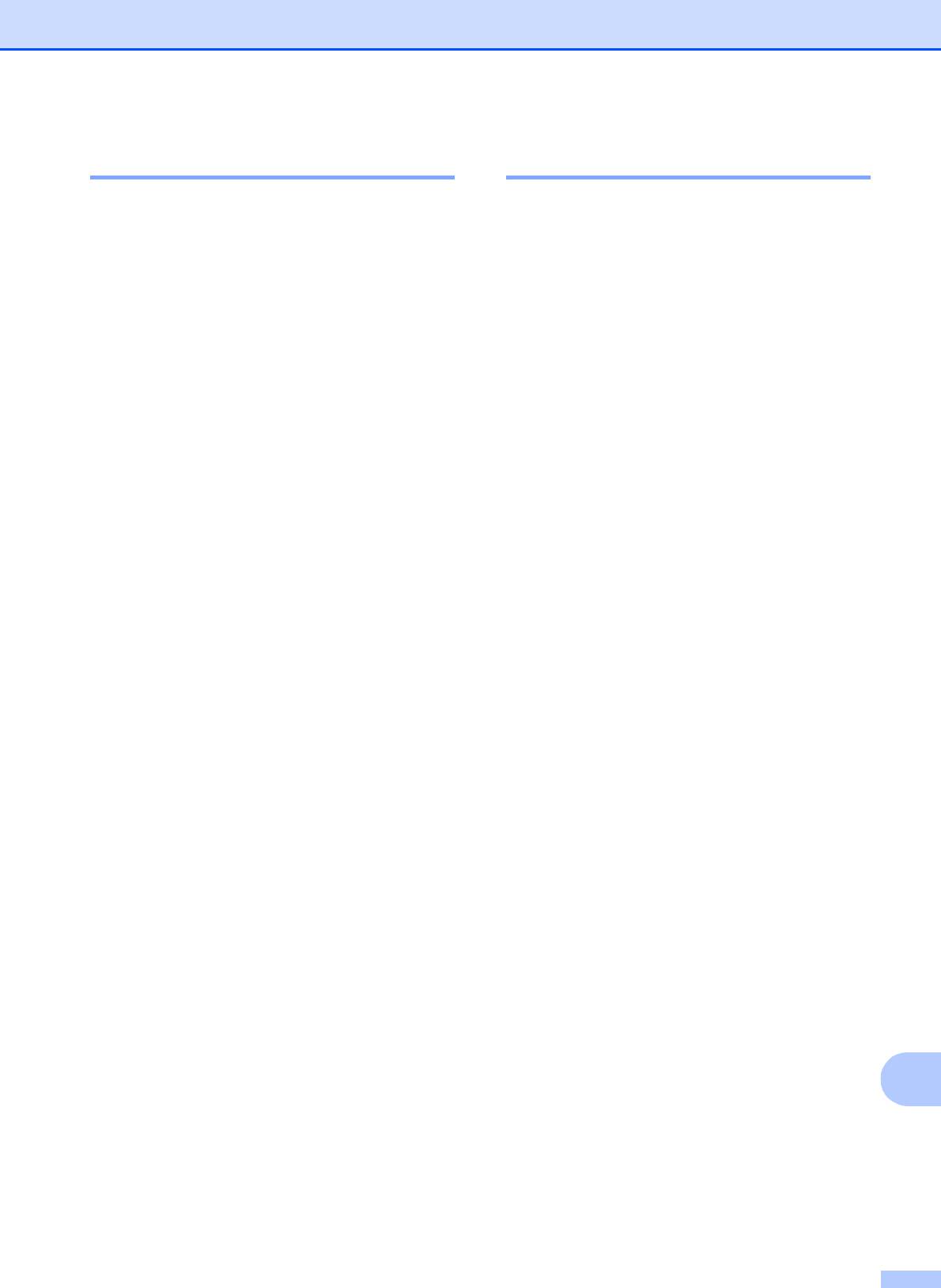
Печать фотографий по беспроводной сети (только для MFC-990CW)
Печать без полей 15
Печать даты 15
Эта функция расширяет область печати
Можно напечатать на фотографии дату,
до краев страницы. Время печати немного
если она сохранена в данных снимка. Дата
увеличивается.
печатается в правом нижнем углу
фотографии. Если в данных снимка нет
a Нажмите Меню.
информации о дате, эту функцию
использовать невозможно.
b Нажмите a или b для выбора
Bluetooth.
a Нажмите Меню.
c Нажмите Bluetooth.
b Нажмите a или b для отображения
Bluetooth.
d Нажмите a или b для отображения
Наст-ки печати.
c Нажмите Bluetooth.
e Нажмите Наст-ки печати.
d Нажмите a или b для отображения
Наст-ки печати.
f Нажмите a или b для отображения
Без полей.
e Нажмите Наст-ки печати.
g Нажмите Без полей.
f Нажмите a или b для отображения
Печать даты.
h Нажмите Вкл. (или Выкл.).
g Нажмите Печать даты.
i Нажмите Стоп/Выход.
h Нажмите Вкл. (или Выкл.).
i Нажмите Стоп/Выход.
15
127
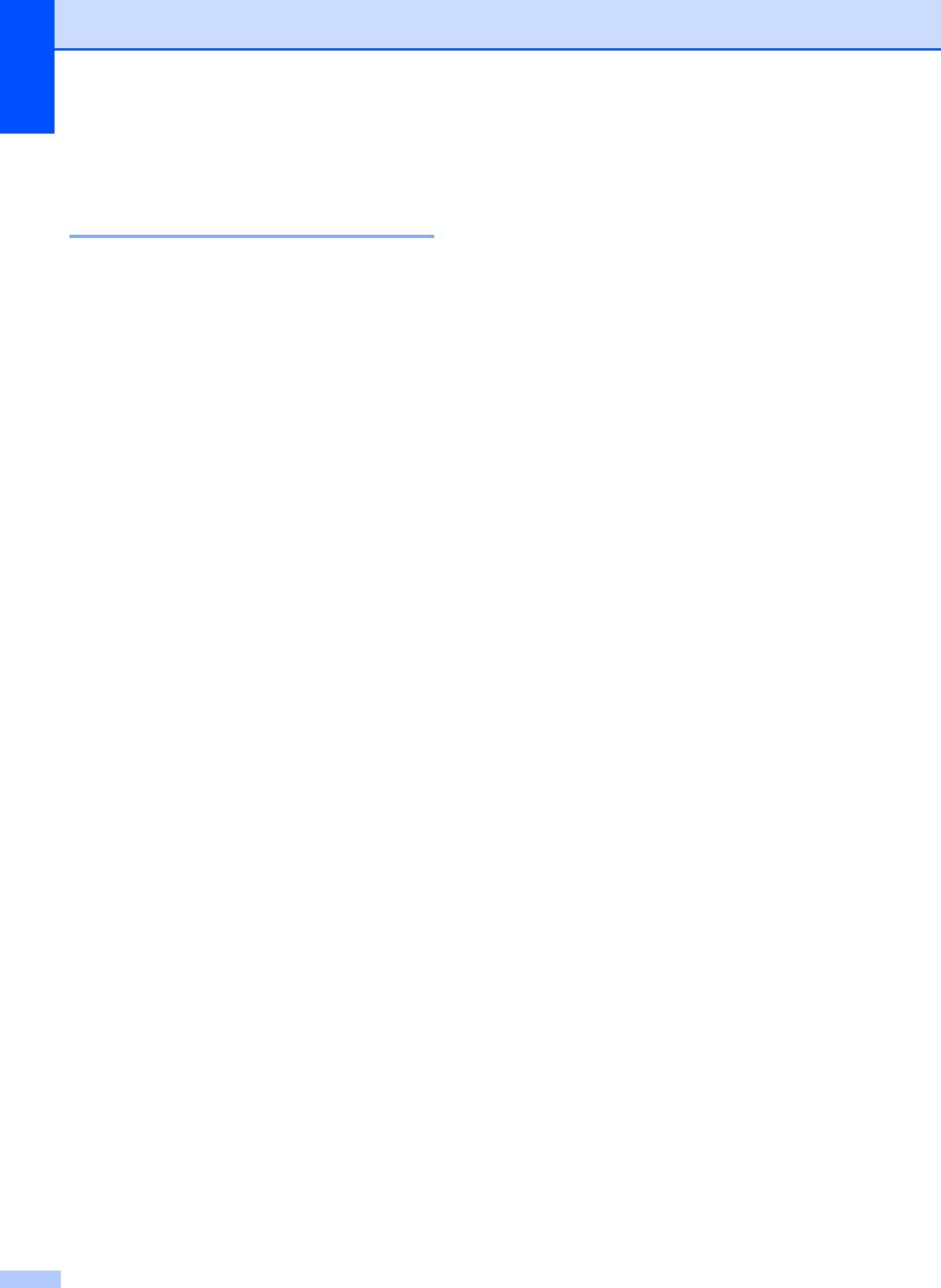
Глава 15
Восстановление заводских
Пояснения к
настроек для всех
сообщениям об
параметров 15
ошибках
15
Можно восстановить заводские настройки
по умолчанию для всех измененных
Ознакомившись с различными типами
параметров. Эти настройки сохраняются
ошибок, которые могут возникнуть при
до их следующего изменения.
печати фотографий с устройства, на
котором активирована беспроводная
a Нажмите Меню.
®
технология Bluetooth
, вы сможете легко
установить и устранить причину
b Нажмите a или b для отображения
неполадок.
Bluetooth.
Слишком большой файл
c Нажмите Bluetooth.
Это сообщение отображается в том
случае, если размер файла превышает
d Нажмите a или b для отображения
3 МБ.
Завод. настр.
Несовместим. тип файла
e Нажмите Завод. настр.
Это сообщение отображается в том
случае, если файл имеет формат,
f Нажмите Да (или Нет).
отличный от .JPG.
g Нажмите Стоп/Выход.
Мало памяти
Это сообщение появляется в случае,
когда файлы слишком велики для
памяти устройства. Это сообщение
также по
является, есл
и устройство с
активированной технологией
®
Bluetooth
не имеет достаточно памяти
для отсканированного документа.
(Более подробное описание см. в разделе
Сообщения об ошибках и обслуживании
на стр.153.)
128






