Brother MFC-8860DN: Общая информация
Общая информация: Brother MFC-8860DN
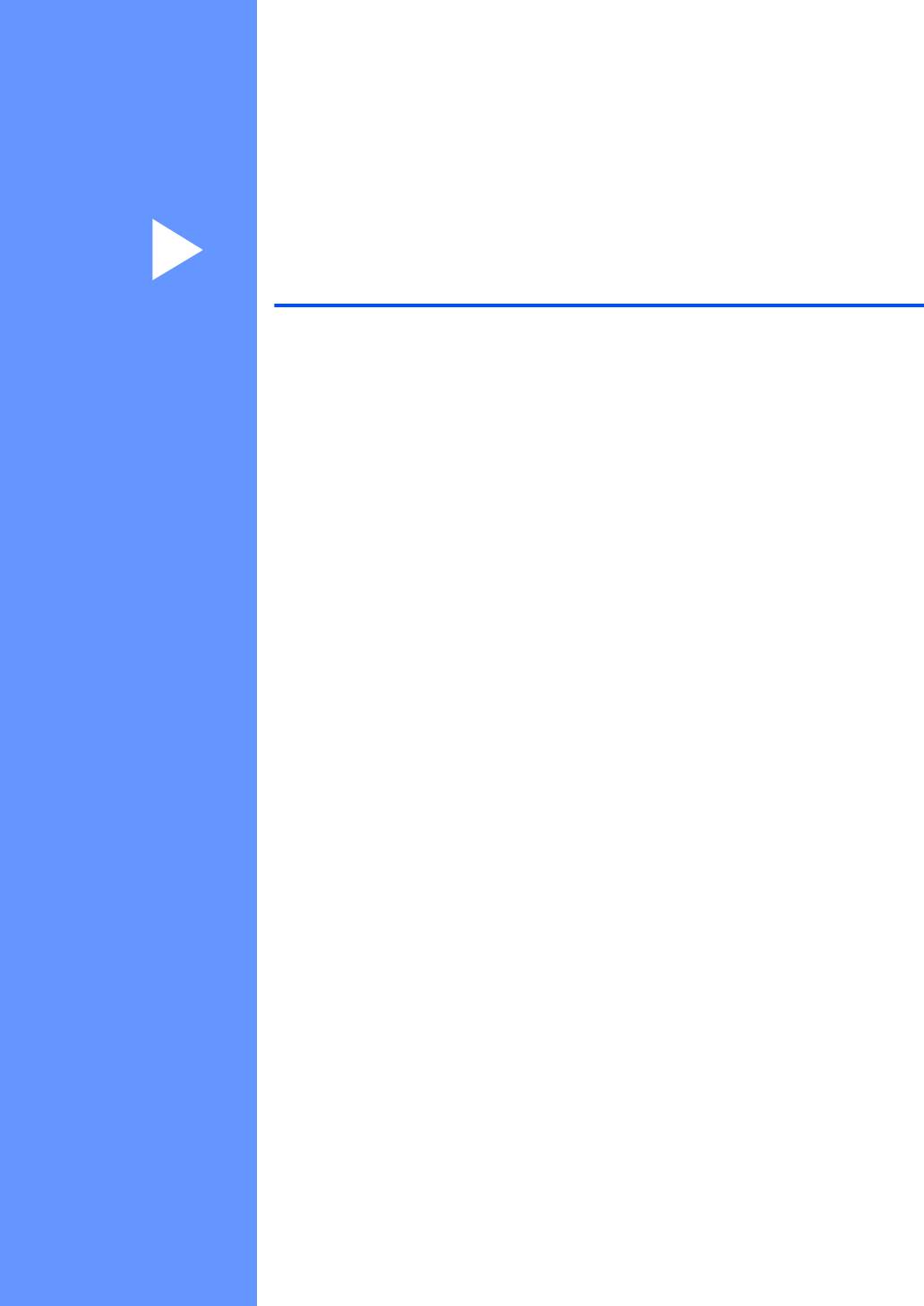
Раздел I
Общая информация
I
Общая информация 2
Загрузка документов и бумаги 11
Общая настройка 18
Функции защиты 25
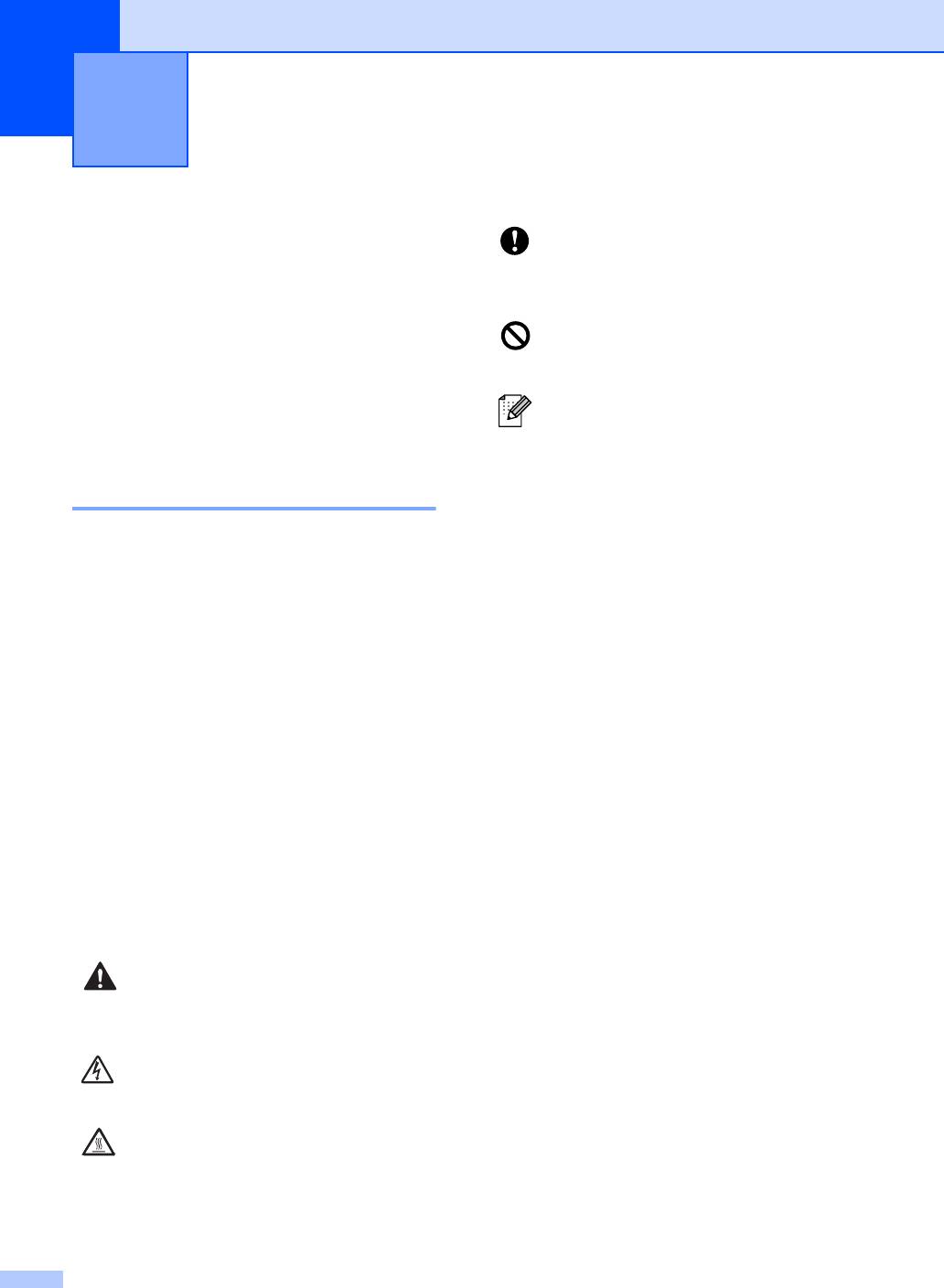
Общая информация 1
1
Использование
обозначает процедуры, которые
должны соблюдаться для
документации 1
предупреждения повреждения
машины.
Благодарим вас за приобретение
предупреждает об устройствах
аппарата Brother! Прочитав эту
или операциях, несовместимых с
документацию, вы сможете оптимально
машиной.
использовать функции этого аппарата.
обозначает полезные
рекомендации.
Символы и условности,
принятые в данной
документации 1
В данной документации используются
следующие символы и условности.
Жирный
Жирный шрифт
шрифт
используется для
обозначения клавиш на
панели управления машины
или экране компьютера.
Курсив Курсив используется для
обозначения важного пункта
или для отсылки к теме,
связанной с данной.
Courier
Шрифт Courier New
New
используется для
обозначения сообщений,
которые отображаются на
дисплее машины.
обозначает меры, которые
должны приниматься для
предупреждения опасности
травмирования.
предупреждает о наличии
потенциальной опасности удара
током.
предупреждает об опасности
прикосновения к горячим частям
машины.
2
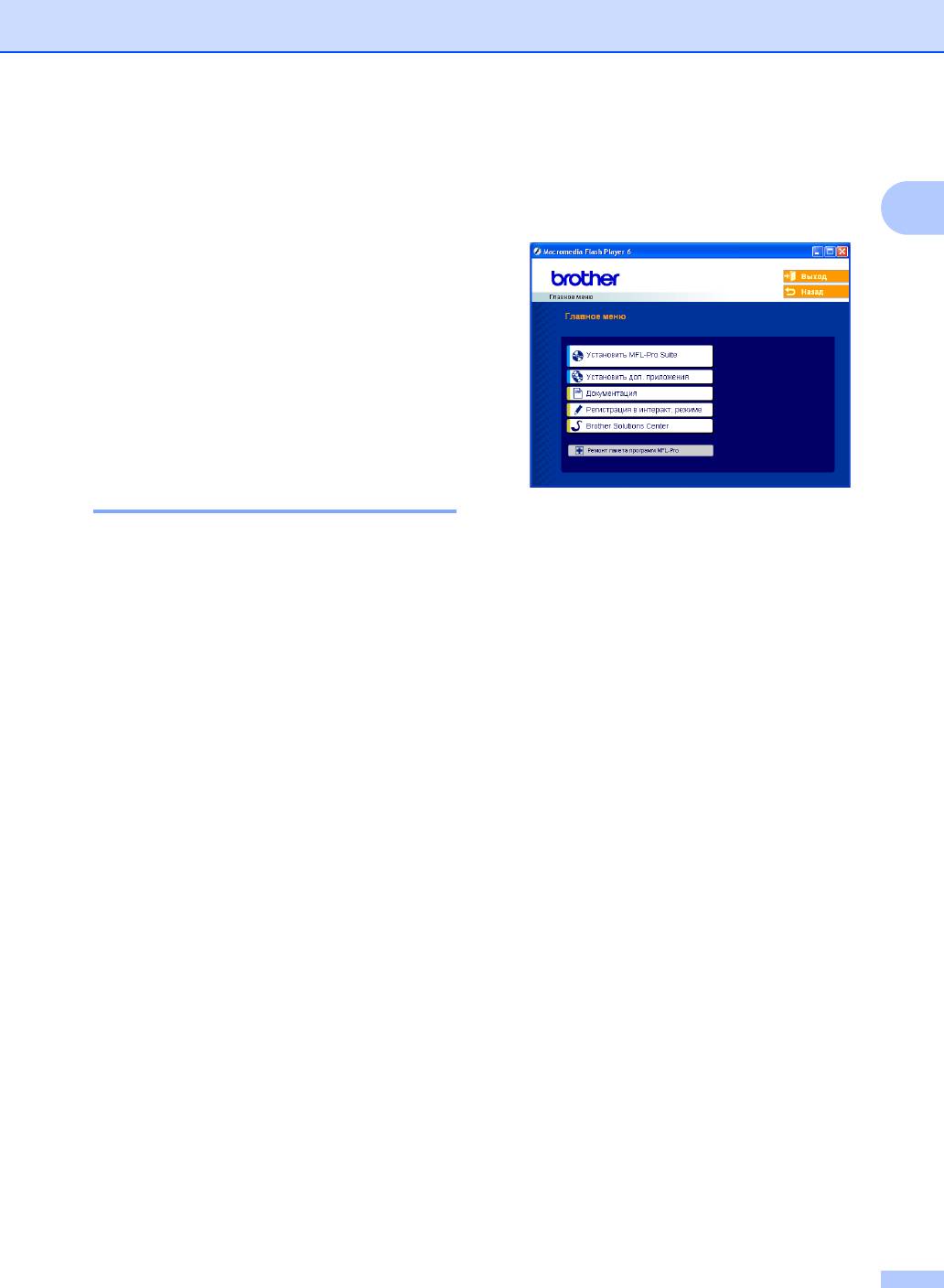
Общая информация
c При появлении экрана с названиями
Доступ к полному
моделей щелкните название вашей
Руководству
модели. Появляется главное меню
1
компакт-диска.
пользователя 1
Печатный вариант руководства
пользователя не содержит всей
информации о вашей машине.
Дополнительные функции принтера, сети,
сканера и программы PC-FAX
рассматриваются в полном варианте
Руководства пользователя, который
можно найти на компакт-диске.
Просмотр документации 1
Если это окно не открывается,
®
используйте Windows
Explorer для
Просмотр документации
поиска и выполнения программы
®
(Windows
) 1
setup.exe из корневого каталога
компакт-диска Brother.
Для просмотра документации из меню
Старт укажите Brother, MFL-Pro Suite из
d Щелкните Документация.
группы программ и щелкните
Руководство пользователя.
e Щелкните документацию, которую вы
желаете прочитать:
Если программное обеспечение не
установлено, доступ к документации
Руководство по быстрой
обеспечивается по приведенным ниже
установке: Инструкции по
инструкциям:
установке и инсталляции
программного обеспечения.
a Включите компьютер. Установите
Руководство пользователя:
приложенный компакт-диск Brother ,
®
Руководство пользователя для
обозначенный Windows
, в привод
операций в автономном режиме,
для компакт-дисков.
Руководство пользователя по
b При появлении экрана языка
работе в сети и Руководство по
выберите язык.
использованию программного
обеспечения.
Руководство по использованию
PaperPort : программного
обеспечения для управления
документами.
Поиск инструкций для
сканирования
1
Сканировать документы можно
несколькими способами. Инструкции
можно найти следующим образом:
3
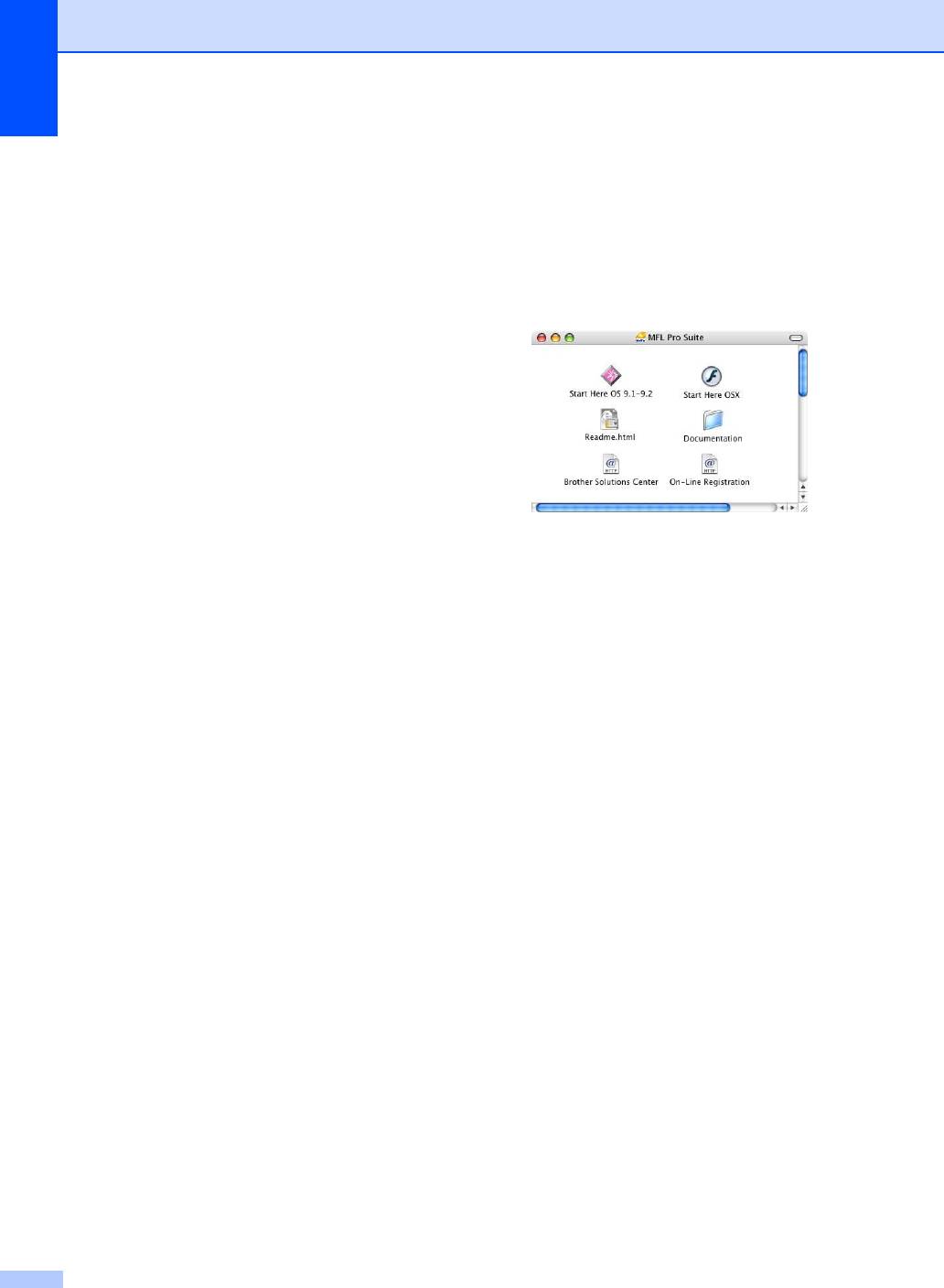
Глава 1
Руководство по использованию
Просмотр документации
®
программного обеспечения:
1
(Macintosh
) 1
Сканирование документа при помощи
®
a Включите Macintosh
. Установите
драйвера TWAIN в главе 2
приложенный компакт-диск Brother,
®
Сканирование документа при помощи
обозначенный Macintosh
, в привод
®
для компакт-дисков. Появится
драйвера WIA (только для Windows
следующее окно.
XP) в главе 2
Использование ControlCenter2 в главе
3
Сетевое сканирование (для моделей со
встроенной сетевой поддержкой) в
главе 4
Руководство по использованию
®
PaperPort
: 1
b Щелкните значок Documentation.
Инструкции для сканирования
®
непосредственно из ScanSoft
c При появлении экрана языка два раза
®
PaperPort
щелкните нужный вам язык.
d Дважды щелкните документацию,
Поря для функции “Интернет-факс”
которую вы желаете прочитать:
(только MFC-8860DN и MFC-8870DW)
1
Руководство по установке:
Можно найти инструкции в Руководстве
Инструкции по установке и
пользователя по работе в сети на компакт-
инсталляции программного
диске.
обеспечения.
Руководство пользователя:
Руководство пользователя для
операций в автономном режиме,
Руководство пользователя по
работе в сети и Руководство по
использованию программного
обеспечения.
Поиск инструкций для
сканирования
1
Сканировать документы можно
несколькими способами. Инструкции
можно найти следующим образом:
4
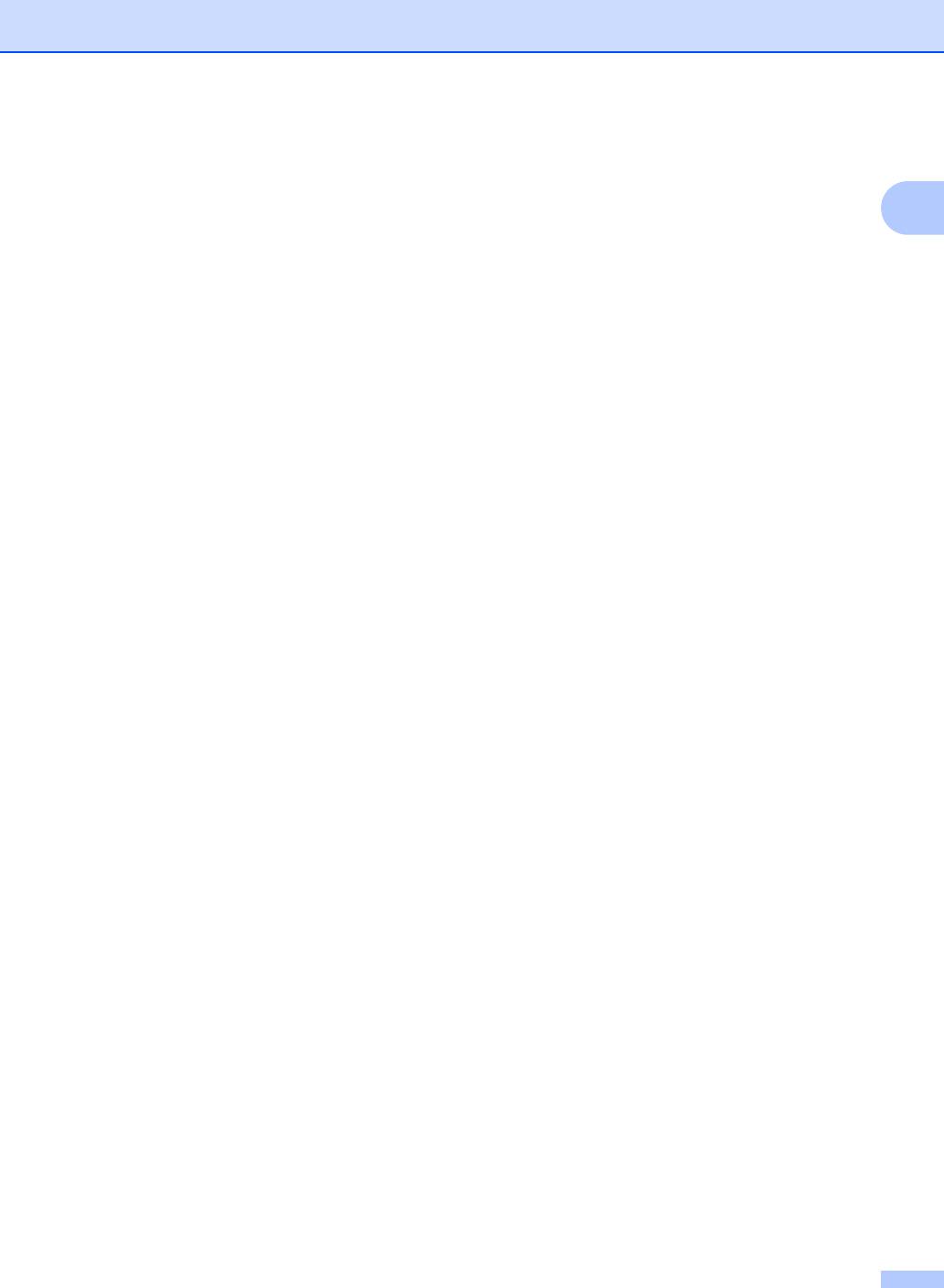
Общая информация
Руководство по использованию
программного обеспечения:
1
®
1
Сканирование из Macintosh
в главе 8
®
®
(для Mac OS
9.1-9.2/Mac OS
X 10.2.4
и выше)
Использование ControlCenter2 в главе 9
®
(для Mac OS
X 10.2.4 и выше)
Сетевое сканирование в главе 10 (для
®
Mac OS
X 10.2.4 и выше)
Руководство по использованию
®
®
Presto!
PageManager
: 1
Инструкции для сканирования
®
непосредственно из Presto!
®
PageManager
для функции “Интернет-факс”
(только MFC-8860DN и MFC-8870DW)
1
Можно найти инструкции в Руководстве
пользователя по работе в сети на компакт-
диске.
5

Глава 1
Панель управления 1
MFC-8460N, MFC-8860DN и MFC-8870DW имеют одинаковые клавиши управления.
12 3
91011
1 Клавиши для экстренного набора
d или c
Эти 20 клавиш обеспечивают немедленный
Выполняет прокрутку пунктов меню
доступ к 40 ранее сохраненным номерам.
вперед или назад. Меняет громкость в
Shift
режиме факса или режиме ожидания.
При удерживании нажатой обеспечивает
a или b
доступ к номерам для экстренного набора с
Выполняет прокрутку меню и параметров.
21 по 40.
5 Клавиатура набора номера
2 Лампочка состояния
Используется для ввода номеров телефона
Эта лампочка мигает и меняет цвет в
и факса или для ввода текста. Во время
зависимости от состояния машины.
телефонного звонка клавиша # временно
3 ЖКД (жидкокристаллический дисплей)
переключает режим набора с импульсного
на тональный.
Отображает сообщения для помощи в
использовании машины.
6 Стоп/Выход
4 Клавиши “Меню”:
Останавливает операцию или
обеспечивает выход из меню.
Меню
7 Старт
Дает доступ к главному меню.
Запускает отправку факса, копирование или
Очистить/Назад
сканирование.
Стирает введенные данные или
позволяет выйти из меню.
OK
Выбирает параметр.
6
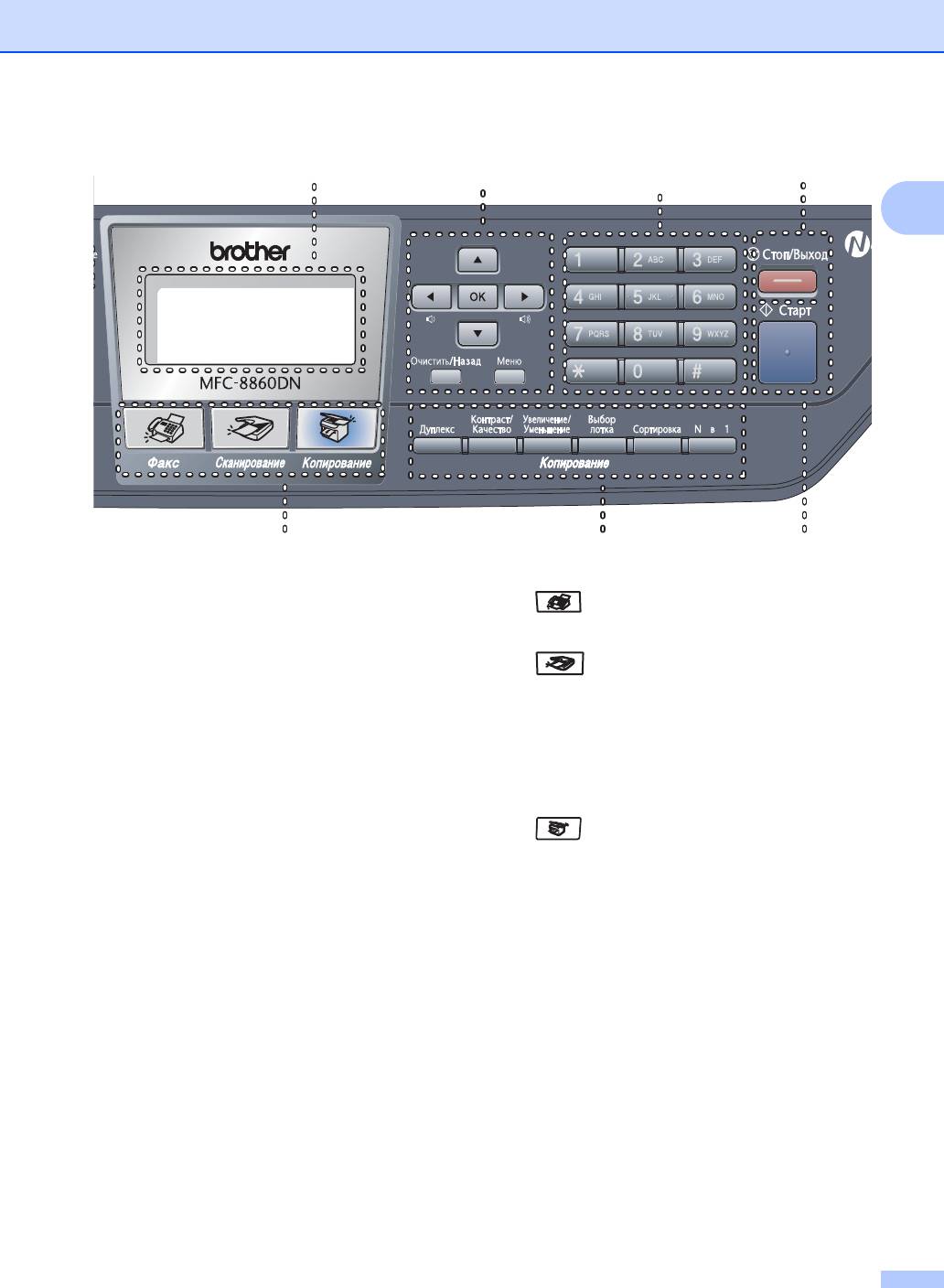
Общая информация
34 5
6
1
987
8 Клавиши копирования
9 Клавиши “Режим”
Дуплекс (только MFC-8860DN и
Факс
MFC-8870DW)
Переключает машину в режим “Факс”.
Позволяет печатать копии не обеих
сторонах бумаги.
Сканирование
Контраст/Качество (только
Переключает машину в режим
MFC-8860DN и MFC-8870DW)
“Сканирование”.
Позволяет менять качество или контраст
(Более подробно о сканировании см. в
для следующей копии.
Руководстве по использованию
Контраст (только MFC-8460N)
программного обеспечения на компакт-
Позволяет менять контраст для
диске.)
следующей копии.
Копирование
Качество (только MFC-8460N)
Переключает машину в режим
Позволяет менять качество для
“Копирование”.
следующей копии.
Увеличение/Уменьшение
Уменьшает или увеличивает копии.
Выбор лотка
Позволяет выбирать лоток для
использования для следующей копии.
Сортировка
Сортирует несколько копий с
использованием автоподатчика.
N в 1
Можно разместить 2 или 4 страницы на
одном листе.
7
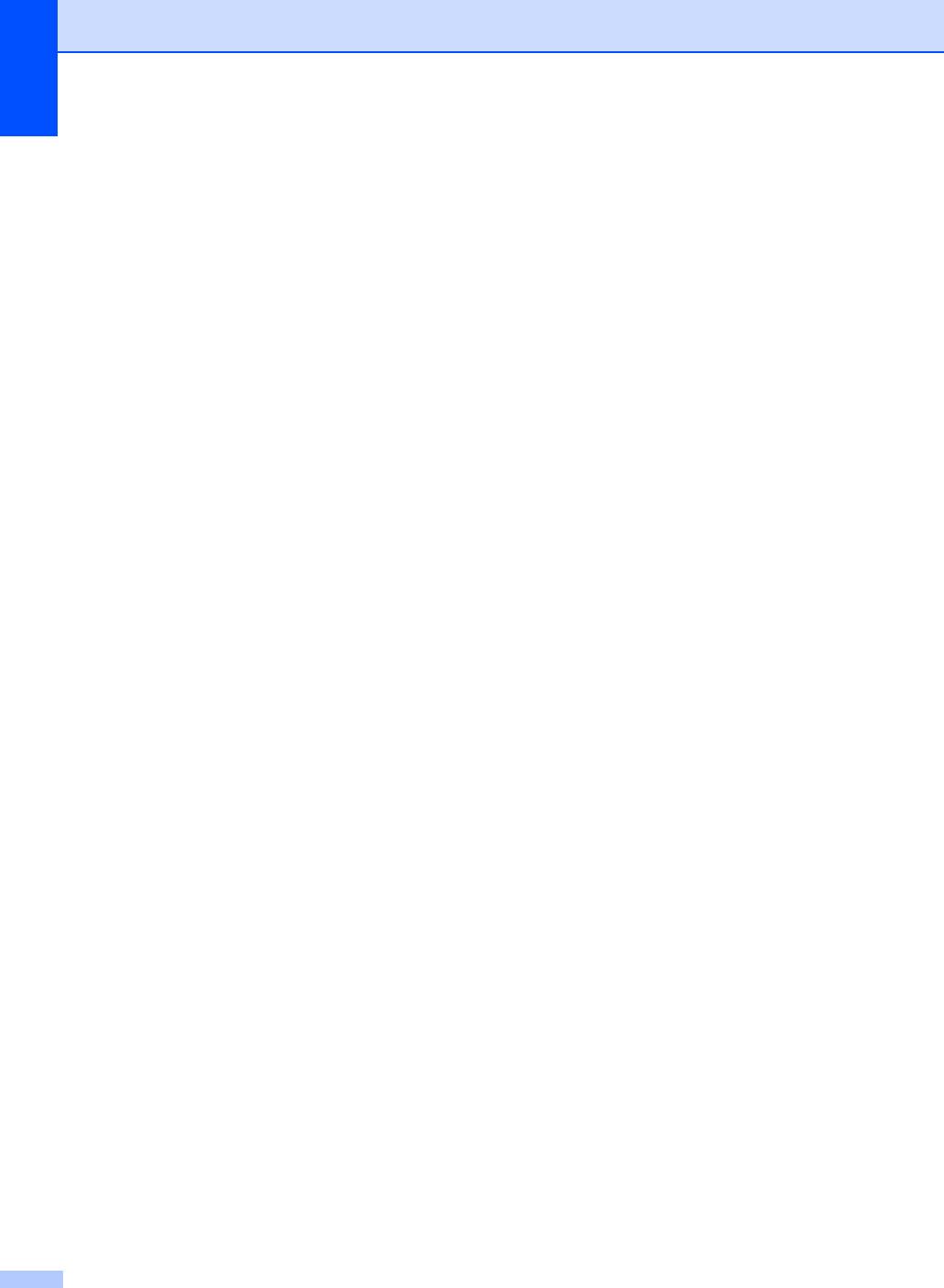
Глава 1
10 Клавиши факса и телефона
Тел/Удержание
Позволяет отвечать на входящий звонок
на внешнем телефоне.
При подключении к офисной АТС эту
клавишу можно использовать для выхода
на внешнюю линию, вызова оператора
или перевода звонка на другой
дополнительный телефонный аппарат.
Разрешение
Задает разрешение при отправке факса.
Поиск/Быстый набор
Позволяет просматривать номера,
сохраненные в памяти
набора номера и
на сервере LDAP* (* только MFC-8860DN
и MFC-8870DW).
Сохраненный номер можно искать по
алфавиту.
Также позволяет просматривать номера,
сохраненные в номерах для быстрого
набора, при одновременном нажатии
Shift и Поиск/Быстый набор, а затем –
номера из трех цифр.
Повтор/Пауза
Снова набирает последний вызванный
номер. Также вводит паузу при
программировании номеров для быстрого
набора.
11 Клавиши ”Печать”
Защита
При использовании блокировки функций
для защиты можно переключать
зарегистрированных пользователей,
удерживая нажатой клавишу Shift при
нажатии клавиши Защита.
(см. Блокировка функций на стр.26).
Данные, сохраненные в памяти, можно
распечатать, вводя пароль из четырех
цифр. (Более подробно об использовании
клавиши Защита см. в Руководстве по
использованию программного
обеспечения на
компакт-диске.)
Отмена задания
Нажимайте эту клавишу для отмены
задания печати и стирания данных из
памяти машины.
8
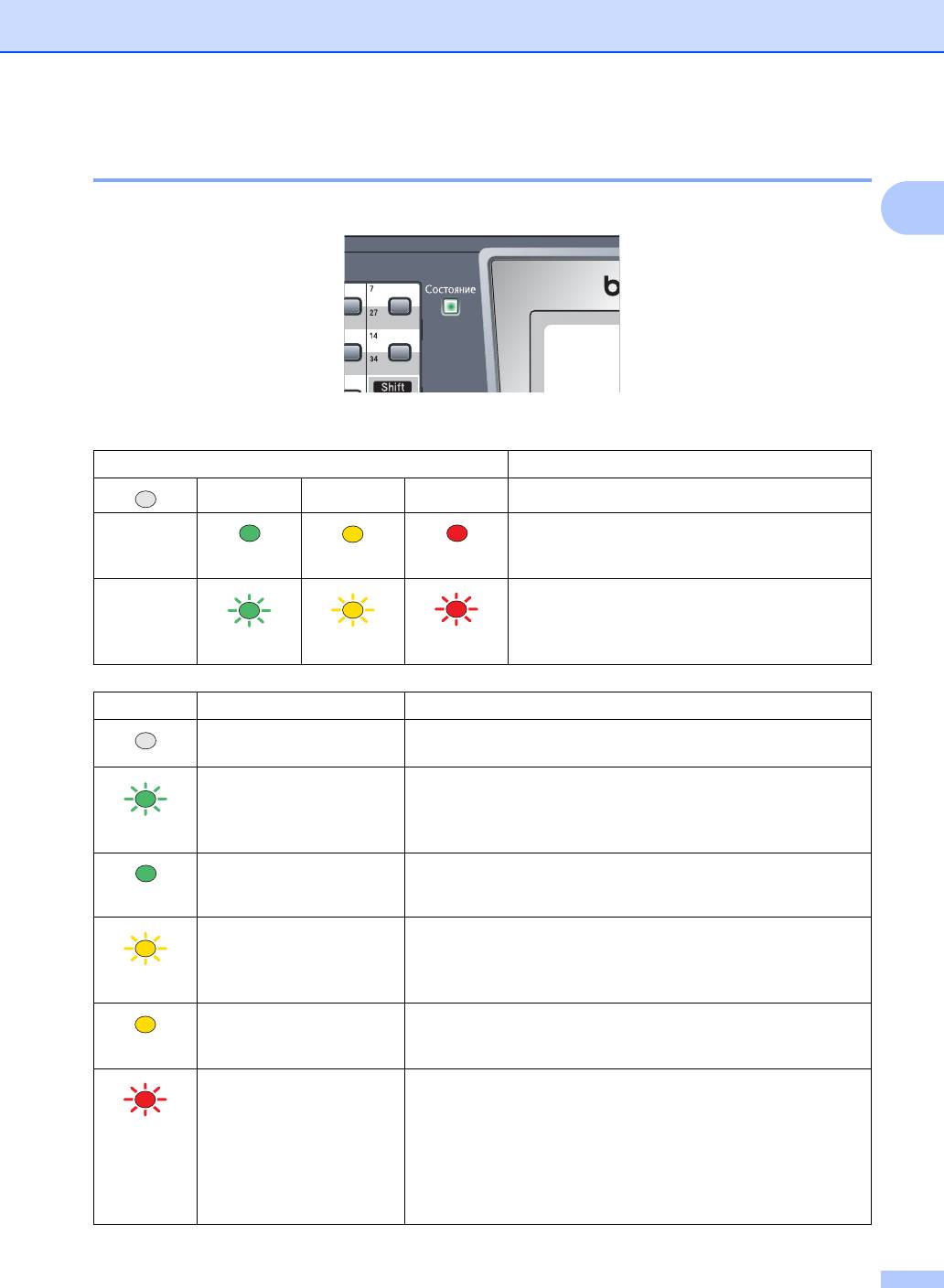
Общая информация
Индикации лампочки состояния 1
Лампочка Состояние мигает и меняет цвет в зависимости от состояния машины.
1
Приведенные в таблице ниже индикации лампочки используются на рисунках в этой главе.
Лампочка Состояние лампочки
Лампочка выключена.
Лампочка включена.
Зеленая
Желтая
Красная
Лампочка мигает.
Зеленая
Желтая
Красная
Лампочка Состояние машины Описание
Спящий режим Выключен выключатель электропитания машины или
машина находится в спящем режиме.
Разогрев Машина разогревается для печати.
Зеленая
Готовность Машина готова для печати.
Зеленая
Прием данных Машина получает данные с компьютера, обрабатывает
данные в памяти или печатает данные.
Желтая
Данные остаются в
Данные для печати остаются в памяти машины.
памяти
Желтая
Ошибка работы Выполните указанные ниже операции.
1. Выключите выключатель электропитания.
Красная
2. Подождите несколько секунд, затем снова включите его
и попытайтесь выполнить печать снова.
Если после повторного включения машины эта индикация
появляется снова, обратитесь к дилеру Brother.
9
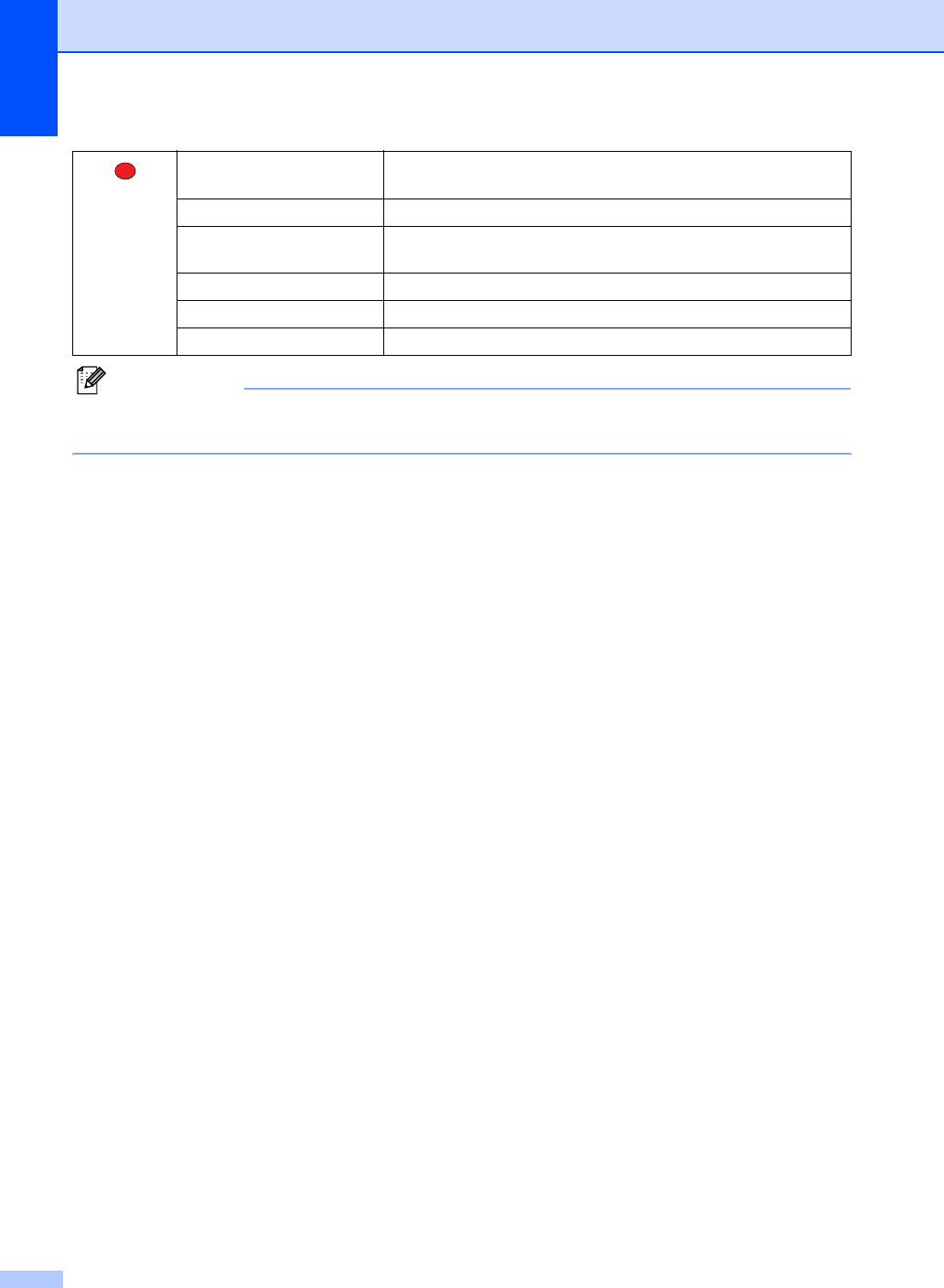
Глава 1
Открыта крышка Открыта передняя крышка или крышка блока термического
закрепления тонера. Закройте крышку.
Красная
Закончился тонер Замените тонер-картридж новым.
Проблема с бумагой Положите бумагу в лоток или устраните замятие бумаги.
Проверьте сообщение на ЖКД.
Блокировка сканера Проверьте, что освобожден рычаг блокировки сканера.
Прочее Проверьте сообщение на ЖКД.
Мало памяти Память заполнена.
Примечание
Когда выключен выключатель электропитания машины или машина находится в спящем
режиме, лампочка выключена.
10
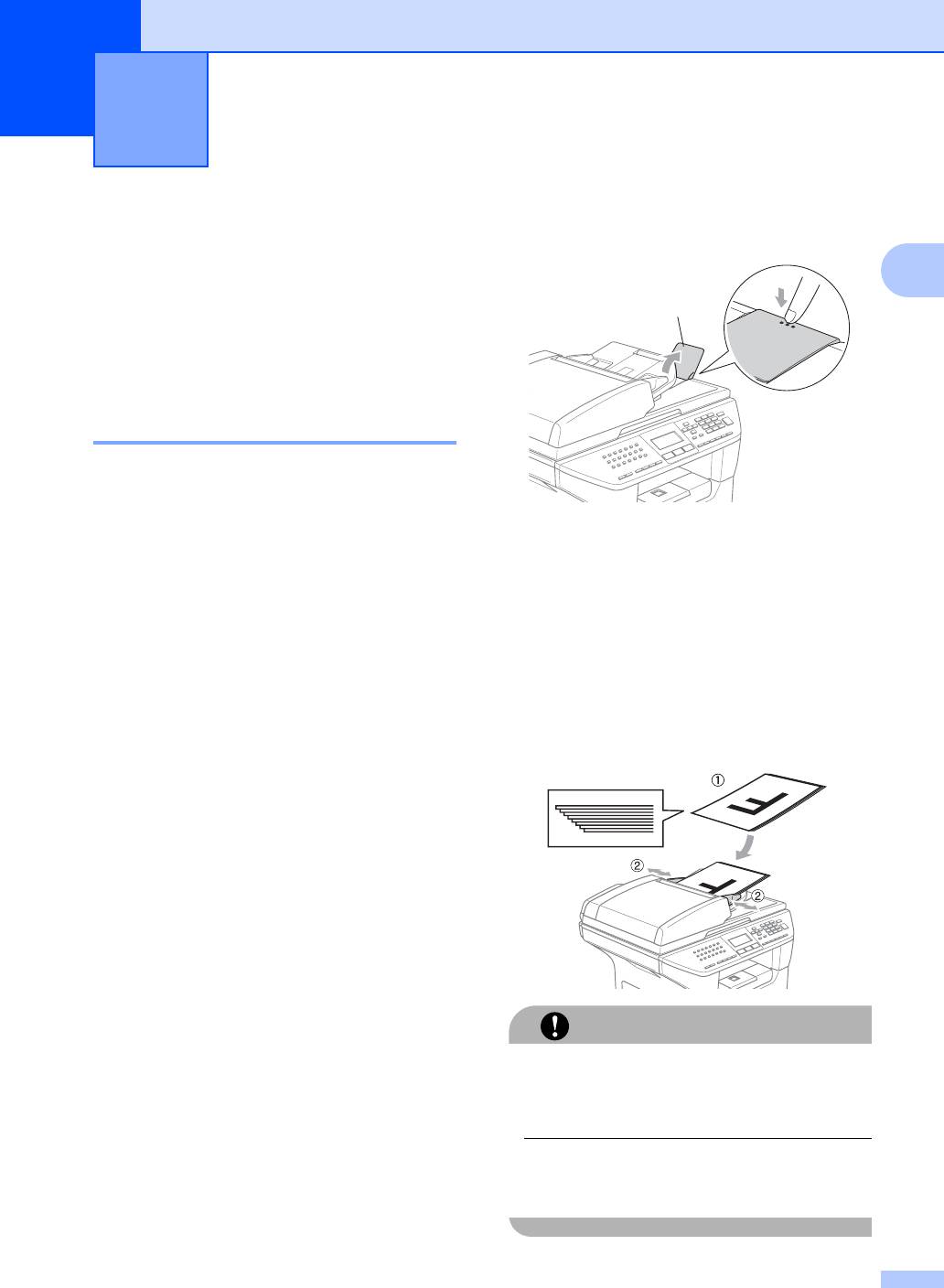
Загрузка документов и бумаги 2
2
a Откройте откидной выходной лоток
Загрузка документов 2
автоподатчика документов (1).
2
Все операции для отправки факса,
сканирования и копирования могут
1
выполняться при помощи автоподатчика
или стекла сканера.
Использование
автоподатчика 2
Автоподатчик можно использовать для
отправки факса, сканирования или
копирования листов бумаги. Автоподатчик
b Хорошо расправьте листы.
осуществляет подачу одного листа за раз.
При загрузке документа в автоподатчик
c Вставьте документы лицевой
проверьте, что чернила на документе
стороной вверх верхним краем
полностью высохли.
вперед в автоподатчик так, чтобы
почувствовать, что они прикоснулись
Односторонний документ
к подающему ролику.
Документы должны иметь ширину от 148.0
d Отрегулируйте направляющие для
до 215.9 мм (от 5.8 до 8.5 дюймов) и длину
бумаги так, чтобы они
от 148.0 до 355.6 мм (от 5.8 до 14 дюймов)
соответствовали ширине ваших
2
и
иметь стандартную массу (80 г/м
(20
документов.
фунтов)).
Двусторонние документы (только
MFC-8860DN и MFC-8870DW)
Двусторонние документы должны иметь
ширину от 148.0 до 215.9 мм (от 5.8 до 8.5
дюймов ) и длину от 148.0 до 297.0 мм (от
5.8 до 11.7 дюймов).
Информация по емкости автоподатчика
приводится в Технические
характеристики на стр.159.
ОСТОРОЖНО
Для предупреждения повреждения
машины при использовании
автоподатчика не тяните подаваемый
документ.
По сканированию нестандартных
документов см. Использование стекла
сканера на стр.12.
11
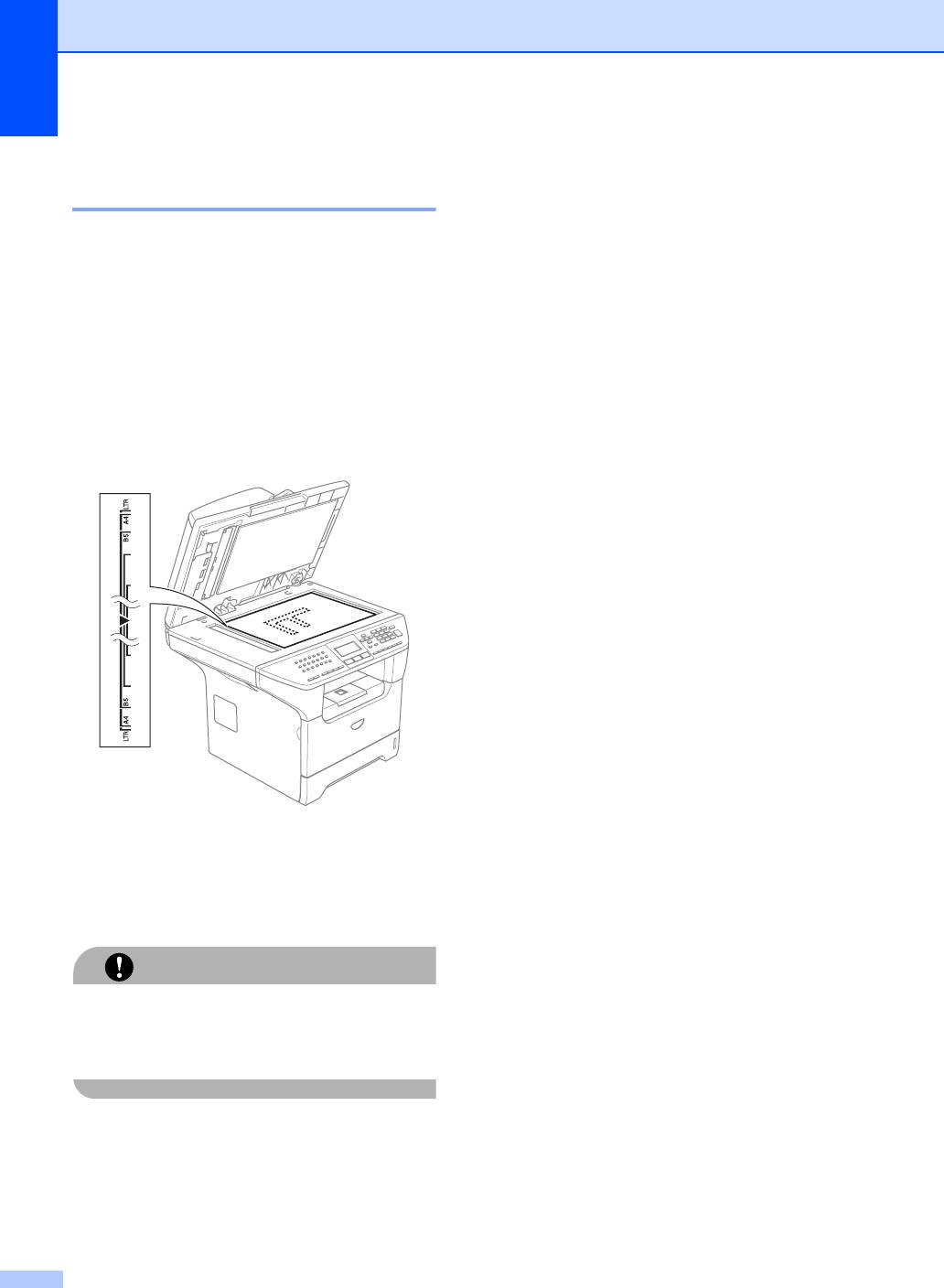
Глава 2
Использование стекла
Разрешенная к
сканера 2
применению бумага и
Стекло сканера можно использовать для
другие материалы
отправки факса, сканирования или
копирования страниц книги или отдельных
для печати
2
листов бумаги. Документы могут иметь
ширину до 215.9 мм и длину до 355.6 мм
Качество печати может зависеть от
(8.5 дюймов ширины на 14 дюймов
используемого типа бумаги.
длины).
Можно использовать следующие
Для использования стекла сканера
материалы для печати: обычная бумага,
автоподатчик должен быть пустым.
пленки, наклейки или конверты.
Для обеспечения наилучших результатов
a Поднимите крышку для документов.
соблюдайте приведенные ниже
инструкции:
Используйте бумагу, предназначенную
для копирования на обычной бумаге.
Используйте бумагу массой от 75 до
2
90 г/м
(от 20 до 24 фунтов).
Используйте наклейки и пленки,
предназначенные для лазерных
принтеров.
При использовании пленок для
предупреждения смазывания или
замятия немедленно снимайте каждый
лист.
Перед извлечением бумаги после
печати из выходного лотка дайте ей
b По указателям с левой стороны
остыть.
отцентруйте документ лицевой
стороной вниз на стекле сканера.
Используйте бумагу с длинным
волокном с нейтральным Ph и
c Закройте крышку для документов.
содержанием влаги ок. 5%.
ОСТОРОЖНО
Если вы копируете или сканируете книгу
или толстый документ, не бросайте
крышку и не нажимайте на нее.
12
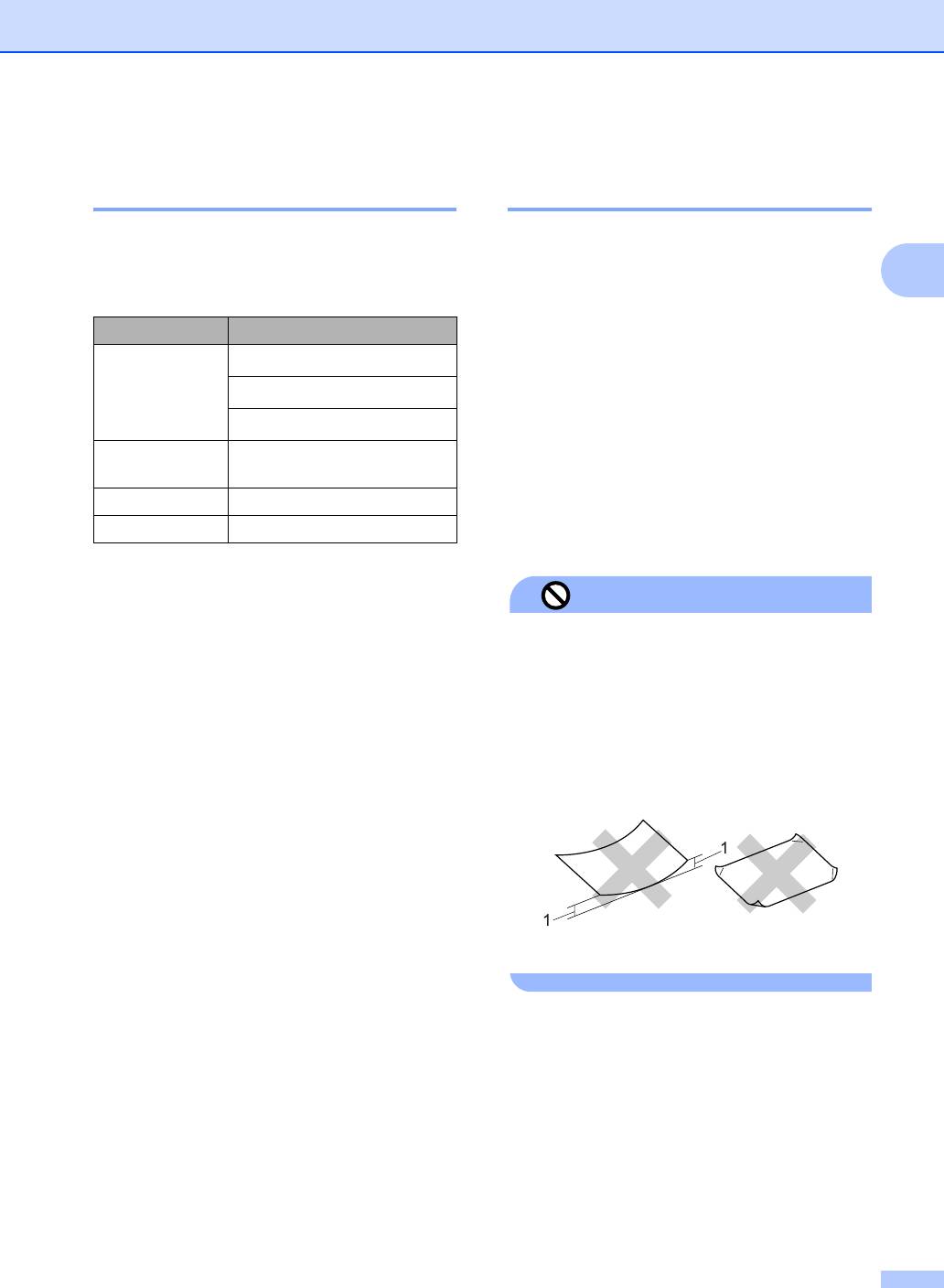
Загрузка документов и бумаги
Рекомендуемый материал
Хранение и использование
для печати 2
материала для печати 2
Для обеспечения наивысшего качества
Храните бумагу в оригинальной
печати рекомендуем использовать
запечатанной упаковке. Бумага должна
2
следующую бумагу.
храниться на ровной поверхности
вдали от источников влаги, прямого
солнечного света и высоких
Тип бумаги Характеристика
температур.
Обычная
2
Xerox Premier 80 г/м
бумага
Старайтесь не прикасаться к краям
2
Xerox Business 80 г/м
пленок, так как это может снизить
2
качество печати.
M-real DATACOPY 80 г/м
Бумага из
Xerox Recycled Supreme
Используйте только пленки,
вторсырья
рекомендованные для лазерной
печати.
Пленки 3M CG 3300
Наклейки Avery laser label L7163
Используйте конверты только с хорошо
выраженными складками
.
Неправильная настройка
Не используйте следующие типы
бумаги, так как они приводят к
возникновению проблем при подаче
бумаги: поврежденная, закрученная,
сморщенная, бумага с покрытием, с ярко
выраженной текстурой, неправильной
формы или бумага, на которой уже
выполнялась печать на принтере.
1 4 мм (0.08 дюйма) и больше
13
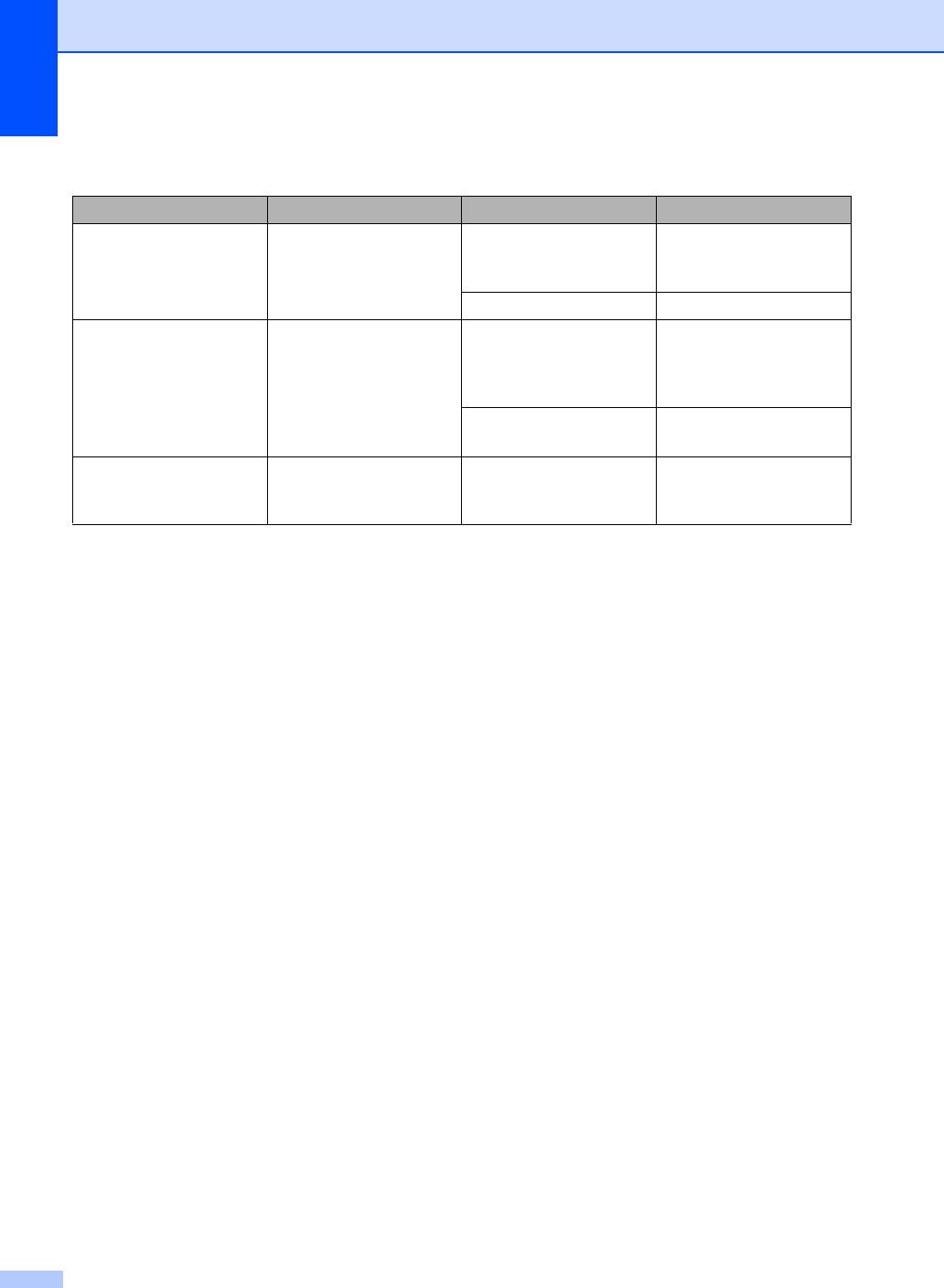
Глава 2
Вместимость лотков для бумаги 2
Формат бумаги Типы бумаги Количество листов
Лоток для бумаги
A4, Letter, Executive,
Обычная бумага,
2
до 250 [80 г/м
(лоток #1)
A5, A6, B5 и B6
бумага из вторсырья и
(20 фунтов)]
высокосортная бумага
Пленки до 10
Универсальный лоток Ширина: от 69.9 до
Обычная бумага,
2
до 50 [80 г/м
215.9 мм (от 2.75 до 8.5
бумага из вторсырья,
(20 фунтов)]
дюймов)
высокосортная бумага,
конверт и наклейки
Длина: от 116.0 до
406.4 мм (от 4.57 до
Пленки до 10
16.0 дюймов)
Лоток для бумаги
A4, Letter, Executive,
Обычная бумага,
2
до 250 [80 г/м
]
(лоток #2)
A5, B5 и B6
бумага из вторсырья и
высокосортная бумага
14
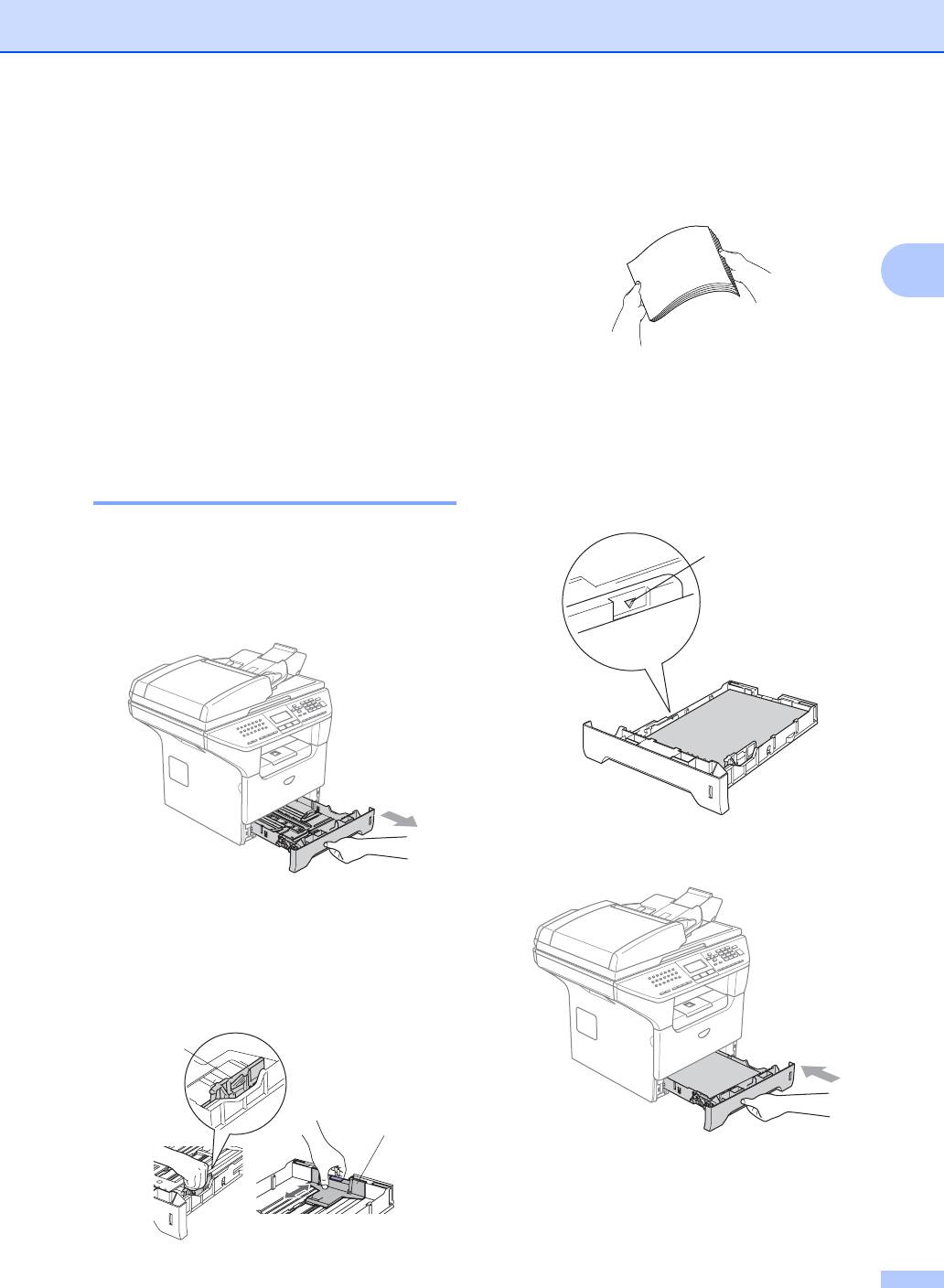
Загрузка документов и бумаги
d Хорошо расправьте пачку бумаги для
Загрузка бумаги и
предупреждения проблем при
других материалов
подаче.
для печати 2
2
При печати на обычной бумаге от 60 до
2
105 г/м
(от 16 до 28 фунтов) или пленках
для лазерной печати используйте лоток
для бумаги.
e Поместите бумагу в лоток для бумаги
При печати на других типах материалов
верхним краем вперед стороной для
для печати используйте универсальный
печати вниз.
лоток.
Проверьте, что бумага в лотке
положена ровно и не достигает
Загрузка бумаги 2
отметки максимального количества
бумаги (1).
a Откройте откидной лоток для
1
выходящей бумаги.
b Полностью выдвиньте лоток для
бумаги из машины.
f Надежно установите лоток для
бумаги в машину.
c Нажимая на синий рычаг отпускания
направляющей бумаги (1),
переместите направляющие для
бумаги по формату бумаги.
Проверьте, что направляющие
надежно установились в пазы.
1
1
15
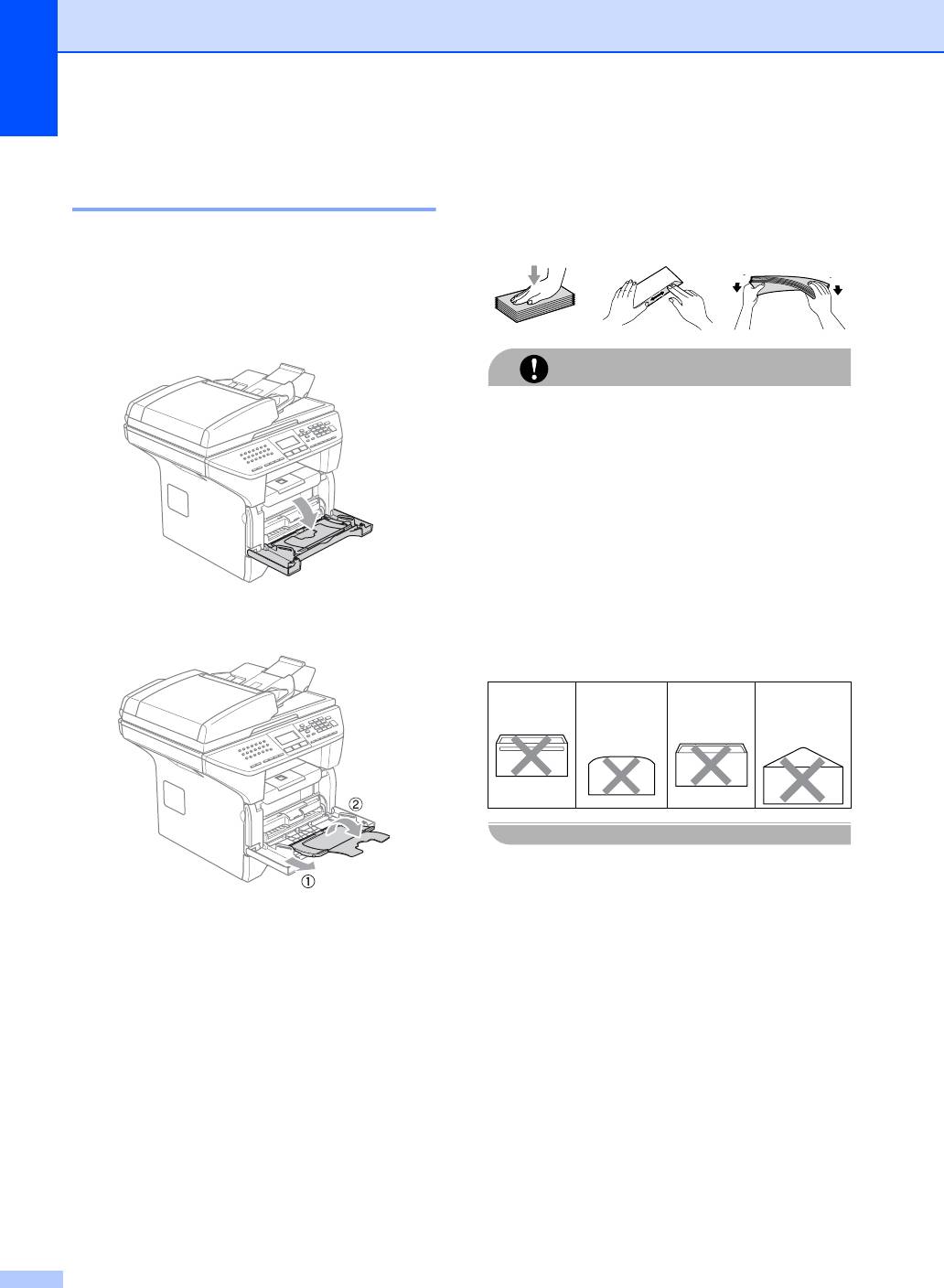
Глава 2
Загрузка конвертов и других
Загрузка конвертов 2
материалов для печати 2
Перед загрузкой прижмите углы и стороны
конвертов с тем, чтобы сделать их как
При печати на конвертах, наклейках и
можно более плоскими.
толстой бумаге используйте
универсальный лоток.
a Откройте универсальный лоток и
осторожно опустите его.
ОСТОРОЖНО
Не используйте следующие типы
конвертов, так как они приводят к
возникновению проблем при подаче
бумаги:
1 Мешковатые конверты.
2 Тисненые конверты (с выпуклой
поверхностью).
3 Конверты с зажимами или скобами.
b Выдвиньте подставку
4 Конверты с печатью на внутренней
универсального лотка.
стороне.
Треуголь
Закругле
Двойной
ный
Клей 2
нный
клапан
2
клапан
2
клапан
2
c Поместите материал для печати в
универсальный лоток верхним краем
вперед стороной для печати вверх.
16
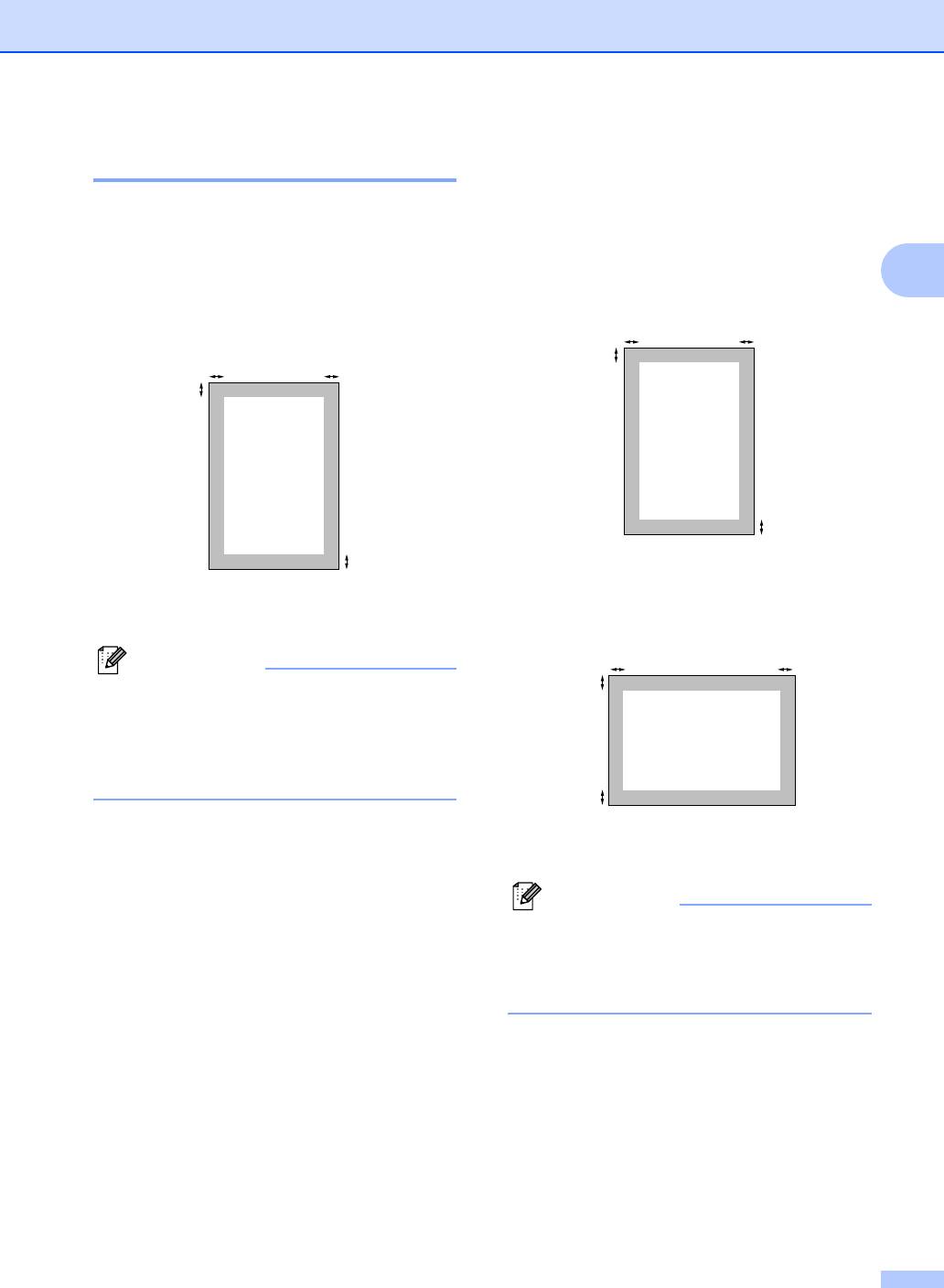
Загрузка документов и бумаги
Область печати 2
Область печати при печати с
компьютера
2
При использовании драйвера по
Область печати для копий 2
умолчанию область печати меньше
Область печати машины начинается на
формата бумаги, как показано ниже.
2
расстоянии ок. 3 мм (0.12 дюймов) сверху
Портрет
и снизу и 2.05 мм (0.08 дюйма) с обеих
сторон бумаги.
2
2
1
2
2
1
1
1
1 4.23 мм (0.16 дюйма)
2 6.01 мм (0.24 дюйма)
1 3 мм (0.12 дюйма)
2 2.05 мм (0.08 дюйма)
Пейзаж
2
2
Примечание
1
Показанная выше область печати
относится к одной копии или копии 1 в 1
при использовании бумаги формата
A4. Область печати зависит от
формата бумаги.
1
1 4.23 мм (0.16 дюйма)
2 5 мм (0.19 дюйма)
Примечание
Показанная выше область печати
относится к формату бумаги A4.
Область печати зависит от формата
бумаги.
17
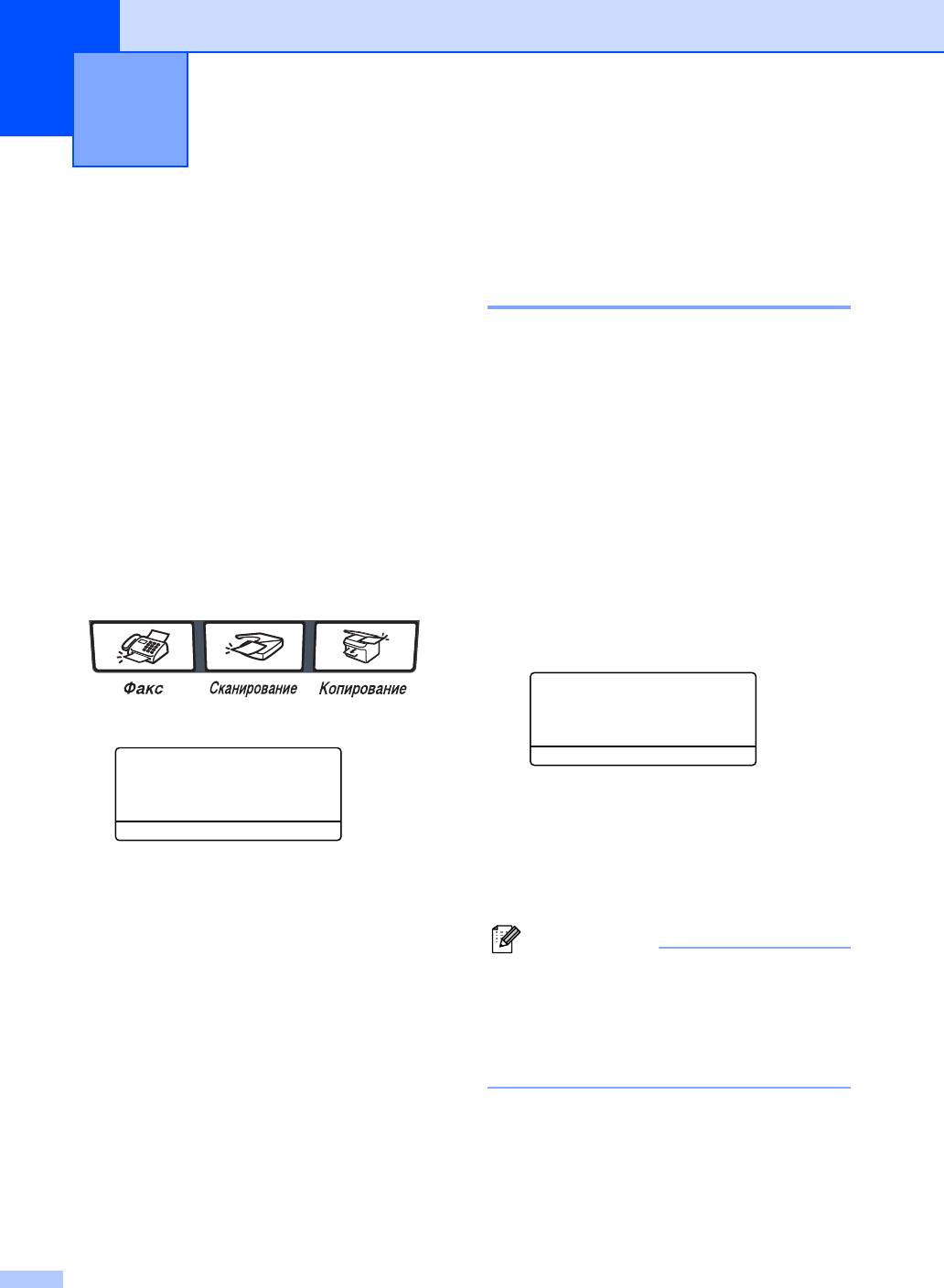
Общая настройка 3
3
Таймер режима 3
Параметры бумаги 3
Машина на панели управления имеет три
Тип бумаги 3
клавиши режимов: Факс, Сканирование и
Копирование.
Задайте машину на тип используемой
Можно задать время, через которое
вами бумаги. Это обеспечит наивысшее
машина возвращается в режим “Факс”
качество печати.
после последней операции в режиме
“Копирование” или “Сканирование”. При
a Выберите один из следующих
выборе Выкл. машина остается в режиме,
параметров:
который использовался последним. Этот
Для задания типа бумаги для
параметр также определяет время, через
Рчн лтк нажмите Меню, 1, 2, 1.
которое машина будет переключаться
с
индивидуального пользователя на
Для задания типа бумаги для
незарегистрированного при
Лоток#1 нажмите Меню, 1, 2, 2.
использовании блокировки функций. См.
Для задания типа бумаги для
Переключение пользователей на стр.29.
Лоток#2 нажмите Меню, 1, 2, 3,
если установлен дополнительный
лоток.
12.Тип бумаги
1.Рчн лтк
a Обычная
a Нажмите Меню, 1, 1
b Толстая
11.Таймер реж.
Выберите
ab и OK
a 2 Мин.
5 Мин.
b Нажмите a или b для выбора
b Выкл.
ТОНКАЯ, Обычная, Толстая,
Выберите
ab и OK
Более толстая, Плёнки или
Бум из втрсырья. Нажмите OK.
b Нажмите a или b для выбора
0 Сек., 30 Сек., 1 Мин, 2 Мин.,
c Нажмите Стоп/Выход.
5 Мин. или Выкл.. Нажмите OK.
Примечание
c Нажмите Стоп/Выход.
• Пленка не может быть выбрана для
дополнительного лотка #2.
• Плёнки можно выбирать только если в
качестве формата бумаги был выбран
формат A4, Letter, Legal или Folio.
18
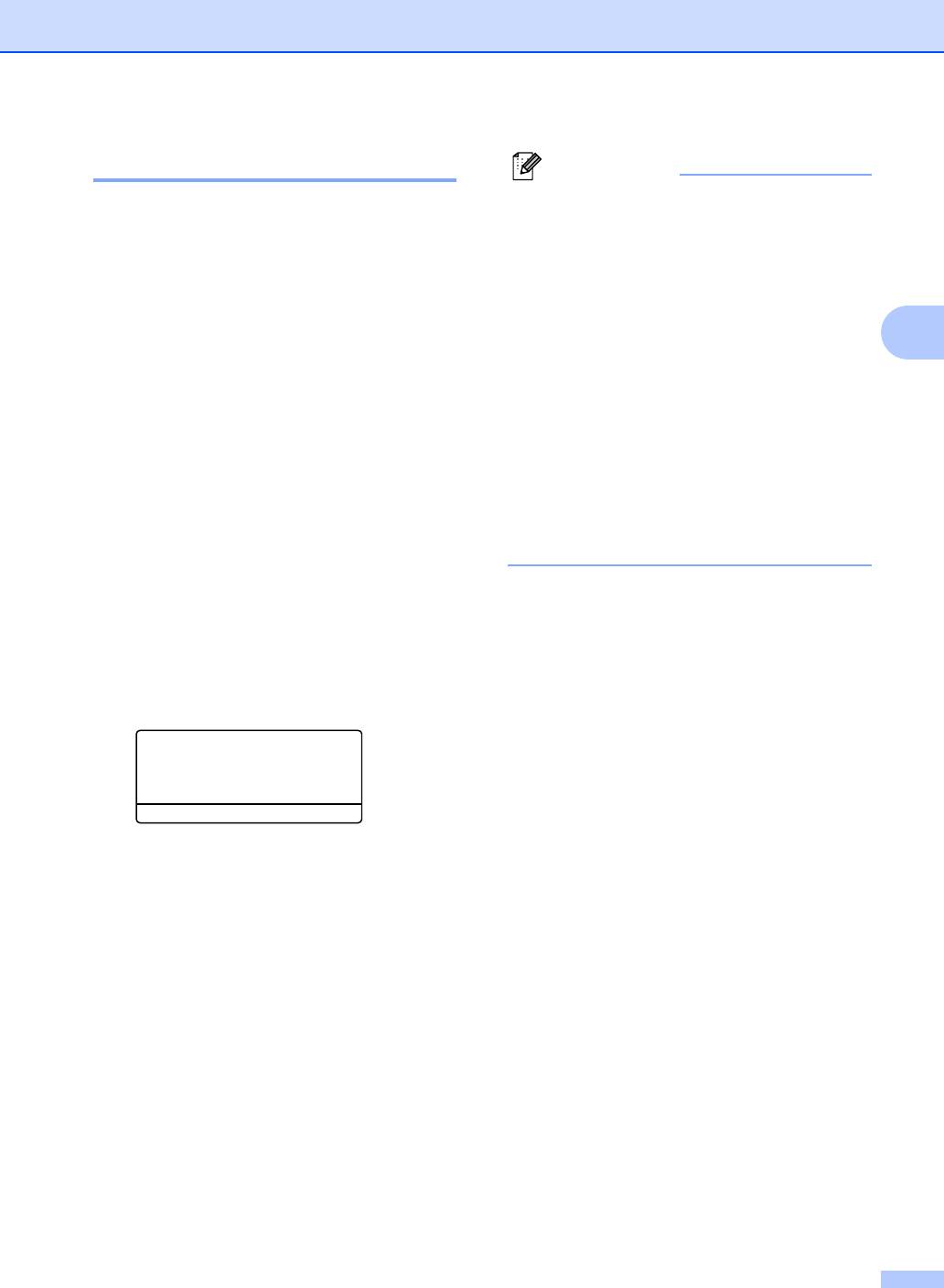
Общая настройка
Формат бумаги 3
Примечание
• Legal, Folio и Любой появляются
Для получения печатных копий можно
только при выборе универсального
использовать девять форматов бумаги:
лотка (Меню, 1, 3, 1).
A4, Letter, Legal, Executive, A5, A6, B5, B6 и
Folio и четыре формата для печати
• Формат A6 не может быть выбран для
факсов: A4, Letter, Legal или Folio.
дополнительного лотка #2.
Для правильной работы функций
• При выборе Любой для формата
3
автоматического выбора лотка и
бумаги для универсального лотка: Для
автоформата вашей машины при
параметра используемого лотка
изменении формата бумаги в лотке
необходимо выбрать
необходимо одновременно изменить и
Только ручн лтк. При выполнении
настройку формата бумаги.
нескольких копий на одном листе
нельзя использовать пункт выбора
a Выберите один из следующих
формата бумаги Любой для
параметров:
универсального лотка. Необходимо
выбирать один из других имеющихся
Для задания формата бумаги для
для универсального лотка пунктов.
Рчн лтк нажмите Меню, 1, 3, 1.
Для задания формата бумаги для
Лоток#1 нажмите Меню, 1, 3, 2.
Для задания формата бумаги для
Лоток#2 нажмите Меню, 1, 3, 3,
если установлен дополнительный
лоток.
13.Размер бумаги
1.Рчн лтк
a A4
b Letter
Выберите ab и OK
b Нажмите a или b для выбора A4,
Letter, Legal, Executive, A5, A6,
B5, B6, Folio или Любой.
Нажмите OK.
c Нажмите Стоп/Выход.
19
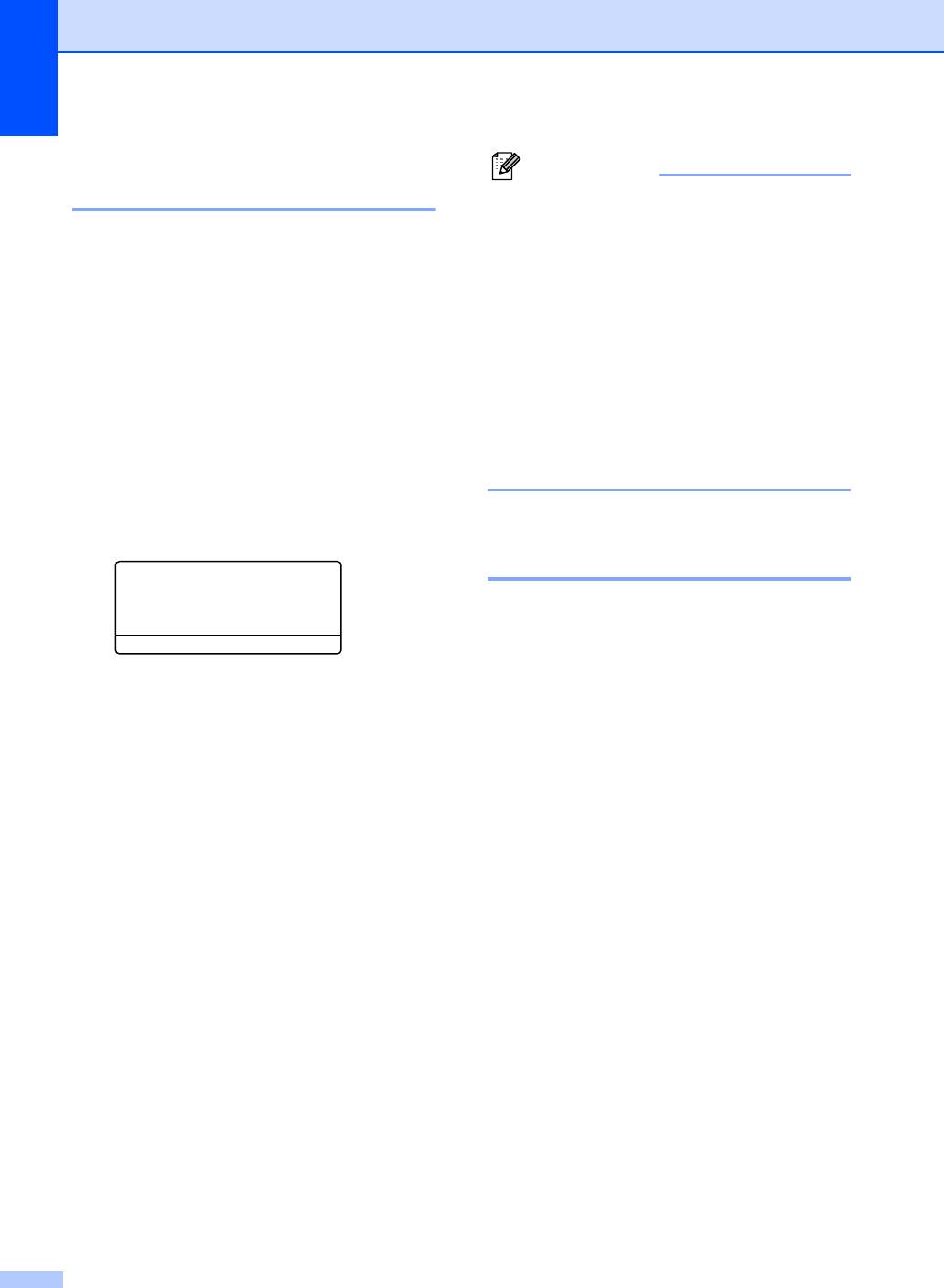
Глава 3
Использование лотков в
Примечание
режиме “Копирование” 3
• Если при загрузке документов из
автоподатчика выбран MP>T1>T2 или
Можно изменить приоритетный лоток по
T1>T2>MP, машина ищет лоток с
умолчанию, который машина будет
наиболее подходящей бумагой и берет
использовать для печати копий.
бумагу из этого лотка. Если ни в одном
из лотков подходящей бумаги нет,
При выборе Только лоток#1,
машина берет бумагу из лотка с самым
Только ручн лтк или
1
высоким приоритетом.
Только лоток#2
машина забирает
бумагу только из этого лотка. Если в
• При использовании стекла сканера
выбранном лотке кончилась бумага, на
документ копируется на бумагу из
ЖКД появляется Нет бумаги. Загрузите
лотка с самым высоким приоритетом
бумагу в пустой лоток.
даже если в другом лотке имеется
более подходящая бумага.
Для изменения параметров лотка
выполните приведенные ниже инструкции:
Использование лотков в
a Нажмите Меню, 1, 7, 1.
режиме “Факс” 3
17.Использ. лоток
1.КОПИЯ
a MP>T1
Можно изменить приоритетный лоток по
b T1>MP
умолчанию, который машина будет
Выберите
ab и OK
использовать для печати принятых
факсов.
b Нажмите a или b для выбора
Только лоток#1,
При выборе Только лоток#1,
1
Только лоток#2
,
Только ручн лтк или
1
Только ручн лтк, MP>T1>T2
или
1
Только лоток#2
машина забирает
1
T1>T2
>MP. Нажмите OK.
бумагу только из этого лотка. Если в
1
выбранном лотке кончилась бумага, на
Только лоток#2 и T2 появляются только
если установлен дополнительный лоток.
ЖКД появляется Нет бумаги . Загрузите
бумагу в пустой лоток.
c Нажмите Стоп/Выход.
При выборе T1>T2>MP машина берет
бумагу из лотка #1 до его опорожнения,
затем – из лотка #2, а затем – из
универсального лотка. При выборе
MP>T1>T2 машина берет бумагу из
универсального лотка
до его
опорожнения, затем – из лотка #1, затем –
из лотка #2.
20
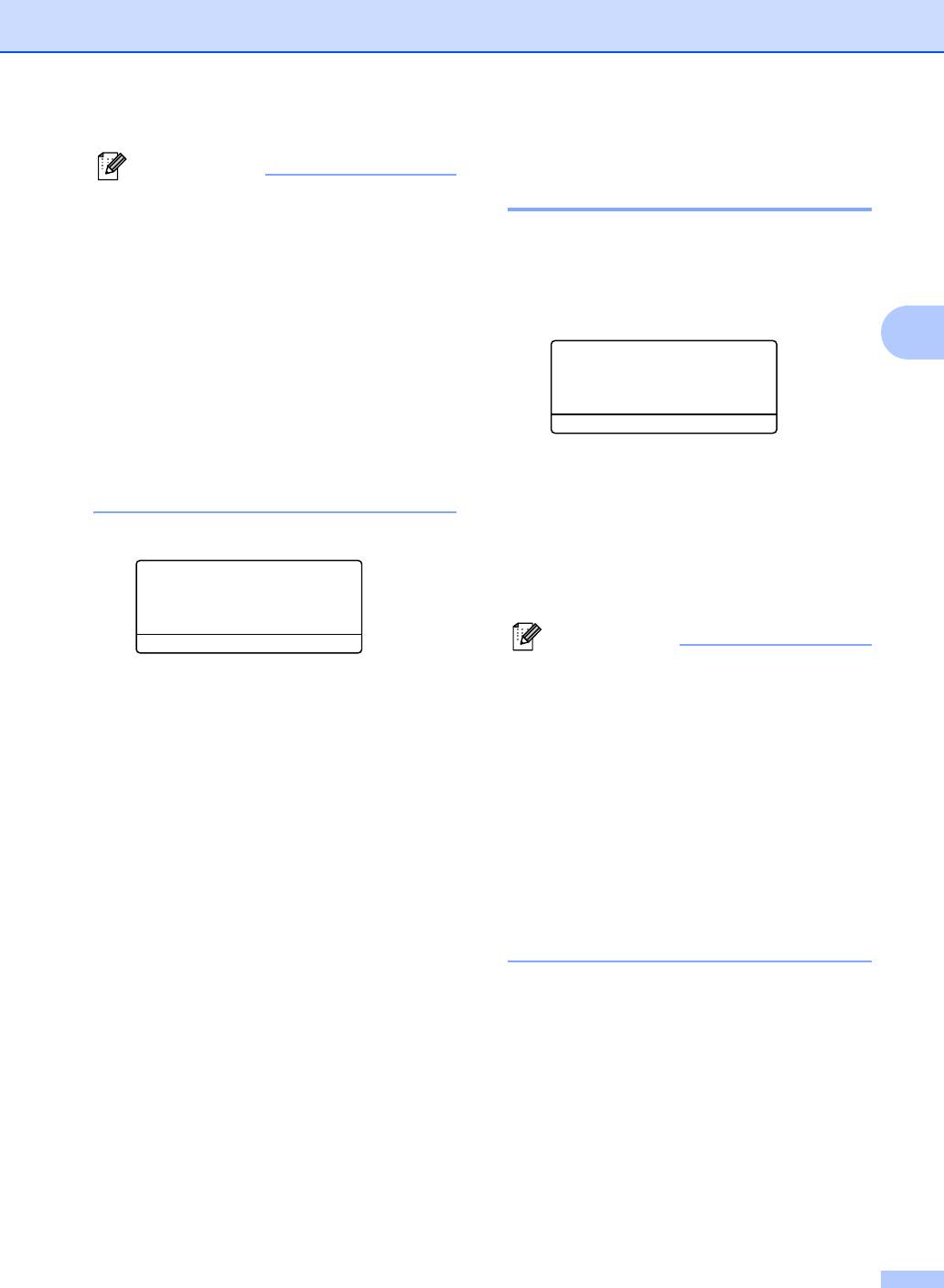
Общая настройка
Использование лотков в
Примечание
режиме “Печать” 3
• Для печати факсов можно
использовать четыре формата бумаги:
A4, Letter, Legal или Folio. Если
Можно изменить лоток по умолчанию,
подходящего формата нет ни в одном
который машина будет использовать для
из лотков, принятые факсы будут
печати с компьютера.
сохранены в памяти машины и на ЖКД
a Нажмите Меню, 1, 7, 3.
будет представлено
3
Провер.фор.бум.. Более подробно
17.Использ. лоток
см. Провер.фор.бум. на стр. 117.
3.Печать
a MP>T1
• Если в лотке кончилась бумага, а
b T1>MP
принятые факсы находятся
в памяти
Выберите ab и OK
машины, на ЖКД будет представлено
b Нажмите a или b для выбора
Нет бумаги . Загрузите бумагу в
Только лоток#1,
пустой лоток.
1
Только лоток#2
,
1
Только ручн лтк, MP>T1>T2
или
a Нажмите Меню, 1, 7, 2.
1
T1>T2
>MP. Нажмите OK.
17.Использ. лоток
1
Только лоток#2 и T2 появляются только
2.Факс
если установлен дополнительный лоток.
a MP>T1
b T1>MP
Выберите
ab и OK
Примечание
• Настройка в драйвере принтера
b Нажмите a или b для выбора
главнее настройки, сделанной с панели
Только лоток#1, Только лоток#2,
управления.
1
Только ручн лтк, MP>T1>T2
или
1
• Если панель управления задана на
T1>T2
>MP. Нажмите OK.
Только лоток#1, Только лоток#2,
1
Только лоток#2 и T2 появляются только
Только ручн лтк или MP>T1>T2 и вы
если установлен дополнительный лоток.
выбираете ‘Автовыбор’ в драйвере
принтера, использование лотков будет
следующим: MP>T1>T2.
Если панель управления задана на
T1>T2>MP и вы выбираете ‘Автовыбор’
в драйвере принтера, использование
лотков останется T1>T2>MP
.
21
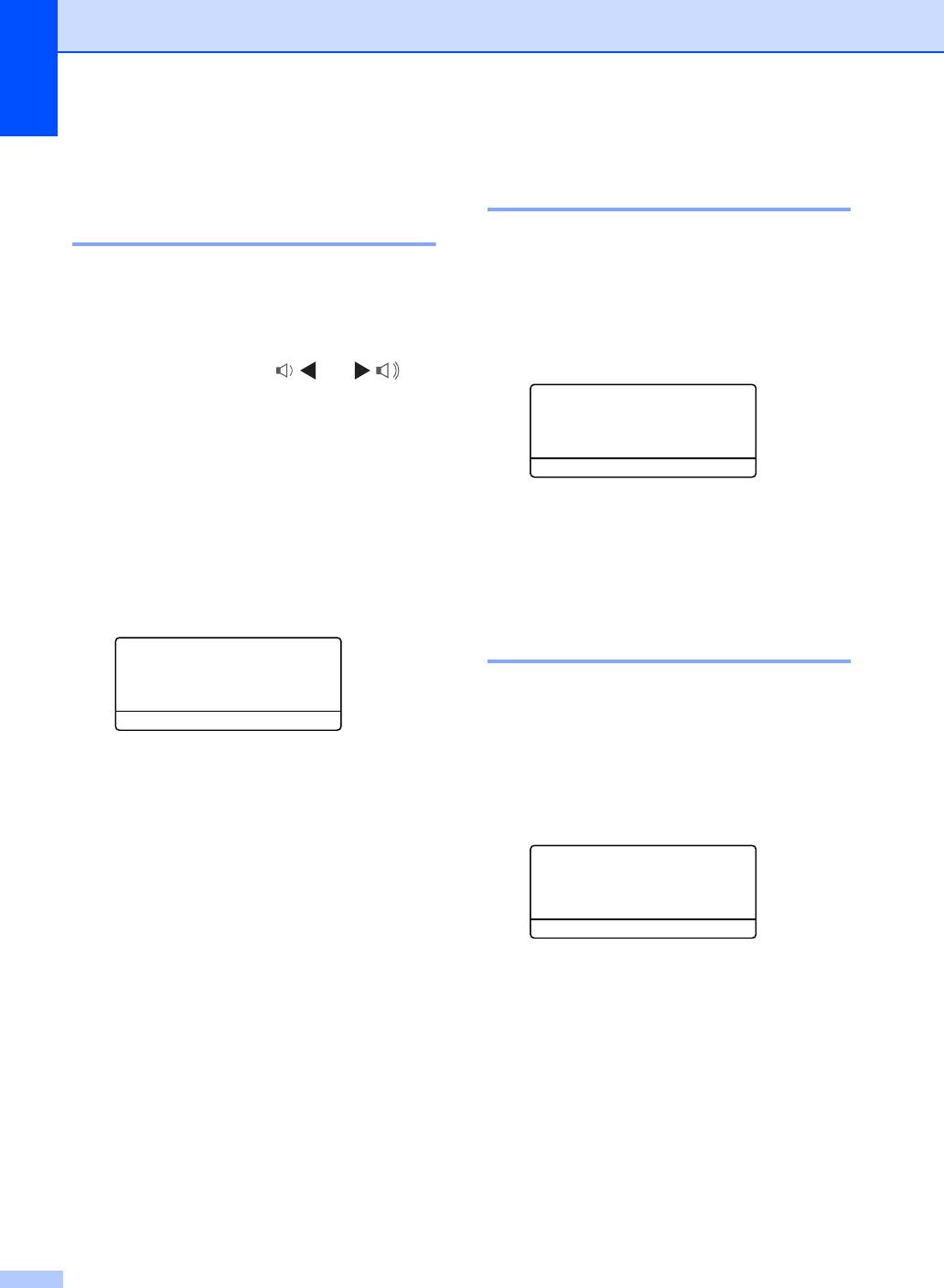
Глава 3
Громкость звукового
Громкость, настройка3
сигнала 3
Громкость звонка 3
При включении звукового сигнала машина
будет подавать сигнал при нажатии любой
Можно выбрать уровень громкости звонка
клавиши, ошибке или после отправки или
из диапазона параметров от Высокая до
приема факса. Можно выбирать диапазон
Выкл..
уровней громкости от Высокая до Выкл..
Для регулирования уровня громкости из
a Нажмите Меню, 1, 4, 2.
режима “Факс” нажмите или . На
ЖКД отображается текущая настройка и
14.Громкость
каждое нажатие клавиши приводит к
2.СИГНАЛ
a Средняя
изменению громкости до следующего
b Высокая
уровня. Машина сохраняет новую
Выберите ab и OK
настройку до тех пор, пока вы ее не
измените.
b Нажмите a или b для выбора Выкл.,
Низкая, Средняя или Высокая.
Громкость
можно также изменить при
Нажмите OK.
помощи меню, выполняя приведенные
ниже инструкции:
c Нажмите Стоп/Выход.
a Нажмите Меню, 1, 4, 1.
14.Громкость
Громкость динамика 3
1.Звонок
a Средняя
Можно выбирать диапазон уровней
b Высокая
громкости от Высокая до Выкл..
Выберите
ab и OK
Громкость можно изменить при помощи
b Нажмите a или b для выбора Выкл.,
меню, выполняя приведенные ниже
Малая, Средняя или Высокая.
инструкции:
Нажмите OK.
a Нажмите Меню, 1, 4, 3.
c Нажмите Стоп/Выход.
14.Громкость
3.Динамик
a Средняя
b Высокая
Выберите
ab и OK
b Нажмите a или b для выбора Выкл.,
Низкая, Средняя или Высокая.
Нажмите OK.
c Нажмите Стоп/Выход.
22
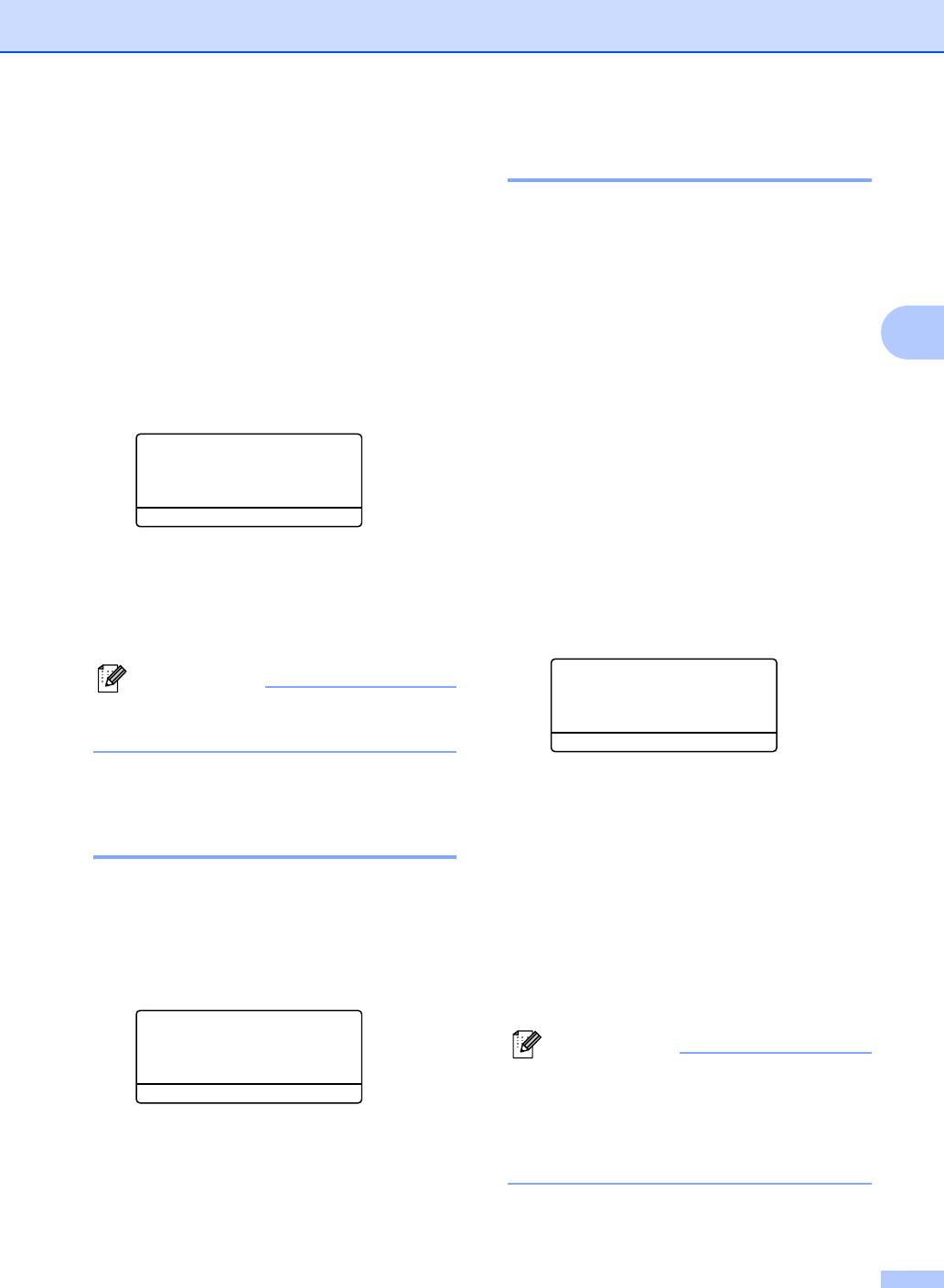
Общая настройка
Спящий режим 3
Автоматическое
переключение на
Настройка “Спящий режим” сокращает
потребление электроэнергии за счет
летнее время 3
выключения блока термического
закрепления тонера в машине во время ее
Можно задать машину на автоматическое
простоя.
переключение на летнее время. Машина
будет переставлять свои часы на один час
Можно выбрать время простоя машины
3
вперед весной и на один час назад
(от 00 до 99 минут) до ее переключения в
осенью.
спящий режим. Когда машина принимает
факс, данные с компьютера или делает
a Нажмите Меню 1, 5.
копию, таймер сбрасывается. Настройка
по умолчанию - 05 минут.
15.Авт.првд врем.
Когда
машина находится в спящем
a Вкл.
режиме, на дисплее представляется
b Выкл.
Ожидание. При печати или копировании в
Выберите
ab и OK
спящем режиме будет наблюдаться
b Нажмите a или b для выбора Вкл.
небольшая задержка ввиду того, что
или Выкл..
должен нагреться блок термического
Нажмите OK.
закрепления тонера.
c Нажмите Стоп/Выход.
a Нажмите Меню 1, 6, 2.
16.Экология
Примечание
2.Время ожид.
Для некоторых стран заводская
Врем.ожид.:05 Мин
настройка отключена.
Введ. инажм.OK
b Введите продолжительность простоя
Экологичность 3
машины до ее переключения в
спящий режим (от 00 до 99). Нажмите
Экономия тонера 3
OK.
Благодаря этой функции можно
c Нажмите Стоп/Выход.
сэкономить тонер. При задании экономии
Для отключения спящего режима
тонера на Вкл. печать будет светлее.
одновременно нажмите Защита и
Настройка по умолчанию - Выкл..
Отмена задания в b. Нажмите a или b
для выбора Выкл. (или Вкл.). Нажмите
a Нажмите Меню, 1, 6, 1.
OK.
16.Экология
1.Экон. тонера
Примечание
a Вкл.
b Выкл.
При выключении спящего режима этот
Выберите ab и OK
параметр будет подключаться в
следующий раз, когда машина будет
b Нажмите a или b для выбора Вкл.
делать копии, выполнять печать или
(или Выкл.).
выключаться и снова включаться.
Нажмите OK.
c Нажмите Стоп/Выход.
23
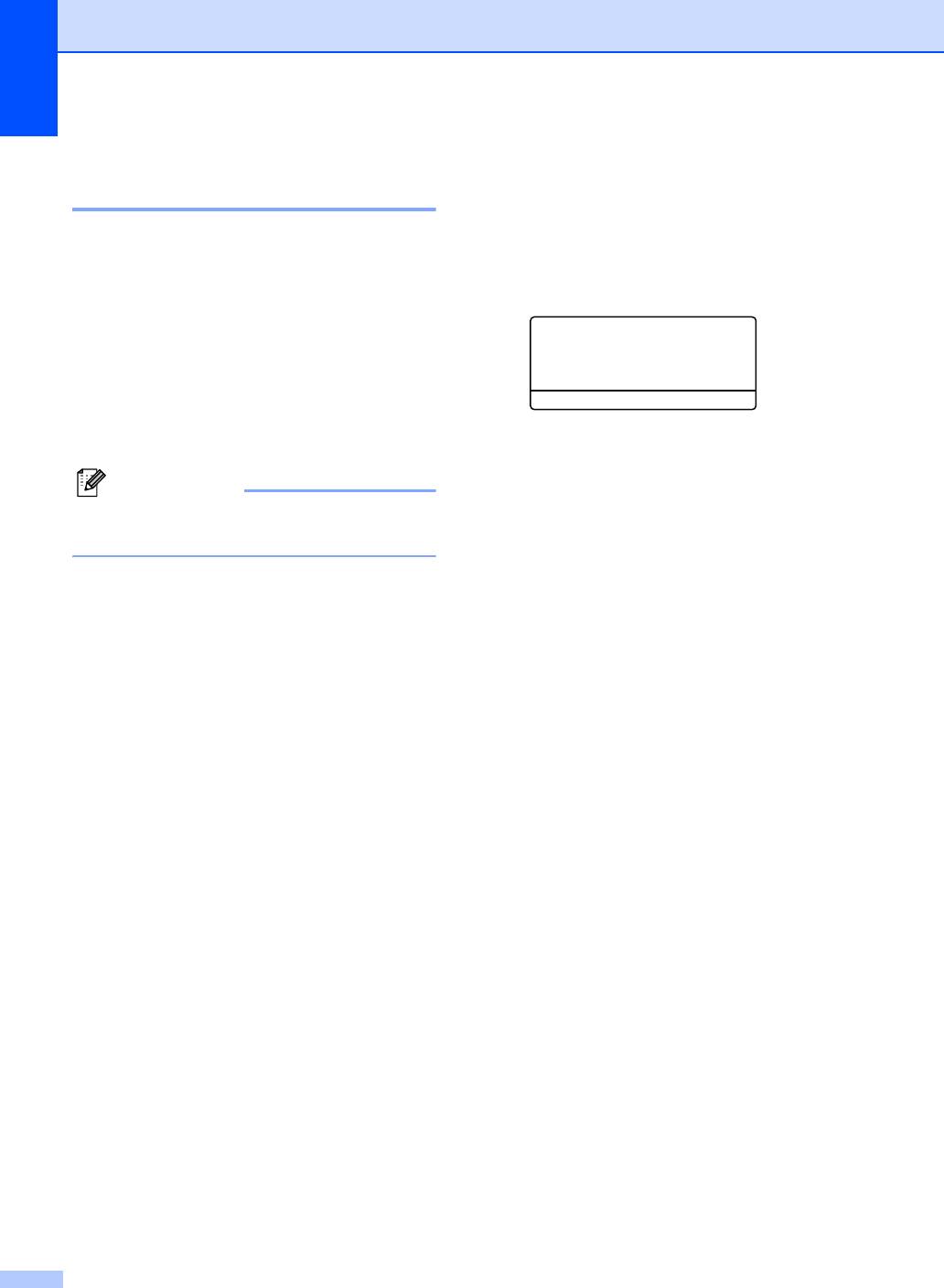
Глава 3
Выключение лампы
Контраст ЖКД 3
сканера 3
Для того, чтобы ЖКД представлялся
Для повышения ресурса лампы сканера и
светлее или темнее, можно изменить
снижения потребления электроэнергии
контраст.
эта лампа остается включенной в течение
a Нажмите Меню, 1, 8.
16 часов, после чего автоматически
выключается.
18.Контраст ЖКД
Для выключения лампы сканера вручную
-nnonn+
одновременно нажмите клавиши d и c.
Лампа сканера будет выключена до тех
Выбр.d c и OK
пор, пока функция сканирования не будет
b Для того, чтобы сделать ЖКД темнее,
использована снова.
нажмите c. Для того, чтобы сделать
ЖКД светлее, нажмите d. Нажмите
Примечание
OK.
Регулярное выключение этой лампы
приведет к снижению ее ресурса.
c Нажмите Стоп/Выход.
24
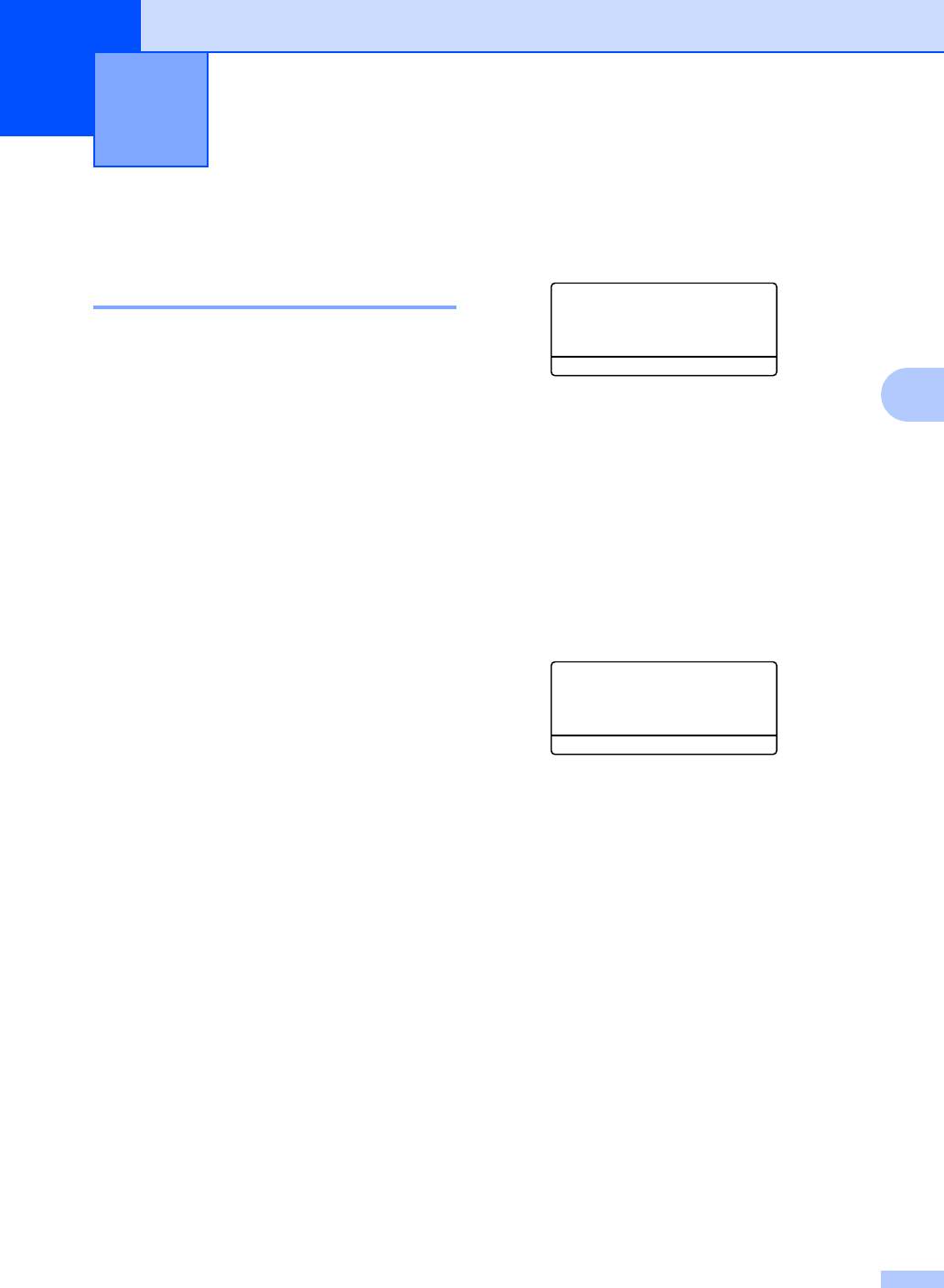
Функции защиты 4
4
Задание пароля 4
Защита 4
a Нажмите Меню, 1, 9, 1.
Блокировка параметров 4
19.Безопасность
1.Блок-ка уст-к
Функция “Блокировка параметров”
Нов. пароль:XXXX
позволяет задавать пароль для
Введ. инажм.OK
предупреждения случайного изменения
параметров вашей машины
4
b Введите пароль - номер из четырех
посторонними.
цифр. Нажмите OK.
Внимательно запишите пароль. Если вы
c Снова введите пароль, когда на ЖКД
его забудете, звоните своему дилеру
будет представлено Повтор:.
Brother или в Сервисную службу Brother.
Нажмите OK.
Если блокировка параметров установлена
на Вкл., невозможно без пароля изменить
d Нажмите Стоп/Выход.
следующие параметры:
Дата/Время
Изменение пароля 4
Идентификатор станции
a Нажмите Меню, 1, 9, 1.
Параметры быстрого набора
19.Безопасность
1.Блок-ка уст-к
Таймер режима
a Вкл.
Тип бумаги
b Установ. пароль
Выберите ab и OK
Формат бумаги
b Нажмите a или b для выбора
Громкость
Установ. пароль. Нажмите OK.
Автоматическое переключение на
летнее время
c Введите свой пароль из четырех
цифр.
Экономия тонера
Нажмите OK.
Использование лотков
d Введите новый пароль - номер из
Контраст ЖКД
четырех цифр. Нажмите OK.
Параметры защиты
e Снова введите пароль, когда на ЖКД
будет представлено Повтор:.
Нажмите OK.
f Нажмите Стоп/Выход.
25
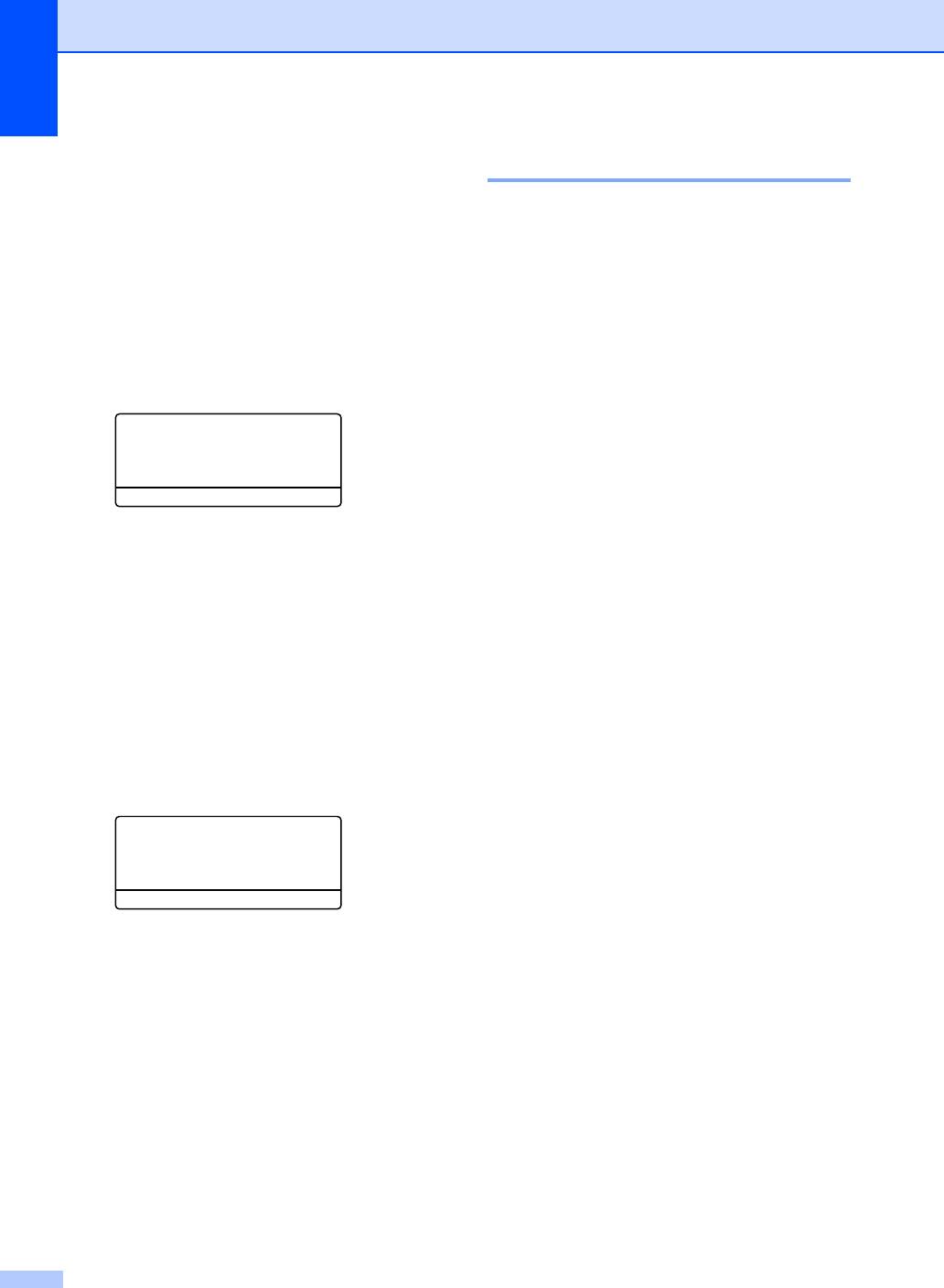
Глава 4
Включение/выключение
Блокировка функций 4
блокировки параметров
4
Блокировка функций для защиты
Если при выполнении приведенных ниже
позволяет ограничить открытый доступ к
инструкций вводится неправильный
некоторым функциям машины (передача
пароль, на ЖКД будет представлено
факсов, прием факсов, копирование,
Неверный пароль. Введите правильный
1
пароль.
сканирование и PCprint
).
1
Функция PCprint включает в себя отправку
Включение блокировки параметров4
факсов с ПК, а также все задания по печати.
Эта функция также не позволяет
a Нажмите Меню, 1, 9, 1.
пользователям менять параметры
19.Безопасность
машины по умолчанию, ограничивая
1.Блок-ка уст-к
доступ к параметрам меню.
a Вкл.
b Установ. пароль
Для включения блокировки функций
Выберите
ab и OK
требуется отключение по меньшей мере
одной функции.
b Нажмите a или b для выбора Вкл..
Нажмите OK.
Доступ к закрытым операциям может
ограничиваться путем создания
c Введите свой пароль из четырех
зарегистрированного пользователя. Для
цифр.
использования машины
Нажмите OK.
зарегистрированные пользователи
должны выбрать сохраняемое в памяти
d Нажмите Стоп/Выход.
имя и ввести пароль
.
Внимательно запишите пароль. Если вы
Выключение блокировки
его забудете, звоните своему дилеру
параметров
4
Brother или в Сервисную службу Brother.
a Нажмите Меню, 1, 9, 1.
19.Безопасность
1.Блок-ка уст-к
ПАРОЛЬ:XXXX
Введ. и нажм.OK
b Введите свой пароль из четырех
цифр.
Два раза нажмите OK.
c Нажмите Стоп/Выход.
26
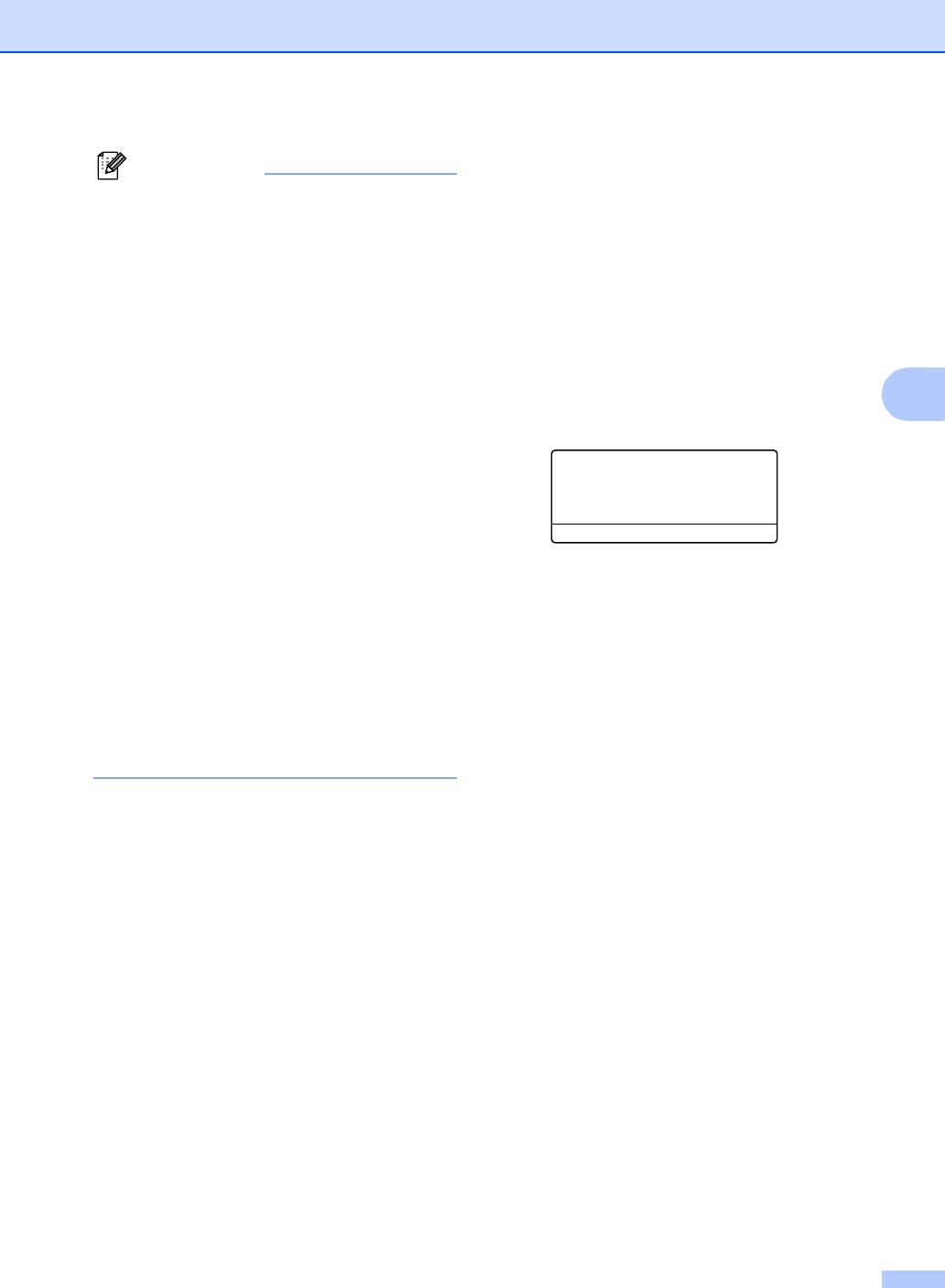
Функции защиты
Задание пароля для
Примечание
администратора 4
• Можно задать до 25 индивидуальных
Задаваемый при помощи этих операций
пользователей и одного
пароль – пароль для администратора.
незарегистрированного пользователя.
Этот пароль используется для задания
• При задании незарегистрированного
пользователей и включения или
пользователя можно ограничить одну
выключения Блокировкифункций для
или несколько функций машины для
защиты. См. Настройка
всех пользователей, не имеющих
зарегистрированных
пароля.
пользователей на стр.28 и Включение
• Задавать ограничения и вносить
блокировки функций на стр.29.
4
изменения для каждого пользователя
могут только администраторы.
a Нажмите Меню, 1, 9, 2.
19.Безопасность
• При отключении PCprint задания
2.Блок. настроек
печати с компьютера будут стираться
без предупреждения.
Нов. пароль:XXXX
Введ. инажм.OK
• При
включенной блокировке функций
можно использовать только
b Введите пароль - номер из четырех
21.Контраст, 26.Опрос прд или
цифр. Нажмите OK.
27.Настр.заголов. в меню “Факс”.
c Снова введите пароль, когда на ЖКД
Если передача факсов отключена,
будет представлено Повтор:.
нельзя использовать ни одну функцию
Нажмите OK.
в меню “Факс”.
• Прием после запроса подключен
d Нажмите Стоп/Выход.
только когда подключена и передача, и
прием факсов.
27
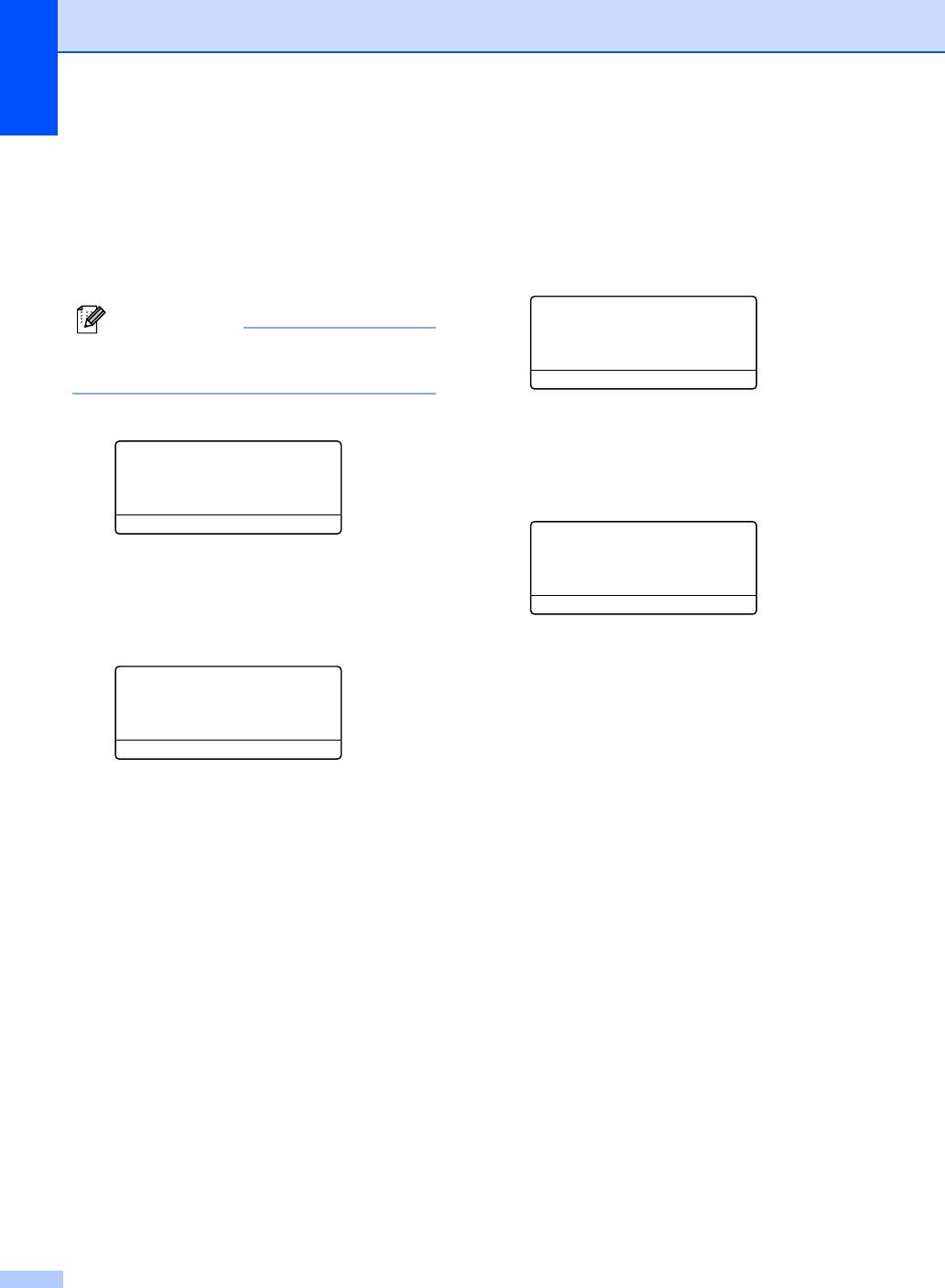
Глава 4
Настройка незарегистрированного
Настройка зарегистрированных
пользователя 4
пользователей 4
Можно задать незарегистрированного
Можно задать пользователей с
пользователя. Для незарегистрированных
ограничениями и паролем.
пользователей не обязательно вводить
пароль.
a Нажмите Меню, 1, 9, 2.
19.Безопасность
Примечание
2.Блок. настроек
a Блок. ОтклiВкл
Необходимо отключить по меньшей
b Задать пароль
мере одну функцию.
Выберите
ab и OK
a Нажмите Меню, 1, 9, 2.
b Нажмите a или b для выбора
Настр. пользов.. Нажмите OK.
19.Безопасность
2.Блок. настроек
c Введите пароль администратора.
a Блок. ОтклiВкл
Нажмите OK.
b Задать пароль
Выберите
ab и OK
19.Безопасность
Настр. пользов.
b Нажмите a или b для выбора
a Для всех
Настр. пользов.. Нажмите OK.
b Пользователь01
Выберите
ab и OK
c Введите пароль администратора.
Нажмите OK.
d Нажмите a или b для выбора
Пользователь01.
19.Безопасность
Нажмите OK.
Настр. пользов.
a Для всех
e Для ввода имени пользователя
b Пользователь01
Выберите
ab и OK
используйте клавиатуру набора
номера. (См. Ввод
d Нажмите a или b для выбора
текста на стр.157).
Для всех.
Нажмите OK.
Нажмите OK.
f Введите пароль пользователя из
e Нажмите a или b для выбора Вкл.
четырех цифр. Нажмите OK.
или Выкл. для отправки факсов.
Нажмите OK.
g Нажмите a или b для выбора Вкл.
После задания отправки факсов
или Выкл. для отправки факсов.
повторите эту операцию для приема
Нажмите OK.
факсов, копирования, сканирования и
После задания отправки факсов
1
PCprint
. Нажмите OK.
повторите эту операцию для приема
факсов, копирования и сканирования.
1
PCprint можно задать только для
Нажмите OK.
незарегистрированного пользователя.
h Повторяйте операции с d по g для
f Нажмите Стоп/Выход.
ввода каждого отдельного
пользователя и пароля.
i Нажмите Стоп/Выход.
28
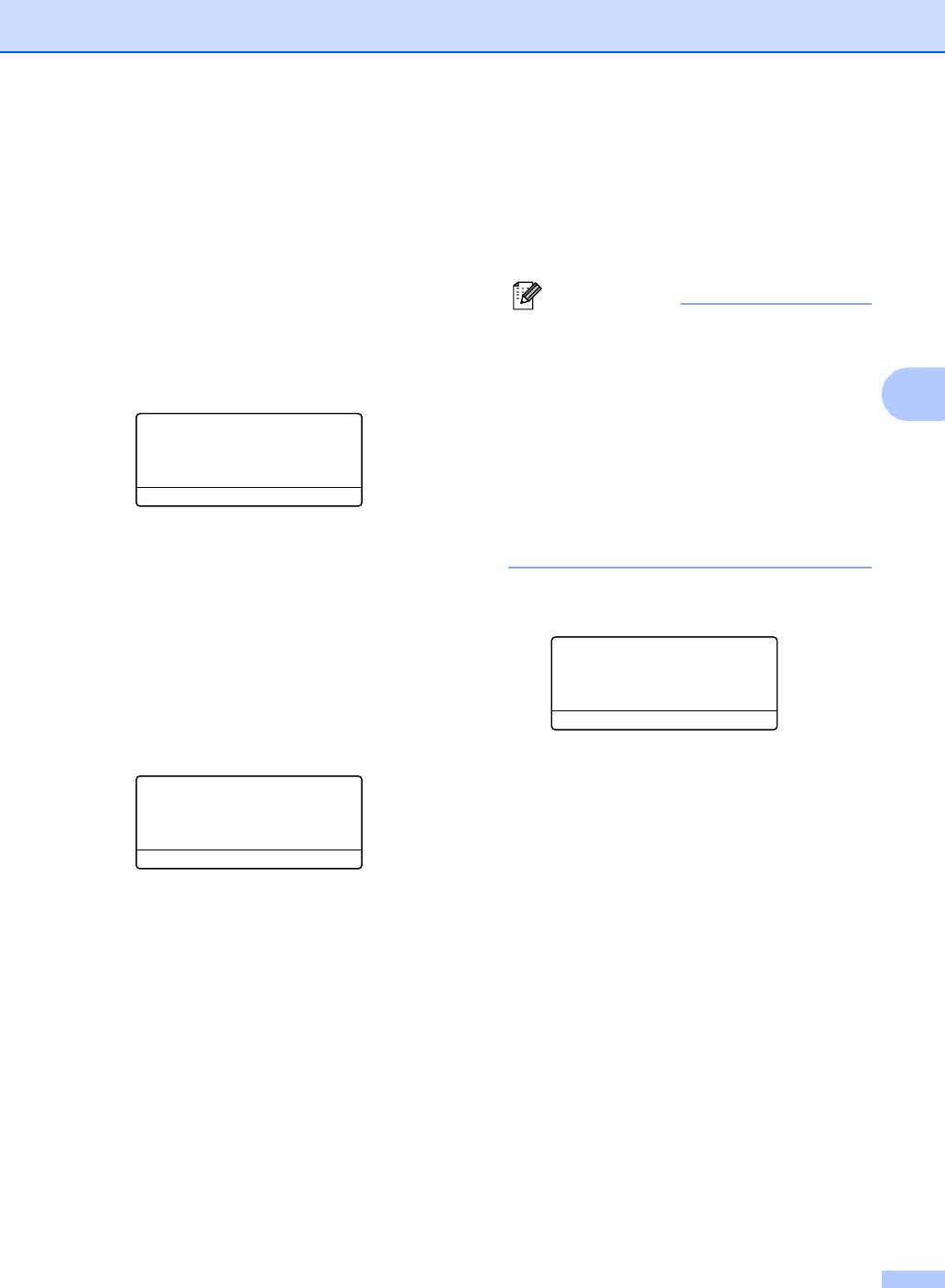
Функции защиты
Включение/отключение блокировки
Переключение пользователей 4
функций 4
Этот параметр позволяет входить в
Если при выполнении приведенных ниже
машину зарегистрированному
инструкций вводится неправильный
пользователю при включенной
пароль, на ЖКД будет представлено
блокировке функций для защиты.
Неверный пароль. Введите правильный
пароль.
Примечание
После того, как зарегистрированный
пользователь закончит пользоваться
Включение блокировки функций 4
машиной, она вернется в режим
a Нажмите Меню, 1, 9, 2.
незарегистрированных пользователей
4
за время, которое задано для
19.Безопасность
параметра таймера режима (Меню, 1,
2.Блок. настроек
a Блок. ОтклiВкл
1). См. Таймер режима на стр. 18. Из
b Изменить польз.
режима индивидуального
Выберите
ab и OK
пользователя можно также выйти,
нажав подсвечиваемую клавишу
b Нажмите a или b для выбора
режима.
Блок. ОтклiВкл. Нажмите OK.
c Введите свой пароль
a При нажатии клавиши Защита
администратора из четырех цифр.
удерживайте нажатой клавишу Shift.
Нажмите OK.
Блок. настроек
Изменить польз
a Джон
Выключение блокировки функций
b Мэри
для безопасности
4
Выберите ab и OK
a Нажмите Меню, 1, 9, 2.
b Нажмите a или b для выбора
зарегистрированного имени
19.Безопасность
2.Блок. настроек
входящего в систему пользователя.
a Блок. ВклiОткл
Нажмите OK.
b Изменить польз.
Выберите
ab и OK
c Введите свой пароль из четырех
цифр. Нажмите OK.
b Нажмите a или b для выбора
Блок. ВклiОткл. Нажмите OK.
c Введите свой пароль
администратора из четырех цифр.
Нажмите OK.
29
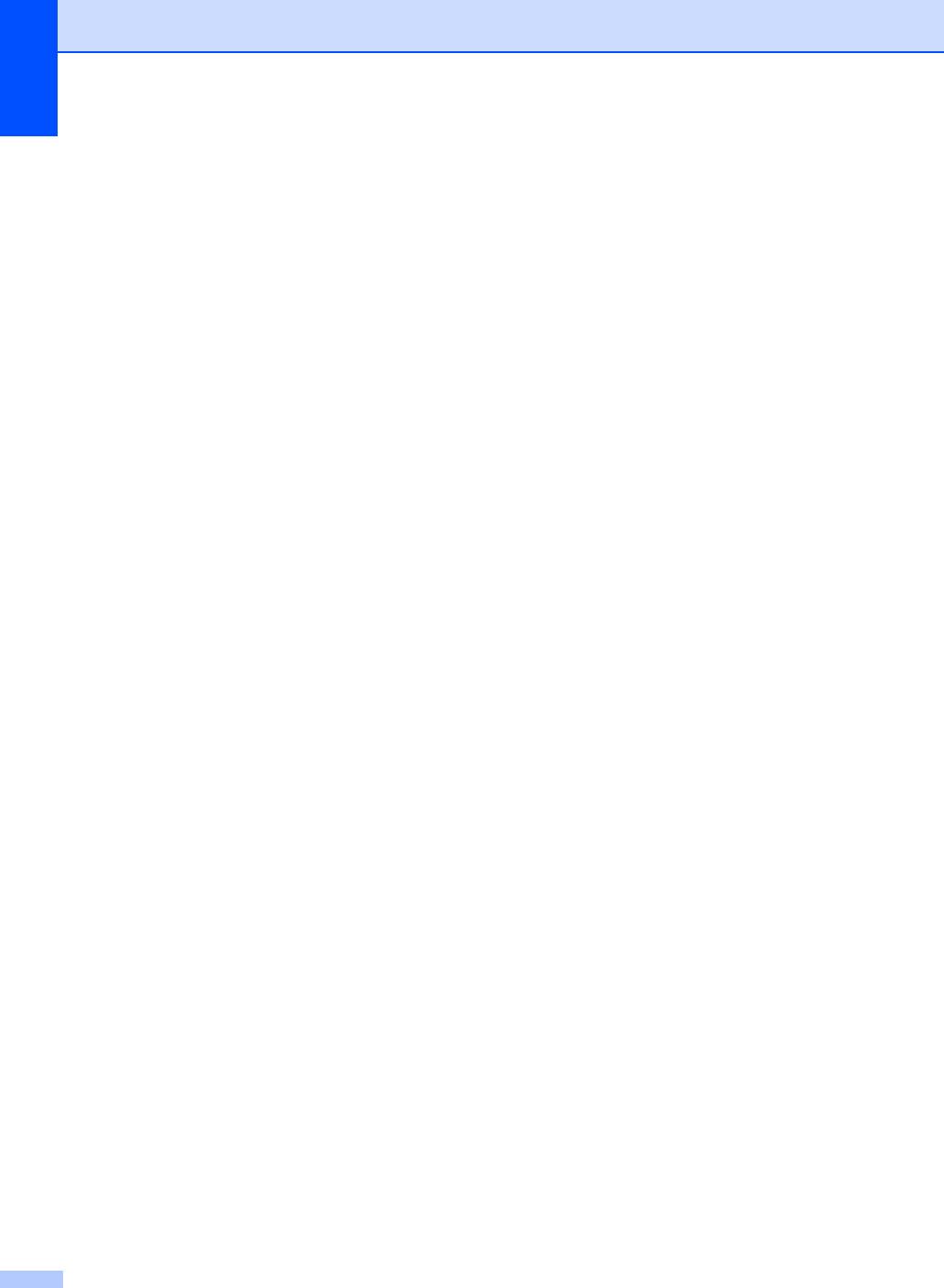
Глава 4
30





