Brother MFC-8860DN: Копирование III
Копирование III: Brother MFC-8860DN
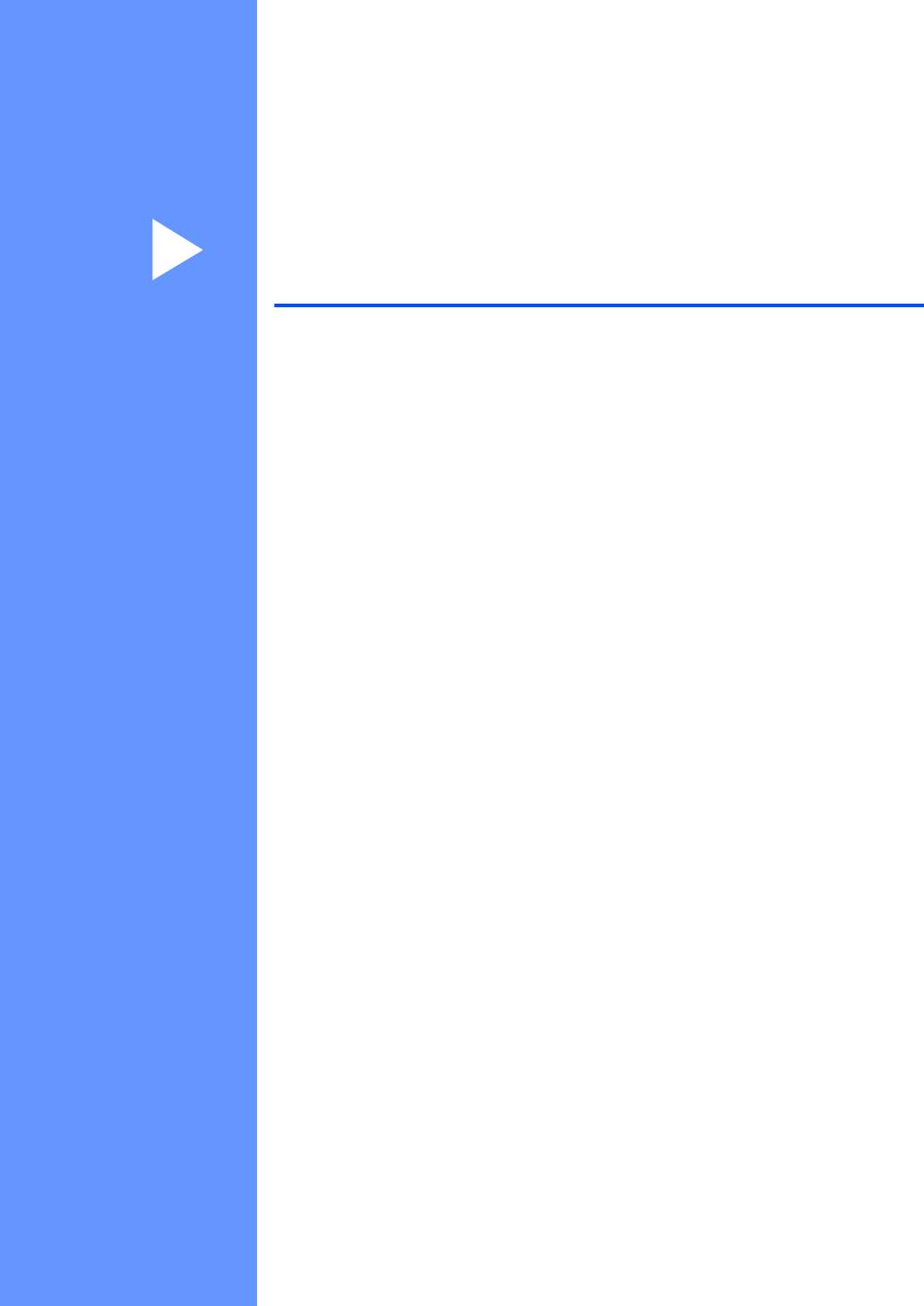
Раздел III
Копирование III
Копирование 76
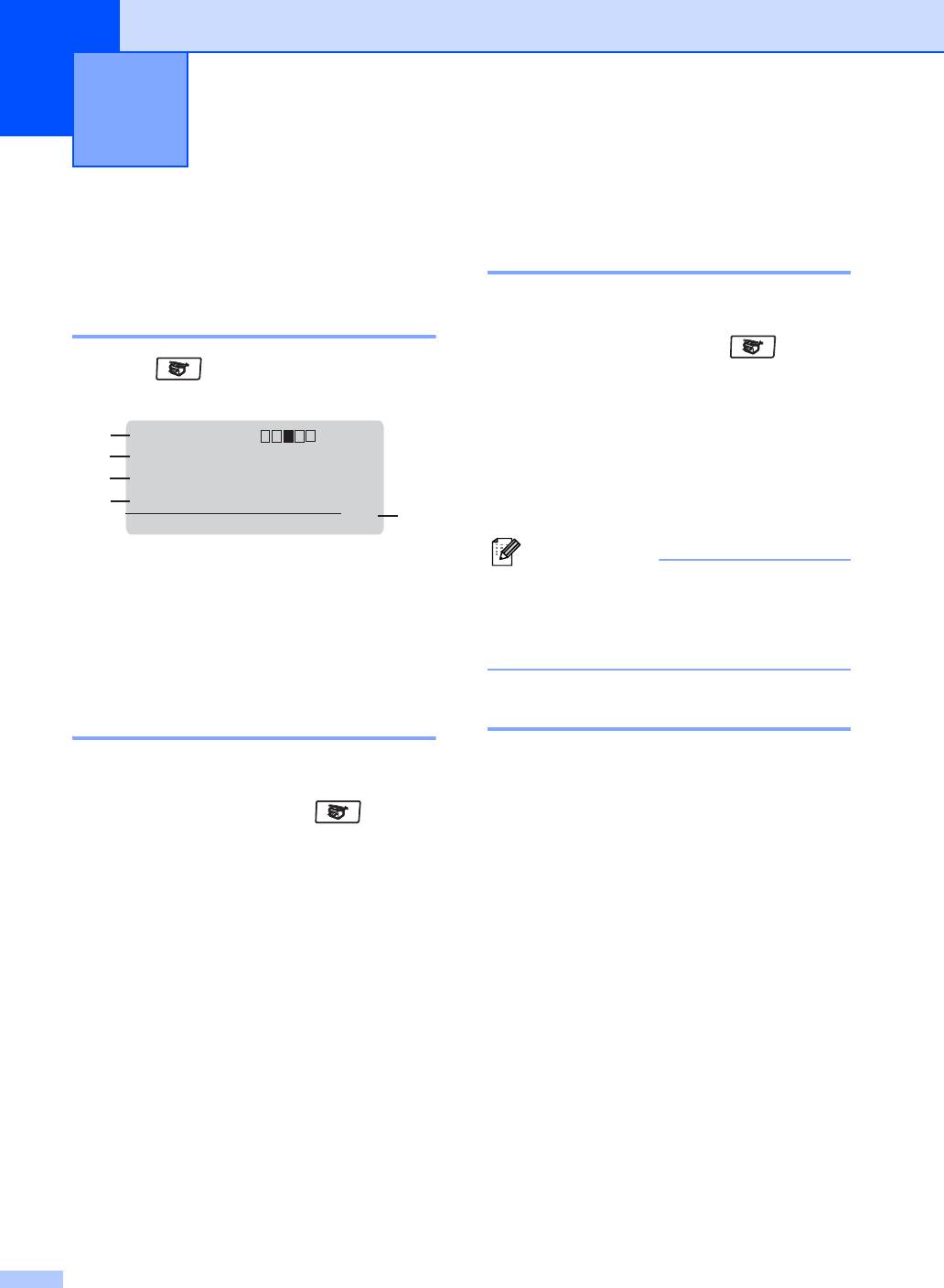
Копирование 12
12
Изготовление нескольких
Порядок копирования12
копий 12
Вход в режим
“Копирование” 12
a Проверьте, что вы находитесь в
режиме “Копирование” .
Нажмите (Копирование) для входа
в режим “Копирование”.
b Вставьте документ.
c С клавиатуры набора номера
1
Контраст: +
введите необходимое число копий
2
Качество:Авто
(до 99).
3
Увел/Умн:100%
4
Лоток :MP>T1
5
d Нажмите Старт.
Наж.ab или Старт
01
1 Контраст
Примечание
2 Качество
Для разбора копий нажмите
Сортировка. (См. Сортировка копий с
3 Масштаб копирования
использованием
4 Использование лотков
автоподатчика на стр.84.)
5 Число копий
Остановка копирования 12
Изготовление одной копии 12
Для остановки копирования нажмите
a Проверьте, что вы находитесь в
Стоп/Выход.
режиме “Копирование” .
b Вставьте документ.
c Нажмите Старт.
76
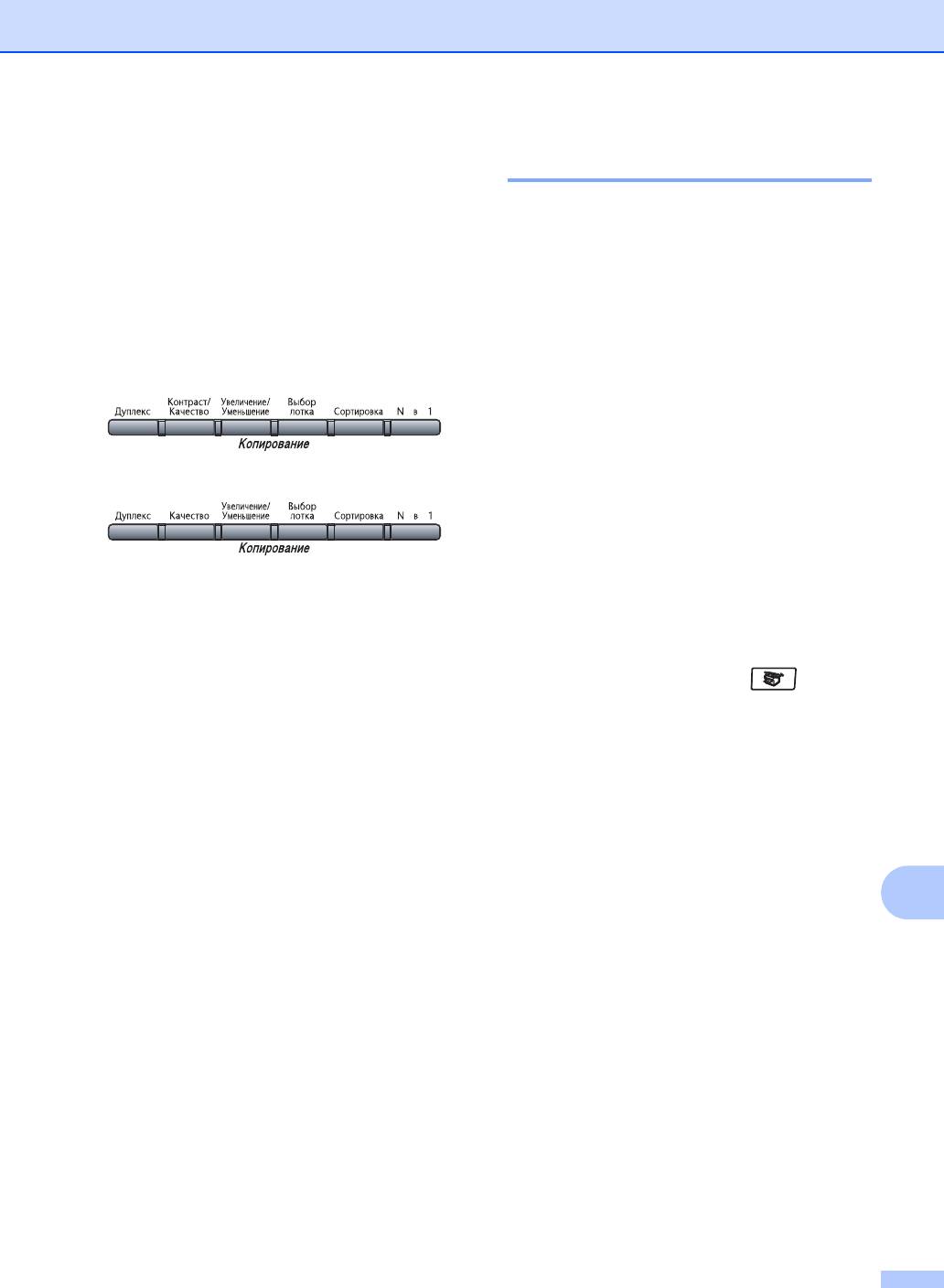
Копирование
Изменение качества копии 12
Возможности
копирования: 12
Выбор можно делать из ряда функций
качества. Настройка по умолчанию - Авто.
Если необходимо быстро изменить
Авто
временные настройки копирования для
следующей копии, используйте клавиши
Автоматический – это рекомендуемый
копирования. Можно использовать
режим для обычных распечаток.
различные комбинации.
Подходит для документов, содержащих
текст и фотографии.
(MFC-8460N)
Текст
Подходит для документов, содержащих
только текст.
(MFC-8860DN и MFC-8870DW)
Фото
Подходит для копирования
фотографий.
Для временного изменения настройки
Машина возвращается к настройкам по
качества выполните приведенные ниже
умолчанию по истечении 60 секунд или
инструкции:
таймер режима возвращает машину в
режим “Факс”. (См. Таймер
a Проверьте, что вы находитесь в
режима на стр.18.)
режиме “Копирование” .
b Вставьте документ.
c С клавиатуры набора номера
введите необходимое число копий
(до 99).
d (MFC-8460N)
Нажмите Качество.
(только MFC-8860DN и MFC-8870DW)
12
Нажмите Контраст/Качество.
Нажмите a или b для выбора
Качество. Нажмите OK.
e Нажмите d или c для выбора Авто,
Текст или Фото. Нажмите OK.
f Нажмите Старт.
77
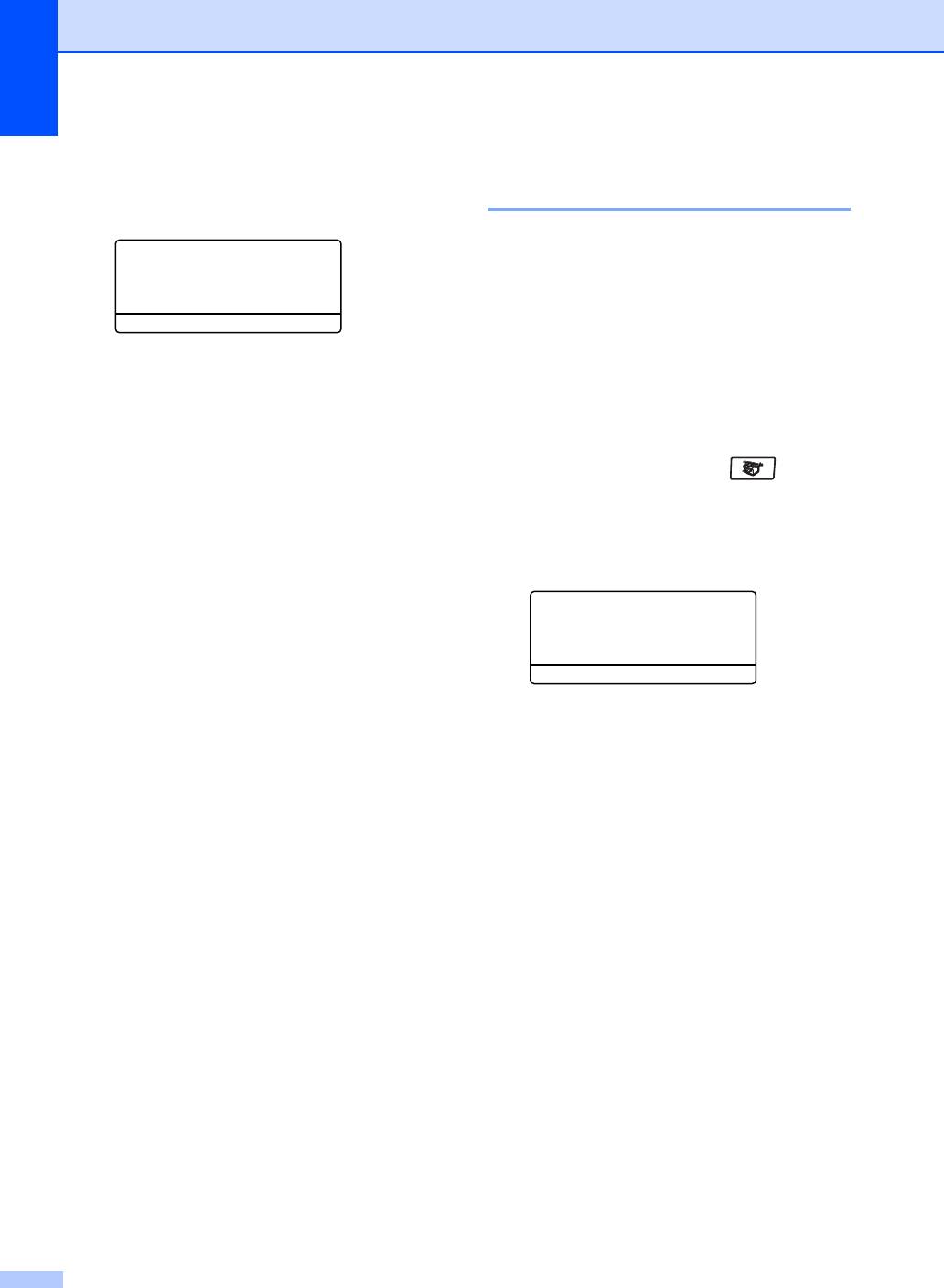
Глава 12
Для изменения настройки по умолчанию
Изменение разрешения
выполните приведенные ниже инструкции:
копии текста 12
a Нажмите Меню, 3, 1.
Можно изменить разрешение копии текста
31.Качество
на 1200x600 т/д, если вы выбрали
a Авто
Текст из вариантов Качество или
Текст
b Фото
Контраст/Качество, и выполнять копии в
Выберите ab и OK
масштабе 1:1 с использованием стекла
сканера. Для изменения разрешения
b Нажмите a или b для выбора
копии текста выполните приведенные
качества копии. Нажмите OK.
ниже инструкции:
c Нажмите Стоп/Выход.
a Проверьте, что вы находитесь в
режиме “Копирование” .
b Положите документ на стекло
сканера.
c Нажмите Меню, 3, 2.
32.Ткст.плнш.разр
a 1200x600 т/д
b 600 т/д
Выберите ab и OK
d Нажмите a или b для выбора
разрешения копии текста. Нажмите
OK.
e Нажмите Стоп/Выход.
78
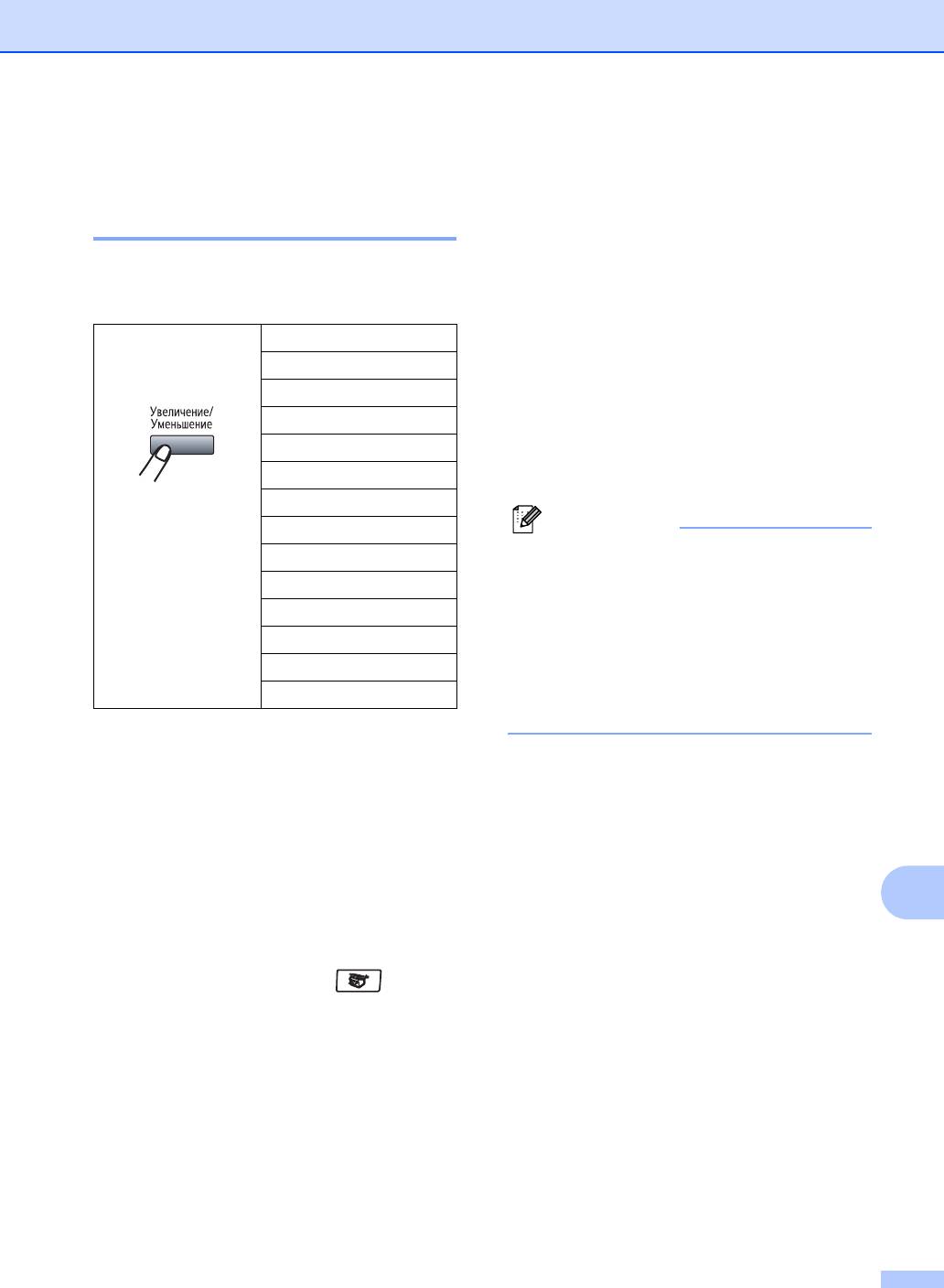
Копирование
f Выберите один из следующих
Увеличение или
параметров:
уменьшение копируемого
Нажмите a или b для выбора
изображения 12
необходимого процента
увеличения или уменьшения.
Можно выбрать следующие проценты
Нажмите OK.
увеличения или уменьшения:
Нажмите a или b для выбора
Собств (25-400%). Нажмите OK.
Нажмите
100%*
Используйте клавиатуру набора
Увеличение/
104% EXEiLTR
Уменьшение
номера для ввода процента
141% A5iA4
увеличения или уменьшения от
200%
25% до 400%. (Например, нажмите
5 3 для ввода 53%.) Нажмите
OK.
АВТО
Собств(25-400%)
g Нажмите “Старт”.
50%
Примечание
70% A4iA5
• Настройка “Авто” доступна только при
78% LGLiLTR
загрузке из автоподатчика.
83% LGLiA4
• Возможности расположения страницы
85% LTRiEXE
“2 в 1 (портр)”, “2 в 1 (пейз.)”,
91% Вся стр.
4 в 1(портр)”, “4 в 1 (пейз.)” или плакат
94% A4iLTR
не работают в режиме
97% LTRiA4
“Увеличение/Уменьшение”. (портр)
означает “Портрет”, (пейз.) – “Пейзаж”.
Собств(25-400%) позволяет вводить
процент от 25% до 400%.
“Авто” задает машину на расчет процента
уменьшения так, чтобы он наилучшим
образом подошел к формату бумаги.
Для увеличения или уменьшения
следующей копии выполните
12
приведенные ниже инструкции:
a Проверьте, что вы находитесь в
режиме “Копирование” .
b Вставьте документ.
c С клавиатуры набора номера
введите необходимое число копий
(до 99).
d Нажмите Увеличение/Уменьшение.
e Нажмите Увеличение/Уменьшение
или c.
79
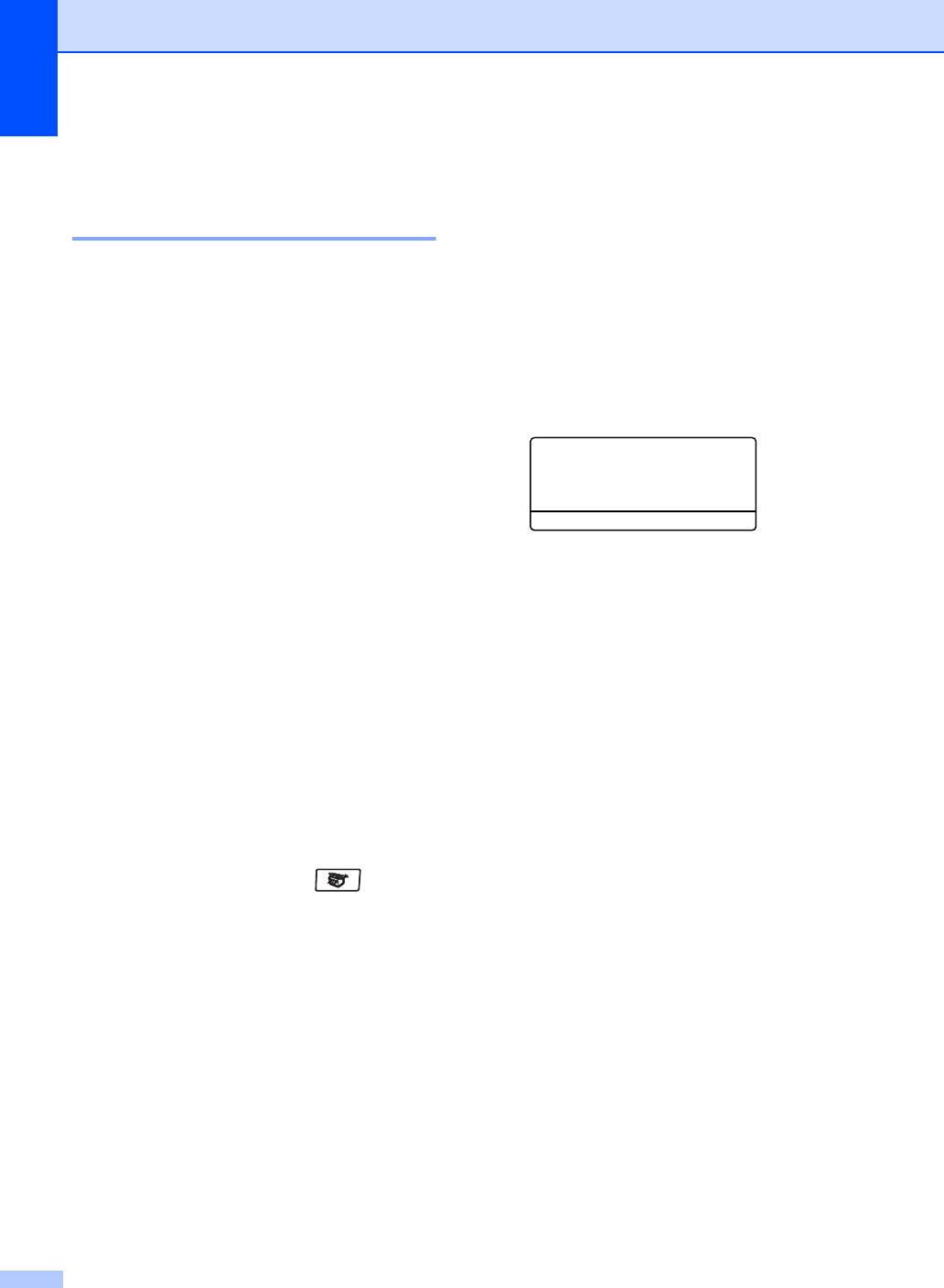
Глава 12
f Нажмите Старт для сканирования
Выполнение нескольких
страницы.
копий на одном листе (“N в
Если вы изготавливаете плакат или
1”) или плаката 12
поместили документ в автоподатчик,
машина сканирует страницы и
При помощи функции нескольких копий на
начинает печать.
одном листе (“N в 1”) можно уменьшить
количество бумаги, используемой для
При использовании стекла сканера
копирования. Это позволяет копировать
переходите к g.
две или четыре страницы на один лист,
экономя бумагу.
g После того, как машина отсканирует
страницу, нажмите 1 для
Можно также изготовить плакат. При
сканирования следующей страницы.
выборе функции плаката машина делит
документ на секции, затем увеличивает
Планшетн. копир:
След. страница?
секции, которые можно собрать в плакат.
a 1.Да
Если необходимо
напечатать плакат,
b 2.Нет
используйте стекло сканера.
Выберите ab и OK
h Положите следующую страницу на
Внимание 12
стекло сканера. Нажмите OK.
Проверьте, что формат бумаги задан
Повторяйте g и h для каждой
на Letter, A4, Legal или Folio.
страницы компоновки.
(портр) означает “Портрет”, а (пейз.) -
i После того, как будут отсканированы
“Пейзаж”.
все страницы, нажмите 2 для
Функцию нескольких копий на одном
завершения.
листе и плаката можно использовать
только со 100%-ным размером копии.
За один раз можно изготовить только
одну копию плаката.
a Проверьте, что вы находитесь в
режиме “Копирование” .
b Вставьте документ.
c С клавиатуры набора номера
введите необходимое число копий
(до 99).
d Нажмите N в 1.
e Нажмите a или b для выбора
2 в 1(портр), 2 в 1(пейз.),
4 в 1(портр),
4 в 1(пейз.),Плакат(3x3)
или Откл.(1в 1).
Нажмите OK.
80
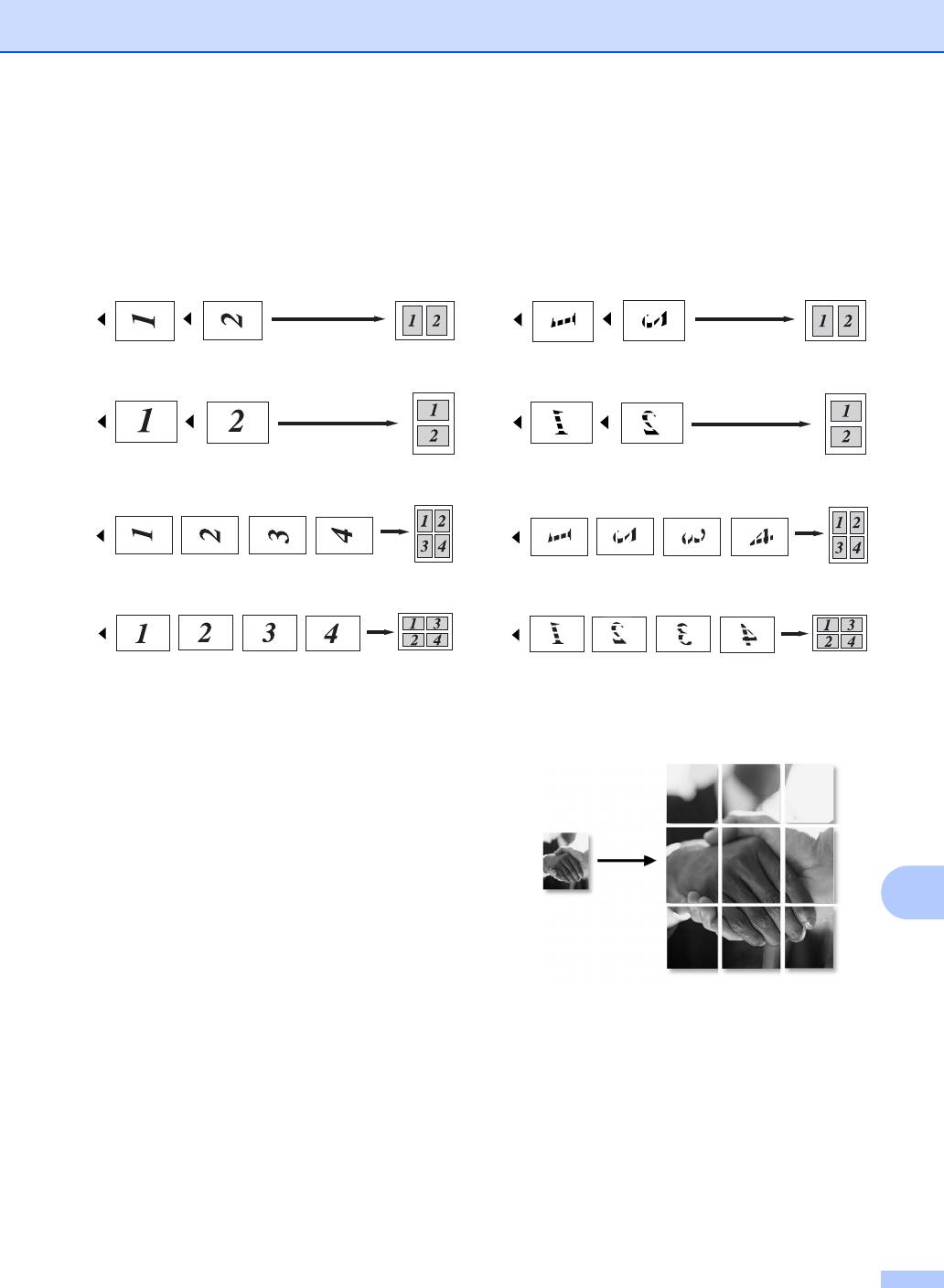
Копирование
При копировании из
При копировании со стекла
автоподатчика:
12
сканера:
12
Вставьте документ лицевой стороной
Положите документ лицевой стороной
вверх в направлении, показанном ниже:
вниз в направлении, показанном ниже:
2 в 1 (портр)
2 в 1 (портр)
2 в 1 (пейз.)
2 в 1 (пейз.)
4 в 1 (портр)
4 в 1 (портр)
4 в 1 (пейз.)
4 в 1 (пейз.)
Плакат (3x3)
Можно сделать копию фотографии
формата плаката.
12
81
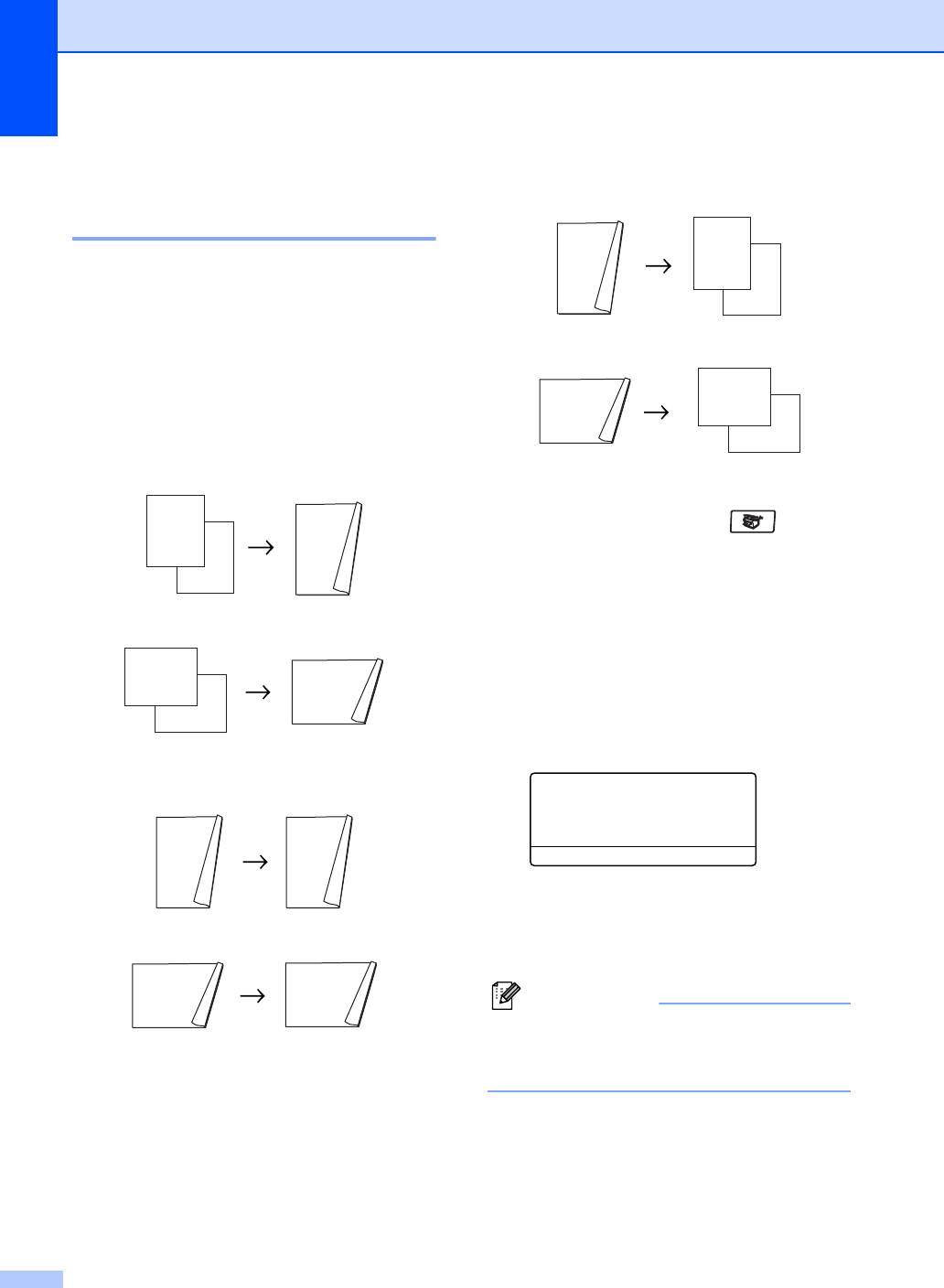
Глава 12
Двусторонняя i Односторонняя
Двустороннее копирование
(только MFC-8860DN и
Портрет
MFC-8870DW) 12
Если вы желаете автоматически
скопировать двухсторонний документ при
помощи функции двустороннего
копирования, поместите документ в
Пейзаж
автоподатчик.
Двустороннее копирование 12
Односторонняя i Двусторонняя
Портрет
a Проверьте, что вы находитесь в
режиме “Копирование” .
1
b Вставьте документ.
2
c С клавиатуры набора номера
Пейзаж
введите необходимое число копий
(до 99).
d Нажмите Дуплекс и a или b для
выбора 1стор.i 2стор.,
2стор.i 2стор. или
Двусторонняя i Двусторонняя
2стор.i 1стор..
Портрет
2-стор. печать
a 1стор.i 2стор.
2стор.i 2стор.
b 2стор.i 1стор.
Выберите ab и OK
Нажмите OK.
Пейзаж
e Нажмите Старт для сканирования
документа.
Примечание
Двустороннее копирование
двустороннего документа формата
Legal из автоподатчика невозможно.
При использовании стекла сканера
переходите к f.
82
1
1
2
1
1
1
2
2
1
1
2
1
1
2
1
1
2
1
1
2
1
2
1
1
2
1
1
1
2
2
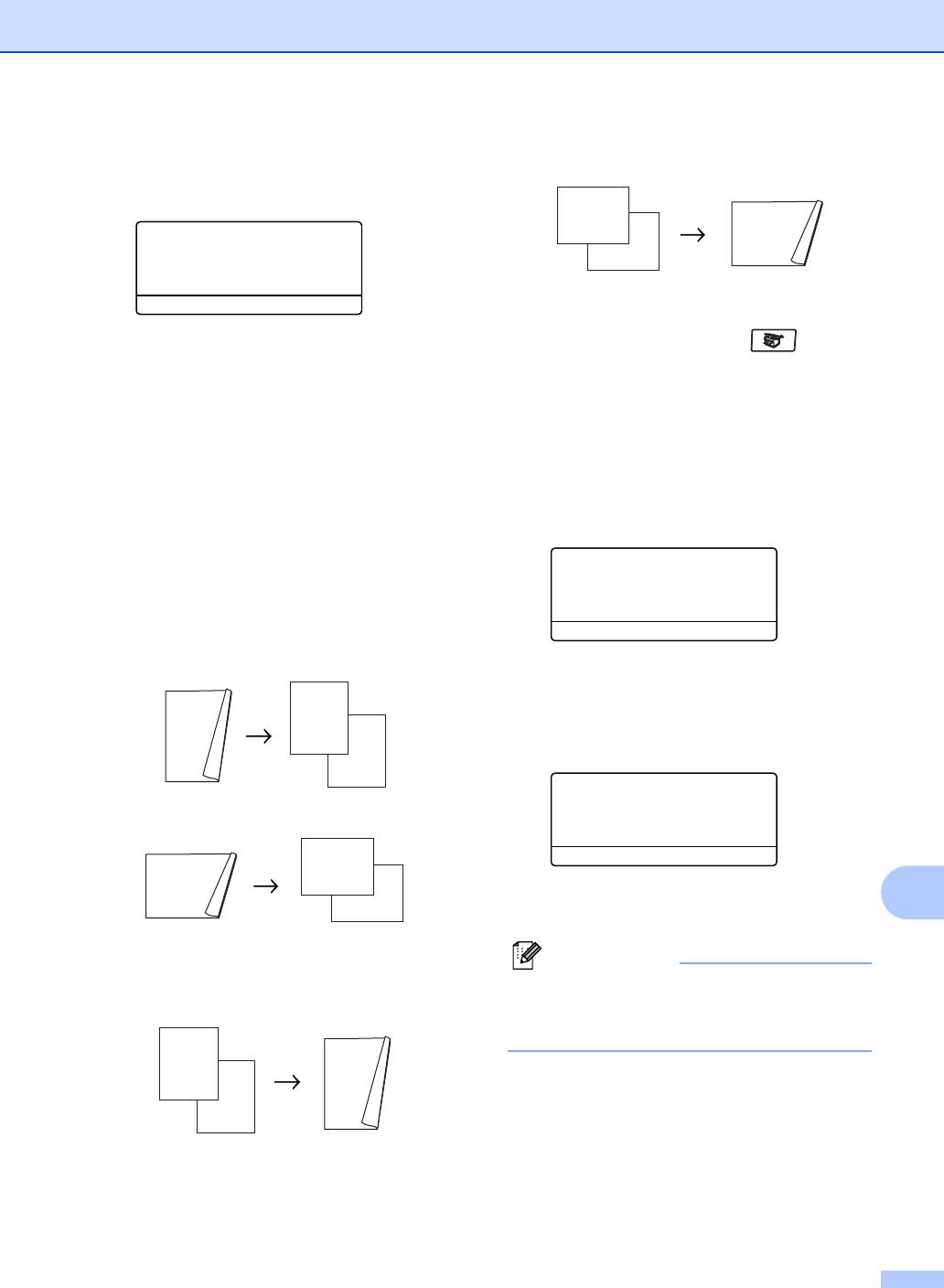
Копирование
f После того, как машина отсканирует
Пейзаж
страницу, нажмите 1 для
сканирования следующей страницы.
Планшетн. копир:
След. страница?
a 1.Да
b 2.Нет
Выберите ab и OK
a Проверьте, что вы находитесь в
g Положите следующую страницу на
режиме “Копирование” .
стекло сканера. Нажмите OK.
b Вставьте документ.
Повторяйте f и g для каждой
страницы компоновки.
c С клавиатуры набора номера
введите необходимое число копий
h После того, как будут отсканированы
(до 99).
все страницы, нажмите 2 в f для
завершения.
d Нажмите Дуплекс и a или b для
выбора Расширенные.
Дополнительное двустороннее
2-стор. печать
копирование
12
a 1стор.i 2стор.
2стор.i 2стор.
Дополнительно двусторонняя i
b 2стор.i 1стор.
односторонняя
Выберите ab и OK
Портрет
Нажмите OK.
e Нажмите a или b для выбора
2стор.i 1стор. или
1
1стор.i 2стор.. Нажмите OK.
2
2стор.расшир.
a 2стор.i 1стор.
Пейзаж
b 1стор.i 2стор.
Выберите ab и OK
f Нажмите Старт для сканирования
12
документа.
Дополнительно односторонняяi
Примечание
двусторонняя
Двустороннее копирование
Портрет
двустороннего документа формата
Legal из автоподатчика невозможно.
При использовании стекла сканера
переходите к g.
83
1
1
2
1
1
1
2
2
1
2
1
1
2
1
1
1
2
2
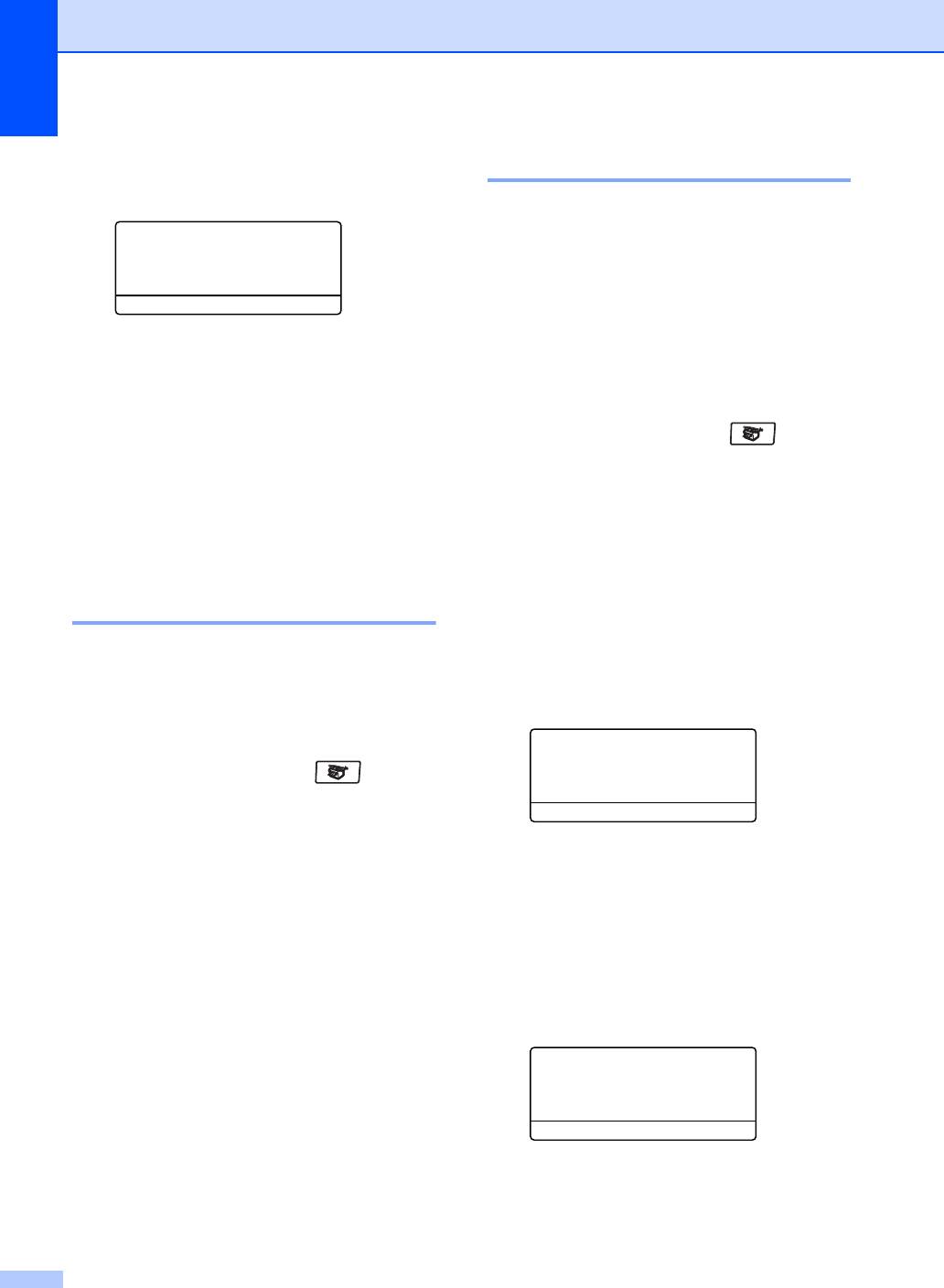
Глава 12
g После того, как машина отсканирует
Настройка контраста 12
страницу, нажмите 1 для
сканирования следующей страницы.
Контраст 12
Планшетн. копир:
След. страница?
Для того, чтобы сделать изображение
a 1.Да
четче и ярче, отрегулируйте контраст.
b 2.Нет
Выберите ab и OK
Для временного изменения настройки
контраста выполните приведенные ниже
h Положите следующую страницу на
инструкции:
стекло сканера. Нажмите OK.
Повторяйте g и h для каждой
a Проверьте, что вы находитесь в
страницы компоновки.
режиме “Копирование” .
i После того, как будут отсканированы
все страницы, нажмите 2 в g для
b Вставьте документ.
завершения.
c С клавиатуры набора номера
введите необходимое число копий
Сортировка копий с
(до 99).
использованием
d (MFC-8460N)
автоподатчика 12
Нажмите Контраст.
(только MFC-8860DN и MFC-8870DW)
Можно выполнять сортировку нескольких
Нажмите Контраст/Качество.
копий. Страницы будут укладываться
Нажмите a или b для выбора
стопкой в порядке 1 2 3, 1 2 3, 1 2 3 и т. д.
Контраст. Нажмите OK.
a Проверьте, что вы находитесь в
Контраст:-nnonn+c
Качество:Авто
режиме “Копирование” .
Увел/Умн:100%
Лоток :MP>T1
b Вставьте документ.
Выбр.dcи OK
c С клавиатуры набора номера
e Для увеличения или уменьшения
введите необходимое число копий
контраста нажмите d или c.
(до 99).
Нажмите OK.
d Нажмите Сортировка.
f Нажмите Старт.
Для изменения настройки по умолчанию
e Нажмите Старт.
выполните приведенные ниже инструкции:
a Нажмите Меню, 3, 3.
33.Контрастность
-nnonn+
Выбр.dcи OK
b Нажмите d или c для изменения
контраста. Нажмите OK.
c Нажмите Стоп/Выход.
84
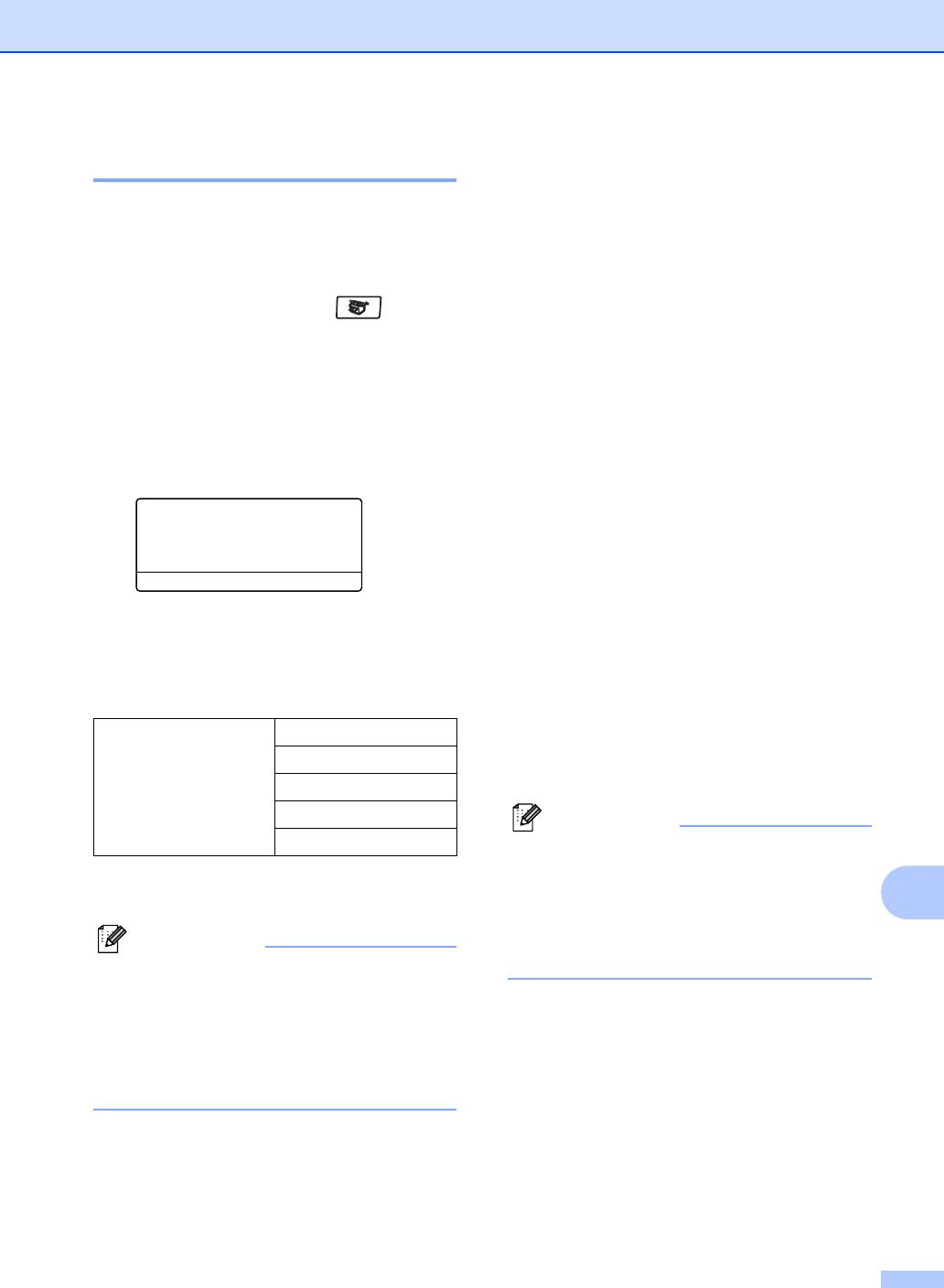
Копирование
Выбор лотка 12
Сообщение о
Используемый лоток можно изменить
нехватке памяти 12
только для следующей копии.
При переполнении памяти при
изготовлении копий сообщение на
a Проверьте, что вы находитесь в
дисплее даст вам указания по
режиме “Копирование” .
следующему этапу.
При получении сообщения Мало памяти
b Вставьте документ.
при сканировании последующей страницы
c С клавиатуры набора номера
можно или нажать Старт для копирования
отсканированных до сих пор страниц, или
введите необходимое число копий
нажать Стоп/Выход для отмены
(до 99).
операции.
d Нажмите Выбор лотка.
Для обеспечения дополнительной памяти
Контраст:-nnonn+
выберите одно из перечисленных ниже
Качество:Авто
решений
:
Увел/Умн:100%
Лоток :MP>T1 c
Распечатайте находящиеся в памяти
Выбр.dcи OK
факсы. (См. Печать факса из
памяти на стр.48.)
e Нажмите d или c для выбора
Можно отключить возможности
используемого лотка. Нажмите OK.
удаленного управления факсом.
f Нажмите Старт.
(См. Выключение возможностей
удаленного управления
факсом на стр.66.)
Нажмите
MP>T1 или M>T1>T2
Выбор лотка
T1>MP или T1>T2>M
Добавить дополнительную память
(см. Плата памяти на стр.98).
#1(XXX)*
#2(XXX)*
Примечание
MP(XXX)*
При получении сообщения
Мало памяти можно изготавливать
* XXX – формат бумаги, заданный в Меню,
копии, если вначале распечатать
12
1, 3.
находящиеся в памяти входящие
факсы для освобождения памяти на
Примечание
100%.
•T2 и #2 появляются только если
установлен дополнительный лоток для
бумаги.
• Для изменения настройки выбора
лотка см. Использование лотков в
режиме “Копирование” на стр.20.
85
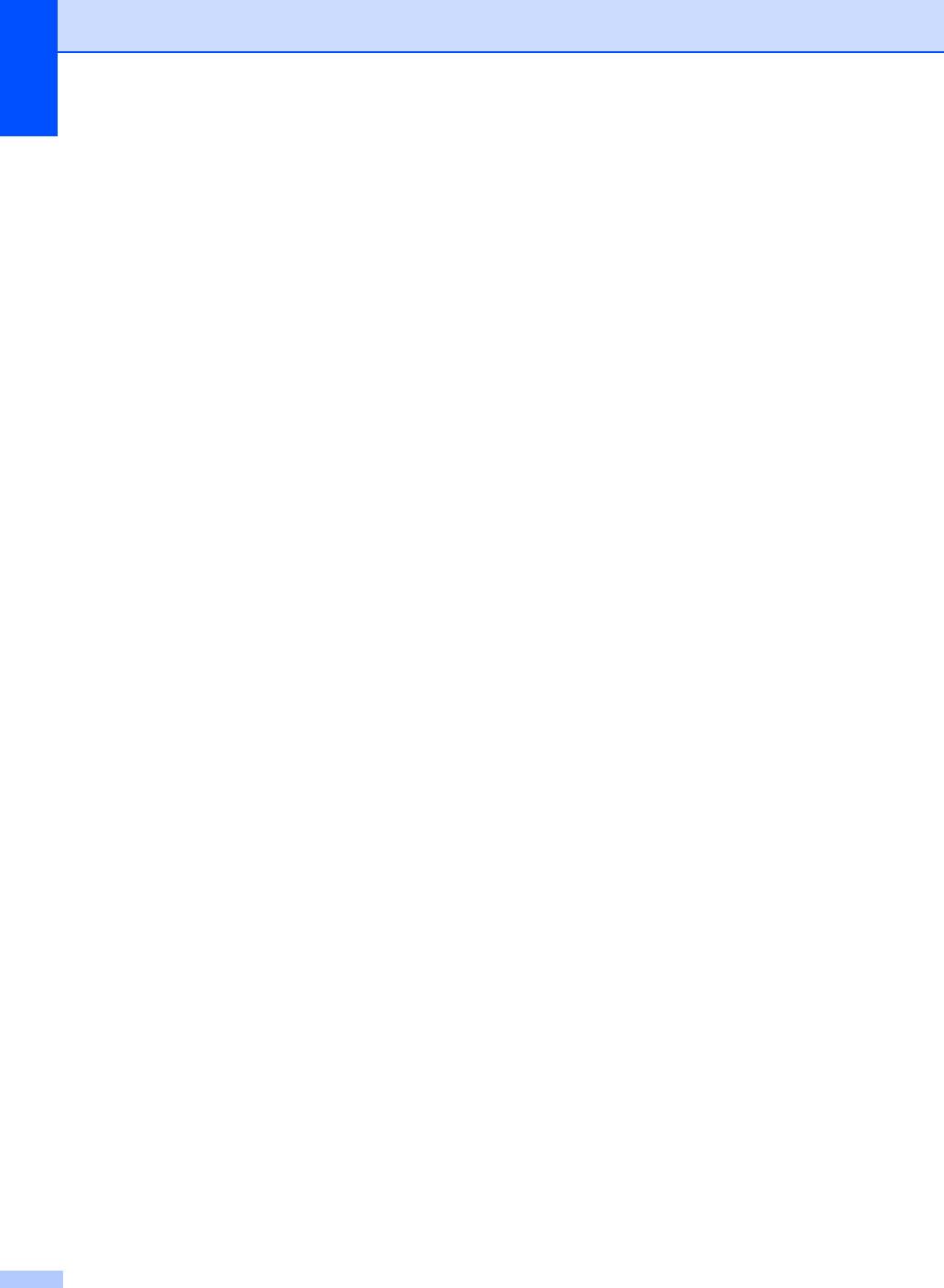
Глава 12
86





