Brother MFC-790CW: Копирование III
Копирование III: Brother MFC-790CW
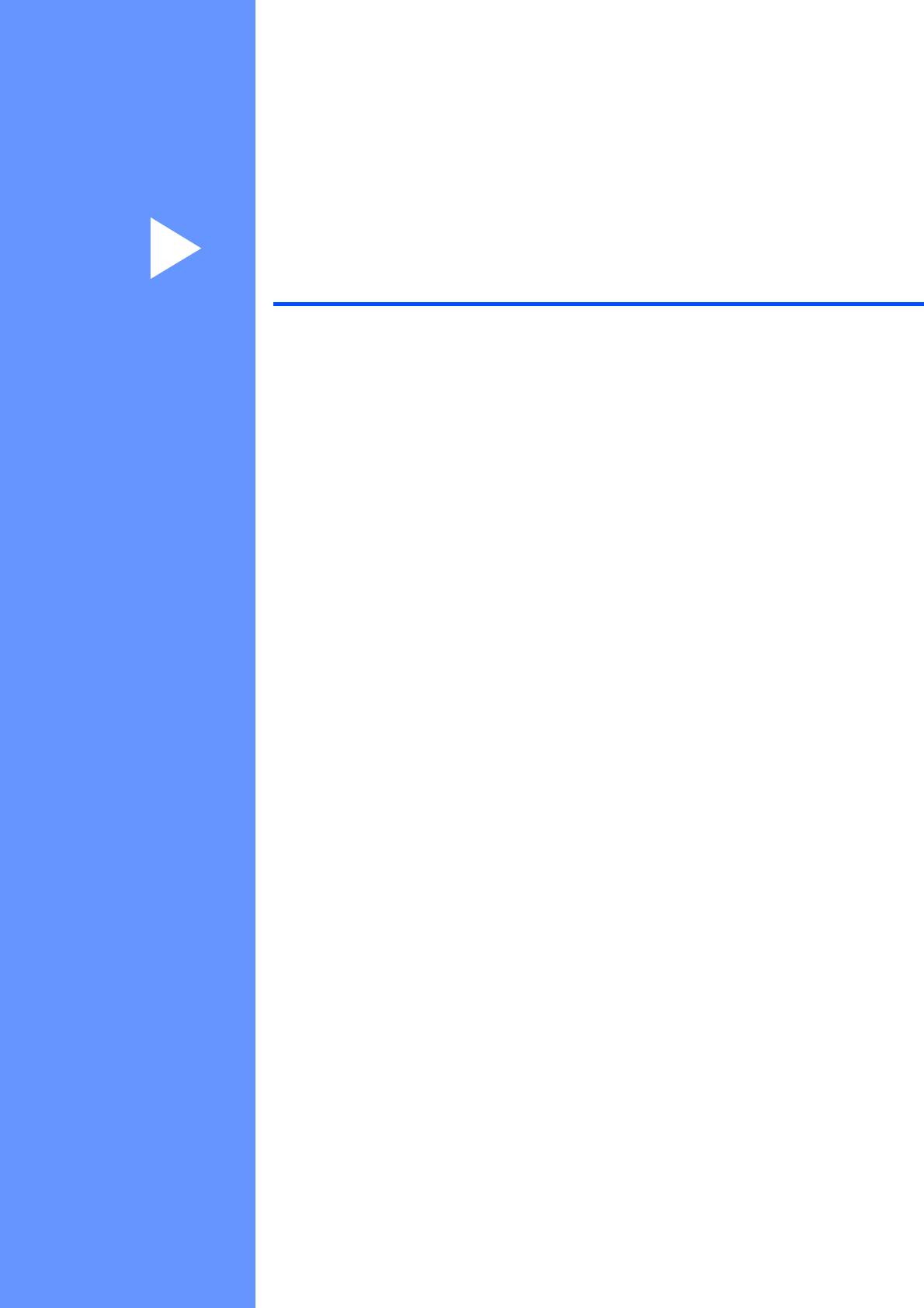
Раздел III
Копирование III
Копирование 90
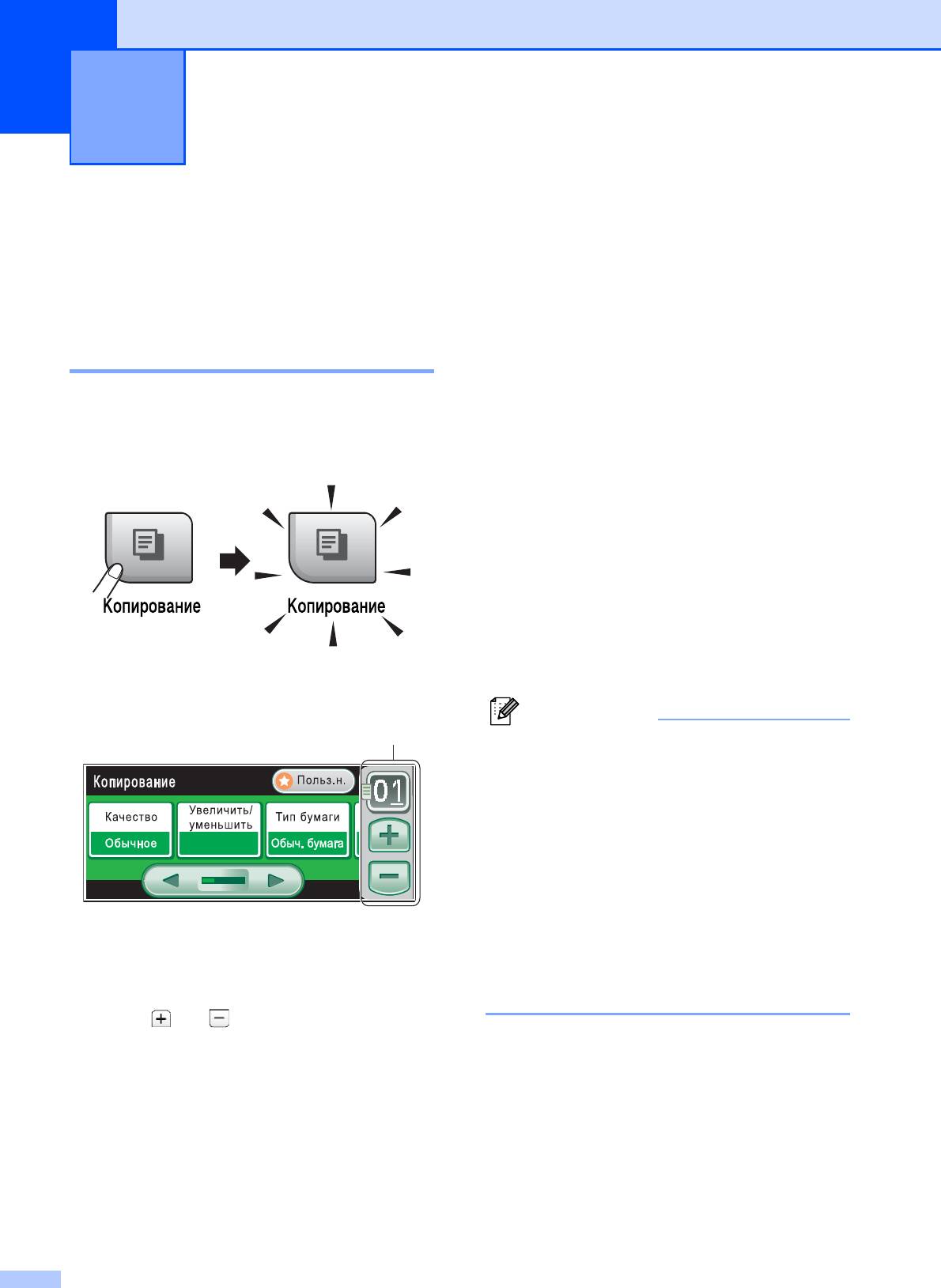
Копирование 12
12
Нажмите d или c для прокрутки
Выполнение
параметров копирования. Прикоснитесь к
копирования
12
параметру, который нужно установить.
Качество (См. раздел стр.92.)
Переход в режим
Увеличить/ уменьшить
(См. раздел стр. 92.)
копирования 12
Тип бумаги (См. раздел стр. 95.)
Когда нужно сделать копию, нажмите
Размер бумаги (См. раздел стр. 95.)
клавишу (Копирование); при этом
Яркость (См. раздел стр. 95.)
она подсветится синим цветом.
Контраст (См. раздел стр.95.)
Стопка/Сорт. (См. раздел стр.94.)
Макет страницы (См. ра
здел стр.9
3
.
)
Копир. книги (См. раздел стр.96.)
Копия с водяным знаком
(См. раздел стр. 96.)
Пользовател. настройки
Параметры на ЖК-дисплее имеют
(См. раздел стр. 98.)
такой вид:
Примечание
• По умолчанию устройство находится в
режиме факса. Можно настроить
время, в течение которого устройство
остается в режиме копирования после
завершения печати последней копии.
100%
(См. раздел
Таймер режима на стр.27
.)
• Функции Копир. книги и
Копия с водяным знаком
1 Число копий
реализованы с использованием
Нажмите кнопку с номером и введите
технологии компании Reallusion, Inc.
нужное число копий.
Можно также ввести число копий нажатием
кнопки или на дисплее (как показано
ниже).
90
100%
1
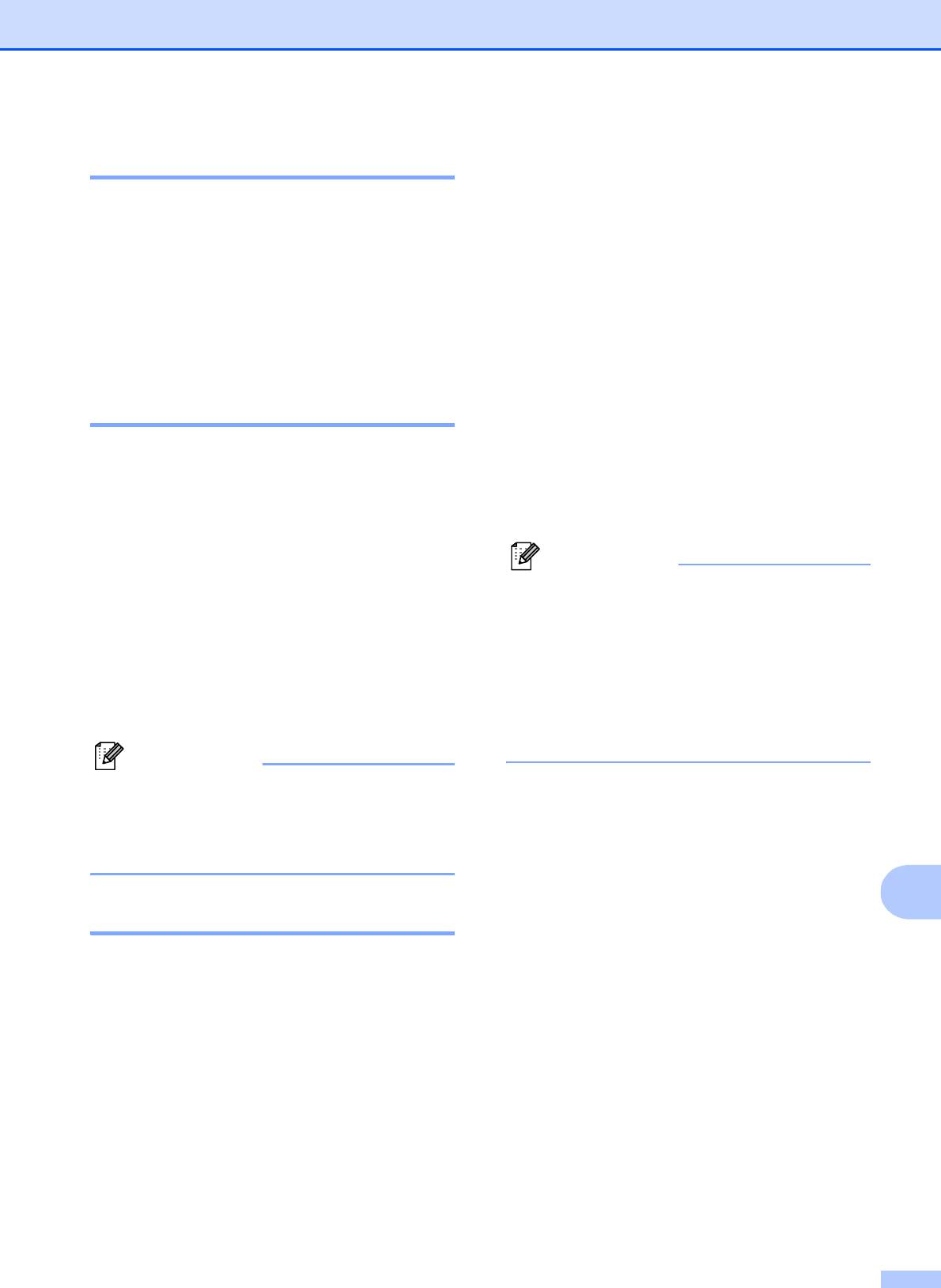
Копирование
Изготовление одной копии 12
Настройки
копирования
12
a Нажмите (Копирование).
Параметры копирования можно временно
b Вставьте документ.
изменить для следующей операции
(См. раздел Загрузка документов
копирования.
на стр. 21.)
Устройство восстанавливает настройки по
умолчанию по истечении 1 минуты или при
c Нажмите Ч/бСтарт или Цвет Старт.
переключении в режим факса по команде
таймера режима. (См. раздел Таймер
Тиражирование 12
режима на стр.27.)
После завершения настройки параметров
За одну операцию копирования можно
нажмите Ч/бСтарт или Цвет Старт.
сделать до 99 копий.
Если нужно настроить другие параметры,
нажмите d или c.
a Нажмите (Копирование).
Примечание
b Вставьте документ.
Некоторые из настроек, которые
(См. раздел Загрузка документов
используются чаще всего, можно
на стр. 21.)
сохранить как предпочтительные
c Введите требуемое количество
(можно сохранить до трех настроек).
копий.
Эти настройки сохраняются до их
следующего изменения. (См. раздел
d Нажмите Ч/бСтарт или Цвет Старт.
Задание пользовательских настроек
на стр. 98.)
Примечание
Для сортировки копий нажмите d или c,
чтобы выбрать Стопка/Сорт.
(См. раздел Сортировка копий с
помощью АПД на стр. 94.)
12
Остановка копирования 12
Для остановки копирования нажмите
Стоп/Выход.
91
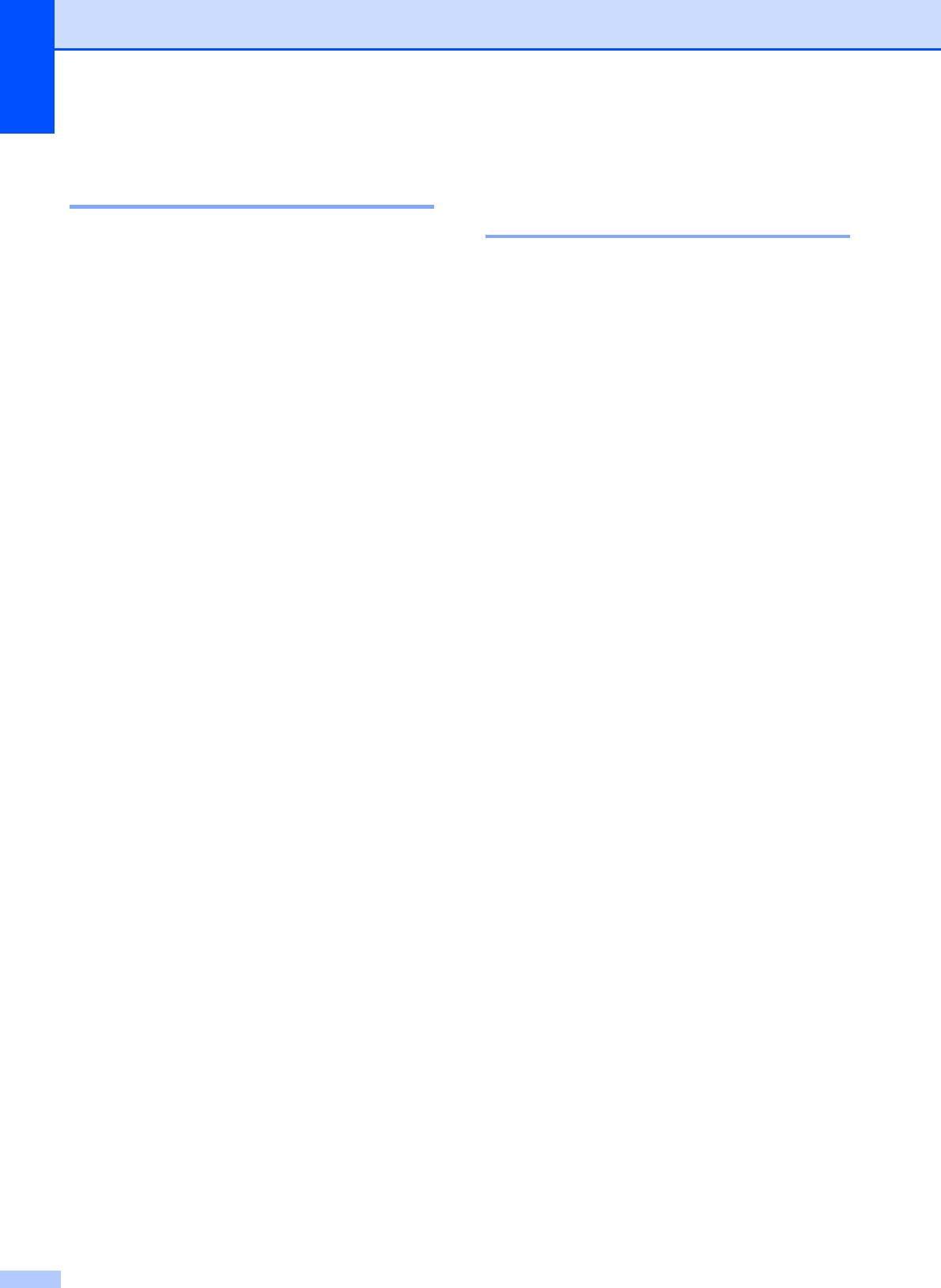
Глава 12
Изменение скорости и
Увеличение или
качества копирования 12
уменьшение копируемого
изображения 12
Можно выбрать различные настройки
качества копирования. Заводская
Можно выбрать коэффициент
настройка: Обычное.
масштабирования. Если выбрать
Быстр.печать
настройку По разм.стр., устройство
автоматически настроит размер
Самая высокая скорость, наименьшее
соответственно заданному формату
количество чернил. Используйте эту
бумаги. В случае использования этой
настройку для экономии времени при
настройки используйте стекло сканера.
копировании черновиков, объемных
документов или при печати большого
a Нажмите (Копирование).
количества экземпляров.
Обычное
b Вставьте документ.
"Обычное" — это рекомендуемый
уровень качества для обычных
c Введите требуемое количество
распечаток. Он обеспечивает хорошее
копий.
качество копий и высокую скорость
d Нажмите d или c для отображения
к
опирован
ия.
Увеличить/ уменьшить.
Лучшее
e Нажмите Увеличить/ уменьшить.
Выбирайте этот режим для
копирования четких изображений
f Нажмите 100%, Увеличить,
(фотографий). При этой настройке
Уменьшить, По разм.стр. или
печать выполняется с максимальным
Собств(25-400%).
разрешением и минимальной
скоростью.
g Выполните одно из следующих
действий:
a Нажмите (Копирование).
Если выбрано значение
Увеличить или Уменьшить,
b Вставьте документ.
нажмите и выберите требуемый
коэффициент увеличения или
c Введите требуемое количество
уменьшения.
копий.
Если выбрано значение
d Нажмите d или c для отображения
Собств(25-400%), введите
Качество.
коэффициент увеличения или
уменьшения в диапазоне от
e Нажмите Качество.
25% до 400%.
f Нажмите Быстр.печать, Обычное
Нажмите OK.
или Лучшее.
Если выбрано значение 100% или
По разм.стр., перейдите к
g Если не нужно менять никакие
пункту h.
дополнительные настройки, нажмите
Ч/бСтарт или Цвет Старт.
92
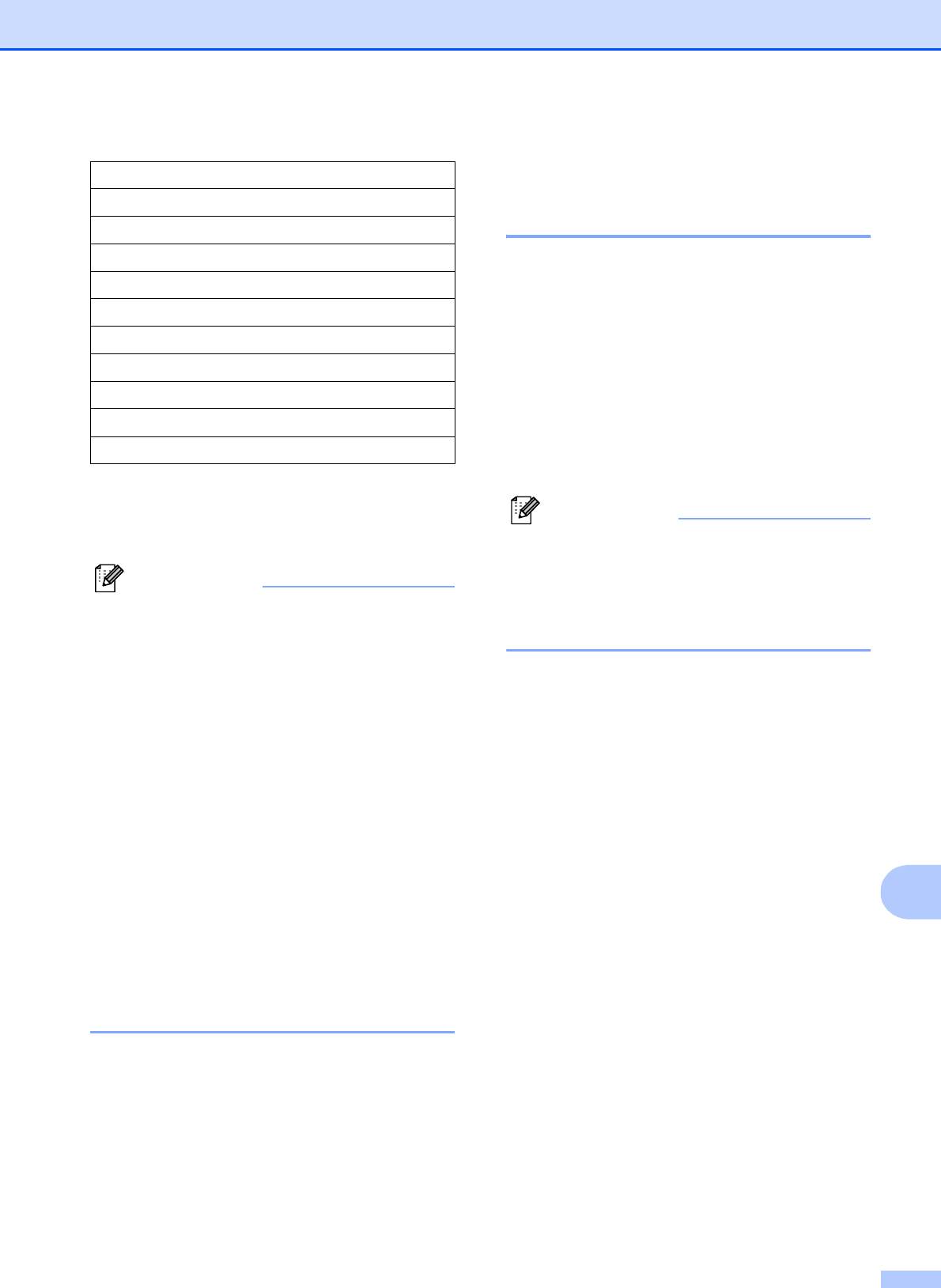
Копирование
Использование функций
100%
"N в 1" и создания плаката
198% 10x15cм i A4
(макет страницы) 12
186% 10x15см i LTR
142% A5 i A4
Функция копирования "N в 1" позволяет
97% LTR i A4
копировать две или четыре страницы на
93% A4 i LTR
одну страницу и тем самым экономить
бумагу.
83% LGL i A4
Можно также изготовить плакат. При
69% A4 i A5
использовании функции создания плаката
47% A4 i 10x15см
устройство делит документ на части,
По разм.стр.
которые можно собрать в плакат. Если
Собств(25-400%)
нужно напечатать плакат, используйте
стекло сканера.
h Если не нужно менять никакие
дополнительные настройки, нажмите
Примечание
Ч/бСтарт или Цвет Старт.
Настройки
Копия с водяным знаком,
Примечание
Копир. книги, Сортировка и
• Настройка Макет страницы
Увеличить/ уменьшить недоступны
недоступна, если используется
при использовании Макет страницы.
настройка Увеличить/ уменьшить.
Внимание!
• Настройки Макет страницы,
Сортировка, Копир. книги и
При этом размер бумаги должен быть
Копия с водяным знаком
установлен на Letter или A4.
недоступны при использовании
При использовании функции "N в 1" и
По разм.стр.
плаката использовать параметр
• Настройка По разм.стр. не будет
Увеличить/ уменьшить невозможно.
работать правильно, если документ на
Если изготавливаются несколько
стекле сканера перекошен более чем
цветных копий, функция "N в 1"
на 3 градуса. Используя разметку для
недоступна.
левого и верхнего края документа,
12
расположите документ в левом
(портр) означает “Портрет" (книжная
ве
рхнем угл
у стекла сканера лицевой
страница), а (пейз.) — “Пейзаж”
стороной вниз.
(альбомная страница).
• Настройка По разм.стр. недоступна
За один прием можно изготовить
для документов формата Legal.
только одну ко
пию плаката.
a Нажмите (Копирование).
b Вставьте документ.
c Введите требуемое количество
копий.
d Нажмите d или c для отображения
Макет страницы.
93
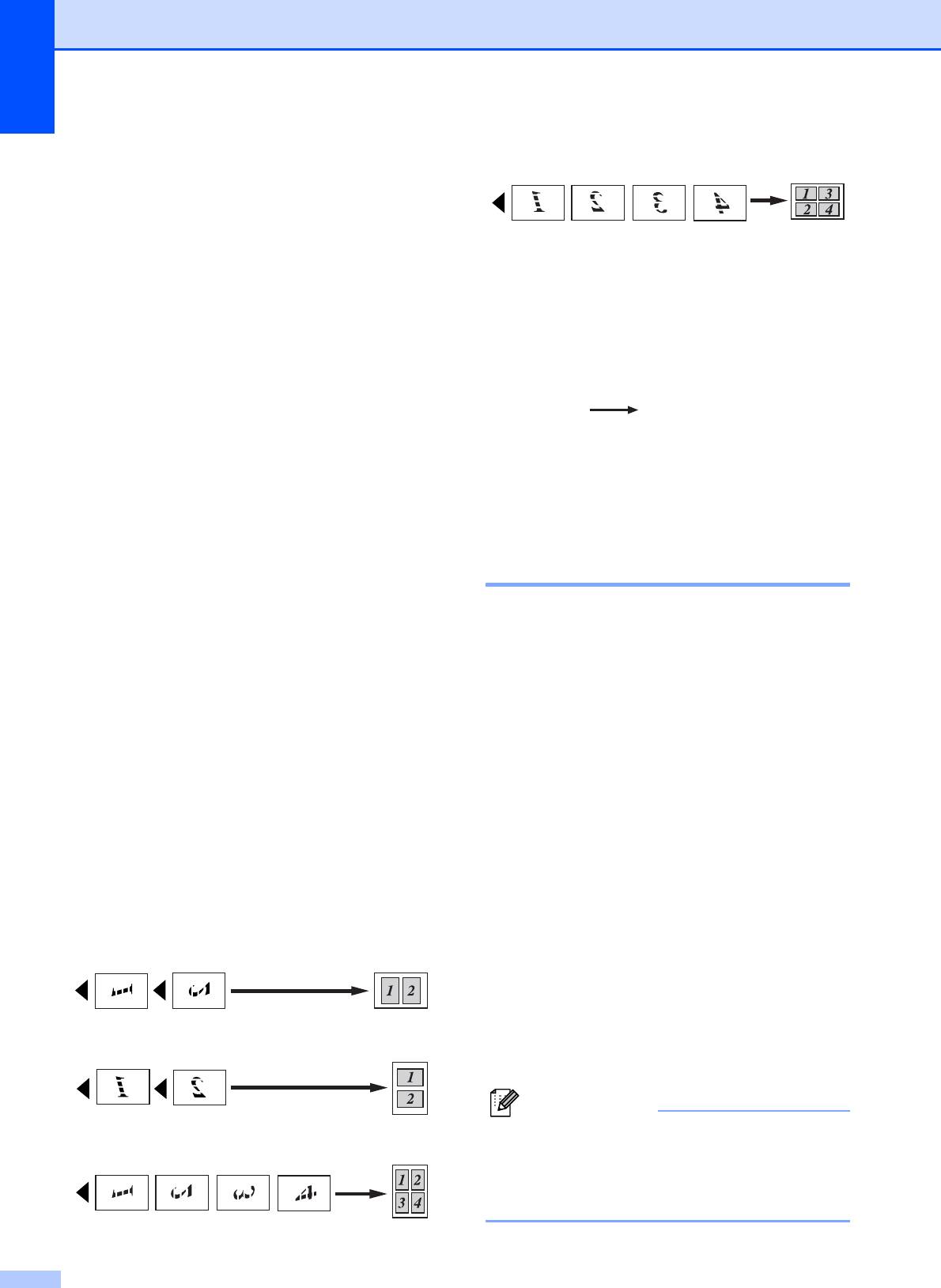
Глава 12
e Нажмите Макет страницы.
4 в 1 (пейз.)
f Нажмите d или c для отображения
Выкл.(1в 1), 2 в 1(портр),
2 в 1(пейз.), 4 в 1(портр),
Плакат (3x3)
4 в 1(пейз.) или
Для фотографии можно изготовить
Плакат (3x3).
копию плакатного формата.
g Выберите необходимую настройку.
h Если не нужно менять никакие
дополнительные настройки, нажмите
Ч/бСтарт или Цвет Старт для
сканирования страницы.
В случае изготовления плаката или
обработки документа через АПД
устройство сканирует страницы и
начинает печатать.
При использовании стекла сканера
Сортировка копий с
перейдите к пункту i.
помощью АПД 12
i После окончания сканирования
Готовые копии устройство может
текущей страницы нажмите Да для
сортировать. Страницы будут
сканирования следующей страницы.
укладываться в стопки в порядке 3-2-1,
3-2-1, 3-2-1, и т. д.
j Положите на стекло сканера
следующую страницу.
Нажмите Ч/бСтарт или Цвет Старт.
a Нажмите (Копирование).
Повторите пункты i и j для каждой
страницы макета.
b Вставьте документ.
k После завершения сканирования
c Введите требуемое количество
всех страниц нажмите Нет для
копий.
завершения операции.
d Нажмите d или c для отображения
Положите документ лицевой стороной
Стопка/Сорт.
вниз в направлении, показанном ниже:
e Нажмите Стопка/Сорт.
2 в 1 (портр)
f Нажмите Сортировка.
g Если не нужно менять никакие
2 в 1 (пейз.)
дополнительные настройки, нажмите
Ч/бСтарт или Цвет Старт.
Примечание
4 в 1 (портр)
Настройки По разм.стр.,
Макет страницы и Копир. книги
недоступны при использовании
настройки Сортировка.
94
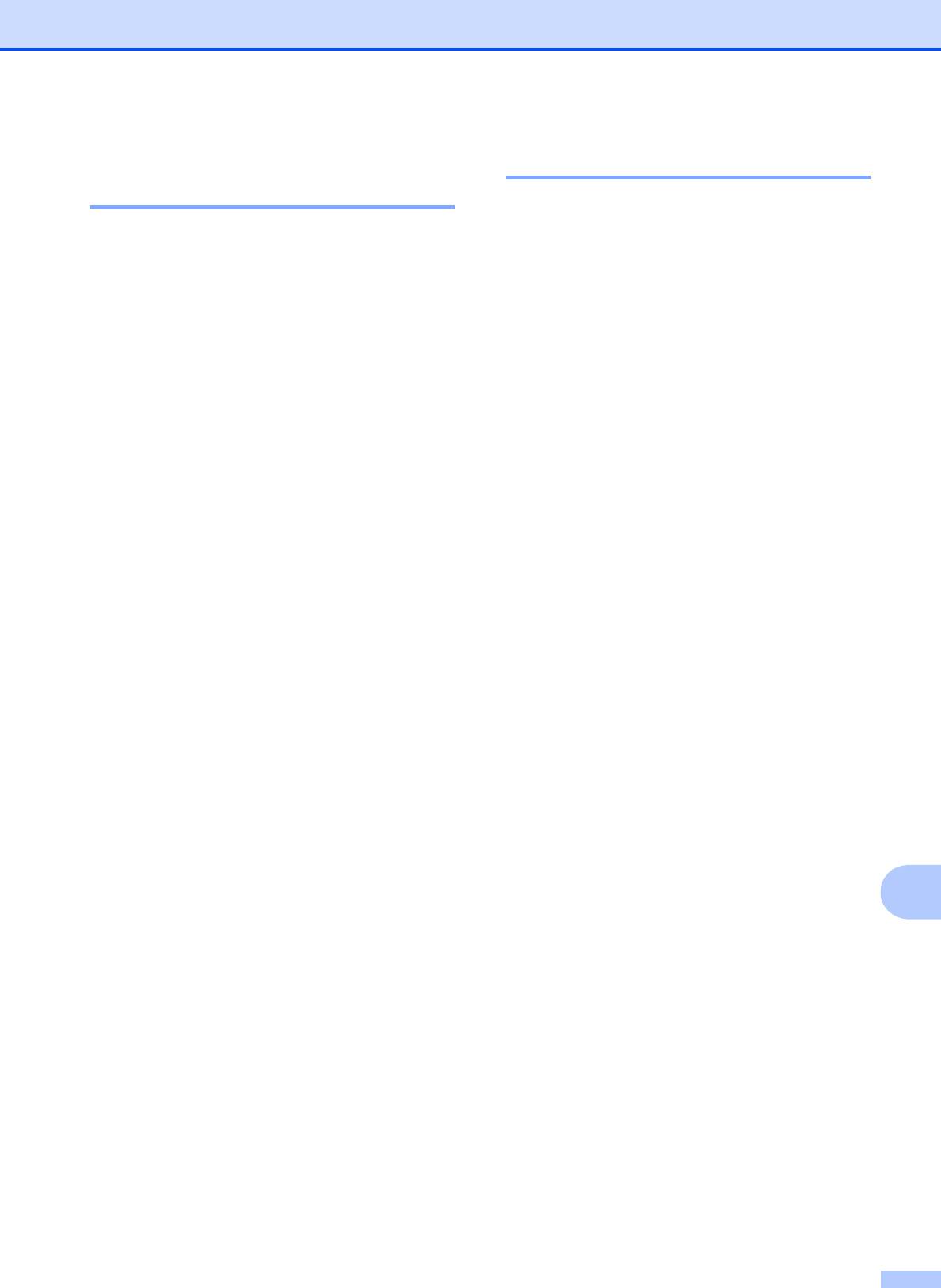
Копирование
Регулировка яркости и
Параметры бумаги 12
контраста 12
Тип бумаги 12
При копировании на специальной бумаге
Яркость 12
для получения максимального качества
Можно регулировать яркость
печати правильно устанавливайте в
копирования, чтобы сделать копии темнее
настройках тип используемой бумаги.
или светлее.
a Нажмите (Копирование).
a Нажмите (Копирование).
b Вставьте документ.
b Вставьте документ.
c Введите требуемое количество
c Введите требуемое количество
копий.
копий.
d Нажмите d или c для отображения
d Нажмите d или c для отображения
Тип бумаги.
Яркость.
e Нажмите Тип бумаги.
e Нажмите Яркость.
f Нажмите Обыч. бумага,
Для струйн.печ., Brother BP71,
f Нажмите d или c, чтобы сделать
Другая глянцевая или Пленки.
копию темнее или светлее.
Нажмите OK.
g Если не нужно менять никакие
дополнительные настройки, нажмите
g Если не нужно менять никакие
Ч/бСтарт или Цвет Старт.
дополнительные настройки, нажмите
Ч/бСтарт или Цвет Старт.
Формат бумаги 12
Если копирование выполняется на бумаге
Контраст 12
формата не A4, необходимо изменить
Можно регулировать контрастность копий,
настройку формата бумаги. Копирование
делая их более контрастными и четкими.
можно выполнять только на бумаге
формата Letter, Legal, A4, A5 или
фотобумаге 10 × 15 см.
a Нажмите (Копирование).
12
a Нажмите (Копирование).
b Вставьте документ.
c Введите требуемое количество
b Вставьте документ.
копий.
c
Введите требуемое количество копий
.
d Нажмите d или c для отображения
Контраст.
d Нажмите d или c для отображения
Размер бумаги.
e Нажмите Контраст.
e Нажмите Размер бумаги.
f Для изменения контраста нажмите
f Нажмите A4, A5, 10x15см, Letter
d или c.
или Legal.
Нажмите OK.
g Если не нужно менять никакие
g Если не нужно менять никакие
дополнительные настройки, нажмите
дополнительные настройки, нажмите
Ч/бСтарт или Цвет Старт.
Ч/бСтарт или Цвет Старт.
95
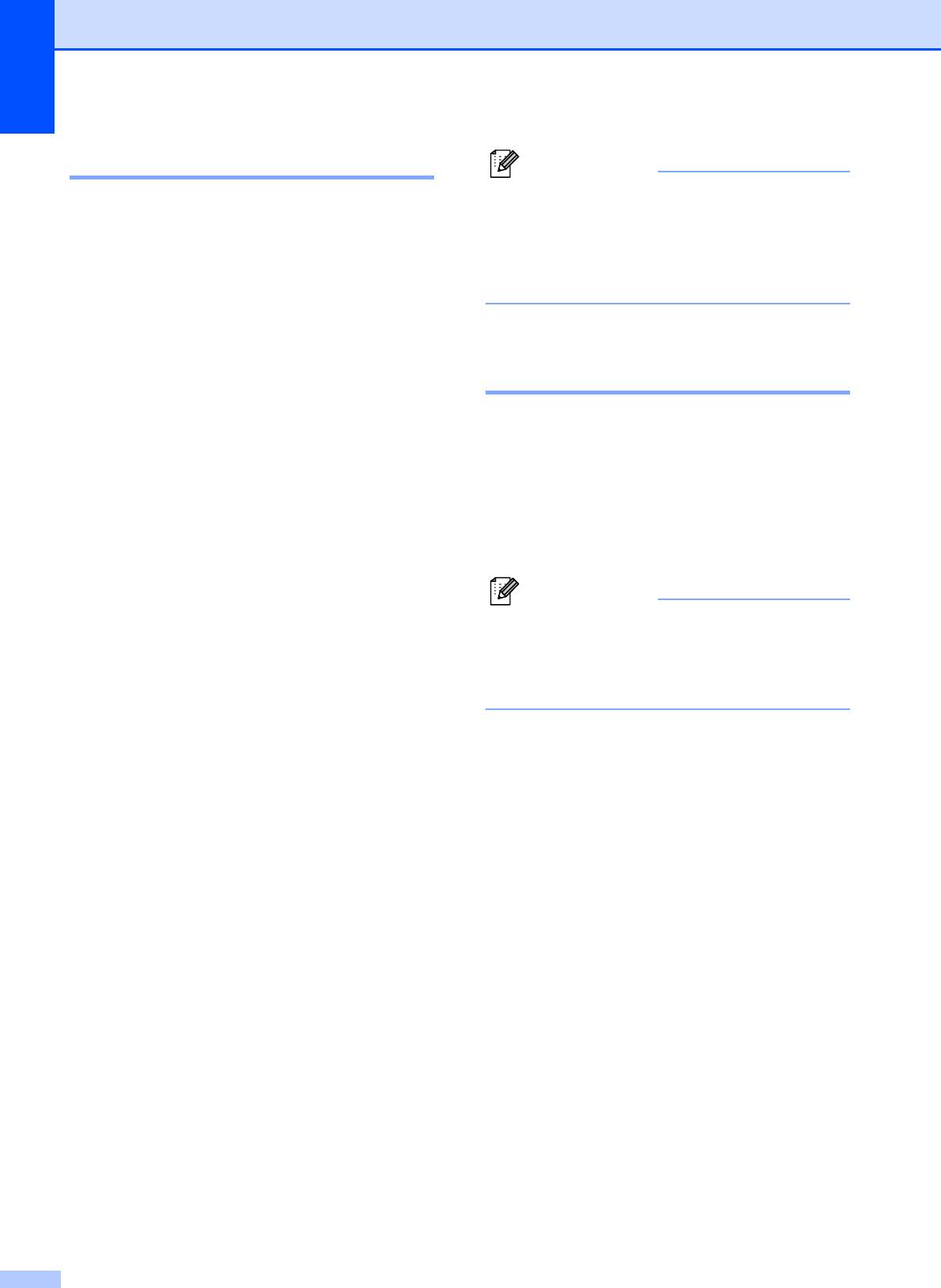
Глава 12
Копирование книги 12
Примечание
Настройка Копир. книги недоступна
При копировании книги выполняется
при использовании настроек
коррекция темных кромок и перекоса
Макет страницы, Сортировка,
страницы при копировании со стекла
По разм.стр. и
сканера. Устройство может выполнить
Копия с водяным знаком.
автоматическую коррекцию данных, или
вы можете настроить определенные
параметры коррекции вручную.
Копирование с водяным
знаком 12
a Нажмите (Копирование).
Можно вставить в документ логотип или
b Вставьте документ.
текст в качестве водяного знака.
В качестве водяного знака можно
c Введите требуемое количество
использовать один из шаблонов водяных
копий.
знаков, данные с карты памяти или с
флэш-накопителя USB, а также
d Нажмите d или c для отображения
сканированные данные.
Копир. книги.
e Нажмите Копир. книги.
Примечание
Настройка Копия с водяным знаком
f Выполните одно из следующих
недоступна при использовании
действий:
настройки По разм.стр.,
Если нужно скорректировать
Макет страницы или Копир. книги.
данные вручную, нажмите
Вкл(Просмотр).
a Нажмите (Копирование).
Нажмите Ч/бСтарт или
Цвет Старт и перейдите к
b Нажмите d или c для отображения
пункту g.
Копия с водяным знаком.
Если нужно, чтобы устройство
c Нажмите
автоматически выполнило
Копия с водяным знаком.
коррекцию данных, нажмите Вкл.
и перейдите к пункту h.
d Нажмите Исп.водяной знак.
Выполните одно из следующих
g Выполните коррекцию перекошенных
действий:
страниц с помощью кнопки
Если нужно использовать
или .
стандартный шаблон, нажмите
Удалите тени с помощью
Редактир. шаблон и перейдите к
кнопки d или c.
пункту e.
h После завершения коррекции
Если нужно использовать в
нажмите Ч/бСтарт или Цвет Старт.
качестве водяного знака
собственные данные, нажмите
Использ. изображ. и перейдите
к пункту f.
96
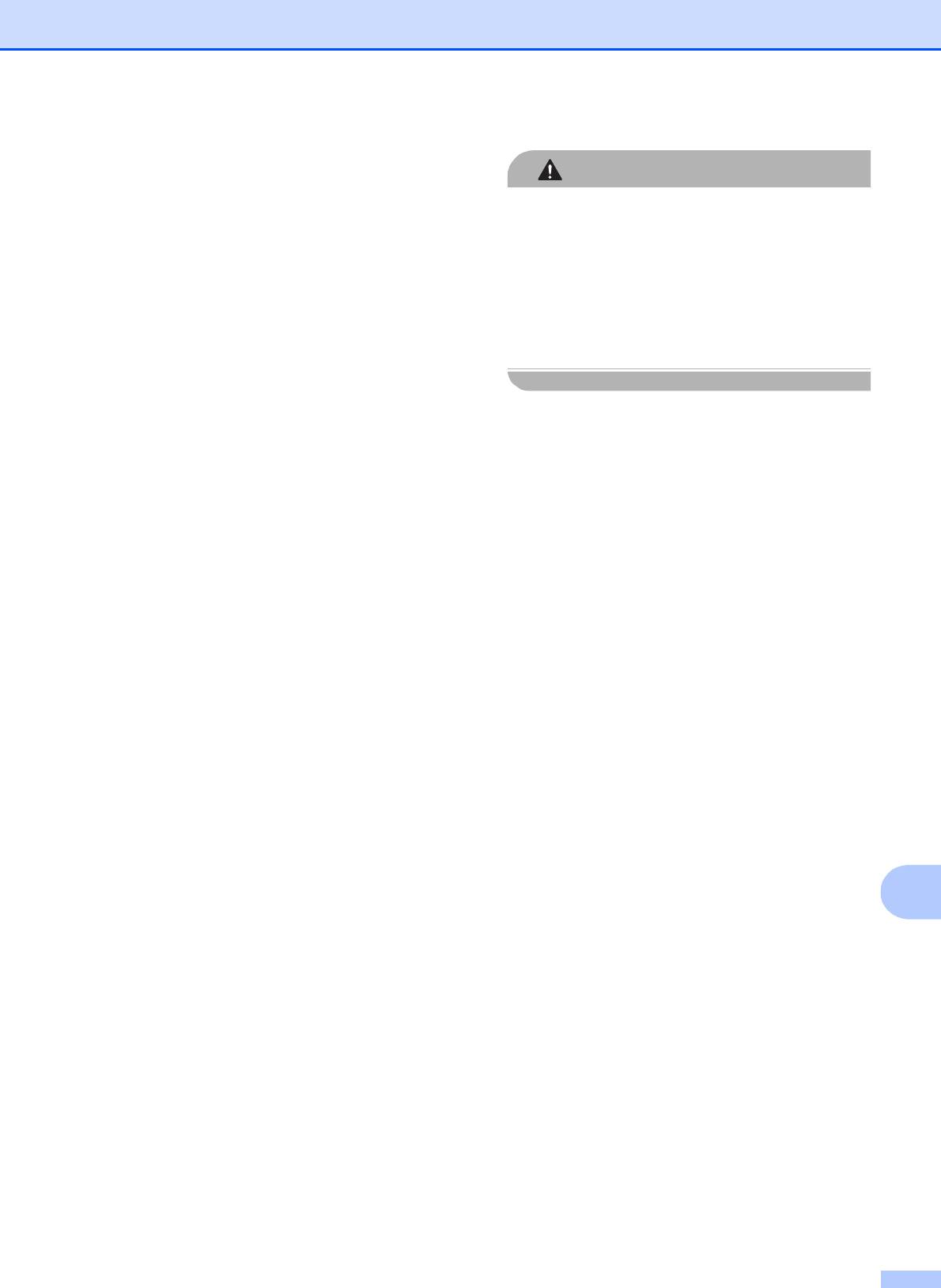
Копирование
e Нажмите Текст и выберите текст,
который вы хотите использовать:
ОСТОРОЖНО
СЕКРЕТНО, ЧЕРНОВИК или КОПИЯ.
Не отсоединяйте карту памяти или
Нажмите OK.
флэш-накопитель USB от устройства,
При необходимости измените другие
когда мигает кнопка Фотоцентр; в
параметры водяного знака.
противном случае возможно
Нажмите OK. Перейдите к пункту g.
повреждение карты памяти,
флэш-накопителя USB или данных,
f Выполните одно из следующих
сохраненных на карте.
действий:
Если нужно использовать
документ в качестве водяного
g Нажмите OK, чтобы подтвердить
знака, нажмите Сканирование.
выбор водяного знака.
Положите на стекло сканера
Загрузите документ, который нужно
документ, который нужно
копировать.
использовать в качестве водяного
знака, и нажмите Ч/бСтарт или
h Введите требуемое количество
Цвет Старт.
копий.
Сканированные данные будут
i Если не нужно менять никакие
отображены на ЖК-дисплее.
дополнительные настройки, нажмите
Нажмите OK и уберите
Ч/бСтарт или Цвет Старт.
сканированный документ из АПД
или со стекла с
канера.
П
ерейд
и
те к пункту g.
Если в качестве водяного знака
нужно использовать данные с
карты памяти или флэш-
накопителя USB, вставьте карту
памяти или флэш-накопитель USB
в устройство и нажмите
Носитель.
12
Изображение будет отображено
на ЖК-дисплее.
Нажмите и выберите
изображение, которое нужно
использовать для водяного знака.
При необходимости измените
другие п
араметры водя
ного знака.
Нажмите OK.
Перейдите к пункту g.
97
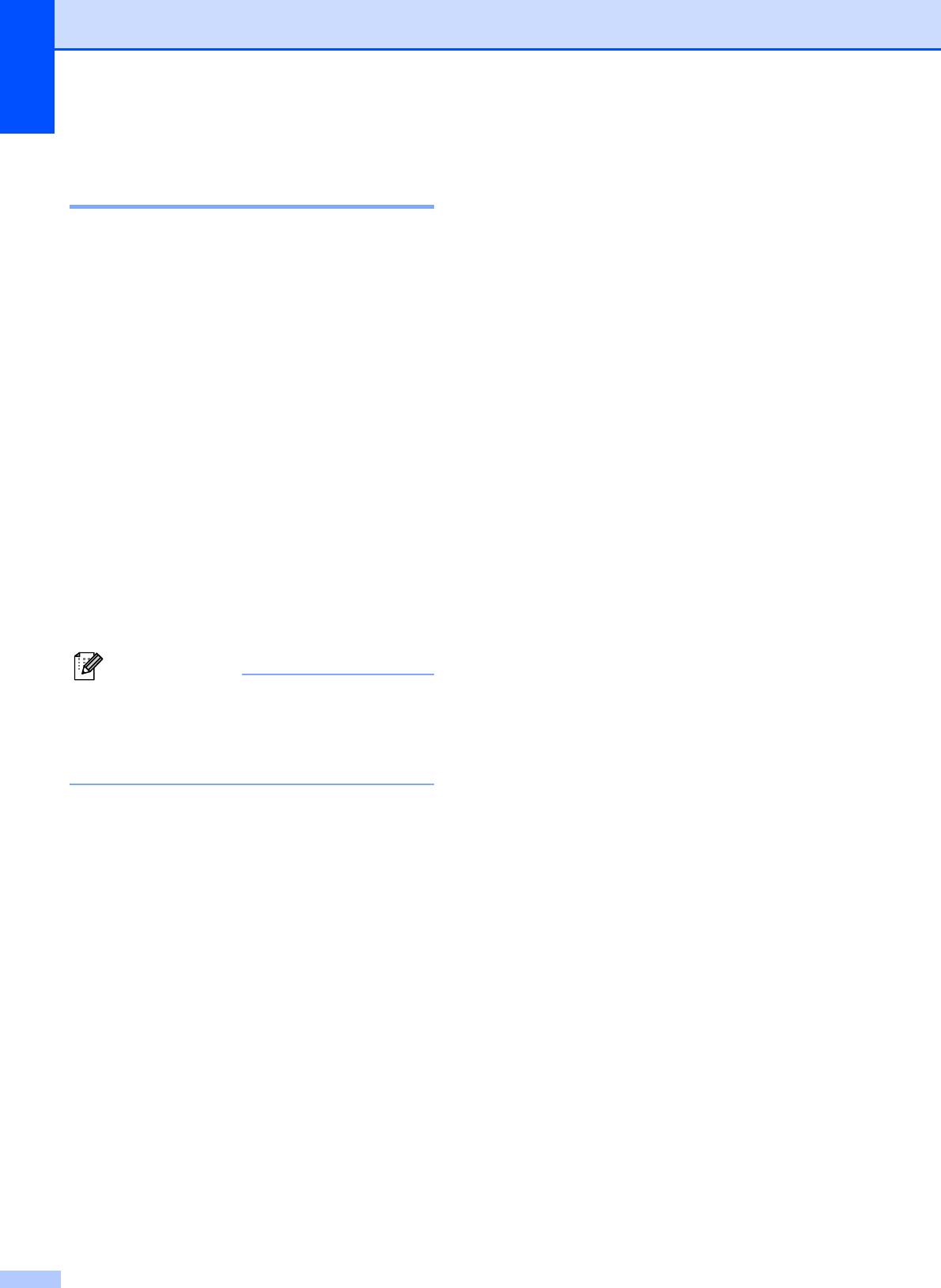
Глава 12
Задание пользовательских
Извлечение пользовательской
настройки
12
настроек 12
Если нужно использовать одну из
Настройки копирования, которые вы чаще
сохраненных пользовательских настроек,
всего используете, можно сохранить как
ее можно вызвать для использования.
пользовательскую настройку. Можно
сохранить до трех пользовательских
a Нажмите (Копирование).
настроек.
b Нажмите Польз.н.
a Нажмите (Копирование).
c Нажмите и выберите
b Выберите параметр и настройки
пользовательскую настройку,
копирования, которые нужно
которую нужно вызвать.
сохранить.
Переименование пользовательской
c Нажмите d или c для отображения
настройки
12
Пользовател. настройки.
После сохранения пользовательской
d Нажмите
настройки ее можно переименовать.
Пользовател. настройки.
a Нажмите (Копирование).
e Нажмите сохранить.
b Нажмите d или c для отображения
Примечание
Пользовател. настройки.
Установите для параметра
Копия с водяным знаком значение
c Нажмите
Выкл. или Шаблон при сохранении
Пользовател. настройки.
пользовательских настроек.
d Нажмите переименов.
f Нажмите и выберите место
e Нажмите и выберите
сохранения настройки для
пользовательскую настройку,
Польз.н.:1, Польз.н.:2 или
которую нужно переименовать.
Польз.н.:3.
f Введите новое имя настройки
g Выполните одно из следующих
(до 12 знаков). (См. раздел Ввод
действий:
текста на стр.199.)
Если нужно переименовать
настройку, удалите текст
g Нажмите OK.
нажатием кнопки . Затем
введите новое имя (до 12 знаков).
Нажмите OK. (См. раздел Ввод
текста на стр. 199.)
Если настройку переименовывать
не требуется, нажмите OK.
98
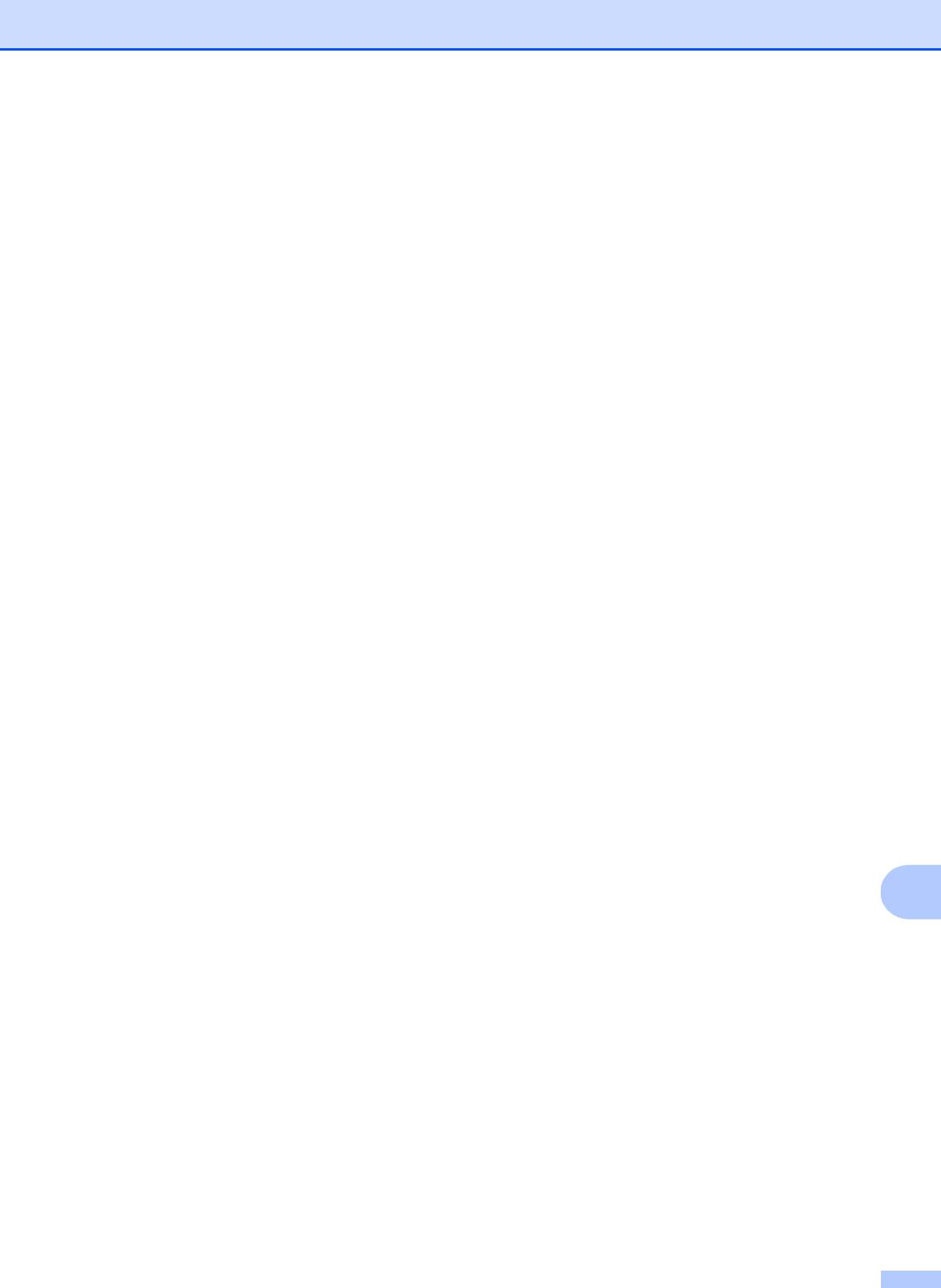
Копирование
Сообщение
"Мало памяти"
12
Если при сканировании документов
появляется сообщение Мало памяти,
нажмите Стоп/Выход для отмены или
Ч/бСтарт либо Цвет Старт для
копирования отсканированных страниц.
В этом случае сначала удалите ненужные
задания из памяти и затем продолжите
копирование.
Для освобождения памяти выполните
одно из следующих действий:
Отключение режима записей в память
(См. раздел Запись в па
мять (тольк
о
для черно-белых) на стр. 51.)
Распечатайте сохраненные в памяти
факсы. (См. раздел Печать факса из
памяти на стр.58.)
Если на ЖК-дисплее появится сообщение
Мало памяти, распечатайте
находящиеся в памяти входящие факсы,
что полностью освободит память (на
100%). После этого можно продолжить
копирование.
12
99
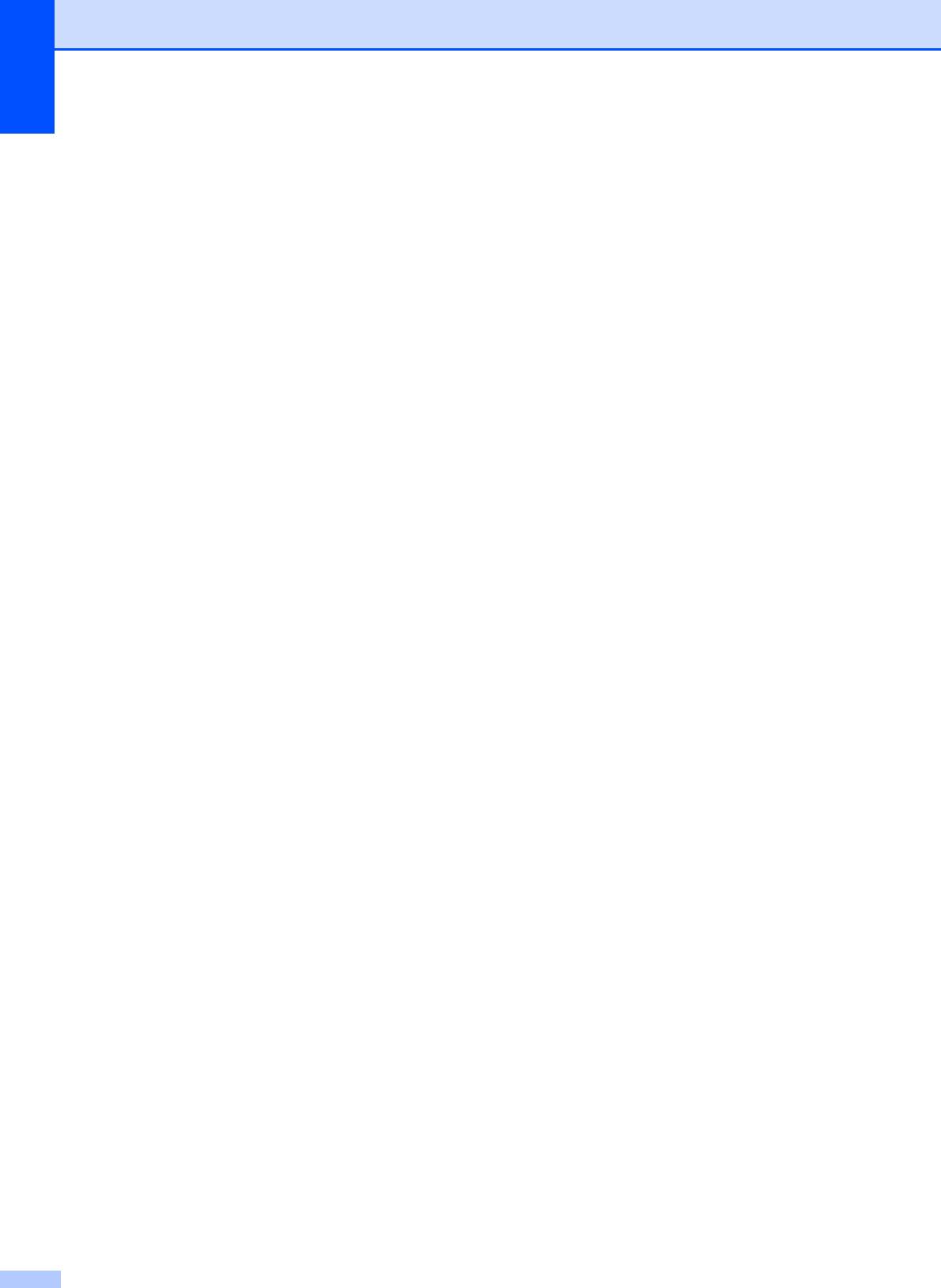
Глава 12
100






