Brother MFC-790CW: B
B: Brother MFC-790CW
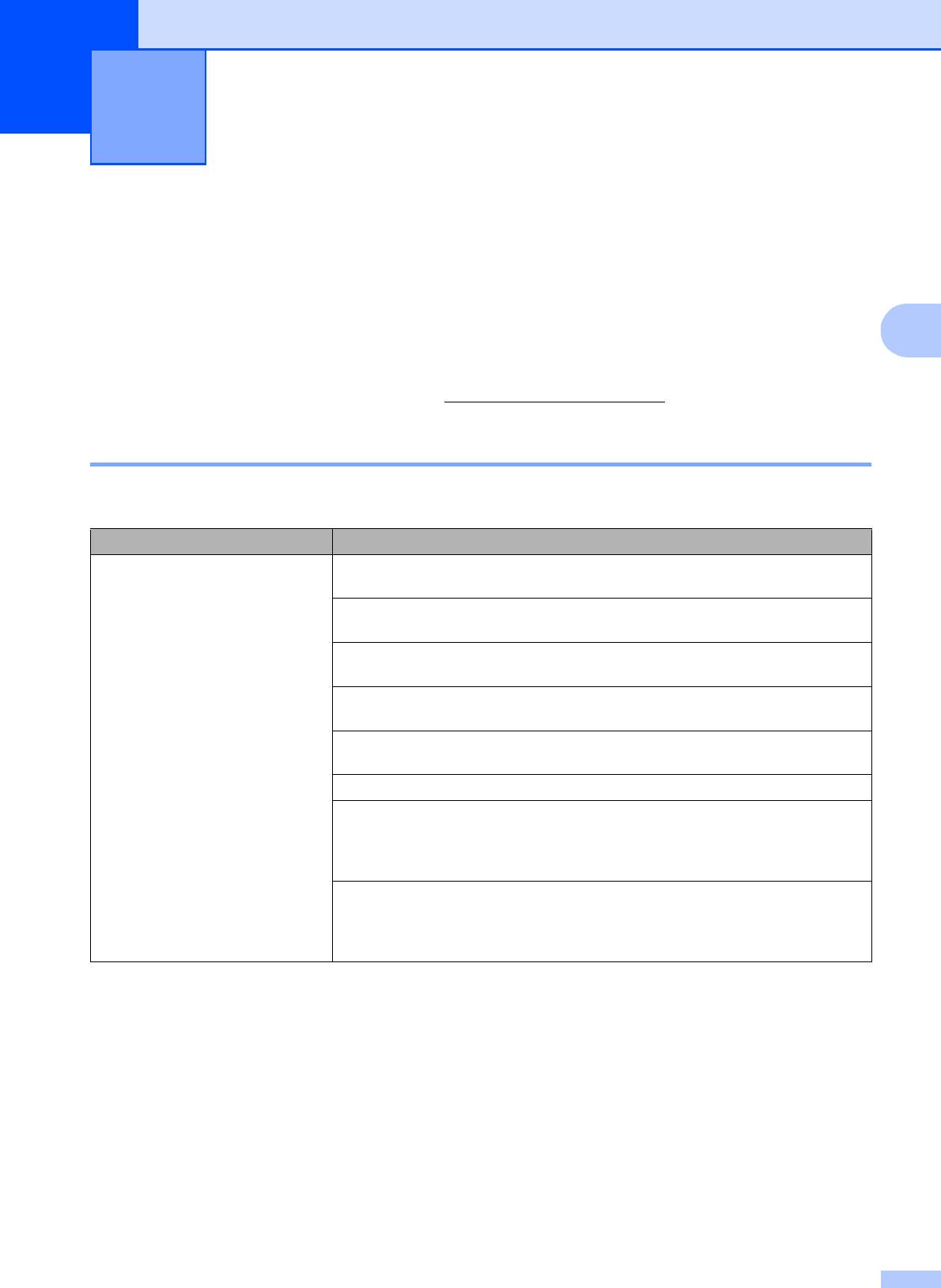
Устранение неисправностей и
B
текущее обслуживание
B
Устранение неисправностей B
Если при работе с устройством возникают проблемы, воспользуйтесь этой таблицей и
следуйте рекомендациям.
Большую часть проблем можно легко решить самостоятельно. Если требуется
B
дополнительная помощь, в Центре решений Brother (Brother Solutions Center) можно
получить ответы на часто задаваемые вопросы и рекомендации по устранению
неисправностей. Посетите наш веб-сайт http://solutions.brother.com
.
Если возникли проблемы с устройством B
Печать
Неисправность Рекомендации
Печать не выполняется Проверьте подключение соединительного кабеля к устройству и
компьютеру. (См. Руководство по быстрой установке.)
Убедитесь, что устройство подключено к электросети и не находится в
режиме энергосбережения.
Чернила в одном или нескольких картриджах закончились. (См. раздел
Замена чернильных картриджей на стр.164.)
Если на ЖК-дисплее появляется сообщение Печать невозмож. и
Замен. чернила, см. ра
здел Заме
на чернильных картриджей на стр.164.
Убедитесь, что на ЖК-дисплее не отображается сообщение об ошибке.
(См. раздел Сообщения об ошибках и обслуживании на стр.153.)
Проверьте, что установлен и выбран правильный драйвер принтера.
Проверьте, что устройство работает в оперативном режиме. Щелкните Пуск,
а затем - Принтеры и факсы. Выберите пункт Brother MFC-XXXX
(где XXXX — название соответствующей мо
дели) и пров
ерьте, что не
установлен флажок Использование принтера в автономном режиме.
Если выбраны настройки Печатать только нечетные страницы и
Печатать только четные страницы, на компьютере может появляться
сообщение об ошибке, когда устройство приостанавливает печать. Это
сообщение об ошибке исчезнет, когда устройство возобновит печать.
143
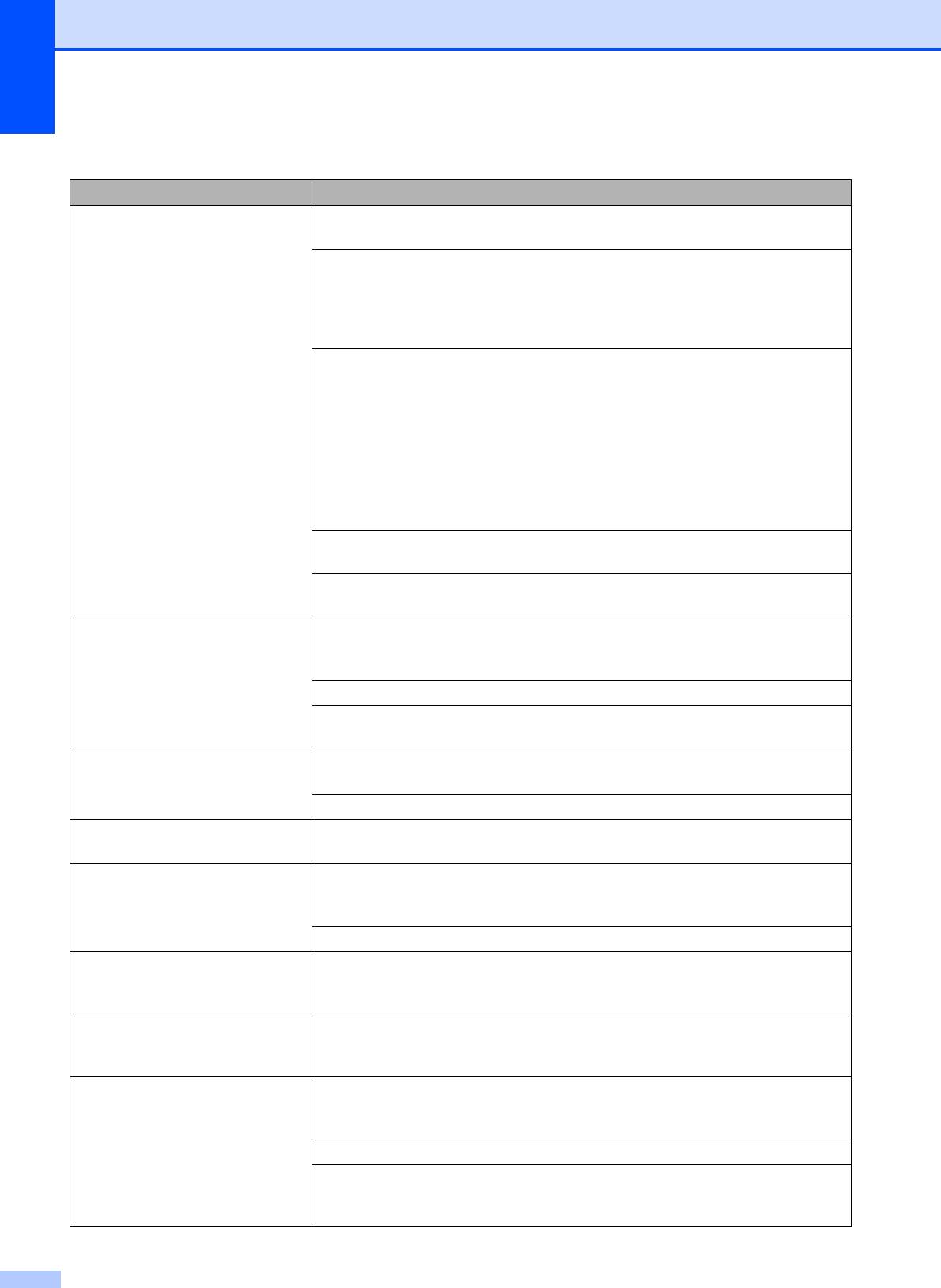
Печать (Продолжение)
Неисправность Рекомендации
Низкое качество печати Проверьте настройки качества печати. (См. раздел Проверка качества
печати на стр.170.)
Проверьте, что установленные значения для типа носителя в драйвере
принтера и для типа бумаги в меню устройства соответствуют используемой
®
бумаге. (См. Печать для Windows
или Печать и прием/отправка факсов
®
для Macintosh
в Руководстве по использованию программного обеспечения
на компакт-диске и Тип бумаги на стр.27.)
Убедитесь, что срок годности чернильных картриджей не истек. Засорение
картриджей может быть вызвано следующими причинами:
Истечение срока годности, указанного на упаковке картриджа.
(Оригинальные картриджи Brother при хранении в заводской упаковке
пригодны для применения в течение двух лет.)
Чернильный карт
ридж установлен в устройстве более шести месяцев.
Возможно, были нарушены условия хранения картриджа до начала его
использования.
Загрузите бумагу рекомендованного типа. (См. раздел Допустимая бумага
и другие носители на стр.17.)
Данное устройство рекомендуется использовать при температуре от
20 до 33 °C.
На тексте или изображении
Очистите печатающую головку. (См. ра
здел Оч
истка печатающей головки
появляются белые
на стр.169.)
горизонтальные полосы.
Проверьте, что используются оригинальные чернила Brother Innobella™ Ink.
Загрузите бумагу рекомендованного типа. (См. раздел Допустимая бумага
и другие носители на стр.17.)
Устройство печатает пустые
Очистите печатающую головку. (См. раздел Очистка печатающей головки
копии.
на стр.169.)
Проверьте, что используются оригинальные чернила Brother Innobella™ Ink.
Наложение символов и строк. Проверьте калибровку печати. (См. раздел Пр
оверка калиб
ровки печати
на стр.171.)
Перекос текста или изображений
Проверьте, что бумага правильно загружена в лоток для бумаги и что
на печати.
боковые направляющие для бумаги отрегулированы правильно.
(См. раздел Загрузка бумаги и других носителей на стр.10.)
Проверьте, что крышка для устранения замятия бумаги плотно закрыта.
Смазанное пятно вверху в
Убедитесь, что бумага не слишком толстая или не деформирована.
середине напечатанной
(См. раздел Допустимая бумага и другие носители на стр.17.)
ст
раниц
ы.
Смазанное пятно в правом или
Убедитесь, что бумага не деформируется при печати на оборотной стороне
левом углу напечатанной
при использовании настроек Печатать только нечетные страницы и
страницы.
Печатать только четные страницы.
Грязная пе
чать или чер
нильные
Проверьте, что используются рекомендованные типы бумаги. (См. раздел
пятна.
Допустимая бумага и другие носители на стр.17.) Не убирайте копии до
полного высыхания чернил.
Проверьте, что используются оригинальные чернила Brother Innobella™.
Если используется фотобумага, проверьте, что задан правильный тип
бумаги. В случае печати снимка с компьютера задайте Тип печатного
носителя на вкладке Основ
ные драйвера принтера.
144
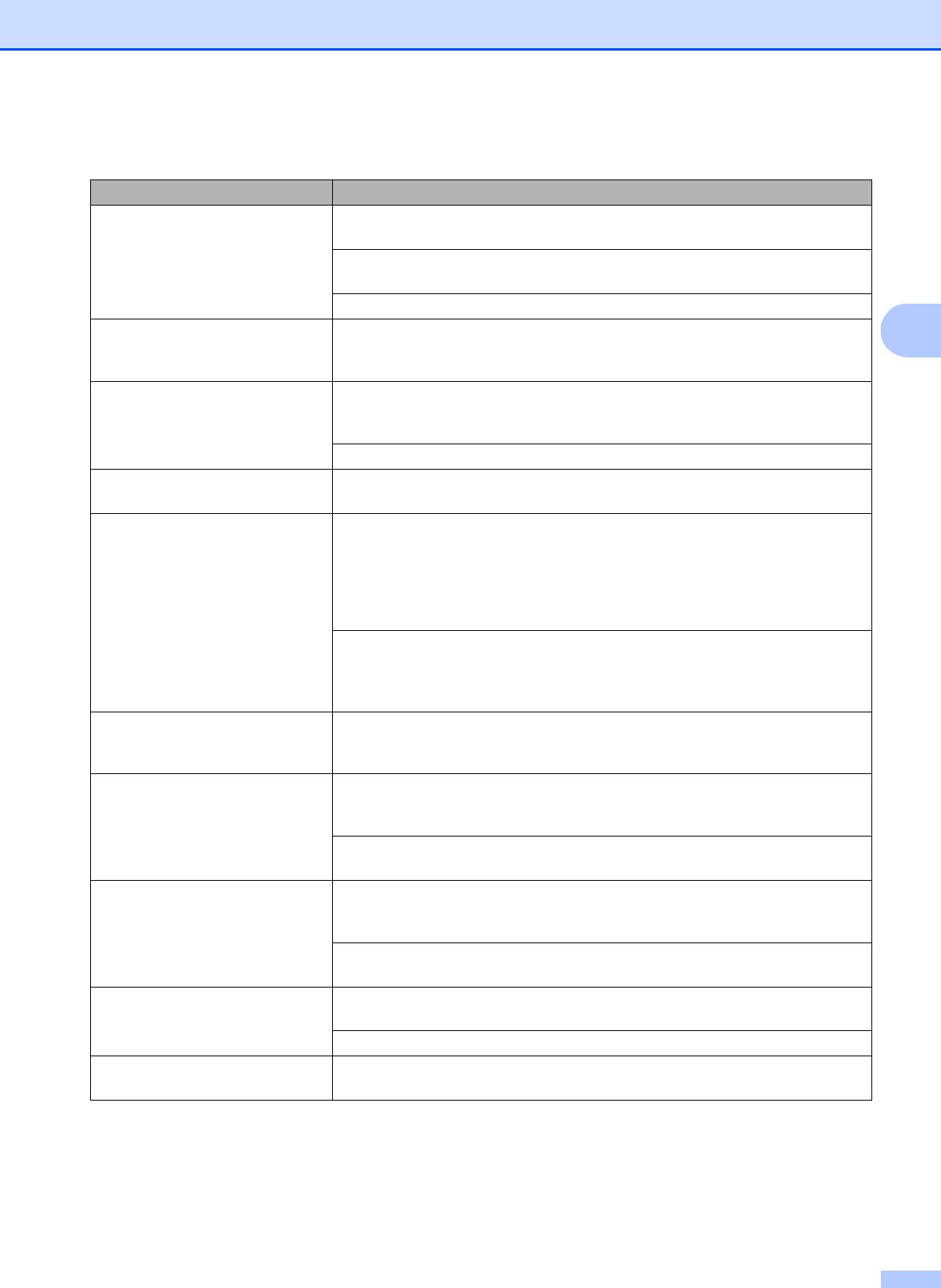
Устранение неисправностей и текущее обслуживание
Печать (Продолжение)
Неисправность Рекомендации
На обратной стороне или внизу
Проверьте, что валик принтера не загрязнен чернилами.
страницы появляются пятна.
(См. раздел Очистка валика принтера на стр.168.)
Проверьте, что откидной щиток находится в рабочем положении.
(См. раздел Загрузка бумаги и других носителей на стр.10.)
Проверьте, что используются оригинальные чернила Brother Innobella™ Ink.
На отпечатанных копиях между
У
стан
овите флажок в поле Обратный порядок на вкладке Основные
B
некоторыми строками
драйвера принтера.
уменьшенный интервал.
Смятые копии. На вкладке Дополнительные драйвера установите флажок Настройка
®
цвета и снимите флажок Настройка цвета для Windows
или Настройка
®
цвета для Macintosh
.
Проверьте, что используются оригинальные чернила Brother Innobella™ Ink.
Не выполняется печать с
Убедитесь, что настройки формата бумаги в приложении и в драйвере
макетом страницы.
принтера совпадают.
Слишком низкая скорость
Попробуйте изменить настройку драйвера принтера. В режиме
печати.
максимального разрешения требуется больше времени для обработки,
отправки факсов и печати. Попробуйте использовать другие настройки
качества печати на в
кладк
е Дополнительные драйвера принтера. Также
установите флажок Настройка цвета и проверьте, что снят флажок
Улучшение цвета.
Отключите функцию печати без полей. Печать без полей выполняется
®
медленнее обычной печати. (См. Печать для Windows
или Печать и
®
прием/отправка факсов для Macintosh
в Руководстве по использованию
программного обеспечения на компакт-диске.)
Функция усиления цвета
Если данные изображения в приложении не полноцветные (256 цветов),
работает неправильно.
функция усиления цвета работать не будет. При использовании функции
усиления цвета используйте данные с не менее чем 24-битовым цветом.
Фотобумага подается
При печати на фотобумаге Brother необходимо всегда перед з
агрузкой
неправильно.
бума
ги, на которой будет производиться печать, загружать один
дополнительный лист фотобумаги.
Очистите ролик подачи бумаги. (См. раздел Очистка ролика подачи бумаги
на стр.169.)
Фотобумага подается
При печати на фотобумаге Brother загружайте в лоток для бумаги один
неправильно.
дополнительный лист этой же фотобумаги. Дополнительный лист вложен в
упаковку фотобумаги для этой цели.
Оч
ист
ите ролик подачи -бумаги.
(См. раздел Очистка ролика подачи бумаги на стр.169.)
Устройство подает несколько
Проверьте, что бумага правильно загружена в лоток для бумаги.
листов сразу.
(См. раздел Загрузка бумаги и других носителей на стр.10.)
Проверьте, что в лоток не загружена бумага сразу двух типов.
Готовые копии складываются
Проверьте, что откидной щит
ок нахо
дится в рабочем положении.
неаккуратно.
(См. раздел Загрузка бумаги и других носителей на стр.10.)
145
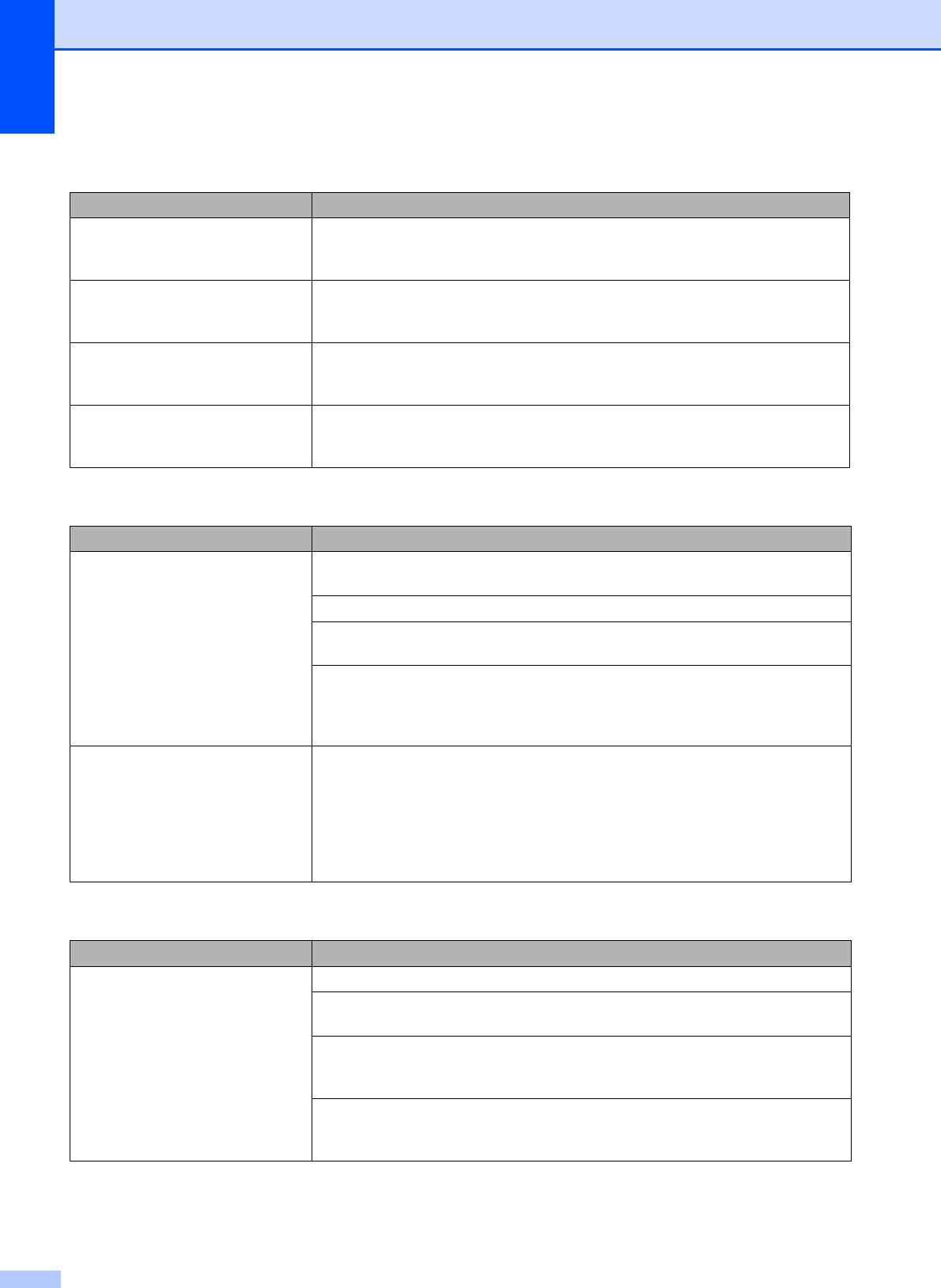
Печать принятых факсов
Неисправность Рекомендации
Сжатая печать и белые полоски
Вероятно, было плохое соединение с помехами на телефонной линии.
поперек страницы, или обрезаны
Попросите отправителя переслать факс еще раз.
верхнее и нижнее предложения.
Черные вертикальные полосы на
Возможно, загрязнен сканер отправителя. Попросите отправителя для
принятом факсе.
проверки сделать копию факса на своем устройстве. Попробуйте принять
факс с другого факсим
ильного аппарата.
Принятые цветные факсы
Замените пустые или почти пустые цветные картриджи и попросите
распечатываются только черно-
отправителя еще раз отправить цветной факс. (См. раздел Замена
белыми.
чернильных картриджей на стр.164.)
Левое и правое поля обрезаны,
Включите функцию Автоформат. (См. раздел Печать входящего фа
кса с
или одна страница печатается на
масшт
абированием на стр.57.)
двух.
Телефонная линия или подключение
Неисправность Рекомендации
Не работает набор номера. (Нет
Убедитесь, что устройство подключено к электросети и не находится в
сигнала готовности линии)
режиме энергосбережения.
Проверьте подключение телефонного кабеля.
Измените настройку тонального/импульсного набора. (См. Руководство по
быстрой установке.)
Если к устройству подключен внешний телефон или беспроводной телефон,
отправьте факс вручную, подняв трубку на внешнем телефоне и на
брав
но
мер. Дождитесь сигналов приема факса и нажмите Ч/бСтарт или
Цвет Старт.
Устройство не отвечает на
Убедитесь, что устройство находится в режиме приема, соответствующем
вызов.
настройке. (См. раздел Выбор режима приема на стр. 46.) Проверьте
наличие сигнала готовности линии. По возможности позвоните на
устройство и послушайте ответ. Если ответа не будет и на это
т раз,
пр
оверьте подключение телефонного кабеля. Если при звонке на устройство
не будет сигналов вызова, обратитесь в телефонную компанию и попросите
проверить телефонную линию.
Прием факсов
Неисправность Рекомендации
Факс не принимается. Проверьте все соединения телефонного кабеля.
Убедитесь, что устройство находится в режиме приема, соответствующем
настройке. (См. раздел Настройки режима приема на стр.49.)
Если на телефонной линии часто возникают помехи, попробуйте изменить
настройку меню совместимости на Общая(для VoIP). (См. раздел Помехи
на телефонной линии на стр.152.)
При подключении устройства к мини-АТ
С или ISDN за
дайте настройку меню
типа телефонной линии на тип вашего телефона. (См. раздел Выбор типа
телефонной линии на стр.65.)
146
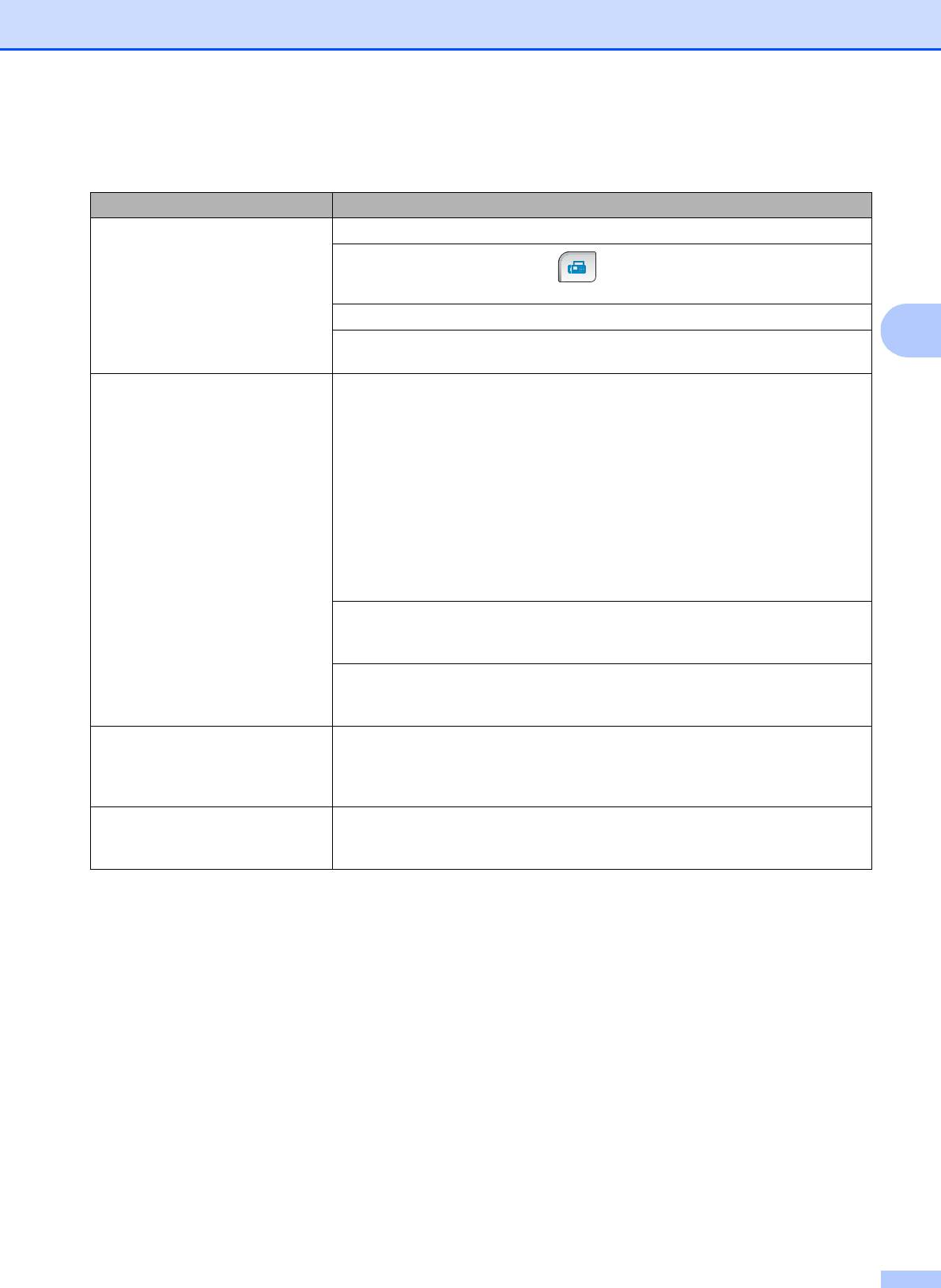
Устранение неисправностей и текущее обслуживание
Отправка факсов
Неисправность Рекомендации
Устройство не отправляет
Проверьте все соединения телефонного кабеля.
факсы.
Убедитесь, что клавиша "Факс" подсвечена.
(См. раздел Переключение в режим факса на стр.36.)
Попросите адресата проверить наличие бумаги в его устройстве.
B
Распечатайте отчет подтверждения передачи и проверьте наличие ошибок.
(См. раздел Отчеты на стр.84.)
В отчете подтверждения
Возможно, на лин
ии был шум ил
и статические помехи. Повторите отправку
отправки указано
факса. Если при отправке факса с компьютера в отчете подтверждения
‘РЕЗУЛЬТАТ:ОШИБКА’.
отправки указано "Результат:ОШИБКА", то, возможно, в устройстве
недостаточно памяти. Чтобы освободить место в памяти, можно отключить
функцию Запись в память (см. раздел Отключение функций записей в
память на стр.54), распечатать факсы, сохраненные в па
мяти (см.
раздел
Печать факса из памяти на стр.58) или отменить задание
запрограммированной отправки факса или запрограммированного запроса
(см. раздел Отмена отправляемого факса на стр.38 или Просмотр и
отмена заданий в очереди на стр.43). Если эта проблема возникает снова,
обратитесь в телефонную компанию с просьбой проверить вашу
телефонную линию.
При частых ошибках пе
ред
ачи из-за возможных помех на телефонной линии
попробуйте изменить настройку меню совместимости на Общая(для VoIP).
(См. раздел Помехи на телефонной линии на стр.152.)
При подключении устройства к мини-АТС или ISDN задайте настройку меню
типа телефонной линии на тип вашего телефона. (См. раздел Выбор типа
телефонной линии на стр.65.)
Низкое качество отправляемого
Попробуйте изменить разрешение на Хорошее или Отличное. Сделайте
факс
а.
копию для проверки работы сканера устройства. Если качество копирования
плохое, почистите сканер. (См. раздел Очистка стекла сканера
на стр.168.)
Черные вертикальные полосы на
Обычно вертикальные черные полосы на факсах появляются из-за грязи или
отправляемом факсе.
капель корректора на стеклянной полоске. Очистите ст
екля
нную полоску.
(См. раздел Очистка стекла сканера на стр.168.)
147
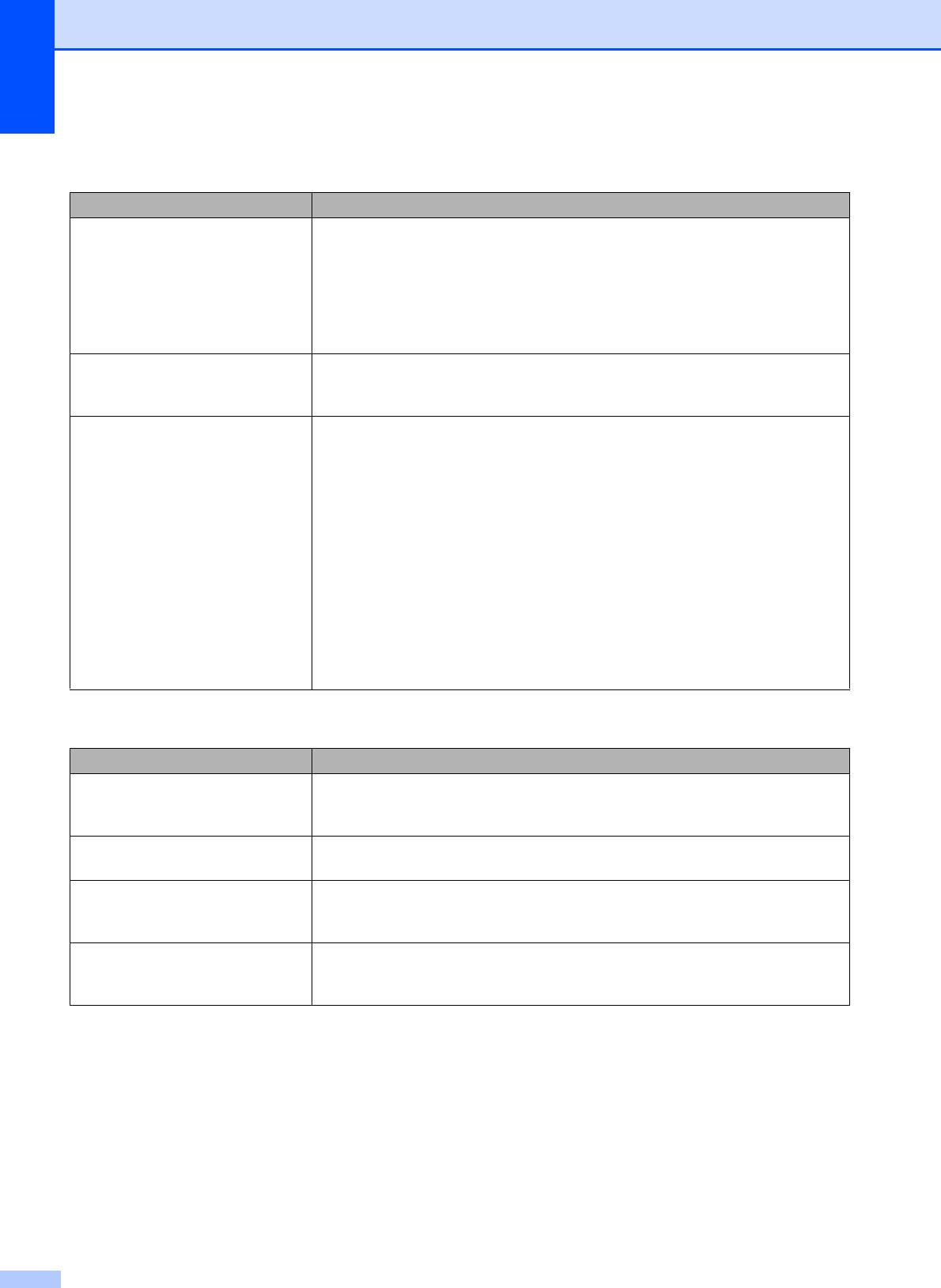
Обработка входящих вызовов
Неисправность Рекомендации
Устройство "принимает" голос за
Если включено Обнаружение факсов, устройство будет более
CNG-сигнал.
чувствительно к звукам. Устройство может ошибочно интерпретировать
некоторые голоса или мелодии на линии как сигнал вызова факсимильного
аппарата и ответить сигналами приема факса. Отключите устройство
нажатием кнопки Стоп/Выход. Попробуйте решить эту проблему
отключением функции обнаружения факсов. (См. Обнаружение факс
а
на стр.50.)
Отправка вызова факса на
Если вы отвечаете с внешнего или параллельного телефона, введите код
устройство.
удаленной активации (на заводе-изготовителе установлен код l 5 1). Когда
устройство ответит, повесьте трубку.
Дополнительные абонентские
Если на одной телефонной линии с машиной у вас используются
услуги на одной линии.
дополнительные функции, например, ож
идающий вызо
в, система
сигнализации, это может создать проблемы при отправке или приеме
факсов.
Например: если вы подписаны на услугу "Ожидание вызова" или другую
дополнительную услугу и ее сигнал проходит по линии во время отправки
или приема факса устройством, то этот сигнал может временно прервать
или оборвать передачу/прием факса. Функция Brother ECM(Ре
жим
корр
екции ошибок) должна помочь в решении этой проблемы. Эта проблема
относится ко всей отрасли телефонной связи и характерна для всех
устройств, отправляющих и принимающих информацию на одной линии с
дополнительными функциями. Если для вашего предприятия важно
избежать даже небольших прерываний, мы рекомендуем использовать
отдельную телефонную линию без дополнительных функций.
Проблемы при копировании
Неисправность Рекомендации
Копирование не функционирует.
Проверьте, что клавиша "Копирование" подсвечена.
(См. раздел Переход в режим копирования на стр.90.)
Низкое качество копий при
Попробуйте использовать стекло сканера. (См. раздел Загрузка
подаче через АПД.
документов со стекла сканера на стр.22.)
На копиях появляются
Обычно вертикальные черные линии или полосы на копиях по
являются
вертикальные черные линии или
из-за гряз
и или капель корректора на стеклянной полоске. Очистите
полосы.
стеклянную полоску. (См. раздел Очистка стекла сканера на стр.168.)
Функция масштабирования до
Проверьте, что документ на стекле сканера не перекошен.
размера листа работает
неправильно.
148
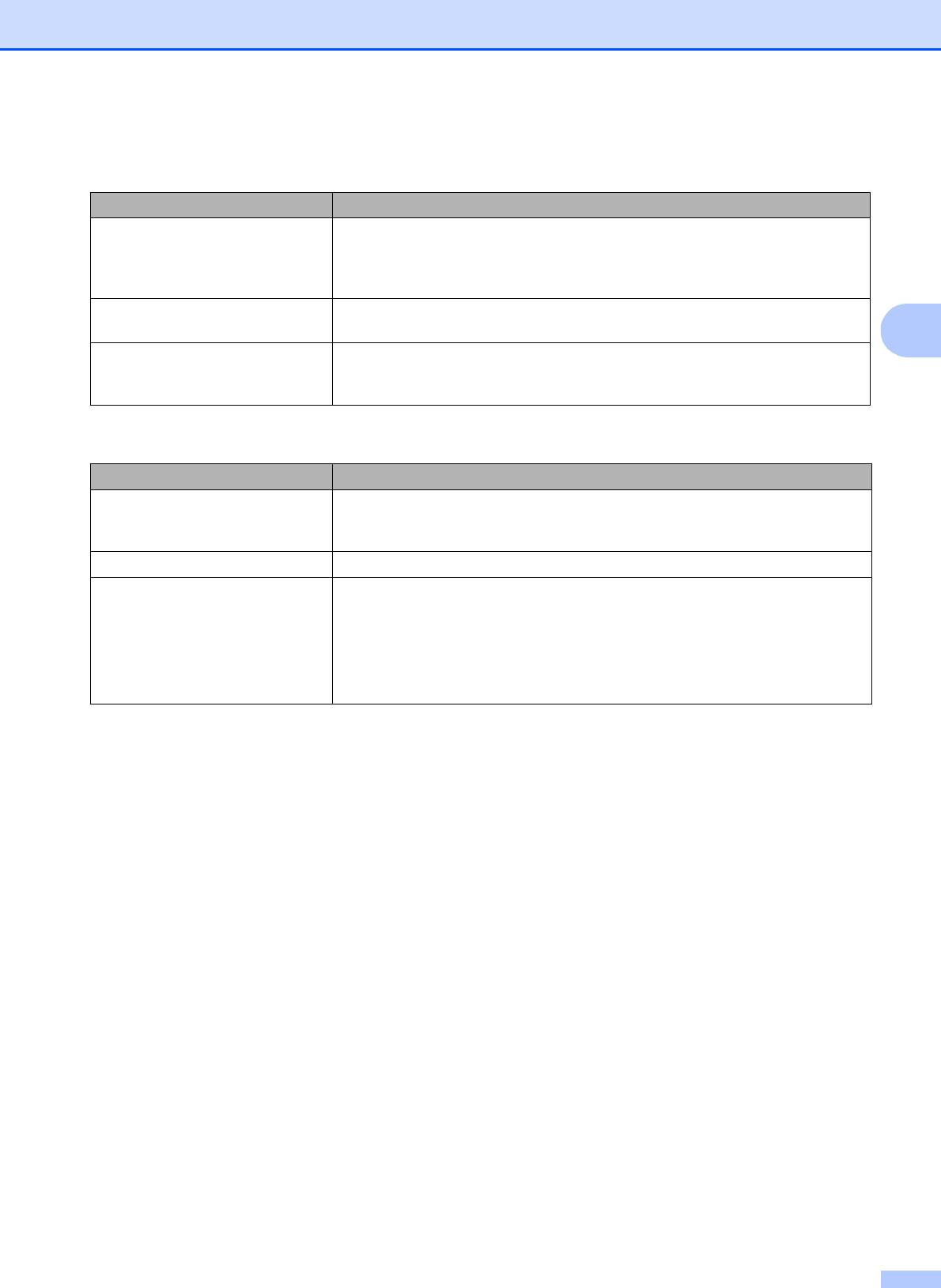
Устранение неисправностей и текущее обслуживание
Проблемы при сканировании
Неисправность Рекомендации
При начале сканирования
Убедитесь, что драйвер TWAIN/WIA компании Brother выбран в качестве
появляются ошибки TWAIN/WIA.
основного источника. В программе PaperPort™ 11SE с OCR выберите в
меню Файл пункт Сканировать или получить фотографию и нажмите
Выбор для выбора драйвера Brother TWAIN/WIA.
Плохое качество сканирования
Попробуйте использовать стекло сканера. (См. раздел Загрузка
при использовании АПД.
документов со стекла сканера на стр.22.)
B
Функция оп
тич
еского
Попробуйте увеличить разрешение сканера.
распознавания символов (OCR)
не работает.
Проблемы при работе с программным обеспечением
Неисправность Рекомендации
Не устанавливается
Запустите программу Ремонт пакета программ MFL-Pro с компакт-диска.
программное обеспечение, или
Эта программа восстановит и переустановит программное обеспечение.
невозможна печать.
"Устройство занято" Проверьте, что на ЖК-дисплее устройства нет сообщений об ошибках.
Не выполняется печать
Чтобы использовать FaceFilter Studio, необходимо установить приложение
фотографий из FaceFilter Studio.
FaceFilter Studio с компакт-диска, прилагаемого к ус
тройству. Инст
рукции по
установке FaceFilter Studio см. в Руководстве по быстрой установке.
Кроме того, перед первым запуском FaceFilter Studio необходимо проверить,
что устройство Brother включено и подключено к компьютеру. Это позволит
получить доступ ко всем функциям FaceFilter Studio.
149
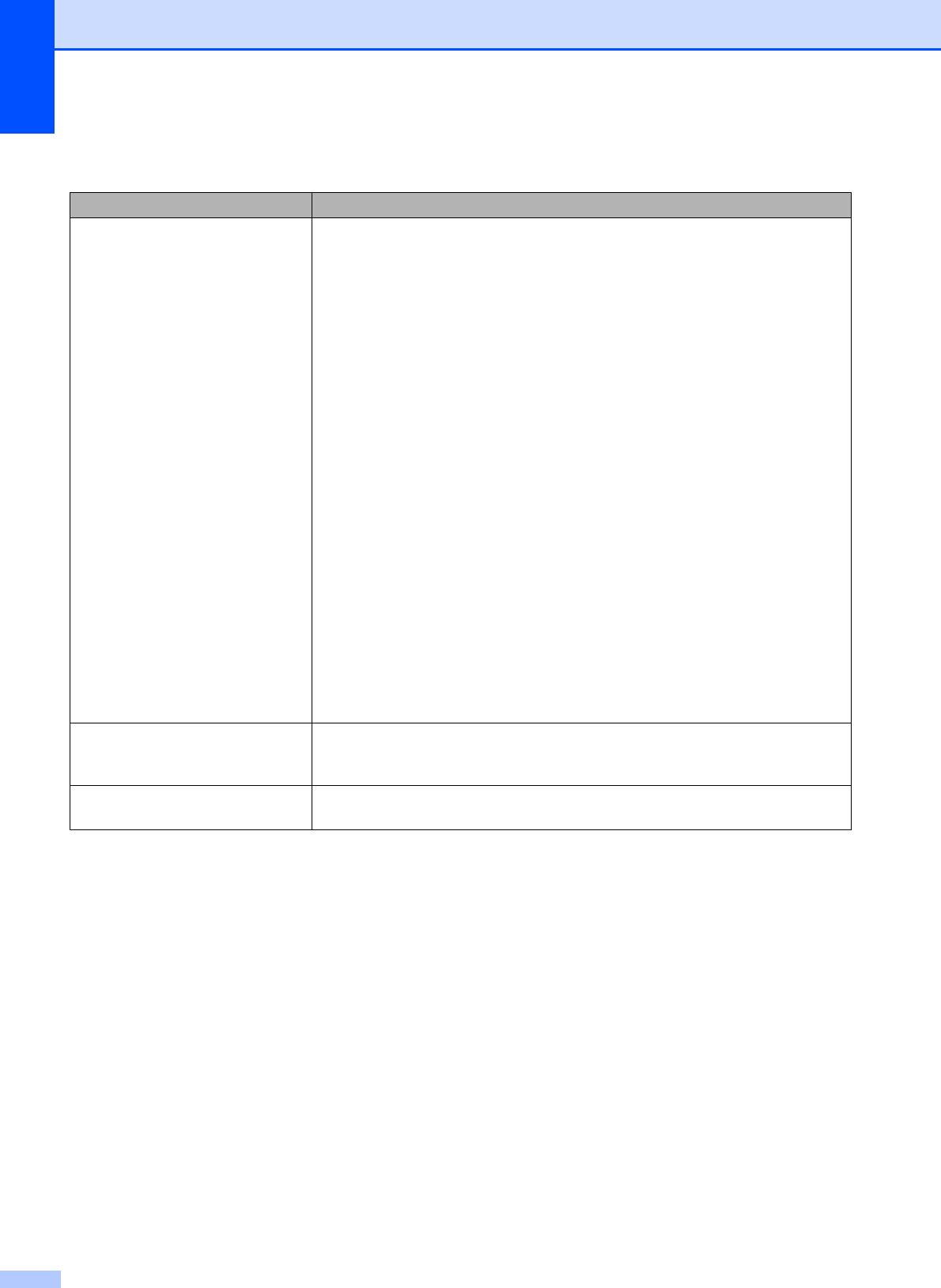
Проблемы с фотоцентром
Неисправность Рекомендации
Съемный диск не работает
®
1 Установлено ли обновление Windows
2000? Если нет, выполните
должным образом.
следующие действия:
1) Отсоедините кабель USB.
®
2) Установите обновление Windows
2000 одним из следующих
способов.
Установите пакет MFL-Pro Suite с компакт-диска.
(См. Руководство по быстрой установке.)
Загрузите последний пакет обновления с веб-сайта корпорации
Майкрософт.
3) После перезагрузки ПК подождите около 1 минуты, а затем
подключите кабель USB.
2 Выньте и вставьте обратно карту памяти или флэш-накопитель USB.
3 Если вы уже попробовали извлечь карту па
мяти (или флэ
ш-накопитель
®
USB) с помощью функции "Eject" (Извлечь) в Windows
, сначала выньте
карту (или накопитель).
4 Если при попытке извлечь карту памяти (или флэш-накопитель USB)
появляется сообщение об ошибке, то это значит, что она в данный
момент используется. Подождите некоторое время и повторите попытку.
5 Если все приведенные выше операции не дают результата, выключите
компьютер и устройство и снова включите их. (Для вык
лючения
пот
ребуется отсоединить кабель питания устройства от розетки
электросети.)
Нет доступа к карте памяти через
Проверьте, что карта памяти или флэш-накопитель USB вставлены
значок на рабочем столе
правильно.
компьютера.
Часть фотографии отсутствует. Проверьте, что параметры печати без полей и обрезки отключены.
(См. раздел Печать без полей на стр.114 и Обрезка на стр.1
14.)
150
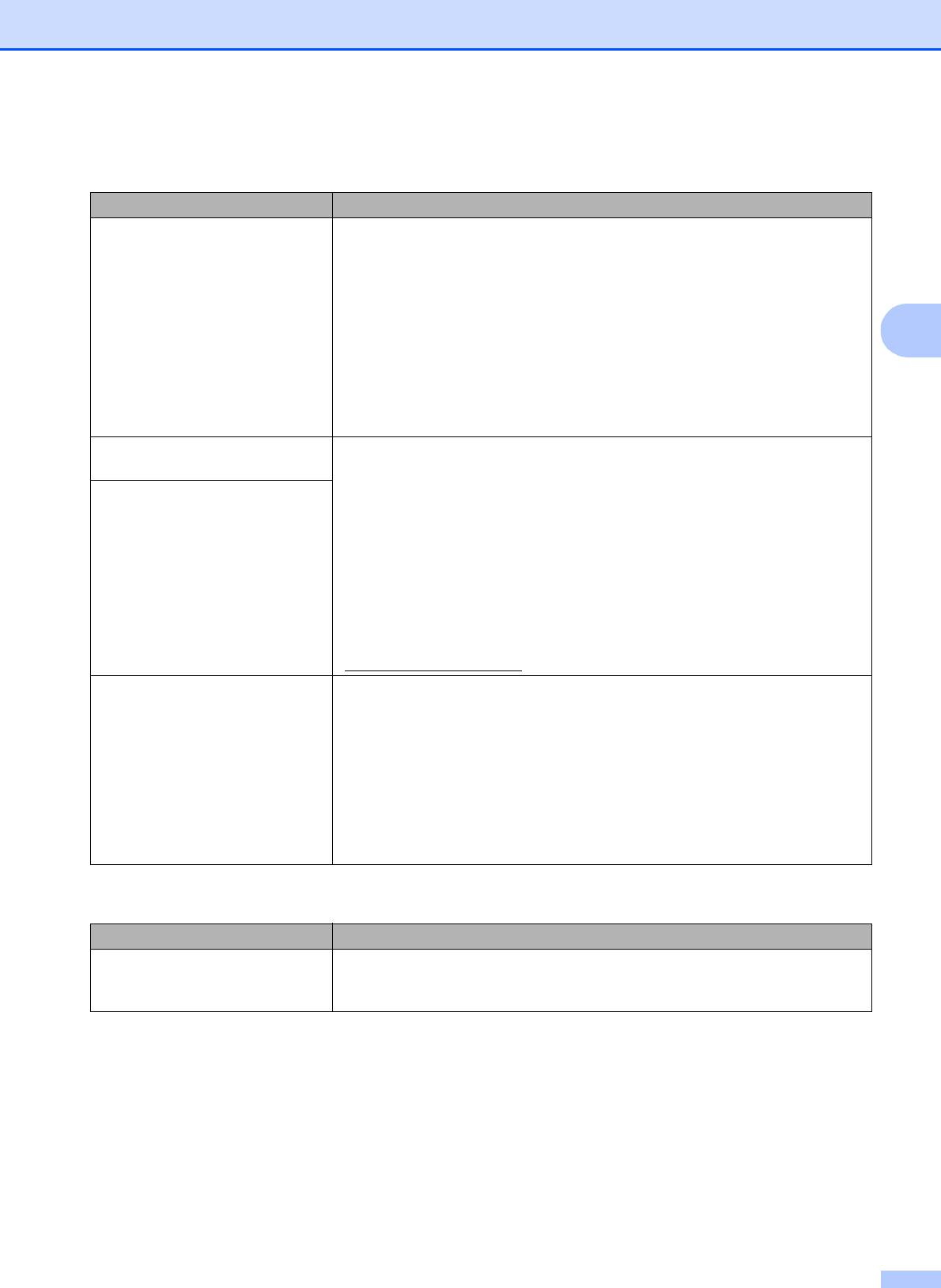
Устранение неисправностей и текущее обслуживание
Проблемы при работе в сети
Неисправность Рекомендации
Не работает печать по сети. Убедитесь, что устройство подключено к сети питания и находится в
оперативном режиме. Распечатайте список параметров настройки сети
(см. раздел Отчеты на стр.84) и проверьте текущие параметры сети,
распечатанные в этом перечне. Еще раз подключите кабель для локальной
сети к хабу, чтобы проверить сетевое подключение и исправность ка
беля.
По возм
ожности попытайтесь подключить устройство через другой порт
B
хаба и с помощью другого кабеля. Если подключение выполнено, то на
дисплее устройства в течение 2 секунд отображается сообщение
Сеть работает.
(Если обнаружены проблемы с сетью, см. подробные инструкции в
Руководстве пользователя по работе в сети.)
Не выполняется сканирование
®
(Только для Windows
) Возможно, брандмауэр настроен так, что
по сети.
необходимое подключение отклоняется. Для настройки брандмауэра
Функция приема факсов
выполните действия, описанные ниже. Если брандмауэр локальный, см.
программы ПК-факс работает.
инструкции в руководстве пользователя соответствующей программы или
обратитесь к ее разработчику.
®
®
Для Windows
XP SP2 и Windows Vista
: см. раздел Настройки брандмауэра
в Руководстве по использованию программного обеспечения на компакт-
диске.
®
Для Windows
XP SP1: см. инструкции на веб-сайте Центра поддержки
Brother (Brother Solutions Center):
(http://solutions.brother.com
)
Компьютер не находит
®
<Для Windows
>
устройство.
Возможно, брандмауэр настроен так, что необходимое подключение
отклоняется. Подробнее см. инструкции выше.
®
<Для Macintosh
>
Повторно выберите свое устройство в приложении
Device Selector (Выбор устройств), которое находится в папке
Macintosh HD/Library/Printers/Brother/Utilities/DeviceSelector, или из
списка моделей в ControlCenter2.
Проблемы с сенсорным экраном
Неисправность Рекомендации
Клавиатура набора номера не
Используйте для ввода информации кнопки на сенсорном экране.
работает при вводе номеров или
символов.
151
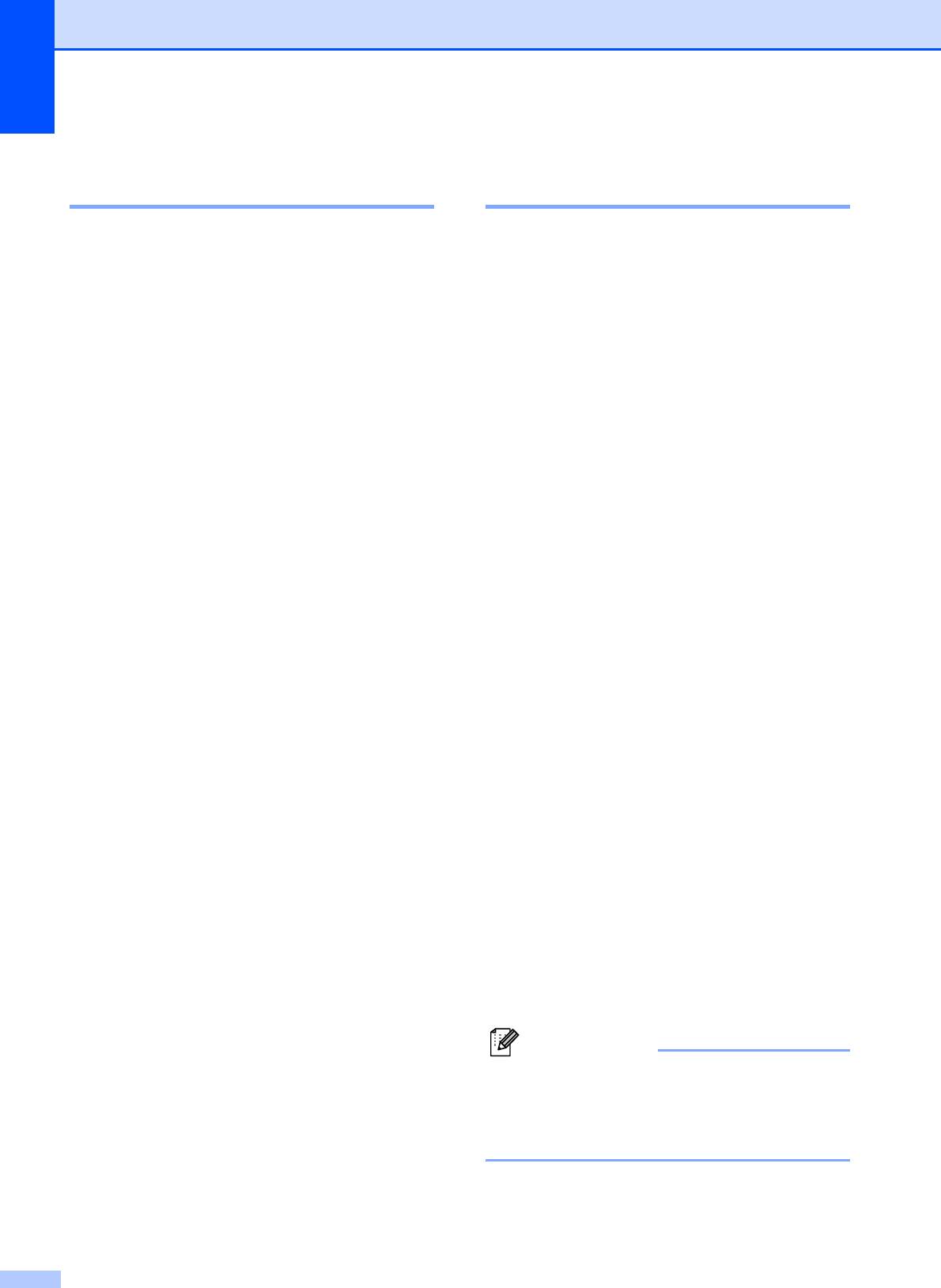
Обнаружение сигнала
Помехи на телефонной
линии B
линии B
При автоматической отправке факса
Если у вас возникают проблемы при
устройство, распознав сигнал готовности
отправке или получении факсов из-за
линии, набирает номер не сразу, а через
возможных помех на телефонной линии,
определенное время (настройка по
можно изменить настройку
умолчанию). Если настройку параметра
совместимости, чтобы снизить скорость
сигнала готовности линии изменить на
факса для минимизации ошибок.
Обнаружение, устройство будет набирать
номер сразу после распознавания сигнала
a Нажмите Меню.
готовности линии. Такая настройка
b Нажмите a или b для отображения
поможет сэкономить некоторое
Факс.
количество времени при отправке факса
на много раз
ных номеров. Если по
сле
c Нажмите Факс.
изменения настройки начались проблемы
с набором номеров, восстановите
d Нажмите a или b для отображения
настройку по умолчанию
Разное.
Нет обнаружения.
e Нажмите Разное.
a Нажмите Меню.
f Нажмите Совместимость.
b Нажмите a или b для отображения
Исходн. уст-ки.
g Нажмите Высокая, Нормальная или
Общая(для VoIP).
c Нажмите Исходн. уст-ки.
Общая(для VoIP) ограничивает
d Нажмите a или b для отображения
скорость факса до 9600 бит/с.
Сигнал линии.
Если помехи на телефонной
линии не возникают регулярно, то
e Нажмите Сигнал линии.
ее можно использовать только при
необходимости.
f Нажмите Обнаружение или
Нормальная устанавливает
Нет обнаружения.
скорость факса 14400 бит/с.
g Нажмите Стоп/Выход.
Высокая увеличивает скорость
факса до 33600 бит/с. (заводская
настройка)
h Нажмите Стоп/Выход.
Примечание
При выборе настройки совместимости
Общая(для VoIP) функция "Режим
коррекции ошибок" доступна только
для отправки цветных факсов.
152
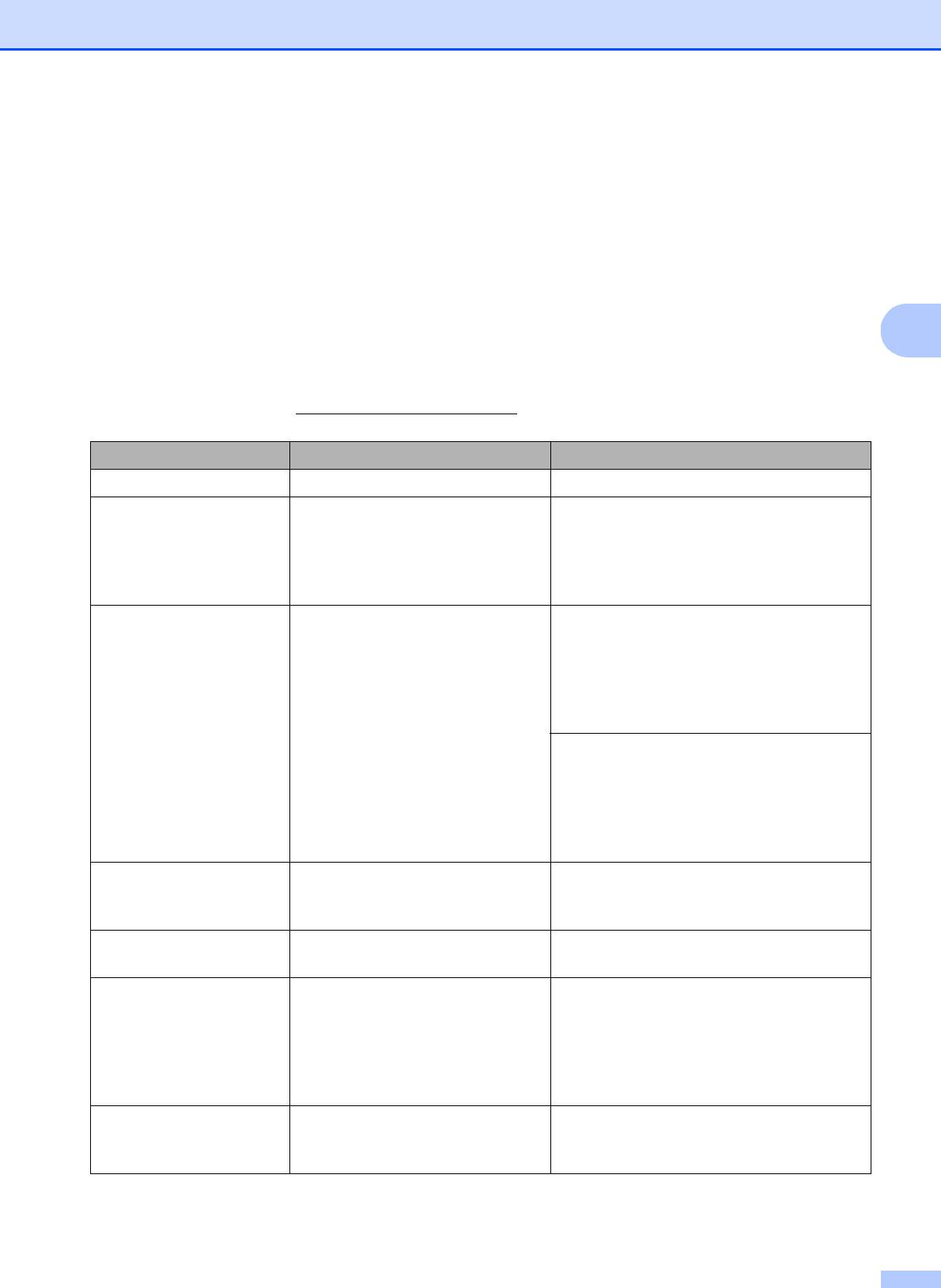
Устранение неисправностей и текущее обслуживание
Сообщения об ошибках и обслуживании B
Как в любой сложной оргтехнике, в работе данного устройства не исключены ошибки. При
их возникновении устройство определяет причину, и на дисплей выводится сообщение.
Самые распространенные сообщения об ошибках и сообщения обслуживания приведены
ниже.
Вы можете самостоятельно устранить большинство сообщений об ошибках и выполнить
стандартные операции обслуживания. Если требуется дополнительная помощь, в Цент
ре
B
подде
ржки Brother (Brother Solutions Center) можно получить ответы на часто задаваемые
вопросы и рекомендации по устранению неисправностей.
Посетите наш веб-сайт http://solutions.brother.com
.
Сообщение об ошибке Причина Способ устранения
Высокая темп-ра. Перегрев печатающей головки. Подождите, чтобы устройство остыло.
Документ застрял Документ был неправильно
См. раздел Загрузка документов через
вставлен или подан, либо
АПД на стр.21.
отсканированный из АПД
См. раздел Замятие документов
документ оказался слишком
на стр.161.
длинным.
Застряла бумага. Замятие бумаги в устройстве. Снимите крышку для устранения
замятия бумаги (на задней панели
уст
рой
ства) и выньте замятую бумагу,
выполнив следующие шаги в Сбой
принтера или замятие бумаги
на стр.162.
Проверьте, что верхний ограничитель
отрегулирован соответственно
используемому формату бумаги. Не
выдвигайте лоток для бумаги, когда
загружается бумага формата A5 или
меньше.
Изоб.слишком большое
Пропорции снимка
Выберите изображение со
нестандартные, поэтому нельзя
стандартными пропорциями.
добавить эффекты.
Изоб.слишком
Размер фотографии слишком
Выберите изображение большего
маленькое
мал для обрезки.
размера.
Карта заполнена На используемой карте памяти
Сохранение на карту памяти или флэш-
или флэш-накопителе USB уже
накопитель USB возможно, только если
имеется 999 файлов.
на них имеется не более 999 файлов.
Удалите нену
жные файл
ы, чтобы
освободить место, и повторите
попытку.
Концентр.не пригод.
К разъему USB подключен хаб
Хаб или флэш-накопитель USB с хабом
или флэш-накопитель USB с
не поддерживаются. Отсоедините
хабом.
устройство от разъема USB.
153
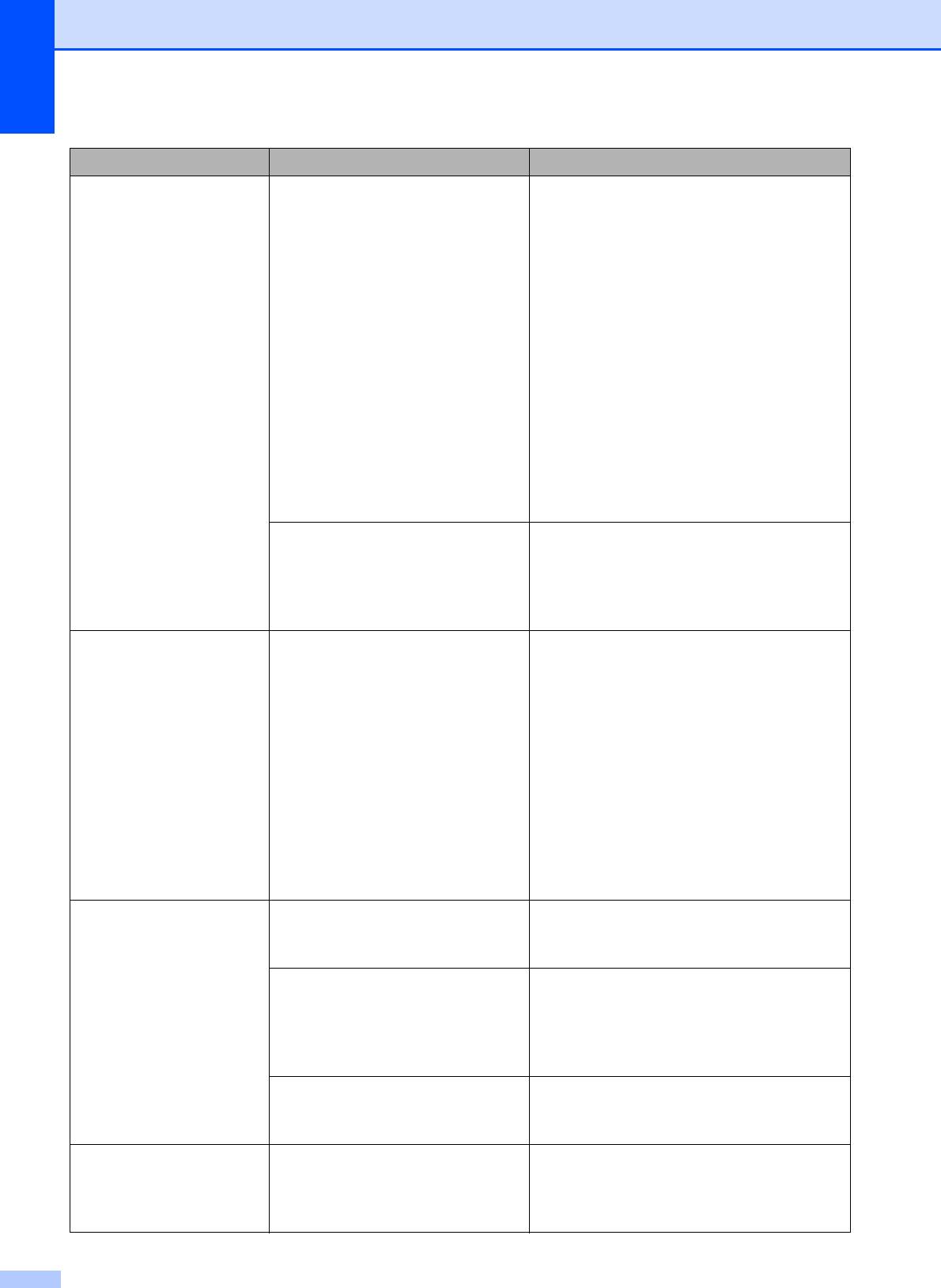
Сообщение об ошибке Причина Способ устранения
Мало памяти Память устройства заполнена. Выполняется отправка факса или
копирование
Выполните одно из следующих
действий:
Нажмите Стоп/Выход, дождитесь
завершения других операций и
повторите попытку.
Удалите данные из памяти. Чтобы
освободить место в памяти, можно
отключить режим Запись в память.
(См. раздел Отключение функций
записей в память на стр.54.)
Распечатайте сохраненные в
па
мят
и факсы. (См. раздел Печать
факса из памяти на стр. 58.)
На используемой карте памяти
Удалите с карты памяти или
или флэш-накопителе USB
флэш-накопителя USB ненужные
недостаточно места для
файлы, чтобы освободить место, и
сканирования данного
повторите попытку.
документа.
Мало чернил Чернила в одном или
Приобретите новый картридж.
нескольких картриджах
заканчиваются. Если
устройство отправителя имеет
режим цветного фа
кса, при
у
становлении связи ваше
устройство запросит, чтобы
отправляемый факс был
черно-белым. Если аппарат
отправителя имеет функцию
конвертации, цветной факс
будет напечатан устройством
как черно-белый.
Не обнаружен Новый чернильный картридж
Выньте только что установленный
установлен слишком быстро, и
картридж и заново медленно
устройство не распознало его.
установите
ег
о до щелчка.
Если ис
пользуются
Замените картридж на оригинальный
неоригинальные чернила
чернильный картридж Brother. Если
Brother, устройство может не
сообщение об ошибке все равно
распознать картридж.
появляется, обратитесь к дилеру
Brother.
Неправильно установлен
Выньте только что установленный
картридж.
картридж и заново медленно
установите его до щелчка.
Не удалось инициал.
Было прикосновение к
Проверьте, что никакие предметы не
сенсор. экран
сенсорному экрану до
лежат на сенсорном экране или не
завершения инициализации
касаются его.
при включении питания.
154
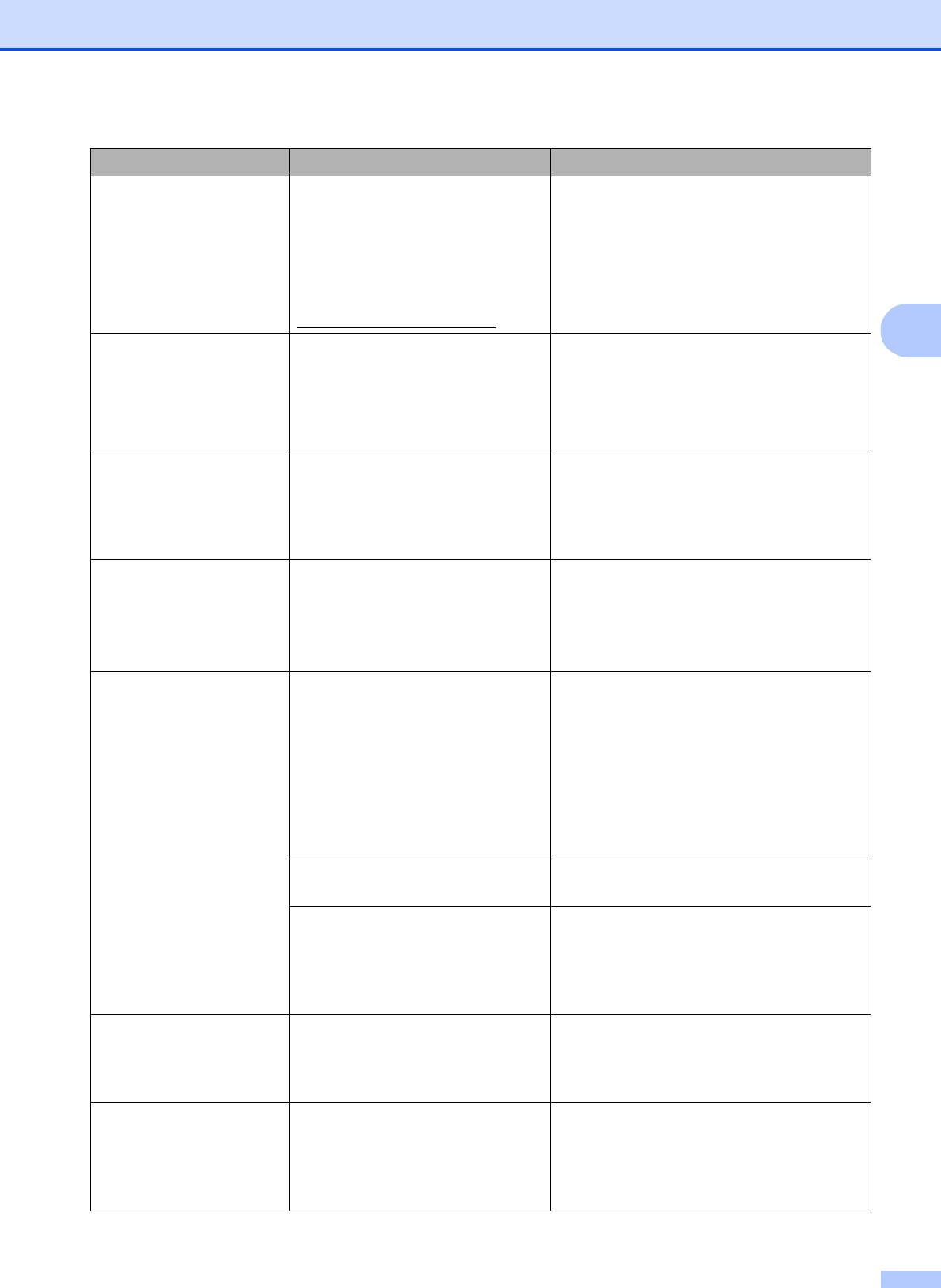
Устранение неисправностей и текущее обслуживание
Сообщение об ошибке Причина Способ устранения
Недоступн. устр.
К разъему USB подключено
Отсоедините устройство от разъема
несовместимое устройство
USB.
Отключите устройство
USB или несовместимый флэш-
USB.
накопитель USB.
Подробную информацию см. на
нашем веб-сайте по адресу
http://solutions.brother.com
.
B
Недоступн. устр.
К разъему USB подключено
Выньте устройство из разъема USB и
неисправное устройство.
нажмите Экономия энергии, чтобы
Отключите устройство
выключить и затем снова включить
от разъема спереди,
устройство.
затем выключите и
снова включите аппарат.
Неправ.разм бум. Подана бумага неправильного
Проверьте, что настройка формата
формата.
бумаги на устройстве соответствует
формату бумаги, загруженной в лоток.
(См. раздел Формат бумаги
на стр.28.)
Несовместим. тип
Отправленный файл имеет
Отправьте файл поддерживаемого
файла
неподдерживаемый формат
формата JPG.
для пе
чати с помо
щью
беспроводной технологии
®
Bluetooth
.
Нет бумаги В устройстве закончилась
Выполните одно из следующих
бумага, бумага неправильно
действий:
загружена в лоток или крышка
Загрузите бумагу в лоток, а затем
для устранения замятия бумаги
нажмите Ч/бСтарт или Цвет Старт.
закрыта неплотно.
Выньте бумагу, затем снова
загрузите ее и нажмите Ч/бСтарт
или Цвет Старт. З
акройте крыш
ку
для устранения замятия бумаги.
Замятие бумаги в устройстве. См. раздел Сбой принтера или
замятие бумаги на стр. 162.
Крышка для устранения
Проверьте, что крышка для устранения
замятия бумаги закрыта
замятия бумаги надежно закрыта с
неплотно.
обеих сторон (См. раздел Сбой
принтера или замятие бумаги
на стр.162.)
Нет записи Вы попытались получить
Настройте номер для быстрого набора.
доступ к
(См. раздел Ввод номеров быстрого
незап
рограмм
ированному
набора на стр.72.)
номеру для быстрого набора.
Нет картриджа. Чернильный картридж
Выньте только что установленный
установлен неправильно.
картридж и заново медленно
установите его до щелчка. (См. раздел
Замена чернильных картриджей
на стр.164.)
155
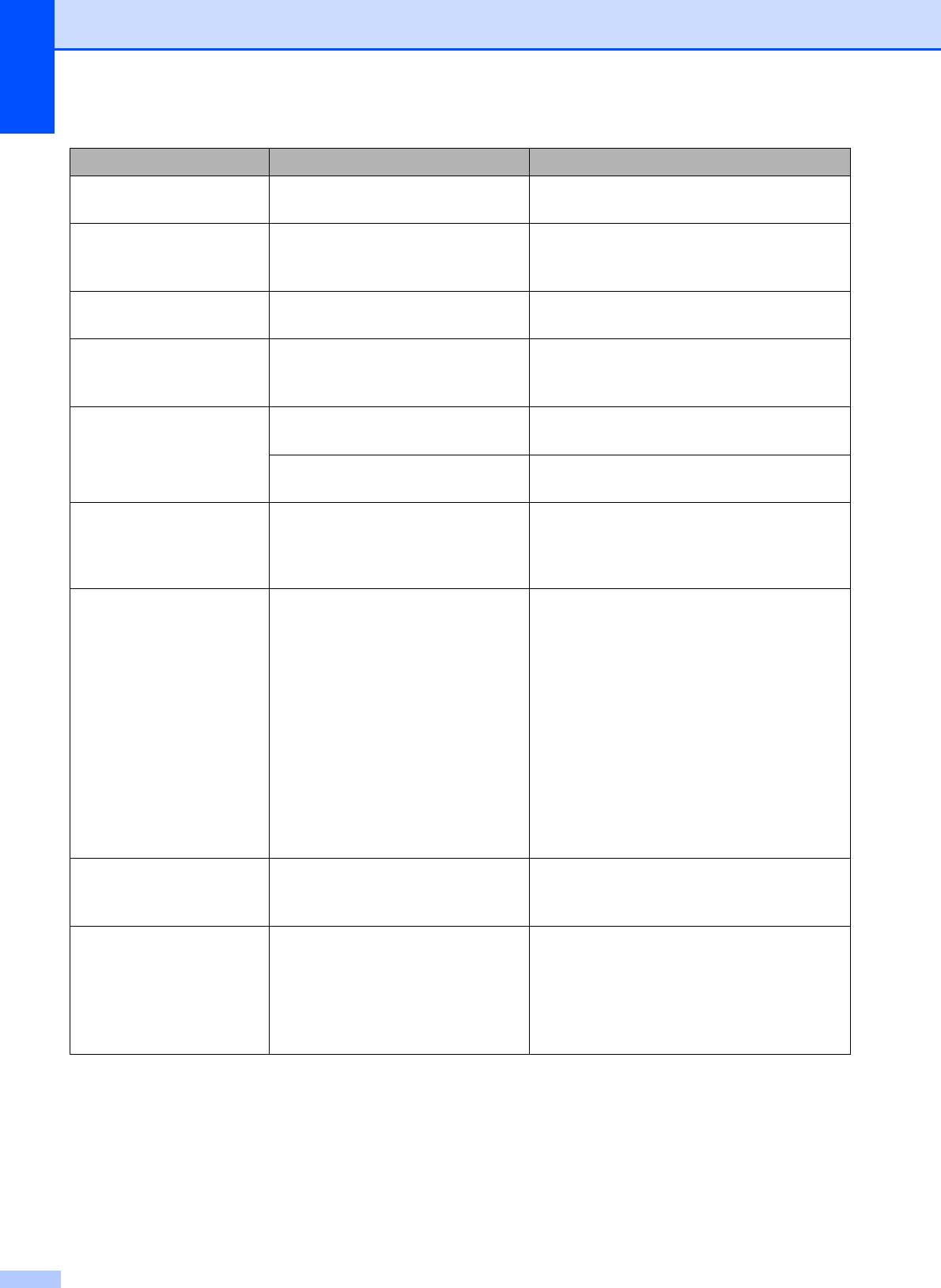
Сообщение об ошибке Причина Способ устранения
Нет отв./занято Набранный номер не отвечает
Проверьте номер и повторите вызов.
или занят.
Нет файла Отсутствуют JPG-файлы на
Вставьте нужную карту памяти или
карте памяти или флэш-
флэш-накопитель USB в кард-ридер.
накопителе USB в кард-ридере.
Низкая темп-ра. Печатающая головка
Подождите, чтобы устройство
недостаточно нагрета.
нагрелось.
Остались данные В памяти устройства остались
Нажмите Ст
оп/Выход. Устройство
данные печати.
отменит задание и удалит его из
памяти. Попробуйте напечатать снова.
Открыта крышка. Не до конца опущена крышка
Поднимите крышку сканера и опустите
сканера.
ее до конца.
Неплотно закрыта крышка
Закройте крышку отсека с картриджами
отсека с картриджами.
так, чтобы был слышен щелчок.
Очистка невозм. 46
Т
ребует
ся ремонт внутренних
Обратитесь к дилеру Brother.
частей.
Иниц.невозможна. 46
Печать невозмож. 46
Очистка невозм. XX
В устройстве имеется
Откройте крышку сканера и удалите все
механическая неисправность.
посторонние предметы из устройства.
Иниц.невозможна. XX
Если на ЖК-дисплее по-прежнему
—ИЛИ—
Печать невозмож. XX
появляется это сообщение об ошибке,
Наличие в устройстве
отключите устройство от источника
Скан-ние невозм. XX
постороннего предмета,
питания на несколько минут и затем
Невозм.использ.тел. XX
например, скрепки или обрывка
вновь подключите. (Устройство можно
бумаги.
от
ключ
ить примерно на 24 часа без
потери факсов, сохраненных в памяти.
См. раздел Пересылка на другой
аппарат факсов или журнала
отправки и приема факсов
на стр. 159.)
Ошиб. связи Плохое качество связи на
Если проблема не устраняется,
линии привело к ошибке связи.
обратитесь в телефонную компанию и
попросите проверить линию.
Ошибка карты пам Карта памяти повреждена,
Выньте и снова установите карту
неп
равиль
но
памяти в кард-ридер в правильном
отформатирована, либо
положении. Если это сообщение не
возникла проблема с картой
исчезает, проверьте кард-ридер,
памяти.
вставляя в него другую карту памяти, о
которой известно, что она исправна.
156
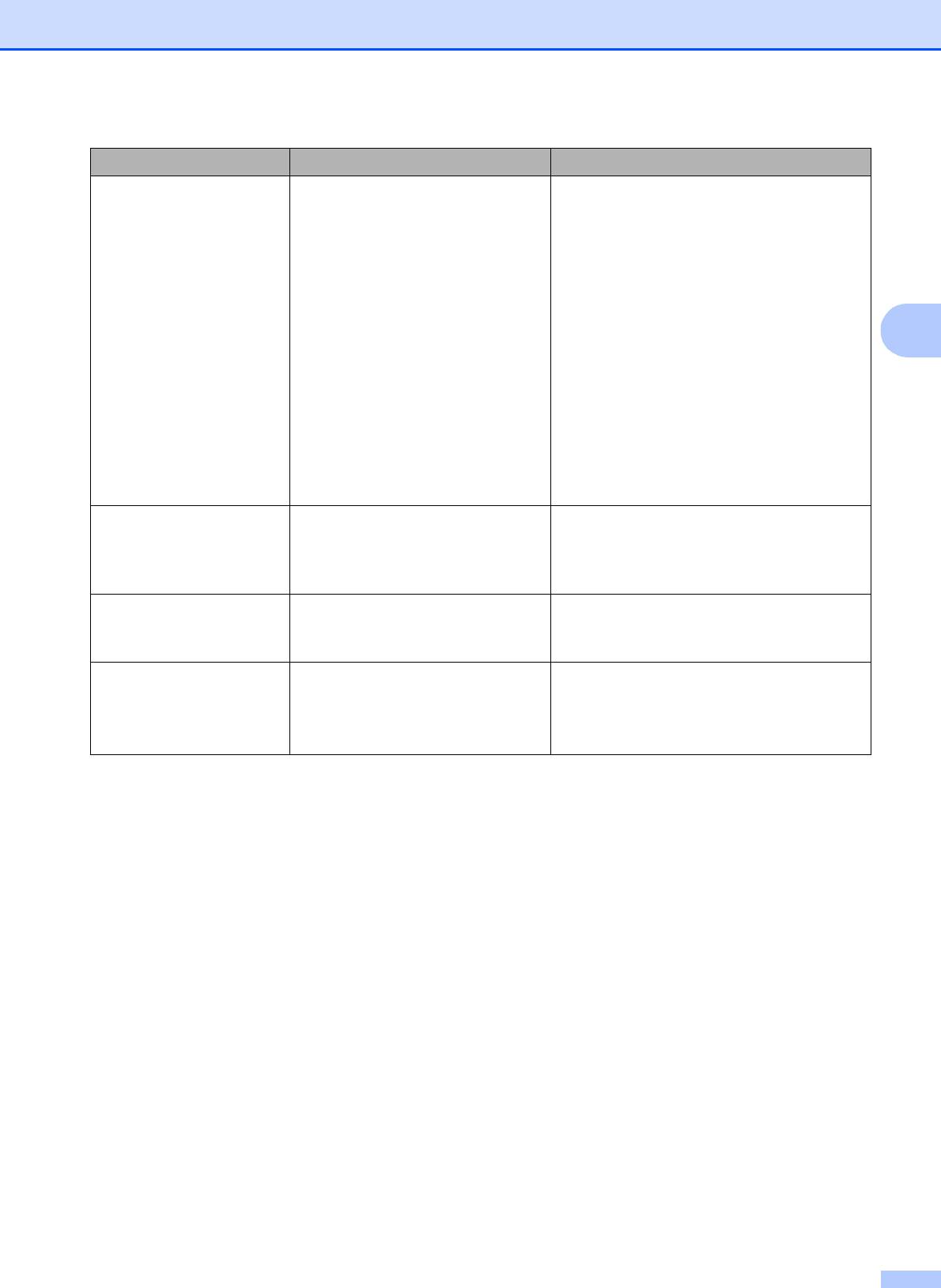
Устранение неисправностей и текущее обслуживание
Сообщение об ошибке Причина Способ устранения
Печать невозмож. Чернила в одном или
Замените пустые картриджи.
нескольких картриджах
(См. раздел Замена чернильных
закончились. Устройство
картриджей на стр. 164.)
прервет все операции печати.
При наличии свободной памяти
черно-белые факсы будут
сохранены в памяти. Если
отправляющая машина
B
передает цветной факс,
рукопожатие машины попросит
отправить этот факс как черно-
белый. Если отправляющая
машина имеет возможность
конвертировать его, цветной
факс будет сохранен в па
мяти
как черно-бел
ый факс.
Разрыв соедин. Попытка запроса
Проверьте настройку запроса
факсимильного аппарата, не
факсимильного аппарата абонента.
настроенного на режим
ожидания запроса.
Связь прервана Вызов был прерван другим
Повторите отправку или прием факса.
абонентом или его
факсимильным аппаратом.
Слишком большой файл
Отправленный файл слишком
Размер файла не должен превышать
большой для печати с помощью
3 Мб.
беспроводной технологии
®
Bluetooth
.
157
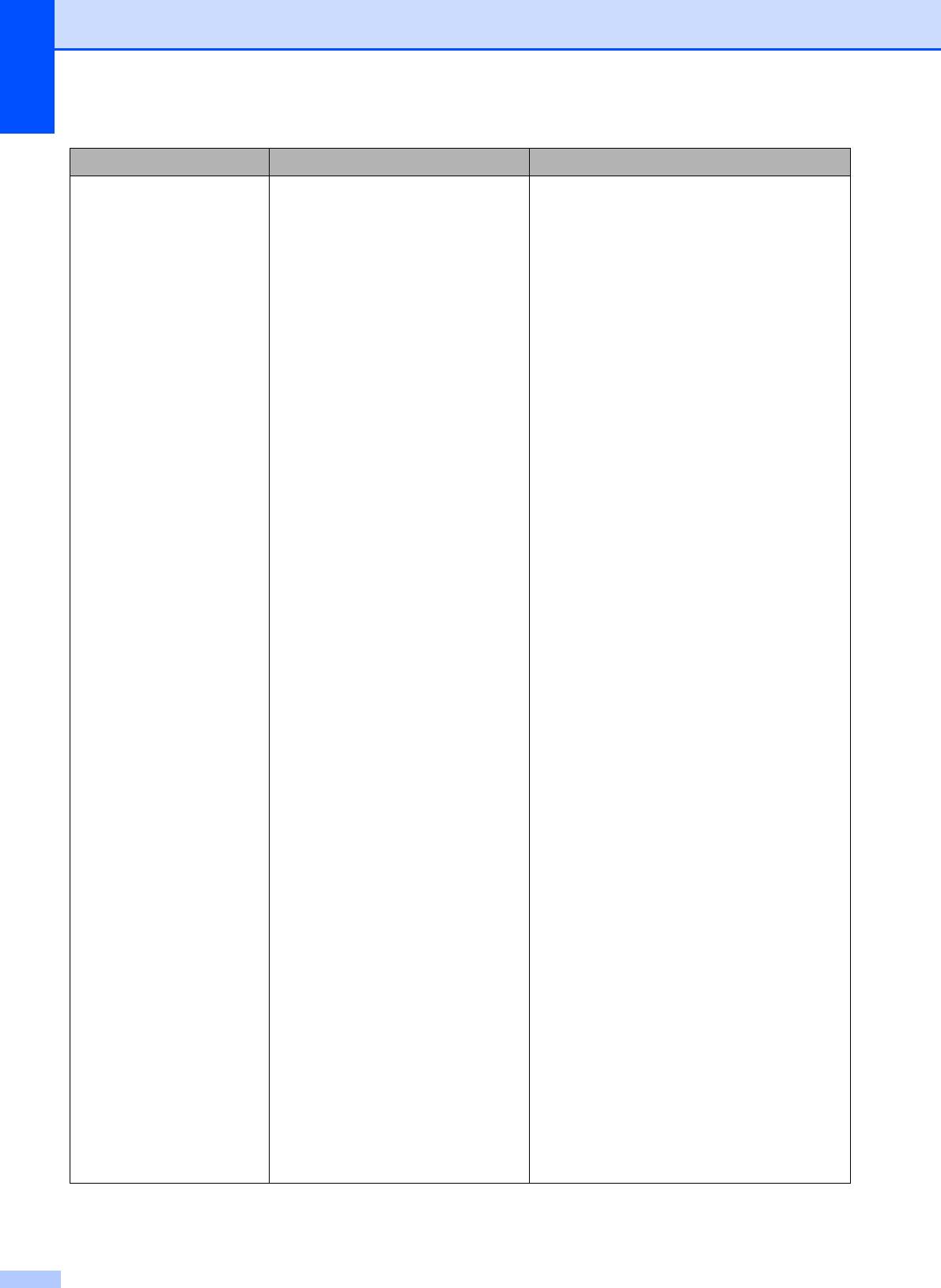
Сообщение об ошибке Причина Способ устранения
Только ч/б печ. Чернила в одном или
Замените пустые картриджи.
нескольких цветных
(См. раздел За
мена чернил
ьных
картриджах закончились.
картриджей на стр. 164.)
Когда на ЖК-дисплее
отображается это сообщение,
операции выполняются
следующим образом:
Печать
Если установить флажок
Greyscale (Оттенки серого)
на вкладке "Advanced"
(Дополнительно) драйвера
принтера, можно
использовать устройство в
качестве монохромного
принтера примерно в
течение четырех недель
(в зависимости от объема
печати).
Коп
ирование
Есл
и установлен тип бумаги
Обыч. бумага или
Для струйн.печ., можно
выполнять черно-белое
копирование.
Факс
Если установлен тип бумаги
Обыч. бумага или
Для струйн.печ.,
устройство будет принимать
и печатать факсы в черно-
белом режиме. Если
аппарат отправителя имеет
режим цветного факса, при
установлении связи
устройство запросит, чтобы
отправляемый факс бы
л
черн
о-белым.
Если установлен тип бумаги
Другая глянцевая или
Brother BP71, устройство не
будет выполнять никакие
операции печати. Если
отсоединить вилку кабеля
питания устройства или вынуть
пустой картридж, устройство
можно будет использовать
только после установки нового
картриджа. Замените пустые
картриджи. (См. раздел Замена
чернильных картриджей
на стр. 164.)
158
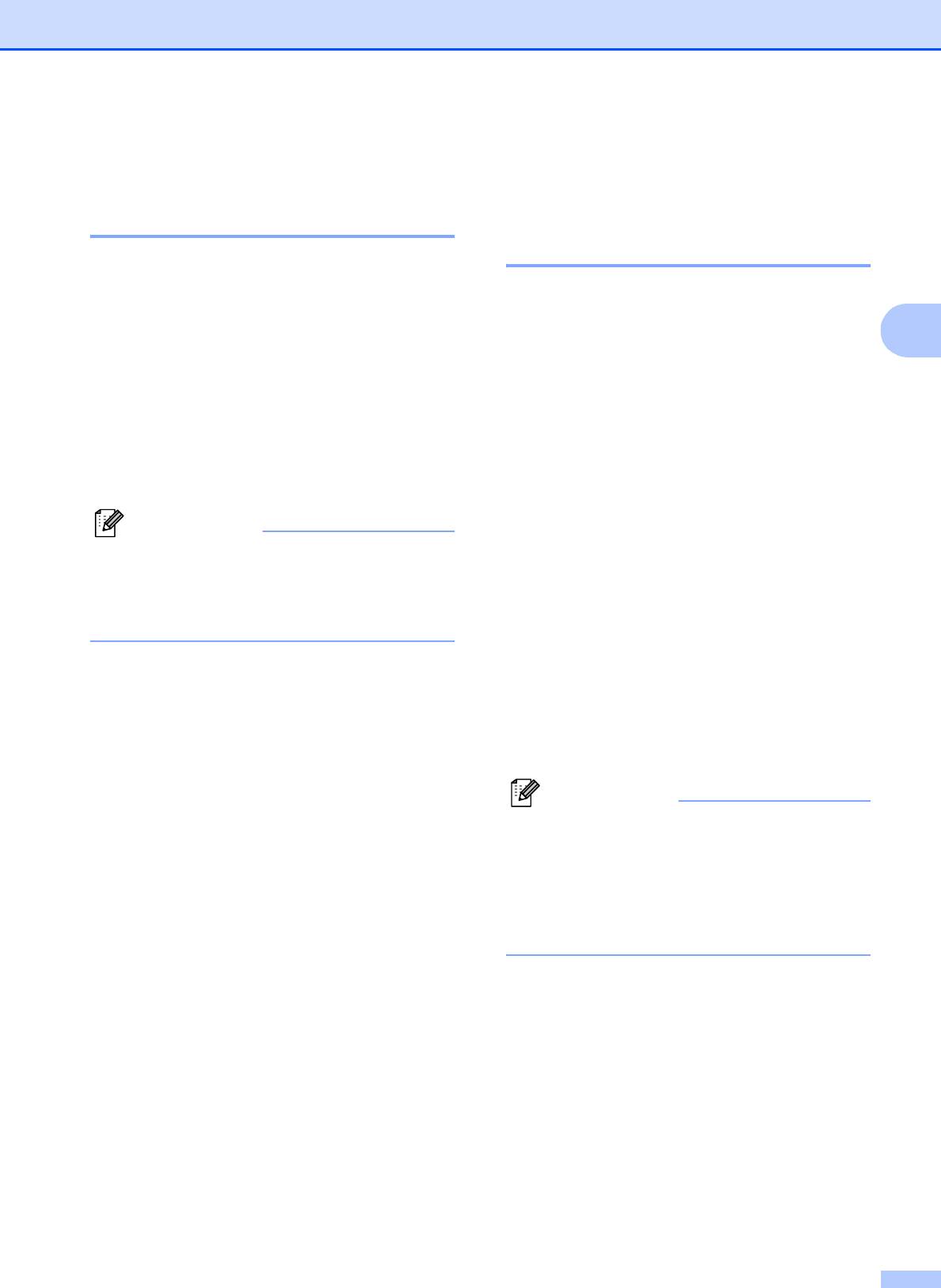
Устранение неисправностей и текущее обслуживание
Визуальные инструкции
Пересылка на другой
при возникновении
аппарат факсов или
неисправностей B
журнала отправки и приема
факсов B
Когда происходит замятие бумаги, на
ЖК-дисплее отображаются пошаговые
Если на ЖК-дисплее появляется
инструкции по устранению неисправности.
сообщение:
Можно переходить от одной инструкции к
B
Очистка невозм. XX
другой вручную. Для этого нажмите c для
отображения следующей инструкции
Иниц.невозможна. XX
или d для возвращения к предыдущей
Печать невозмож. XX
инструкции. Если никакая кнопка не
нажимается в течение 1 минуты,
Скан-ние невозм. XX
возобновляется автоматическое
Невозм.использ.тел. XX
отображение инструкций на дисплее.
Рекомендуется перевести факсы на
Примечание
другой факсимильный аппарат или на
компьютер. (См. раздел Перевод факсов
Чтобы приостановить автоматическое
на другой факсимильный аппарат
отображение инструкций и вернуться в
на стр.160 или Передача факсов на
ручной режим отображения
компьютер на стр. 160.)
инструкций, нажмите d или c.
Можно также перевести на др
угой аппар
ат
журнал факсов, чтобы проверить,
остались ли неотправленные факсы.
(См. раздел Пересылка журнала
отправки и получения факсов на другой
факсимильный аппарат на стр.161.)
Примечание
При выводе на ЖК-дисплей сообщения
об ошибке дождитесь, когда все факсы
будут переданы, и отключите
устройство от источника питания на
несколько минут, затем вновь
подключите.
159
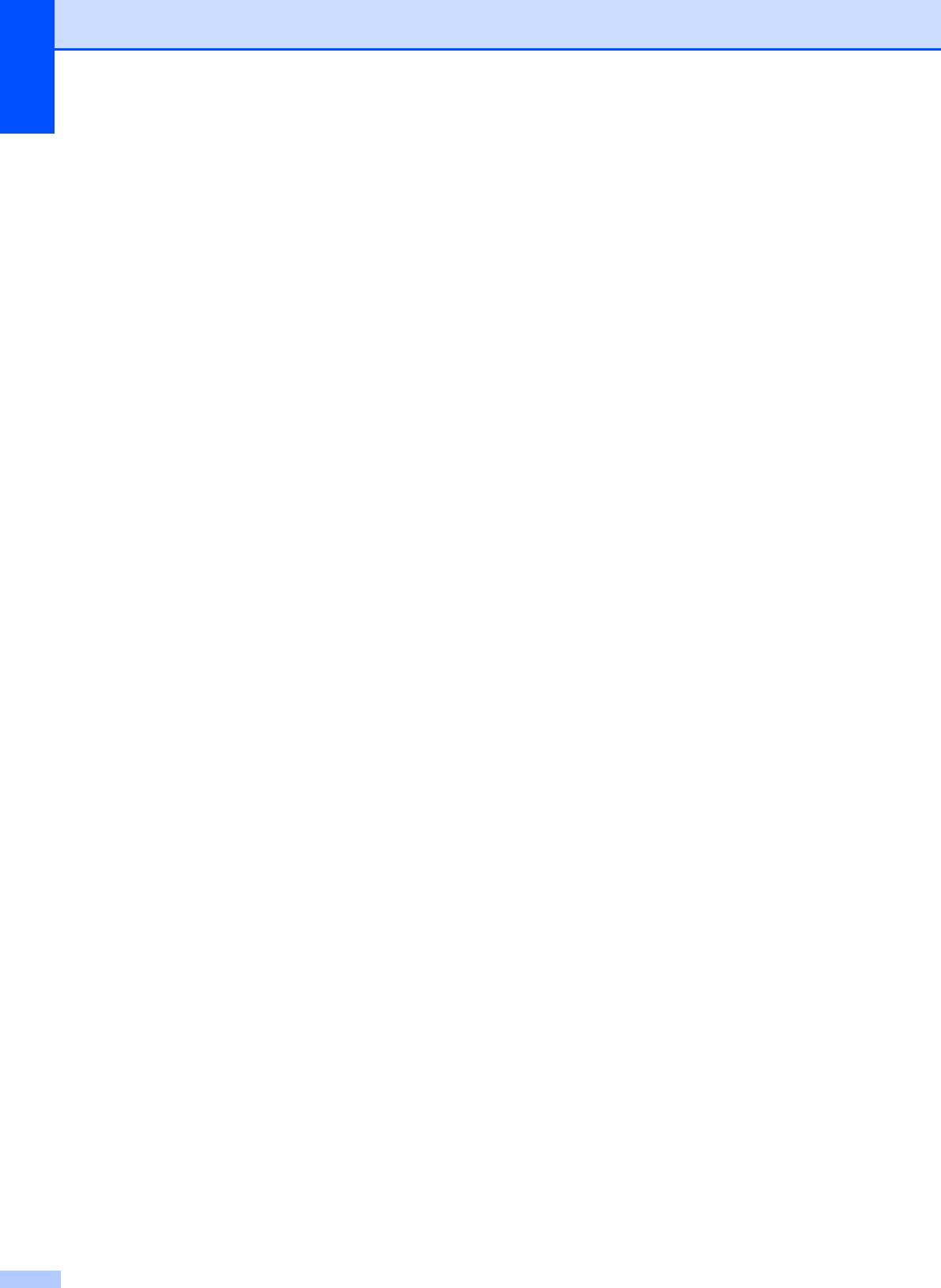
Перевод факсов на другой
Передача факсов на компьютер B
факсимильный аппарат
B
Можно перевести факсы из памяти
Если идентификатор устройства не задан,
устройства на компьютер.
в режим передачи факсов перейти
a Для временной очистки ошибки
невозможно. (См. раздел Ввод
нажмите Стоп/Выход.
идентификатора устройства в
Руководстве по быстрой установке.)
b Проверьте, что на компьютере
установлен пакет MFL-Pro Suite и
a Для временной очистки ошибки
включите функцию Прием PC-FAX на
нажмите Стоп/Выход.
компьютере. (Подробнее см. раздел
b Нажмите Меню.
"Получение факсов через PC-Fax на
®
ПК для Windows
" в Руководство по
c Нажмите a или b для отображения
использованию программного
Обслуживание.
обеспечения на компакт-диске.)
d Нажмите Обслуживание.
c На устройстве должна быть
активирована функция приема
e Нажмите Перед. данных.
факсов программы ПК-факс.
(См. раздел Прием факсов на ПК
f Нажмите Передача факса.
на стр. 52.)
Если в момент включения функции
g Выполните одно из следующих
приема факсов на ПК в памяти
действий:
устройства есть факсы, то на ЖК-
Если на ЖК-дисплее появится
дисплее появится запрос на
сообщение Нет данных, это
подтверждение передачи этих
значит, что в памяти устройства не
факсов на ПК.
осталось факсов.
d Выполните одно из следующих
Нажмите Стоп/Выход.
действий:
Введите номер для пересылки
Для пересылки всех факсов на ПК
факсов.
нажмите Да. Появится запрос на
резервную печать факсов.
h Нажмите Ч/бСтарт.
Для выхода и оставления всех
факсов в памяти нажмите Нет.
e Нажмите Стоп/Выход.
160
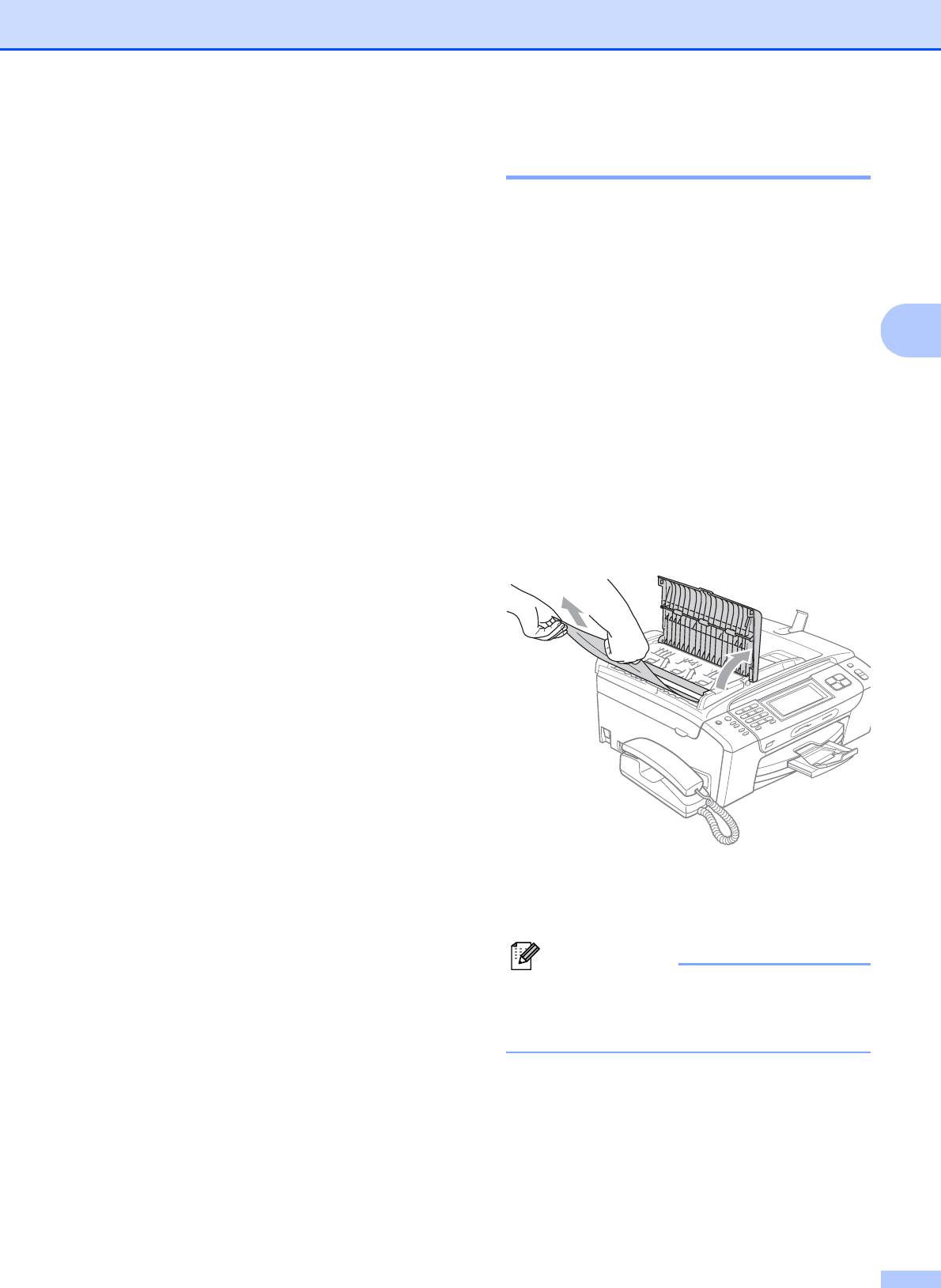
Устранение неисправностей и текущее обслуживание
Пересылка журнала отправки и
Замятие документов B
получения факсов на другой
факсимильный аппарат
B
Может произойти замятие документов в
блоке АПД, если документы вставлены
Если идентификатор устройства не задан,
или поданы неправильно или если они
в режим передачи факсов перейти
слишком длинные. Для устранения
невозможно. (См. раздел Ввод
замятия документа выполните следующие
идентификатора устройства в
действия.
Руководстве по быстрой установке.)
B
a Для временной очистки ошибки
Замятие документа в верхней части
нажмите Стоп/Выход.
блока АПД
B
b Нажмите Меню.
a Выньте из АПД все незамятые
документы.
c Нажмите a или b для отображения
Обслуживание.
b Откройте крышку АПД.
d Нажмите Обслуживание.
c Вытяните замятый документ вверх
влево.
e Нажмите Перед. данных.
f Нажмите Перед. отчета.
g Введите номер факса, на который
должен пересылаться журнал
факсов.
h Нажмите Ч/бСтарт.
d Закройте крышку АПД.
e Нажмите Стоп/Выход.
Примечание
Во избежание замятия документов
плотно закройте крышку АПД, слегка
нажав на ее центральную часть.
161
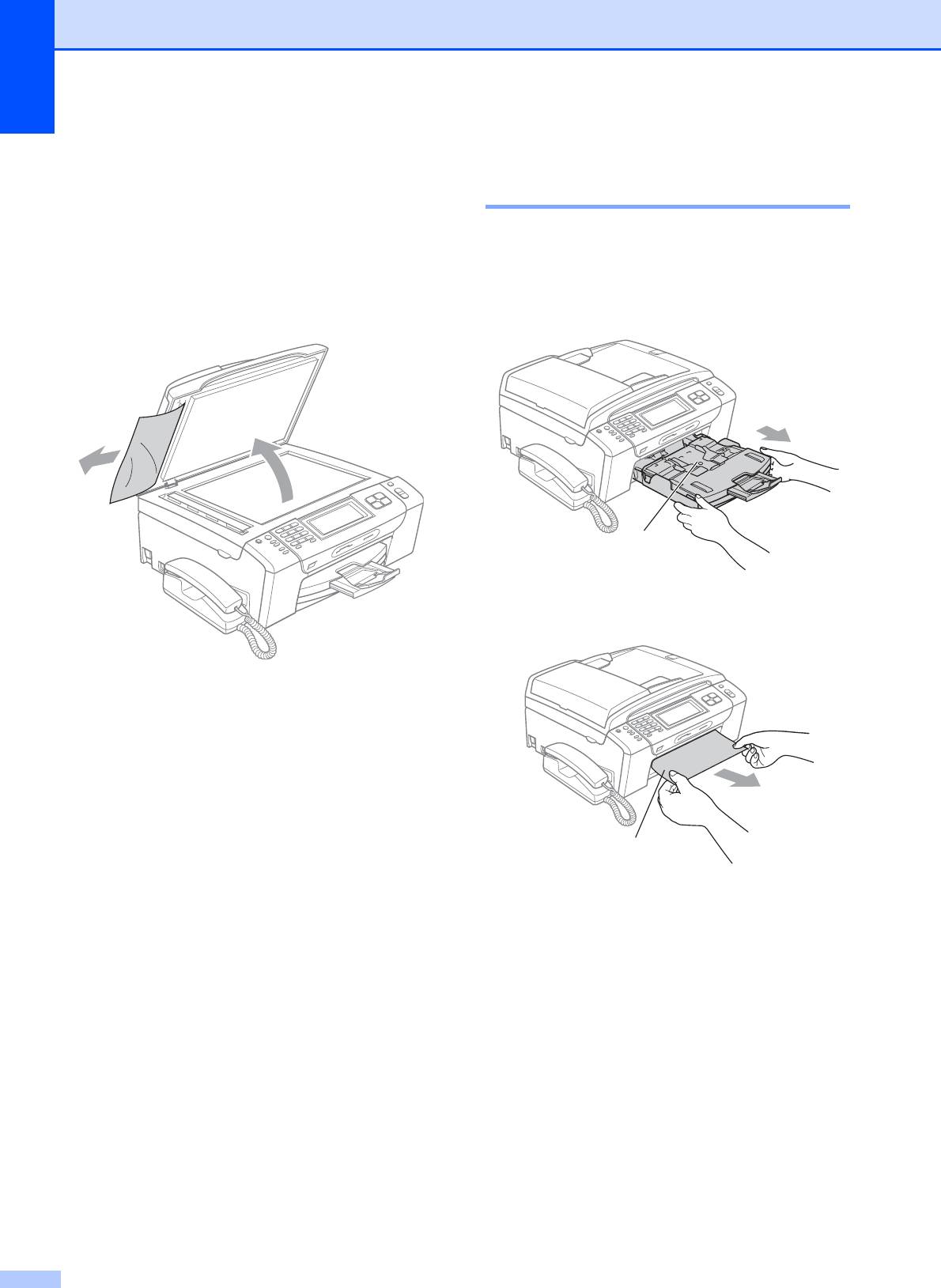
Документ застрял внутри блока
Сбой принтера или замятие
АПД
B
бумаги B
a Выньте из АПД все незамятые
Порядок извлечения замятой бумаги
документы.
зависит от места ее застревания в
устройстве.
b Поднимите крышку сканера.
a Выдвиньте лоток (1) из устройства.
c Вытяните замятый документ влево.
1
b Вытяните замятую бумагу (1) и
нажмите Стоп/Выход.
d Закройте крышку для документа.
e Нажмите Стоп/Выход.
1
c Выполните сброс устройства, подняв
и затем снова опустив крышку
сканера.
Если не удается вынуть замятую
бумагу с передней панели
устройства или если сообщение
об ошибке не исчезает с
ЖК-дисплея после устранения
замятой бумаги, перейдите к
следующему пункту.
162
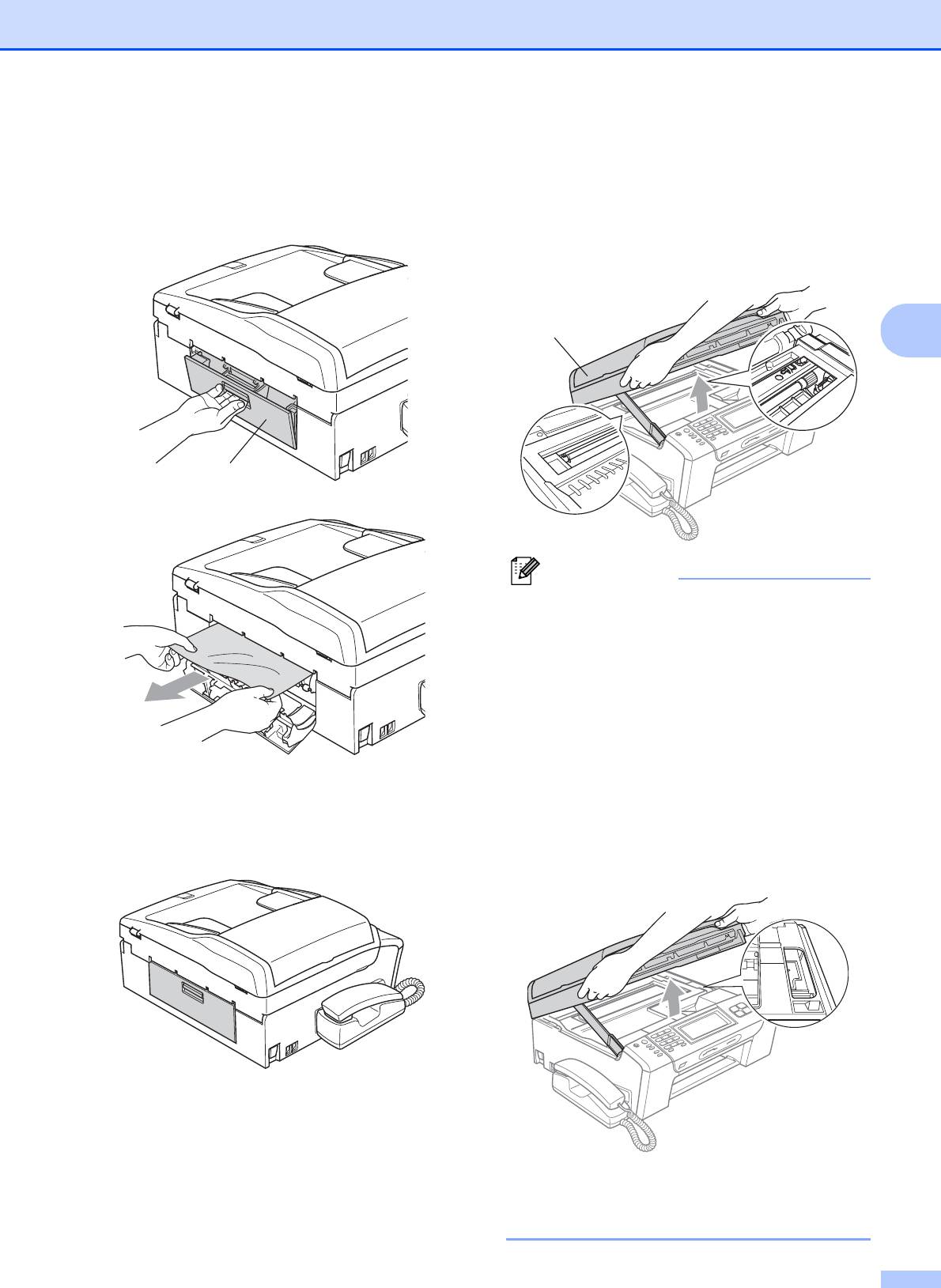
Устранение неисправностей и текущее обслуживание
d Откройте крышку для устранения
f Поднимите крышку сканера (1)
замятия бумаги (1) на задней панели
спереди устройства так, чтобы она
устройства. Извлеките замятую
надежно защелкнулась в открытом
бумагу из устройства.
положении. Проверьте, что в
устройстве не осталось замятой
бумаги.
1
B
1
Примечание
• Если замятие бумаги произошло под
печатающей головкой, отключите
устройство от электросети. Когда
печатающая головка отойдет,
извлеките замятую бумагу.
• Если печатающая головка находится в
правом углу (как показано на рисунке),
печатающую головку сдвинуть нельзя.
Нажимайте Стоп/Выход, пока
e Закройте крышку для устранения
печатающая головка не сдвинется к
замятия бумаги.
середине. Затем отключите питание
Убедитесь, что крышка закрыта
устройства, вынув вилку кабеля
плотно.
пита
ния из роз
етки, и выньте бумагу.
• В случае попадания чернил на кожу
немедленно смойте их водой с мылом
или чистящим средством.
163
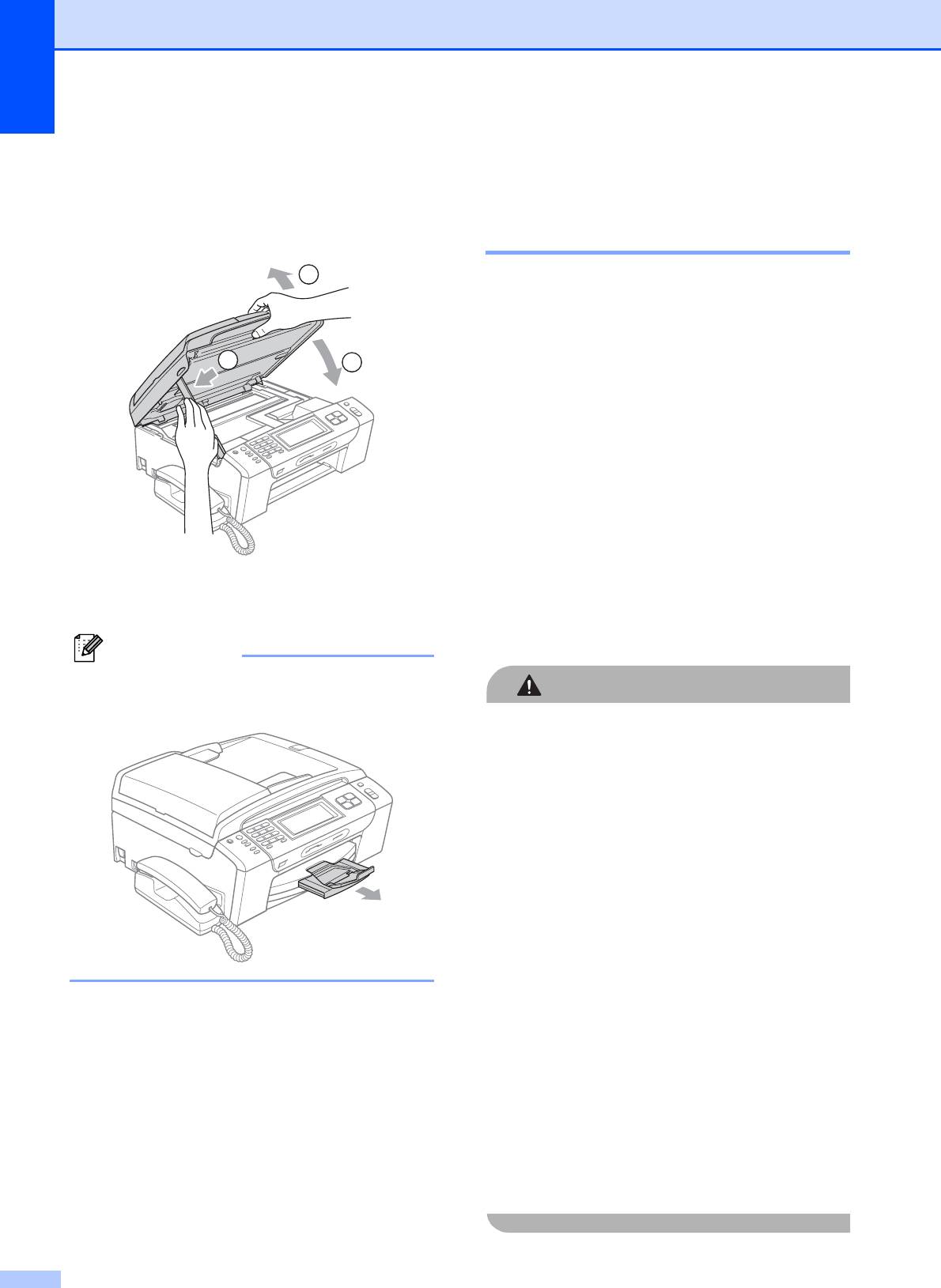
g Поднимите крышку сканера (1), чтобы
Текущее обслуживание
B
освободить блокировку. Осторожно
толкните опору крышки сканера
Замена чернильных
вниз (2) и закройте крышку сканера(3)
картриджей B
обеими руками.
1
Ваше устройство оснащено счетчиком
расхода чернил. Счетчик расхода чернил
автоматически контролирует уровень
чернил в каждом из 4 картриджей. Когда
2
3
устройство обнаруживает, что в каком-
либо картридже кончаются чернила, на
ЖК-дисплей выводится сообщение.
В сообщении указывается, какой именно
картридж требует замены. Для
правильной замены картриджей следуйте
инструкциям на дисплее.
Даже если устройство со
общает, что
какой-
либо картридж пуст, в нем еще
остается небольшое количество чернил.
h Установите лоток в устройство до
Это необходимо для того, чтобы избежать
упора.
полного высыхания картриджа и
повреждения узла печатающей головки.
Примечание
Обязательно выдвигайте откидной
ОСТОРОЖНО
щиток до щелчка.
Многофункциональные устройства
Brother предназначены для работы с
чернилами определенного типа и будут
работать с оптимальной
производительностью и надежностью
при использовании оригинальных
чернильных картриджей Brother.
Компания Brother не может
гарантировать оптимальную
производительность и надежность при
использовании чернил или чернильных
картриджей других спецификаций.
Поэтому компания Brother не
рекомендует использовать картриджи
других производителей или заправлять
использованные картриджи
чернилами
из др
угих источников. Условия гарантии
не предусматривают устранения
повреждений печатающей головки или
других деталей устройства, вызванных
использованием чернил или картриджей
других производителей.
164
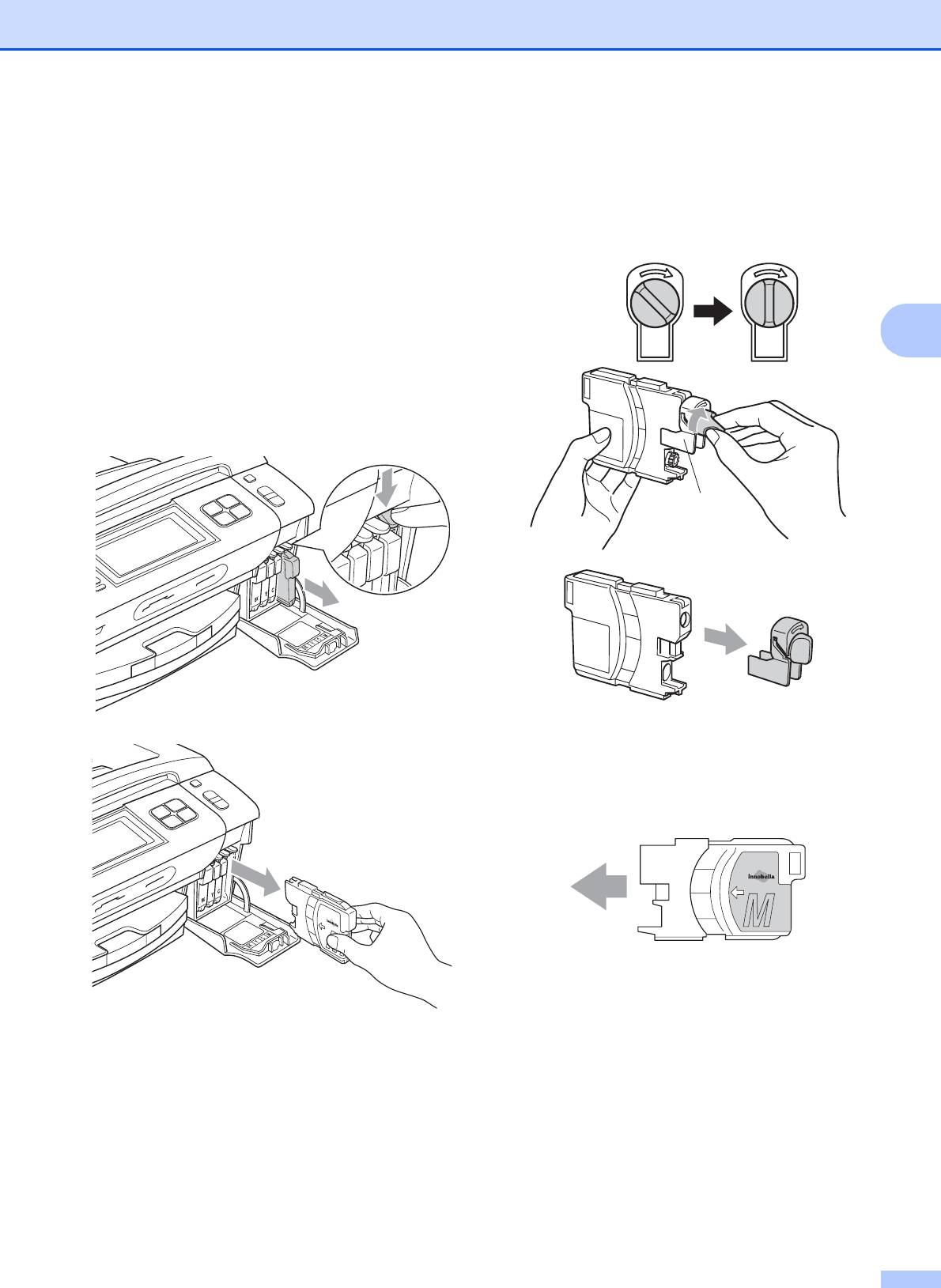
Устранение неисправностей и текущее обслуживание
a Откройте крышку отсека с
d Поверните по часовой стрелке до
картриджами.
щелчка зеленую ручку на желтом
Если чернила в одном или
защитном колпачке, чтобы вскрыть
нескольких картриджах (например, в
вакуумную защиту, затем снимите
черном) закончились, на дисплей
колпачок (1).
выводится сообщение
Только ч/б печ. или
Печать невозмож.
B
b Разблокируйте картридж того цвета,
который указан на ЖК-дисплее,
нажав на фиксатор этого картриджа
как показано на рисунке. Выньте этот
картридж из устройства.
1
e Картридж каждого цвета
устанавливается только на свое
место. Установите картридж в
направлении, показанном стрелкой
на наклейке.
c Вскройте упаковку нового картриджа
такого же цвета и выньте картридж из
упаковки.
165
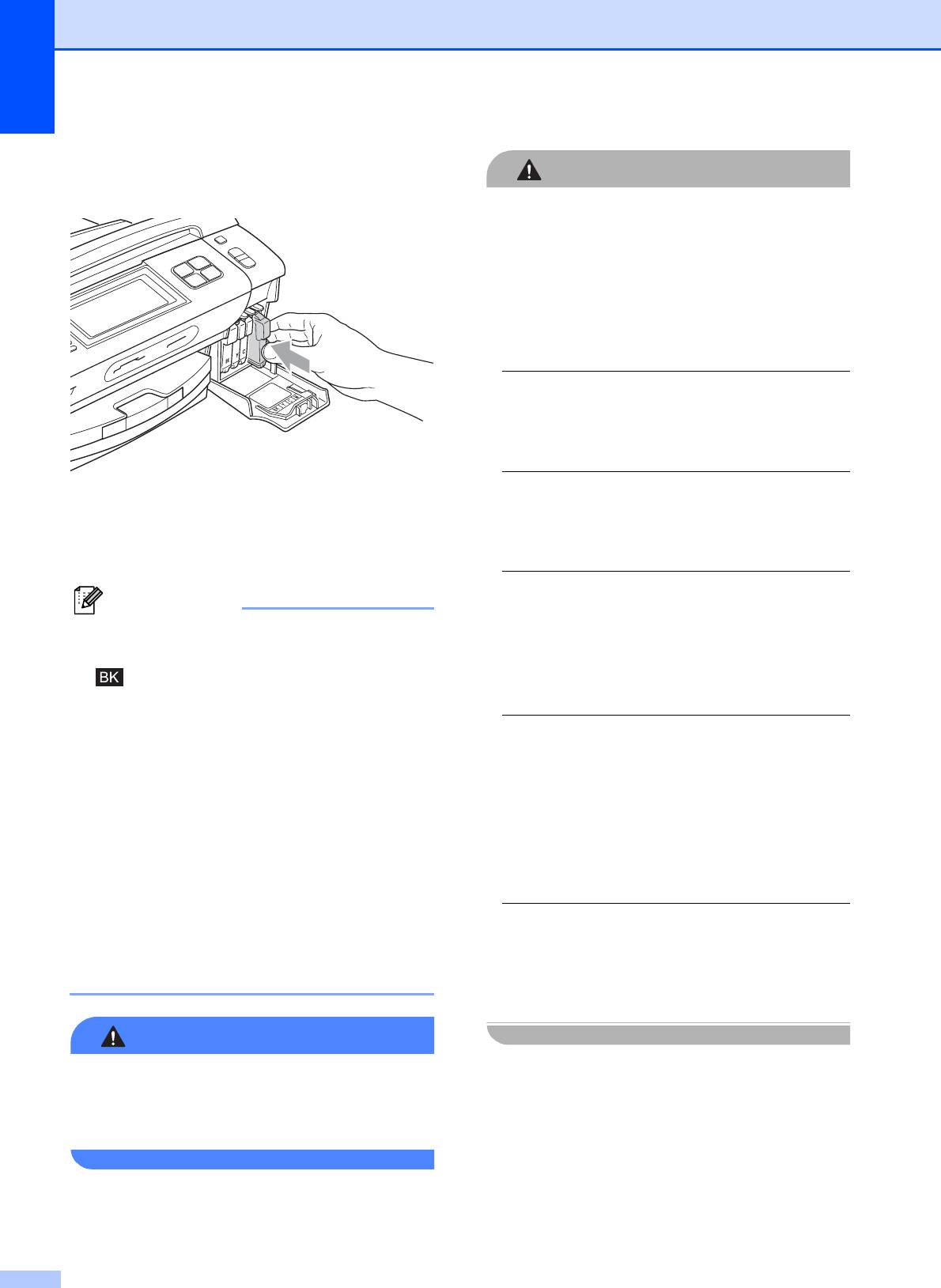
f Аккуратно вставьте картридж до
щелчка, затем закройте крышку
ОСТОРОЖНО
отделения для картриджей.
Не вынимайте картриджи, если нет
необходимости в их замене.
В противном случае возможно
уменьшение объема чернил в
картриджах, и устройство не сможет
корректно определить оставшийся
объем чернил в картридже.
Не прикасайтесь к гнездам для
установки картриджей. В этом случае
можно испачкать руки чернилами.
В случае попадания чернил на кожу или
g Устройство автоматически
одежду, немедленно смойте их водой с
сбрасывает показания счетчика
мылом или чистящим средством.
расхода чернил.
Примечание
В случае смешения цветов из-за
установки картриджа не в свое гнездо
• После выполнения замены картриджа
несколько раз протрите печатающую
(например, Вы поменяли?
головку после установки картриджа в
Черный) на дисплее может
нужное гнездо.
появиться запрос подтверждения того,
что установленный картридж новый.
После установки каждого нового
После вскрытия упаковки картриджа
картриджа нажмите Да, чтобы сбросить
установите его в устройство и
счетчик расхода чернил для картриджа
используйте его в течение шести
данного цвета. Если установлен не
месяцев с момента установки.
новый картридж, обязательно
Неоткрытые чернильные картриджи
нажмите Нет.
следует использовать до даты,
указанной на упаковке.
• Если после установки картриджей на
ЖК-дисплее появляется с
ообщение
Нет картриджа. ил
и Не обнаружен,
Не разбирайте и не вскрывайте
проверьте, что картриджи установлены
чернильные картриджи! Это может
правильно.
привести к вытеканию чернил из
картриджа.
ПРЕДУПРЕЖДЕНИЕ
При попадании чернил в глаза
немедленно промойте глаза водой и
обратитесь к врачу.
166
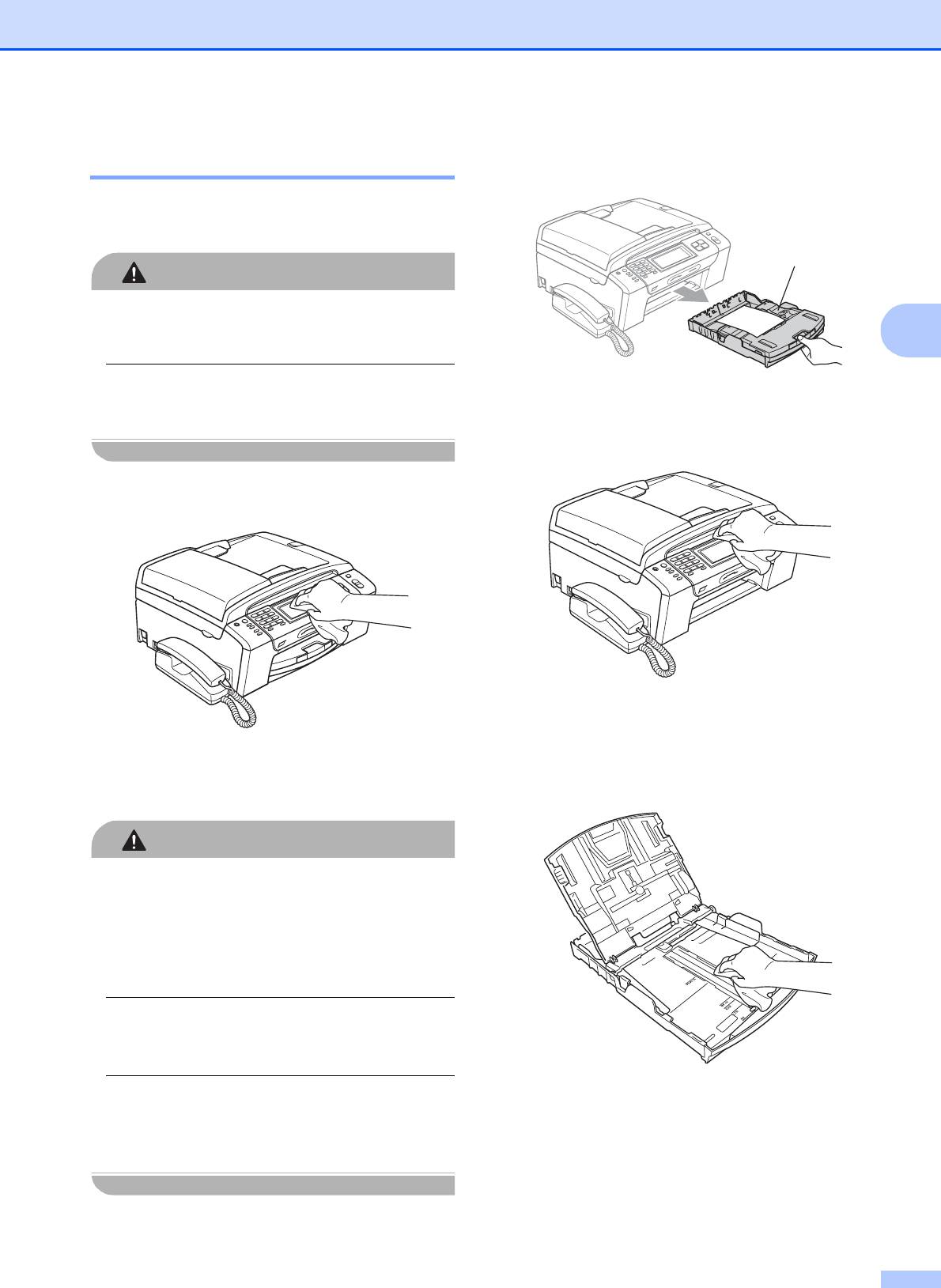
Устранение неисправностей и текущее обслуживание
a Полностью выдвиньте лоток (1) из
Чистка устройства снаружи B
устройства.
Очистка сенсорного экрана
производится следующим образом:
1
ОСТОРОЖНО
Перед очисткой сенсорного экрана
B
выключите выключатель питания.
Не используйте жидкие чистящие
b Вытрите пыль с внешней
средства (в том числе этанол).
поверхности устройства мягкой
тканью.
a Протирайте сенсорный экран сухой
мягкой тканью.
c Поднимите выходной лоток и удалите
все посторонние предметы.
Чистку внешней поверхности
устройства следует проводить
d Протрите лоток для бумаги чистой
следующим образом:
тканью для удаления пыли.
ОСТОРОЖНО
Используйте нейтральные моющие
средства. Чистка с применением
летучих жидкостей, таких как
растворители или бензин, повредит
внешнюю поверхность устройства.
Не используйте моющие средства,
содержащие аммиак.
e Закройте лоток для выходящей
Для очистки панели управления не
бумаги и снова введите лоток для
используйте изопропиловый спирт.
бумаги в машину до упора.
Панель управления может потрескаться.
167
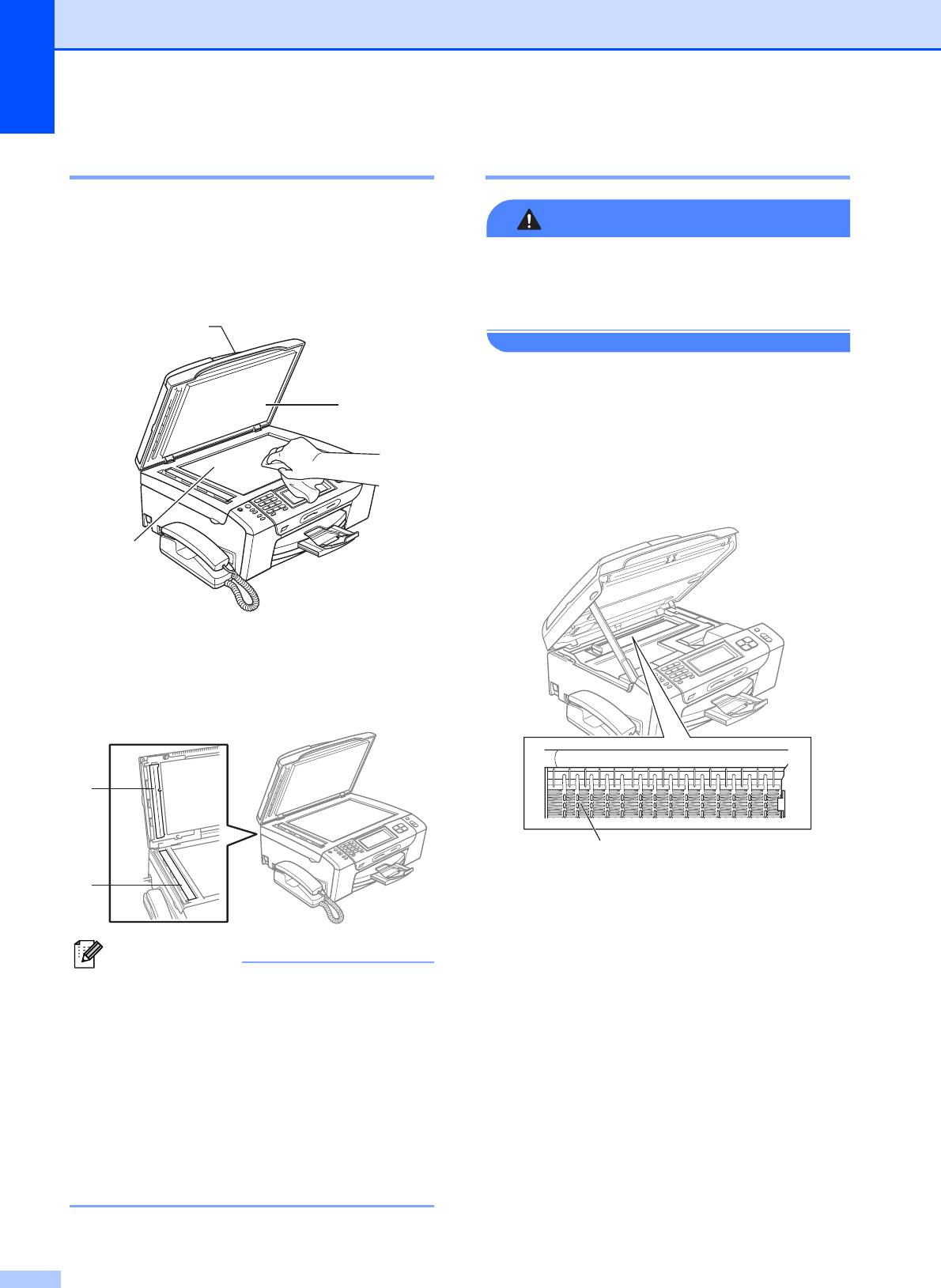
Очистка стекла сканера B
Очистка валика принтера B
a Поднимите крышку для документов
ПРЕДУПРЕЖДЕНИЕ
(1). Очистите стекло сканера (2) и
белую пластиковую панель (3) мягкой
Перед очисткой валика принтера (1)
неворсистой тканью, смоченной
выньте вилку кабеля питания из
негорючим очистителем для стекол.
электрической розетки.
1
a Поднимите крышку сканера до ее
фиксации в открытом положении.
3
b Очистите валик принтера (1) и
удалите капли чернил в области
вокруг него мягкой сухой
-неворсистой тканью.
2
b В блоке АПД очистите белую
пластиковую полосу (1) и полоску
стекла сканера (2) мягкой
неворсистой тканью, смоченной
негорючим очистителем для стекол.
1
1
2
Примечание
После очистки полосы стекла сканера
очистителем проведите по ней
пальцем, чтобы проверить, не осталось
ли на ней грязи или мусора. Если на
ней осталась грязь или мусор, то
очистите загрязненную зону еще раз.
Возможно, такой процесс очистки
потребуется повторить три-четыре
раза. Для проверки делайте
контрольную копию после каждой
очистки.
168
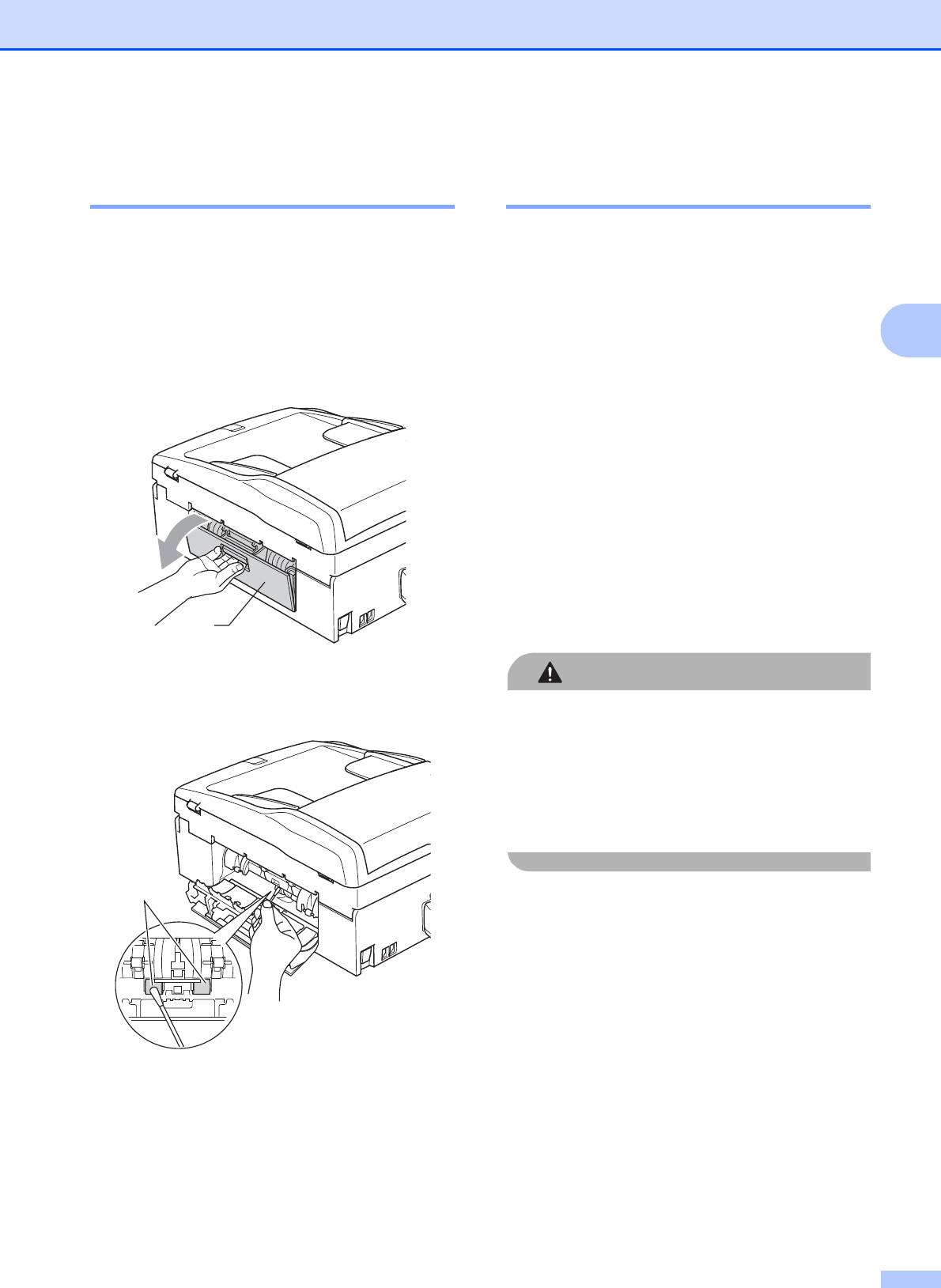
Устранение неисправностей и текущее обслуживание
Очистка ролика подачи
Очистка печатающей
бумаги B
головки B
Для поддержания высокого качества
a Полностью выдвиньте лоток из
печати устройство периодически
устройства.
выполняет очистку печатающей головки.
b Выньте вилку кабеля питания
При возникновении проблем с качеством
устройства из розетки и откройте
печати процесс очистки можно запустить
B
крышку для устранения замятия
вручную.
бумаги (1) на задней панели
Очищайте печатающую головку и
устройства.
картриджи, если на копиях появляются
горизонтальные полосы или не
печатается часть текста в тексте или
рисунках. За один раз можно очистить
либо черный картридж, либо тр
и цветных
(го
лубой/желтый/пурпурный), либо все
четыре картриджа одновременно.
При очистке печатающей головки
расходуются чернила. Слишком частая
очистка ведет к неэкономному расходу
1
чернил.
c Очистите ролик подачи бумаги (1)
ОСТОРОЖНО
ватной палочкой (ватным тампоном),
смоченной изопропиловым спиртом.
Не прикасайтесь к печатающей головке.
Прикосновение к печатающей головке
может привести к ее выходу из строя,
причем в этом случае гарантийные
обязательства на печатающую головку
будут аннулированы.
1
d Закройте крышку для устранения
замятия бумаги.
Проверьте, что крышка закрыта
плотно.
e Задвиньте лоток для бумаги в
устройство до упора.
f Снова подключите кабель питания.
169
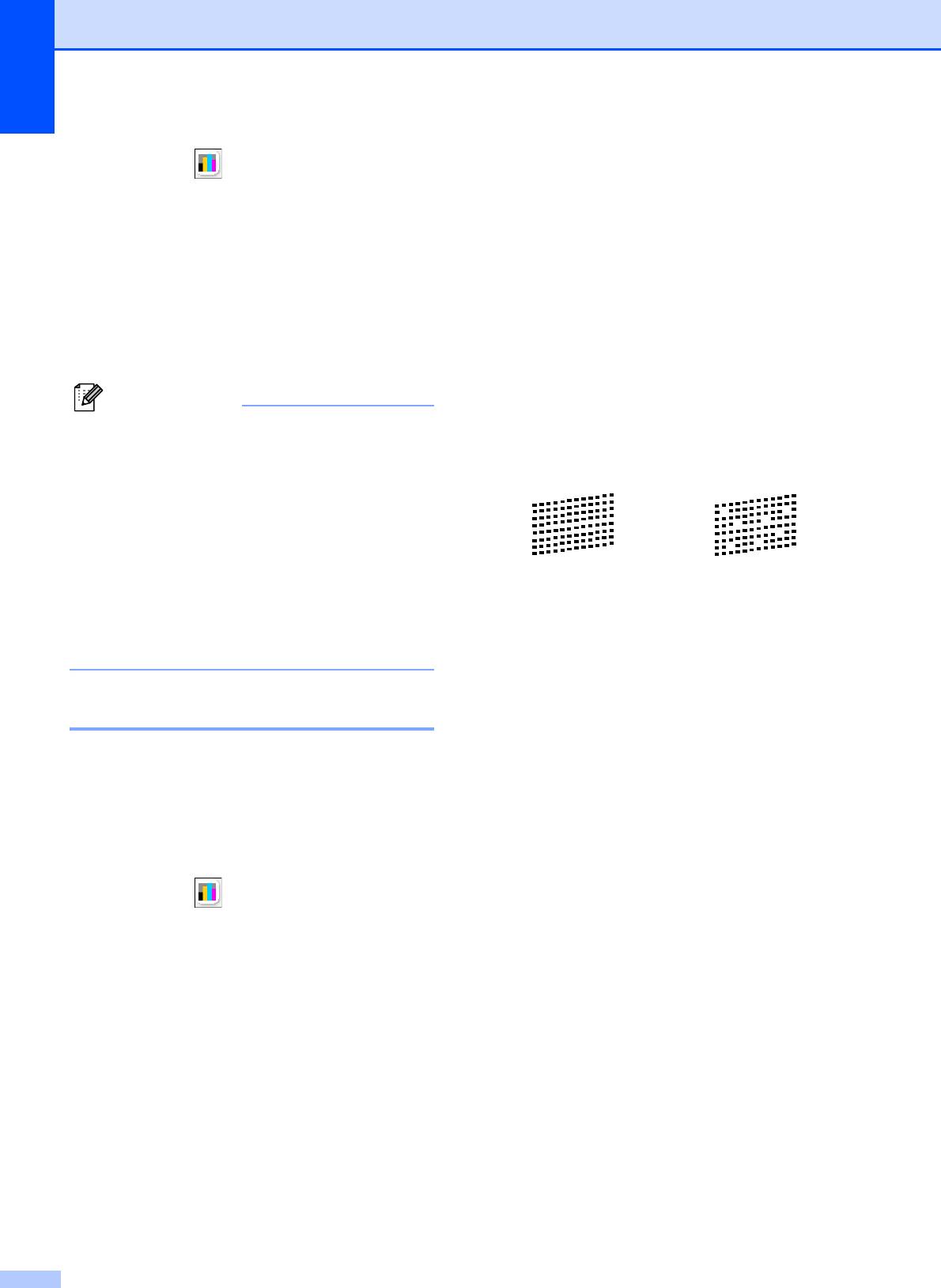
f На ЖК-дисплее появляется запрос
a Нажмите .
подтверждения качества печати.
Выполните одно из следующих
b Нажмите Очистка.
действий:
c Нажмите Черный, Цвет или Все.
Если все линии четкие и
Устройство начнет очистку
пропечатаны полностью, нажмите
печатающей головки.
Да для завершения проверки
После завершения очистки
качества печати и перейдите к
устройство автоматически вернется к
пункту j.
экрану готовности.
Если заметны пропуски штрихов
(как показано ниже), нажмите Нет
Примечание
для выбора Нет.
Если вы очистили печатающую головку
по меньшей мере пять раз, а качество
Хорошее качество Плохое качество
печати не улучшилось, попробуйте
установить новый оригинальный
картридж Brother Innobella™ для
каждого цвета, с которым возникли
проблемы. Попробуйте очистить
печатающую головку еще максимум
g На ЖК-дисплее появится запрос о
пять раз. Если качество печати не
качестве печати черного и трех
улучшится, обратитесь к дилеру
цветов.
Brother.
Нажмите Да или Нет.
h На ЖК-дисплее появляется запрос
Проверка качества печати B
подтверждения начала очистки.
Нажмите Цвет Старт.
Если изображения и текст на копиях
Устройство начнет очистку
получаются блеклыми или с полосками, то
печатающей головки.
возможно, что некоторые сопла забиты.
Это можно проверить по образцам работы
i После завершения очистки нажмите
сопел, распечатав контрольный лист.
Цвет Старт.
Устройство снова начнет
a Нажмите .
распечатывать контрольную
страницу качества печати и вернется
b Нажмите Печать теста.
к пункту e.
c Нажмите Качество печати.
d Нажмите Цвет Старт.
Устройство начинает печатать
контрольную страницу качества
печати.
e Проверьте качество всех четырех
цветовых блоков на распечатанном
листе.
170
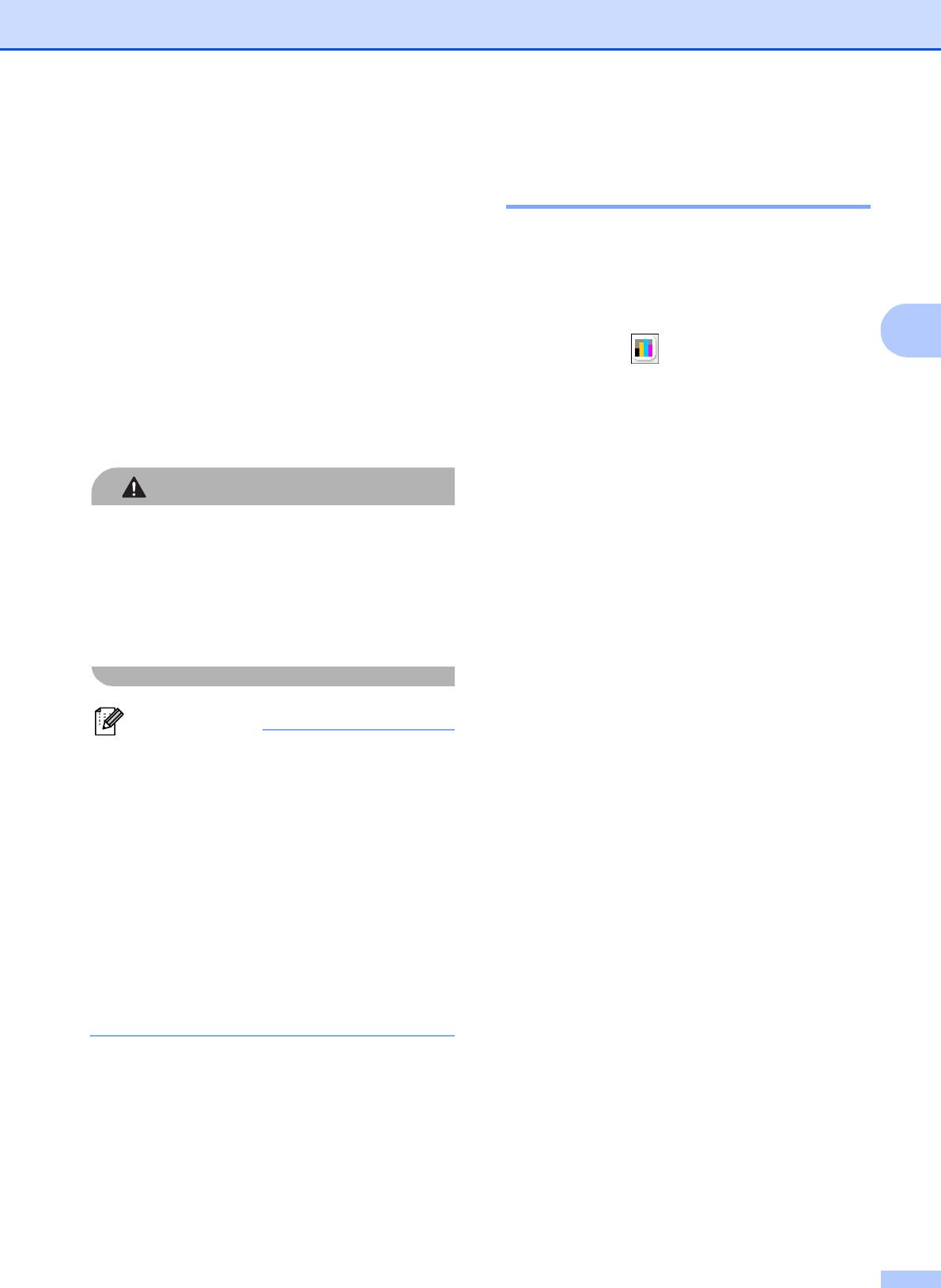
Устранение неисправностей и текущее обслуживание
j Нажмите Стоп/Выход.
Проверка калибровки
Если после выполнения этой
печати B
процедуры по меньшей мере пять раз
качество печати остается
Если после транспортировки устройства
неудовлетворительным, замените
текст стал печататься расплывчато, а
картридж соответствующего цвета.
изображения — блекло, то необходимо
После замены этого картриджа
отрегулировать калибровку печати.
проверьте качество печати. Если
проблема остается, повторите
B
a Нажмите .
процедуру очистки и проверки
качества печати для нового
b Нажмите Печать теста.
картриджа не менее пяти раз. Если и
после этого чернила не по
даются,
c Нажмите Выравнивание.
обратитесь к дилеру Brother.
d Нажмите Ч/бСтарт или Цвет Старт.
ОСТОРОЖНО
Устройство начинает печатать
страницу проверки калибровки.
Не прикасайтесь к печатающей головке.
Прикосновение к печатающей головке
e По тестовым отпечаткам с
может привести к ее выходу из строя,
разрешением 600 т/д и 1200 т/д
причем в этом случае гарантийные
проверьте, насколько образец № 5
обязательства на печатающую головку
точно соответствует образцу № 0.
будут аннулированы.
f Выполните одно из следующих
действий:
Если оба образца № 5 на тестовых
Примечание
отпечатках для 600 т/д и для
1200 т/д соответствуют точнее
всего, нажмите Да для
завершения проверки калибровки
i
и перейдите к пункту i.
Если на тестовых отпечатках
600 т/д или 1200 т/д какой-либо
Так выглядит
После прочистки
другой образец точнее
копия при
этого сопла
соответствует образцу № 0,
засорении одного
горизонтальные
нажм
ите Нет, чтобы выбрать этот
из сопел
линии исчезают.
образец.
печатающей
головки.
g Для тестовых отпечатков с
разрешением 600 т/д выберите
номер образца (1-8), который точнее
соответствует образцу № 0.
h Для тестовых отпечатков с
разрешением 1200 т/д выберите
номер образца (1-8), который точнее
соответствует образцу № 0.
i Нажмите Стоп/Выход.
171
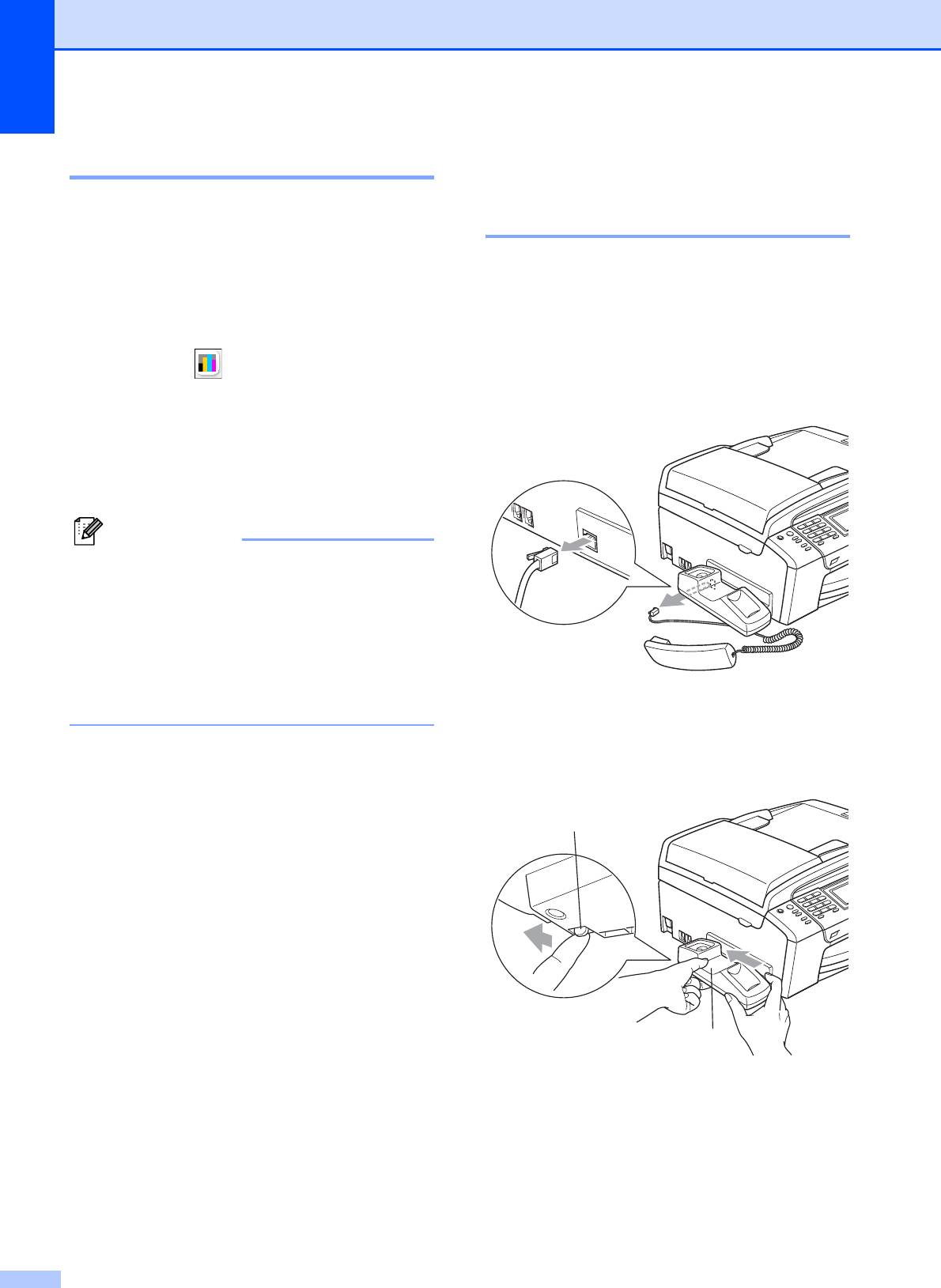
Проверка уровня чернил B
Снятие и установка трубки и
держателя трубки
Хотя на ЖК-дисплее отображается значок
(только для MFC-790CW) B
с обозначением уровня чернил, можно с
помощью меню чернил отобразить
Если трубка не используется, можно снять
большую диаграмму, на которой
трубку и держатель трубки.
показывается имеющийся уровень чернил
для каждого картриджа.
Снятие трубки и держателя трубки B
a Нажмите .
a Отсоедините закрученный в спираль
кабель трубки от устройства.
b Нажмите Объем чернил.
На дисплее отображается уровень
чернил в данном картридже.
c Нажмите Стоп/Выход.
Примечание
Уровень чернил в картриджах можно
проверить с компьютера. (См. Печать
®
для Windows
или Печать и
®
оправка/прием факсов для Macintosh
в Руководстве по использованию
программного обеспечения на компакт-
диске.)
b Сдвиньте назад фиксатор (1) и
удерживайте его в этом положении,
затем сдвиньте держатель (2) к
задней части устройства.
1
2
172
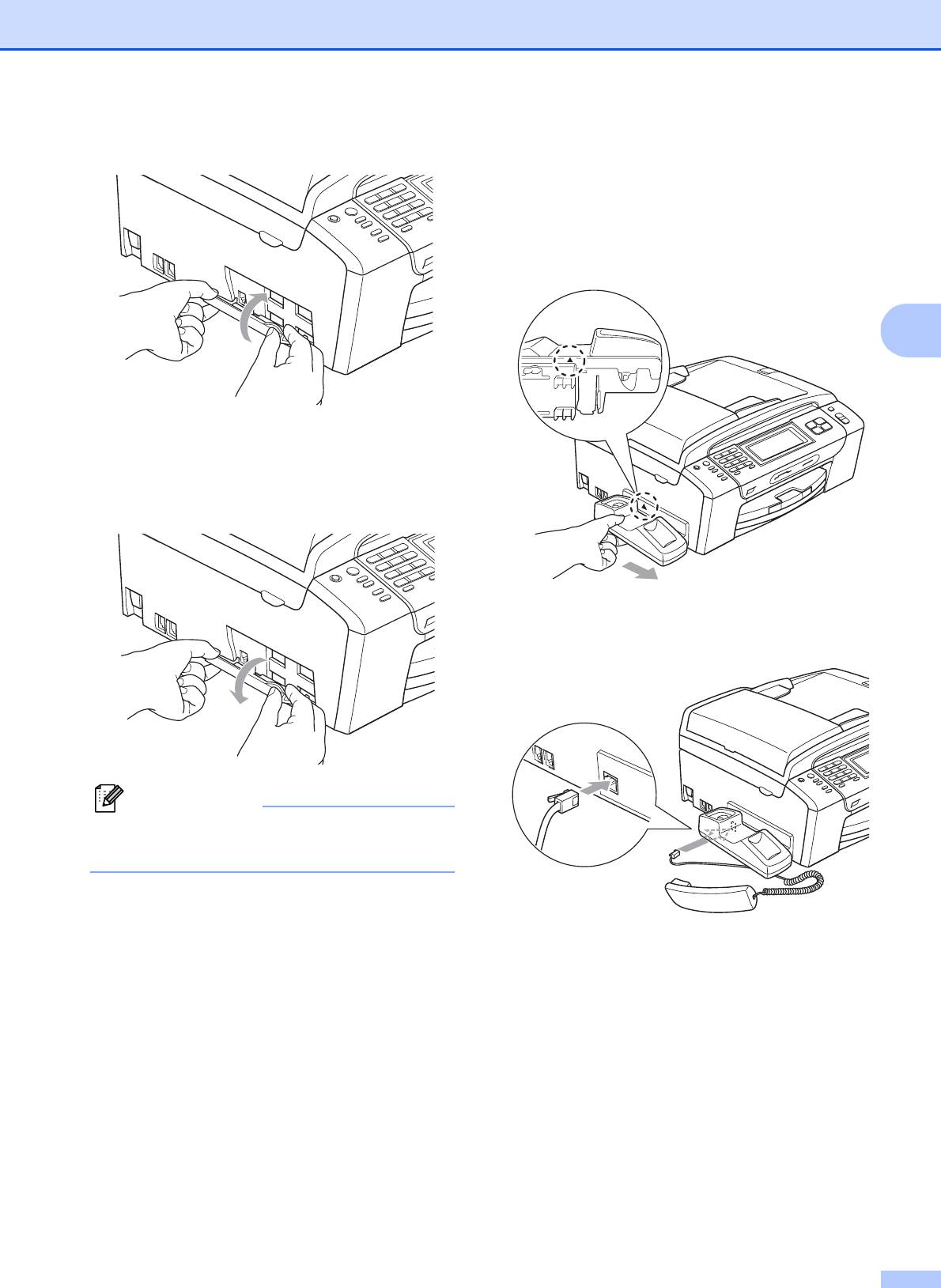
Устранение неисправностей и текущее обслуживание
c Установите боковую крышку.
b Совместите выдавленные стрелки на
держателе со стрелками на
устройстве и установите держатель,
сдвинув его к передней части
устройства до фиксации с
характерным щелчком.
B
Установка трубки и держателя
трубки
B
a Снимите боковую крышку.
c Подсоедините к устройству
закрученный кабель трубки.
Примечание
Если не удается открыть крышку рукой,
откройте ее с помощью монеты.
173
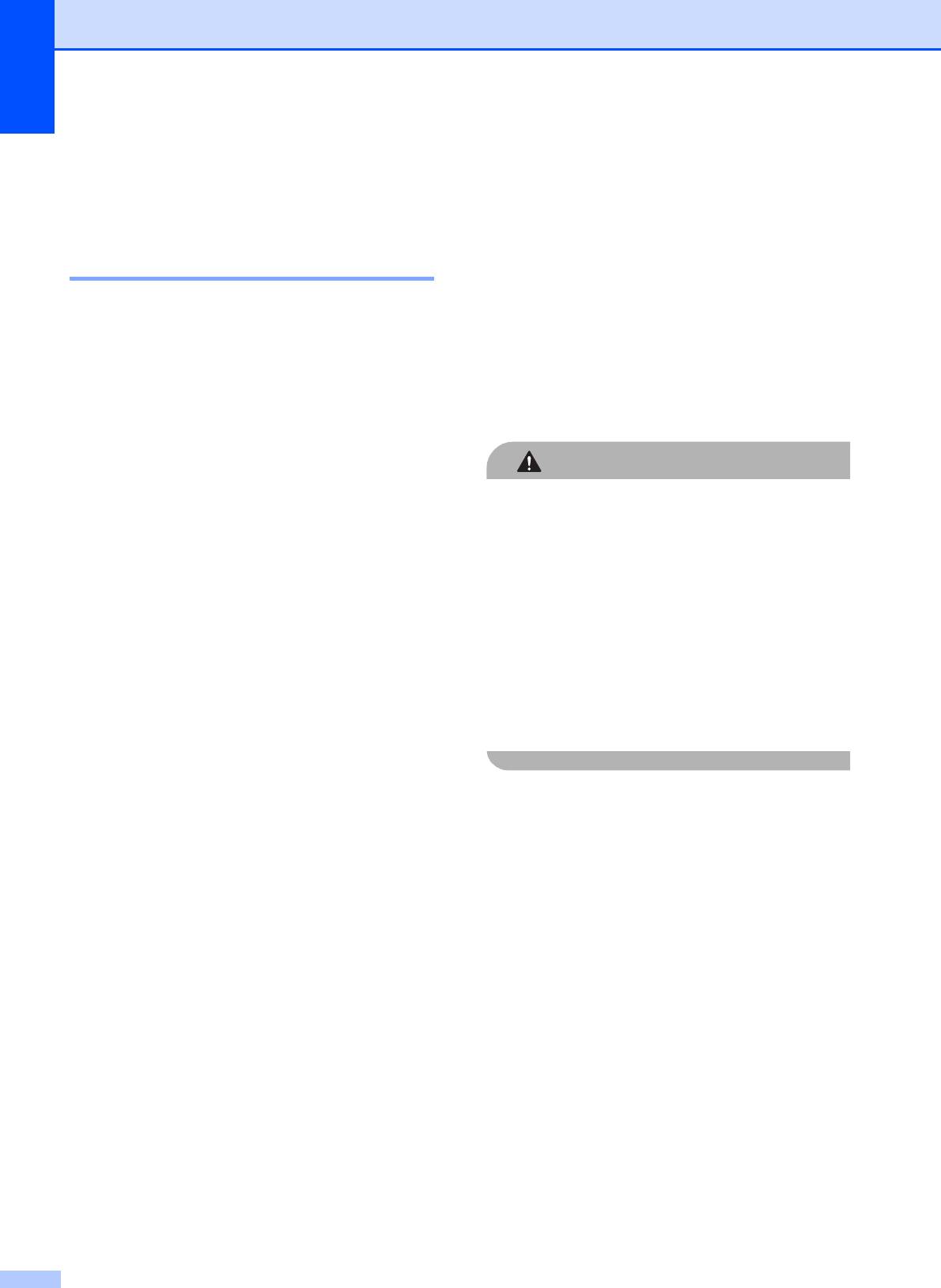
Информация об
Упаковка и
устройстве
B
транспортировка
устройства
B
Проверка серийного номераB
При транспортировке устройства
Можно посмотреть серийный номер
используйте оригинальную упаковку.
устройства на ЖК-дисплее.
Правильно упакуйте устройство, следуя
приведенным ниже инструкциям. Условия
a Нажмите Меню.
гарантии не распространяются на
повреждения, полученные при
b Нажмите a или b для отображения
транспортировке устройства.
Инф. об уст-ве.
ОСТОРОЖНО
c Нажмите Инф. об уст-ве.
После выполнения задания печати
d Нажмите Стоп/Выход.
устройство должно обязательно
установить печатающую головку в
"положение парковки". Перед
отключением устройства от электросети
внимательно прислушайтесь и
убедитесь, что все механические шумы
прекратились. Если не дать устройству
закончить процесс парковки, это может
привести к проблемам при печати и к
повреждению печатающей головки.
a Откройте крышку отсека с
картриджами.
b Нажмите на фиксаторы картриджей,
чтобы разблокировать картриджи, и
выньте картриджи. (См. раздел
Замена чернильных картриджей
на стр. 164.)
174
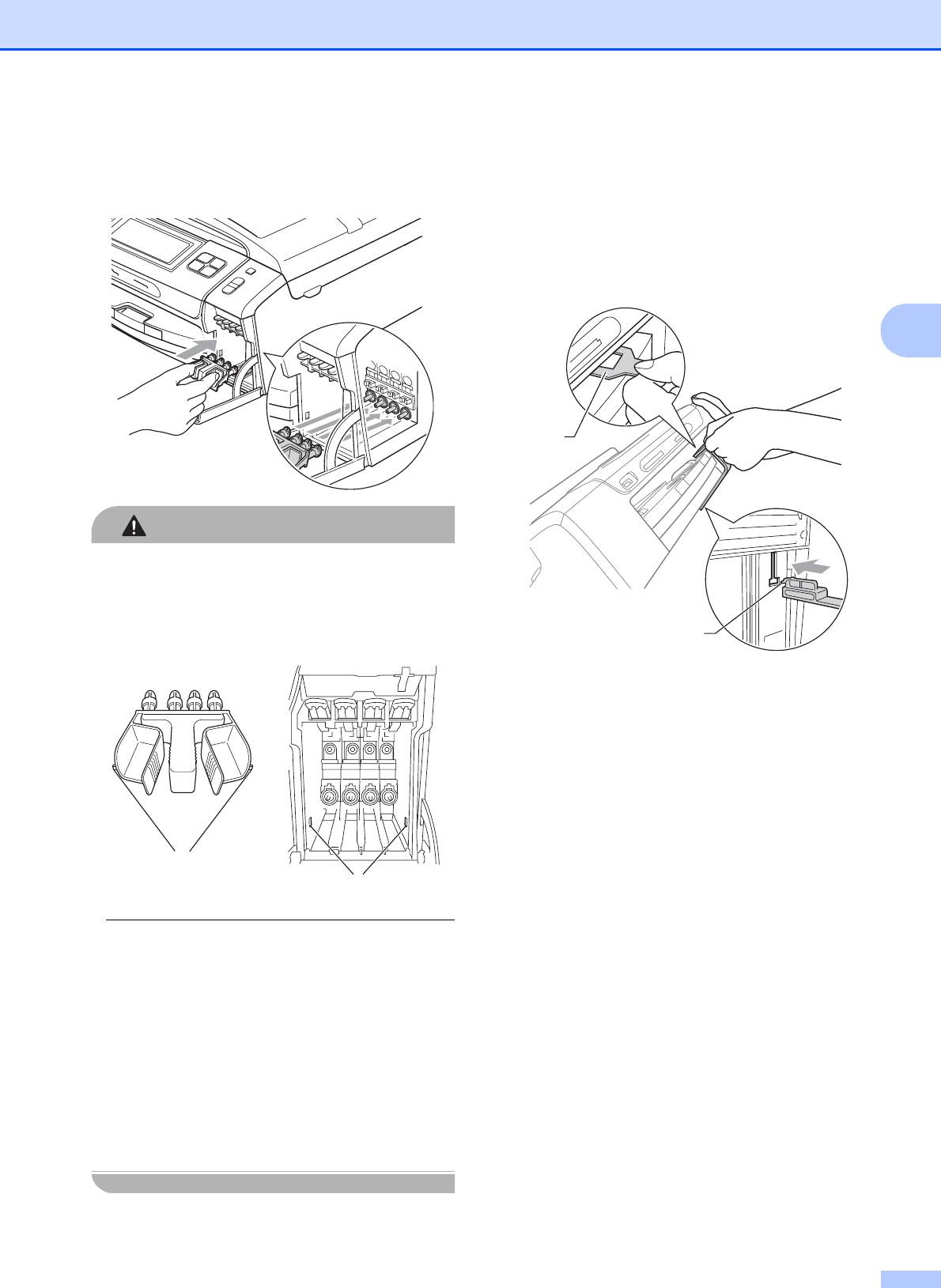
Устранение неисправностей и текущее обслуживание
c Установите зеленый защитный
d Приподнимите переднюю часть
элемент и затем закройте крышку
устройства и вставьте длинный конец
отделения для картриджей.
(1) зеленого защитного элемента в
Т-образный вырез в нижней части
устройства. Вставьте вильчатый
конец (2) в верхнюю часть лотка для
бумаги.
B
2
ОСТОРОЖНО
Проверьте, что пластиковые фиксаторы
с обеих сторон зеленого защитного
элемента (1) встали на свои места (2).
1
e Отключите устройство от настенной
телефонной розетки и отсоедините
телефонный кабель от устройства.
f Отключите устройство от
электрической розетки и от
устройства.
g Обеими руками при помощи
1
пластиковых язычков с обеих сторон
2
устройства поднимите крышку
сканера до надежной фиксации ее в
открытом положении. Затем
Если зеленый защитный элемент
отсоедините от устройства
потерян, то перед транспортировкой
соединительный кабель (если он
устройства НЕ СНИМАЙТЕ картриджи.
подключен).
Важно, чтобы устройство
транспортировалось с установленным
зеленым защитным элементом или со
всеми картриджами, оставленными на
своих местах. Транспортировка без них
может привести к повреждению
устройства и аннулированию гарантии.
175
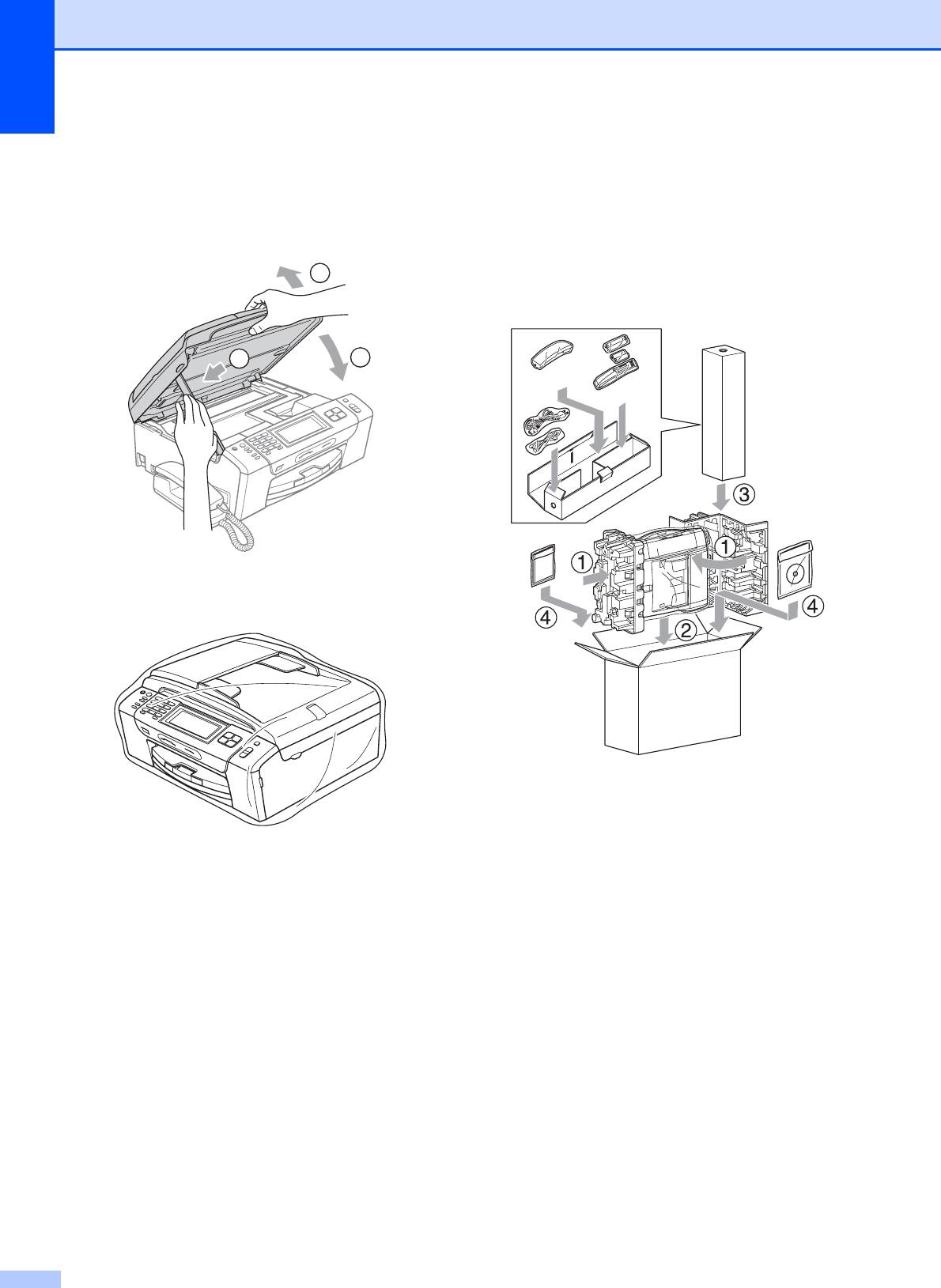
h Для разблокировки фиксатора
j Упакуйте устройство и расходные
поднимите крышку сканера (1).
материалы в заводскую коробку с
Осторожно толкните опору крышки
оригинальным упаковочным
сканера вниз (2) и закройте крышку
материалом, как показано на рисунке
сканера(3) обеими руками.
ниже.
Не кладите в коробку
1
использованные чернильные
картриджи.
2
3
(MFC-790CW)
(MFC-990CW)
i Уложите устройство в пластиковый
пакет.
k Закройте коробку и надежно заклейте
ее скотчем.
176






