Brother MFC-5460CN: Копирование III
Копирование III: Brother MFC-5460CN
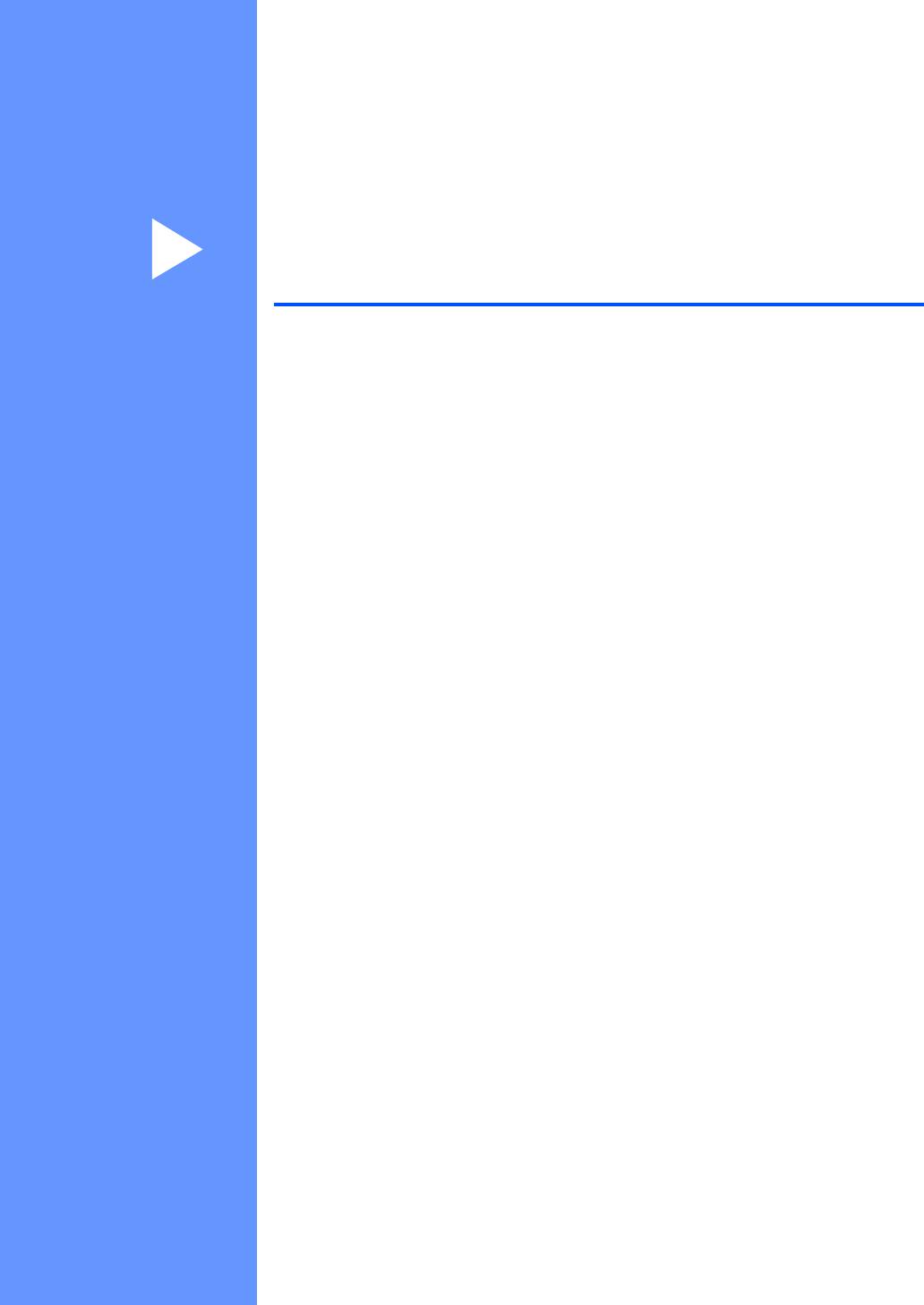
Раздел III
Копирование III
Копирование 64
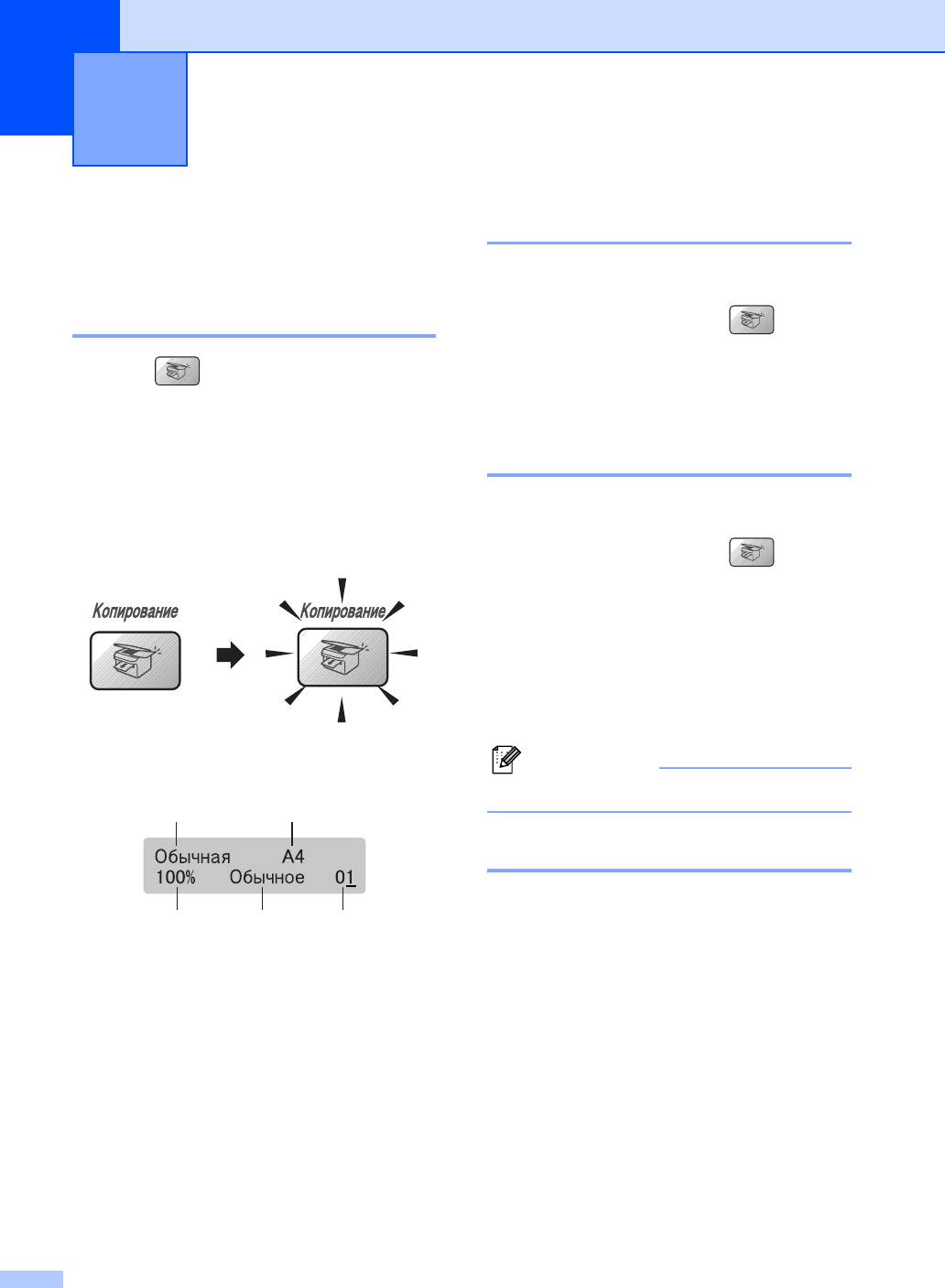
Копирование 12
12
Изготовление одной копии 12
Порядок копирования12
Переход в режим
a Устройство должно находиться в
копирования 12
режиме “Копирование” .
b Загрузите документ.
Нажмите (Копирование) для
перехода в режим копирования.
c Нажмите Ч/бСтарт или Цвет Старт.
Настройка по умолчанию: активен режим
факса. Можно изменить время (секунды
Тиражирование 12
или минуты), в течение которого
устройство остается в режиме
копирования.
a Устройство должно находиться в
(см. Таймер переключения
режима на стр.22)
режиме “Копирование” .
b Загрузите документ.
c С помощью цифровой клавиатуры
введите нужное количество
экземпляров (до 99).
d Нажмите Ч/бСтарт или Цвет Старт.
На дисплее отображается настройка
копирования по умолчанию
Примечание
Для сортировки копий нажмите Опции.
5
4
Остановка копирования 12
Для остановки копирования нажмите
Стоп/Выход.
1
2
3
1 Масштаб копирования
2 Качество
3 Количество экземпляров
4 Формат бумаги
5 Тип бумаги
64
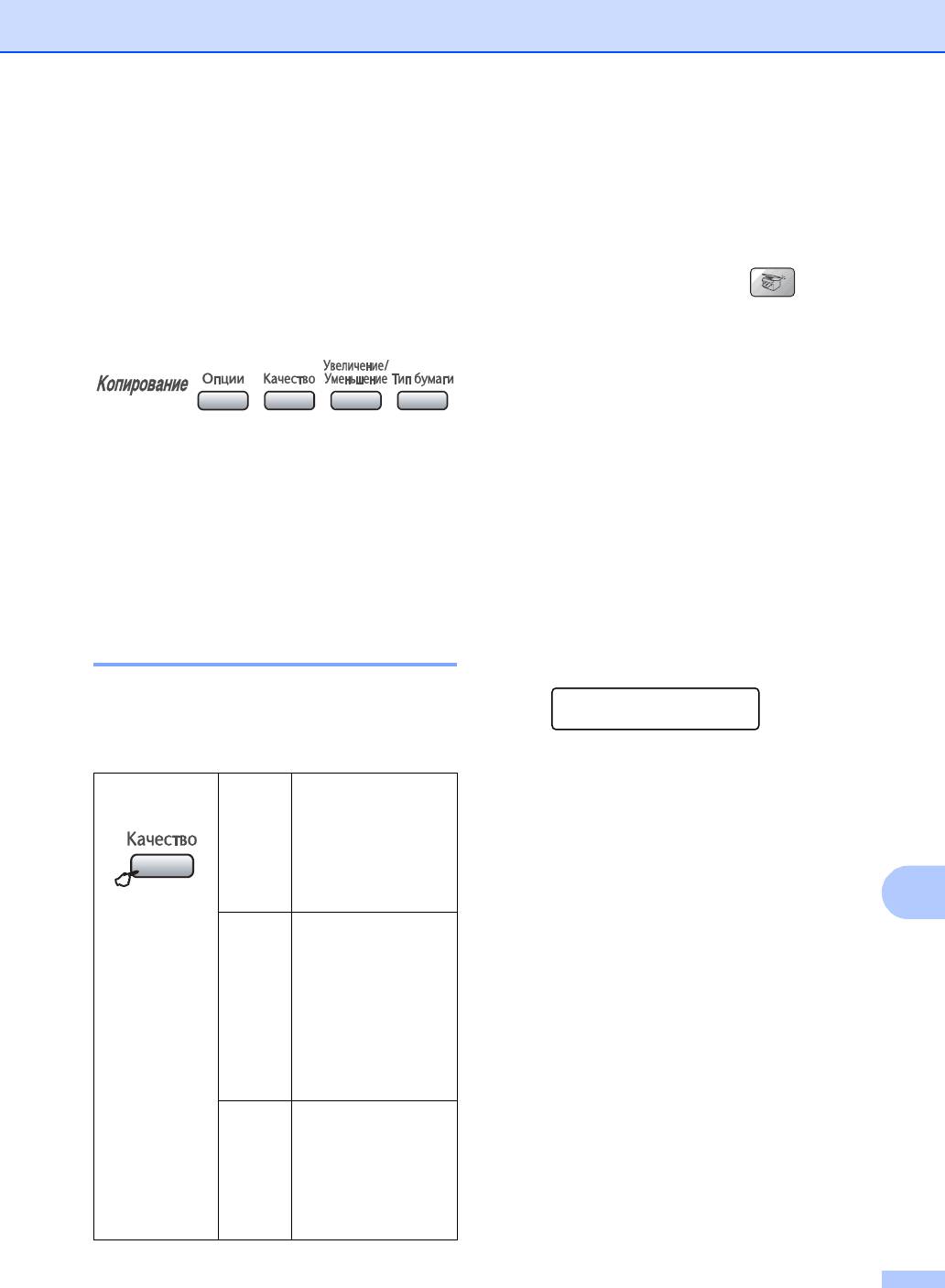
Копирование
Для временного изменения настройки
Кнопки копирования 12
качества выполните приведенные ниже
инструкции:
Когда нужно быстро поменять настройки
копирования временно для создания
a Устройство должно находиться в
отдельной копии, воспользуйтесь
кнопками настроек копирования (панель
режиме “Копирование” .
"Копирование").
b Загрузите документ.
(Для MFC-5460CN)
c С помощью цифровой клавиатуры
введите нужное количество
экземпляров (до 99).
Устройство возвращается к настройкам по
умолчанию через 2 минуты после
d Нажмите Качество.
окончания копирования или при
e С помощью a или b выберите
переключении устройства в режим факса
Обычное, Быстрее или
по команде таймера переключения
Качественнее. Нажмите OK.
режимов. Подробнее см. Таймер
переключения режима на стр. 22.
f Нажмите Ч/бСтарт или Цвет Старт.
Для изменения настройки по умолчанию
Изменение скорости и
выполните приведенные ниже инструкции:
качества копирования 12
a Нажмите Меню, 3, 1.
Можно выбрать различные настройки
КОПИЯ
качества копирования. Настройка по
1.Качество
умолчанию: Обычное.
b С помощью a или b выберите
Обычное, Быстрая печать или
Нажмите
Обычное
"Обычное"
—
это
Лучшее кач.. Нажмите OK.
Качество
рекомендуемый
уровень качества для
обычных распечаток
.
c Нажмите Стоп/Выход.
Он обеспечивает
хорошее качество
копий и высокую
12
скорость копирования
.
и a или b
Быстрее
Быстрое копирование и
наименьший расход
чернил
.
Используйте
эту настройку для
экономии времени при
копировании
черновиков
,
объемных
документов или при
печати большого
количества
экземпляров
.
Качес
Выбирайте этот режим
твенн
для копирования четких
ее
изображений
(фотографий)
.
При этой
настройке используется
максимальное
разрешение и
минимальная скорость
.
65
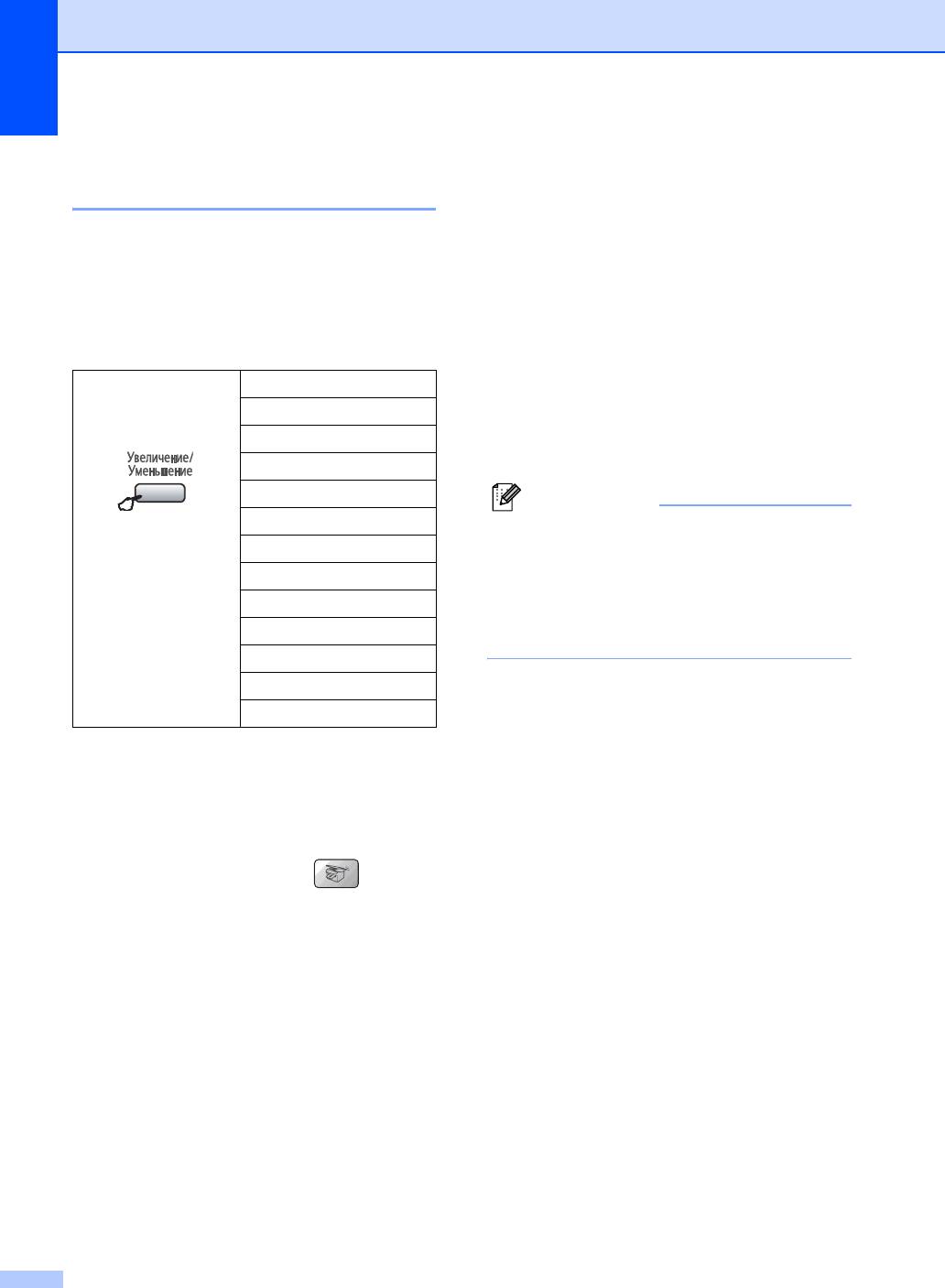
Глава 12
e Выберите один из следующих
Изменение масштаба при
параметров:
копировании 12
С помощью a или b выберите
Возможен выбор следующих
нужный коэффициент
коэффициентов масштабирования:
масштабирования. Нажмите OK.
Собств(25-400%) позволяет вводить
С помощью a или b выберите
произвольный коэффициент от 25 до
Собств(25-400%). Нажмите OK.
400%.
С помощью цифровой клавиатуры
введите коэффициент
масштабирования от 25% до 400%.
Нажмите
Собств(25-400%)
(Например, нажмите 5, 3, чтобы
Увеличение/Умен
200%
ввести 53%.) Нажмите OK.
ьшение
198% 10x15cмiA4
f Нажмите Ч/бСтарт или Цвет Старт.
186%10x15смiLTR
142% A5iA4
Примечание
104% EXEiLTR
и a или b
Параметры макета страницы "2 в 1
100%
(портр)", "2 в 1 (пейз.)", "4 в 1 (портр)", "4
97% LTRiA4
в 1 (пейз.)" и "Плакат (3 x 3)"
недоступны при использовании
93% A4iLTR
функции изменения масштаба
83% LGLiA4
Увеличение/Уменьшение.
78% LGLiLTR
69% A4iA5
50%
Для увеличения или уменьшения
следующей копии выполните
приведенные ниже инструкции:
a Устройство должно находиться в
режиме “Копирование” .
b Загрузите документ.
c С помощью цифровой клавиатуры
введите нужное количество
экземпляров (до 99).
d Нажмите Увеличение/Уменьшение.
66
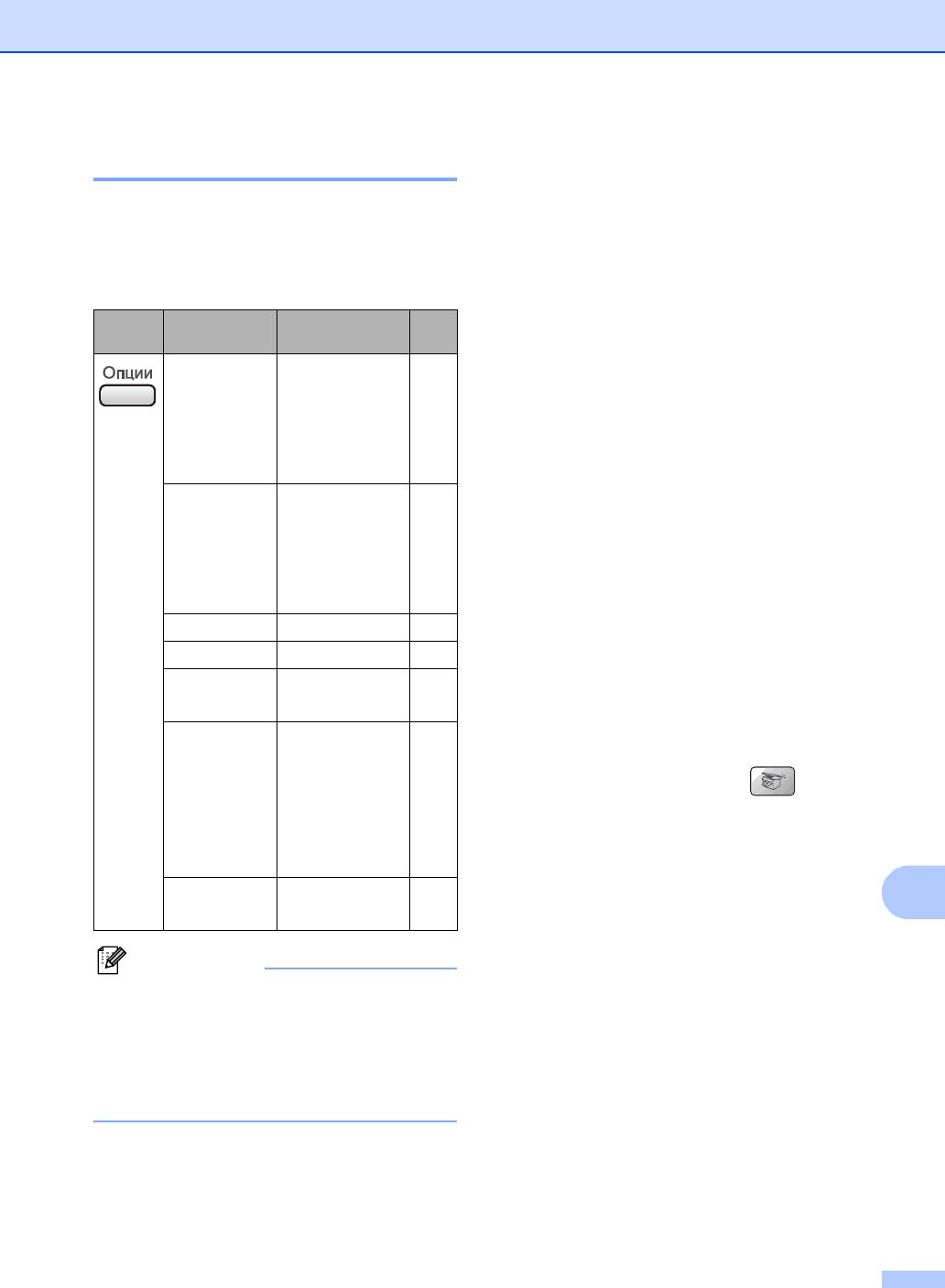
Копирование
Параметры копирования 12
Создание N копий в 1 и плакатов 12
Функция копирования "N в 1" позволяет
Когда нужно быстро поменять настройки
копировать две или четыре страницы на
копирования временно для создания
одну страницу и тем самым экономить
отдельной копии, используйте кнопку
бумагу.
Опции.
Можно также изготовить плакат. При
использовании функции создания плаката
Нажмите
Позиции
Доступные
Страница
устройство делит документ на части,
меню
значения
которые можно собрать в плакат. Если
Тип бумаги
Обычная бумага
71
нужно напечатать плакат, используйте
(Только
Для струйн.печ.
стекло сканера.
MFC
-
5860CN)
Фотобум.Brother
Внимание!
Другая фотобум.
Проверьте, что задан формат бумаги
Плёнки
A4.
Размер бумаги
Letter
71
Параметр "Увеличение/Уменьшение"
Legal
недоступен для функции “N в 1” и
создания плаката.
A4
A5
При изготовлении нескольких цветных
копий функция "N в 1" недоступна.
10(Ш) x 15(В)см
(портр) означает “Портрет" (книжная
Яркость - nnonn +69
страница), а (пейз.) — “Пейзаж”
Контрастность
- nnonn +70
(альбомная страница).
Стопка/Сорт.
Стэк
69
а один прием можно изготовить только
Сорт.
одну копию плаката.
Макет стра
Откл.(1в 1)
67
ницы
a Устройство должно находиться в
2 в 1(портр)
режиме “Копирование” .
2 в 1(пейз.)
4 в 1(портр)
b Загрузите документ.
4 в 1(пейз.)
Плакат(3x3)
c С помощью цифровой клавиатуры
введите нужное количество
Число копий:
Число копий: 01
12
экземпляров (до 99).
(01 - 99)
d С помощью Опции и a или b
выберите Макет страницы.
Примечание
Нажмите OK.
Наиболее часто используемые
настройки копирования можно
e С помощью a или b выберите
сохранить как настройки по
Откл.(1в 1), 2 в 1(портр),
2 в 1(пейз.), 4 в 1(портр),
умолчанию. Инструкции для этой
4 в 1(пейз.) или
операции приводятся в разделе для
Плакат(3x3).
каждой функции.
Нажмите OK.
67
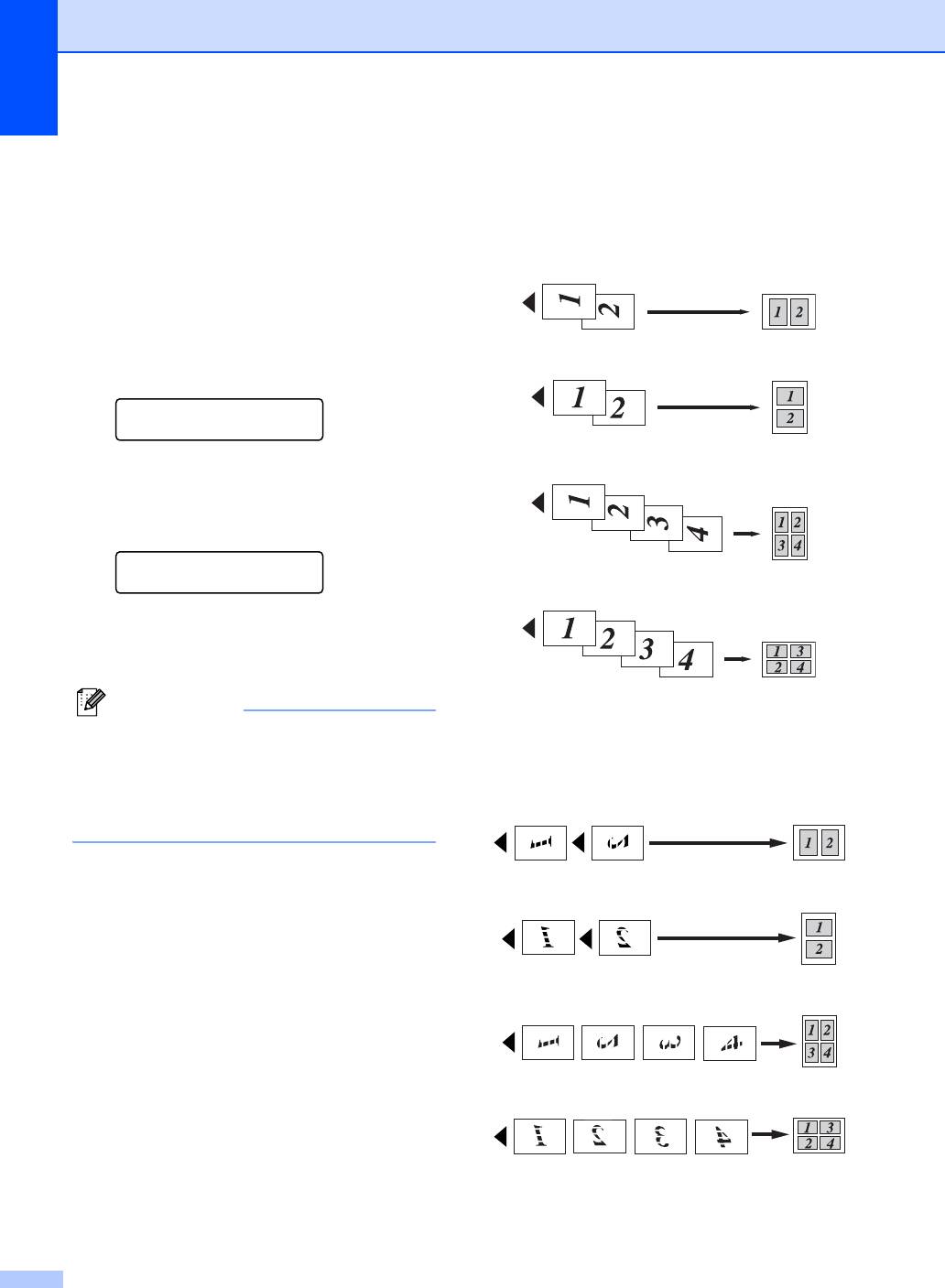
Глава 12
f Для сканирования страницы нажмите
Если копируются документы из АПД,
Ч/бСтарт или Цвет Старт.
загружайте документы лицевой стороной
При изготовлении плаката или
вверх в порядке и направлении,
загрузке документа в АПД устройство
показанном на рисунке ниже:
сканирует страницы и начинает
2 в 1 (портр)
печатать.
При использовании стекла сканера
перейдите к пункту g.
g После того как устройство
2 в 1 (пейз.)
отсканирует страницу, нажмите 1 для
сканирования следующей страницы.
След. страница?
1.Да 2.Нет
4 в 1 (портр)
h Положите на стекло сканера
следующую страницу. Нажмите OK.
Повторите действия g и h для
каждой страницы макета.
Полож. след стр.
Затем нажмите OK
4 в 1 (пейз.)
i После завершения сканирования
всех страниц нажмите 2 для
завершения.
Если копируются документы со стекла
Примечание
сканера, загружайте документы лицевой
Если при копировании "N в 1" в
стороной вверх в порядке и направлении,
качестве типа бумаги выбрана
показанном на рисунке ниже:
фотобумага, изображения будут
печататься так, как если бы была
2 в 1 (портр)
выбрана обычная бумага.
2 в 1 (пейз.)
4 в 1 (портр)
4 в 1 (пейз.)
68
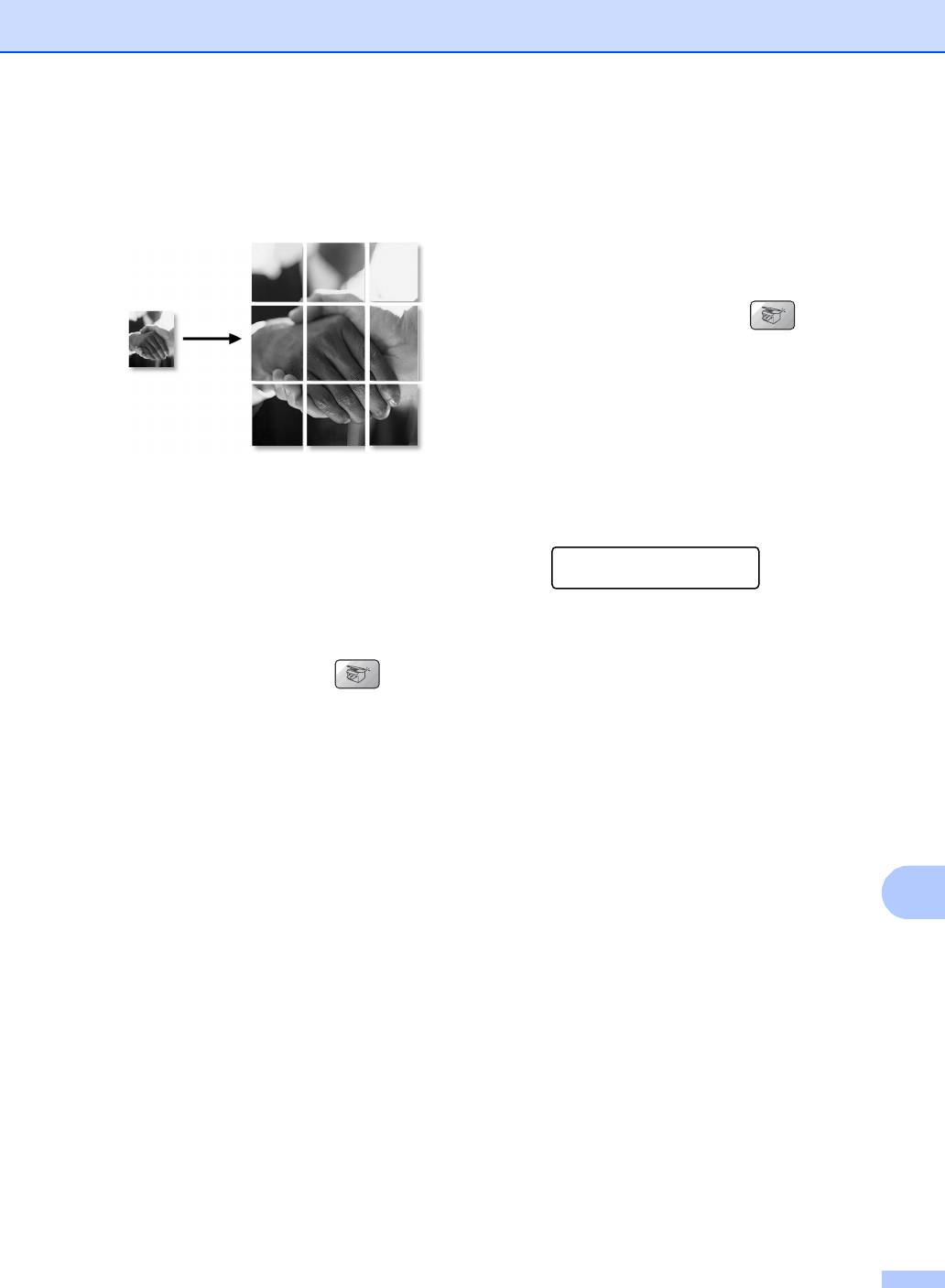
Копирование
Плакат (3 x 3)
Регулировка яркости 12
Для фотографии можно изготовить
Для временного изменения настройки
копию плакатного формата.
яркости выполните приведенные ниже
инструкции:
a Устройство должно находиться в
режиме “Копирование” .
b Загрузите документ.
c С помощью цифровой клавиатуры
введите нужное количество
экземпляров (до 99).
d С помощью Опции и a или b
Сортировка копий с помощью АПД 12
выберите Яркость.
Готовые копии устройство может
Нажмите OK.
сортировать. При этом страницы будут
Яркость
раскладываться по стопкам по порядку (1,
-nnonn+ e
2, 3), (1, 2, 3) и т.д.
e Нажмите a или b, чтобы сделать
копию светлее или темнее. Нажмите
a Устройство должно находиться в
OK.
режиме “Копирование” .
f Нажмите Ч/бСтарт или Цвет Старт.
b Загрузите документ.
Для изменения настройки по умолчанию
следуйте приведенным ниже
c С помощью цифровой клавиатуры
инструкциям:
введите нужное количество
экземпляров (до 99).
a Нажмите Меню, 3, 2.
d С помощью Опции и a или b
b Нажмите a или b, чтобы сделать
выберите Стопка/Сорт..
копию светлее или темнее. Нажмите
Нажмите OK.
OK.
12
e С помощью a или b выберите
c Нажмите Стоп/Выход.
Сорт..
Нажмите OK.
f Нажмите Ч/бСтарт или Цвет Старт.
69
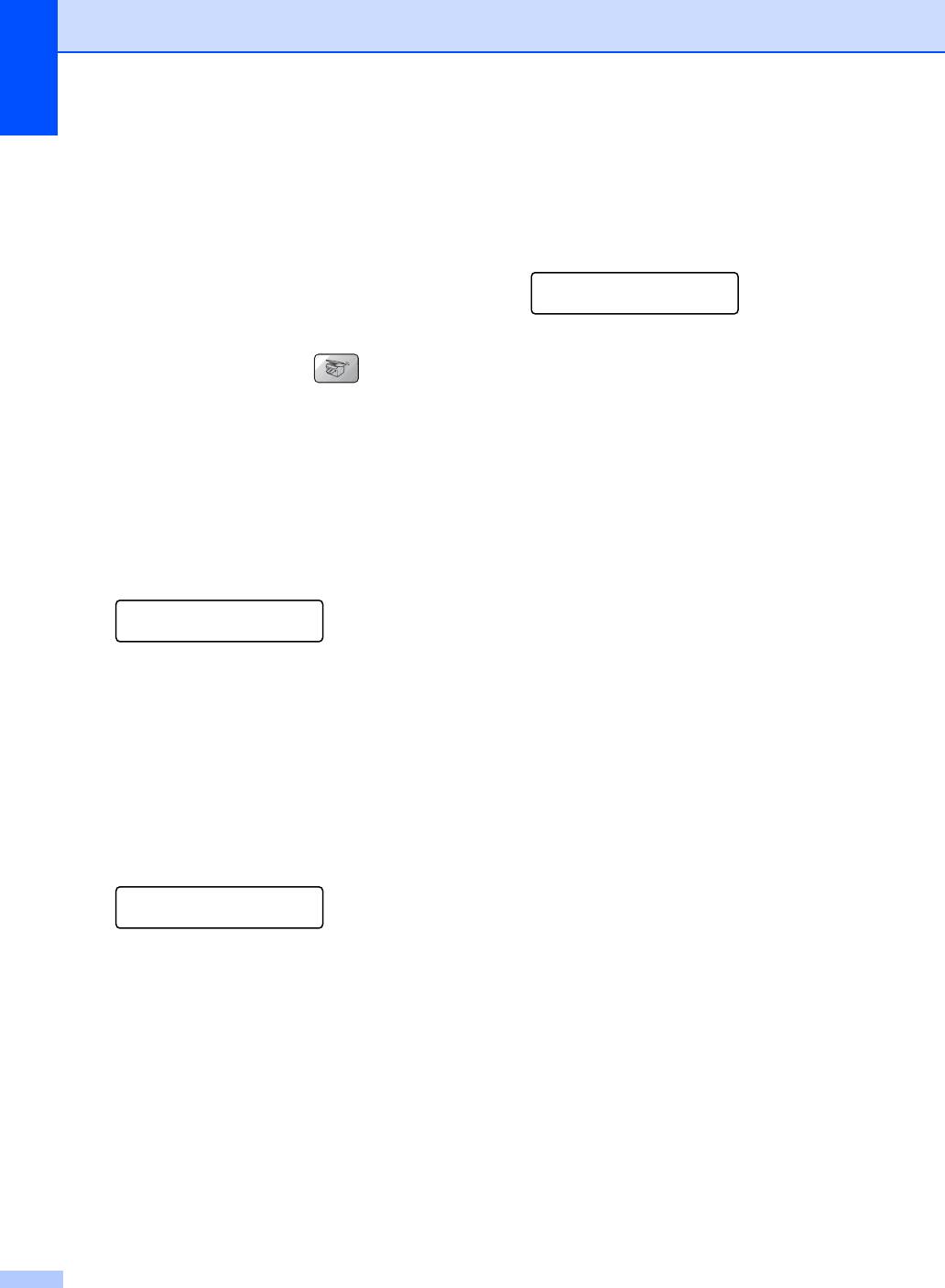
Глава 12
Настройка контрастности 12
Настройка насыщенности цвета 12
Чтобы сделать изображение резче и ярче,
Насыщенность цвета изменяется только
отрегулируйте контрастность.
через настройку по умолчанию.
Для временного изменения настройки
a Нажмите Меню, 3, 4.
контрастности выполните приведенные
ниже инструкции:
КОПИЯ
4.Регул. цвета
a Устройство должно находиться в
b С помощью a или b выберите
1.Красный, 2.Зеленый или
режиме “Копирование” .
3.Синий. Нажмите OK.
b Загрузите документ.
c Нажмите a или b для изменения
насыщенности цвета. Нажмите OK.
c С помощью цифровой клавиатуры
введите нужное количество
d Выберите один из следующих
экземпляров (до 99).
параметров:
d С помощью Опции и a или b
Вернитесь к пункту b выберите
выберите Контрастность.
следующий цвет.
Нажмите OK
Нажмите Стоп/Выход.
Контрастность
-nnonn+ e
e Для увеличения или уменьшения
контрастности нажмите a или b.
Нажмите OK.
f Нажмите Ч/бСтарт или Цвет Старт.
Для изменения настройки по умолчанию
следуйте приведенным ниже
инструкциям:
a Нажмите Меню, 3, 3.
КОПИЯ
3.Контрастность
b Для изменения контраста нажмите a
или b. Нажмите OK.
c Нажмите Стоп/Выход.
70
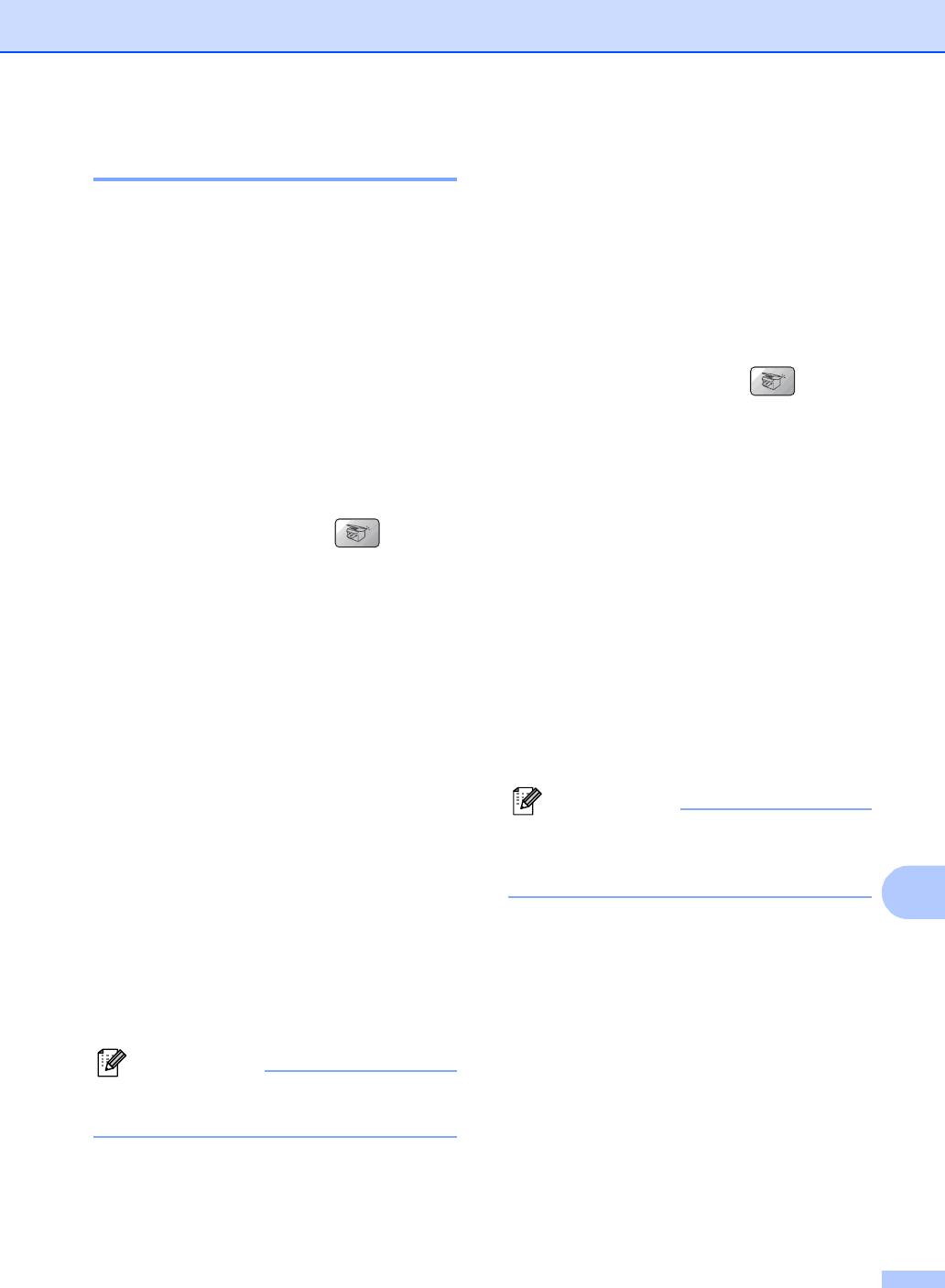
Копирование
Параметры бумаги 12
Формат бумаги 12
Если формат используемой бумаги
(Только MFC-5860CN)
отличается от A4, потребуется изменить
Если для обоих лотков задан один и тот же
настройку формата бумаги. Копировать
формат бумаги, при выборе параметра
можно на бумагу формата Letter, Legal, A4,
Автовыбор устройство будет брать
A5 или на фотобумагу (10 см (Ш) x 15 см
бумагу из лотка № 1, а если из в нем
(В)).
бумага закончится, то из лотка № 2.
a Устройство должно находиться в
Тип бумаги 12
режиме “Копирование” .
Чтобы получить максимальное качество
b Загрузите документ.
печати, при копировании на специальной
бумаге правильно указывайте ее тип.
c С помощью цифровой клавиатуры
введите нужное количество
a Устройство должно находиться в
экземпляров (до 99).
режиме “Копирование” .
d С помощью Опции и a или b
выберите Размер бумаги.
b Загрузите документ.
Нажмите OK.
c С помощью цифровой клавиатуры
e С помощью a или b выберите
введите нужное количество
используемый формат бумаги
экземпляров (до 99).
Letter, Legal, A4, A5 или
d (MFC-5460CN)
10(Ш) x 15(В)см.
Нажмите Тип бумаги.
Нажмите OK.
(MFC-5860CN)
f Нажмите Ч/бСтарт или Цвет Старт.
С помощью Опции и a или b
выберите Тип бумаги.
Примечание
Нажмите OK.
Для изменения настройки типа бумаги
e С помощью a или b выберите
по умолчанию см. Размер
используемый тип бумаги
бумаги на стр. 23.
(Обычная бумага,
12
Для струйн.печ.,
Фотобум. Brother,
Другая фотобум. или Плёнки).
Нажмите OK.
f Нажмите Ч/бСтарт или Цвет Старт.
Примечание
Для изменения настройки типа бумаги по
умолчанию см
.
Тип бумаги
на стр.22
.
71
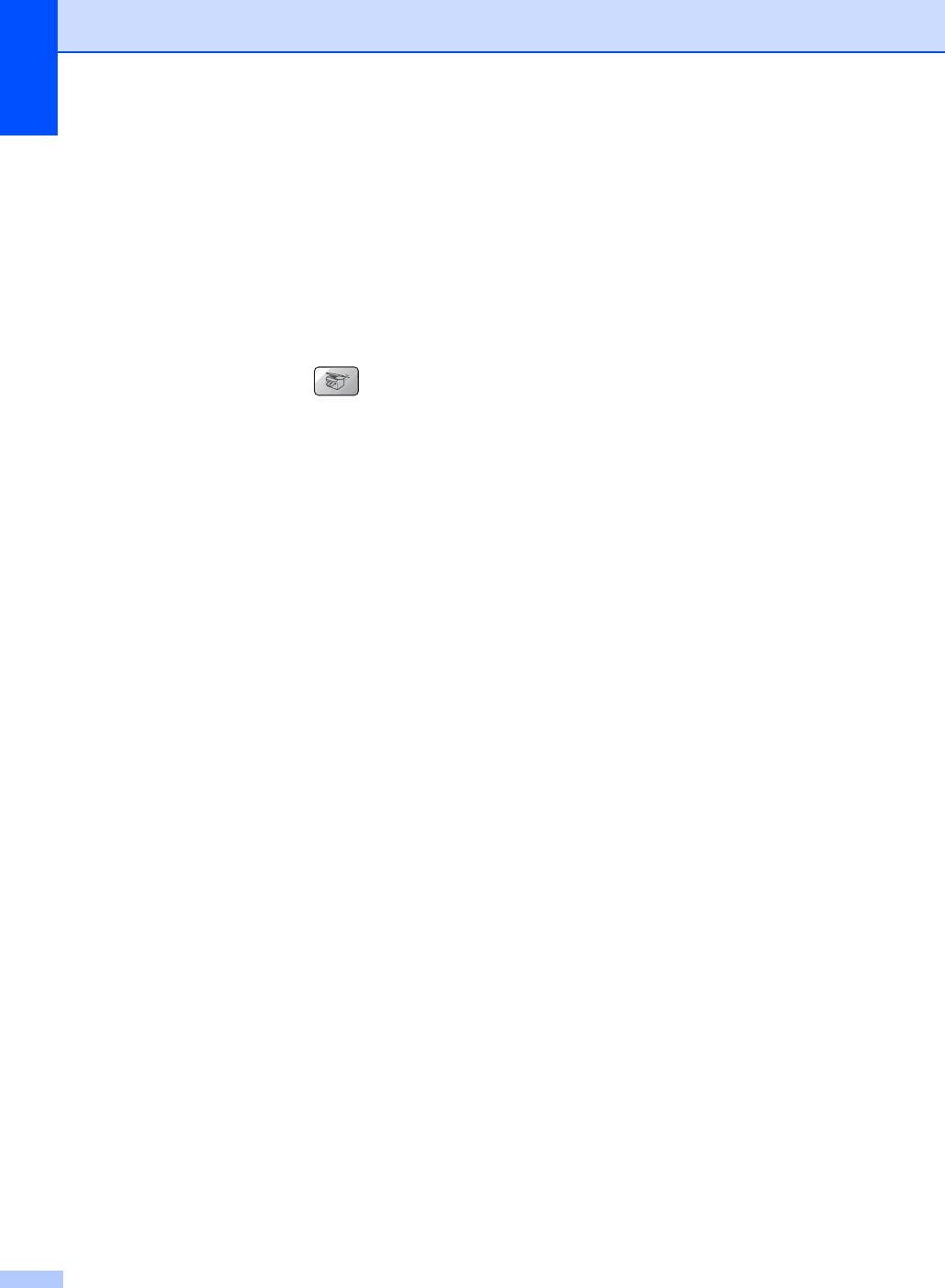
Глава 12
Выбор лотка (только MFC-5860CN) 12
Можно изменить лоток, который будет
использоваться для следующей копии.
Для изменения лотка по умолчанию см.
Использование лотков в режиме
копирования (только
MFC-5860CN) на стр.24.
a Устройство должно находиться в
режиме “Копирование” .
b Загрузите документ.
c С помощью цифровой клавиатуры
введите нужное количество
экземпляров (до 99).
d Нажмите Выбор лотка.
e С помощью a или b выберите
Автовыбор, #1(xxx) или #2(xxx).
Нажмите OK.
f Нажмите Ч/бСтарт или Цвет Старт.
72





