Brother MFC-260C: Общая информация
Общая информация: Brother MFC-260C
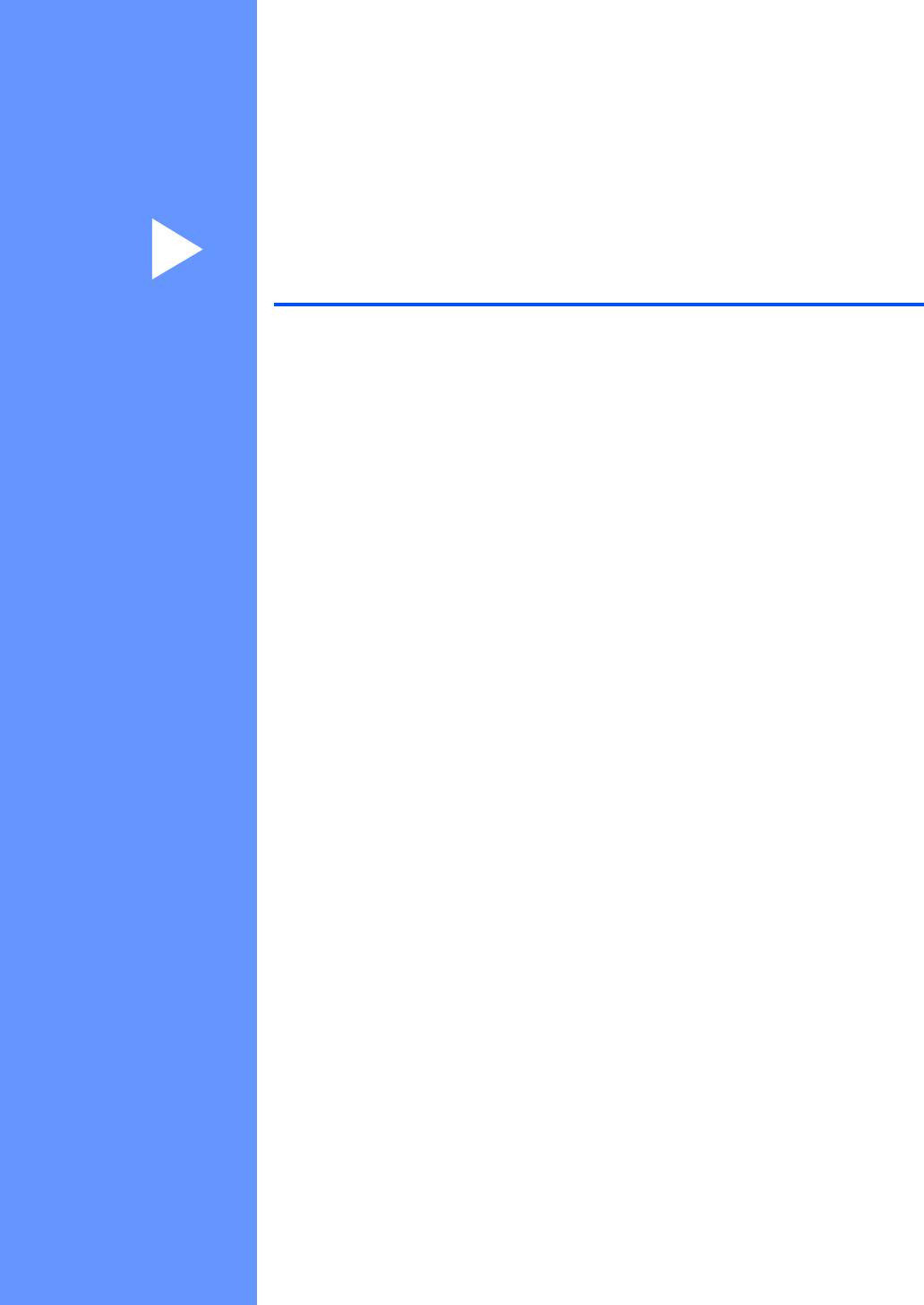
Раздел I
Общая информация
I
Общая информация 2
Загрузка документов и бумаги 8
Общая настройка 19
Функции безопасности 23
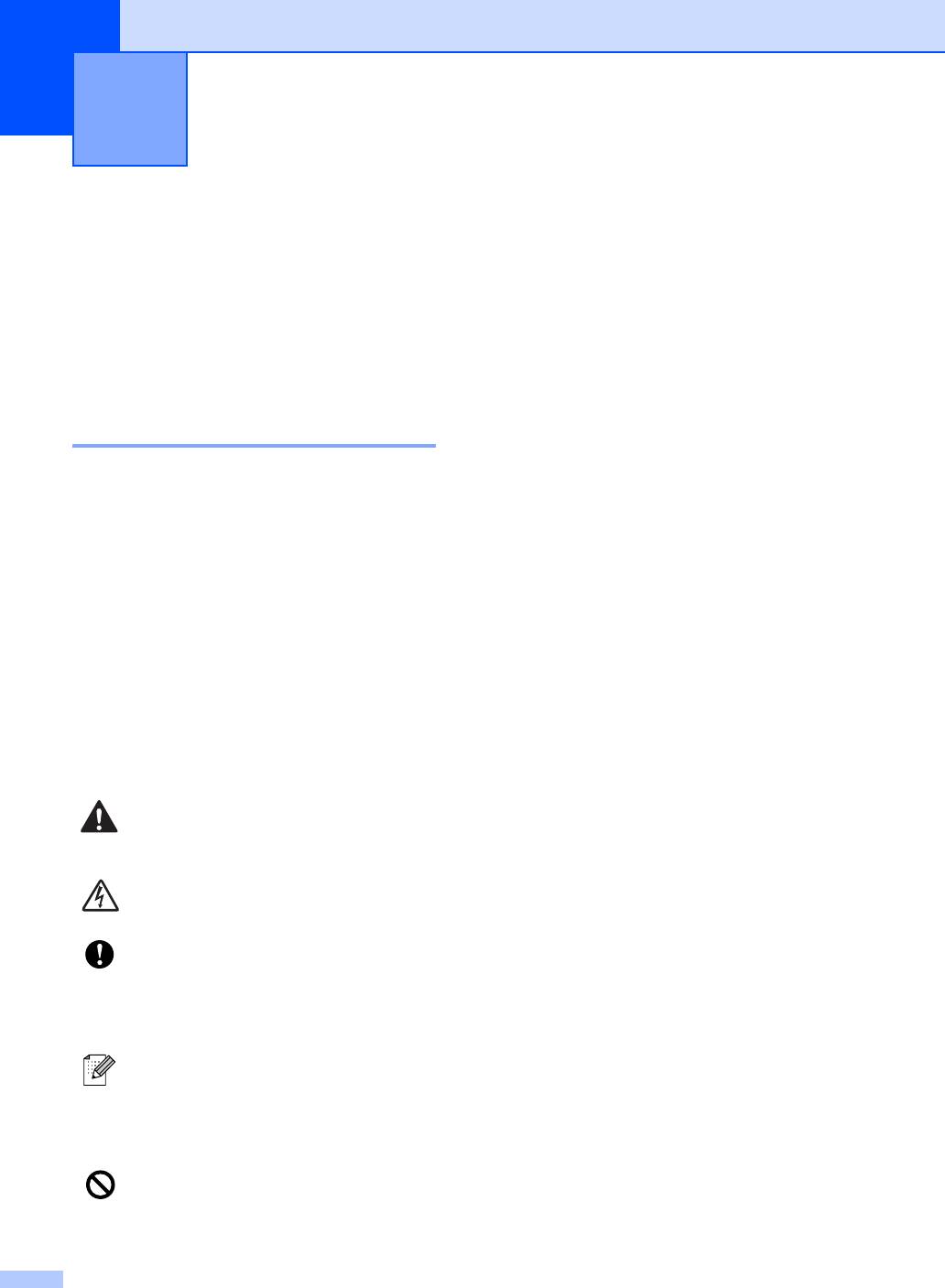
Общая информация 1
1
Как пользоваться
Использование
этим документом 1
Руководства по
Благодарим Вас за покупку устройства
использованию
Brother! Материалы, приведенные в этом
документе, помогут полностью
программного
использовать все функции устройства.
обеспечения
1
Обозначения, принятые в
В данном Руководстве пользователя
данном документе 1
содержится не вся информация об
устройстве (например, здесь нет
В данном документе используются
инструкций по использованию
следующие обозначения.
дополнительных функций принтера,
сканера и функции "PC-Fax"). Когда вам
Жирный
Жирный шрифт используется
шрифт
для обозначения кнопок,
понадобится подробное описание этих
расположенных на панели
функций, обратитесь к Руководству по
управления.
использованию программного
Курсив Курсивом выделяются
обеспечения, имеющемуся на
важные пункты или отсылки
прилагаемом компакт-диске.
на разделы, связанные с
данным разделом.
Courier
Шрифтом Courier New
New
выделены сообщения,
которые отображаются на
ЖК-дисплее.
Предупреждения содержат
инструкции, которые необходимо
выполнять во избежание
возможных травм.
Таким символом обозначены
предупреждения об опасности
поражения током.
Таким символом обозначены
процедуры, которым необходимо
следовать или которых
необходимо избегать во
избежание повреждений
устройства или других предметов.
В примечаниях содержатся
инструкции на случай
возникновения определенных
ситуаций и советы о выполнении
данной операции с другими
параметрами.
Этим значком обозначаются
устройства и операции,
несовместимые с данным
устройством.
2

Общая информация
d Щелкните Документация.
Просмотр документации 1
e Выберите нужное руководство.
1
Документация HTML:
Просмотр документации
Руководство пользователя по
®
(для Windows
) 1
программному обеспечению в
формате HTML.
Чтобы просмотреть документацию на
Этот формат предназначен для
компакт-диске, в меню Пуск в подменю
просмотра документации на
"Программы" выберите пункт Brother,
компьютере.
MFC-XXXX (где XXXX – наименование
Документация PDF:
вашей модели) и выберите
Руководство пользователя с
Руководство пользователя.
описанием работы устройства в
Если программное обеспечение не
автономном режиме,
установлено, просмотреть документацию
Руководство пользователя по
программному обеспечению в
можно следующим образом:
формате PDF.
a Включите компьютер. Вставьте
Этот формат рекомендуется для
компакт-диск Brother в дисковод для
распечатки руководств. Щелчком
компакт-дисков.
мыши можно перейти на веб-сайт
Brother Solution Center (Центр
b После появления окна с названиями
поддержки Brother), где можно
просмотреть или загрузить
моделей щелкните на названии своей
документацию в виде PDF-
модели.
файлов. (Для этого требуется
доступ к Интернету и программа
c После появления окна выбора языка
чтения PDF-файлов.)
щелкните на нужном языке. Появится
главное меню компакт-диска.
Примечание
Если это окно не появляется, с
®
помощью проводника Windows
запустите программу start.exe из
корневого каталога компакт-диска
Brother.
3
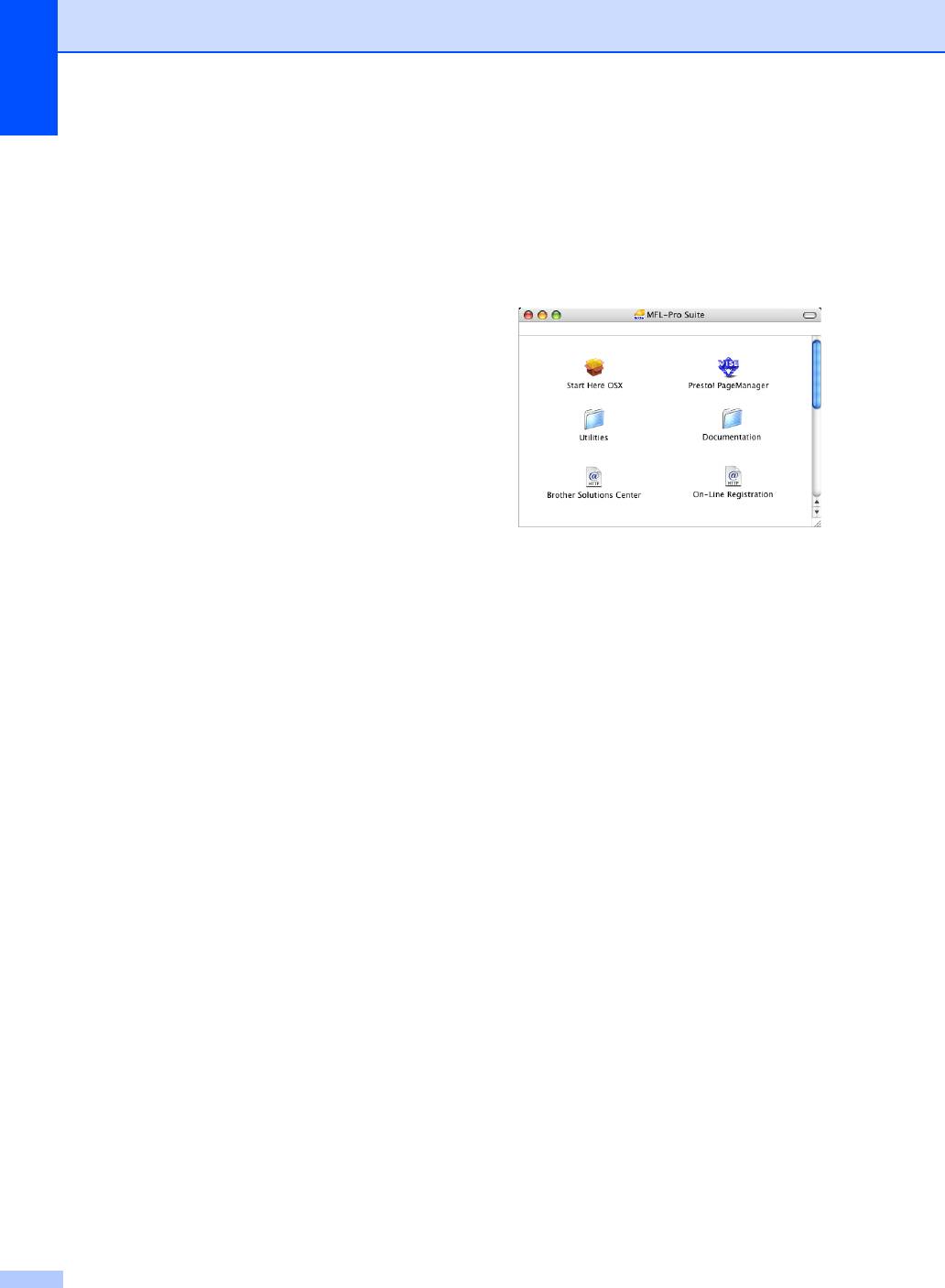
Глава 1
Где найти инструкции по
Просмотр документации
®
сканированию
1
(для Macintosh
) 1
Существует несколько способов
®
a Включите компьютер Macintosh
.
сканирования документов.
Вставьте компакт-диск Brother в
Соответствующие инструкции можно
дисковод для компакт-дисков.
найти в следующих источниках:
Появится следующее окно.
Руководство по использованию
программного обеспечения
®
Сканирование (для Windows
2000
®
Professional/Windows
XP и Windows
Vista™)
®
ControlCenter3 (для Windows
2000
®
Professional/Windows
XP и Windows
Vista™)
Руководства Scansoft™ PaperPort™
11SE с оптическим распознаванием
текста (OCR)
b Дважды щелкните по значку
Documentation (Документация).
Полное руководство для ScanSoft™
PaperPort™ 11SE с оптическим
c Дважды щелкните на папке
распознаванием текста (OCR) можно
соответствующего языка.
просмотреть в разделе "Справка"
программы ScanSoft™ PaperPort™
d Дважды щелкните самый верхний
11SE с оптическим распознаванием
файл на странице для просмотра
текста (OCR).
Руководства по использованию
программного обеспечения в
формате HTML.
e Выберите нужное руководство.
Руководство по использованию
программного обеспечения
4
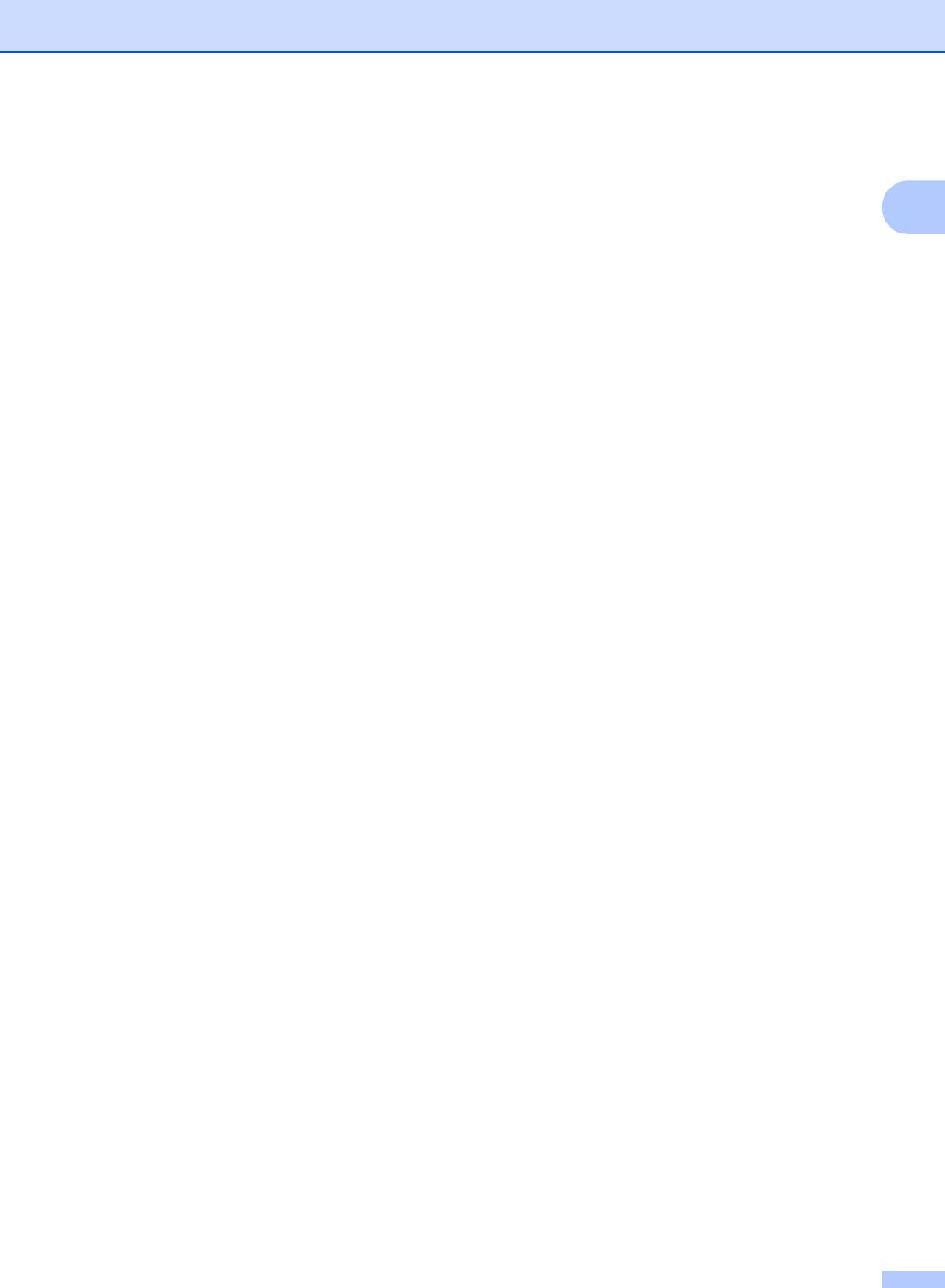
Общая информация
Где найти инструкции по
сканированию
1
1
Существует несколько способов
сканирования документов.
Соответствующие инструкции можно
найти в следующих источниках:
Руководство по использованию
программного обеспечения
®
Сканирование (для Mac OS
X 10.2.4 и
выше)
®
ControlCenter2 (для Mac OS
X 10.2.4 и
выше)
®
Руководство пользователя Presto!
®
PageManager
Инструкции по сканированию
®
непосредственно из Presto!
®
PageManager
. Полную версию
®
руководства пользователя Presto!
®
PageManager
можно просмотреть,
выбрав пункт "Help" (Справка) в
®
®
программе Presto!
PageManager
.
5

Глава 1
MFC-260C Обзор панели управления 1
Модели MFC-235C и MFC-260C имеют одинаковые элементы на панели управления.
Примечание
Большая часть иллюстраций в данном руководстве соответствует модели MFC-260C.
1 Кнопки факса
3 Кнопки “Режим”:
Повтор/Пауза
Факс
Повторный набор последнего
набранного номера. Эта же кнопка
Переключение в
режим “Факс”.
служит для ввода паузы при
Сканирование
программировании номеров
ускоренного набора.
Переключение в режим “Сканирование”.
Тел/Удержание
Копирование
Эта кнопка используется для
телефонного разговора после поднятия
Переключение в режим “Копирование”.
трубки внешнего аппарата при
Фотоцентр
псевдозвонке факса/телефона.
Эта кнопка также используется для
Переключение в режим Центра
выхода во внешнюю линию или (если
PhotoCapture™.
аппарат подключен
к мини-АТС) для
4 Разрешение Факсa
перевода звонка на другой аппарат.
Временное изменение разрешения при
2 Клавиатура набора номера
отправке факса.
Эти кнопки используются для набора
5 Управление чернилами
номеров телефона или факса и в качестве
Очистка печатающей головки, проверка
клавиатуры для ввода текста.
качества печати и количества оставшихся
Кнопка # позволяет во время телефонного
чернил.
звонка временно переключить режим
набора номера с импульсного на
тональный.
6
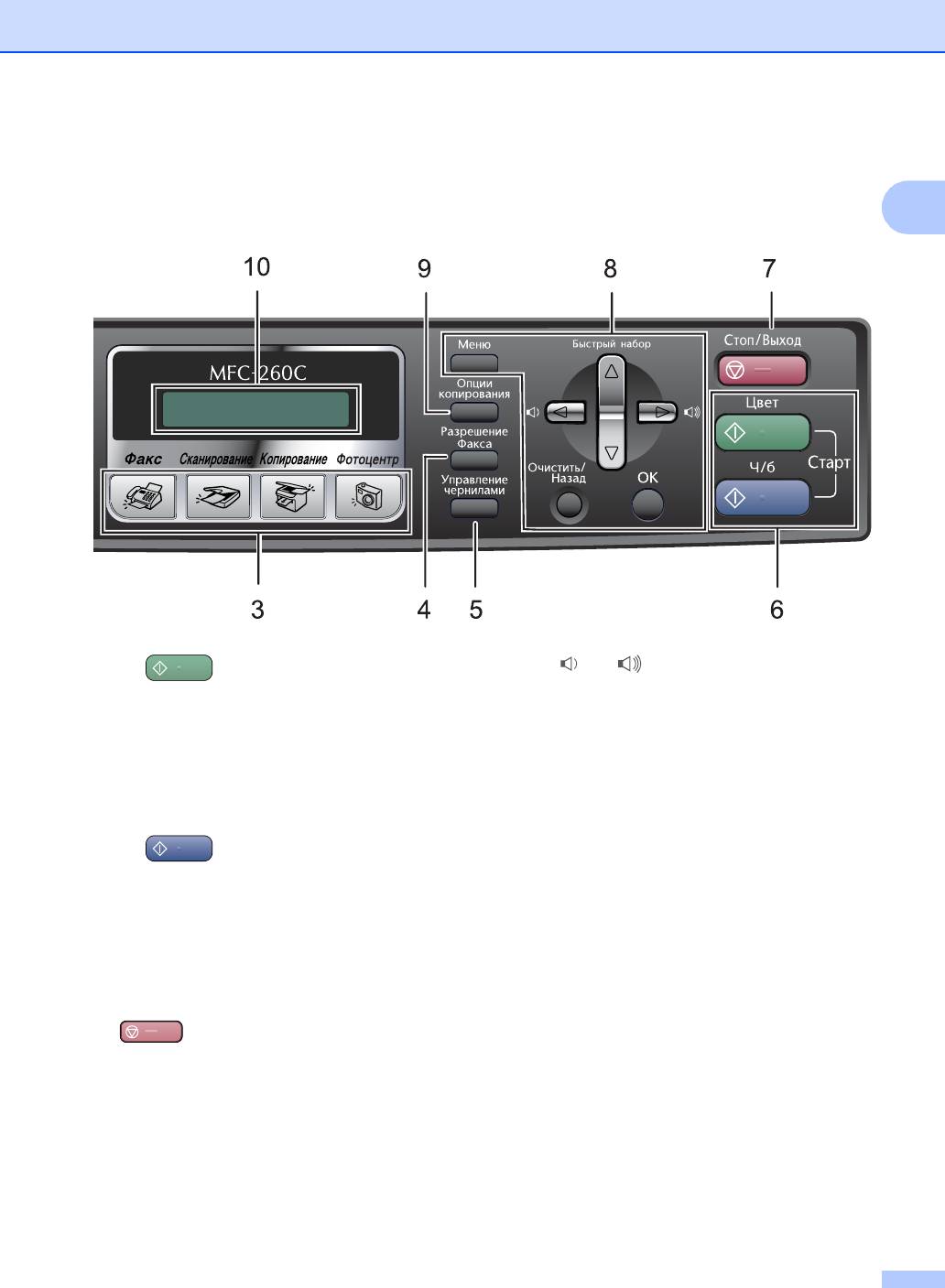
Общая информация
1
6 Кнопки “Пуск”:
Кнопки регулировки громкости
d c
Цвет Старт
В режиме “Факс” с
помощью этих кнопок
Начало отправки факсов или
можно регулировать громкость звонка.
изготовления полноцветных копий. С
помощью этой же кнопки запускается
d
сканирование (цветное или черно-белое
Прокрутка назад к пункту меню.
в зависимости от настройки
a или b
сканирования в программе
Прокрутка меню и настроек.
ControlCenter).
Очистить/Назад
Ч/бСтарт
Отмена текущей настройки.
Начало отправки факсов или
OK
копирования в черно-белом режиме. С
Выбор настройки.
помощью этой же кнопки запускается
9 Опции копирования
сканирование (цветное или
черно-белое
Временно изменение настроек копирования
в зависимости от настройки
в режиме копирования.
сканирования в программе
ControlCenter).
10 ЖКД (жидкокристаллический дисплей)
Отображение сообщений с инструкциями
7 Стоп/Выход
по настройке и эксплуатации устройства.
Остановка операции или выход из меню.
11 Экономия энергии
8 Кнопки “Меню”:
Переключение
в режим энергосбережения.
Меню
Доступ к главному меню для
программирования устройства.
a Быстрый набор
Сохранение в памяти номеров, а также
поиск и набор сохраненных номеров.
7
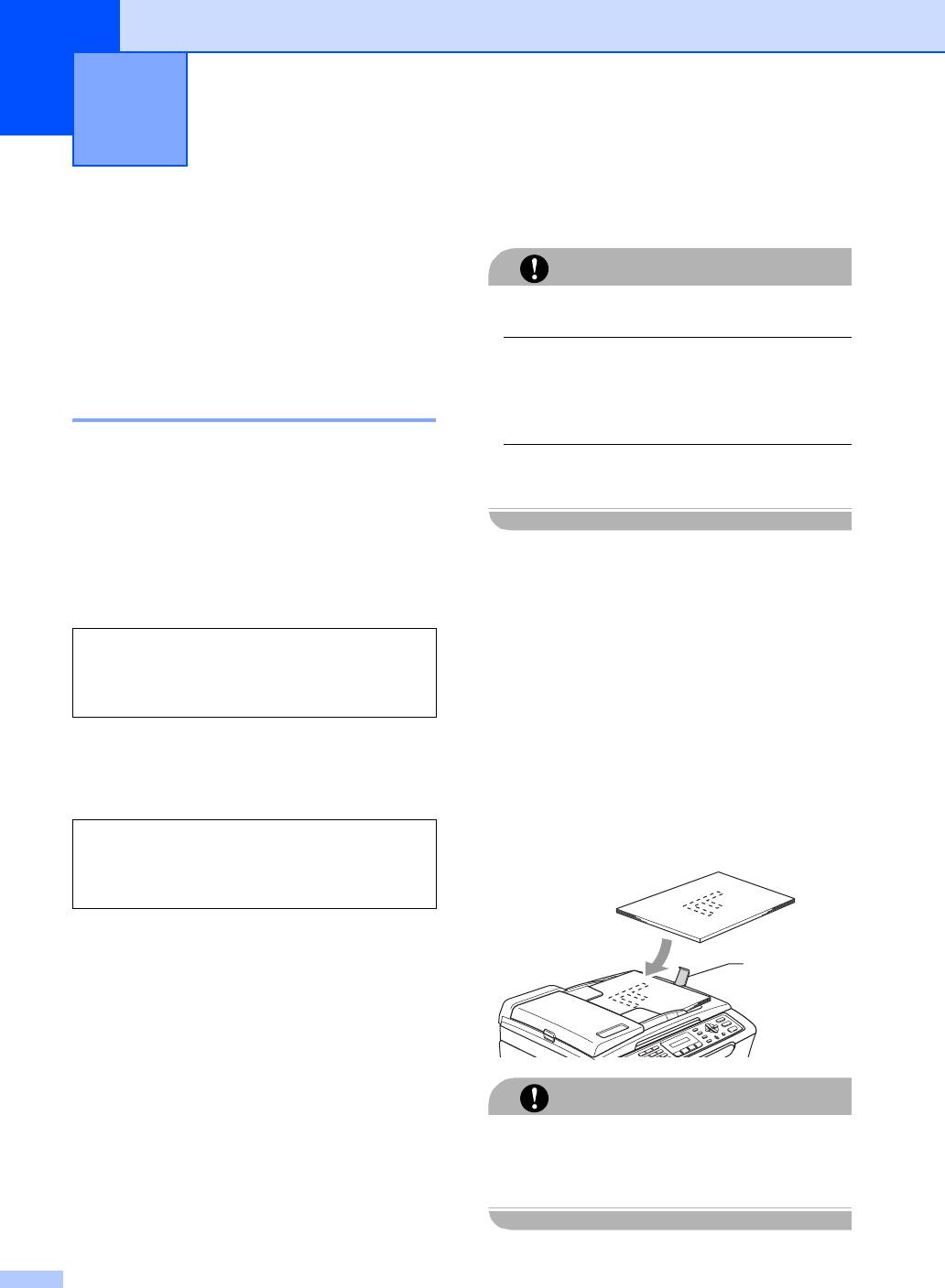
Загрузка документов и бумаги 2
2
Загрузка документов 2
Загрузка документов 2
ОСТОРОЖНО
Отправлять факсы, делать копии и
сканировать можно как из автоподатчика
Не тяните документ в момент подачи.
документов (АПД), так и со стекла сканера.
Не загружайте скрученные,
Использование АПД
деформированные, сложенные, рваные,
(только MFC-260C) 2
сшитые, скрепленные, склеенные или
связанные листы.
АПД может вмещать до 10 листов и подает
каждый лист отдельно. Используйте
Не загружайте картон, газетную бумагу
2
или ткань.
стандартную бумагу 80 г/м
; перед
загрузкой пачки бумаги в АПД обязательно
"распушите" ее.
Перед загрузкой рукописных
документов убедитесь, что чернила
Рекомендуемая среда 2
полностью высохли.
a Загружаемую стопку тщательно
Температура: 20-30 °C
"распушите". Документы нужно
Влажность: 50-70 %
подавать в АПД лицевой стороной
Бумага:
2
80 г/м
A4
вниз, верхним краем вперед до
упора в подающий ролик.
Поддерживаемые форматы
b Отрегулируйте направляющие
документов 2
бумаги по ширине документов.
c Отогните выходной откидной щиток
Длина: 148-355,6 мм
АПД (1).
Ширина: 148-215,9 мм
Масса:
2
64-90 г/м
1
ОСТОРОЖНО
Не оставляйте толстые документы на
стекле сканера. Это может привести к
замятию в автоподатчике.
8
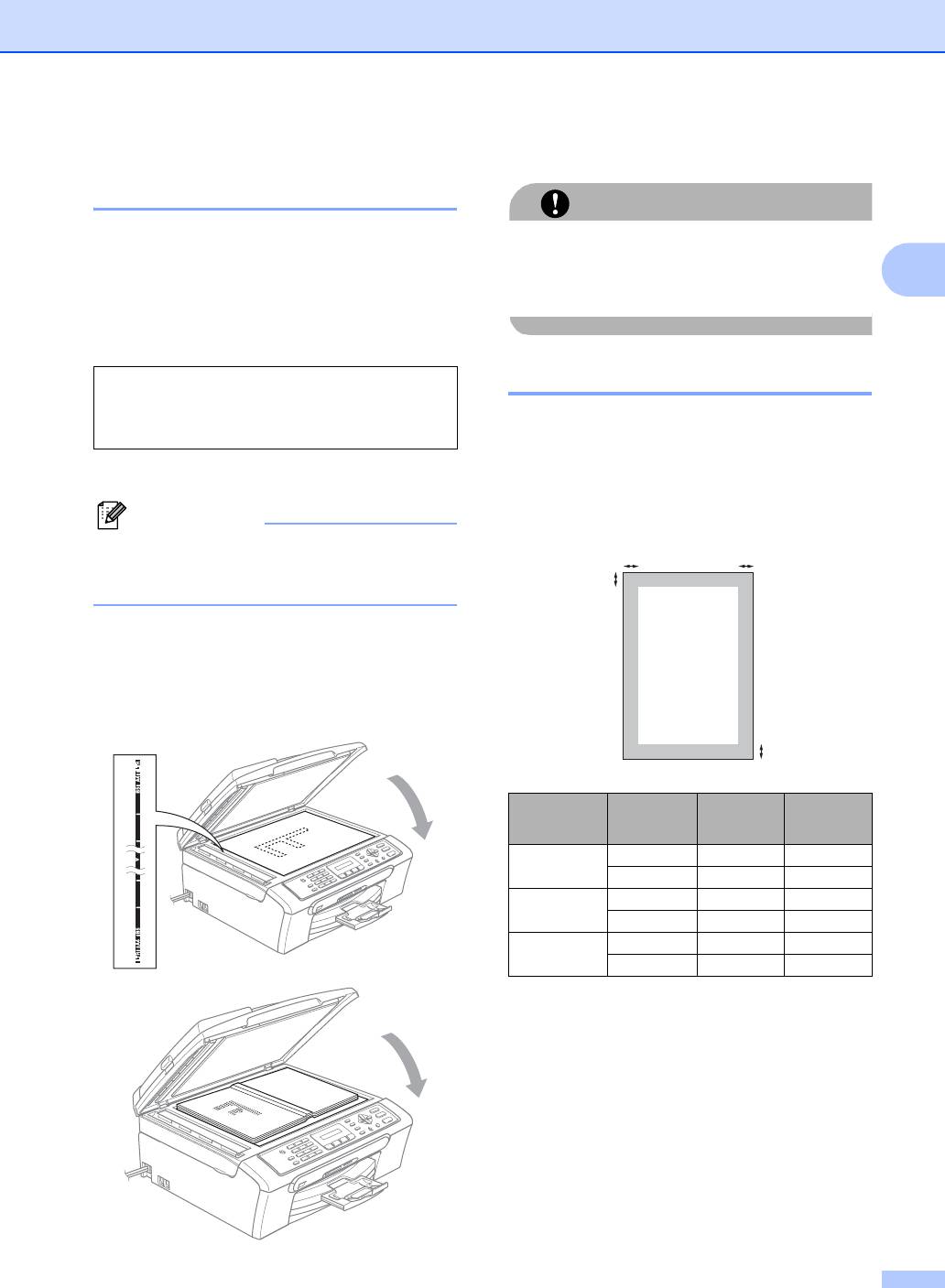
Загрузка документов и бумаги
c Закройте крышку для документа.
Использование стекла
сканера 2
ОСТОРОЖНО
Стекло сканера используется для отправки
При сканировании книги или толстого
факсов
,
копирования и сканирования
документа НЕ БРОСАЙТЕ крышку и не
2
страниц книг или отдельных листов
.
нажимайте на нее.
Поддерживаемые форматы
документов
2
Длина: до 297 мм
Область сканирования 2
Ширина: до 215,9 мм
Область сканирования зависит от
Масса: до 2 кг
настроек в используемой вами программе.
На рисунках ниже показаны области,
Загрузка документов 2
которые не могут быть отсканированы на
бумаге формата Letter и A4.
Примечание
Чтобы можно было использовать
3
4
стекло сканера, АПД должен быть
1
пустым.
a Поднимите крышку сканера.
b Положите документ на стекло
сканера лицевой стороной вниз и
выровняйте его по указателям с
левой стороны.
2
Назначение Формат
Вверху (1)
Слева (3)
документа
Внизу (2)
Справа (4)
Факс Letter 3 мм 4 мм
A4 3 мм 1 мм
Копирование
Letter 3 мм 3 мм
A4 3 мм 3 мм
Сканирование
Letter 3 мм 3 мм
A4 3 мм 0 мм
9

Глава 2
Рекомендуемые носители 2
Допустимая бумага и
другие носители
2
Для обеспечения наилучшего качества
печати рекомендуем использовать бумагу
Качество печати зависит от типа бумаги,
Brother. (См. таблицу ниже.)
используемой в устройстве.
При отсутствии в продаже бумаги Brother
Для обеспечения наилучшего качества
рекомендуется перед закупкой большого
печати для выбранных настроек
количества бумаги выполнить пробную
обязательно задавайте тип бумаги,
печать на бумаге разных типов.
соответствующий типу загружаемой
Для печати на пленке мы советуем
бумаги.
использовать прозрачные пленки 3M.
Можно использовать обычную бумагу,
бумагу для струйных принтеров (с
Бумага Brother
покрытием), глянцевую бумагу,
Тип бумаги Код
прозрачные пленки и конверты.
A4 обычная BP60PA
Перед покупкой партии бумаги
рекомендуем опробовать ее различные
A4 глянцевая
BP61GLA
фотобумага
типы.
A4 для струйных
BP60MA
Для
обеспечения наилучших результатов
принтеров (матовая)
используйте бумагу Brother.
10 x 15 см глянцевая BP61GLP
При печати на бумаге для струйных
принтеров (на бумаге с покрытием),
прозрачных пленках или фотобумаге
убедитесь, что выбран правильный
носитель на вкладке "Basic" (Основные
настройки) драйвера принтера или в
меню настройки типа бумаги (см. Тип
бумаги на стр.20).
При печати на фотобумаге Brother
сначала загрузите в лоток
для бумаги
прилагающийся лист с инструкциями, а
фотобумагу положите на этот лист.
При использовании прозрачных пленок
или фотобумаги каждую готовую копию
сразу снимайте, чтобы избежать
замятия бумаги или смазывания.
Не прикасайтесь к свежеотпечатанной
поверхности, она может оказаться еще
не полностью высохшей и оставить
пятна на пальцах.
10
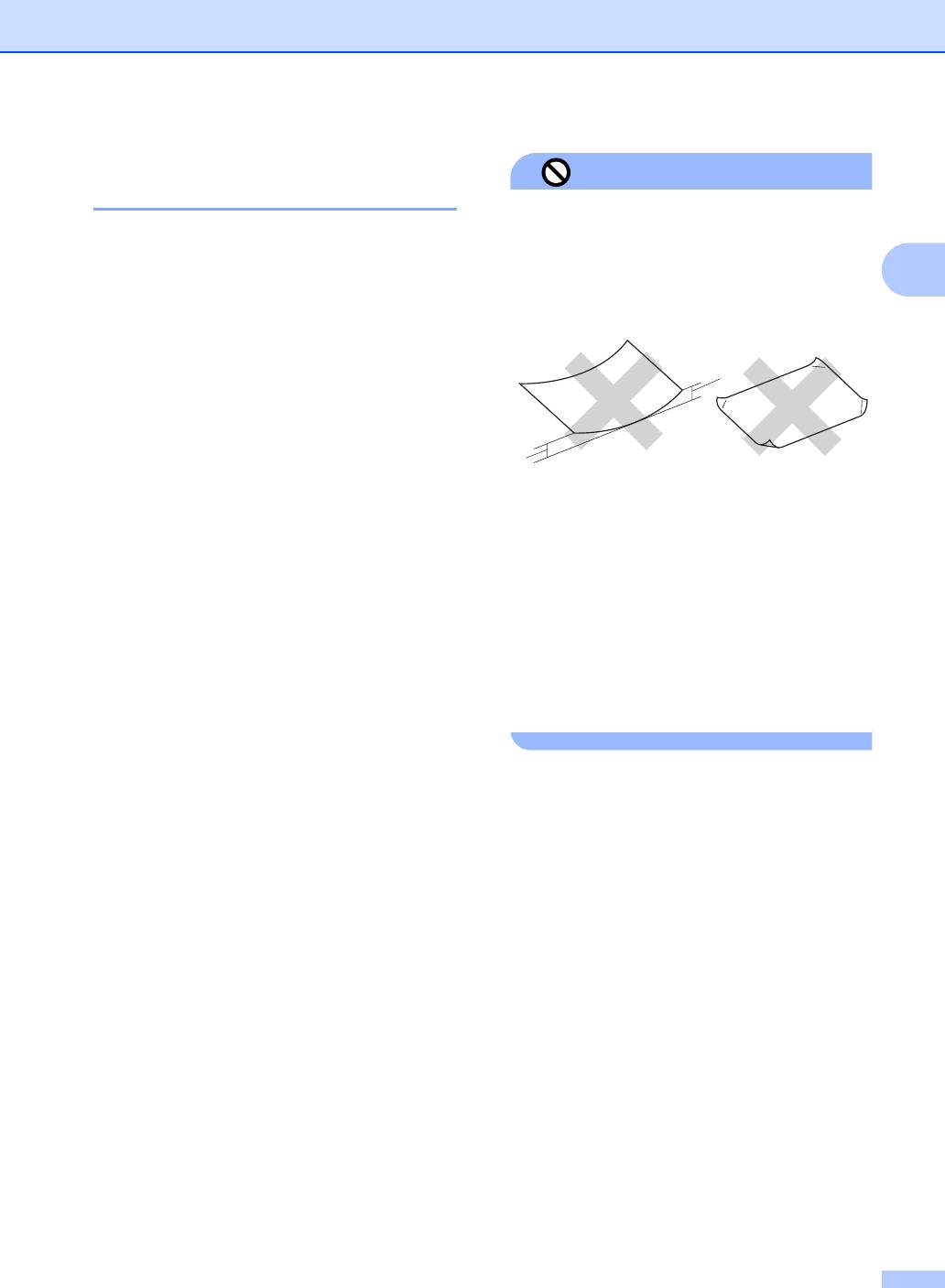
Загрузка документов и бумаги
Использование и хранение
Неправильная настройка
печатных носителей 2
Не используйте бумагу следующих
Храните бумагу в оригинальной
типов:
запечатанной упаковке. Бумага должна
• Поврежденную, закрученную,
2
храниться на ровной поверхности
сморщенную бумагу или бумагу
вдали от источников влаги, прямого
неправильной формы
солнечного света и высоких
температур.
Сторона фотобумаги, на которую
1
нанесено покрытие, блестит. Не
прикасайтесь к блестящей стороне (с
покрытием). Загружайте фотобумагу
блестящей стороной вниз.
1
Не прикасайтесь ни к одной из сторон
12мм или длиннее
прозрачных
пленок, так как они легко
• Очень блестящую бумагу и бумагу с
поглощают влагу и пот, что может
ярко выраженной текстурой
привести к снижению качества печати.
• Бумагу, на которой уже выполнялась
Прозрачные пленки, предназначенные
печать на принтере
для лазерных
принтеров/копировальных устройств,
• Бумагу, которая не может быть
могут вызвать появление пятен на
уложена в ровную пачку
вашем следующем документе.
• Бумагу, изготовленную из коротких
Используйте только пленки,
волокон
рекомендованные для печати на
струйных принтерах.
Емкость выходного лотка 2
2
До 50 листов 80 г/м
A4 или 20 фунтов
бумаги Letter.
Во избежание смазывания пленки и
фотобумага должны забираться из
выходного лотка по одному листу.
11
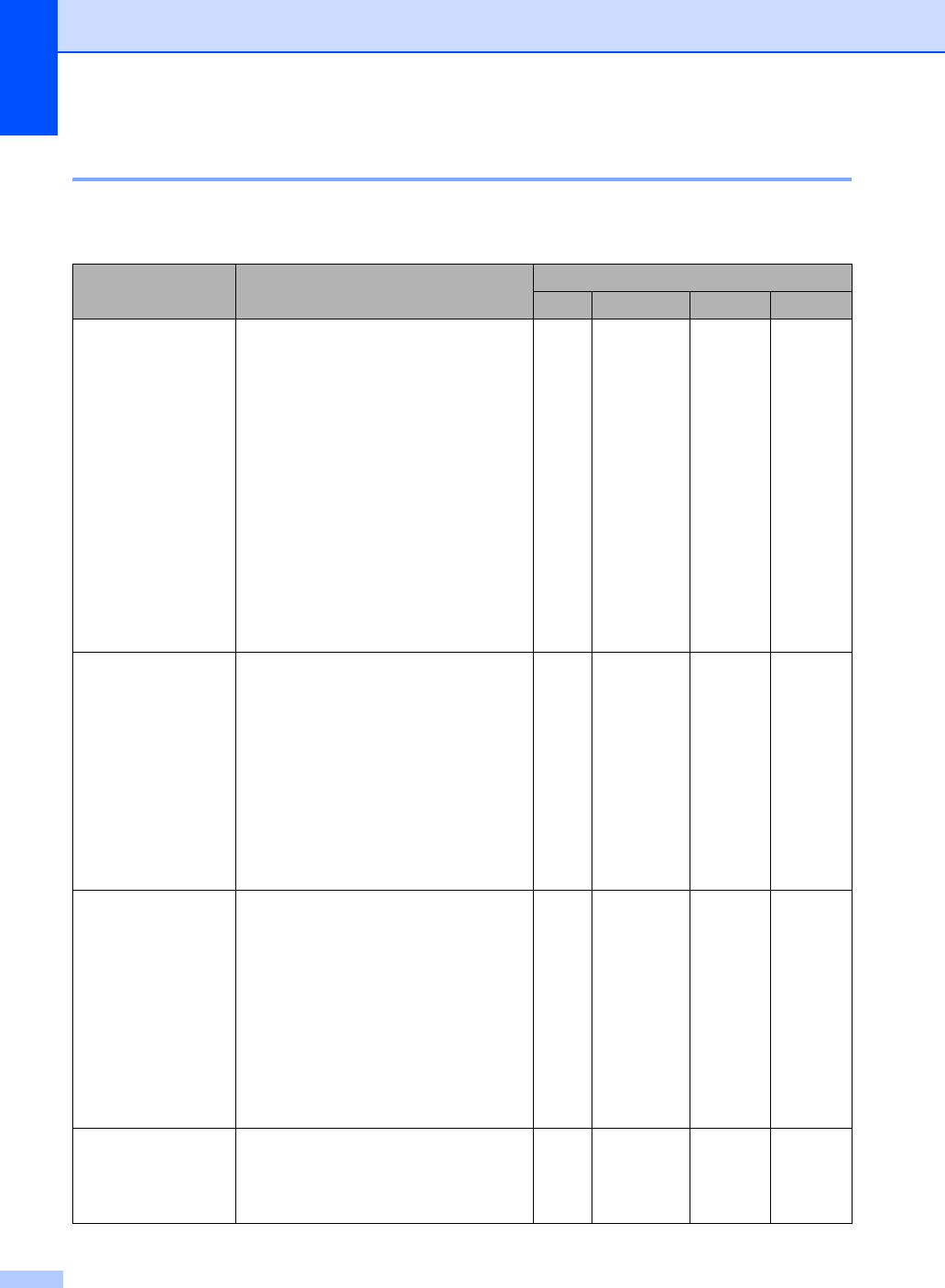
Глава 2
Правильный выбор печатного носителя 2
Тип и формат бумаги для каждой операции 2
Тип бумаги Формат бумаги Назначение
Факс
Копирование
Фотоцентр
Принтер
Форматный лист Letter 216 x 279 мм
Да Да Да Да
(8 1/2 x 11 дюймов)
A4 210 × 297 мм
Да Да Да Да
(8,3 × 11,7 дюймов)
Legal 216 × 356 мм
Да Да – Да
(8 1/2 × 14 дюймов)
Executive 184 × 267 мм
–– – Да
(7 1/4 × 10 1/2 дюймов)
JIS B5 182 × 257 мм
–– – Да
(7,2 × 10,1 дюймов)
A5 148 × 210 мм
– Да – Да
(5,8 × 8,3 дюймов)
A6 105 × 148 мм
–– – Да
(4,1 × 5,8 дюймов)
Карточки Фото 10 × 15 см
– Да Да Да
(4 × 6 дюймов)
Фото 2L 13 ×
18 см
–– Да Да
(5 × 7 дюймов)
Каталожна
127 × 203 мм
–– – Да
я карточка
(5 × 8 дюймов)
Открытка 1 100 × 148 мм
–– – Да
(3,9 × 5,8 дюймов)
Открытка 2
148 × 200 мм
–– – Да
(двойная)
(5,8 × 7,9 дюймов)
Конверты Конверт
162 × 229 мм
–– – Да
C5
(6,4 × 9 дюймов)
Конверт
110 × 220 мм
–– – Да
DL
(4,3 × 8,7 дюймов)
COM-10 105 x 241 мм
–– – Да
(4 1/8 x 9 1/2 дюймов)
Monarch 98 x 191 мм
–– –
Да
(3 7/8 x 7 1/2 дюймов)
Конверт
105 × 235 мм
–– – Да
JE4
(4,1 × 9,3 дюймов)
Прозрачные пленки Letter 216 x 279 мм
– Да – Да
(8 1/2 x 11 дюймов)
A4 210 × 297 мм
– Да – Да
(8,3 × 11,7 дюймов)
12
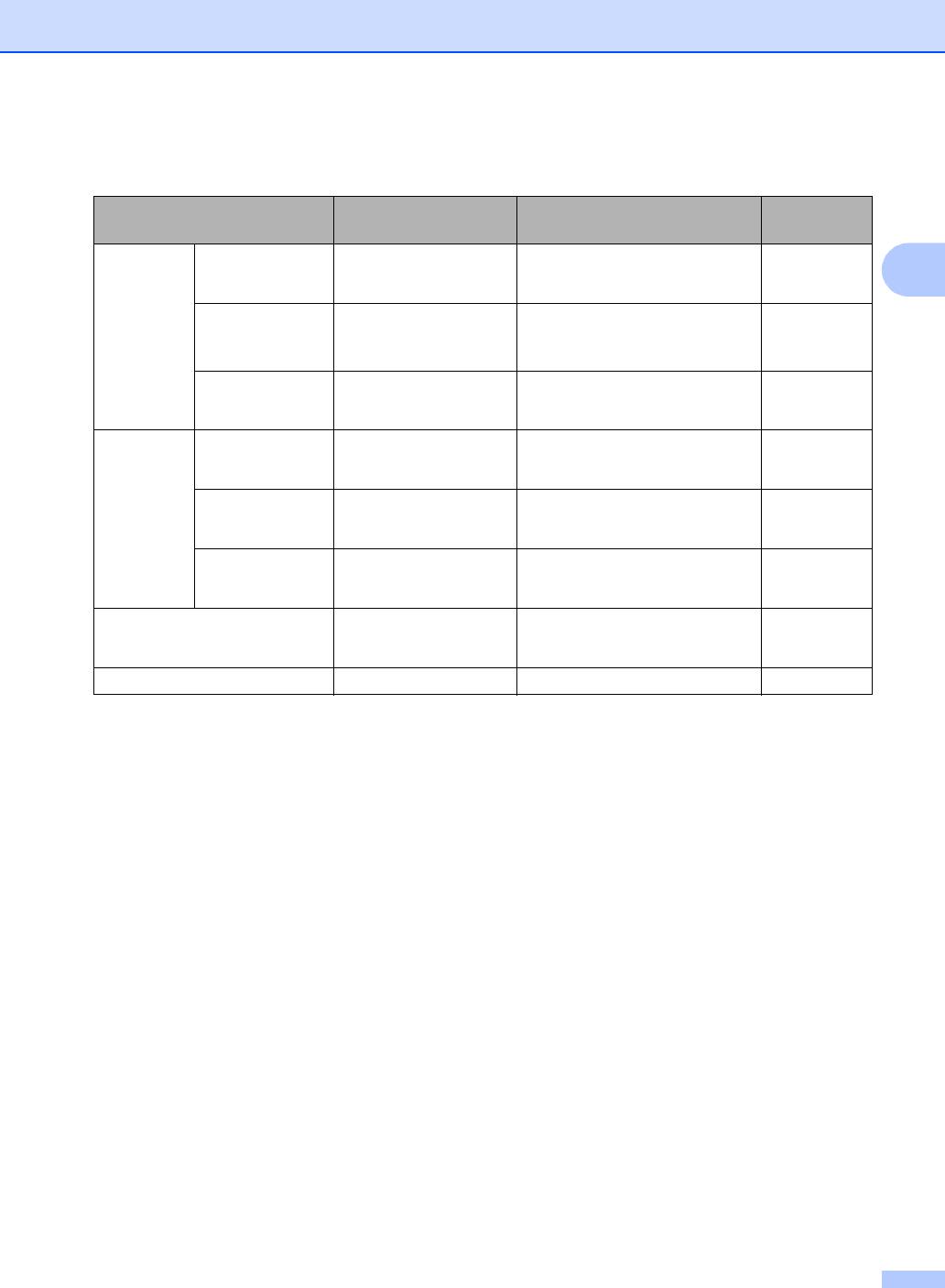
Загрузка документов и бумаги
Плотность и толщина бумаги, объем загрузки 2
Тип бумаги Плотность Толщина Количество
листов
Форматный
Обычная бумага
2
0,08–0,15 мм
1
От 64 до 120 г/м
100
2
лист
(0,003–0,006 дюймов)
(от 17 до 32 фунтов)
Бумага
2
От 0,08 до 0,25 мм
20
От 64 до 200 г/м
для струйных
(от 0,003 до 0,01 дюйма)
(от 17 до 53 фунтов)
принтеров
Глянцевая
2
До 0,25 мм (до 0,01 дюйма)20
До 220 г/м
бумага
(до 58 фунтов)
Карточки Фотокарточки
2
До 0,28 мм (до 0,01 дюйма)20
До 240 г/м
(до 64 фунтов)
Каталожная
2
До 0,15 мм (до 0,006 дюйма)30
До 120 г/м
карточка
(до 32 фунтов)
Открытка
2
До 0,23 мм (до 0,01 дюйма)30
До 200 г/м
(до 53 фунтов)
Конверты
2
До 0,52 мм (до 0,02 дюйма)10
75–95 г/м
(20–25 фунтов)
Прозрачные пленки –– 10
1
2
До 50 листов бумаги формата Legal 80 г/м
(20 фунтов).
2
До 100 листов бумаги 80 г/м
(20 фунтов).
13
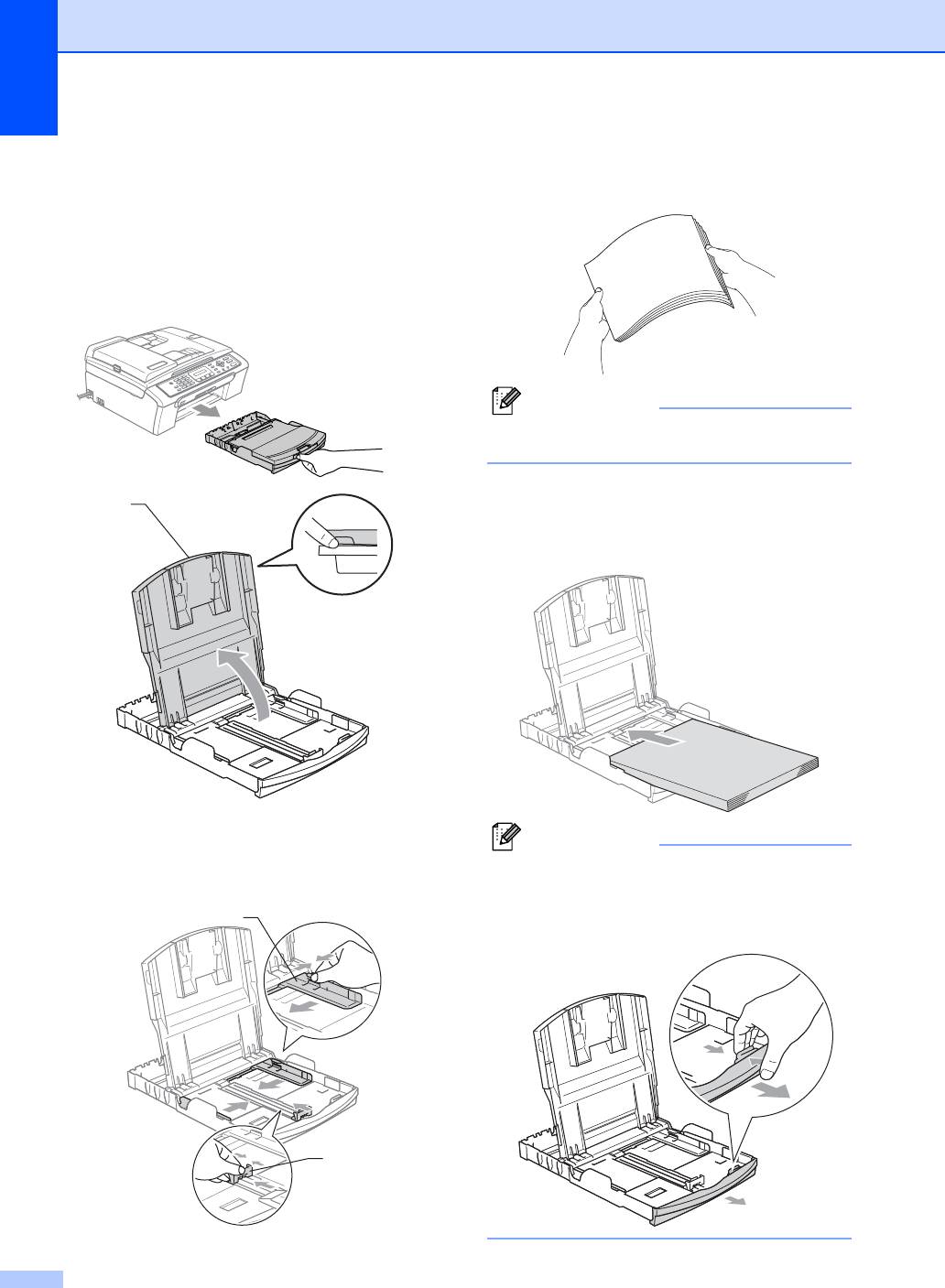
Глава 2
c Хорошо "распушите" пачку бумаги во
Загрузка бумаги и
избежание замятия и сбоев подачи
бумаги.
других носителей
2
a Если откинут опорный щиток,
закройте его и затем вытяните лоток
полностью из устройства.
Поднимите крышку выходного лотка (1)
.
Примечание
Обязательно проверяйте, что бумага
не закручена.
d Осторожно положите бумагу в лоток
1
лицевой стороной вниз верхним
краем вперед.
Проверьте, что бумага в лотке
положена ровно.
b Прижмите и сдвиньте боковые
направляющие бумаги (1) и верхний
Примечание
ограничитель (2) соответственно
При использовании бумаги формата
формату бумаги.
Legal нажмите и удерживайте кнопку
разблокирования универсальной
1
направляющей при выдвижении
передней части лотка.
2
14
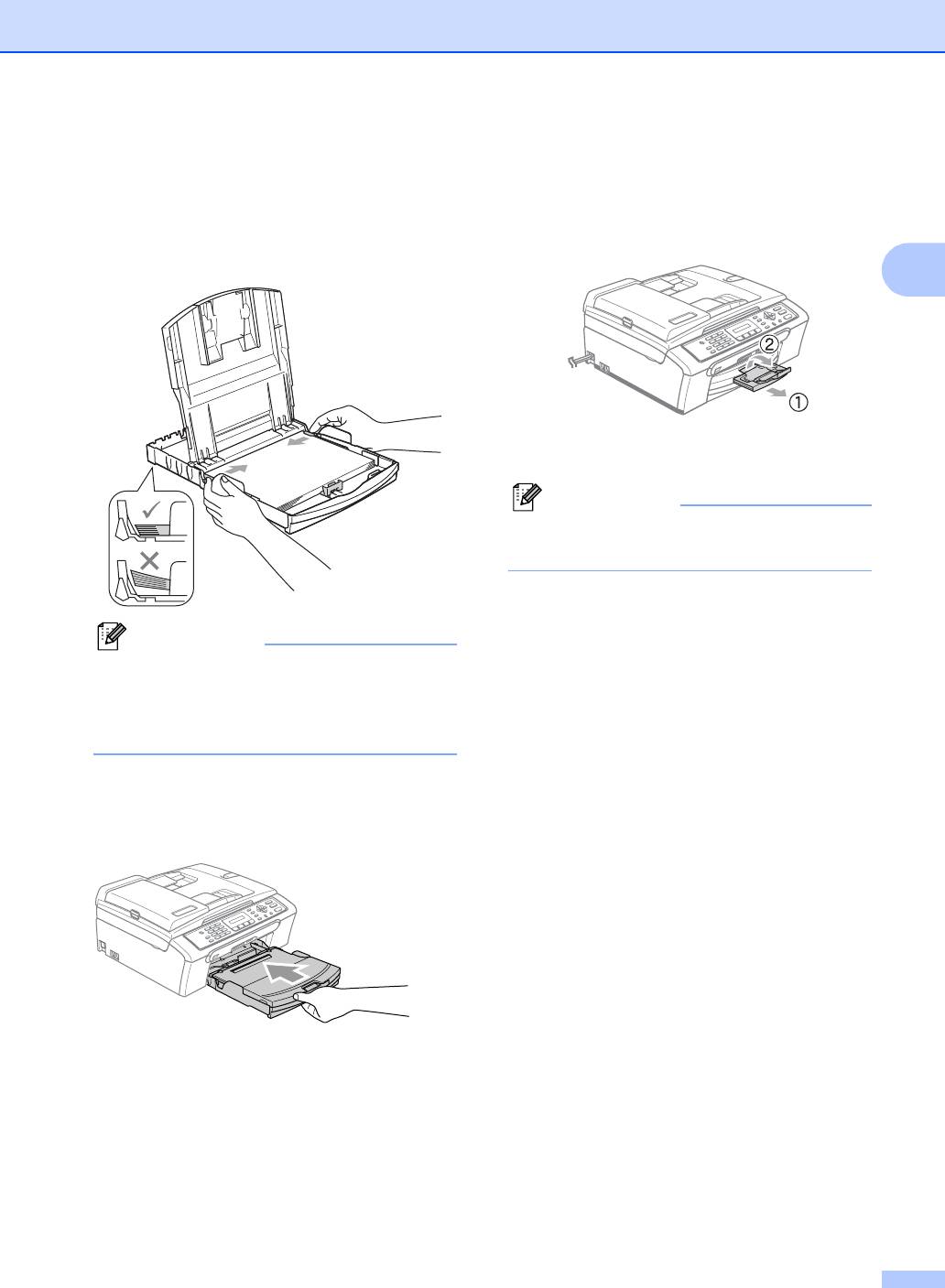
Загрузка документов и бумаги
e Аккуратно двумя руками
h Удерживая лоток, выдвиньте
отрегулируйте положение боковых
основной опорный щиток (1) до
направляющих по размеру бумаги.
щелчка и откиньте опорный щиток (2).
Проверьте, что боковые
направляющие упираются в края
пачки.
2
Примечание
Не используйте опорный щиток для
бумаги формата Legal.
Примечание
Следите за тем, чтобы не заталкивать
бумагу слишком далеко, так как она
может подняться в задней части лотка
и вызвать проблемы с подачей.
f Закройте крышку выходного лотка.
g Медленно вставьте лоток для бумаги
до конца в устройство.
15
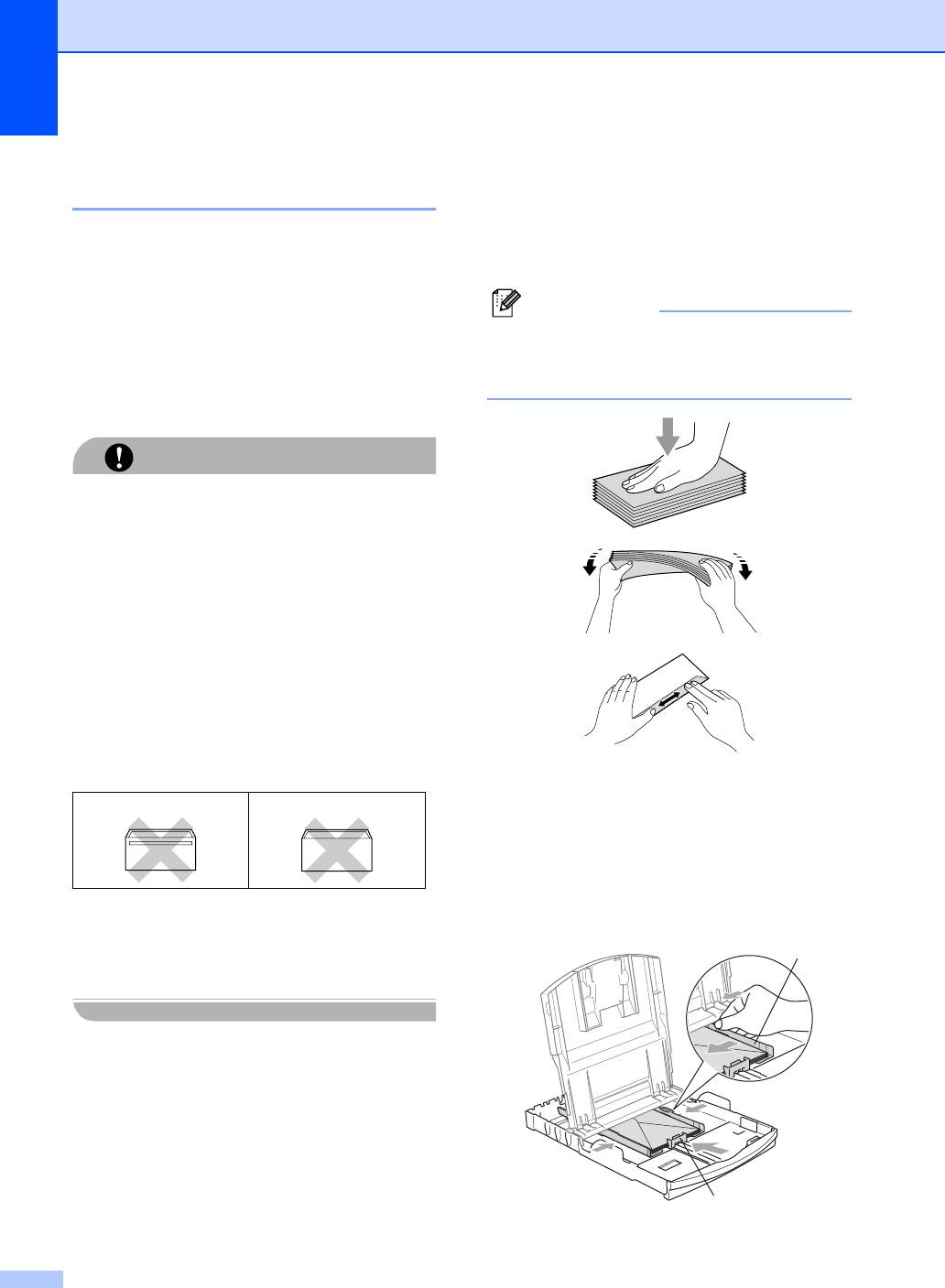
Глава 2
Порядок загрузки конвертов и открыток2
Загрузка конвертов и
открыток 2
a Перед загрузкой прижмите углы и
стороны конвертов или открыток с
тем, чтобы сделать их как можно
Загрузка конвертов 2
более плоскими.
Используйте конверты плотностью от
2
Примечание
75 до 95 г/м
.
Если устройство берет из лотка сразу
Для некоторых конвертов в программе
два конверта или открытки, загружайте
необходимо задать параметры полей.
их по одному.
Вначале обязательно выполните
пробную печать.
ОСТОРОЖНО
Не используйте следующие типы
конвертов, так как они приводят к
возникновению проблем при подаче
бумаги:
• Конверты объемного типа.
• Тисненые конверты (с выдавленным
текстом).
• Конверты с застежками или
скрепками.
• Конверты с печатным текстом на
внутренней стороне.
b Кладите конверты и открытки в лоток
Клей 2
Двойной клапан 2
стороной для адреса вниз и правым
краем вперед (см. рис.). Сдвиньте
боковые направляющие бумаги (1) и
верхний ограничитель (2)
соответственно формату конвертов
Иногда могут возникать проблемы с
или открыток.
подачей бумаги, обусловленные
толщиной, форматом и формой клапана
1
используемых
конвертов.
2
16
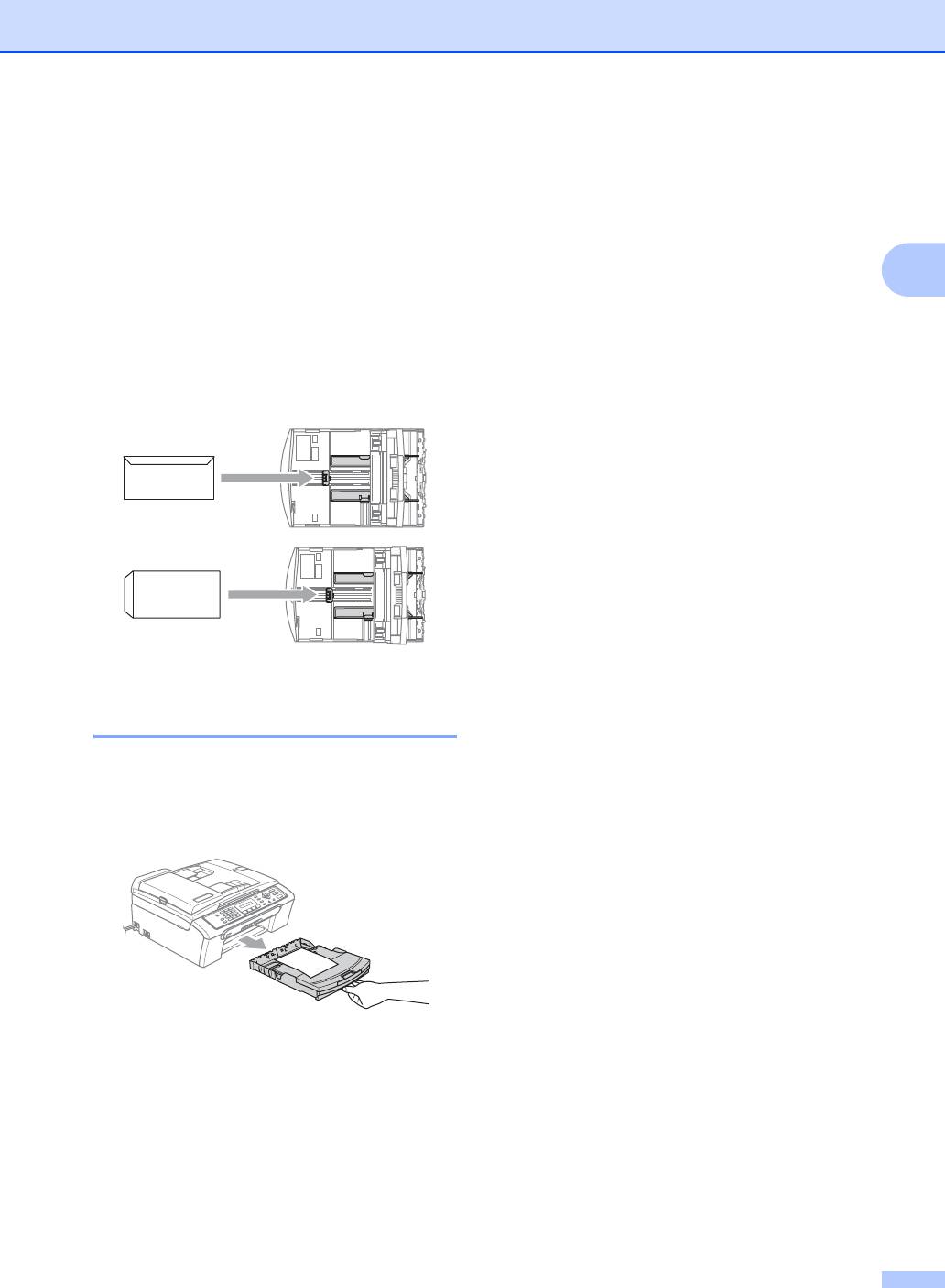
Загрузка документов и бумаги
При возникновении проблем при
печати на конвертах попробуйте
следующее:
2
a Откройте клапан конверта.
2
b При печати открытый боковой клапан
конверта должен располагаться
сзади, а верхний клапан должен быть
закрыт.
c Настройте формат и поля в
программе.
Bынимание небольших
распечаток из устройства 2
Когда в выходной лоток выдается бумага
малого формата, ее бывает трудно
достать. Убедитесь, что печать
завершена, и полностью выдвиньте лоток.
17
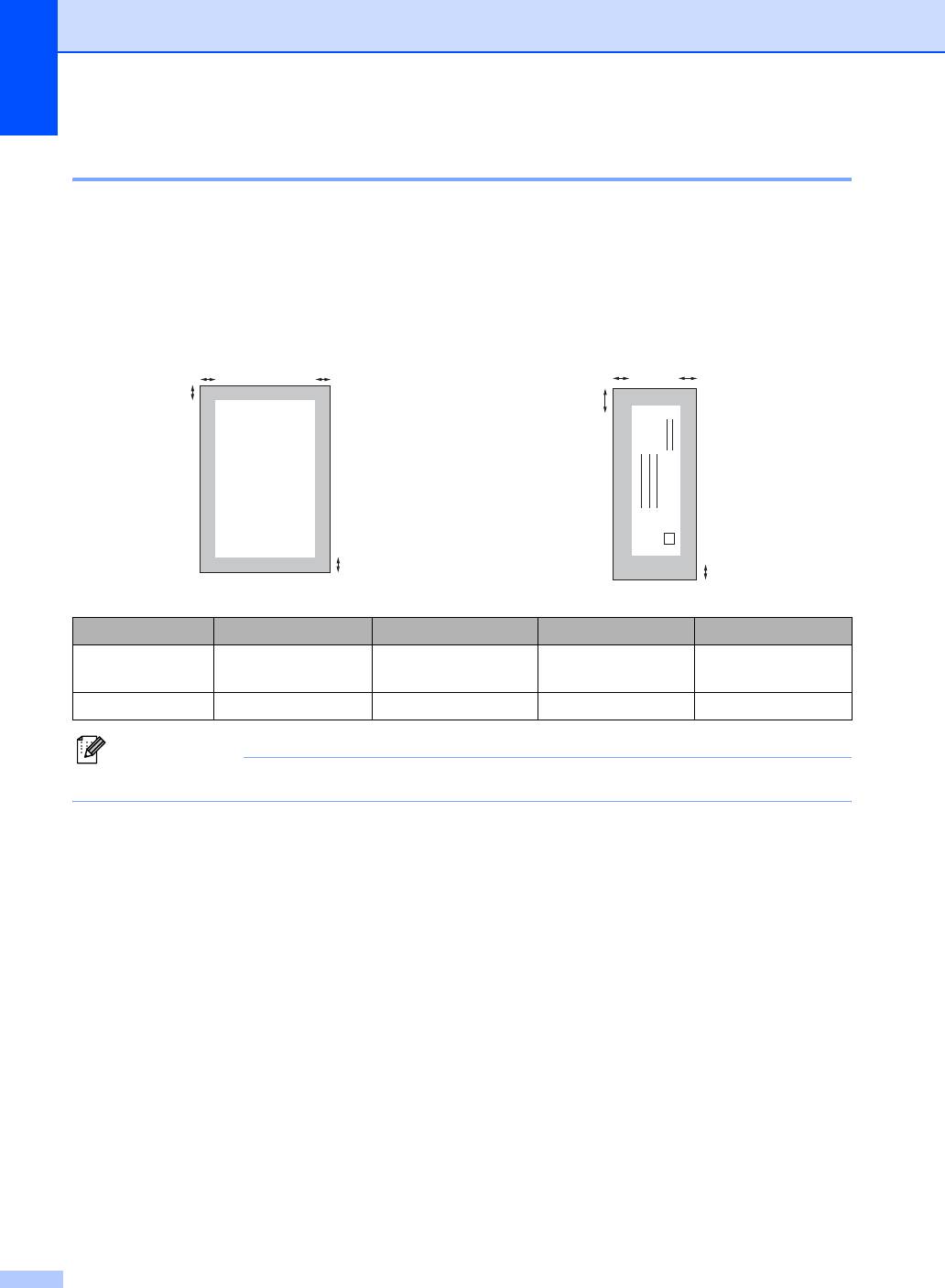
Глава 2
Область печати 2
Область печати зависит от настроек в используемой программе. На рисунках внизу
показана недоступная для печати зона на листах бумаги и конвертах. В зонах, отмеченных
на рисунках ниже серым цветом, печать может выполняться, только если параметр печати
без полей имеется и включен.
Форматная бумага Конверты
3
4
3
4
1
1
2
2
Вверху (1) Внизу (2) Слева (3) Справа (4)
Форматный
3 мм 3 мм 3 мм 3 мм
лист
Конверты 12 мм 24 мм 3 мм 3 мм
Примечание
Функция печати без полей для конвертов не предусмотрена.
18
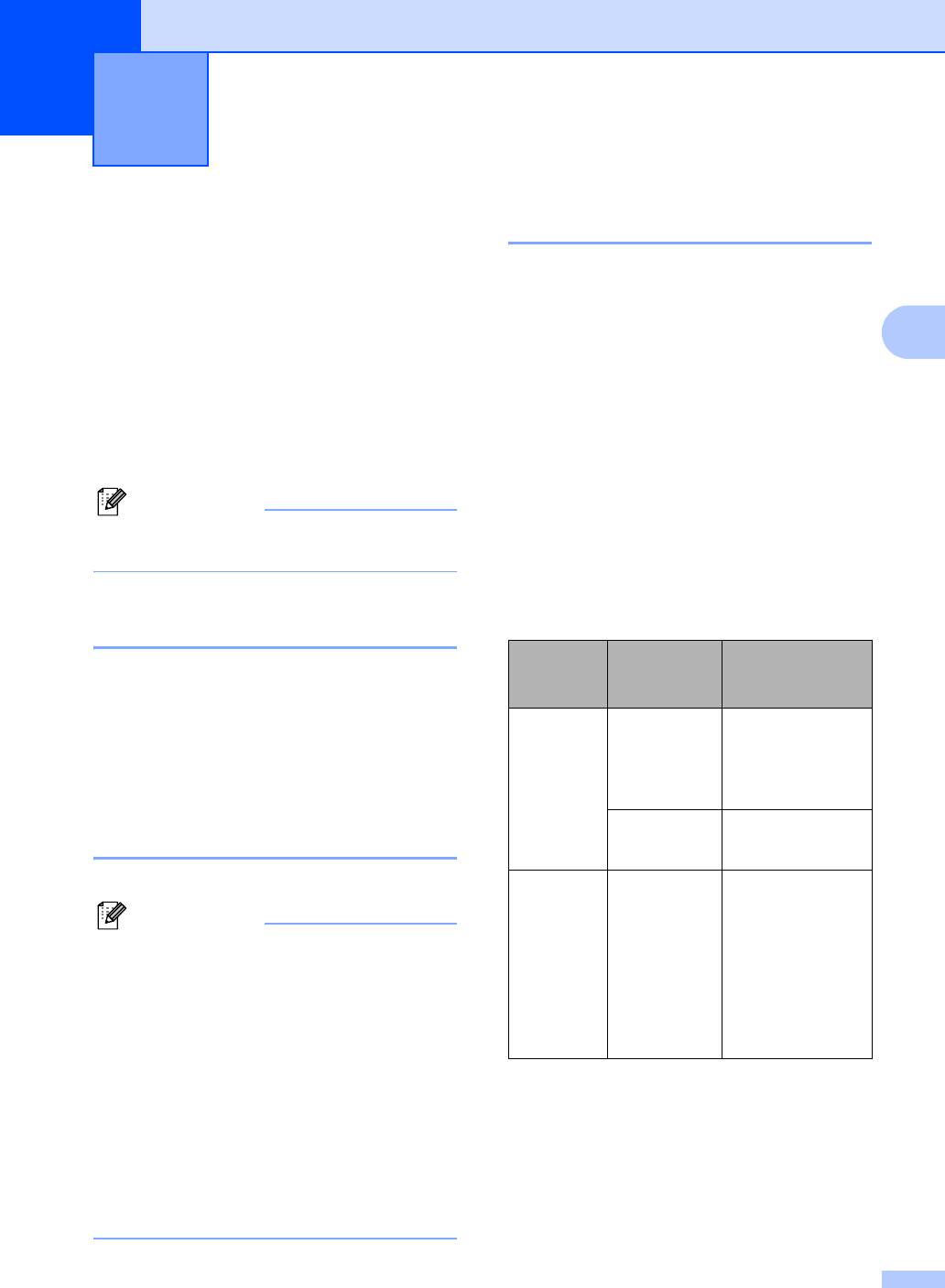
Общая настройка 3
3
Настройка энергосбережения
3
Режим энергосбережения
3
Когда устройство не используется, его
Можно изменить параметры на кнопке
можно переключить в режим
Экономия энергии. Режим по умолчанию
энергосбережения, нажав кнопку
установлен Прием факса:Вкл.
Экономия энергии. В режиме
Устройство может получать факсы или
3
энергосбережения можно принимать
звонки, даже если оно находится в режиме
телефонные звонки. Подробнее о приеме
энергосбережения. Если не нужно, чтобы
факсов в режиме энергосбережения см.
в режиме энергосбережения устройство
таблицу на стр.19. Если требуется
принимало факсы и звонки, измените эту
выполнять другие операции, устройство
настройку на Прием факса:Выкл. (См.
следует вывести из режима
Режим энергосбережения на стр. 19.)
энергосбережения.
a Нажмите Меню, 1, 6.
Примечание
b С помощью a или b выберите
Если подключен внешний телефон или
Прием факса:Вкл, или
автоответчик, он всегда работает.
Прием факса:Выкл.
Нажмите OK.
Переключение устройства в
c Нажмите Стоп/Выход.
режим энергосбережения 3
Настройка
Режим
Доступные
a Нажмите и удерживайте нажатой
включения
/
приема
операции
кнопку Экономия энергии. На ЖК-
отключения
дисплее появляется сообщение
Прием факса:
Только факс
Получение
Выключение. Перед выключением
1
факсов
Вкл
ЖК-дисплей остается включенным в
Внешн. А/О
течение нескольких секунд.
Обнаружение
(заводская
факса
настройка)
Вывод устройства из
Ручной
Обнаружение
режима энергосбережения 3
факса
2
Факс/Телефон
a Нажмите кнопку Экономия энергии.
Прием факса:
— Остальные
Выкл
операции
Примечание
устройства (за
• Даже если устройство переключено в
исключением
режим энергосбережения, оно будет
очистки
периодически очищать печатающую
печатающей
головку для поддержания высокого
головки)
качества печати.
выполняться не
будут.
• Если устройство отсоединено от
электросети, то никакие операции не
1
Нельзя получить факс при помощи Ч/бСтарт или
доступны.
Цвет Старт.
• Можно настроить режим
2
Факс не принимается автоматически, если
энергосбережения так, чтобы любые
установить режим приема Факс/Телефон.
операции были недоступны (за
исключением автоматической очистки
головки). (См. раздел Настройка
энергосбережения на стр. 19.)
19
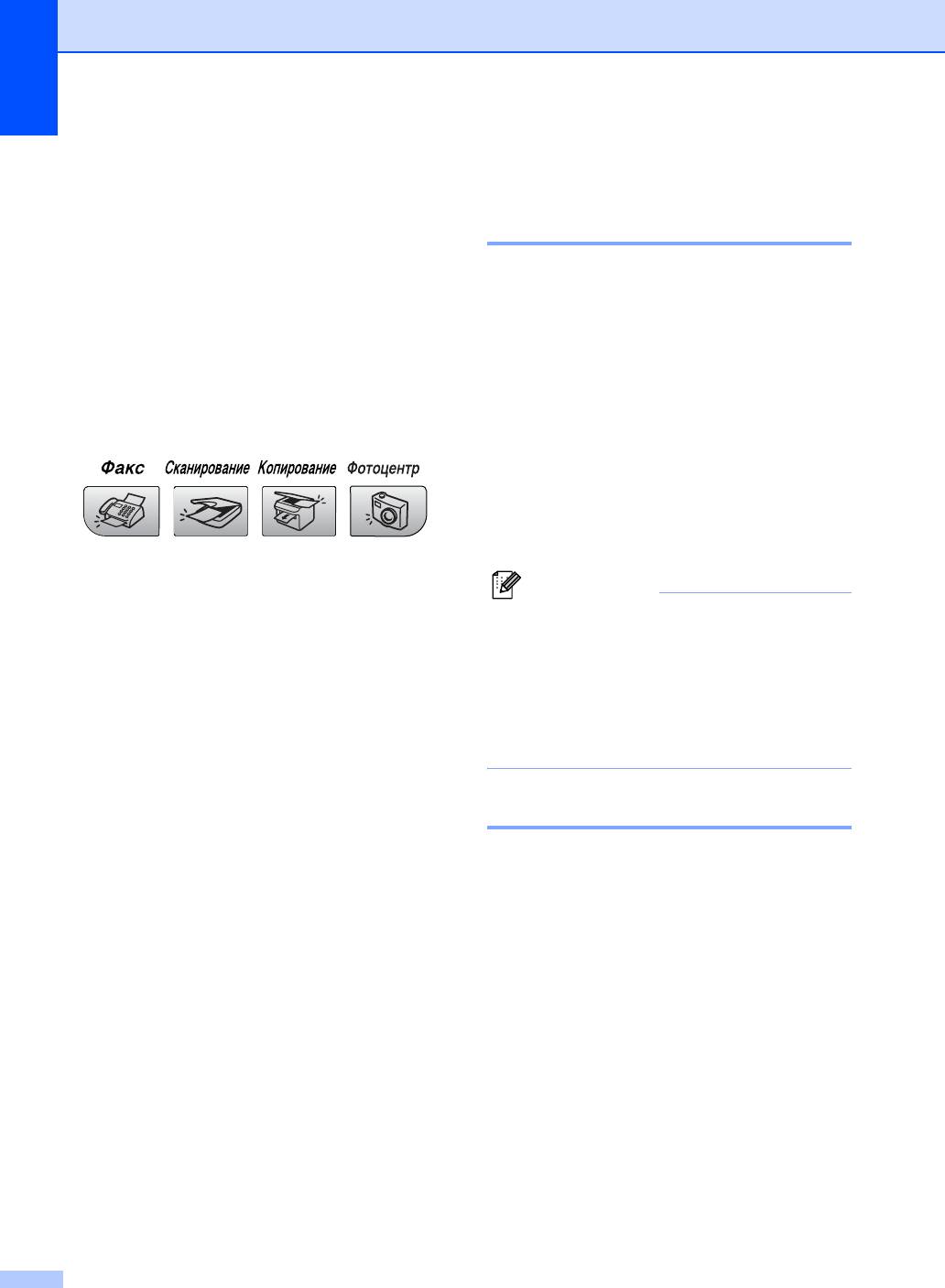
Глава 3
Таймер режима 3
Настройка бумаги 3
Устройство имеет три кнопки
Тип бумаги 3
переключаемых режимов на панели
управления: Факс, Сканирование,
Для достижения оптимального качества
Копирование и Фотоцентр. Можно
печати установите тип используемой
изменить время, по истечении которого
бумаги.
устройство возвращается в режим “Факс”
после последней операции сканирования,
a Нажмите Меню, 1, 2.
копирования или Центра PhotoCapture.
Если выбрано значение Выкл.,
b С помощью a или b выберите
устройство остается в режиме, который
Обычная бумага,
использовался последним.
Для струйн.печ.,
Фотобум. Brother,
Другая фотобум. или Пленки.
Нажмите OK.
c Нажмите Стоп/Выход.
a Нажмите Меню, 1, 1.
Примечание
b С помощью a или b выберите
Устройство выдает бумагу
0 Сек., 30 Сек., 1 Мин, 2 Мин.,
отпечатанной стороной вверх на лоток
5 Мин. или Выкл..
в передней части устройства. При
Нажмите OK.
использовании прозрачных пленок или
глянцевой бумаги каждую готовую
c Нажмите Стоп/Выход.
копию сразу снимайте, чтобы избежать
замятия бумаги или смазывания.
Размер бумаги 3
Для печати копий можно использовать
бумагу пяти разных форматов: Letter,
Legal, A4, A5 и 10 × 15 см. Для печати
факсов можно использовать бумагу трех
форматов: Letter, Legal и A4. Если формат
бумаги, загружаемой в устройство,
отличается от прежнего, потребуется
изменить и настройку формата бумаги, с
тем чтобы устройство смогло уместить
входящий факс на страницу.
a Нажмите Меню, 1, 3.
b С помощью a или b выберите
Letter, Legal, A4, A5 или 10x15см.
Нажмите OK.
c Нажмите Стоп/Выход.
20
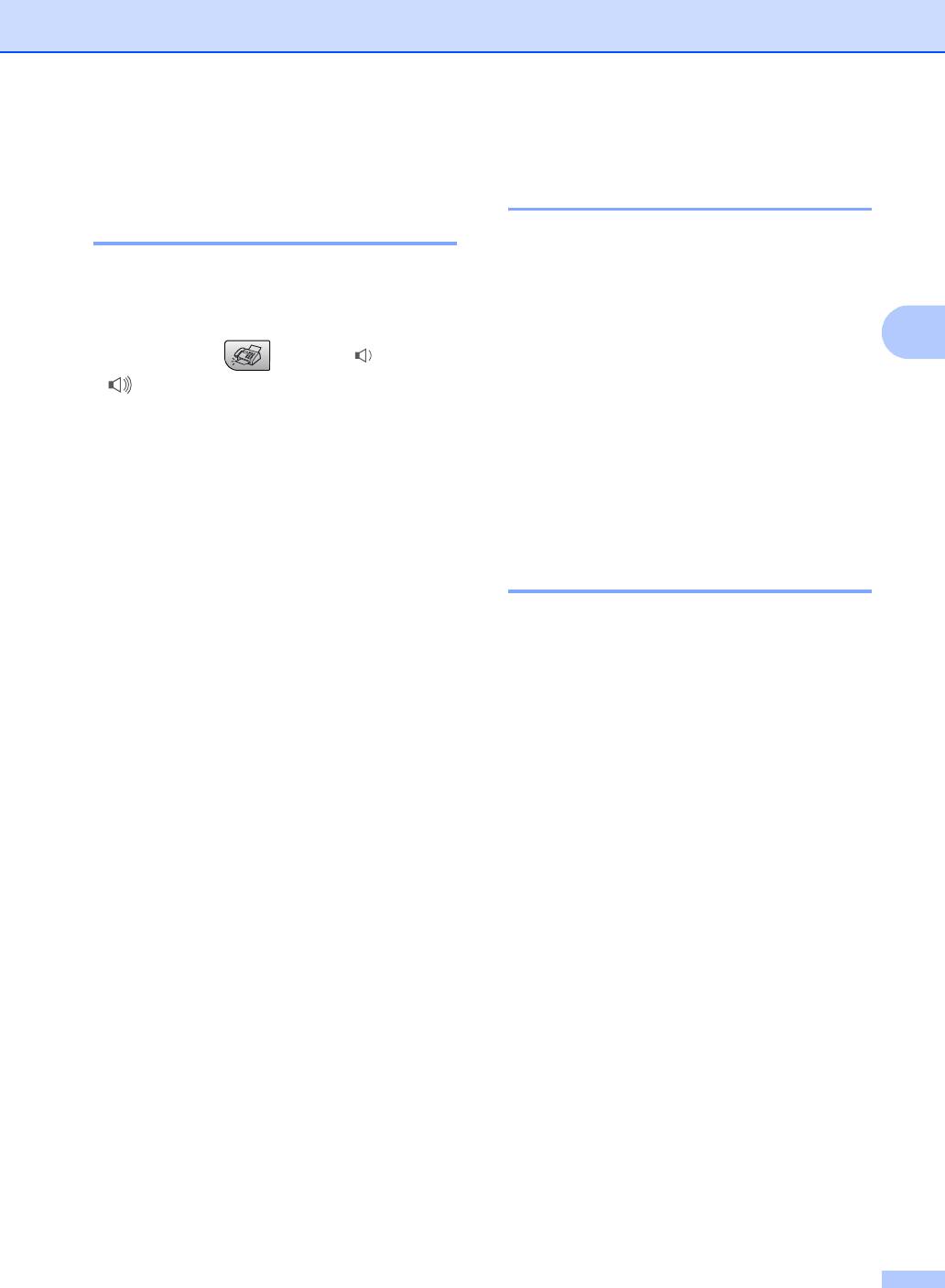
Общая настройка
Громкость звукового
Настройка громкости 3
сигнала 3
Громкость звонка 3
Когда этот параметр включен, устройство
подает звуковой сигнал при нажатии
Можно выбрать уровень громкости звонка
кнопки, в случае ошибки или во время
в диапазоне от Высок до Вык.
приема/отправки факса.
Для регулирования уровня громкости в
Можно выбрать уровень громкости в
3
режиме "Факс" нажмите d или
диапазоне от Громкий до Откл..
c . На ЖКД отображается текущая
a Нажмите Меню, 1, 4, 2.
настройка; при каждом нажатии кнопки
громкость изменяется до следующего
b С помощью a или b выберите Тихий,
уровня. Устройство сохраняет новую
Средн, Громкий или Откл..
настройку до следующего его изменения.
Нажмите OK.
Громкость можно также изменить при
c Нажмите Стоп/Выход.
помощи меню
, выполнив приведенные
ниже инструкции:
Громкость динамика 3
Настройка громкости звонка из
меню 3
Можно выбрать уровень громкости
динамика в диапазоне от Громко до
a Нажмите Меню, 1, 4, 1.
Выкл..
b С помощью a или b выберите Низк,
a Нажмите Меню, 1, 4, 3.
Средн, Высок или Вык.
b С помощью a или b выберите Тихо,
Нажмите OK.
Средне, Громко или Выкл..
c Нажмите Стоп/Выход.
Нажмите OK.
c Нажмите Стоп/Выход.
21
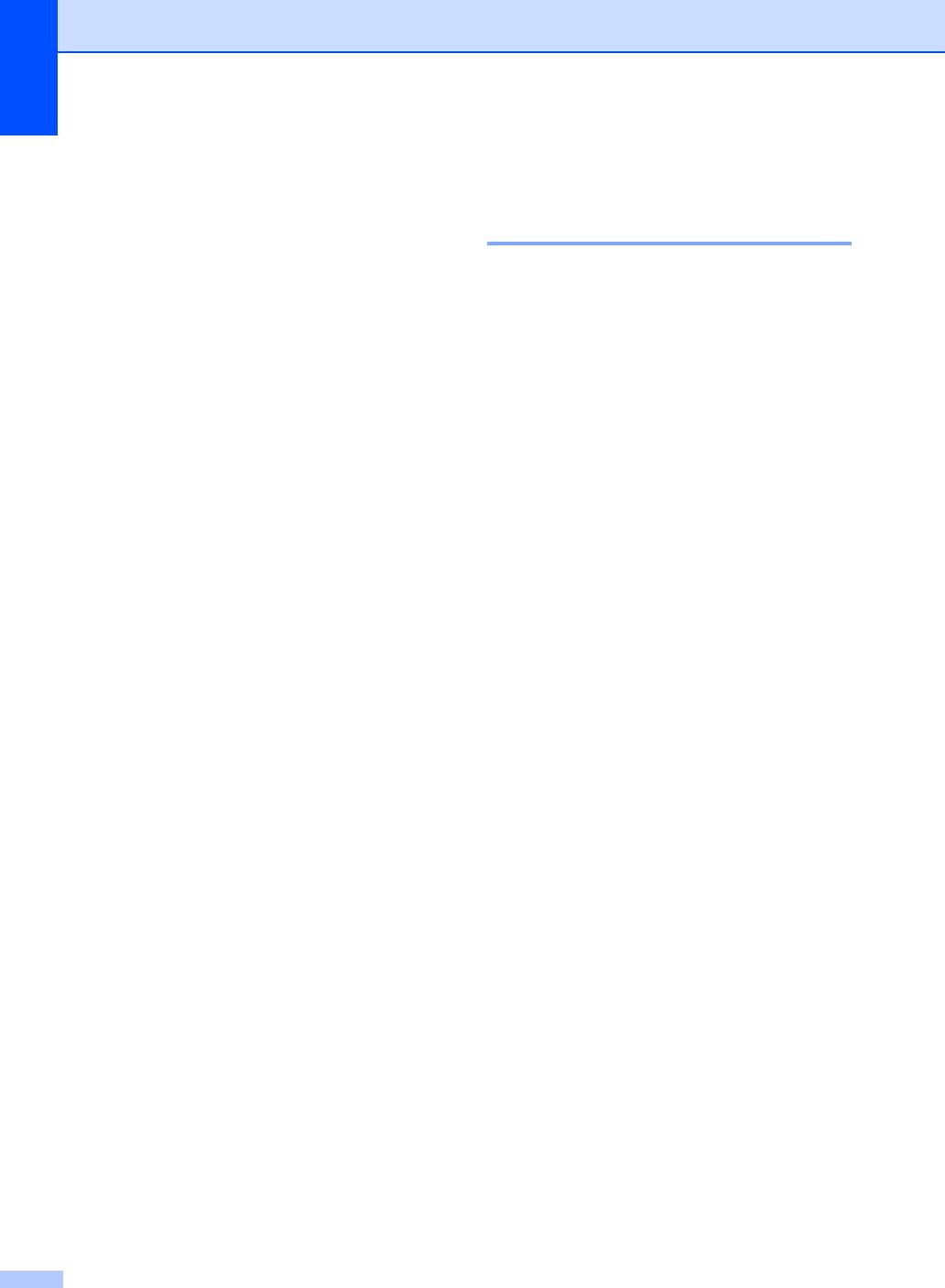
Глава 3
Автоматический
ЖК-дисплей 3
переход на летнее и
Контрастность ЖК-дисплея 3
зимнее время
3
Для увеличения резкости и четкости
Можно установить автоматическое
изображения можно изменить
переключение устройства на летнее и
контрастность ЖКД. Если вам трудно
зимнее время. Устройство само
читать сообщения на ЖК-дисплее
переведет часы на один час вперед
устройства, попробуйте изменить
весной и на один час назад осенью.
настройку контраста.
Проверьте правильность даты и времени
в настройке Дата и время.
a Нажмите Меню, 1, 7.
a Нажмите Меню, 1, 5.
b С помощью a или b выберите
Светлый или Темный.
b С помощью a или b выберите Вкл или
Нажмите OK.
Вык.
Нажмите OK.
c Нажмите Стоп/Выход.
c Нажмите Стоп/Выход.
22
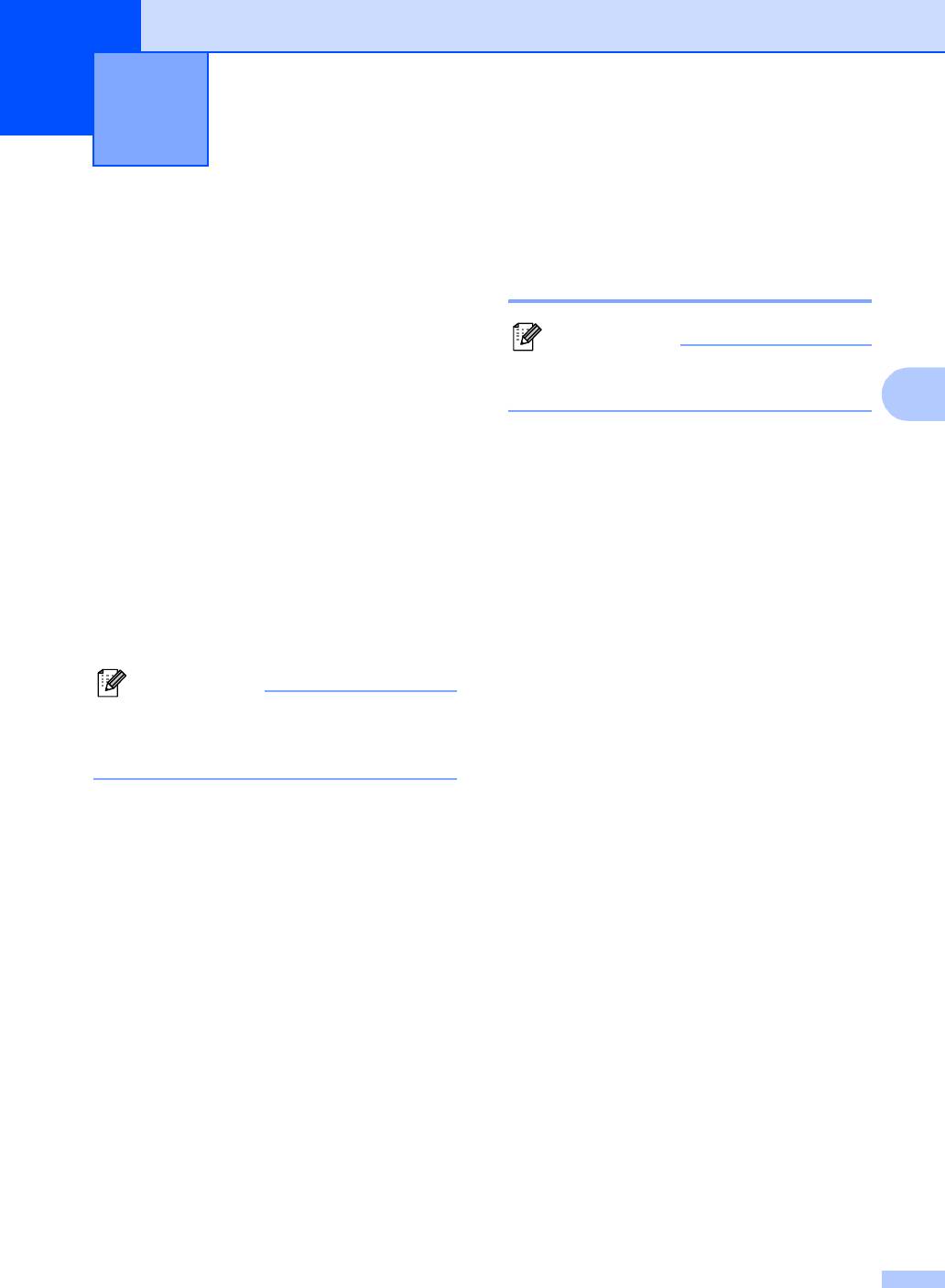
Функции безопасности 4
4
Задание и изменение
Блокировка передачи4
пароля блокировки
Блокировка передачи позволяет
передачи 4
предотвратить несанкционированный
доступ к устройству.
Примечание
При включенной блокировке передачи
Если пароль уже задан, снова задавать
можно выполнять следующие операции:
его не требуется.
4
Прием факсов
При включенной блокировке передачи
Задание пароля 4
НЕДОСТУПНЫ следующие операции:
Отправка факсов
a Нажмите Меню, 2, 0, 1.
Копирование
b Введите пароль (четырехзначный
номер).
Печать с компьютера
Нажмите OK.
Сканирование
c Если на дисплее появится Повтор:,
PhotoCapture
снова введите пароль для
Управление с панели управления
подтверждения.
Нажмите OK.
Примечание
d Нажмите Стоп/Выход.
Если вы забыли пароль блокировки
передачи, обратитесь за помощью к
Изменение пароля блокировки
дилеру Brother.
передачи 4
a Нажмите Меню, 2, 0, 1.
b Нажмите a или b для выбора
Установ. пароль.
Нажмите OK.
c Введите текущий пароль
(четырехзначный номер).
Нажмите OK.
d Введите четырехзначный номер,
который будет новым паролем.
Нажмите OK.
e Если на дисплее появится Повтор:,
снова введите пароль для
подтверждения.
Нажмите OK.
f Нажмите Стоп/Выход.
23
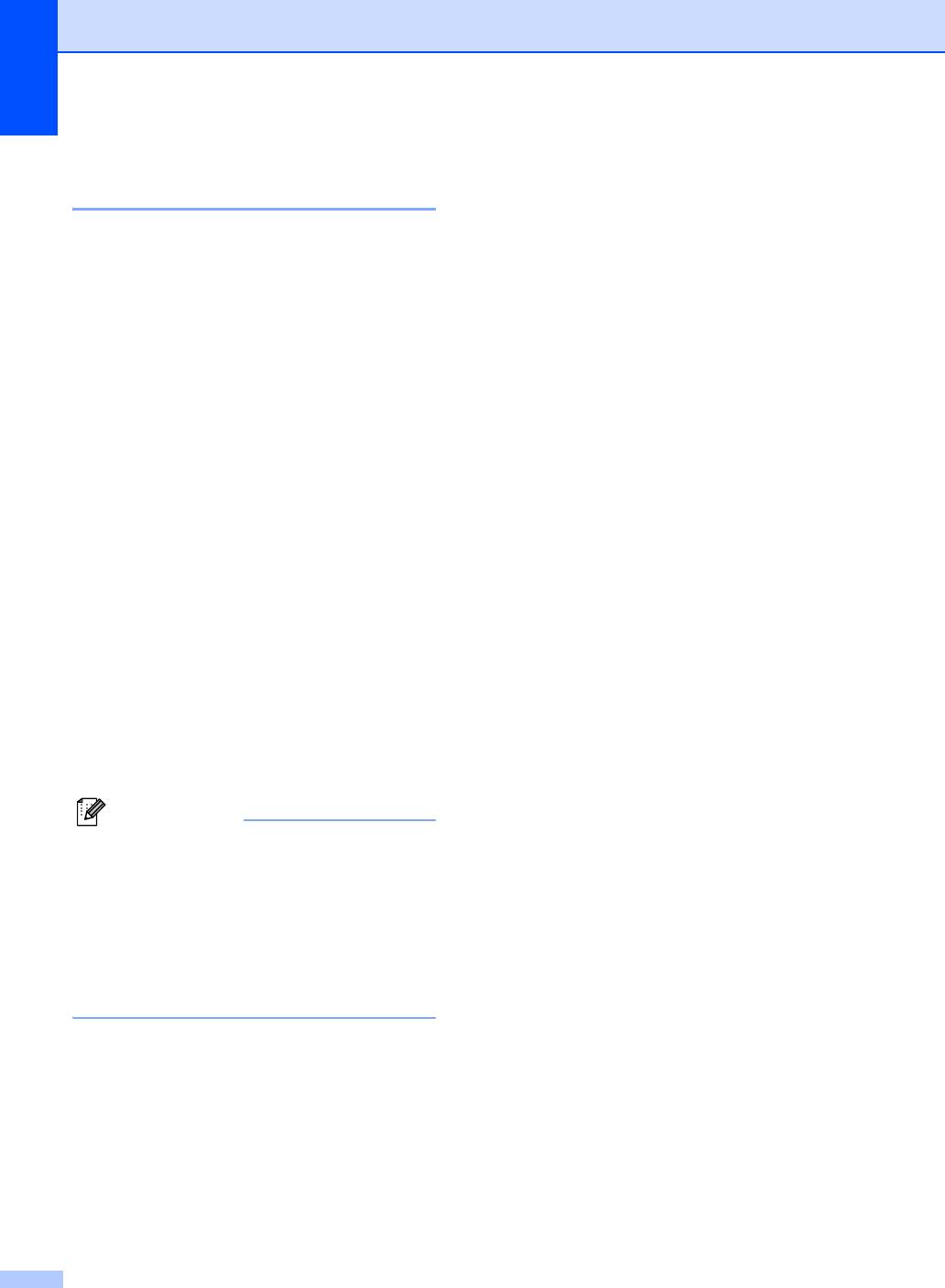
Глава 4
Включение/выключение
блокировки передачи 4
Включение блокировки передачи 4
a Нажмите Меню, 2, 0, 1.
b Нажмите a или b для выбора
Заблок. кнопки.
Нажмите OK.
c Введите зарегистрированный пароль
из 4 цифр.
Нажмите OK.
Устройство перейдет в режим
блокировки, а на ЖК-дисплее
появится сообщение
Режим блокировки.
Выключение блокировки передачи 4
a Нажмите Меню.
b Введите зарегистрированный пароль
из 4 цифр.
Нажмите OK.
Блокировка передачи автоматически
выключается.
Примечание
При вводе неправильного пароля на
дисплее появляется сообщение
Неверный пароль и устройство
остается в режиме блокировки.
Устройство будет оставаться в режиме
блокировки передачи до тех пор, пока
не будет введен зарегистрированный
пароль.
24






