Brother MFC-240C: Копирование III
Копирование III: Brother MFC-240C
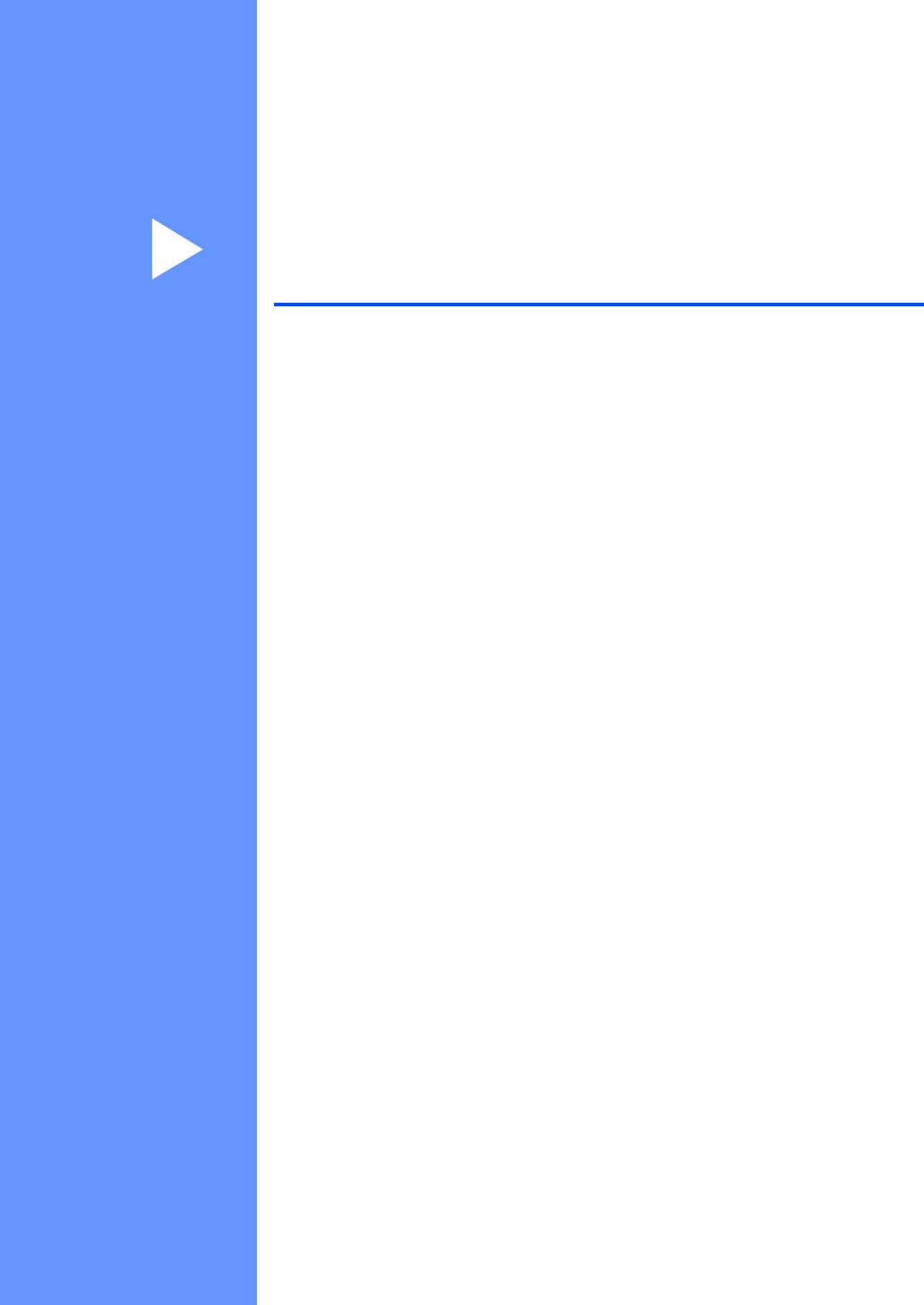
Раздел III
Копирование III
Копирование 50

Копирование 10
10
Изготовление одной копии 10
Порядок
копирования
10
a Проверьте, что вы находитесь в
Вход в режим
режиме “Копирование” .
“Копирование” 10
b Вставьте документ.
Нажмите (Копирование) для входа
c Нажмите Ч/бСтарт или Цвет Старт.
в режим “Копирование”. Настройка по
умолчанию - Факс. Можно изменить
Изготовление нескольких
количество секунд или минут, в течение
копий 10
которых machine остается в режиме
“Копирование”. (См. Таймер
режима на стр.20.)
a Проверьте, что вы находитесь в
режиме “Копирование” .
b Вставьте документ.
c С клавиатуры набора номера
введите необходимое число копий
(до 99).
На ЖКД отображается настройка
d Нажмите Ч/бСтарт или Цвет Старт.
копирования по умолчанию:
Примечание
Для разбора копий нажмите клавишу
Опции копирования. (См. Разбор
копий с использованием
автоподатчика (только черно-
белые) на стр.54.)
123
Остановка копирования 10
1 Масштаб копирования
2 Качество
Для остановки копирования нажмите
3 Количество копий
Стоп/Выход.
50
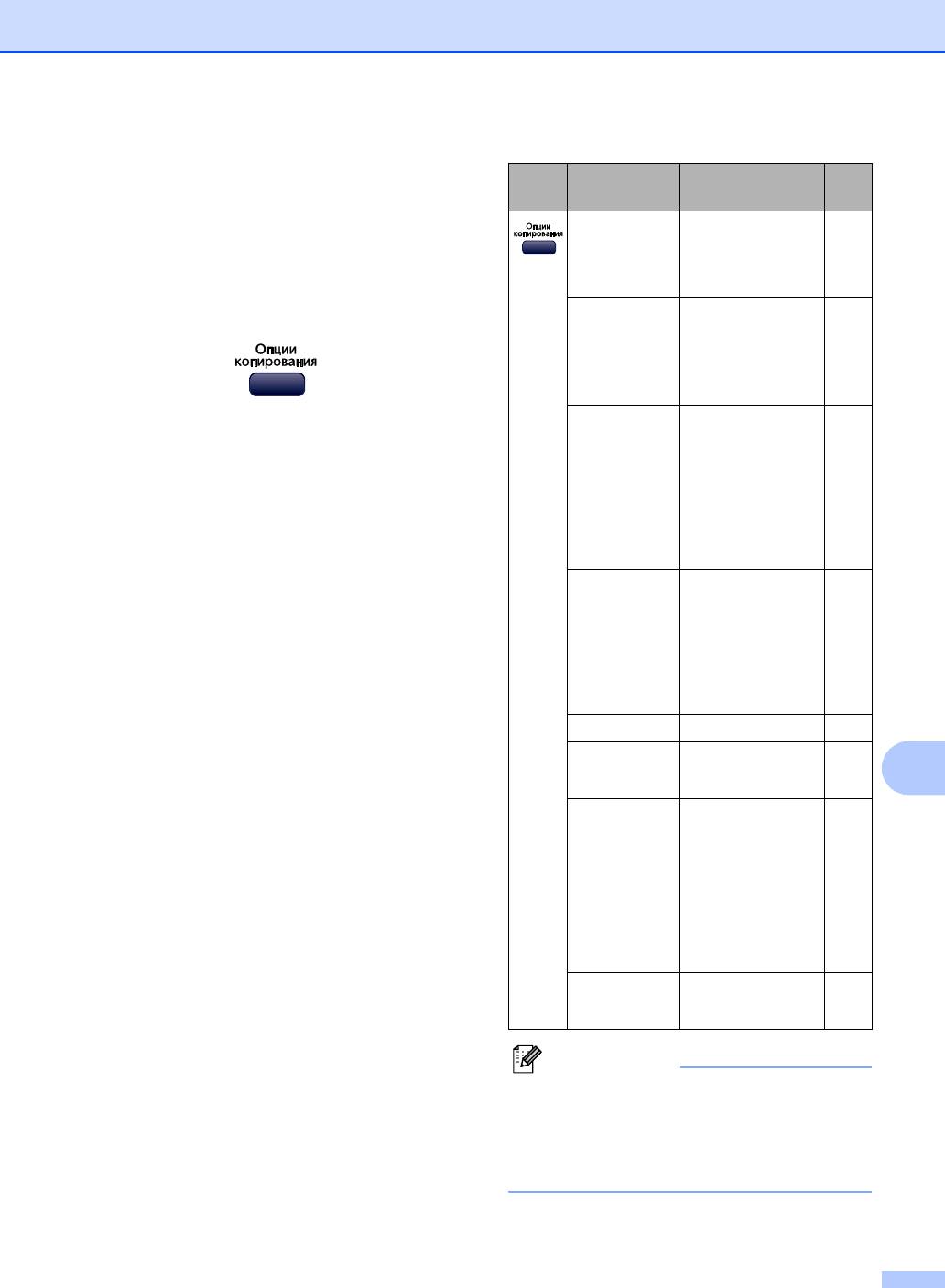
Копирование
Параметры
Нажмите
Позиции
Опции
Страница
меню
копирования 10
Качество Обычное
52
Если необходимо быстро временно
Быстрее
изменить настройки копирования для
Качественнее
следующей копии, используйте клавишу
Увелич./
50%
/
69%
/
78%
/
83%
/
52
Опции копирования.
Уменьш.
93%
/
97%
/
100%
/
104%
/
142%
/
186%
/
198%
/
200%
/
Собств(25-400%)
Машина возвращается к настройкам по
Тип бумаги Обычная бумага
56
умолчанию по истечении 60 секунд после
Для струйн.печ.
окончания копирования или если таймер
Фотобум.
режима возвращает машину в режим
Brother
“Факс”. Более подробно см. в Таймер
режима на стр. 20.
Другая фотобум.
Плёнки
Размер
Letter
56
бумаги
Legal
A4
A5
10(Ш)x15(В)см
Яркость - nnonn +55
Стопка/
Стэк
54
10
Сорт.
Сорт.
Макет
Откл.(1в 1)
53
страницы
2 в 1(портр)
2 в 1(пейз.)
4 в 1(портр)
4 в 1(пейз.)
Плакат(3x3)
Число
Число копий:01
копий:
(01 - 99)
Примечание
Можно сохранить наиболее часто
используемые настройки копирования
путем их задания как умолчание.
Инструкции для этого приводятся в разделе
для каждой функции.
51

Глава 10
d Нажмите Опции копирования и a
Изменение скорости и
или b для выбора Качество.
качества копирования 10
Нажмите OK.
Можно делать выбор из ряда настроек
e Нажмите a или b для выбора
качества. Настройка по умолчанию -
качества Обычное, Качественнее
Обычное.
или Быстрее. Нажмите OK.
Для временного изменения настройки
f Нажмите Ч/бСтарт или Цвет Старт.
качества выполните приведенные ниже
инструкции:
Для изменения настройки по умолчанию
выполните приведенные ниже инструкции:
Нажмите
Обычное
Нормальный – это
Опции
рекомендуемый
a Нажмите Меню, 3, 1.
копирования
режим для обычных
1.Качество
распечаток. Он
обеспечивает
b Нажмите a или b для выбора
высокое качество
качества Обыч., Лучшее или Быстр.
копии с высокой
печ. Нажмите OK.
скоростью
копирования.
c Нажмите Стоп/Выход.
Быстрее
Быстрая скорость
копирования и самый
Увеличение или уменьшение
низкий расход чернил.
Используется для
копируемого изображения
10
экономии времени
при печати
Можно выбрать следующие проценты
черновиков
увеличения или уменьшения:
документов, больших
Собств(25-400%) позволяет вводить процент
документов или при
от 25% до 400%.
большом числе копий.
“Авто” задает машину на расчет процента
Качественнее
Используйте режим
уменьшения так, чтобы он наилучшим образом
самого высокого
подошел к формату бумаги.
качества для
копирования точных
изображений,
Нажмите
Собств(25-400%)
например,
Опции копирования
200%
фотографий.
Характеризуется
198% 10x15cмiA4
самым высоким
186% 10x15смiLTR
разрешением и
142% A5iA4
самой низкой
и нажмите a или b
скоростью.
104% EXEiLTR
для выбора
Увелич./Уменьш.
100%
a Проверьте, что вы находитесь в
97% LTRiA4
93% A4iLTR
режиме “Копирование” .
83% LGLiA4
b Вставьте документ.
78% LGLiLTR
69% A4iA5
c
С клавиатуры набора номера введите
50%
необходимое число копий (до 99).
52
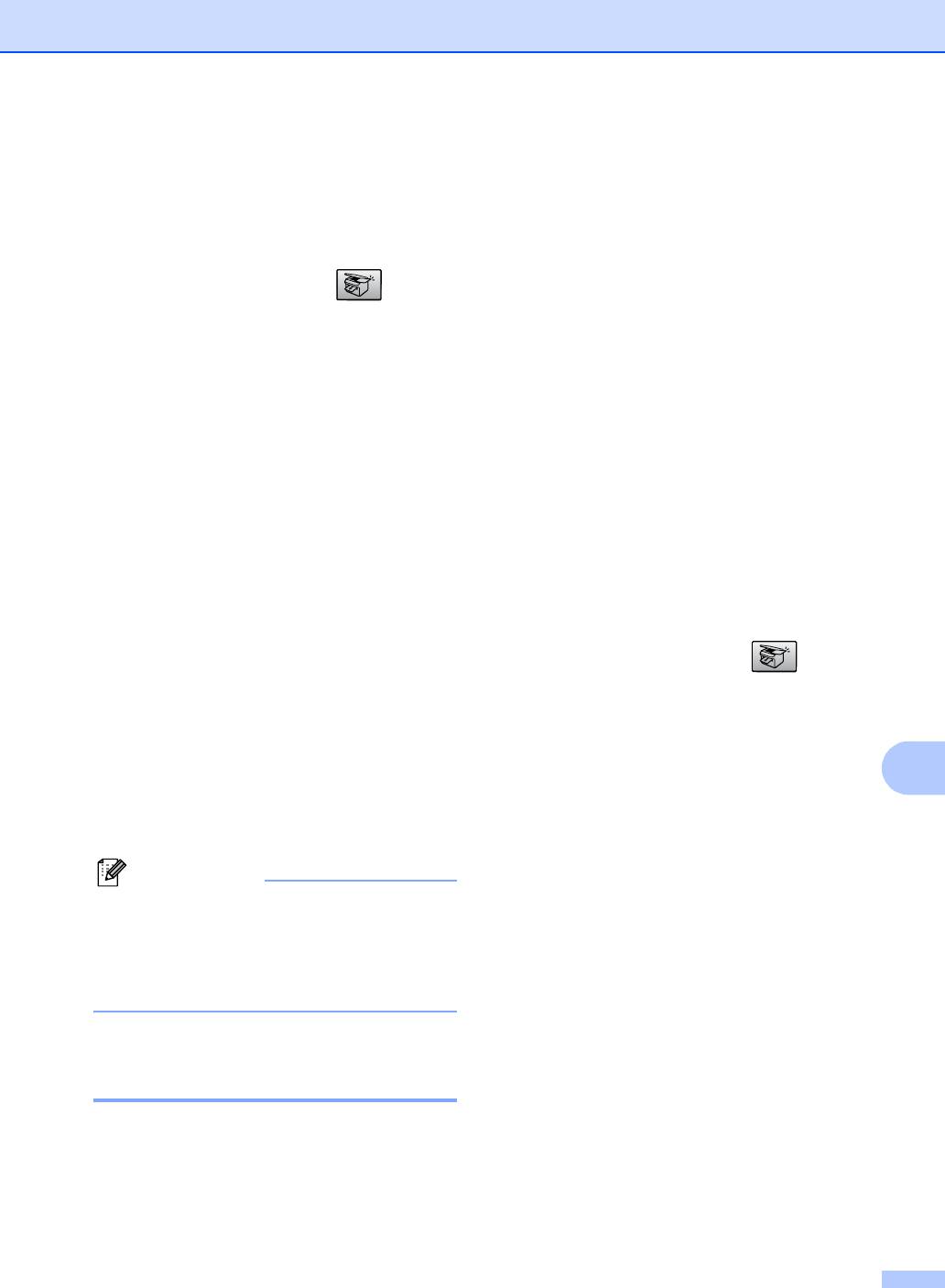
Копирование
Для увеличения или уменьшения
Можно также изготовить плакат. При выборе
следующей копии выполните
функции плаката машина делит документ на
секции, затем увеличивает секции, которые
приведенные ниже инструкции:
можно собрать в плакат. Если необходимо
напечатать плакат, используйте
стекло
a Проверьте, что вы находитесь в
сканера.
режиме “Копирование” .
Внимание 10
b Вставьте документ.
Проверьте, что формат бумаги задан
на A4.
c
С клавиатуры набора номера введите
необходимое число копий (до 99).
Функция “Увеличение/Уменьшение” не
работает для “N в 1” и плаката.
d Нажмите Опции копирования и a
Цветные копии в режиме “N в 1”
или b для выбора
получить нельзя.
Увелич./Уменьш..
Нажмите OK.
(портр) означает “Портрет”, а (пейз.) -
“Пейзаж”.
e Выберите один из следующих
За один раз можно изготовить только
параметров:
одну копию плаката.
Используйте a или b для выбора
необходимого процента увеличения
a Проверьте, что вы находитесь в
или уменьшения. Нажмите OK.
режиме “Копирование” .
Используйте a или b для выбора
Собств (25-400%). Нажмите OK.
Используйте клавиатуру набора
b Вставьте документ.
номера для ввода процента
c С клавиатуры набора номера
увеличения или уменьшения от
25%
введите необходимое число копий
до
400%. (Например, нажмите 5 3 для
10
(до 99).
ввода
53%). Нажмите OK.
d Нажмите Опции копирования и a
f Нажмите Ч/бСтарт или Цвет Старт.
или b для выбора Макет страницы.
Нажмите OK.
Примечание
Возможности расположения страницы
e Нажмите a или b для выбора
“2 в 1 (портр)”, “2 в 1 (пейз.)”, 4 в 1
Откл.(1в 1), 2 в 1(портр),
(портр)”, “4 в 1 (пейз.)” или плакат не
2 в 1(пейз.), 4 в 1(портр),
работают в режиме
4 в 1(пейз.) или
“Увеличение/Уменьшение”.
Плакат(3x3).
Нажмите OK.
Выполнение нескольких копий на
одном листе (“N в 1”) или плаката
10
При помощи функции нескольких копий на
одном листе (N в 1) можно сократить число
копий. Это позволяет копировать две или
четыре страницы на один лист, экономя
бумагу.
53
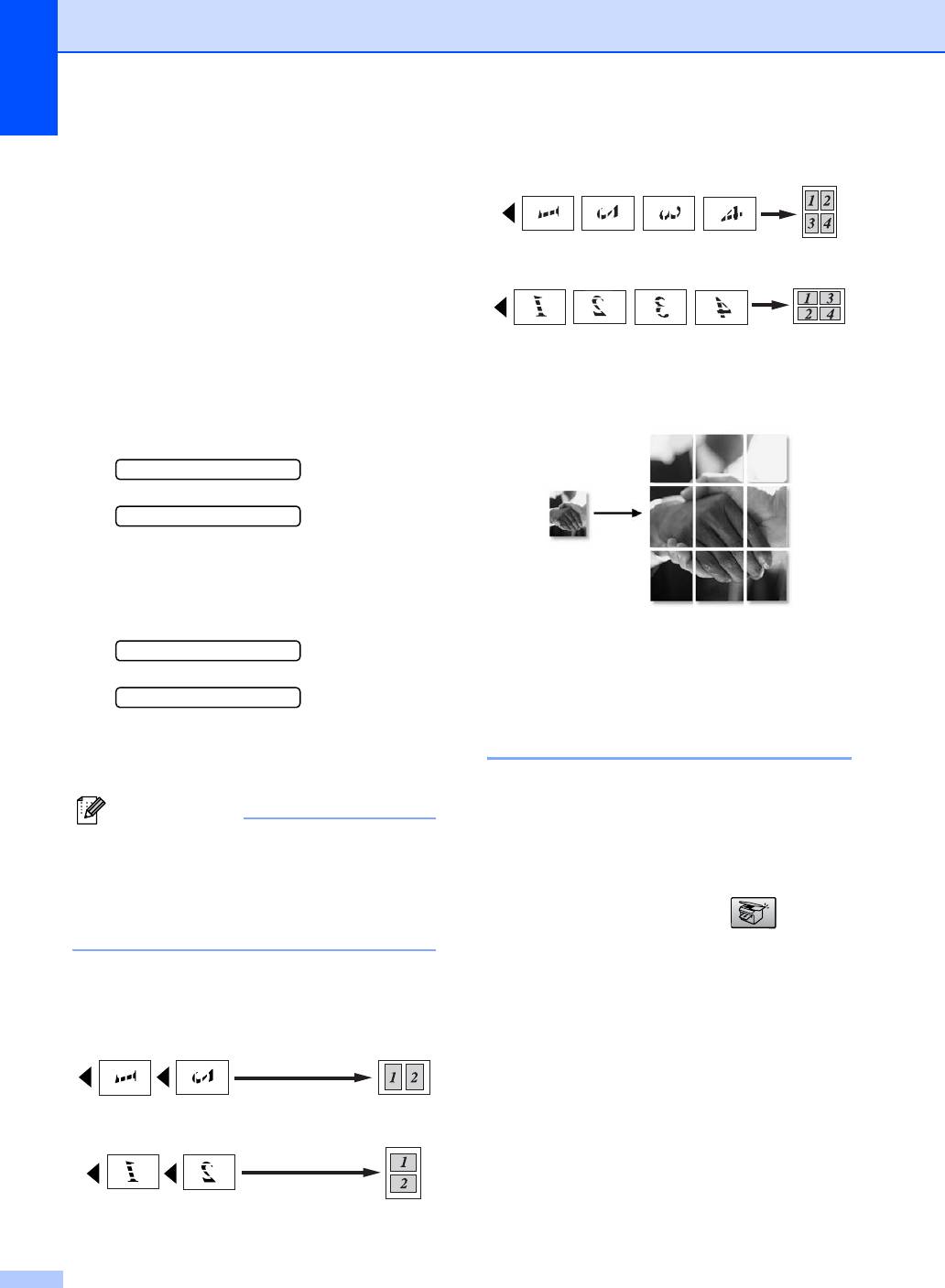
Глава 10
f Нажмите Ч/бСтарт для
4 в 1 (портр)
сканирования документа. При
использовании функции плаката
можно также нажать Цвет Старт.
Если вы изготавливаете плакат или
4 в 1 (пейз
.
)
поместили документ в автоподатчик,
машина сканирует страницы и
начинает печать.
При использовании стекла сканера
Плакат (3x3)
переходите к g.
Можно сделать копию фотографии
g После того, как машина отсканирует
формата плаката.
страницу, нажмите 1 для
сканирования следующей страницы.
След. страница?
1.Да 2.Нет
h Положите следующий документ на
стекло сканера. Нажмите OK.
Повторяйте g и h для каждой
страницы макета.
Полож. след стр.
Разбор копий с
использованием
Затем нажмите OK
автоподатчика
i После того, как будут отсканированы
(только черно-белые) 10
все страницы, нажмите 2 для
завершения.
Можно выполнять разбор нескольких
копий. Страницы будут укладываться
Примечание
стопкой в порядке 1 2 3, 1 2 3, 1 2 3 и т. д.
Если в качестве настройки типа бумаги
для копирования N в 1 была выбрана
a Проверьте, что вы находитесь в
фотобумага, изображения будут
печататься так, как будто была
режиме “Копирование” .
выбрана обычная бумага.
b Вставьте документ.
Положите документ лицевой стороной
вниз в направлении, показанном ниже:
c С клавиатуры набора номера
введите необходимое число копий
2 в 1 (портр)
(до 99).
d Нажмите Опции копирования и a
или b для выбора Стопка/Сорт..
2 в 1 (пейз
.
)
Нажмите OK.
e Нажмите a или b для выбора Сорт..
Нажмите OK.
f Нажмите Ч/бСтарт.
54
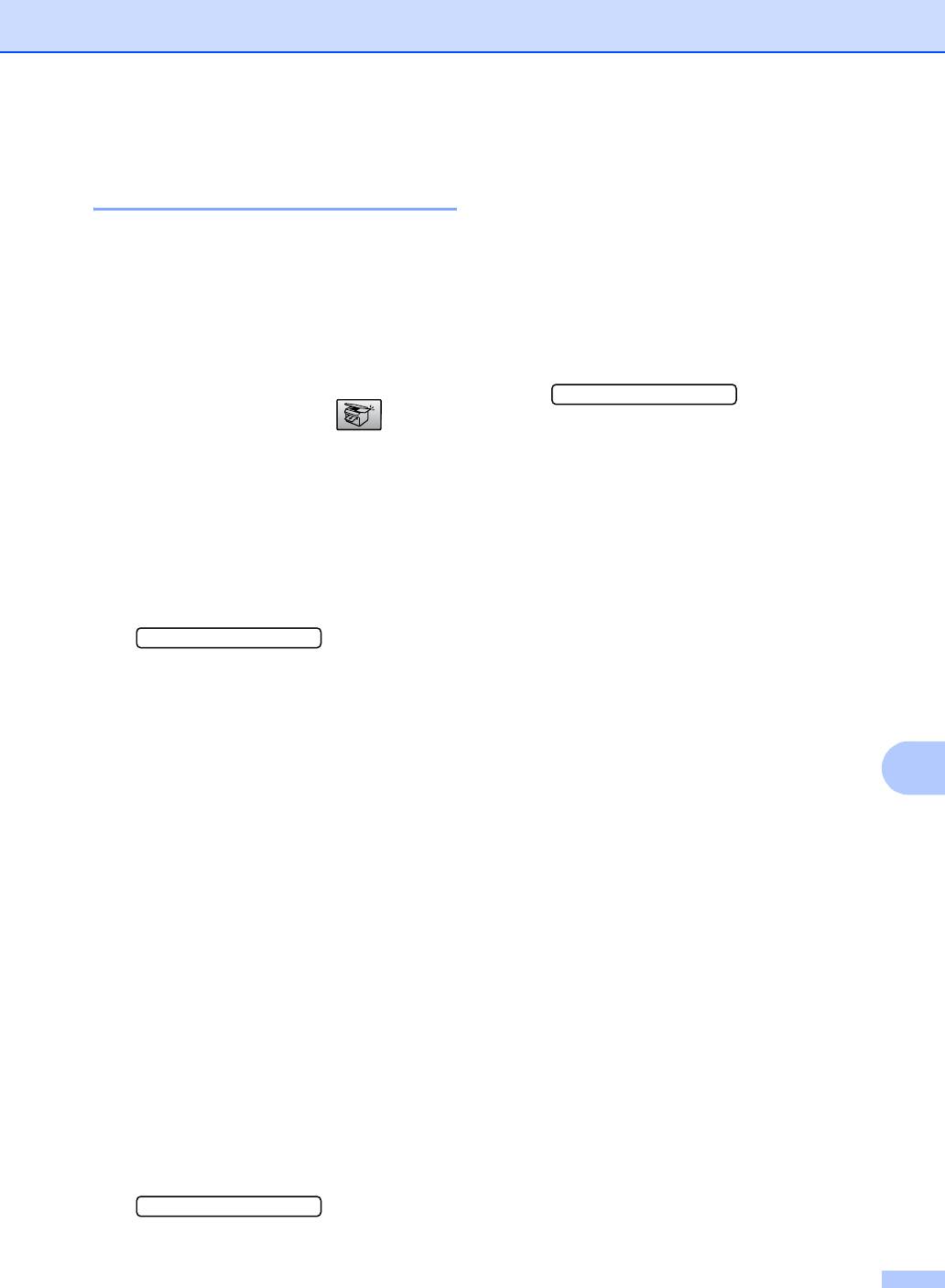
Копирование
b Нажмите a или b для изменения
Регулирование яркости,
контраста. Нажмите OK.
контраста и цвета 10
c Нажмите Стоп/Выход.
Яркость 10
Глубина цвета 10
Для временного изменения настройки
Глубина цвета может меняться только как
яркости выполните приведенные ниже
настройка по умолчанию.
инструкции:
a Нажмите Меню, 3, 4.
a Проверьте, что вы находитесь в
4.Регул. цвета
режиме “Копирование” .
b Нажмите a или b для выбора
1.Красный, 2.Зеленый или
b Вставьте документ.
3.Синий. Нажмите OK.
c
С клавиатуры набора номера введите
c Нажмите a или b для изменения
необходимое число копий (до 99).
глубины цвета. Нажмите OK.
d Нажмите Опции копирования и a
d Выберите один из следующих
или b для выбора Яркость.
параметров:
Нажмите OK.
Вернитесь к b для выбора
-nnonn+ e
следующего цвета.
e Нажмите a или b, чтобы сделать
Нажмите Стоп/Выход.
копию светлее или темнее. Нажмите
OK.
f Нажмите Ч/бСтарт или Цвет Старт.
10
Для изменения настройки по умолчанию
выполните приведенные ниже инструкции:
a Нажмите Меню, 3, 2.
b Нажмите a или b, чтобы сделать
копию светлее или темнее. Нажмите
OK.
c Нажмите Стоп/Выход.
Контраст 10
Для того, чтобы сделать изображение
четче и ярче, отрегулируйте контраст.
Контраст может меняться только как
настройка по умолчанию.
a Нажмите Меню, 3, 3.
3.Контрастность
55
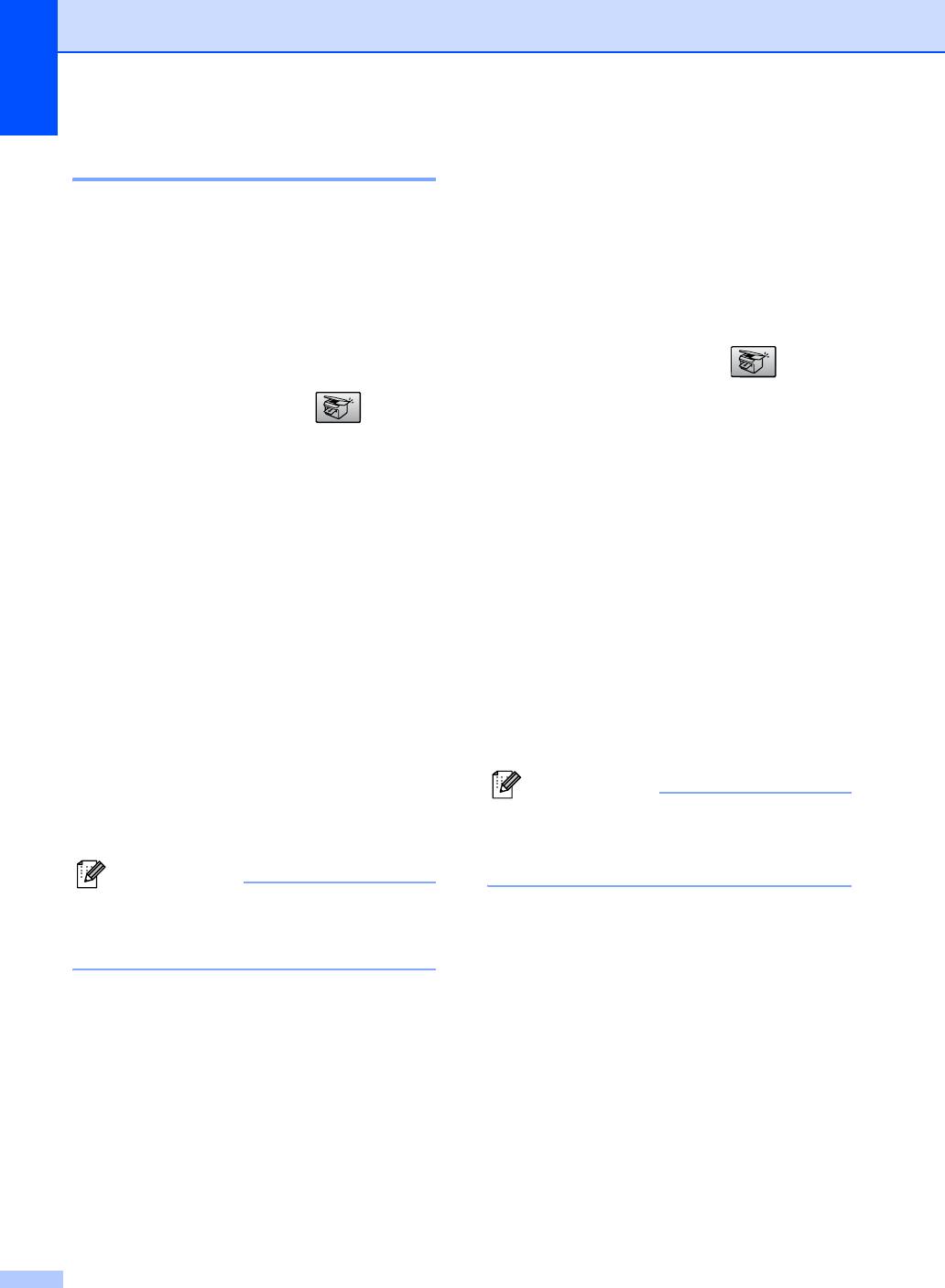
Глава 10
Параметры бумаги 10
Формат бумаги 10
При копировании на бумагу с форматом,
отличным от A4, необходимо изменить
Тип бумаги 10
настройку формата бумаги. Можно
Если вы выполняете копию на особой
копировать на бумагу Letter, A4, A5 или
бумаге, для обеспечения наивысшего
фотокарточку 10(W) × 15(H) см.
качества печати обязательно выберите
тип используемой вами бумаги.
a Проверьте, что вы находитесь в
режиме “Копирование” .
a Проверьте, что вы находитесь в
режиме “Копирование” .
b Вставьте документ.
c С клавиатуры набора номера
b Вставьте документ.
введите необходимое число копий
c С клавиатуры набора номера
(до 99).
введите необходимое число копий
d Нажмите Опции копирования и a
(до 99).
или b для выбора Размер бумаги.
d Нажмите Опции копирования и a
Нажмите OK.
или b для выбора Тип бумаги.
e Нажмите a или b для выбора типа
Нажмите OK.
используемого вами формата бумаги
e Нажмите a или b для выбора типа
Letter, Legal, A4, A5 или
используемой бумаги
10(Ш) x 15(В)см.
(Обычная бумага,
Нажмите OK.
Для струйн.печ.,
f Нажмите Ч/бСтарт или Цвет Старт.
Фотобум. Brother,
Другая фотобум. или Плёнки).
Примечание
Нажмите OK.
Для изменения настройки типа бумаги
f Нажмите Ч/бСтарт или Цвет Старт.
по умолчанию см. Формат
бумаги на стр.20.
Примечание
Для изменения настройки типа бумаги
по умолчанию см. Тип
бумаги на стр.20.
56
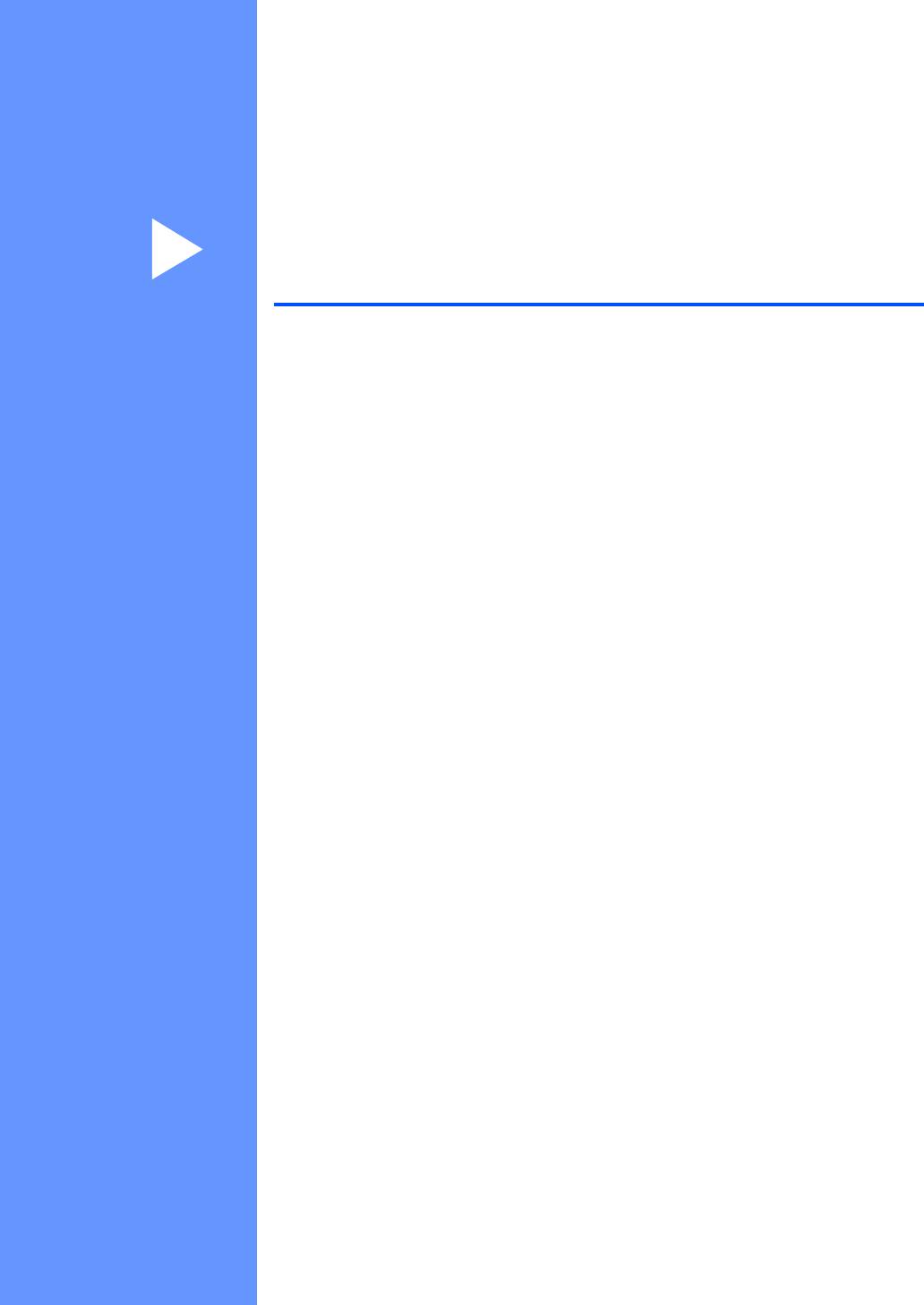
Раздел IV
Прямая печать фотографий
IV
Печать фотографий с карты памяти 58
Печать фотографий с фотоаппарата при
помощи PictBridge
65
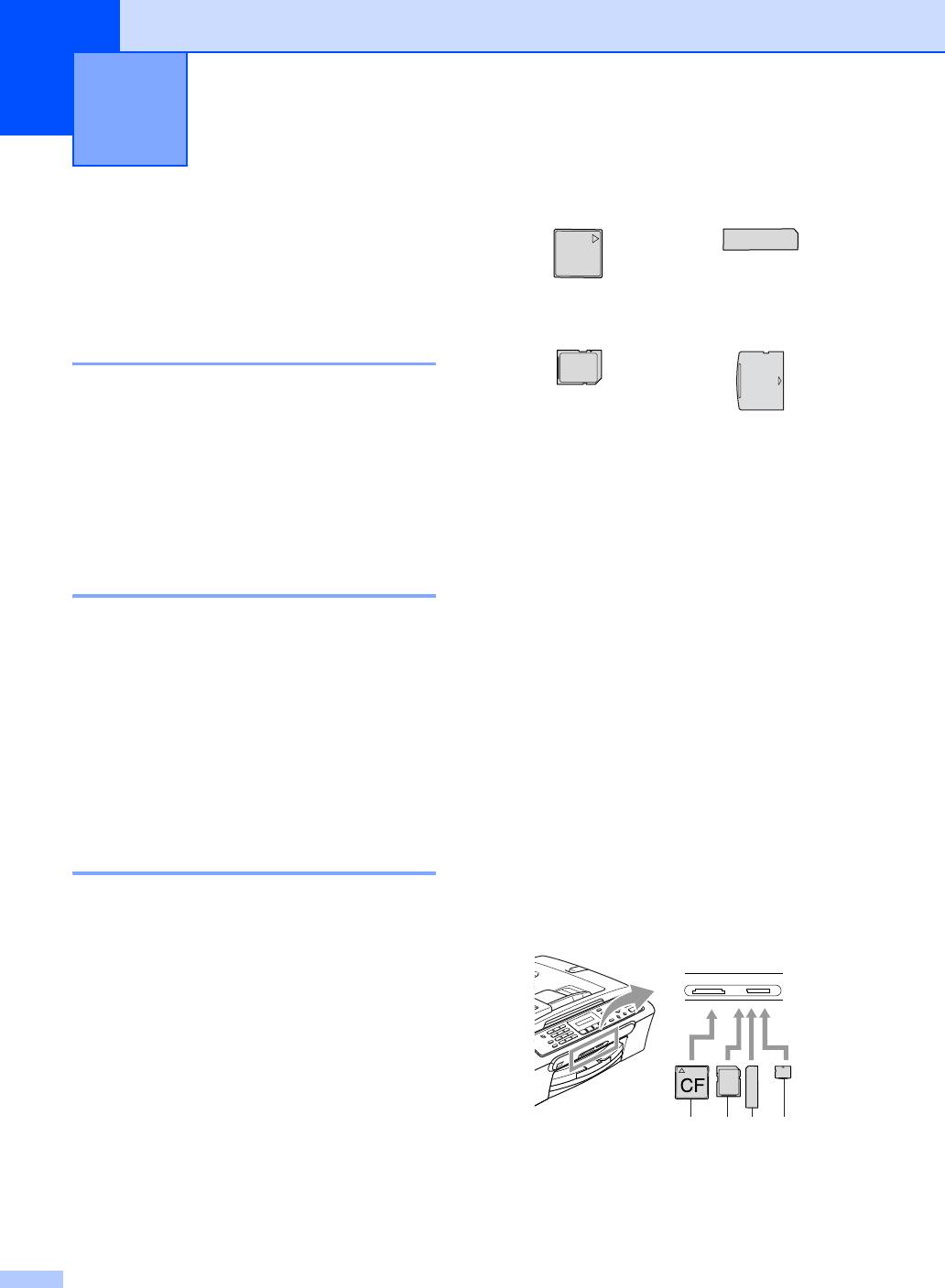
Печать фотографий с карты
11
памяти
11
Операции PhotoCapture
Center™ (Фотоцентра)
11
®
®
CompactFlash
Memory Stick
Печать с карты памяти без
Memory Stick Pro™
компьютера 11
Даже если ваша машина не подключена к
компьютеру, вы можете печатать
фотографии непосредственно с карты
SecureDigital™
xD-Picture Card™
цифрового фотоаппарата. (См. Порядок
MultiMediaCard™
печати с карты памяти на стр. 60.)
miniSD™ может использоваться с
адаптером для miniSD™.
Использование PhotoCapture
Memory Stick Duo™ может
Center™ (Фотоцентра) с
использоваться с адаптером для
компьютера
11
Memory Stick Duo™.
Memory Stick Pro Duo™ может
К карте памяти, находящейся в аппарате в
использоваться с адаптером для
приводе для карт памяти (кард-ридере),
Memory Stick Pro Duo™.
можно обратиться с компьютера.
Адаптеры не входят в комплект
(См. PhotoCapture Center™ (Фотоцентр)
машины. По вопросу приобретения
®
адаптеров обращайтесь к другим
для Windows
или Удаленная настройка и
поставщикам.
Photo Capture Center™ (Фотоцентр) для
®
Функция PhotoCapture Center™
Macintosh
в Руководстве по
(Фотоцентр) позволяет печатать
использованию программного
цифровые фотографии с цифрового
обеспечения на компакт-диске.)
фотоаппарата с высоким разрешением,
обеспечивая высококачественную печать
Использование карт памяти11
для фотографий.
Ваша машина Brother имеет привод для
Установите карту в соответствующий слот
карт памяти (кард-ридер) для
до упора.
использования с популярными картами
памяти для цифровых фотоаппаратов:
®
®
CompactFlash
, Memory Stick
Memory
Stick Pro™, SecureDigital™,
MultiMediaCard™ и xD-Picture Card™.
1 2 3 4
®
1 CompactFlash
2 SecureDigital™, MultiMediaCard™
®
3 Memory Stick
, Memory Stick Pro™
4 xD-Picture Card™
58
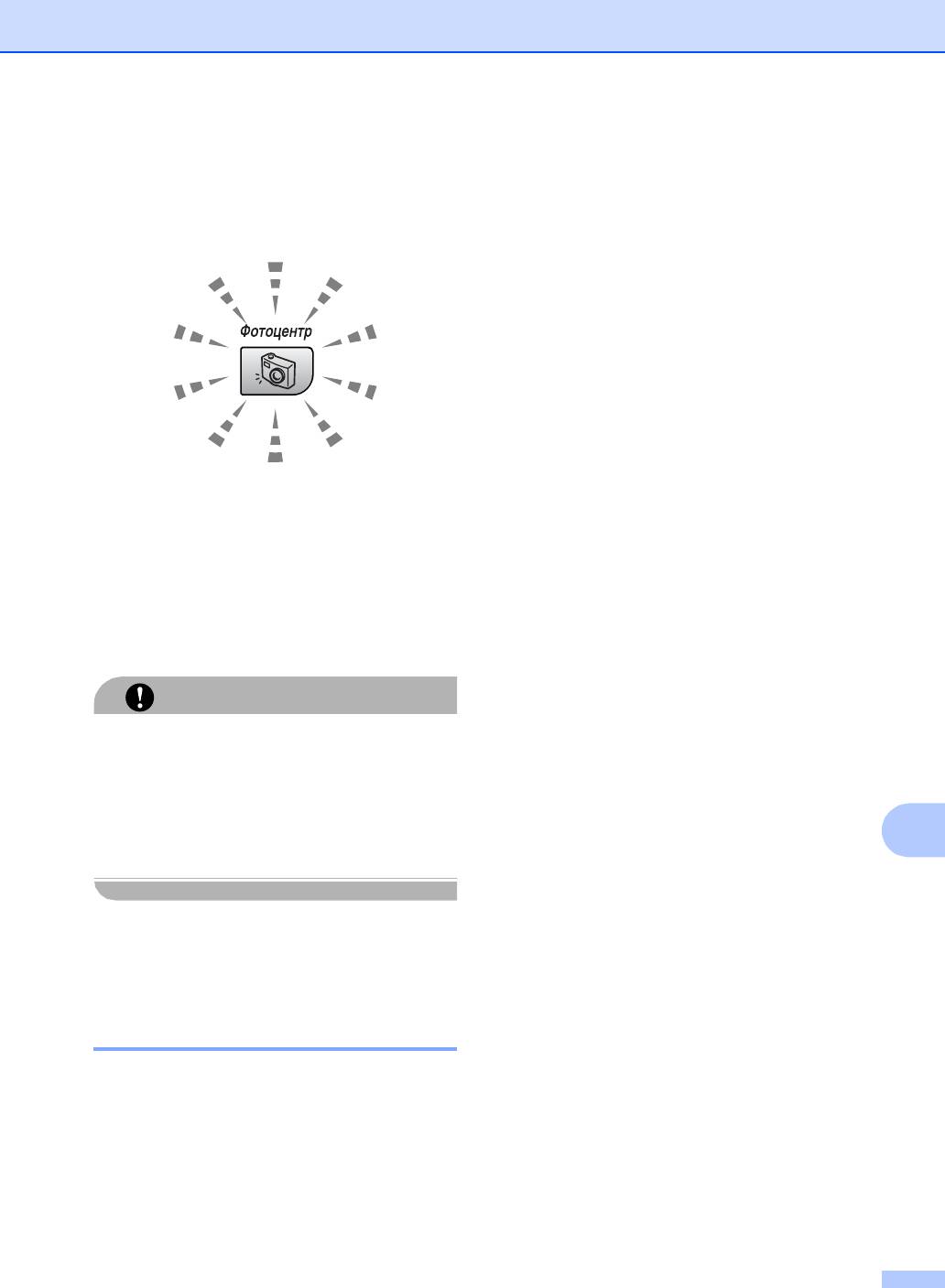
Печать фотографий с карты памяти
Включится подсветка клавиши
Расширение файла изображения
Фотоцентр, указывая состояние карты
должно быть. JPG (Другие расширения
памяти. Клавиша может быть включена,
файла изображения, например, . JPEG,
отключена или мигать. Значение этой
.TIF, .GIF и пр. не будут узнаваться).
подсветки см. в таблице ниже.
Печать PhotoCapture Center™
(Фотоцентра)
должна выполняться
отдельно от операций PhotoCapture
Center™ (Фотоцентра) с
использованием ПК. (Одновременная
работа не обеспечивается).
IBM Microdrive™ несовместим с данной
машиной.
Машина может считывать до 999
файлов на карте памяти.
®
CompactFlash
типа II не
Включена
поддерживается.
Карта памяти вставлена правильно.
Данный аппарат поддерживает xD-
Отключена
Picture Card™ типа M / типа H (большой
емкости).
Карты памяти нет или она вставлена
неправильно.
Помните о следующем:
Мигает
При печати индексной страницы или
изображения PhotoCapture Center™
Выполняется считывание или запись
(Фотоцентр) будет печатать все
данных на вставленную карту памяти.
действительные изображения, даже
если одно или несколько изображений
ОСТОРОЖНО
было повреждено. Может печататься
часть поврежденного изображения.
НЕ отключайте кабель питания и не
Машина предназначена для чтения
вынимайте карту памяти из кард-ридера,
карт памяти, отформатированных
когда машина считывает или
цифровым фотоаппаратом.
записывает данные на карту (клавиша
Фотоцентр мигает). Это приведет к
При
форматировании карты памяти
11
потере данных или повреждению
цифровым аппаратом создается
специальная папка, в которую
карты.
копируются данные изображений. Если
вам необходимо изменить данные
изображений, сохраненные на карте
Аппарат может считывать только одну
памяти, с помощью компьютера,
карту памяти за раз, поэтому не
рекомендуем не менять структуру
вставляйте в кард-ридер более одной
папок, созданную цифровым
карты.
фотоаппаратом. При сохранении
новых или измененных файлов
Структура папок карты памяти
11
изображений на карте памяти
рекомендуем также использовать ту же
Машина совместима с файлами
папку,
которую использует ваш
изображений и картами памяти
цифровой фотоаппарат. При
современных цифровых фотоаппаратов,
сохранении данных в другой папке
однако во избежание ошибок прочитайте
машина может оказаться не в
приведенную ниже информацию:
состоянии считать файл или
Файл DPOF на карте памяти должен
распечатать изображение.
быть в правильном формате. (См.
Печать DPOF на стр. 62.)
59
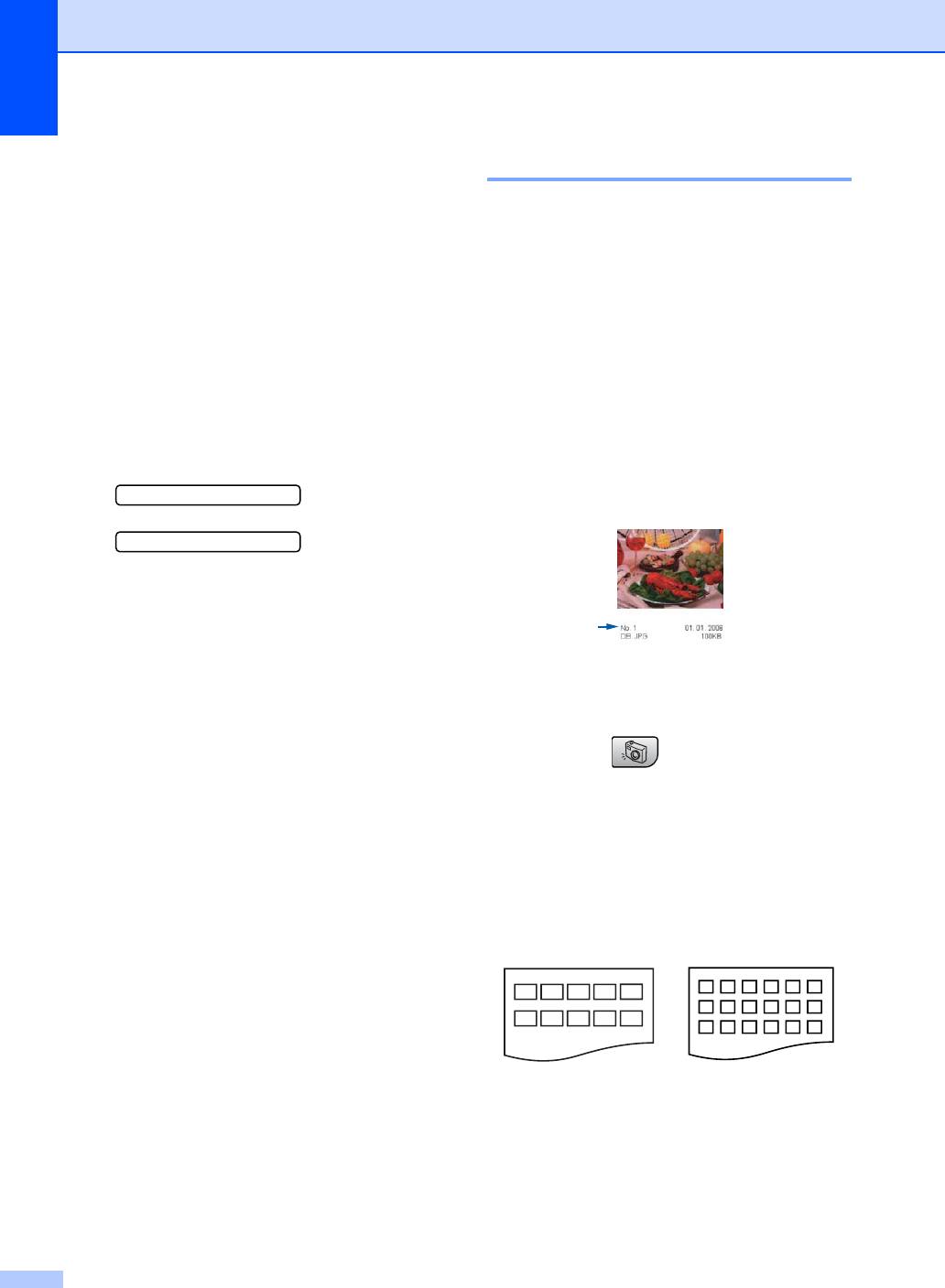
Глава 11
Печать индексной страницы
11
Порядок печати с
карты памяти 11
PhotoCapture Center™ (Фотоцентр)
присваивает номер каждому
Перед печатью фотографии необходимо
изображению. Эта программа не
распечатать индексную страницу для
распознает какие-либо другие номера или
выбора номера фотографии, которую вы
названия файлов, которые могли
желаете распечатать. Для начала печати
присвоить изображениям цифровой
непосредственно с карты памяти
фотоаппарат или компьютер.
выполните приведенные ниже инструкции:
При печати индексной страницы на ней
будут представлены все изображения,
a Проверьте, что вы вставили карту
имеющиеся на карте памяти, и
памяти в соответствующий слот. На
присвоенный им номер. Даже
ЖКД отобразится следующее
поврежденные изображения могут
сообщение:
частично распечатываться.
Актив. C.Flash
Нажмите Photo...
b Нажмите Фотоцентр. Для печати
DPOF см. Печать DPOF на стр.62.
c Нажмите a или b для выбора
Индекс-печать, а затем нажмите
OK.
a Проверьте, что вы вставили карту
памяти в соответствующий слот.
d Нажмите Цвет Старт для начала
печати индексной страницы.
Нажмите (Фотоцентр).
Запишите номер изображения,
которое вы желаете распечатать. См.
b Нажмите a или b для выбора
Печать индексной
Индекс-печать.
страницы на стр.60.
Нажмите OK.
e Нажмите a или b для выбора
c Нажмите a или b для выбора
Печ. фотографий, а затем нажмите
6 фотогр/ряд или 5 фотогр/ряд.
OK. См. Печать
Нажмите OK.
изображений на стр. 61.
f Введите номер изображения и
нажмите OK.
g Для начала печати нажмите
Цвет Старт.
5 фотогр/ряд 6 фотогр/ряд
При печати 5 фотографий в ряд
скорость будет ниже, чем при печати
6 фотографий в ряд, однако качество
будет выше.
d Для печати нажмите Цвет Старт.
60
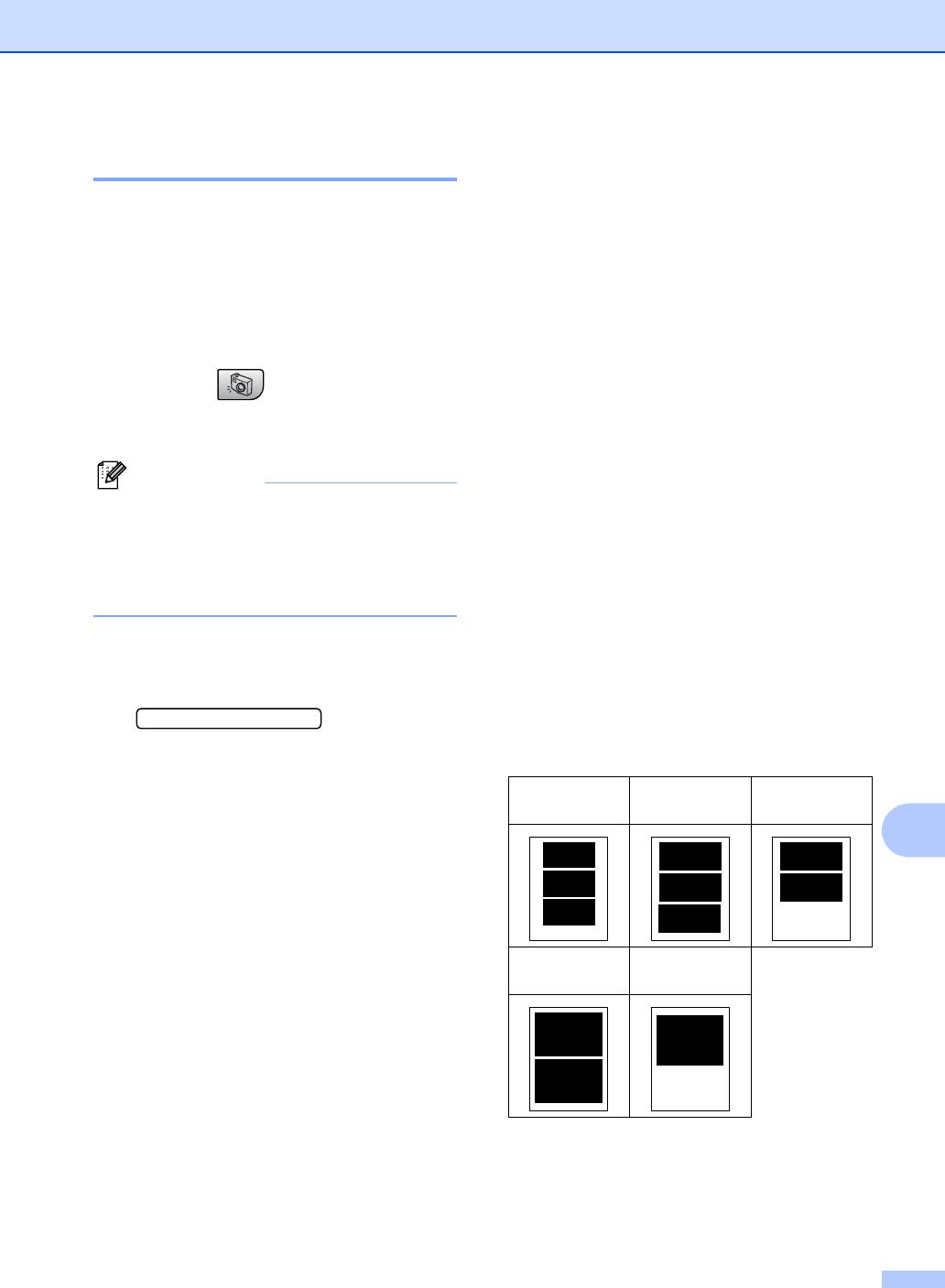
Печать фотографий с карты памяти
g Нажмитеa или b для выбора
Печать изображений 11
используемого вами формата
бумаги. Letter, A4, 10x15см или
Перед распечаткой отдельного изображения
13x18см.
необходимо узнать его номер.
Если вы выбрали Letter или A4,
a Проверьте, что вы вставили карту
переходите к h.
памяти в соответствующий слот.
При выборе другого формата
b Вначале распечатайте индексную
переходите к i.
страницу. (См. Печать индексной
страницы на стр. 60.)
После завершения выбора
параметров нажмите Цвет Старт.
Нажмите (Фотоцентр).
h Нажмите a или b для выбора
c Нажмите a или b для выбора
формата печати (10x8см, 13x9см,
Печ. фотографий. Нажмите OK.
15x10см, 18x13см или 20x15см).
Нажмите OK.
Примечание
i Выберите один из следующих
Если на вашей карте памяти
параметров:
содержится правильная информация
Для выбора числа копий
DPOF, на ЖКД будет отображено
переходите к j.
Печать DPOF: Да. См. Печать
DPOF на стр. 62.
После завершения выбора
параметров нажмите Цвет Старт.
d Введите номер изображения, которое
j Введите необходимое число копий.
вы желаете распечатать из
Нажмите OK.
индексной страницы. Нажмите OK.
k Для печати нажмите Цвет Старт.
Номер:1,3,6
Положения распечатки при использовании
бумаги A4 показаны ниже.
Несколько номеров можно вводить,
используя клавишу OK для
1
2
3
отделения номеров. Например, 1,
10x8см
13x9см
15x10см
OK, 3, OK, 6 позволит напечатать
11
изображения 1, 3 и 6.
Клавиша # может использоваться для
печати диапазона номеров,
например, 1, #, 5 позволит
напечатать изображения с 1 по 5.
e После выбора всех изображений для
4
5
печати нажмите OK для выбора
18x13см
20x15см
параметров.
Если вы уже выбрали параметры,
нажмите Цвет Старт.
f
Нажмите
a
или
b
для выбора типа
используемой бумаги,
Обычная бумага
,
Для струйн.печ.
,
Фотобум. Brother
или
Другая фотобум.
.
Нажмите
OK
.
61

Глава 11
e
Нажмите
a
или
b
для выбора типа
Печать DPOF 11
используемой бумаги,
Обычная бумага
,
Для струйн.печ.
,
DPOF означает Digital Print Order Format –
Фотобум. Brother
или
формат цифровой печати.
Другая фотобум.
.
Основные производители цифровых
Нажмите
OK
.
фотоаппаратов (Canon Inc., Eastman
Kodak Company, Fuji Photo Film Co. Ltd.,
f Нажмитеa или b для выбора
Matsushita Electric Industrial Co. Ltd. и Sony
используемого вами формата
Corporation) создали этот стандарт для
бумаги. Letter, A4, 10x15см или
облегчения печати изображений с
13x18см.
цифрового фотоаппарата.
Если вы выбрали Letter или A4,
Если ваш фотоаппарат поддерживает
переходите к g.
печать DPOF, на дисплее цифрового
При выборе другого формата
фотоаппарата вы сможете выбрать
переходите к h.
изображения и количество копий для
печати.
g Нажмите a или b для выбора
При установке в вашу машину карты
формата печати (10x8см, 13x9см,
®
®
15x10см, 18x13см или 20x15см).
памяти (CompactFlash
, Memory Stick
,
Нажмите OK.
Memory Stick Pro™, SecureDigital™
MultiMediaCard™ или xD-Picture Card™) с
h Для печати нажмите Цвет Старт.
информацией DPOF можно легко
распечатать выбранное изображение.
Для печати непосредственно с карты
памяти с информацией DPOF выполните
приведенные ниже инструкции:
a Вставьте карту памяти в слот до
упора.
Актив. C.Flash
Нажмите (Фотоцентр).
b Нажмите a или b для выбора
Печ. фотографий. Нажмите OK.
c При наличии на карте файла DPOF
на ЖКД будет представлено:
Печать DPOF: Да
d Нажмите a или b для выбора
Печать DPOF: Да. Нажмите OK.
62
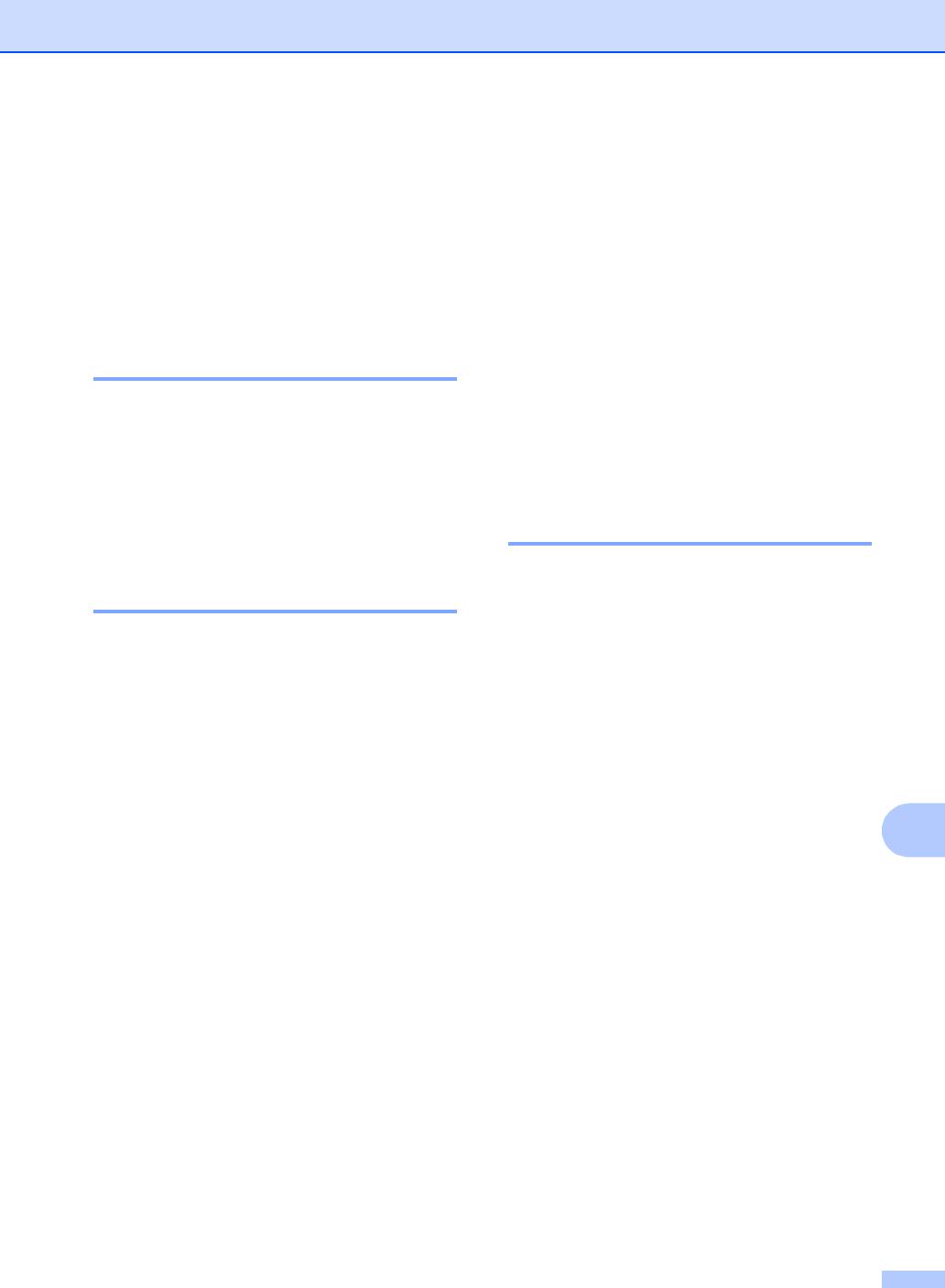
Печать фотографий с карты памяти
Формат печати 11
Настройки печати
Этот параметр может выбираться только
PhotoCapture Center™
при выборе Letter или A4 в качестве
параметра формата бумаги.
(Фотоцентра)
11
a Нажмите Меню, 4, 4.
Эти настройки будут оставаться до тех
пор, пока вы их снова не измените.
b Нажмите a или b для выбора
используемого вами формата печати,
Скорость и качество печати11
10x8см, 13x9см, 15x10см, 18x13см
или 20x15см.
Нажмите OK.
a Нажмите Меню, 4, 1.
c Нажмите Стоп/Выход.
b Нажмите a или b для выбора Обыч.
или Фото.
Нажмите OK.
Настройка яркости и
контраста 11
c Нажмите Стоп/Выход.
Параметры бумаги 11
Яркость 11
a Нажмите Меню, 4, 5.
Тип бумаги 11
b Нажмите a или b, чтобы сделать
копию темнее или светлее.
a Нажмите Меню, 4, 2.
Нажмите OK.
b Нажмите a или b для выбора
c Нажмите Стоп/Выход.
Обычная бумага,
Для струйн.печ.,
Фотобум. Brother или
Контраст 11
Другая фотобум..
11
Можно выбрать настройку контраста. При
Нажмите OK.
более высоком контрасте изображение
будет четче и ярче.
c Нажмите Стоп/Выход.
a Нажмите Меню, 4, 6.
Формат бумаги 11
b Для увеличения или уменьшения
a Нажмите Меню, 4, 3.
контраста нажмите a или b.
Нажмите OK.
b Нажмите a или b для выбора
используемого формата бумаги,
c Нажмите Стоп/Выход.
Letter, A4, 10x15см или 13x18см.
Нажмите OK.
c Нажмите Стоп/Выход.
63
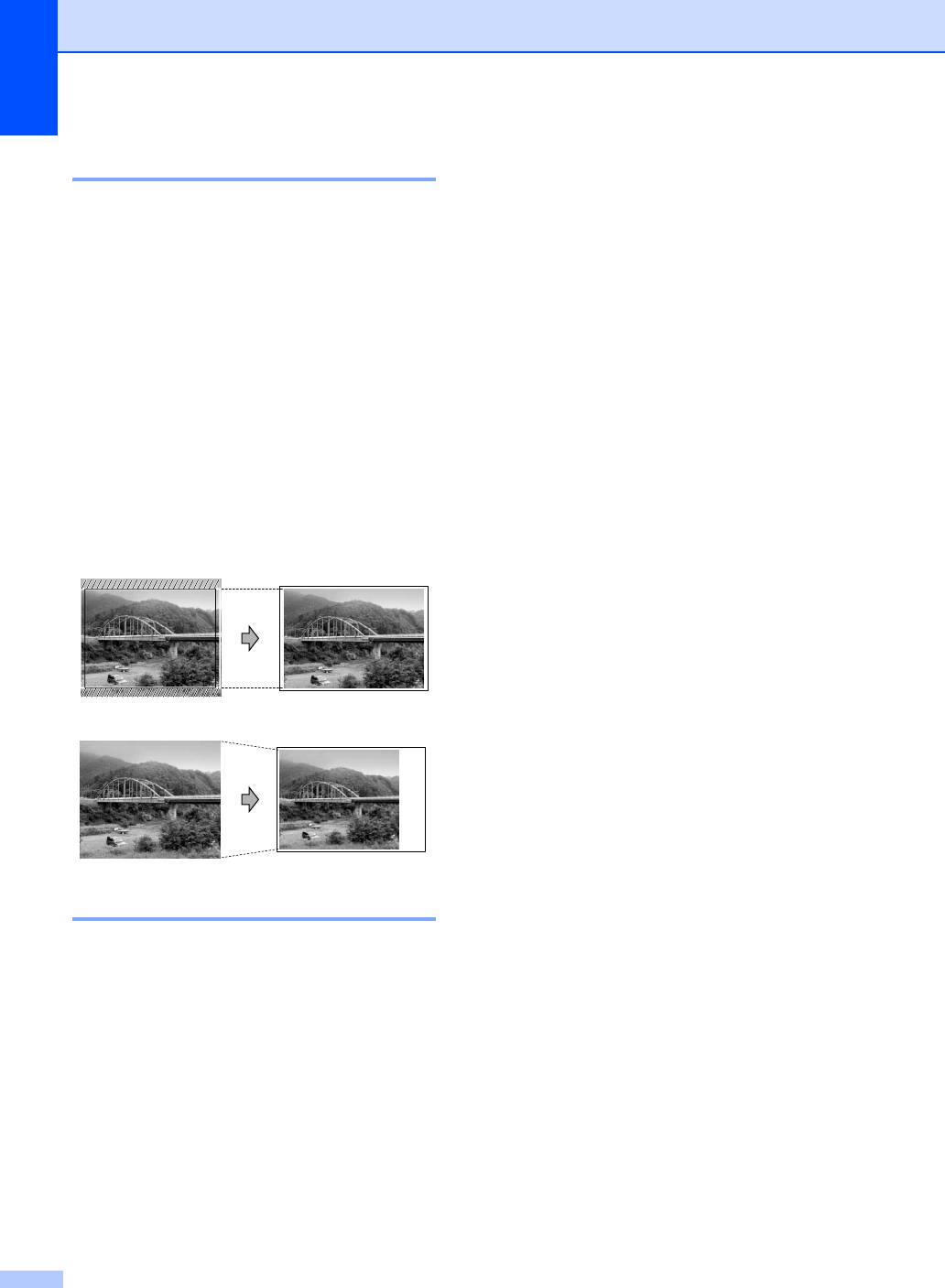
Глава 11
Подрезание 11
Что означают
Если фотография слишком длинная или
сообщения об
слишком широкая и не умещается на
ошибках
11
выбранном вами формате, часть ее будет
автоматически подрезаться.
После того, как вы ознакомитесь с типами
Настройка по умолчанию - Вкл.. Если вы
ошибок, которые могут возникнуть при
желаете распечатать изображение
использовании PhotoCapture Center™
целиком, переключите этот параметр на
(Фотоцентра), вы сможете легко
Выкл..
установить и устранить причину любой
неполадки.
a Нажмите Меню, 4, 7.
Ошибка карты пам
b Нажмите a или b для выбора Выкл.
Это сообщение отображается, если
(или Вкл.).
вставленная карта памяти повреждена
Нажмите OK.
или неотформатирована или при
наличии проблемы с кард-ридером.
c Нажмите Стоп/Выход.
Для устранения этой ошибки выньте
Подрезание: Вкл.
11
карту памяти.
/
/
/
/
/
/
/
/
Нет файла
/
/
/
/
/
/
/
/
/
/
/
Это
сообщение отображается, если вы
/
/
/
/
/
/
/
/
пытаетесь обратиться к карте памяти,
/
/
/
/
/
/
/
/
/
/
на которой нет файла .JPG.
/
/
/
Мало памяти
Подрезание: Выкл. 11
Это сообщение отображается при
работе с изображениями, слишком
большими для памяти машины.
Печать без полей 11
Эта функция расширяет область печати
до краев бумаги. Печать будет
осуществляться чуть медленнее.
a Нажмите Меню, 4, 8.
b Нажмите a или b для выбора Выкл.
(или Вкл.).
Нажмите OK.
c Нажмите Стоп/Выход.
64
/
/
/
/
/
/
/
/
/
/
/
/
/
/
/
/
/
/
/
/
/
/
/
/
/
/
/
/
/
/
/
/
/
/
/
/
/
/
/
/
/
/
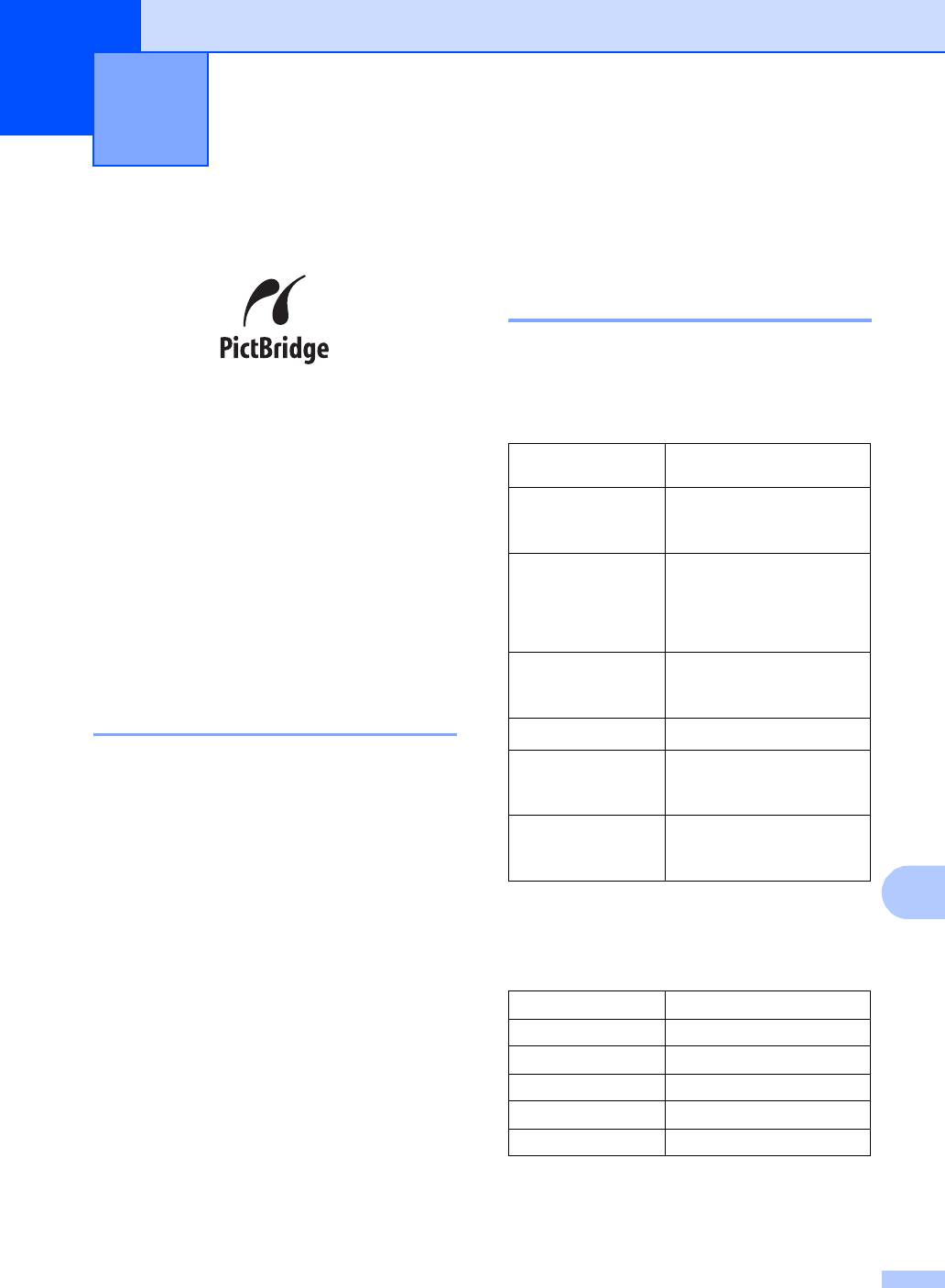
Печать фотографий с
12
фотоаппарата при помощи
PictBridge
12
Использование PictBridge
12
Настройка цифрового фотоаппарата
12
Убедитесь, что фотоаппарат переключен
в режим PictBridge. Некоторые из
перечисленных ниже параметров могут
отсутствовать в вашем цифровом
Ваша машина Brother поддерживает
PictBridge-совместимом фотоаппарате.
стандарт PictBridge, позволяющий
выполнять подключение и распечатывать
Пункты меню
Опции
фотографии непосредственно с любого
фотоаппарата
PictBridge-совместимого цифрового
Формат бумаги
Letter, A4, 10x15 см,
фотоаппарата.
параметры принтера
2
(настройка по умолчанию)
Тип бумаги
Обычная бумага, глянцевая
Перед
бумага, бумага для
струйных принтеров,
параметры принтера
использованием
2
(настройка по умолчанию)
PictBridge
12
Расположение
Без полей: Вкл., Без полей:
Откл., параметры принтера
2
(настройка по умолчанию)
Требования PictBridge 12
1
-
Настройка DPOF
Во избежание ошибок помните
Качество печати
Нормальное, высокое,
следующее:
параметры принтера
2
(настройка по умолчанию)
Машина и цифровой фотоаппарат
Улучшение цвета
Вкл., Откл., параметры
должны подключаться при помощи
принтера (настройка по
соответствующего кабеля USB.
2
умолчанию)
Расширение файла изображения
1
12
Более подробно см. Печать DPOF.
должно быть .JPG (другие расширения
2
Если ваш фотоаппарат задан на использование
файла, например, .JPEG, .TIF, .GIF и
параметров принтера (настройка по умолчанию),
машина будет печатать фотографии с
пр., не будут узнаваться).
перечисленными ниже параметрами.
Операции PhotoCapture Center™
Настройки Опции
(Фотоцентра) при использовании
функции PictBridge невозможны.
Формат бумаги 10x15 см
Тип бумаги Глянцевая бумага
Расположение Без полей: Вкл.
Качество печати Высокое
Улучшение цвета Откл.
Более подробную информацию по
изменению настроек PictBridge см. в
документации, приложенной к вашему
фотоаппарату.
65
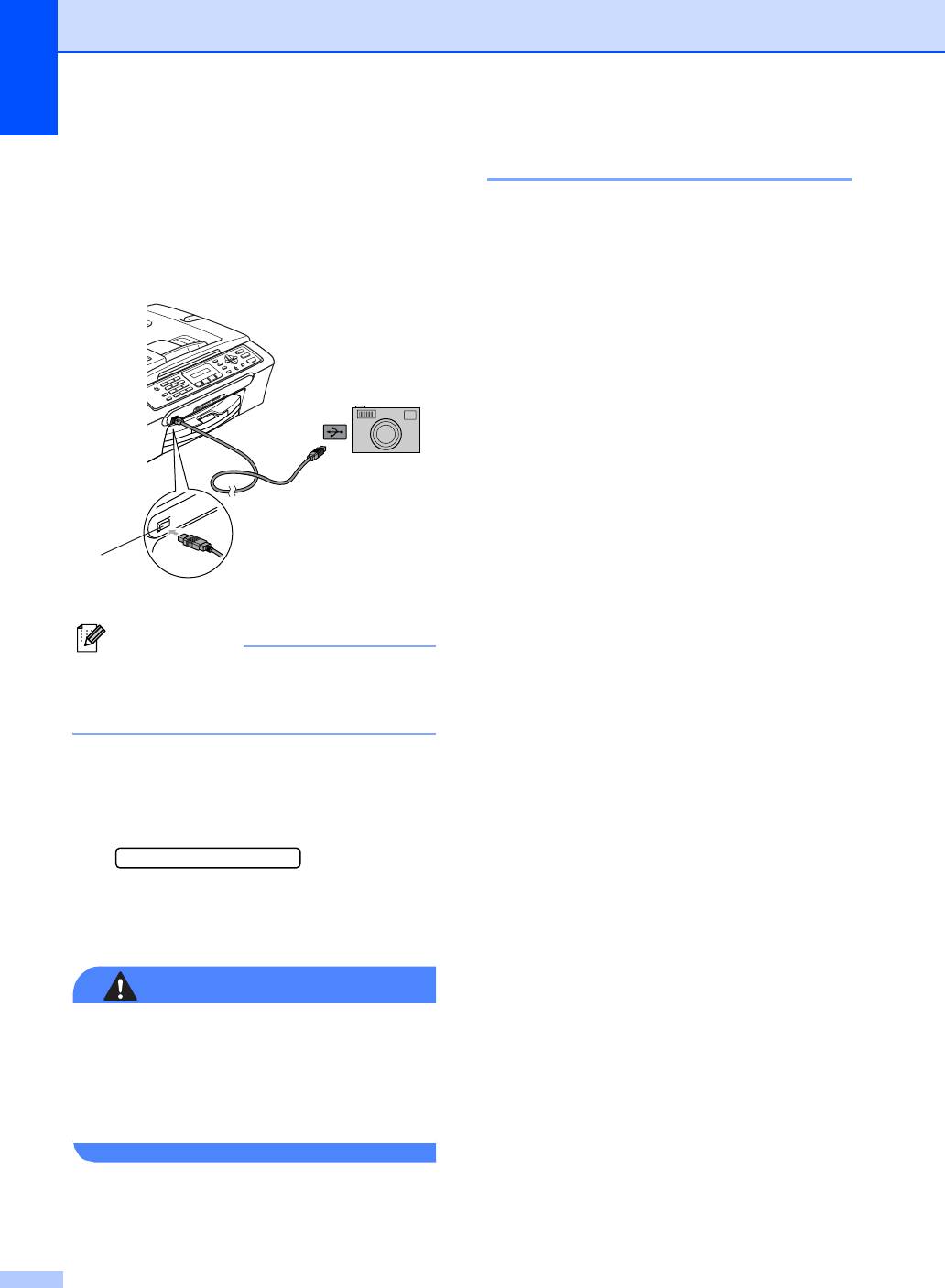
Глава 12
Печать DPOF 12
Печать изображений 12
DPOF означает Digital Print Order Format –
a Проверьте, что фотоаппарат
формат цифровой печати.
выключен. Подсоедините
фотоаппарат к порту PictBridge (1) на
Основные производители цифровых
машине при помощи кабеля USB.
фотоаппаратов (Canon Inc., Eastman
Kodak Company, Fuji Photo Film Co. Ltd.,
Matsushita Electric Industrial Co. Ltd. и Sony
Corporation) создали этот стандарт для
облегчения печати изображений с
цифрового фотоаппарата.
Если ваш фотоаппарат поддерживает
печать DPOF, на дисплее цифрового
фотоаппарата вы сможете выбрать
изображения и количество копий для
печати.
1
1 Порт PictBridge
Примечание
Перед подключением цифрового
фотоаппарата извлеките из машины
все карты памяти.
b Включите фотоаппарат.
После того, как машина распознает
фотоаппарат, на ЖКД будет
отображено следующее сообщение:
Камера подключ.
Когда машина начнет печатать
фотографию, ЖКД будет отображать
Печатает.
ПРЕДУПРЕЖДЕНИЕ
Для предупреждения повреждения
машины не подключайте к порту
PictBridge другие устройства, отличные
от PictBridge-совместимого
фотоаппарата.
66
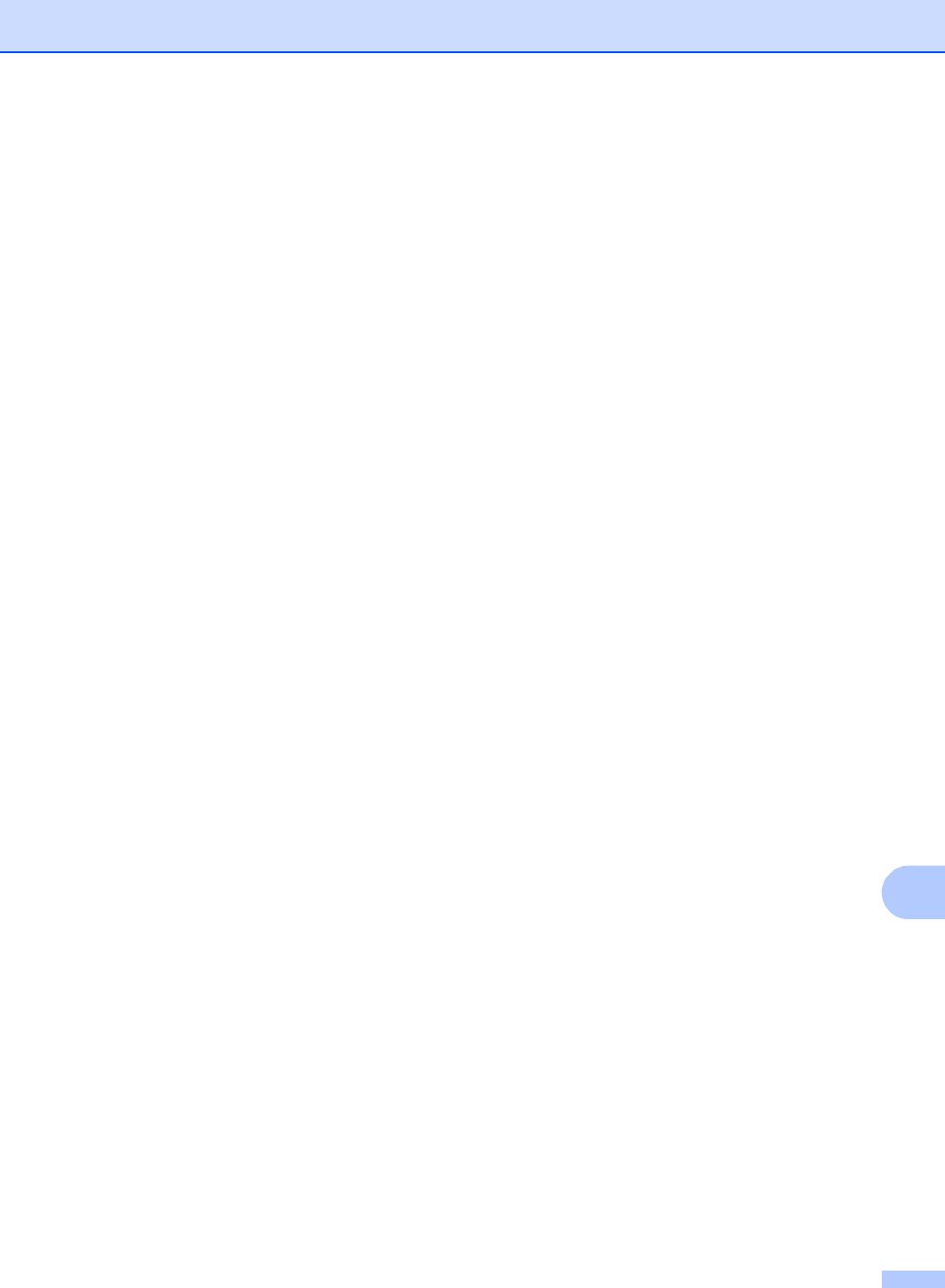
Печать фотографий с фотоаппарата при помощи PictBridge
Что означают
сообщения об
ошибках
12
После того, как вы ознакомитесь с типами
ошибок, которые могут возникнуть при
использовании PictBridge, вы сможете
легко установить и устранить причину
любой неполадки.
Мало памяти
Это сообщение отображается при
работе с изображениями, слишком
большими для памяти машины.
Непр. уст-во USB
Это сообщение отображается при
подключении к порту PictBridge
PictBridge-несовместимого или
сломанного устройства. Для
устранения этой ошибки отключите
устройство от порта PictBridge, затем
нажмите Экономия энергии для
отключения и повторного включения
машины.
Более подробные решения приводятся в
Сообщения об ошибке на стр.87.
12
67
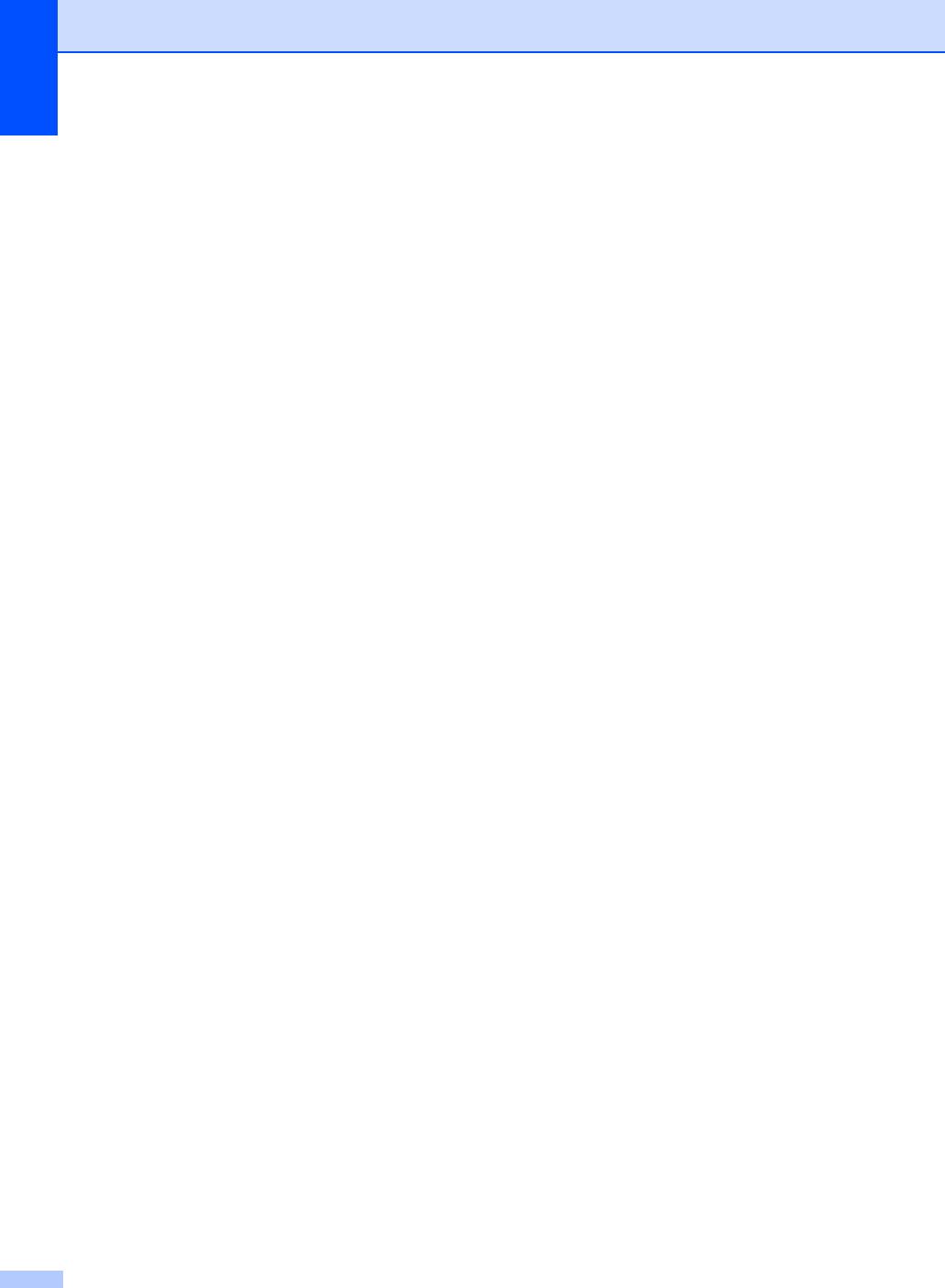
Глава 12
68
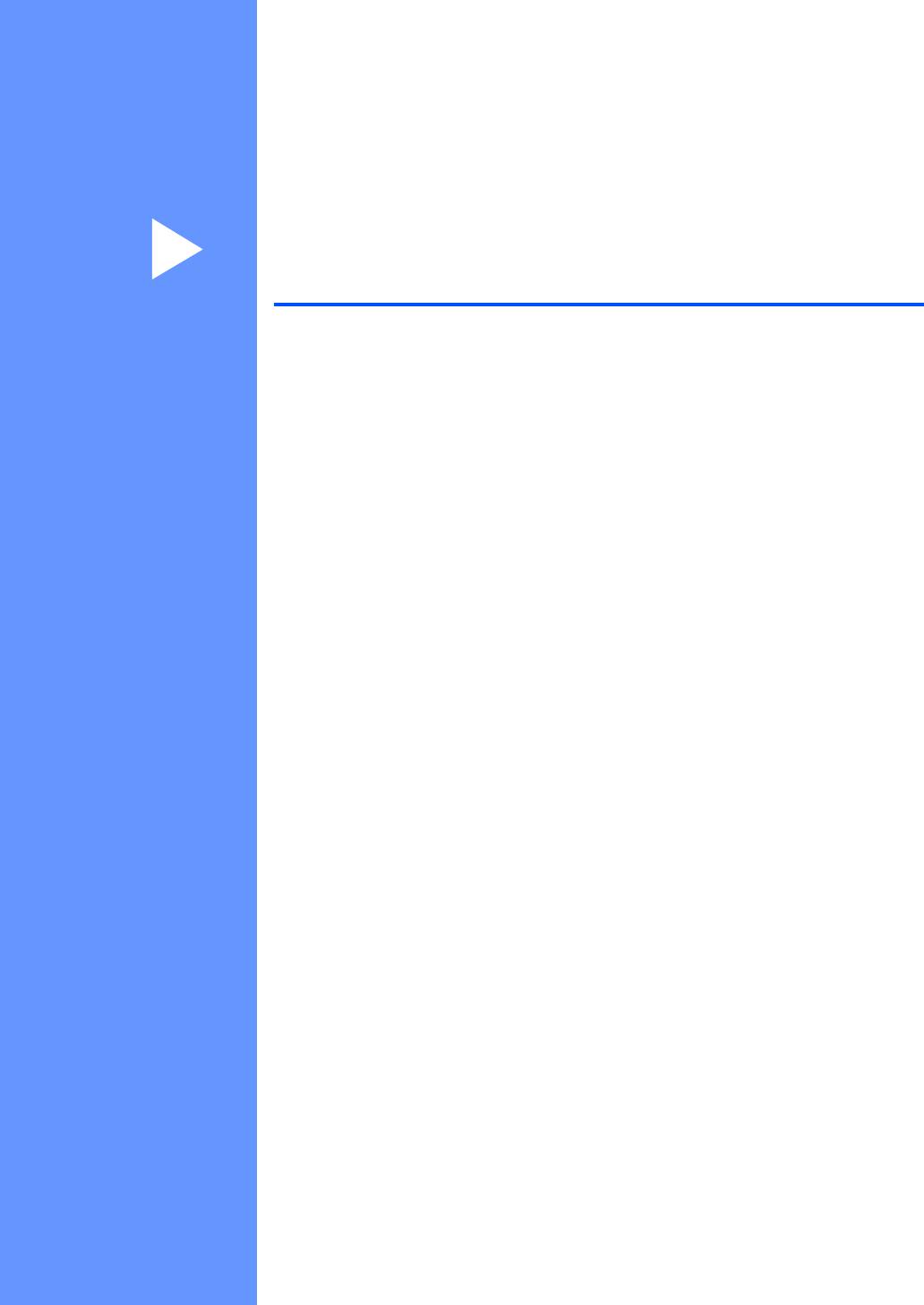
Раздел V
Программное обеспечение
V
Характеристики программного обеспечения70
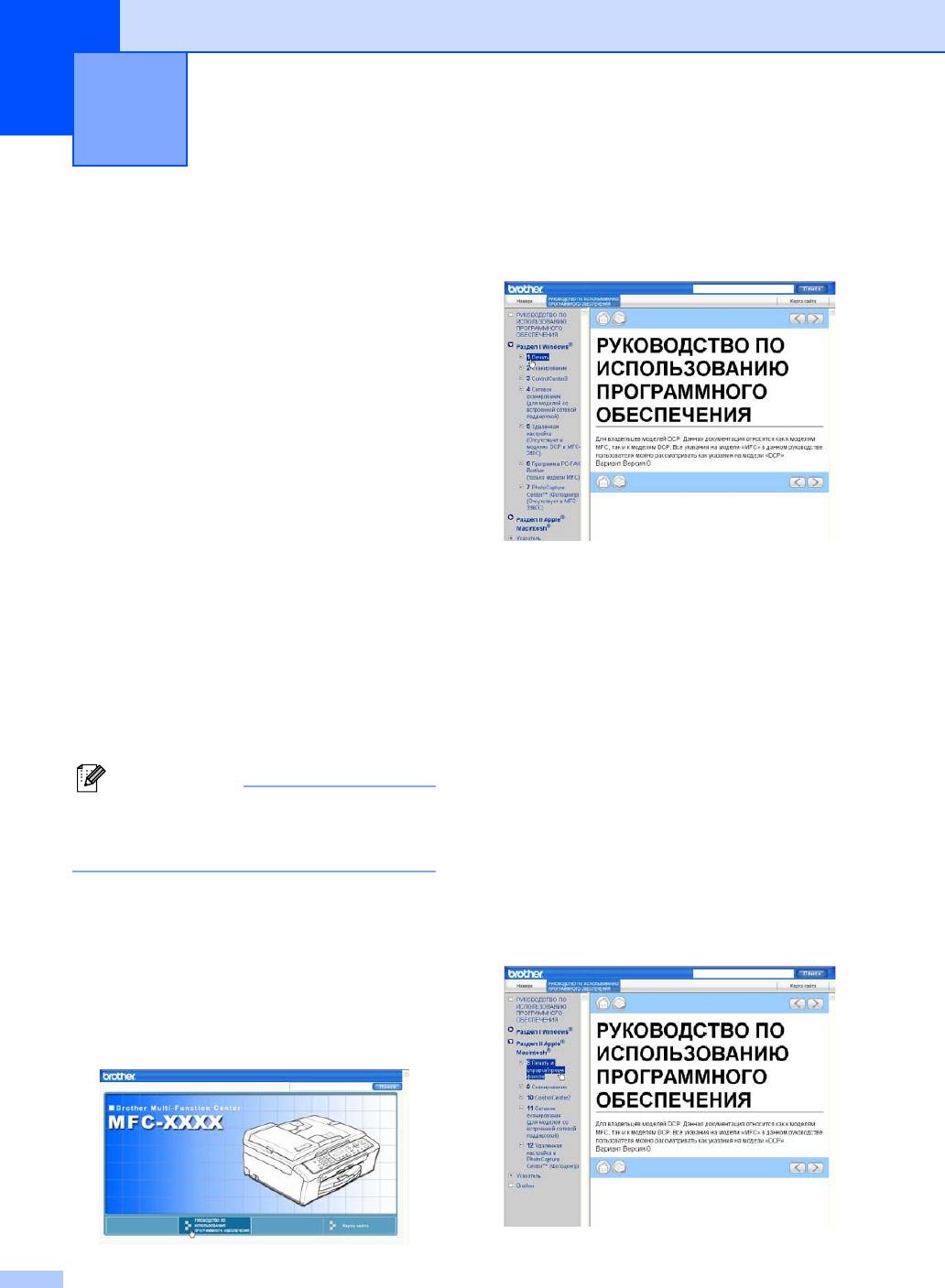
Характеристики программного
13
обеспечения
13
На компакт-диске имеется Руководство по
c Щелкните заголовок, который вы
использованию программного
желаете прочитать, из перечня в
обеспечения с описанием функций,
левой части окна.
которые обеспечиваются при
подключении к компьютеру (например,
печать и сканирование). Это руководство
имеет простые в использовании ссылки,
которые при щелчке выполняют переход
непосредственно к определенному
разделу.
Можно найти информацию по следующим
функциям:
Печать
Сканирование
®
ControlCenter3 (для Windows
)
®
ControlCenter2 (для Macintosh
)
Отправка факсов с компьютера
®
PhotoCapture Center™ (Фотоцентр)
(Для Macintosh
)
®
a Проверьте, что ваш Macintosh
Порядок использования
включен. Установите компакт-диск
Руководства пользователя в
®
Brother, обозначенный Macintosh
, в
формате HTML
привод компакт-дисков. Появится
Это краткие указания по использованию
следующее окно.
Руководства пользователя в формате
b
Два раза щелкните значок
HTML.
Документация.
®
(Для Windows
)
c Два раза щелкните папку языка, а
Примечание
затем два раза щелкните самый
верхний файл на странице.
Если вы не установили программное
обеспечение, см. Просмотр
d Щелкните
документации на стр.3.
Руководствопоиспользованиюп
рограммного обеспечения: в
верхнем меню, а затем щелкните
a Из меню Старт укажите на
заголовок, который вы желаете
Brother,MFC-XXXX (где XXXX -
прочитать, из перечня в левой части
номер вашей модели) из группы
окна.
программ, затем щелкните
Руководство пользователя.
b Выберите
Руководство по использованию п
рограммного обеспечения: из
верхнего меню.
70
Оглавление
- РУКОВОДСТВО ПОЛЬЗОВАТЕЛЯ
- Факс II
- Копирование III
- Приложения VI
- A
- B
- C
- D
- E
- F






