Brother DCP-L6600DW: Печать
Печать: Brother DCP-L6600DW
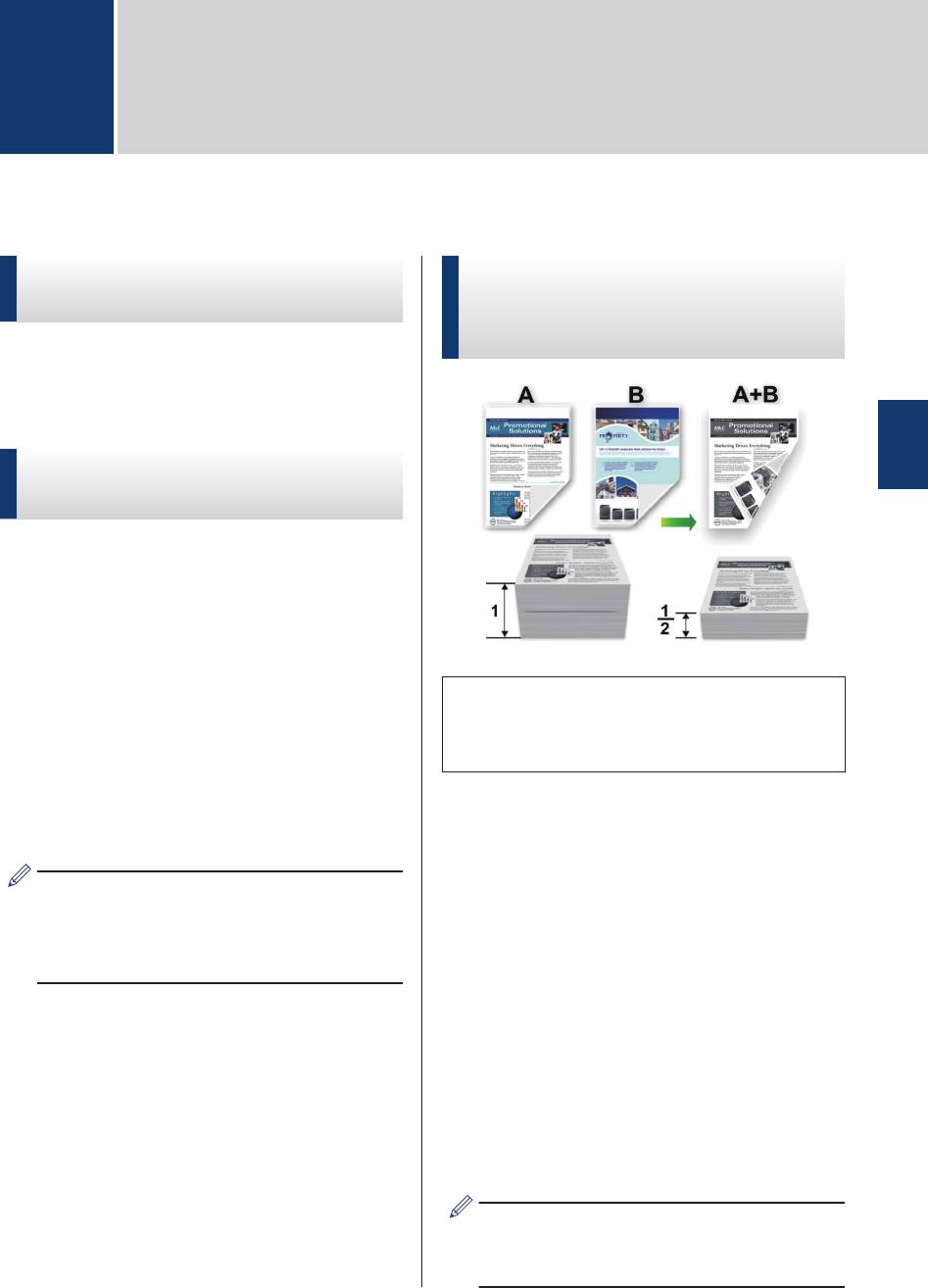
Печать
3
Печать с компьютера
Печать документа
Автоматическая печать на
(Macintosh)
обеих сторонах листа
®
бумаги (Windows
)
Указания по печати uu Интерактивное
руководство пользователя: Печать с
компьютера (Macintosh)
3
Печать документа
®
Печать
(Windows
)
Выберите команду печати в
1
приложении.
Выберите Brother XXX-XXXX (где
2
XXXX — модель вашего устройства).
• При использовании функции
автоматической двусторонней печати
Нажмите кнопку Печать.
3
выбирайте бумагу формата A4.
Завершите операцию печати.
4
Выберите команду печати в
1
приложении.
Дополнительная информация uu
Интерактивное руководство
Выберите устройство Brother XXX-
2
пользователя: Печать с компьютера
XXXX (где ХХХХ — название модели),
®
(Windows
)
а затем нажмите кнопку «Свойства
печати» или «Параметры».
Открывается окно драйвера
принтера.
В поле Ориентация выберите
3
параметр Книжная или Альбомная,
чтобы задать необходимую
ориентацию печати.
Если в приложении имеется похожий
параметр, рекомендуется настроить
ориентацию в приложении.
15
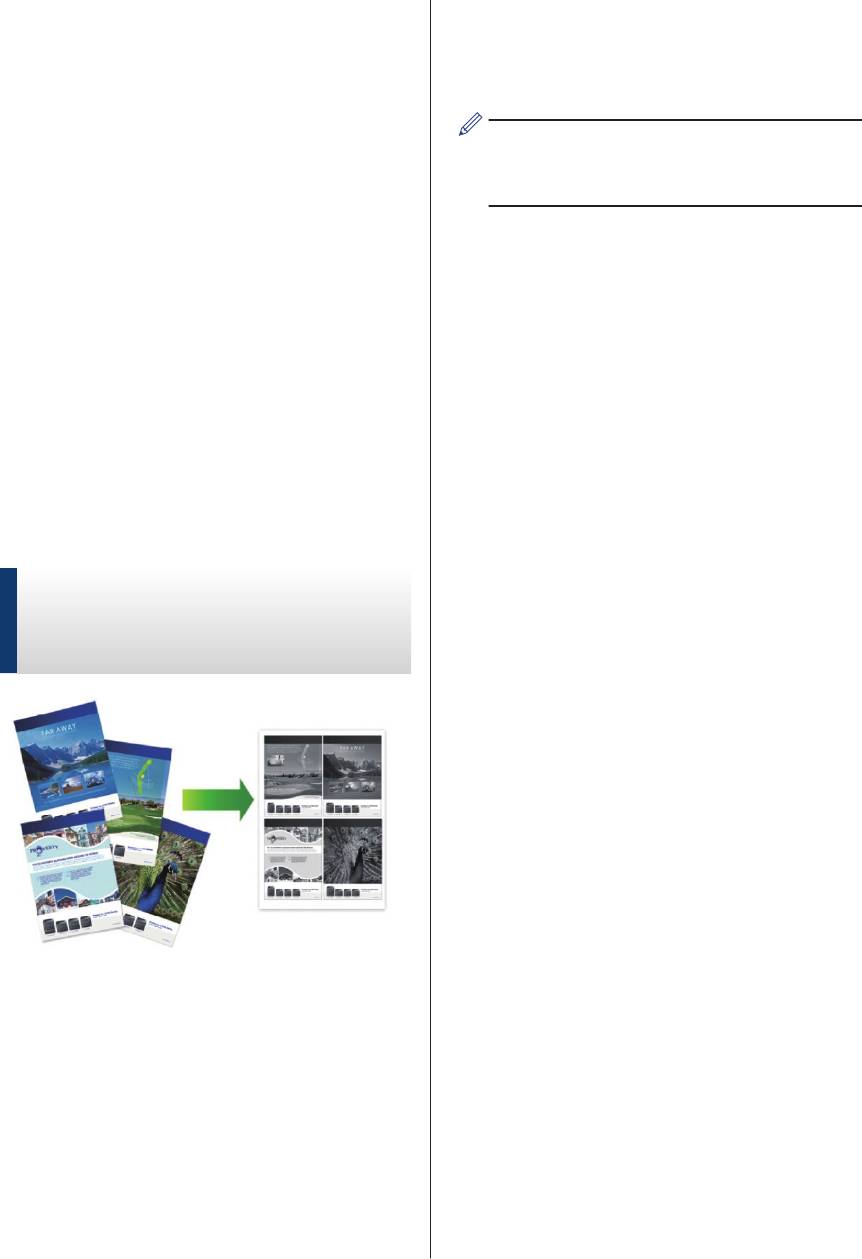
В раскрывающемся списке
В поле Ориентация выберите
4
3
Двусторонняя печать / Буклет
параметр Книжная или Альбомная,
выберите параметр Двусторонняя
чтобы задать необходимую
печать.
ориентацию печати.
Нажмите кнопку Настройки
Если в приложении имеется похожий
5
двусторонней печати....
параметр, рекомендуется настроить
ориентацию в приложении.
Выберите параметр в меню Тип
6
двусторонней печати.
В раскрывающемся списке
4
Несколько страниц выберите
параметр 2 на 1, 4 на 1, 9 на 1, 16 на
Чтобы указать смещение для
7
1 или 25 на 1.
переплета в дюймах или
миллиметрах, установите флажок
Смещение под переплет.
Нажмите кнопку OK.
5
Нажмите кнопку OK.
8
Завершите операцию печати.
6
Снова щелкните OK, чтобы
9
завершить операцию печати.
Печать нескольких
страниц на одном листе
®
бумаги (N на 1) (Windows
)
Выберите команду печати в
1
приложении.
Выберите устройство Brother XXX-
2
XXXX (где ХХХХ — название модели),
а затем нажмите кнопку «Свойства
печати» или «Параметры».
Открывается окно драйвера
принтера.
16
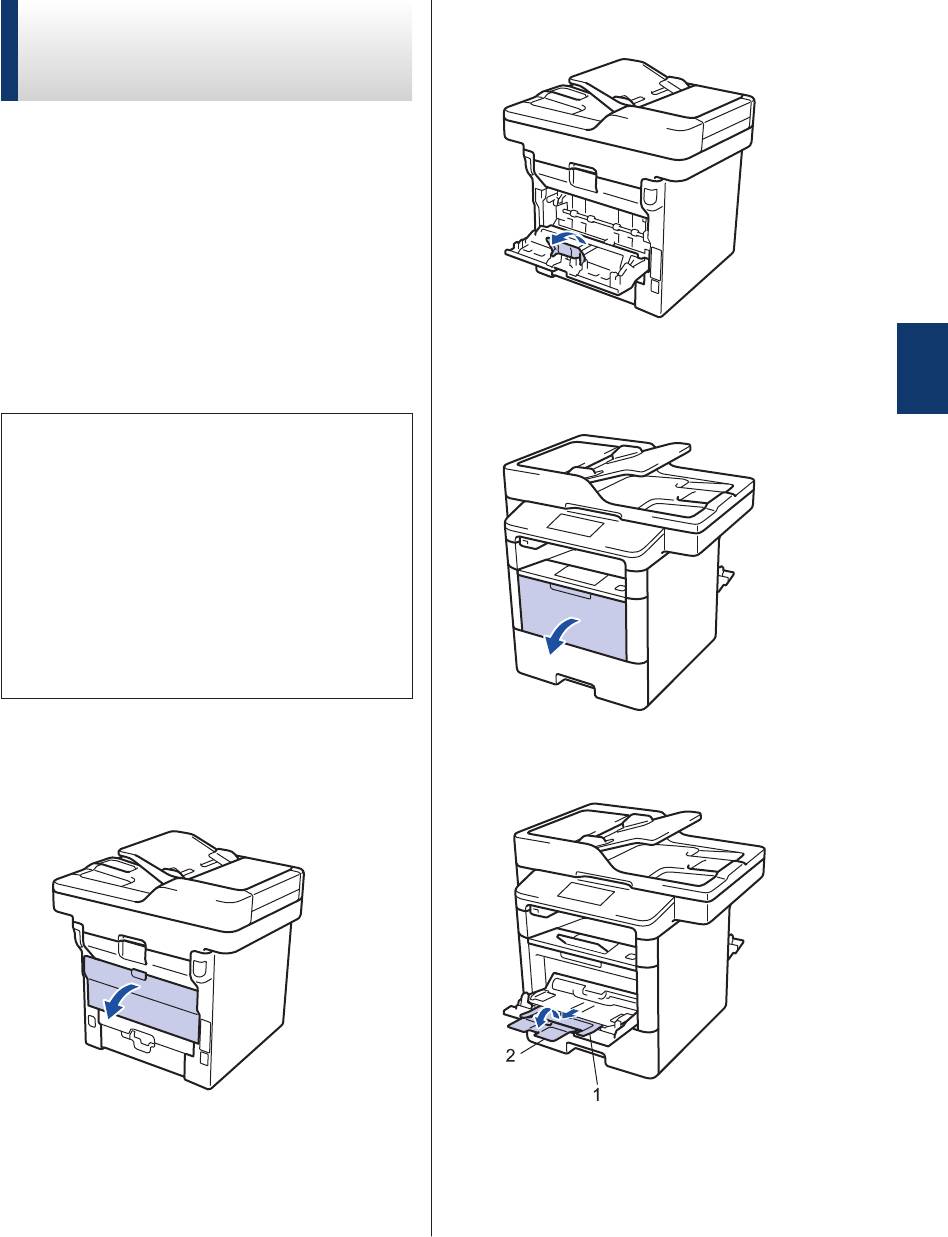
Откройте фиксатор бумаги (доступно
Печать на конвертах,
2
только для определенных моделей).
плотной бумаге и
наклейках
При открытии задней крышки (выходной
лоток для вывода бумаги лицевой стороной
вверх) устройства образуется прямой тракт
подачи бумаги от обходного лотка,
расположенного в передней части
устройства, через заднюю часть устройства
до выходного лотка для вывода бумаги
лицевой стороной вверх. Используйте
обходной лоток и этот способ вывода
бумаги при печати на плотной бумаге или
В передней части устройства
конвертах.
3
откройте обходной лоток и осторожно
опустите его.
• Загрузите бумагу или конверт в
обходной лоток стороной для печати
вверх.
• НЕ загружайте в обходной лоток
более 10 конвертов. Это может
привести к замятию бумаги.
• Загружая бумагу в обходной лоток, НЕ
превышайте отметку максимального
количества бумаги. Это может
привести к замятию бумаги.
Откройте заднюю крышку устройства
Вытяните подставку обходного лотка
1
4
(выходной лоток для вывода бумаги
(1) и разложите панель (2).
лицевой стороной вверх).
2
1
3
Печать
Сдвиньте направляющие для бумаги
5
в обходном лотке по ширине
используемой бумаги. Если у правой
направляющей для бумаги имеется
17
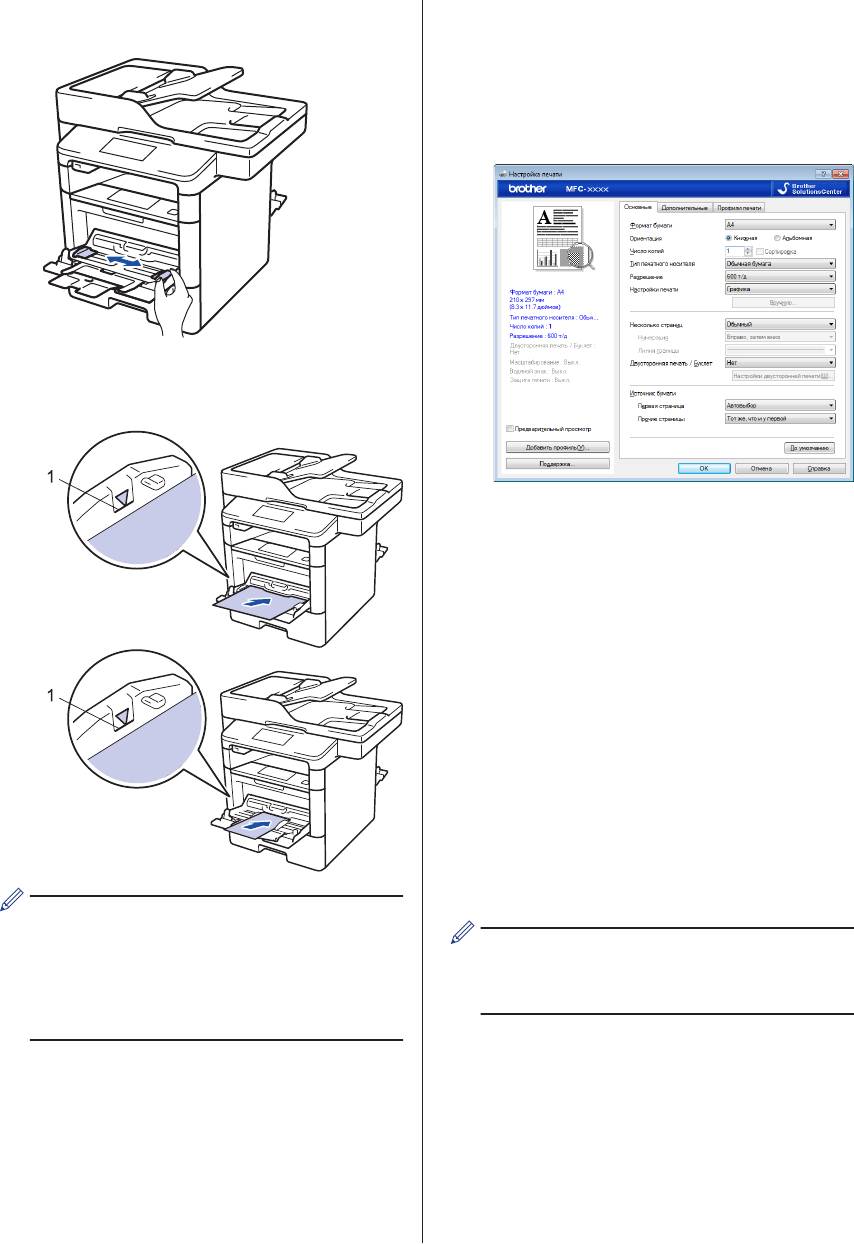
рычаг, нажмите его и сдвиньте
направляющую.
Загрузите бумагу или наклейки в
6
обходной лоток.
1
1
Выберите Brother XXX-XXXX (где
8
XXXX — это название вашей модели),
а затем нажмите кнопку свойств или
настроек печати.
Открывается окно драйвера
принтера.
В раскрывающемся списке Формат
9
бумаги выберите формат бумаги.
В раскрывающемся списке Тип
10
печатного носителя выберите тип
используемой бумаги.
В раскрывающихся списках Первая
11
страница и Прочие страницы
выберите Обходной лоток.
В поле Ориентация выберите
12
параметр Книжная или Альбомная,
чтобы задать необходимую
ориентацию печати.
• Проследите, чтобы высота стопки
бумаги не превышала отметку
Если в приложении имеется похожий
максимального уровня (1).
параметр, рекомендуется настроить
• Загрузите бумагу в обходной лоток
ориентацию в приложении.
стороной для печати вверх.
При необходимости измените другие
13
Выберите команду печати в
параметры принтера.
7
приложении.
Нажмите кнопку OK.
14
Нажмите кнопку Печать.
15
18
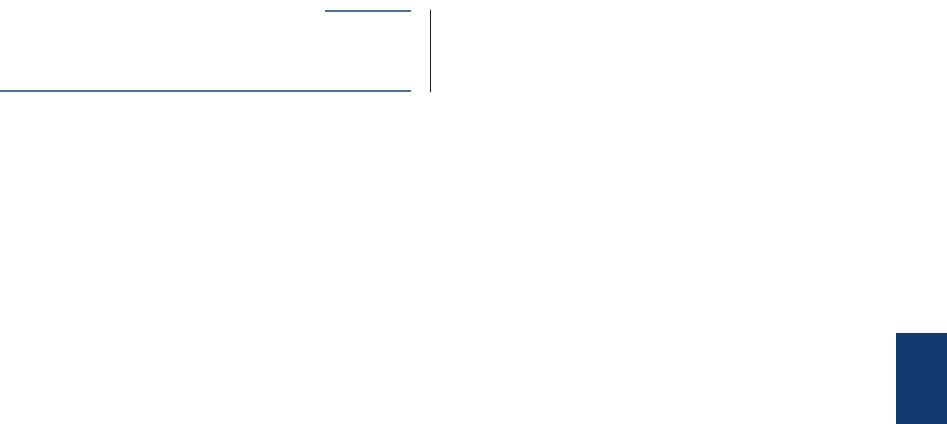
Связанная информация
• Загрузка бумаги в обходной лоток uu
стр. 11
3
Печать
19






