Brother DCP-8085DN: Общая информация
Общая информация: Brother DCP-8085DN
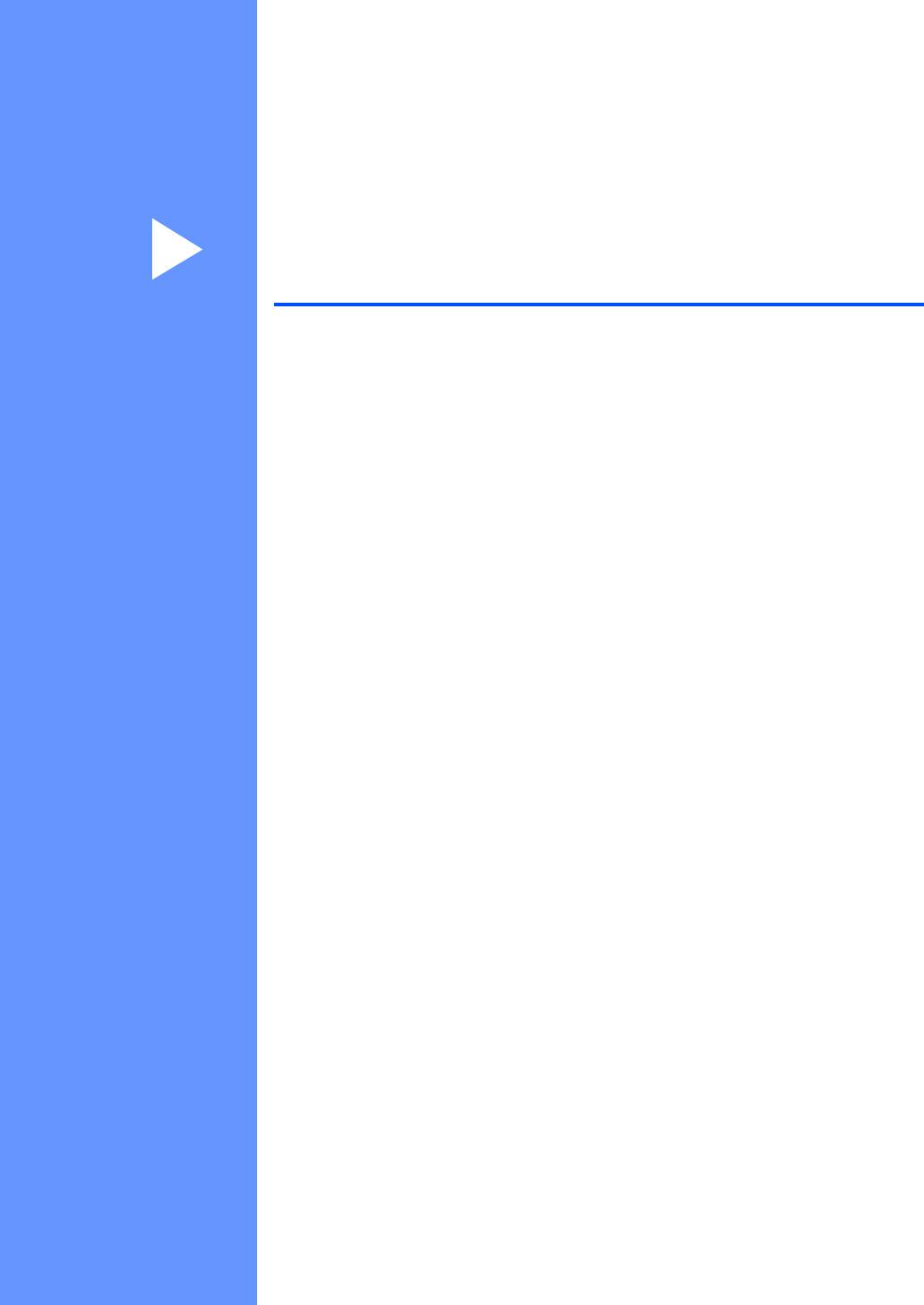
Раздел I
Общая информация
I
Общие сведения 2
Загрузка бумаги и документов 12
Общие настройки 26
Функции безопасности 31
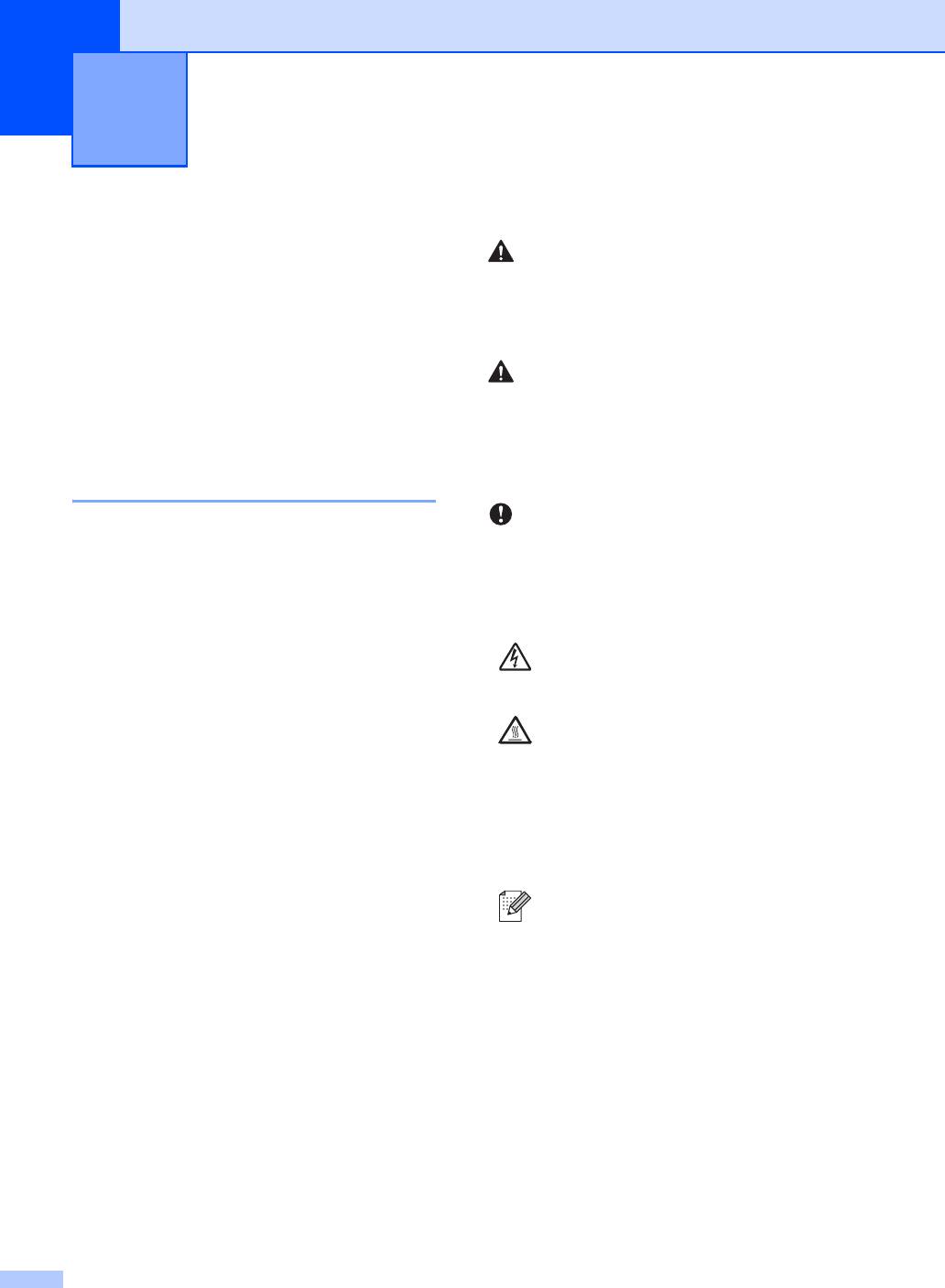
Общие сведения 1
1
Как пользоваться
ПРЕДУПРЕЖДЕНИЕ
руководством
1
В предупреждениях приводятся меры,
Благодарим за приобретение устройства
которые должны приниматься для
Brother! Материалы, приведенные в этом
предупреждения возможных травм.
документе, помогут полностью
использовать все функции данного
ОСТОРОЖНО
устройства.
Предостережения указывают действия,
которые следует выполнять или
Обозначения, принятые в
избегать, чтобы предотвратить мелкие
или серьезные травмы.
данном руководстве 1
ВАЖНАЯ ИНФОРМАЦИЯ
В данном документе используются
следующие обозначения.
ВНИМАНИЕ: содержат указания,
соблюдение которых предотвратит
возможные повреждения устройства или
Полу-
Полужирным шрифтом
иного оборудования.
жирный
выделяются названия
шрифт
клавиш на панели
Таким символом обозначены
управления машины или
предупреждения об опасности
кнопок на экране
поражения током.
компьютера.
Таким символом ("Горячая
Курсив Курсивом выделяются
поверхность") обозначены
важные моменты текста или
операции, при которых нельзя
ссылки на другие разделы
дотрагиваться до сильно
руководства.
нагревающихся деталей
устройства.
Courier
Шрифтом Courier New
New
выделяются сообщения,
В примечаниях описывается
отображаемые на ЖК-
способ действия в возникшей
дисплее устройства.
ситуации и содержатся советы по
работе той или иной операции с
другими функциями.
2
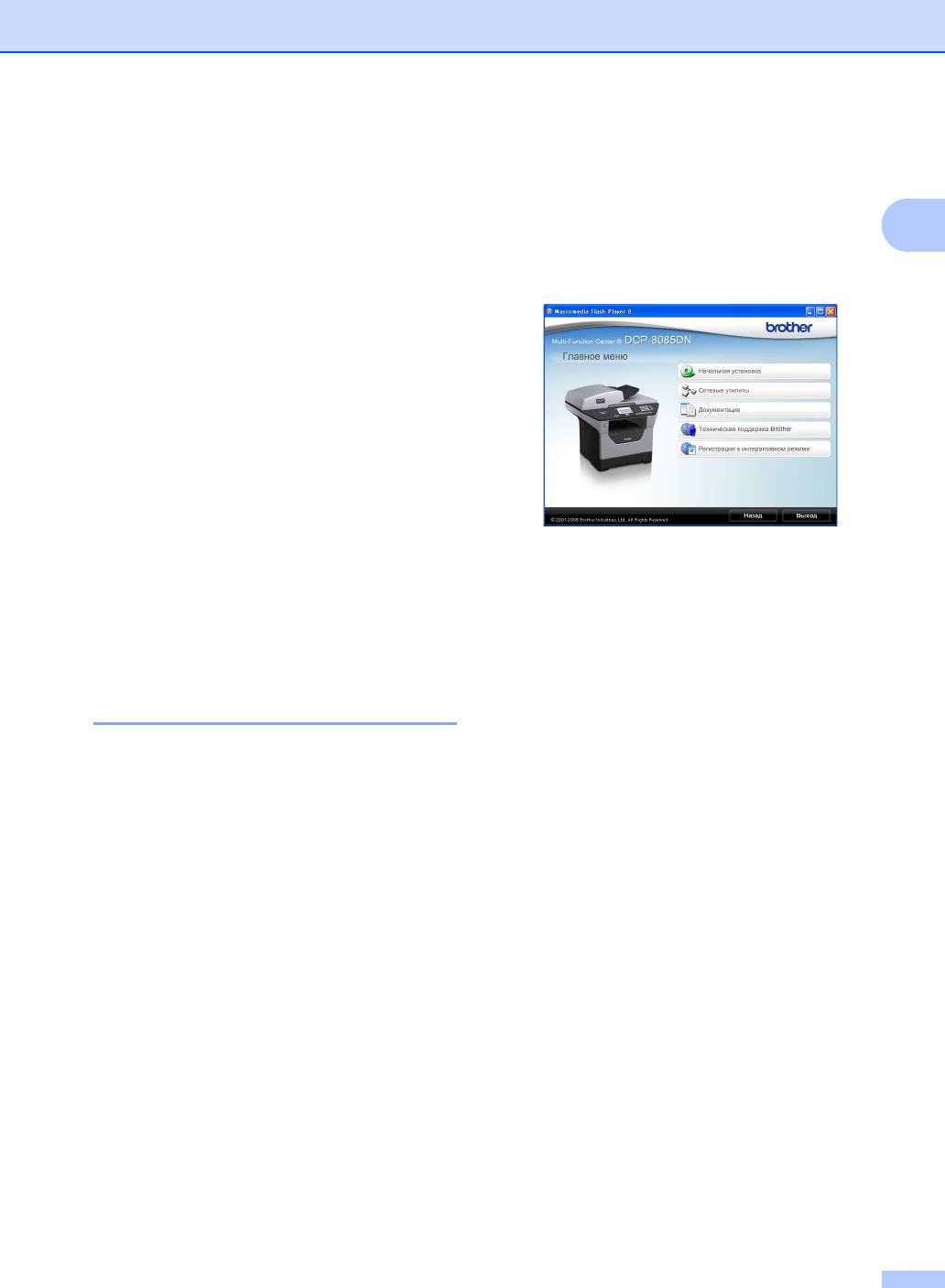
Общие сведения
b При появлении экрана языка
Доступ к Руководству
выберите нужный язык.
по использованию
c Если откроется экран выбора
1
программного
названия модели, выберите
имеющееся устройство. Откроется
обеспечения и
главное меню компакт-диска.
Руководству
пользователя по
работе в сети
1
Данное Руководство пользователя не
содержит такую информацию об
аппарате, как использование
расширенных функций печати,
сканирования и работы в сети. Если вам
потребуется подробная информация об
Откроется главное меню компакт-
этих функциях, прочитайте
диска. Если это окно не
Руководствопоиспользованию
открывается, с помощью
программного обеспечения и
®
проводника Windows
найдите и
Руководство пользователя по работе
запустите программу start.exe из
всети.
корневого каталога компакт-диска
Brother.
Просмотр документации 1
d Нажмите Документация.
e Щелкните на названии документа,
Просмотр документации
®
который вы хотите прочитать:
(для Windows
) 1
Документы HTML (3 руководства):
Чтобы просмотреть документацию,
Руководство пользователя для
наведите указатель на пункт Brother,
автономной работы,
DCP-XXXX (где XXXX соответствует
Руководство по
модели имеющегося аппарата) в группе
использованию программного
программ меню Пуск, затем выберите
обеспечения и Руководство
Руководстве пользователя в формате
пользователя по работе в сети
HTML.
в формате HTML.
Если программное обеспечение не
Этот формат предназначен для
установлено, просмотреть документацию
просмотра документации на
можно следующим образом:
компьютере.
a Включите компьютер.
Вставьте компакт-диск Brother с
®
названием Windows
в дисковод для
компакт-дисков.
3
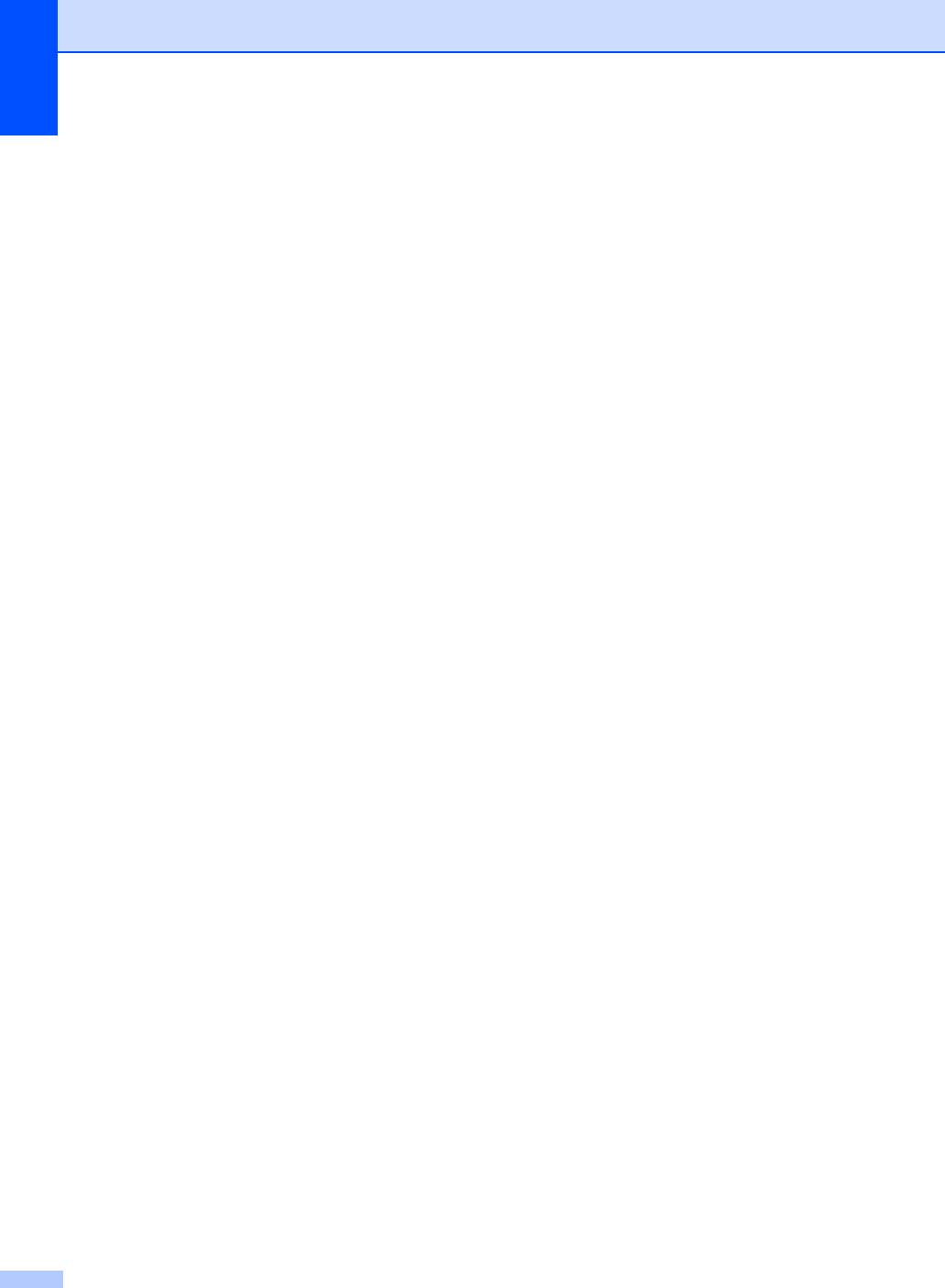
Глава 1
Документация в формате PDF
Поиск инструкций для
(4 руководства):
сканирования
1
Руководство пользователя для
Существует несколько способов
автономной работы,
сканирования документов.
Руководство по
Соответствующие инструкции можно
использованию программного
найти в следующих источниках:
обеспечения, Руководство
пользователя по работе в сети
Руководство по использованию
и Руководствопобыстрой
программного обеспечения:
1
установке.
Сканирование документа при помощи
Этот формат рекомендуется для
драйвера TWAIN - в главе 2
распечатки документации.
Щелчком мыши можно перейти на
Сканирование документа с помощью
веб-сайт Brother Solution Center
®
драйвера WIA (Windows
XP/Windows
(Центр решений Brother), где
®
Vista
) - в главе 2
можно просмотреть или загрузить
документацию в виде PDF-
Использование ControlCenter3 - в главе
файлов. (Для этого требуется
3
доступ к Интернету и программа
Сетевое сканирование - в главе 4
чтения PDF-файлов.)
Справочные руководства
ScanSoft™ PaperPort™ 11SE с
оптическим распознаванием текста
1
Полное руководство по приложению
ScanSoft™ PaperPort™ 11SE с
оптическим распознаванием текста
можно просмотреть в разделе справки
программы ScanSoft™ PaperPort™
11SE.
4
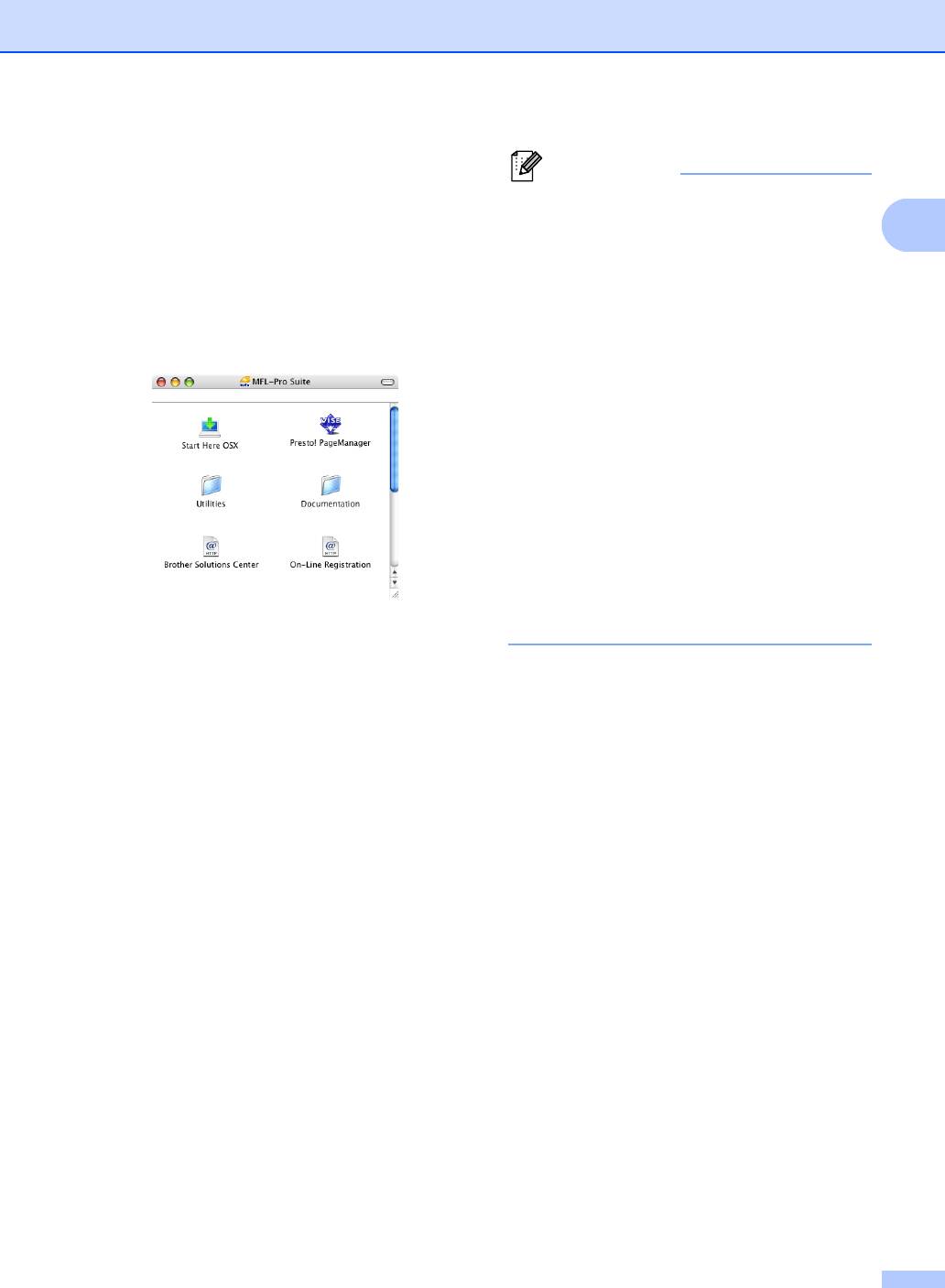
Общие сведения
Просмотр документации
®
Примечание
(Macintosh
) 1
Имеется также документация в
®
формате PDF (4 руководства):
a Включите компьютер Macintosh
.
1
Руководство пользователя для
Вставьте компакт-диск Brother с
®
автономного режима работы,
названием Macintosh
в дисковод для
Руководствопоиспользованию
компакт-дисков.
программного обеспечения,
Руководство пользователя по
b Откроется следующее диалоговое
работе в сети и
окно.
Руководствопобыстройустановке.
Руководства в формате PDF
рекомендуются для печати.
Дважды щелкните значок
Brother Solutions Center, чтобы
перейти на веб-сайт Brother Solutions
Center (Центр решений Brother), где
можно просмотреть или загрузить
документацию в виде PDF-файлов.
(Для этого требуется доступ к
Интернету и программа чтения
PDF-
файлов.)
c Дважды щелкните значок
Documentation (Документация).
d Когда откроется диалоговое окно
выбора языка, дважды щелкните
требуемый язык.
e Дважды щелкните файл в верхней
части страницы, чтобы просмотреть
Руководство пользователя,
Руководства по использованию
программного обеспечения и
Руководства пользователя по
работе в сети в формате HTML.
f Щелкните нужное руководство.
Руководство пользователя
Руководство по использованию
программного обеспечения
Руководство пользователя по
работе в сети
5
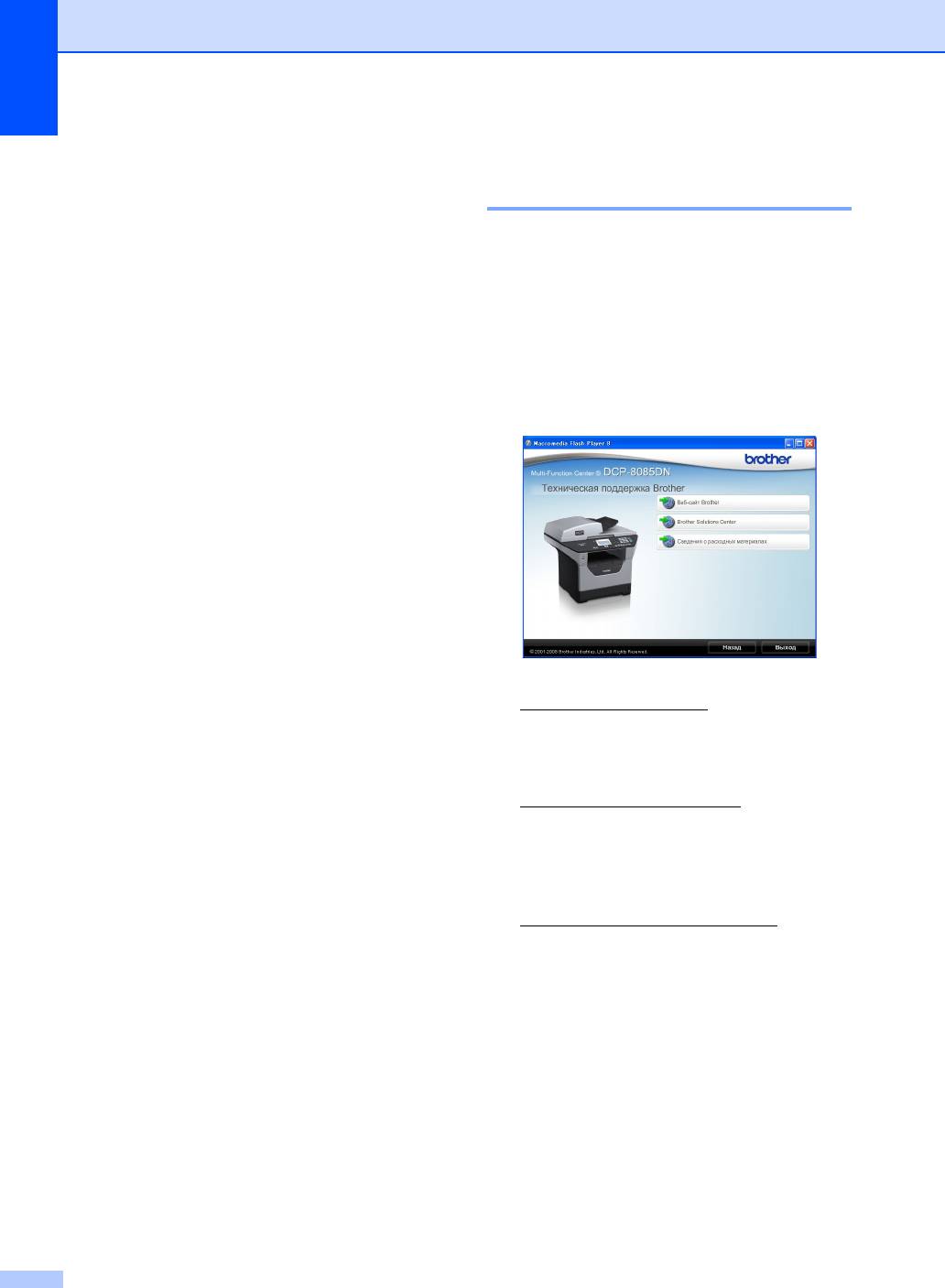
Глава 1
Поиск инструкций для
Доступ к службе поддержки
сканирования
1
®
Brother (для Windows
) 1
Существует несколько способов
сканирования документов.
Здесь можно найти всю необходимую
Соответствующие инструкции можно
контактную информацию, например
найти в следующих источниках:
службу веб-поддержки (Brother Solutions
Center).
Руководство по использованию
Щелкните
программного обеспечения:
1
Техническая поддержка Brother в
главном меню.
Сканирование - в главе 9
Откроется следующий экран:
Использование ControlCenter2 -
в главе 10
Сетевое сканирование - в главе 11
Руководство по использованию
Presto! PageManager:
1
Полное Руководство пользователя по
работе с программой Presto!
PageManager можно просмотреть в
разделе “Справка” программы Presto!
PageManager.
Для перехода на веб-сайт
(http://www.brother.com
) щелкните
Веб-сайт Brother.
Для получения последних новостей и
информации о поддержке изделий
(http://solutions.brother.com
) щелкните
Brother Solutions Center.
Для перехода на веб-сайт,
посвященный оригинальным
расходным материалам Brother
(http://www.brother.com/original/
)
щелкните
Сведения о расходных материалах.
Для возврата на главную страницу
щелкните Назад или щелкните Выход
для завершения работы.
6
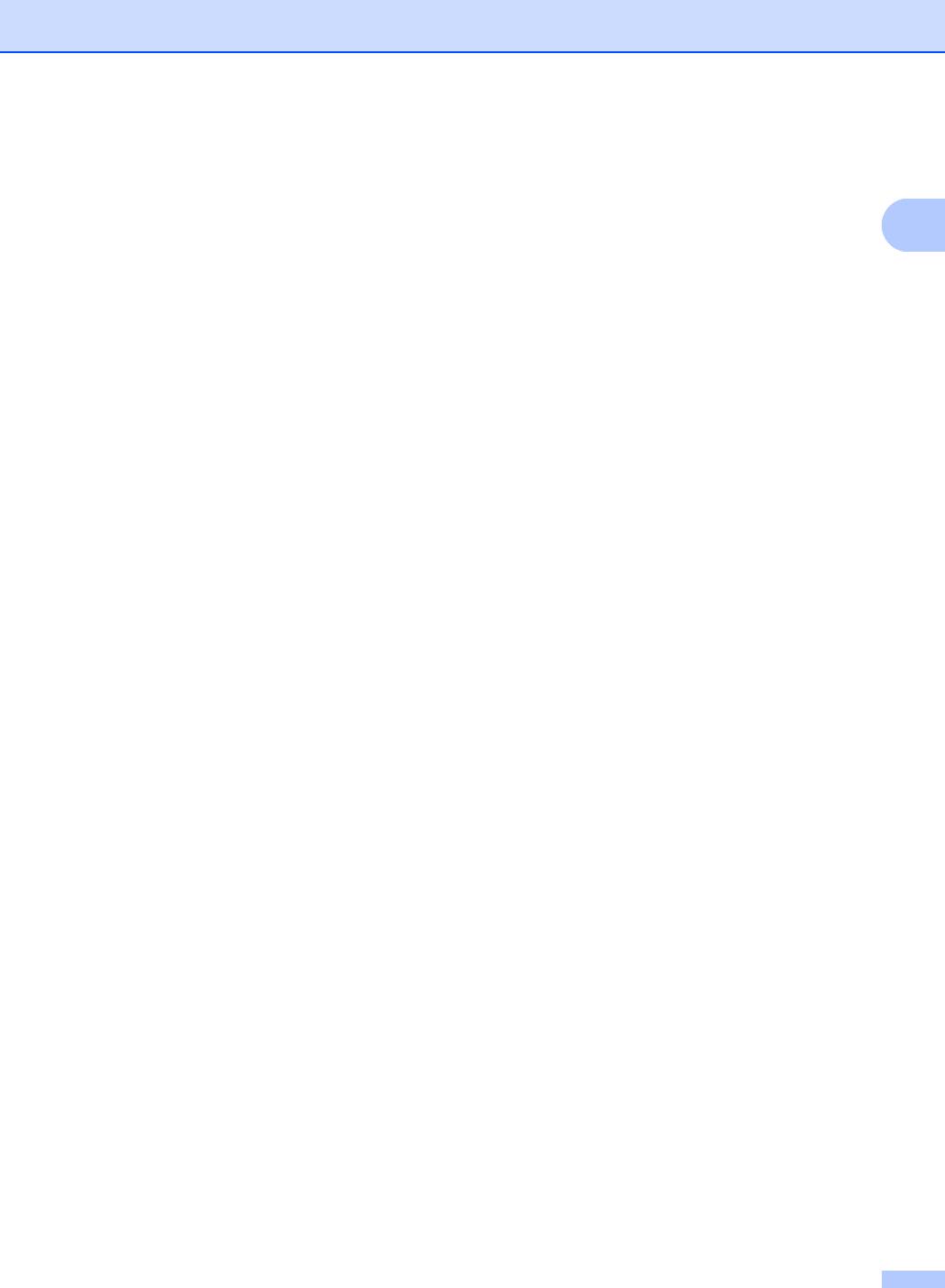
Общие сведения
1
7

Глава 1
Обзор панели управления 1
1 Индикатор состояния
4 Цифровые клавиши
Индикатор мигает и изменяет свой цвет в
Используются для ввода текста.
зависимости от состояния аппарата.
5 Стоп/Выход
2 ЖКД
Остановка операции или выход из меню.
На нем отображаются сообщения и
6 Старт
инструкции по настройке устройства и
Позволяет запустить копирование или
работе с ним.
сканирование.
3 Клавиши меню:
7 Клавиши Копирование:
Меню
Дуплекс
Доступ к меню для программирования
Печать на обеих
сторонах бумаги.
настроек устройства.
Контраст/Качество
Очистить/Назад
Изменение качества или контрастности
Удаление введенных данных или отмена
следующей копии.
текущего значения параметра.
Увеличение/Уменьшение
OK
Уменьшение/увеличение масштаба копий.
Сохранение настроек устройства.
Выбор лотка
d
или c
Выбор выходного лотка для следующей
Переход к предыдущему или
копии.
последующему пункту меню (в режиме
Сортировка
настройки).
Сортировка нескольких копий с помощью
a или b
автоподатчика.
Переход к предыдущему или
N в 1
последующему пункту меню или значению
параметра.
Используется для копирования 2 или 4
страниц на одну страницу.
8
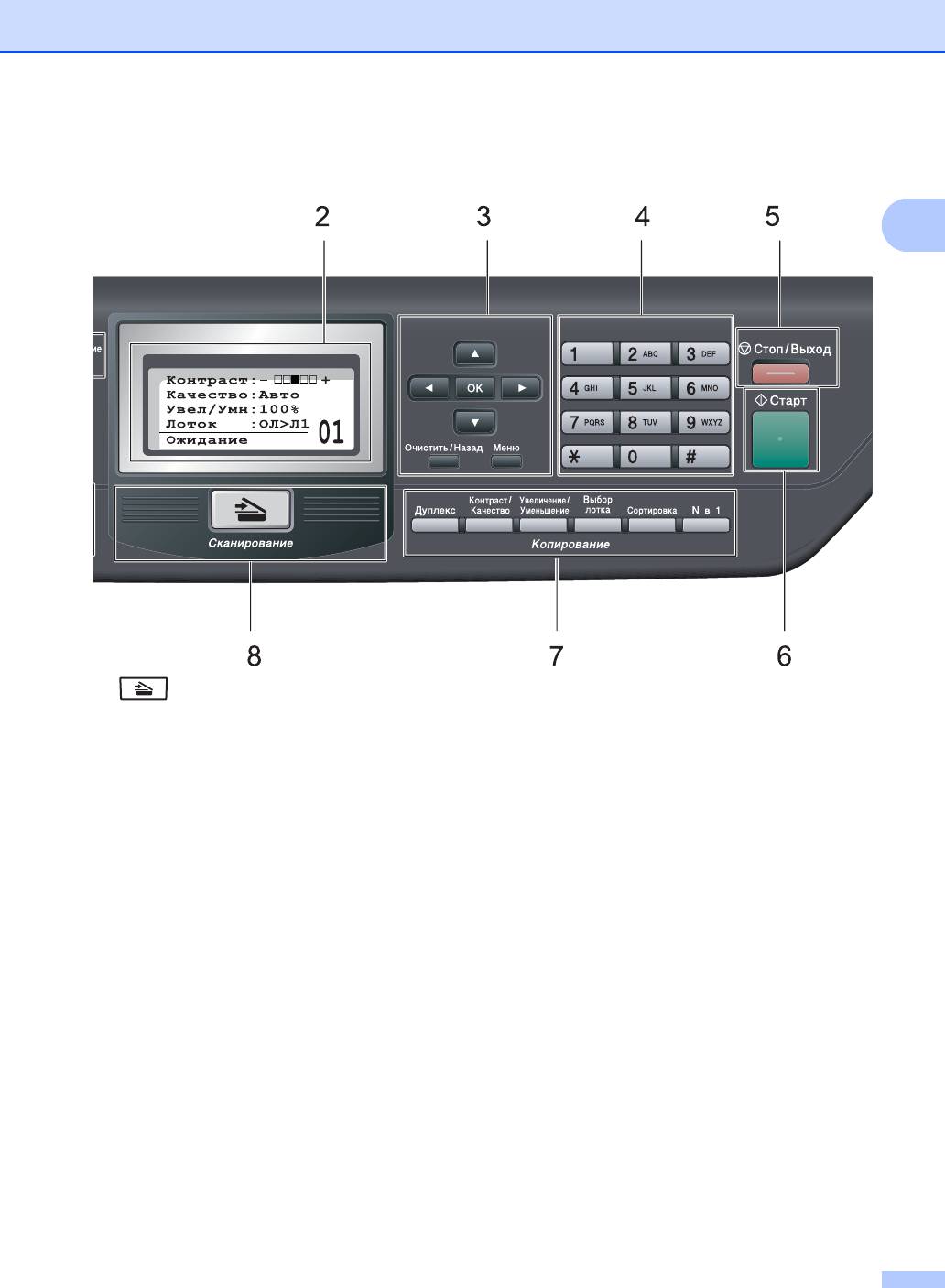
Общие сведения
1
Прямая печать
8 Сканирование
Печать данных с устройства флэш-
Переключение устройства в режим
памяти USB. Кнопка прямой печати
сканирования.
активна при подключении устройства
(Подробнее о сканировании см.
флэш-памяти к интерфейсу USB
Руководство по использованию
прямого
подключения. (См. раздел
программного обеспечения на компакт-
Печать данных с устройства флэш-
диске.)
памяти USB или цифровой камеры,
9 Клавиши печати:
поддерживающей режим накопителя
Защита/Прямая печать
на стр.49.)
Эта клавиша выполняет две функции.
Отмена задания
Защита
Отмена запрограммированного задания на
печать и удаление его из памяти
Печать сохраненных в памяти данных
устройства.
становится возможной только после
ввода четырехзначного пароля.
Чтобы отменить несколько заданий на
(Подробнее об использовании клавиши
печать, удерживайте эту клавишу нажатой,
защиты см. Руководство по
пока на ЖКД не появится сообщение
использованию
программного
Отмена всех зад..
обеспечения на компакт-диске.)
При использовании защитной
блокировки функций можно изменить
пользователей с ограниченными
правами, удерживая нажатой кнопку d
при нажатии кнопки
Защита/Прямая печать. (См. раздел
Защитная блокировка функций 2.0
на стр.31.)
9
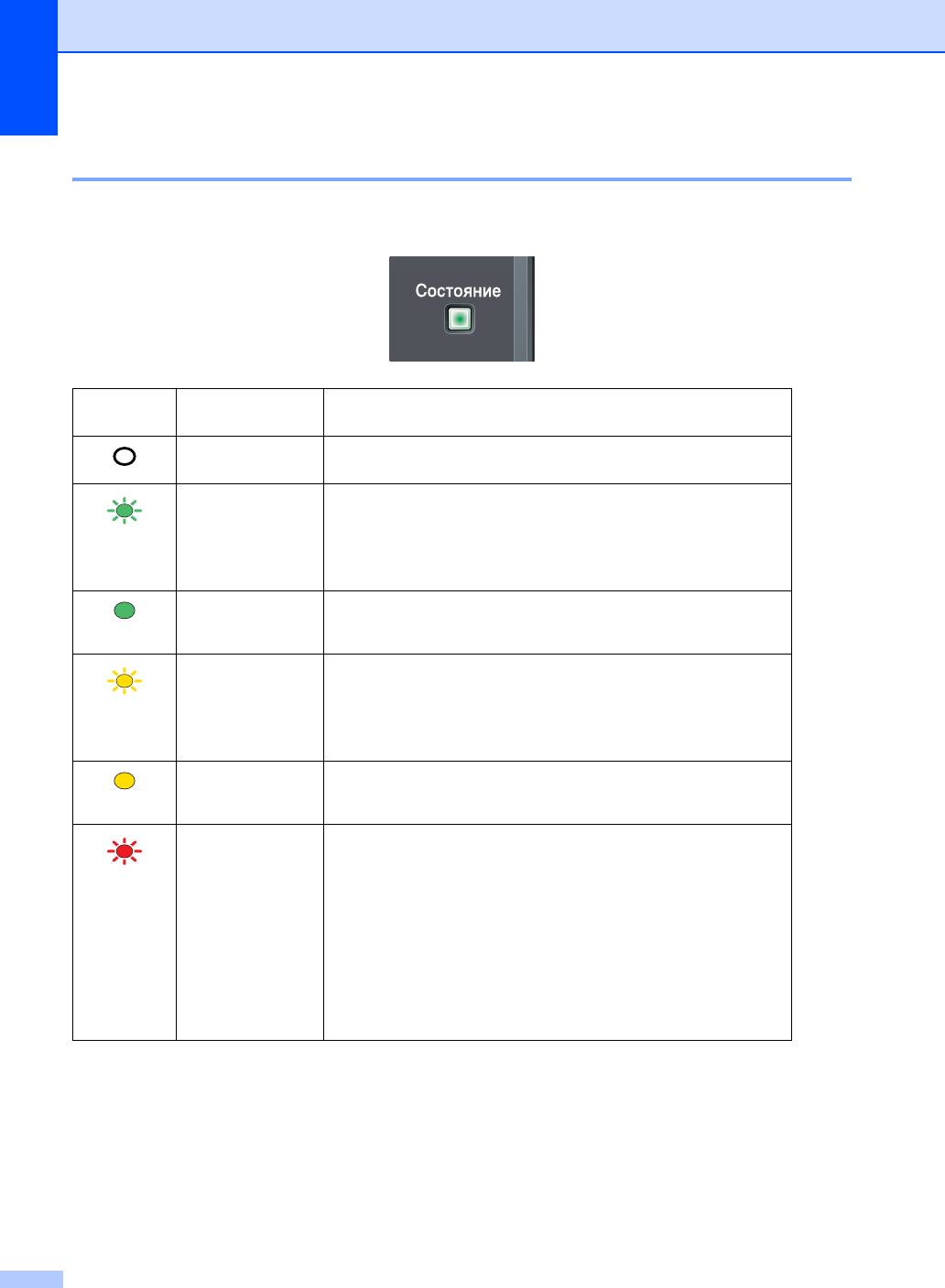
Глава 1
Индикатор состояний 1
Светодиодный индикатор Состояние мигает и изменяет свой цвет в зависимости от
состояния аппарата.
Индикатор Состояние
Описание
аппарата
Спящий режим Выключатель питания выключен или аппарат находится в
спящем режиме.
Прогрев Аппарат выполняет прогрев перед печатью.
Зеленый
(мигает)
Готов Аппарат готов к печати.
Зеленый
Прием данных Аппарат принимает данные с компьютера, обрабатывает
данные в памяти или выполняет печать данных.
Желтый
(мигает)
В памяти
В памяти аппарата имеются данные печати.
имеются данные
Желтый
Ошибка службы Выполните следующие действия.
1. Выключите аппарат с помощью выключателя
Красный
электропитания.
(мигает)
2. Подождите несколько секунд, затем включите аппарат и
повторите попытку печати.
Если устранить ошибку не удается, и после выключения и
включения аппарата светодиод по-прежнему указывает на
необходимость сервисного вызова, то необходимо
обратиться к дилеру Brother.
10
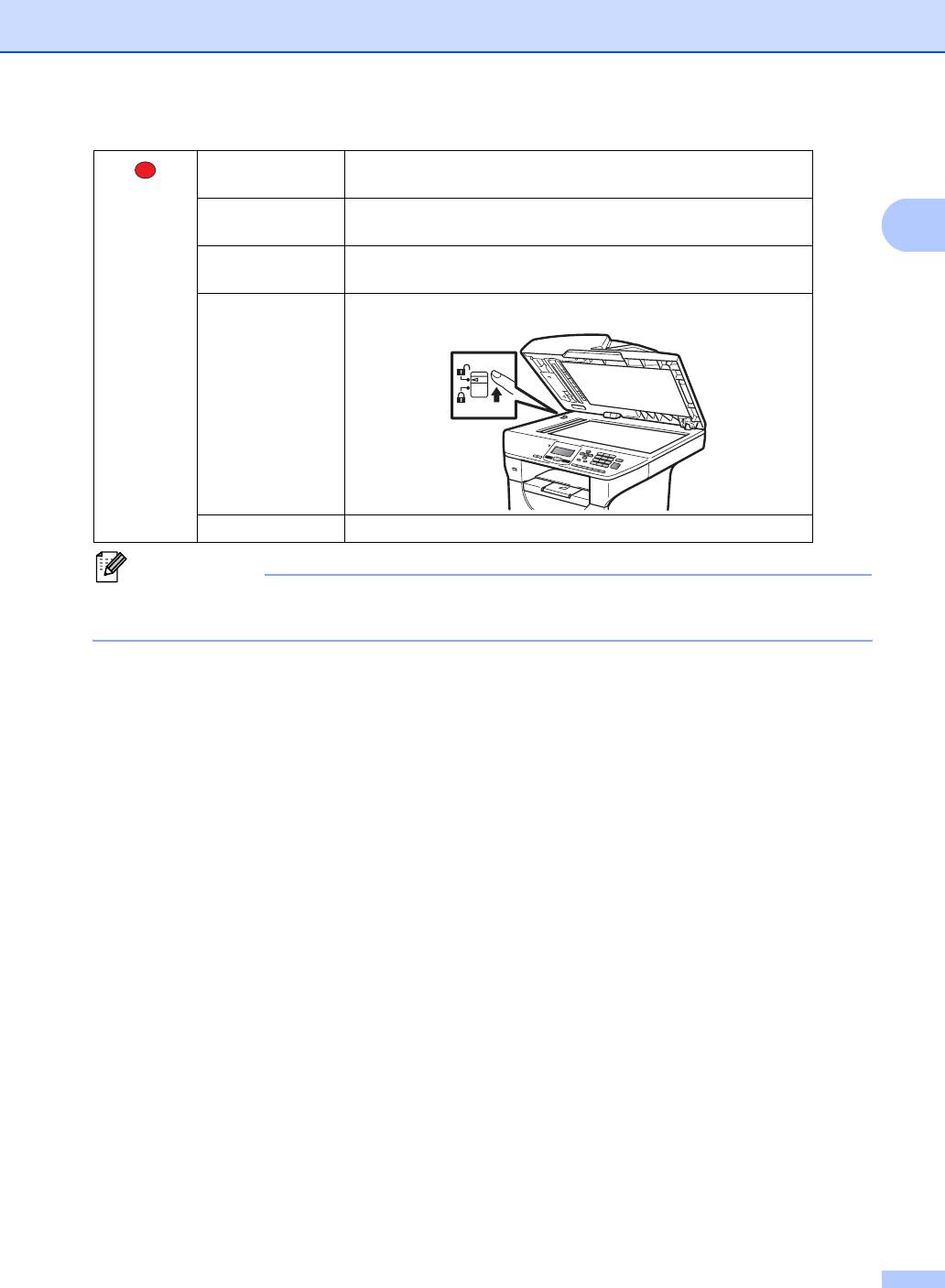
Общие сведения
Открыта крышка Открыта передняя крышка или крышка узла
термозакрепления. Закройте крышку.
Красный
Тонер
Установите новый тонер-картридж.
1
закончился
Ошибка бумаги Поместите бумагу в лоток или устраните замятие.
Проверьте сообщение на ЖКД.
Сканер
Проверьте, освобожден ли фиксатор блокировки сканера.
заблокирован
Прочее Проверьте сообщение на ЖКД.
Примечание
Если выключатель электропитания выключен или принтер находится в спящем режиме,
индикатор не горит.
11
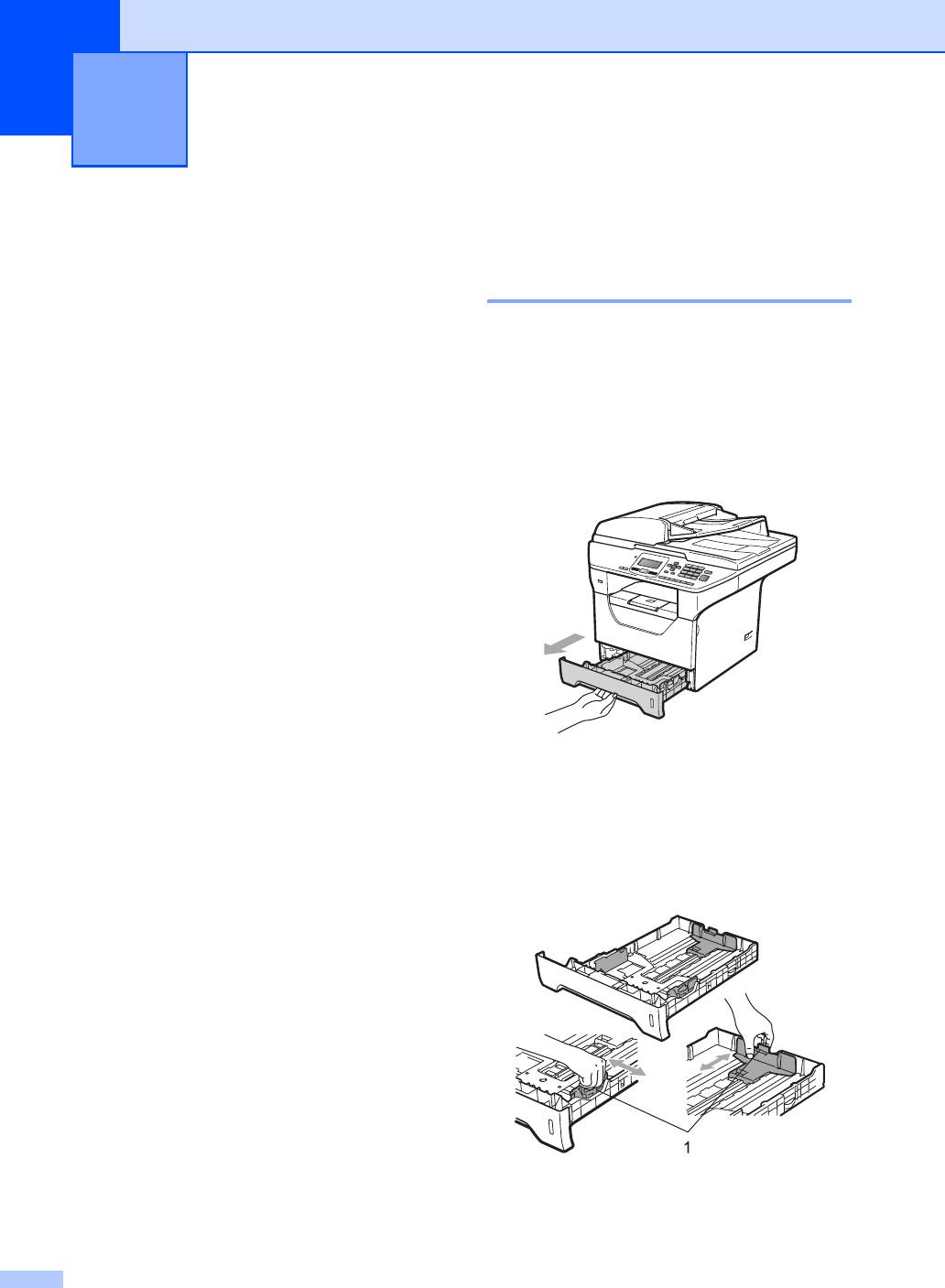
Загрузка бумаги и документов 2
2
Загрузка бумаги в
Загрузка бумаги и
стандартный лоток для
печатных носителей
2
бумаги 2
Аппарат может подавать бумагу из
стандартного лотка для бумаги,
Печать на обычной бумаге, тонкой
дополнительного нижнего лотка или
бумаге, бумаге из вторсырья или
обходного лотка.
прозрачных пленках из лотка для
При загрузке бумаги в лоток обратите
бумаги
2
внимание на следующие аспекты.
Если приложение поддерживает выбор
a Полностью выдвиньте лоток для
формата бумаги в меню печати, то
бумаги из устройства.
можно выбрать формат с помощью ПО.
Если ПО не поддерживает выбор
формата бумаги, его можно
установить
в драйвере принтера или с помощью
кнопок на панели управления.
b Удерживая нажатым синий рычаг (1)
отпускания направляющей для
бумаги, отрегулируйте положение
направляющих согласно формату
используемой бумаги. Проверьте, что
направляющие надежно
зафиксированы в пазах.
12
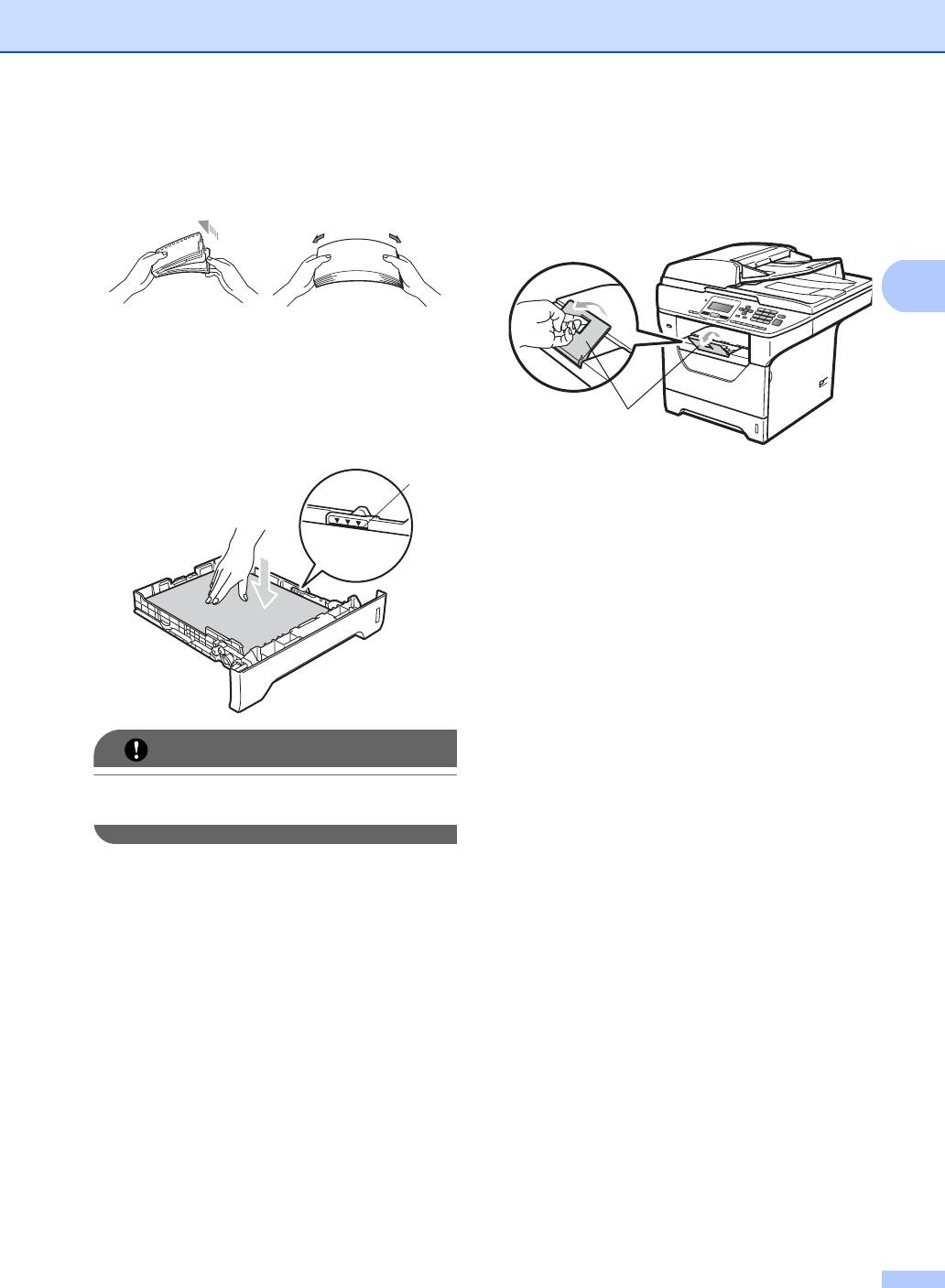
Загрузка бумаги и документов
c Хорошо “распушите” пачку бумаги во
f Откиньте опорный щиток (1),
избежание замятия и сбоев подачи
предотвращающий соскальзывание
бумаги.
бумаги с лотка вывода лицевой
стороной вниз.
2
d Поместите бумагу в лоток и
убедитесь, что она находится ниже
отметки максимального уровня
бумаги (1). Сторона,
1
предназначенная для печати, должна
быть обращена вниз.
1
ВАЖНАЯ ИНФОРМАЦИЯ
Убедитесь, что направляющие
касаются краев бумаги.
e Задвиньте лоток для бумаги в
устройство до упора. Убедитесь, что
она полностью вставлена в
устройство.
13
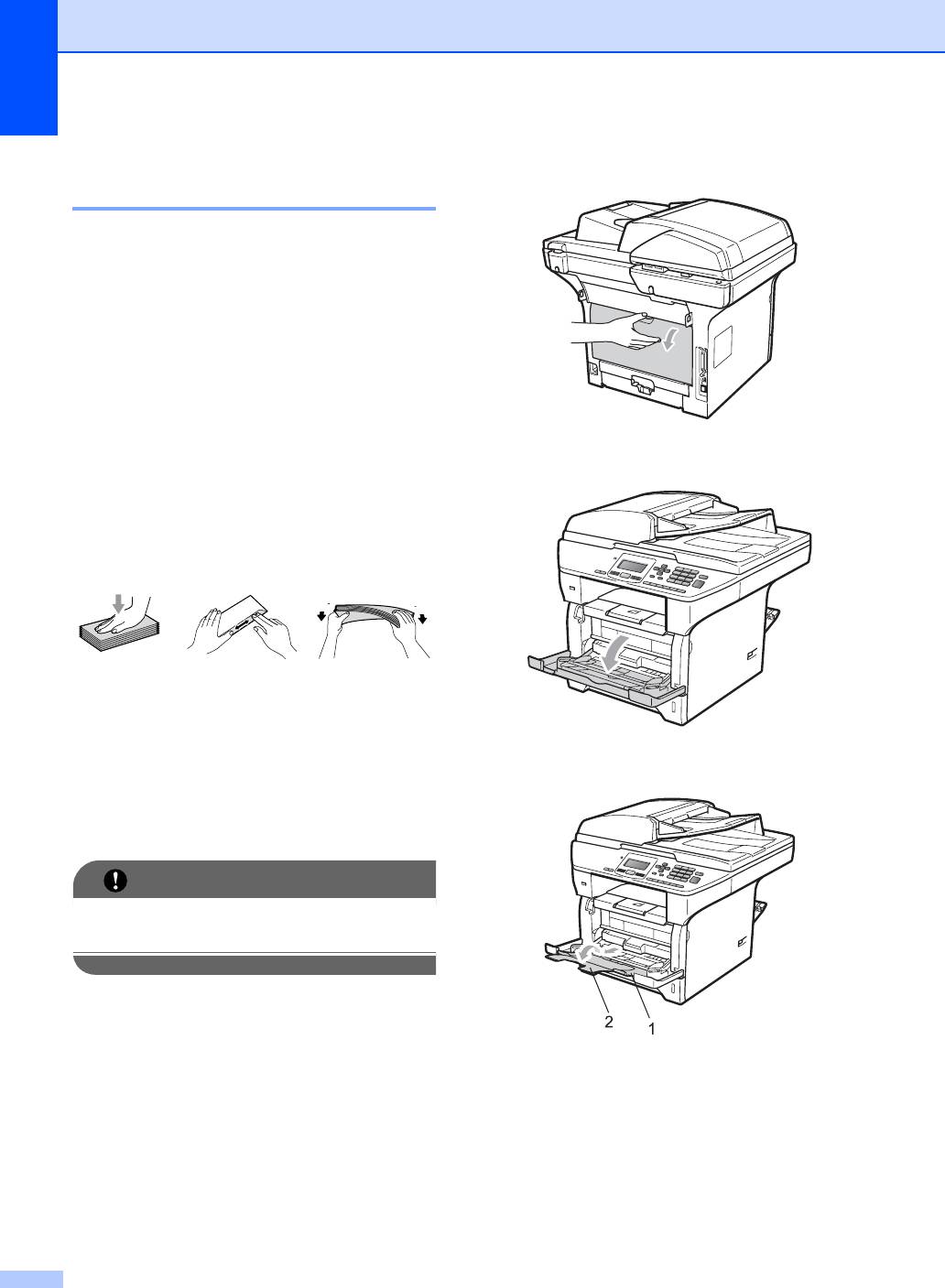
Глава 2
a Откройте заднюю крышку (задний
Загрузка бумаги в обходной
выходной лоток).
лоток 2
В этот лоток можно загружать до 3
конвертов или специальных печатных
носителей или до 50 листов обычной
бумаги. Используйте этот лоток для
печати или копирования на толстой
бумаге, бумаге для документов,
конвертах, наклейках или прозрачных
пленках.
Печать на толстой бумаге, бумаге
b Откройте обходной лоток и
для документов, конвертах,
осторожно опустите его.
наклейках и прозрачных пленках
2
Перед загрузкой конвертов надавите на их
углы и стороны, чтобы максимально
выпрямить их.
Если задний выходной лоток опущен, в
устройстве образуется прямой тракт
подачи бумаги от обходного лотка к
задней стороне устройства. Используйте
c Вытяните опору (1) обходного лотка и
этот способ подачи и вывода бумаги, если
откиньте подставку (2).
требуется печатать на толстой бумаге,
бумаге для документов, конвертах,
наклейках или прозрачных пленках.
ВАЖНАЯ ИНФОРМАЦИЯ
Во избежание замятия бумаги сразу же
убирайте каждый лист или конверт.
14
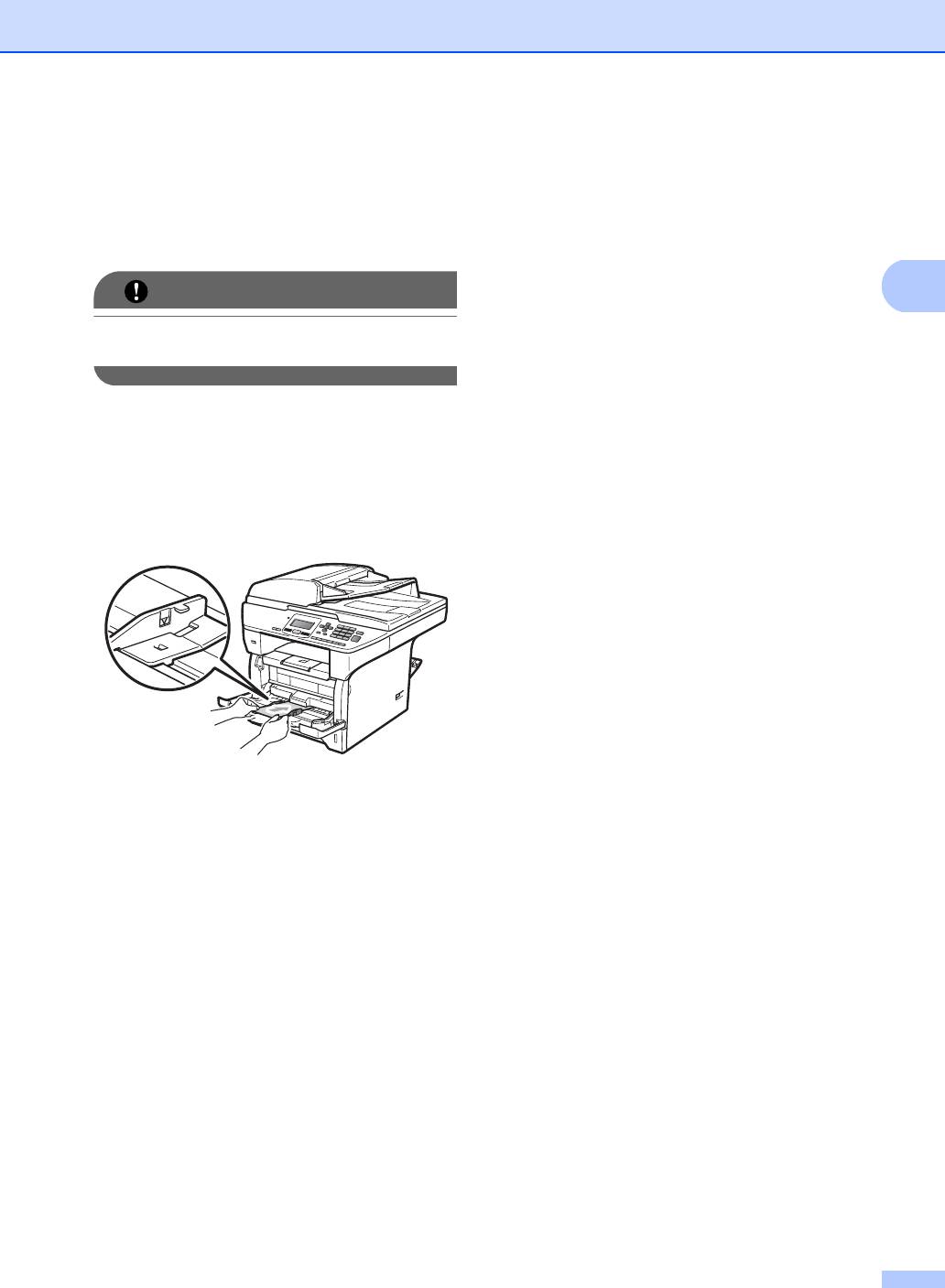
Загрузка бумаги и документов
d Удерживая нажатым рычаг
отпускания направляющей для
бумаги, отрегулируйте положение
направляющих согласно формату
используемой бумаги.
2
ВАЖНАЯ ИНФОРМАЦИЯ
Убедитесь, что направляющие
касаются краев бумаги.
e Поместите до 3 конвертов, толстую
бумагу, наклейки или прозрачную
пленку в обходной лоток верхним
краем вперед и стороной для печати
вверх. Убедитесь в том, что высота
бумаги не превышает отметку
максимального уровня (b).
15
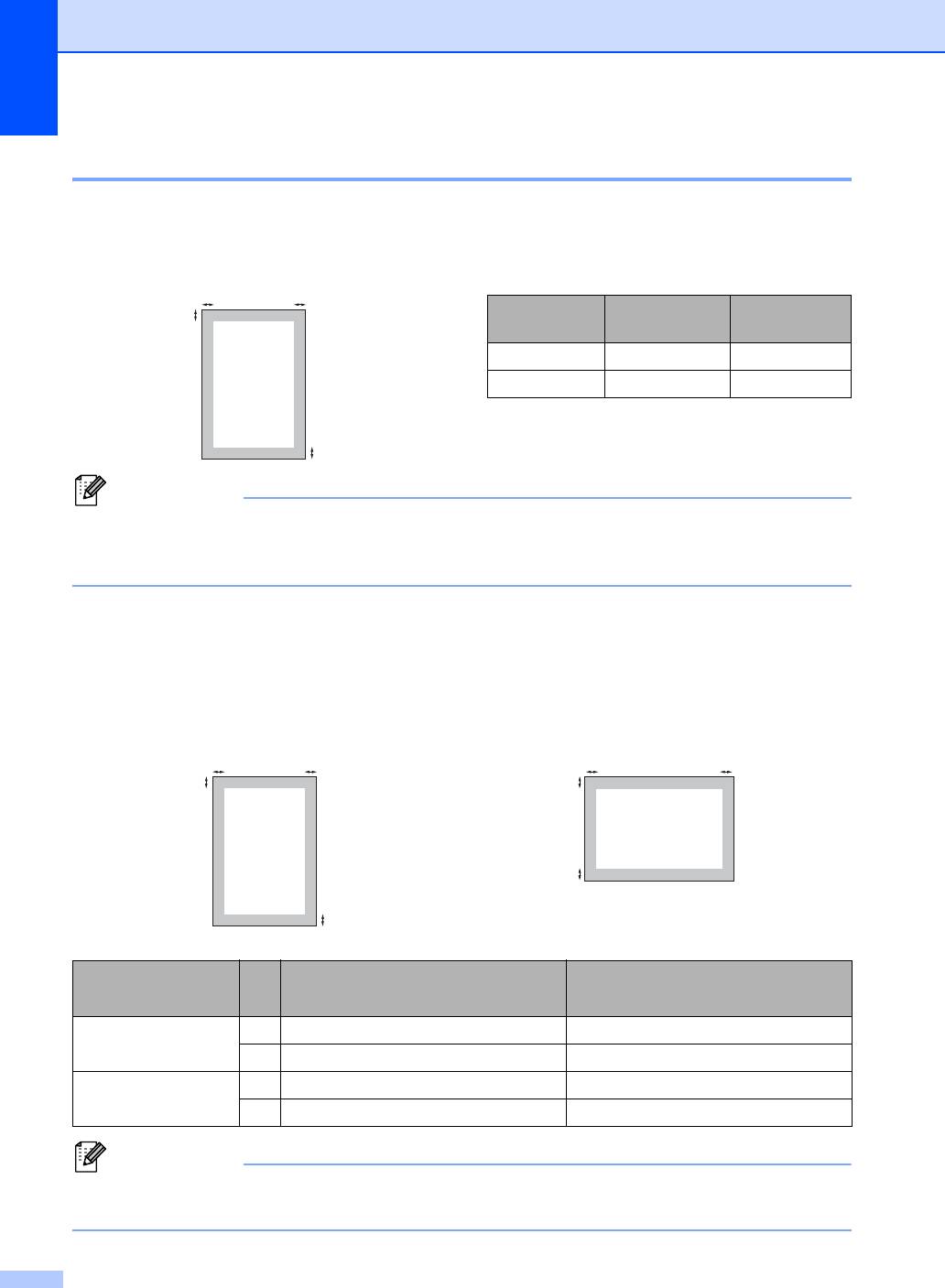
Глава 2
Область, недоступная для печати 2
Непечатная область при копировании 2
Цифрами показаны области, недоступные для печати.
2
2
Формат
Вверху (1)
Слева (2)
1
документа
Внизу (1)
Справа (2)
Letter 3 мм 4 мм
A4 3 мм 2 мм
1
Примечание
Показанные выше непечатные зоны относятся к бумаге формата A4 при копировании
одного экземпляра или в режиме “1 в 1”. Размер непечатных зон зависит от формата
бумаги.
Непечатная область при копировании 2
При использовании драйвера принтера область печати меньше формата бумаги, как
показано ниже.
Книжная ориентация Альбомная ориентация
2
2
2
2
1
1
1
1
®
®
Драйвер принтера Windows
и
Драйвер BRScript для Windows
®
®
драйвер принтера Macintosh
и Macintosh
Книжная
14,23 мм 4,23 мм
ориентация
26,35 мм 4,23 мм
Альбомная
14,23 мм 4,23 мм
ориентация
25,08 мм 4,23 мм
Примечание
Показанная выше непечатная зона относится к бумаге формата A4. Размер непечатных
зон зависит от формата бумаги.
16
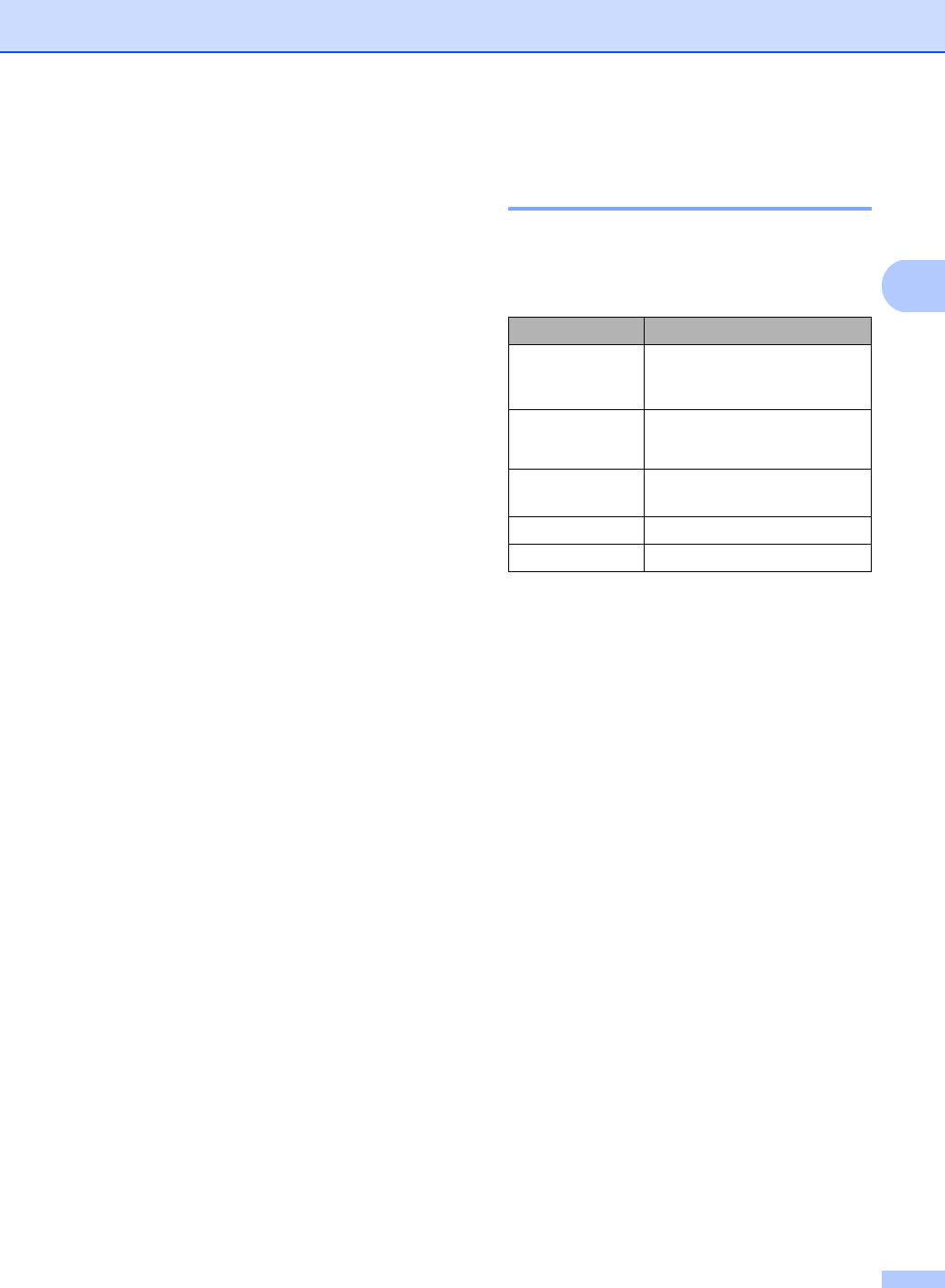
Загрузка бумаги и документов
Рекомендуемая бумага и
Допустимые типы
печатные носители 2
бумаги и других
Для обеспечения наилучшего качества
печатных носителей
2
печати рекомендуется использовать
следующую бумагу.
Качество печати может различаться в
2
зависимости от используемого типа
бумаги.
Тип бумаги Наименование
Можно использовать следующие типы
Обычная
2
Xerox Premier TCF 80 г/м
бумага
печатных носителей: тонкая бумага,
2
Xerox Business 80 г/м
обычная бумага, бумага для документов,
бумага из вторсырья, прозрачные пленки,
Бумага из
Xerox Recycled Supreme
вторсырья
наклейки и конверты.
2
80 г/м
Для получения наилучших результатов
Прозрачная
3M CG3300
выполняйте следующие инструкции.
пленка
Используйте бумагу, предназначенную
Наклейки Avery laser label L7163
для копирования на обычной бумаге.
Конверт Серия Antalis River (DL)
Используйте бумагу плотностью 60 –
2
105
г/м
.
Используйте наклейки и прозрачные
пленки, предназначенные для
лазерных принтеров.
Не вставляйте одновременно бумагу
разных типов в лоток для бумаги, так
как это может привести к замятию и
нарушению подачи.
Для правильного выполнения печати
необходимо выбирать в программном
приложении тот же формат бумаги, что
и формат бумаги в лотке.
Старайтесь не прикасаться к лицевой
стороне копии сразу после печати.
При использовании прозрачных пленок
во избежание смазывания или замятия
бумаги сразу же убирайте каждый
отпечатанный лист.
Используйте бумагу с длинным
волокном с нейтральным значением Ph
и содержанием влаги около 5%.
17
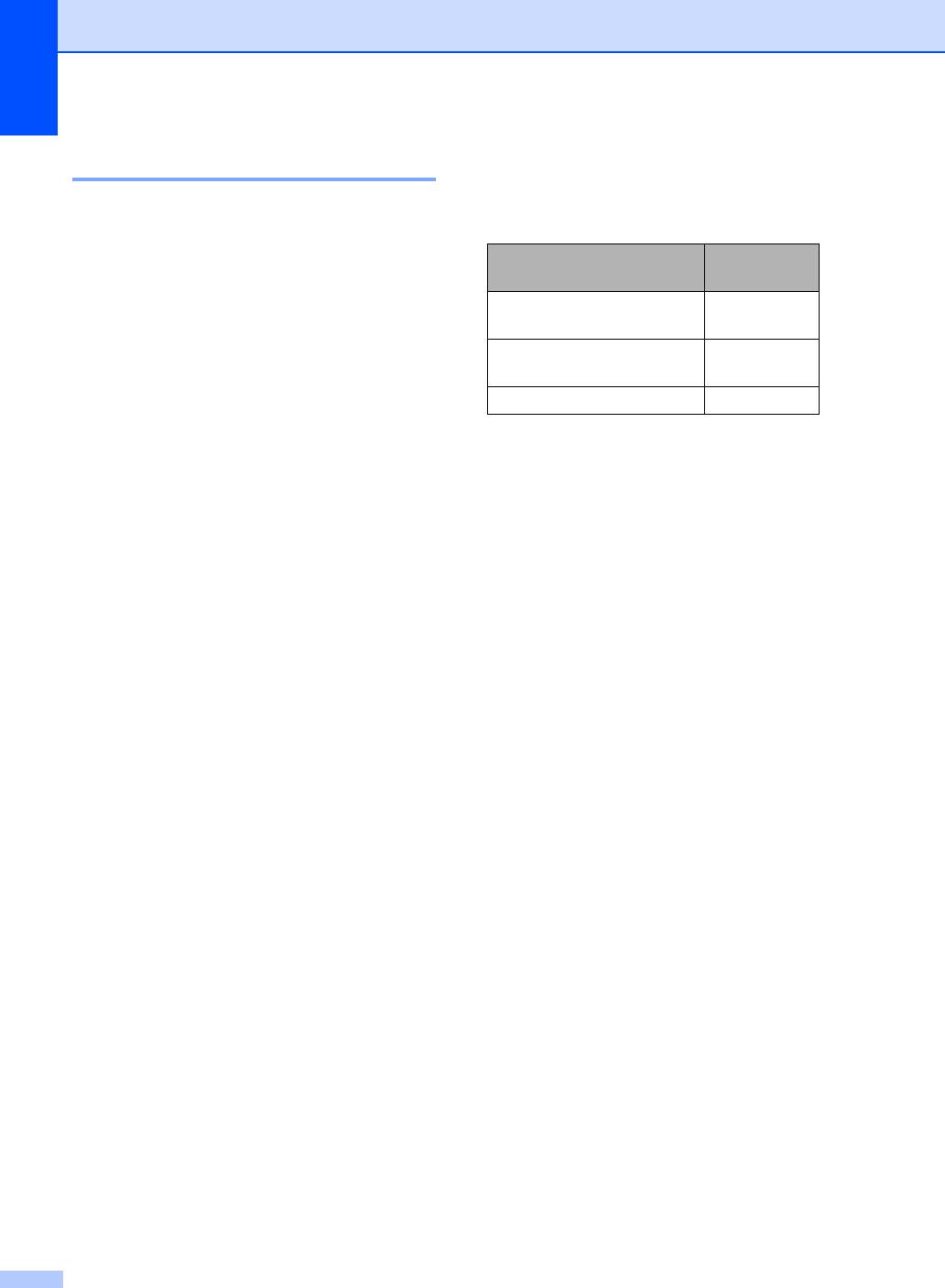
Глава 2
Тип и формат бумаги 2
Далее приводятся названия лотков
для бумаги в драйвере принтера и
Аппарат может подавать бумагу из
данном руководстве.
2
стандартного лотка для бумаги,
дополнительного нижнего лотка или
Лоток и
Имя
обходного лотка.
дополнительный блок
Стандартный лоток для
Лоток 1
Стандартный лоток для бумаги 2
бумаги
Поскольку стандартный лоток является
Дополнительный нижний
Лоток 2
лоток
универсальным, можно использовать
бумагу любого типа и формата (одного
Обходной лоток Обход. лоток
типа и формата одновременно) из
перечисленных в таблице в разделе
Емкость лотков для бумаги на стр. 19. В
стандартный лоток для бумаги можно
загрузить до 250 листов бумаги формата
2
Letter/A4 (80 г/м
). Бумагу в лоток можно
загружать до отметки максимальной
загрузки на подвижном ограничителе
ширины бумаги.
Обходной лоток (обход. лоток) 2
В обходной лоток для бумаги можно
загрузить до 50 листов обычной бумаги (60
2
– 163 г/м
) или до 3 конвертов. Бумагу в
лоток можно загружать до отметки
максимальной загрузки на подвижном
ограничителе ширины бумаги.
Дополнительный нижний лоток LT-
5300
2
В дополнительный нижний лоток можно
загрузить до 250 листов бумаги формата
2
Letter/A4 (80 г/м
). Бумагу в лоток можно
загружать до отметки максимального
уровня на подвижном ограничителе
ширины бумаги.
18
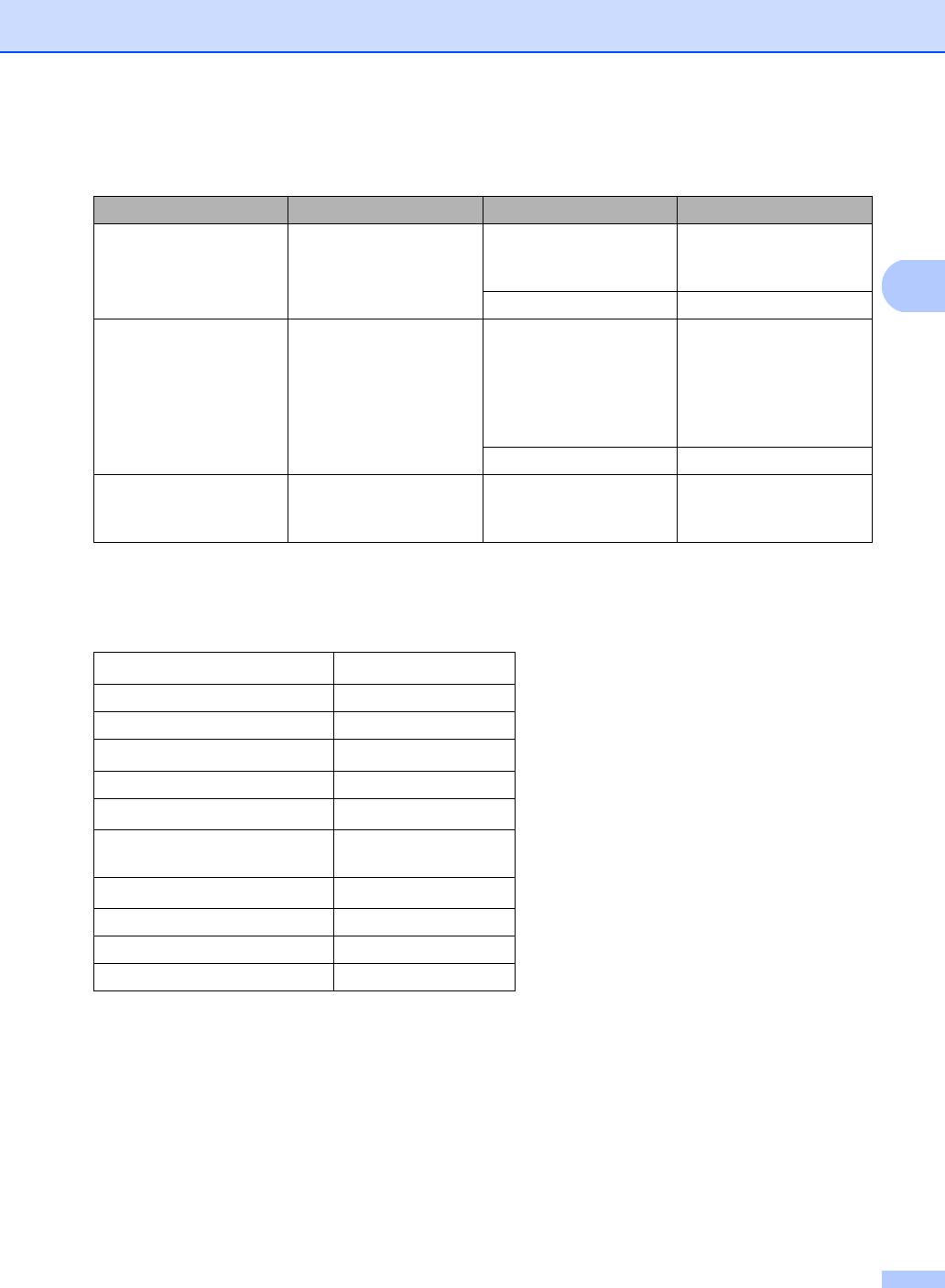
Загрузка бумаги и документов
Емкость лотков для бумаги 2
Формат бумаги Типы бумаги Количество листов
Лоток для бумаги
A4, Letter, Executive,
Обычная бумага,
до 250
A5, A5 (длинная
тонкая бумага и бумага
2
[80 г/м
]
(Лоток 1)
кромка), A6, B5 и B6.
из вторсырья
2
Прозрачная пленка до 10
Обходной лоток
Ширина: 69,8 – 216 мм
Обычная бумага,
2
до 50 [80 г/м
]
тонкая бумага, толстая
(Обход. лоток)
Длина: 116 – 406,4 мм
до 3 (конверты)
бумага, высокосортная
бумага, бумага из
вторсырья, конверты и
наклейки.
Прозрачная пленка до 10
Лоток для бумаги
A4, Letter, Executive,
Обычная бумага,
до 250
A5, B5 и B6.
тонкая бумага и бумага
2
[80 г/м
]
(Лоток 2)
из вторсырья
Рекомендуемые характеристики бумаги 2
Для данного устройства подходит бумага со следующими характеристиками.
Базовая плотность
2
75-90 г/м
Толщина 80-110 мкм
Шероховатость Более 20 sec.
Жесткость
3
90-150 см
/100
Направление волокон Длинные волокна
Объемное сопротивление
9
11
10e
-10e
Ом
Поверхностное
9
12
10e
-10e
Ом-см
сопротивление
Наполнитель CaCO
3
(нейтр)
Зольность Менее 23 wt%
Яркость Более 80%
Непрозрачность Более 85%
19
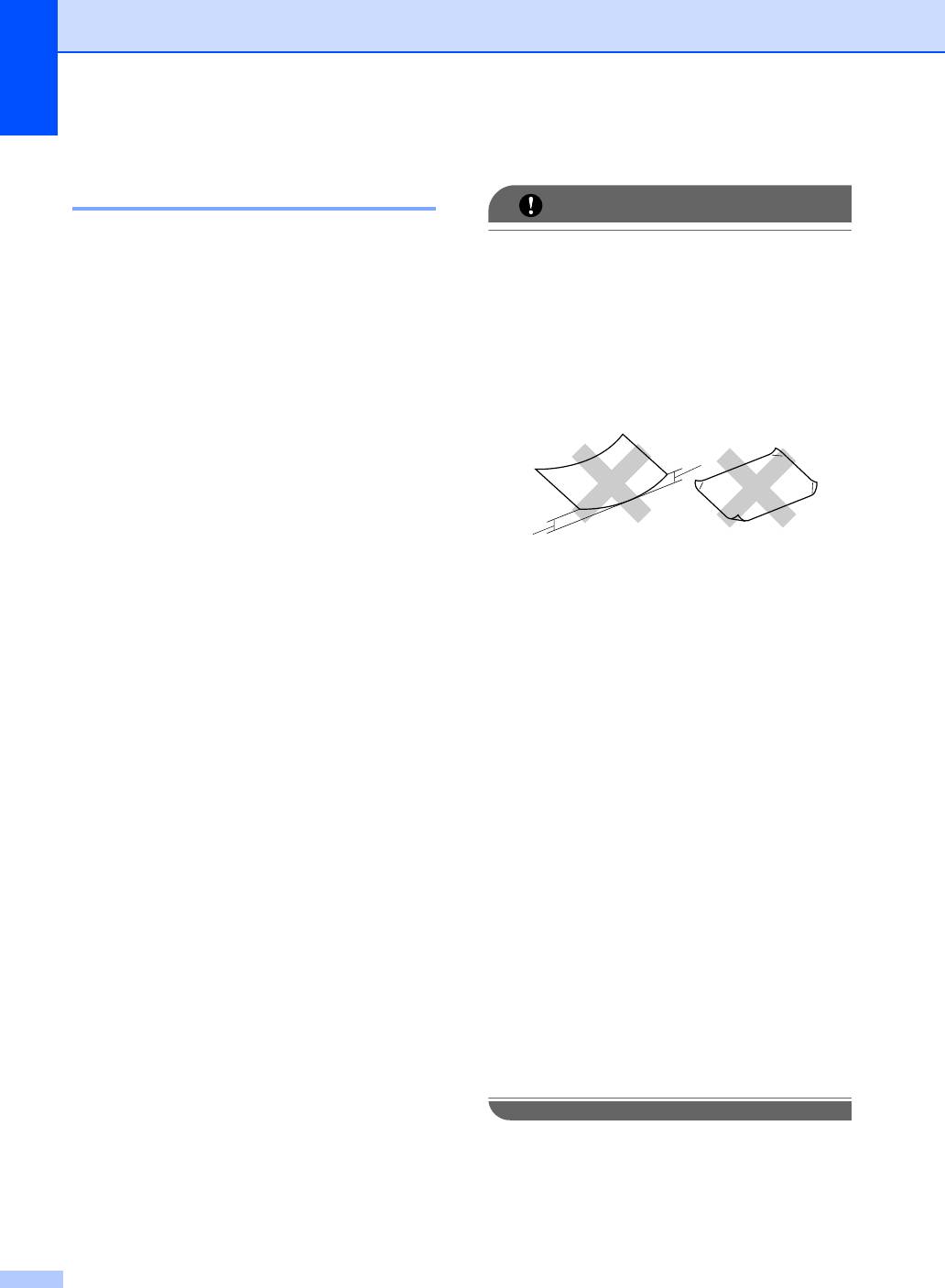
Глава 2
Хранение и использование
Нерекомендуемые типы бумаги 2
специальной бумаги 2
ВАЖНАЯ ИНФОРМАЦИЯ
Устройство предназначено для работы с
Некоторые типы бумаги могут вызвать
большинством типов ксероксной и
ухудшение качества или повреждение
высокосортной бумаги. Однако некоторые
устройства.
характеристики бумаги могут повлиять на
НЕ ИСПОЛЬЗУЙТЕ бумагу:
качество печати и надежность
механической обработки в устройстве.
• сильно текстурированную
Перед покупкой бумаги всегда
• слишком гладкую и блестящую
выполняйте тест на образцах бумаги,
• изогнутую
чтобы обеспечить желаемое качество
печати. Храните бумагу в оригинальной
запечатанной упаковке. Бумага должна
1
храниться горизонтально вдали
от
источников влаги, прямого солнечного
света и высоких температур.
1
Несколько важных рекомендаций по
12 мм
выбору бумаги:
• имеющую покрытие или химически
Не используйте бумагу для струйных
обработанную
принтеров, так как она может вызвать
замятие бумаги или повредить данное
• поврежденную, смятую или
устройство.
имеющую складки
Если используется бумага с печатным
• плотность которой превышает
текстом, то использованные при печати
рекомендованную в данном
чернила должны выдерживать
руководстве
температуру закрепления тонера в
• со скрепками или скобками
устройстве (200°C).
• с печатными заголовками на основе
При использовании бумаги Bond,
низкотемпературных красителей
бумаги с грубой поверхностью, мятой
или термографии
бумаги или бумаги со складками
возможно снижение качества.
• многослойную или бескопирочную
• предназначенную для струйных
принтеров
Использование любого из
перечисленных типов бумаги может
привести к повреждению устройства.
На такие повреждения
не
распространяется гарантия компании
Brother.
20
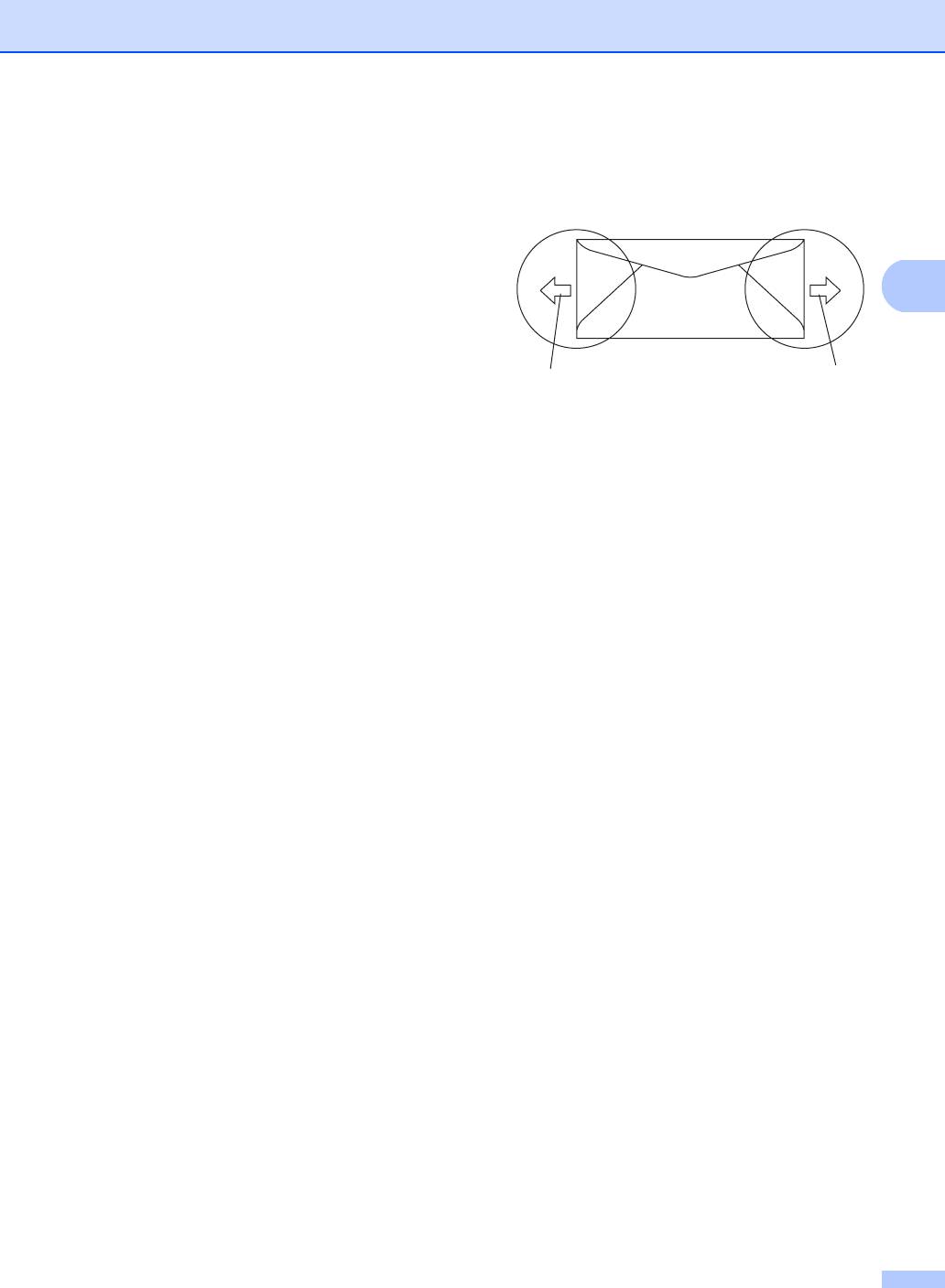
Загрузка бумаги и документов
Конверты 2
В областях, обведенных на рисунке
ниже, конверты должны иметь два слоя
Большинство конвертов пригодны для
бумаги.
использования в устройстве. Однако при
работе с некоторыми конвертами могут
возникнуть неполадки с подачей или с
качеством печати из-за особенностей их
2
конструкции. Края пригодного для
использования конверта должны быть
прямыми, плотно согнутыми, а ведущая
кромка должна быть не толще двух листов
1
1
бумаги. Конверт должен быть плоским
, не
мешковатым и не слишком тонким.
1 Направление подачи
Следует приобретать
Точки склеивания конвертов не должны
высококачественные конверты и
расклеиваться.
сообщать поставщику, что конверты
предназначены для использования в
Рекомендуется не печатать ближе
лазерном аппарате.
15 мм от края конвертов.
Конверты можно подавать только через
обходной лоток. Не печатайте на
конвертах с применением двусторонней
печати. Перед приобретением большого
количества конвертов рекомендуется
произвести пробную печать и убедиться,
что результаты печати
соответствуют
ожидаемым.
Проверьте следующее:
Конверты должны быть с
горизонтальным клапаном.
Клапаны должны быть ровными и
плотно загнутыми (криво обрезанные
или сложенные конверты могут
привести к замятию бумаги).
21
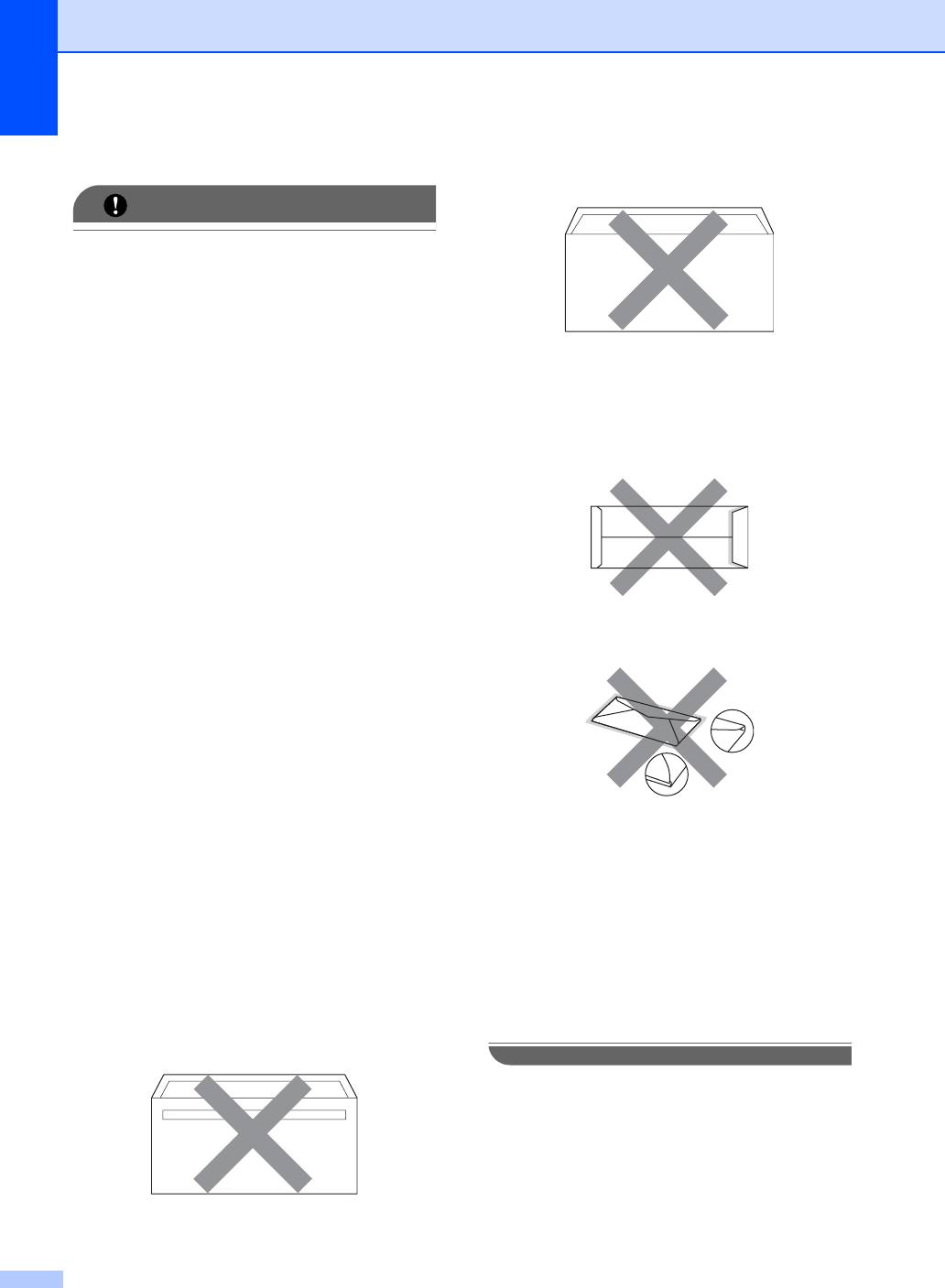
Глава 2
Нерекомендуемые типы конвертов 2
• конверты с двойными клапанами
(как показано на рисунке ниже)
ВАЖНАЯ ИНФОРМАЦИЯ
Не используйте конверты следующих
видов:
• поврежденные, изогнутые, помятые
или имеющие необычную форму
конверты
• конверты, продающиеся с
• слишком глянцевые или
незагнутыми клапанами (клапаны
текстурированные конверты
загибаются после покупки)
• конверты с застежками или
• конверты с клапанами, показанными
завязками
на рисунке ниже
• конверты со самоклеющимися
клапанами
• конверты объемного типа
• плохо отфальцованные конверты
• конверты с тиснением (с выпуклыми
надписями)
• конверты, клапаны которых загнуты,
• конверты с текстом, ранее
как показано на рисунке ниже
напечатанным на лазерном
аппарате
• конверты с печатным
текстом на
внутренней стороне
• конверты, которые нельзя сложить в
ровную стопку
• конверты из бумаги, плотность
Использование любого из
которой превышает
перечисленных типов конвертов может
рекомендованную для
привести к повреждению устройства.
использования в устройстве
На такие повреждения не
распространяется гарантия компании
• конверты с непрямыми краями или
Brother.
не строго прямоугольной формы
Иногда могут возникать проблемы с
• конверты с окошками, отверстиями,
подачей бумаги, вызванные толщиной,
вырезами и перфорацией
форматом и формой клапана
• конверты с клеем, нанесенным на
используемых конвертов.
показанных ниже областях
22
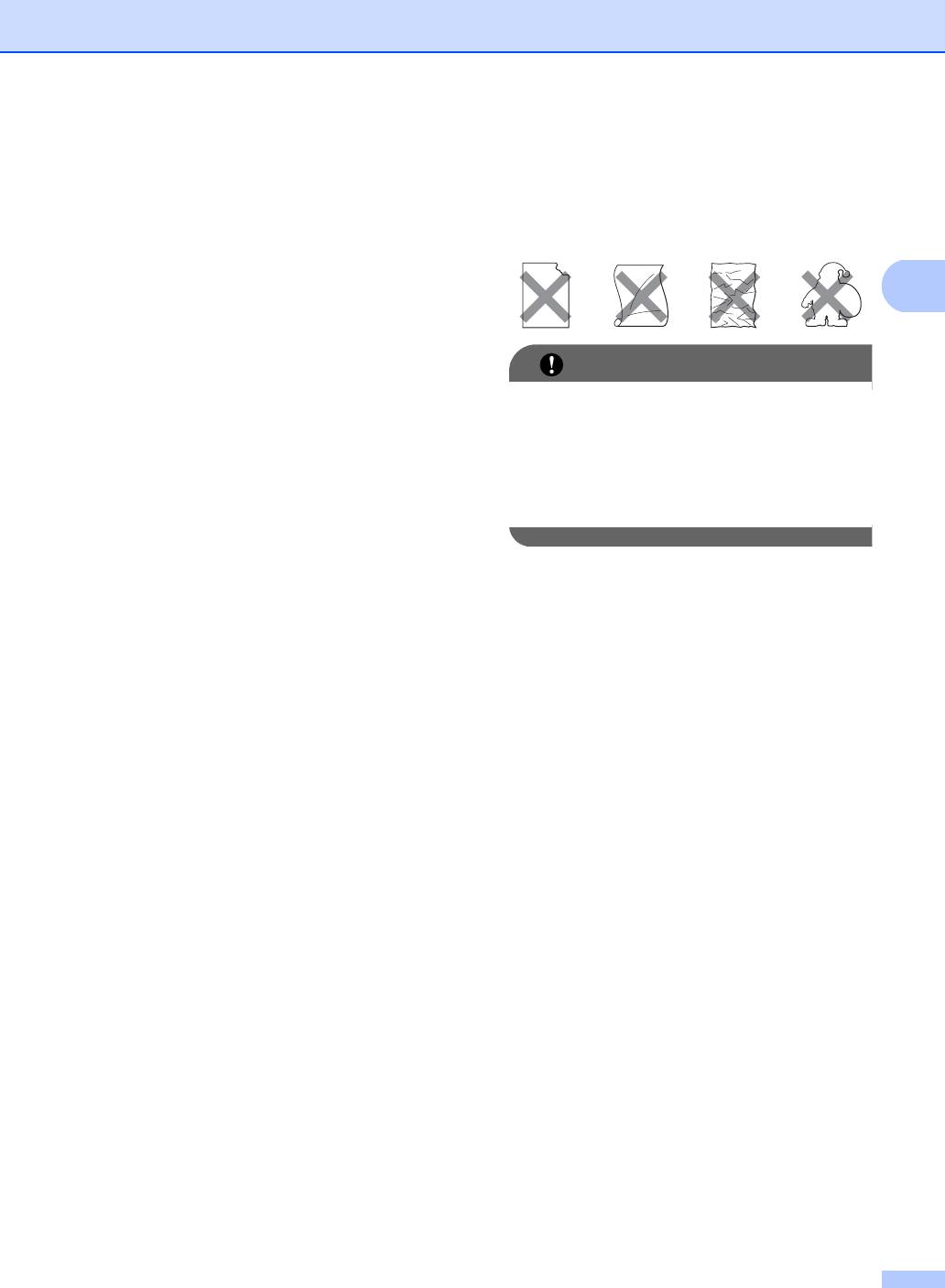
Загрузка бумаги и документов
Наклейки 2
Нерекомендованные типы наклеек 2
Данное устройство может выполнять
Не используйте поврежденные,
печать на наклейках большинства типов,
изогнутые, помятые или имеющие
предназначенных для лазерных
необычную форму наклейки.
принтеров. Наклейки должны иметь
клейкий слой на акриловой основе, так как
2
этот материал более стабилен при
высоких температурах закрепления
тонера. Клейкий слой не должен входить в
контакт с деталями устройства, так как
ВАЖНАЯ ИНФОРМАЦИЯ
лист с наклейками может приклеиться к
НЕ подавайте частично
фотобарабану
или роликам и привести к
использованные листы наклеек. Листы
замятию и ухудшению качества печати.
с открытыми участками клеевого слоя
Между наклейками не должно быть
(на участках, с которых наклейки
открытых участков клейкого слоя.
отклеены) вызовут повреждение
Наклейки должны быть расположены так,
устройства.
чтобы они покрывали всю длину и ширину
листа. При использование наклеек с
промежутками наклейки могут отклеиться,
что приводит к серьезному замятию и
ухудшению качества печати.
Все
используемые наклейки должны
выдерживать температуру 200 °C в
течение 0,1 секунды.
Листы с наклейками должны
удовлетворять требованиям к плотности
бумаги, описанным в данном Руководстве
пользователя. При использовании листов
с большей плотностью возможны сбои
подачи или печати, которые могут
привести к повреждению устройства.
Наклейки можно подавать только через
обходной лоток.
23
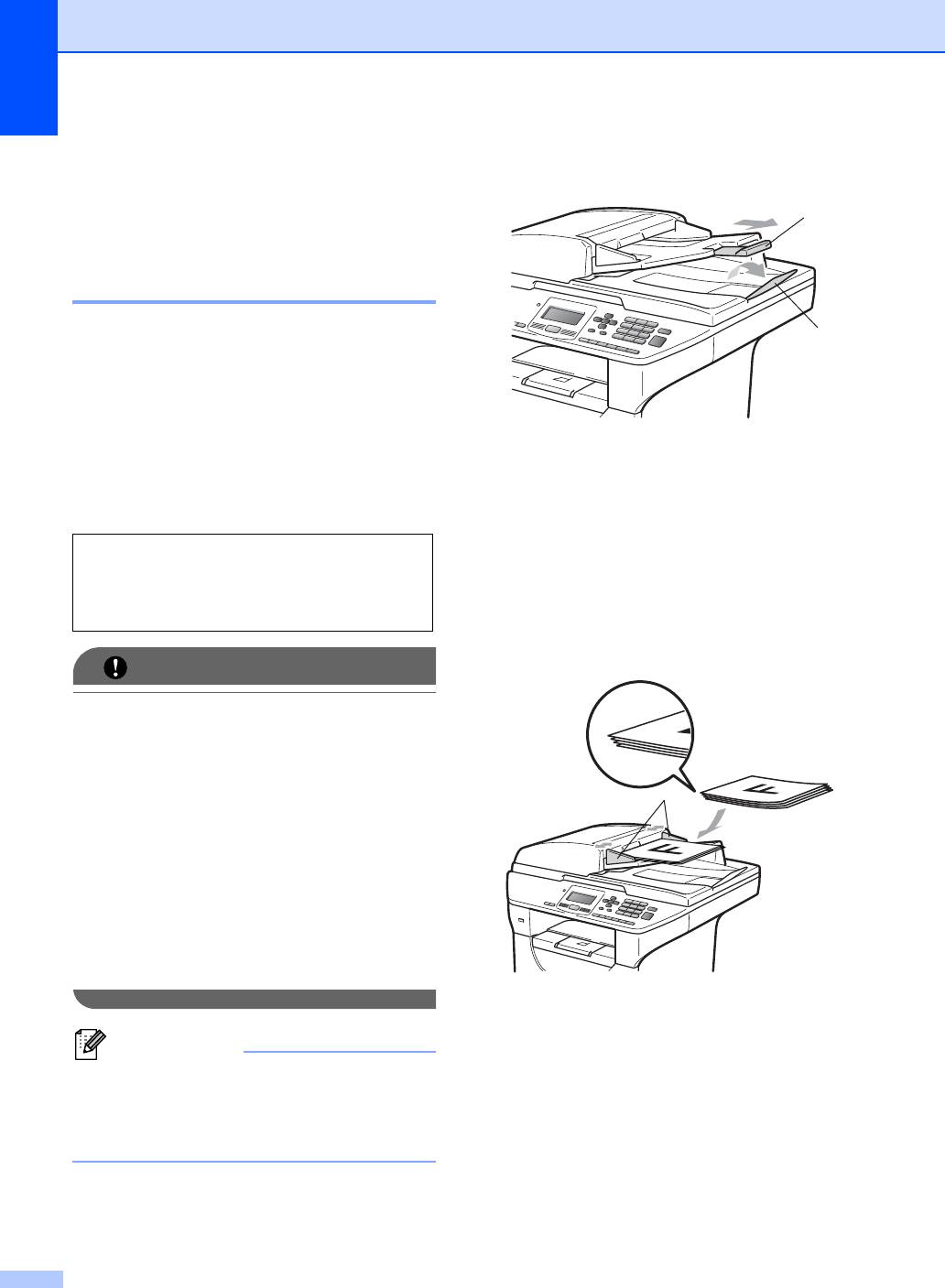
Глава 2
a Откиньте выходной опорный щиток
Загрузка документов 2
АПД (1) и опорный щиток АПД (2).
2
Использование устройства
автоматической подачи
документов (АПД) 2
АПД вмещает до 50 листов и подает
1
каждый лист отдельно. Используйте
2
стандартную бумагу 80 г/м
. Перед
загрузкой стопки листов в АПД ее следует
пролистать веером.
b Тщательно расправьте загружаемую
Рекомендуемые условия
стопку.
окружающей среды
2
c Вставьте документы лицевой
стороной вверх верхним краем
Температура: 20 – 30° C
вперед в автоподатчик так, чтобы
Влажность: 50% - 70%
они коснулись подающего ролика.
2
Бумага: Xerox Premier TCF 80 г/м
или Xerox
2
Business 80 г/м
d Отрегулируйте положение
направляющих бумаги (1) по ширине
документа.
ВАЖНАЯ ИНФОРМАЦИЯ
• НЕ оставляйте объемные документы
на стекле сканера. Это может привести
к замятию в автоподатчике.
• Не используйте изогнутую, имеющую
1
складки, разорванную бумагу, а также
скрепленную скрепками, склеенную
клеем или скотчем.
• Не загружайте картон, газетную бумагу
или ткань.
• Во избежание повреждения устройства
при использовании АПД не тяните
документ в момент подачи
.
Примечание
Инструкции по сканированию
нестандартных документов см. в
разделе Использование стекла
сканера на стр. 25.
Перед загрузкой рукописных
документов убедитесь, что чернила
полностью высохли.
24
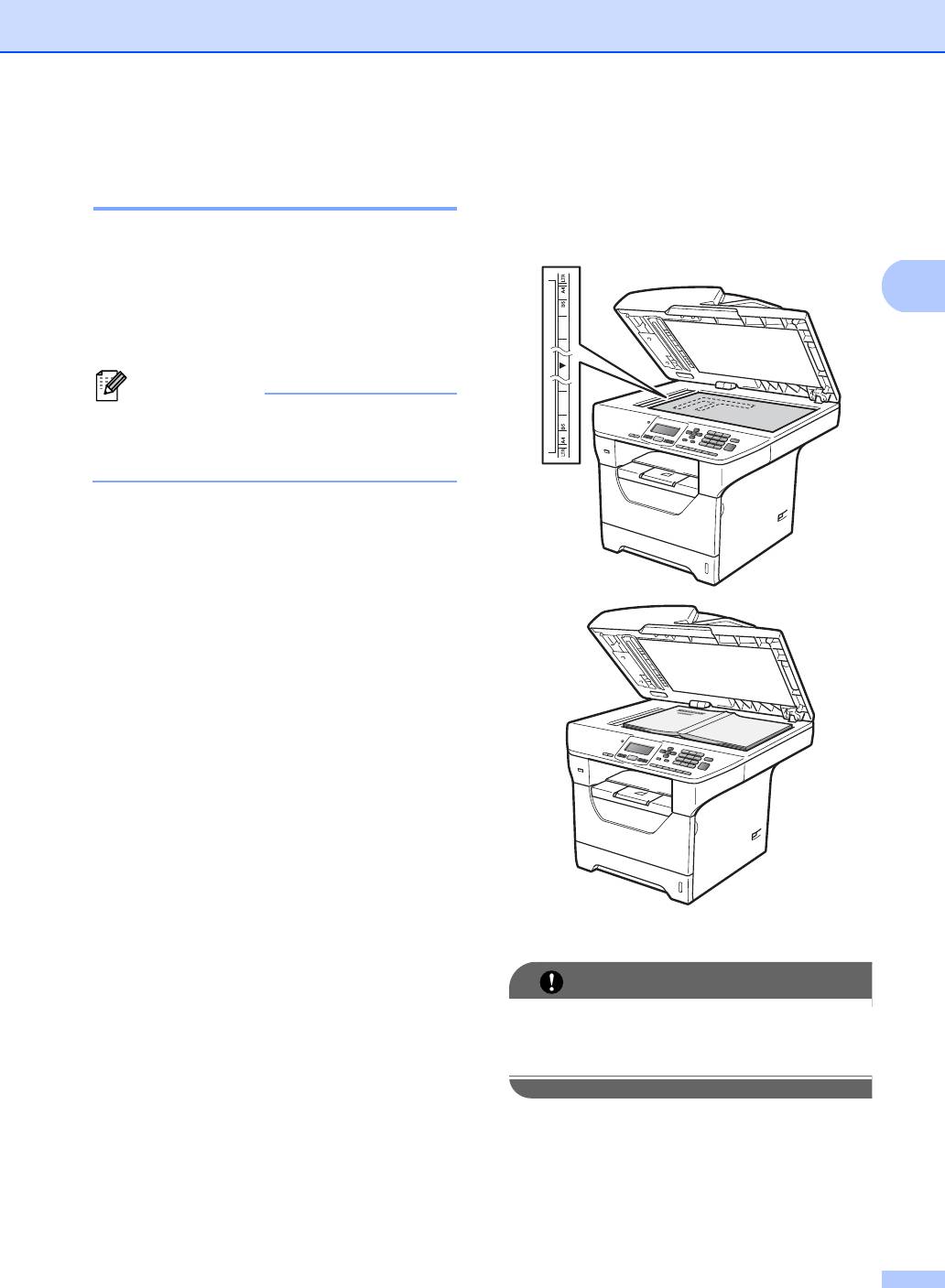
Загрузка бумаги и документов
b Положите документ на стекло
Использование стекла
сканера лицевой стороной вниз и
сканера 2
выровняйте его по центру стекла
сканера с помощью направляющих
Стекло сканера можно использовать для
слева.
копирования или сканирования страниц
книги или одной страницы.
2
Максимальный формат документов
составляет 215,9 мм в ширину и 355,6 мм
в длину.
Примечание
Чтобы можно было использовать
стекло сканера, АПД должен быть
пустым.
a Поднимите крышку сканера.
c Закройте крышку сканера.
ВАЖНАЯ ИНФОРМАЦИЯ
Если сканируется книга или толстый
документ, не захлопывайте крышку с
силой и не нажимайте на нее.
25
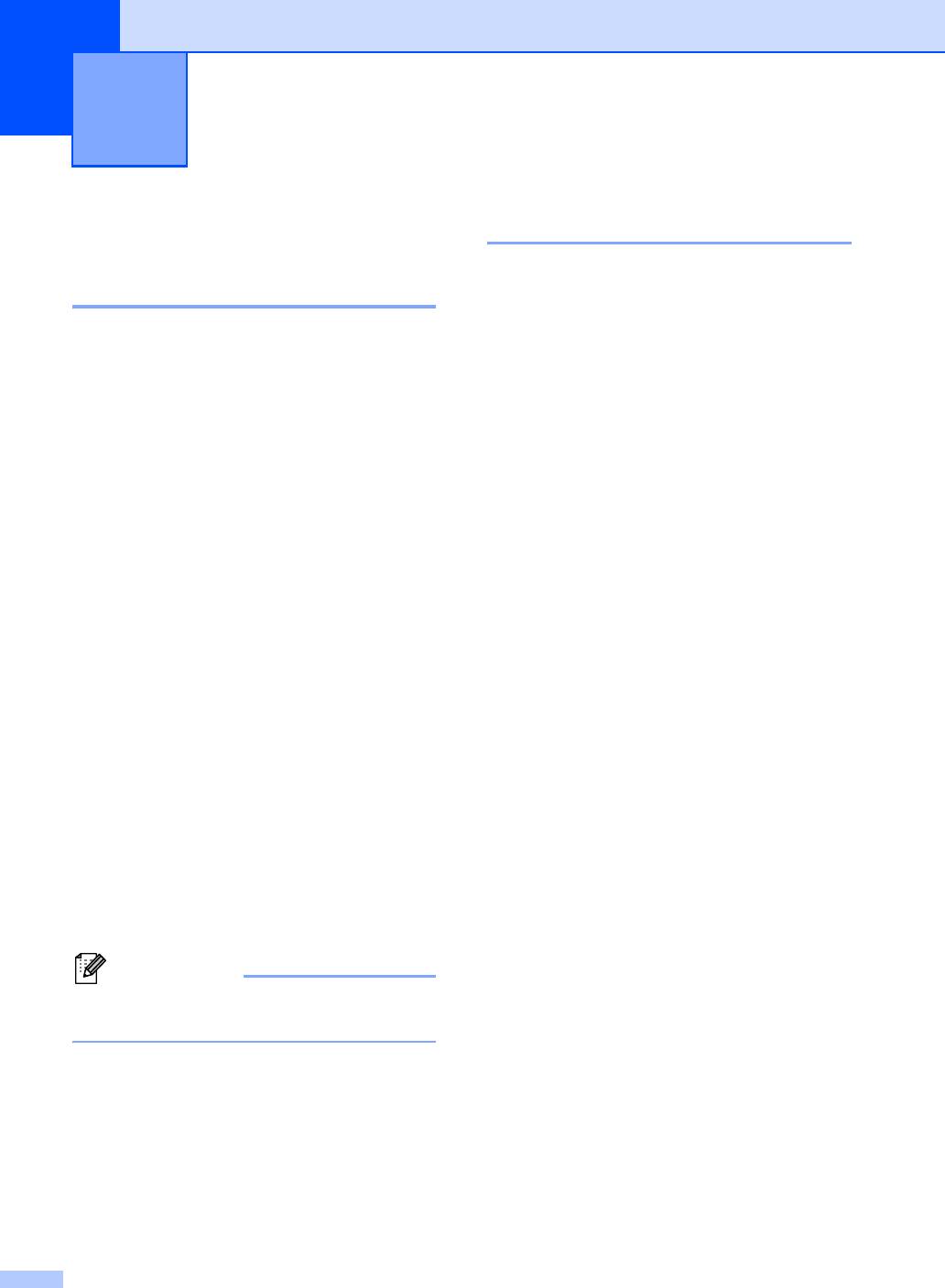
Общие настройки 3
3
Формат бумаги 3
Настройка бумаги 3
Для создания копий можно использовать
Тип бумаги 3
бумагу десяти форматов: A4, Letter, Legal,
Executive, A5, A5 L, A6, B5, B6 и Folio.
Настройте аппарат на работу с
Если формат бумаги, загружаемой в
используемым типом бумаги. Это
лоток, отличается от прежнего,
обеспечит наилучшее качество печати.
необходимо также изменить настройку
формата бумаги, чтобы устройство смогло
a Выполните одно из следующих
правильно разместить печатаемый
действий.
документ.
Чтобы настроить тип бумаги для
Обх.лтк, нажмите Меню, 1, 1, 1,
a Выполните одно из следующих
1.
действий.
Чтобы настроить тип бумаги для
Чтобы настроить формат бумаги
Лоток#1, нажмите Меню, 1, 1, 1,
для Обх.лтк, нажмите Меню, 1, 1,
2.
2, 1.
Чтобы настроить тип бумаги для
Чтобы настроить формат бумаги
1
Лоток#2
, нажмите Меню, 1, 1, 1,
для Лоток#1, нажмите Меню, 1, 1,
3, если дополнительный лоток
2, 2.
установлен.
Чтобы настроить формат бумаги
1
1
Сообщение Только лоток#2 или T2
для Лоток#2
, нажмите Меню, 1,
отображается, только если установлен
1, 2, 3, если дополнительный
дополнительный лоток.
лоток установлен.
1
b Используя кнопку a или b, выберите
Сообщение Только лоток#2 или T2
Тонкая, Обычная, Толстая,
отображается, только если установлен
дополнительный лоток.
Более толстая, Плёнки или
Бум из втрсырья.
b С помощью a или b выберите A4,
Нажмите OK.
Letter, Legal, Executive, A5,
A5 L, A6, B5, B6, Folio или Любой.
c Нажмите Стоп/Выход.
Нажмите OK.
Примечание
c Нажмите Стоп/Выход.
Для лотка 1 и обходного лотка можно
выбрать Плёнки.
26
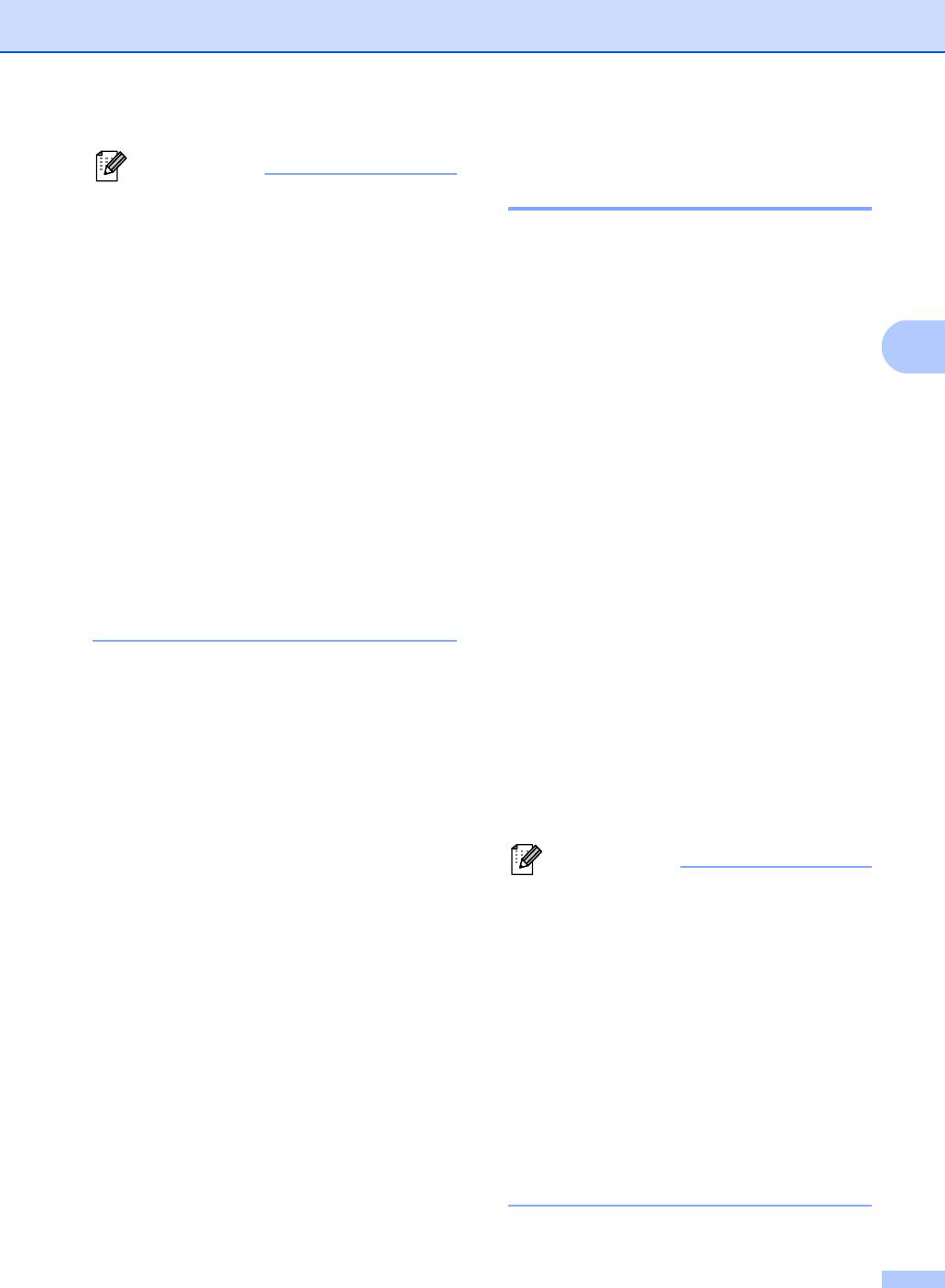
Общие настройки
Использование лотка в
Примечание
режиме копирования 3
• Форматы Legal, Folio и Любой
отображаются только при выборе
Можно изменить приоритетный лоток,
обходного лотка.
который будет использован для печати
• При установке значения Любой для
копий.
формата бумаги обходного лотка
При установке значений
необходимо установить значение
Только лоток#1, Только ручн лтк или
Только ручн лтк для параметра
3
1
используемого лотка. Формат бумаги
Только лоток#2
аппарат будет
Любой не удастся использовать для
подавать бумагу только из указанного
обходного лотка при создании копий в
лотка. Если в указанном лотке закончится
режиме “N в 1”. Выберите один из
бумага, на ЖКД отобразится сообщение
доступных вариантов формата бумаги
Нет бумаги. Загрузите бумагу в пустой
для обходного лотка.
лоток.
• Форматы A5 L и A6 недоступны для
Для изменения настройки лотков
дополнительного Лоток#2.
выполните следующие действия.
• Параметр Плёнки можно
a Нажмите Меню, 1, 4, 1.
выбратьтолько в том случае, если
выбранформат A4, Letter, Legal или
b Нажмите a или b и выберите
Folio.
Только лоток#1,
1
Только лоток#2
,
1
Только ручн лтк, MP>T1>T2
или
1
T1>T2
>MP.
Нажмите OK.
1
Сообщение Только лоток#2 или T2
отображается, только если установлен
дополнительный лоток.
c Нажмите Стоп/Выход.
Примечание
• В случае загрузки документов в АПД и
выборе MP>T1>T2 или T1>T2>MP
аппарат выполнит поиск лотка с
наиболее подходящей бумагой и
подаст бумагу из этого лотка. Если ни в
одном из лотков нет подходящей
бумаги, аппарат загрузит бумагу из
лотка, имеющего наивысший
приоритет.
• При использовании стекла сканера
документ копируется на бумагу
из
лотка с наивысшим приоритетом, даже
если в другом лотке имеется более
подходящая бумага.
27
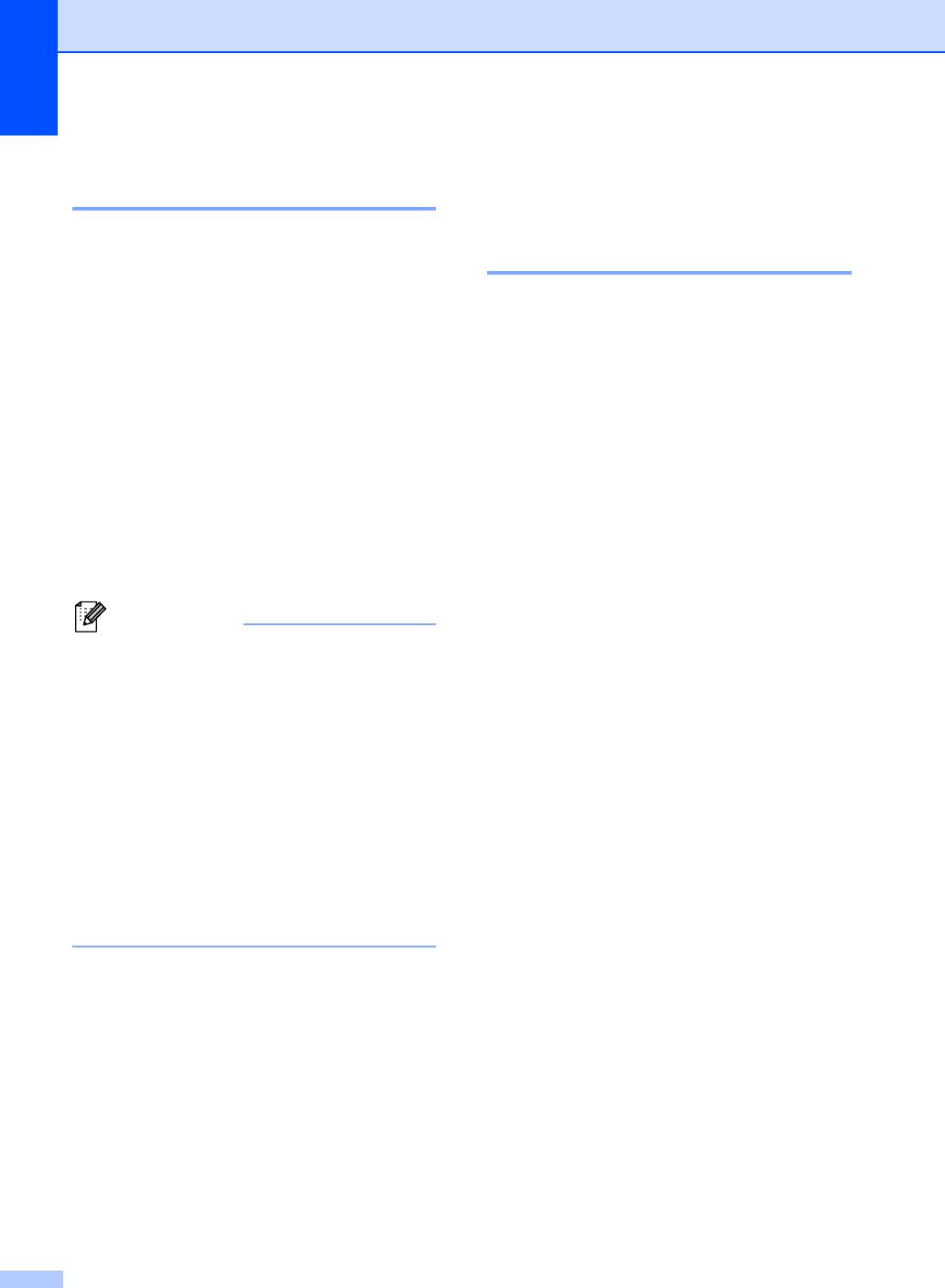
Глава 3
Использование лотка в
Настройка громкости 3
режиме печати 3
Громкость звукового
Можно изменить используемый по
умолчанию лоток для печати с
сигнала 3
компьютера.
При задействовании звукового сигнала
a Нажмите Меню, 1, 4, 2.
аппарат будет подавать звуковой сигнал
при нажатии кнопки или в случае
b Нажмите a или b и выберите
обнаружения ошибки. Можно задать
Только лоток#1,
уровень громкости в диапазоне от
1
Только лоток#2
,
Высокая до Выкл..
1
Только ручн лтк, MP>T1>T2
или
1
T1>T2
>MP.
a Нажмите Меню, 1, 2.
Нажмите OK.
b Нажмите a или b и выберите Выкл.,
1
Сообщение Только лоток#2 или T2
Низкая, Средняя или Высокая.
отображается, только если установлен
дополнительный лоток.
Нажмите OK.
c Нажмите Стоп/Выход.
c Нажмите Стоп/Выход.
Примечание
• Настройки, выполненные в драйвере
Автоматический
принтера, имеют приоритет над
переход на летнее
настройками, выполненными на
панели управления.
время 3
• Если на панели управления
Можно установить автоматический
установлено значение
переход на летнее время. Устройство
Только лоток#1, Только ручн лтк
1
будет переводить часы на один час
или Только лоток#2
и в драйвере
вперед весной и на один час назад
принтера установлено значение
осенью.
Автовыбор, аппарат будет подавать
бумагу из этого лотка.
a Нажмите Меню 6, 2.
1
Вариант Только лоток#2 отображается, только
если установлен дополнительный лоток.
b Нажмите a или b и выберите Вкл.
или Выкл..
Нажмите OK.
c Нажмите Стоп/Выход.
28
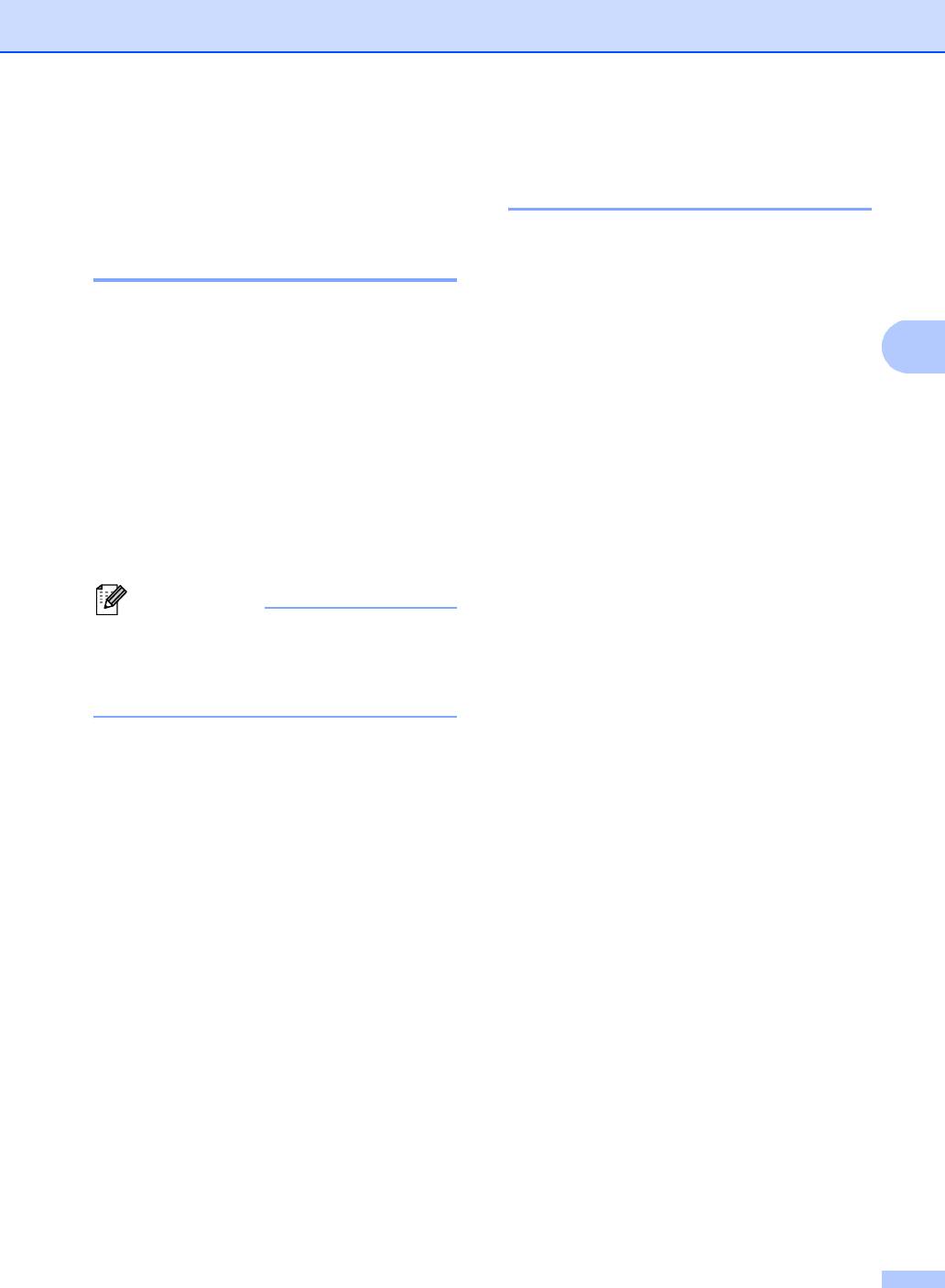
Общие настройки
Время перехода в спящий
Ресурсосберегающие
режим 3
функции 3
Установка времени перехода в спящий
режим сокращает потребление энергии
Режим экономии тонера 3
путем выключения узла
термозакрепления тонера на то время,
С помощью этой функции можно
пока устройство не используется.
экономить тонер. При установке для
режима экономии тонера значения Вкл.
3
Можно выбрать время простоя
печать будет выглядеть светлее.
устройства, по истечении которого оно
Настройка по умолчанию: Выкл..
переключится в спящий режим. Когда
устройство примет данные с компьютера
a Нажмите Меню, 1, 3, 1.
или сделает копию, таймер будет
сброшен. Значение по умолчанию: 005
b Нажмите a или b и выберите Вкл.
минут.
или Выкл..
Нажмите OK.
Когда уст
ройство находится в спящем
режиме, на ЖК-дисплее отображается
c Нажмите Стоп/Выход.
сообщение Ожидание. Если начать печать
или копирование в спящем режиме, то
Примечание
произойдет небольшая задержка в связи с
Не рекомендуется использовать режим
нагревом узла термозакрепления тонера
экономии тонера при печати
до рабочей температуры.
фотографий или изображений с
a Нажмите Меню 1, 3, 2.
оттенками серого.
b Введите время простоя устройства
до переключения в спящий режим.
Нажмите OK.
c Нажмите Стоп/Выход.
29
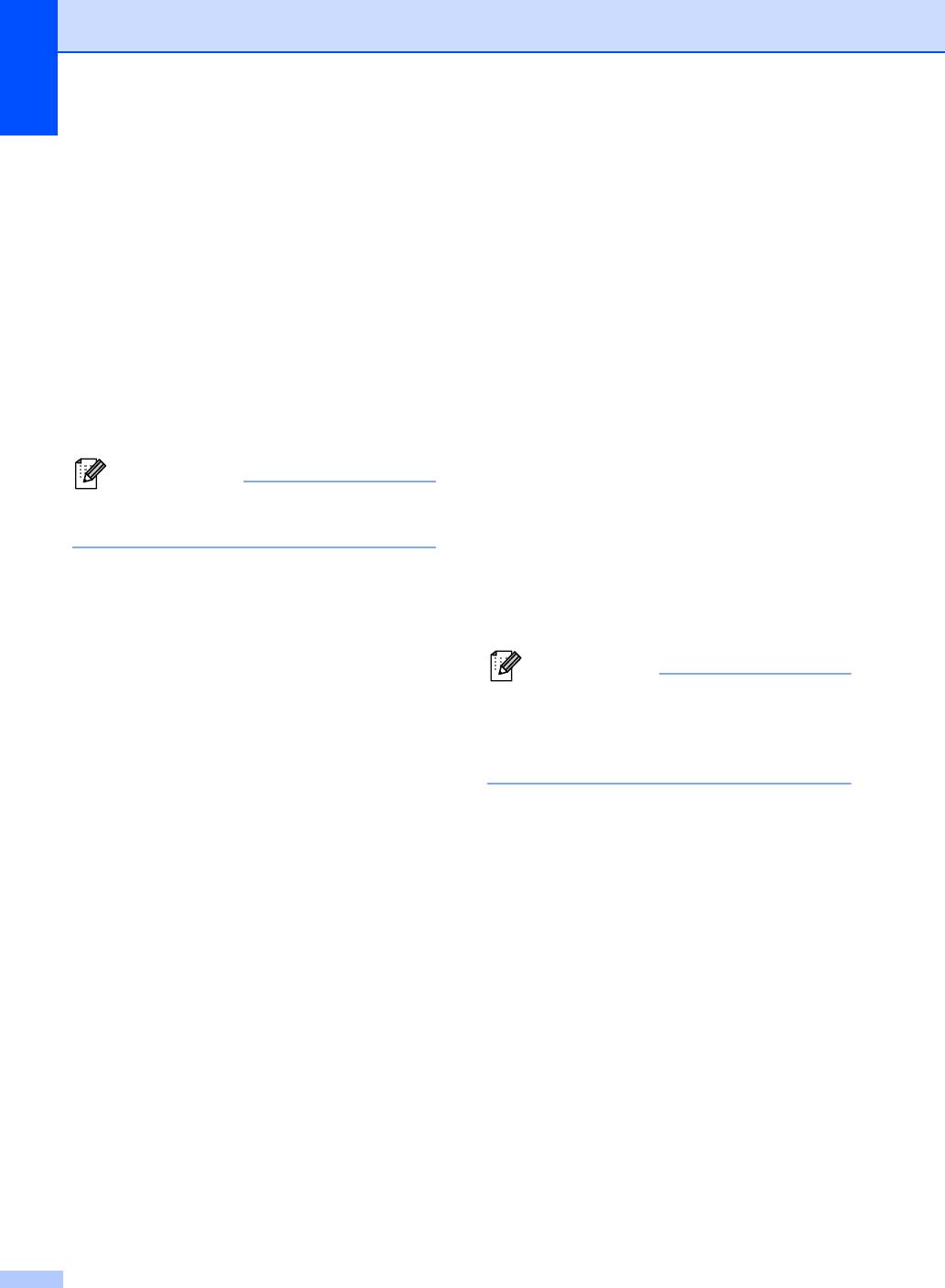
Глава 3
Выключение лампы
Список
сканера
3
пользовательских
настроек
3
Лампа сканера остается включенной в
течение 16 часов, затем автоматически
Можно распечатать список
выключается для продления срока
запрограммированных настроек.
службы и снижения энергопотребления.
Чтобы выключить лампу сканера вручную,
a Нажмите Меню, 6, 5.
одновременно нажмите клавиши d и c.
Лампа сканера останется выключенной до
b Нажмите Старт.
следующего использования функции
сканирования.
Список конфигурации
Примечание
сети
3
Регулярное выключение лампы
уменьшит ресурс ее работы.
Список конфигурации сети позволяет
напечатать отчет, содержащий текущие
параметры конфигурации сети, в том
Контрастность ЖКД 3
числе параметры сетевого сервера
печати.
Контрастность ЖКД можно изменить,
чтобы сделать его ярче или темнее.
Примечание
Имя узла: имя узла отображается в
a Нажмите Меню, 1, 5.
списке конфигурации сети. По
умолчанию используется имя узла
b Чтобы сделать ЖКД ярче, нажмите d.
“BRNXXXXXXXXXXXX”.
Чтобы сделать ЖКД темнее, нажмите
c.
a Нажмите Меню, 6, 6.
Нажмите OK.
b Нажмите Старт.
c Нажмите Стоп/Выход.
30
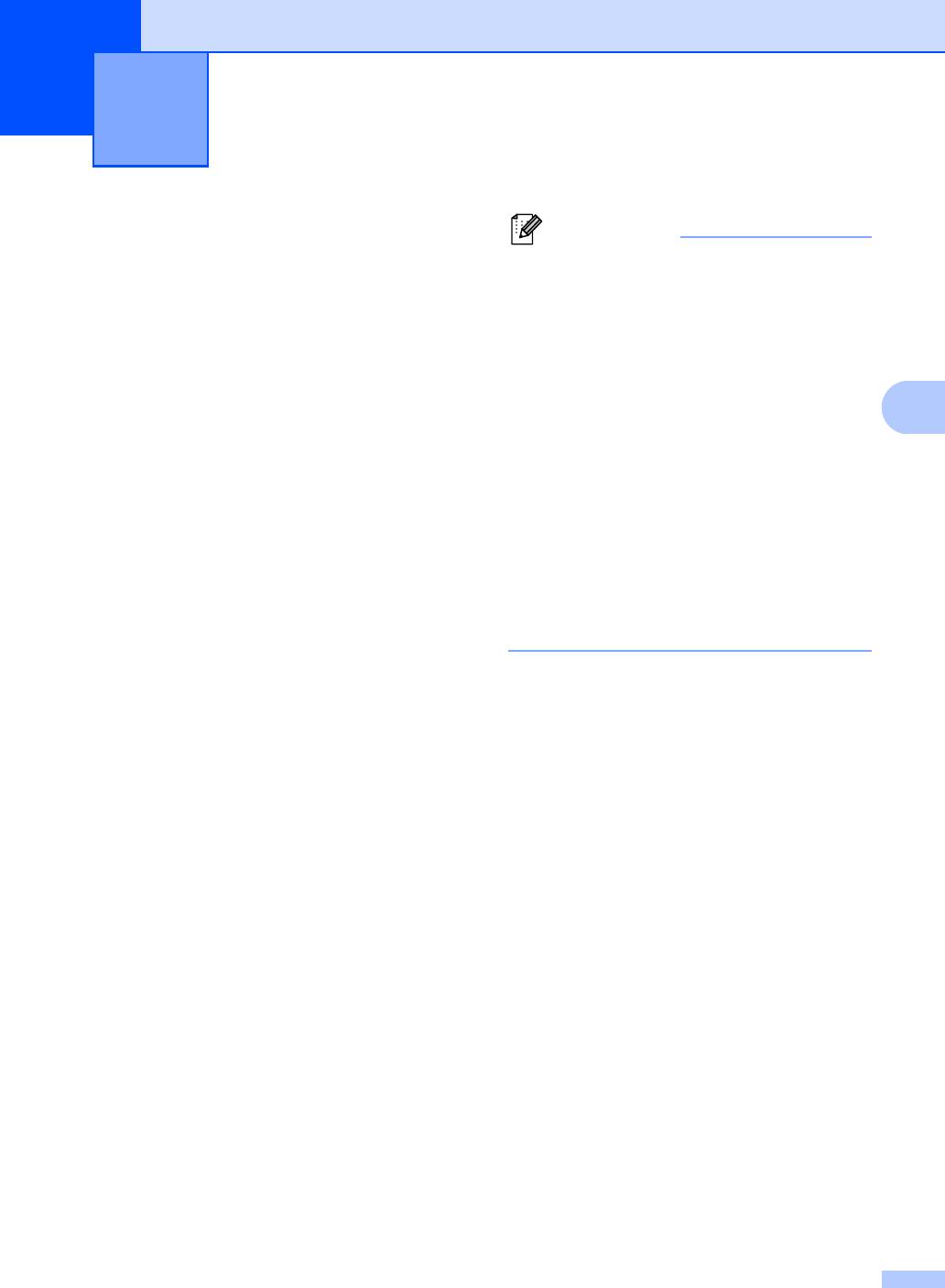
Функции безопасности 4
4
Защитная блокировка
Примечание
• Защитную блокировку функций можно
функций 2.0
4
настроить вручную с панели
управления или с помощью системы
Защитная блокировка функций позволяет
управления через веб-интерфейс. Для
ограничить общий доступ к следующим
настройки этой функции
функциям аппарата.
рекомендуется использовать систему
Печать с ПК
управления через веб-интерфейс. Для
4
получения дополнительной
Прямая печать USB
информации см. Руководство
Копирование
пользователя по работе в сети на
Сканирование
компакт-диске.
Эта функция также не позволяет
• Задавать ограничения и изменять
пользователям изменять настройки
параметры любого вида доступа
могут
устройства по умолчанию, ограничивая
только администраторы.
доступ к параметрам меню.
• Если печать отключена, задания на
Перед использованием функций защиты
печать, направляемые с компьютера,
необходимо предварительно ввести
будут потеряны без уведомления.
пароль администратора.
Доступ к запрещенным операциям можно
обеспечить, создав
специальные группы
пользователей с различными правами
доступа. Такие пользователи для
использования устройства должны ввести
пароль.
Точно запишите пароль. В случае утери
пароля необходимо будет выполнить
сброс пароля в аппарате. Для получения
информации о сбросе пароля необходимо
обратиться к дилеру Brother.
31
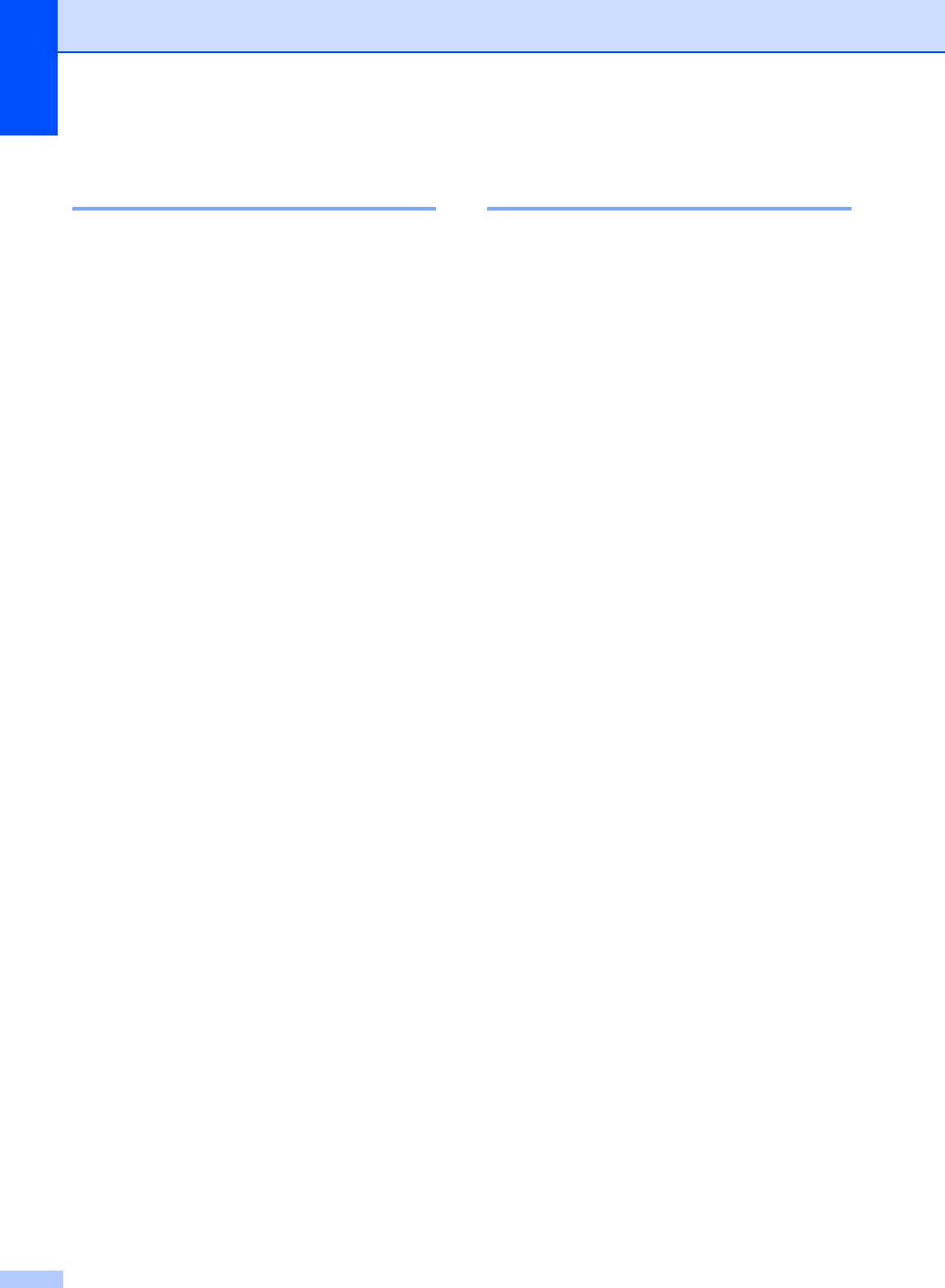
Глава 4
Установка пароля
Изменение пароля
администратора 4
администратора 4
Пароль для администратора задается в
a Нажмите Меню, 1, 6.
соответствии со следующими шагами.
Этот пароль используется для настройки
b С помощью a или b выберите
доступов и для включения или
Задать пароль.
выключения функции "Защитная
Нажмите OK.
блокировка функций". (См. Настройка
пользователей с ограниченными
c Введите заданный четырехзначный
правами на стр.33 и
пароль.
Включение/отключение функции
Нажмите OK.
"Защитная блокировка функций"
на стр.34.)
d Введите новый четырехзначный
пароль.
a Нажмите Меню, 1, 6.
Нажмите OK.
b Введите пароль в виде
e Если на ЖКД отобразится сообщение
четырехзначного числа, используя
Повтор:, повторите ввод пароля.
цифры от 0 до 9. Нажмите OK.
Нажмите OK.
c Когда на ЖКД появится сообщение
f Нажмите Стоп/Выход.
Повтор:, снова введите пароль для
его подтверждения.
Нажмите OK.
d Нажмите Стоп/Выход.
32
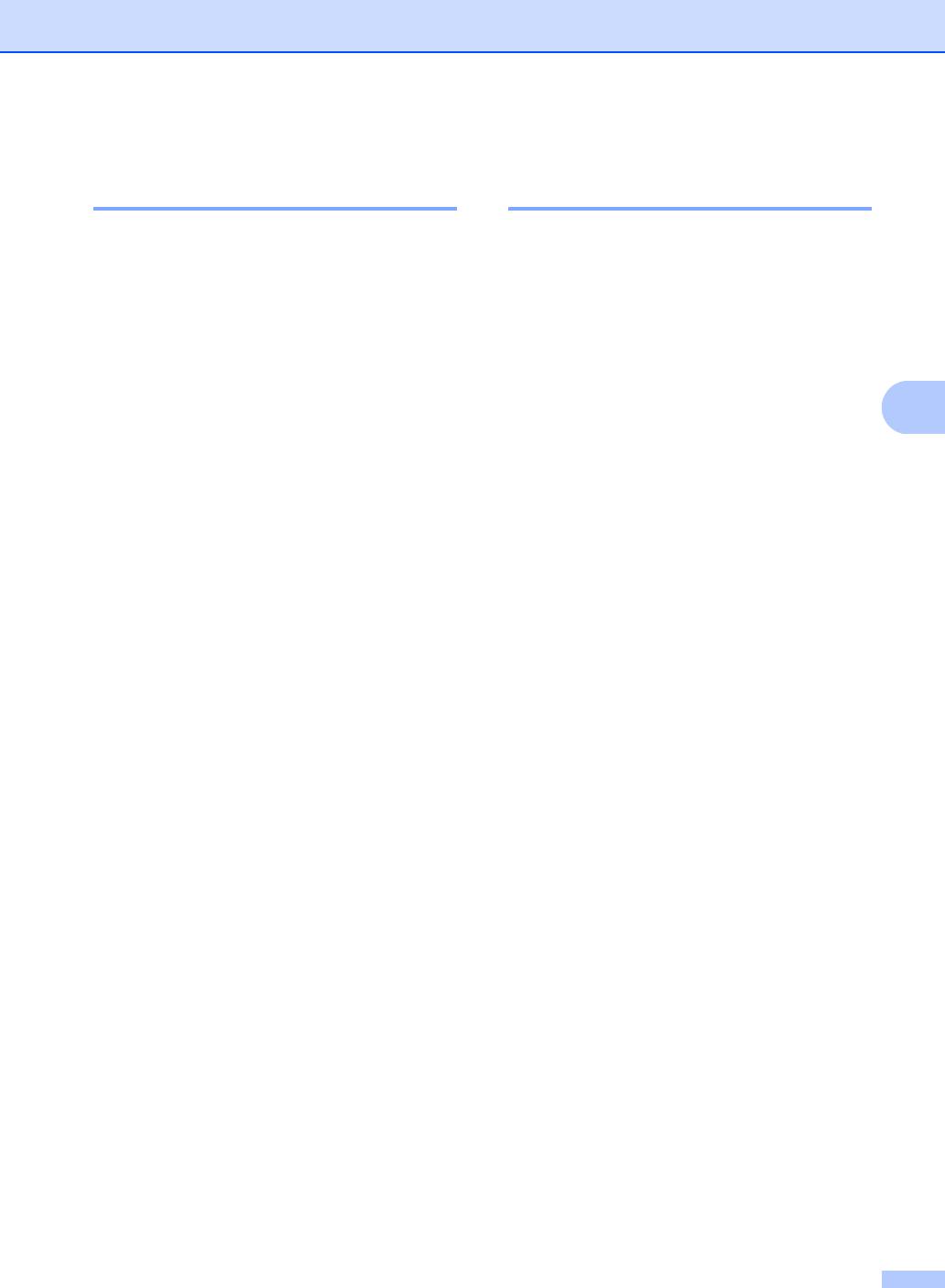
Функции безопасности
Настройка режима общего
Настройка пользователей с
доступа 4
ограниченными правами 4
В режиме общего доступа ограничиваются
Можно задать пользователей с
доступные пользователям функции. В
ограниченными правами и назначить
режиме общего доступа пользователям не
пароль для доступных им функций. С
требуется вводить пароль для
помощью системы управления через веб-
использования функций, которые сделаны
интерфейс можно настроить более
доступными для этого режима.
расширенные ограничения, например
Поддерживается настройка только одного
счетчик страниц или имя пользователя
режима общего доступа.
компьютера. (Для получения
дополнительной информации см.
4
a Нажмите Меню, 1, 6.
Руководство пользователя по работе в
сети на компакт-диске.) Можно настроить
b Нажмите a или b и выберите
до 25 пользователей с
ограниченными
Настройка ID. Нажмите OK.
правами доступа.
c Введите пароль администратора.
a Нажмите Меню, 1, 6.
Нажмите OK.
b Нажмите a или b и выберите
d Нажмите a или b и выберите
Настройка ID. Нажмите OK.
Для всех. Нажмите OK.
c Введите пароль администратора.
e Клавишей a или b выберите значение
Нажмите OK.
Включить или Отключить для
Копирование.
d Нажмите a или b и выберите
Нажмите OK.
Пользов. 01-2501. Нажмите OK.
После настройки режима
Копирование повторите этот шаг
e С помощью цифровых клавиш
для режимов Сканирование,
введите имя пользователя. (См.
Прямой USB и Печать с ПК.
раздел Ввод текста на стр. 125.)
Нажмите OK.
После завершения
изменениянастроек нажмите a или b,
f Введите четырехзначный пароль для
чтобывыбрать Выход и нажмите OK.
пользователя. Нажмите OK.
f Нажмите Стоп/Выход.
g Клавишей a или b выберите значение
Включить или Отключить для
Копирование.
Нажмите OK.
После настройки режима
Копирование повторите этот шаг
для режимов Сканирование,
Прямой USB и Печать с ПК.
После завершения
изменениянастроек нажмите a или b,
чтобывыбрать Выход и нажмите OK.
33
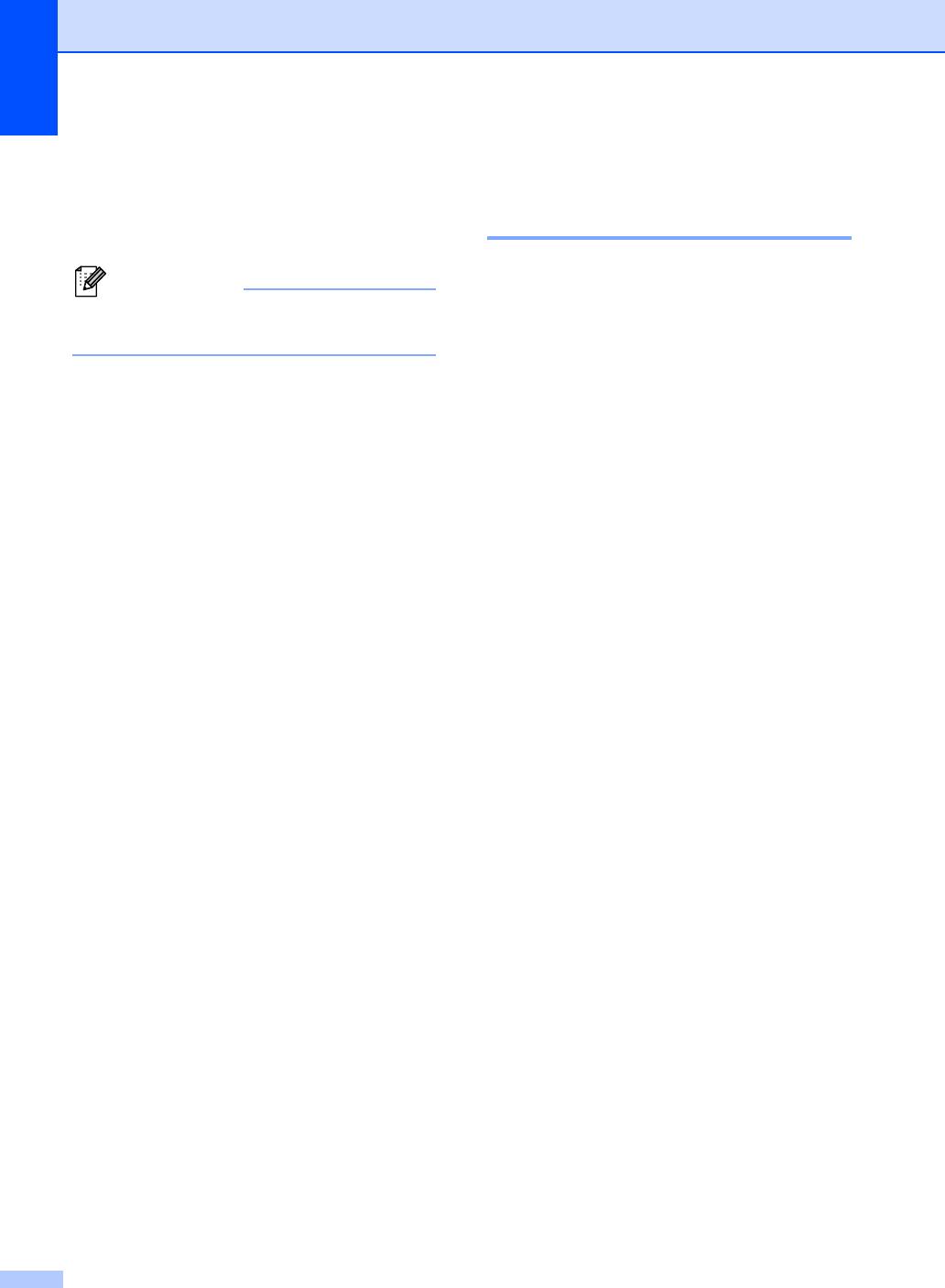
Глава 4
h Повторите шаги d - g для ввода
Включение/отключение
каждого дополнительного
функции "Защитная
пользователя и пароля.
блокировка функций" 4
i Нажмите Стоп/Выход.
При ввода неверного пароля на ЖКД
Примечание
отобразится сообщение
Не допускается использование
Неверный пароль. Введите правильный
одинаковых имен пользователей.
пароль.
Включение функции "Защитная
блокировка функций"
a Нажмите Меню, 1, 6.
b Нажмите a или b и выберите
Блок. ОтклiВкл. Нажмите OK.
c Введите четырехзначный пароль
администратора.
Нажмите OK.
Отключение защитной блокировки
функций
a Нажмите Меню, 1, 6.
b Нажмите a или b и выберите
Блок. ВклiОткл. Нажмите OK.
c Введите четырехзначный пароль
администратора.
Нажмите OK.
34
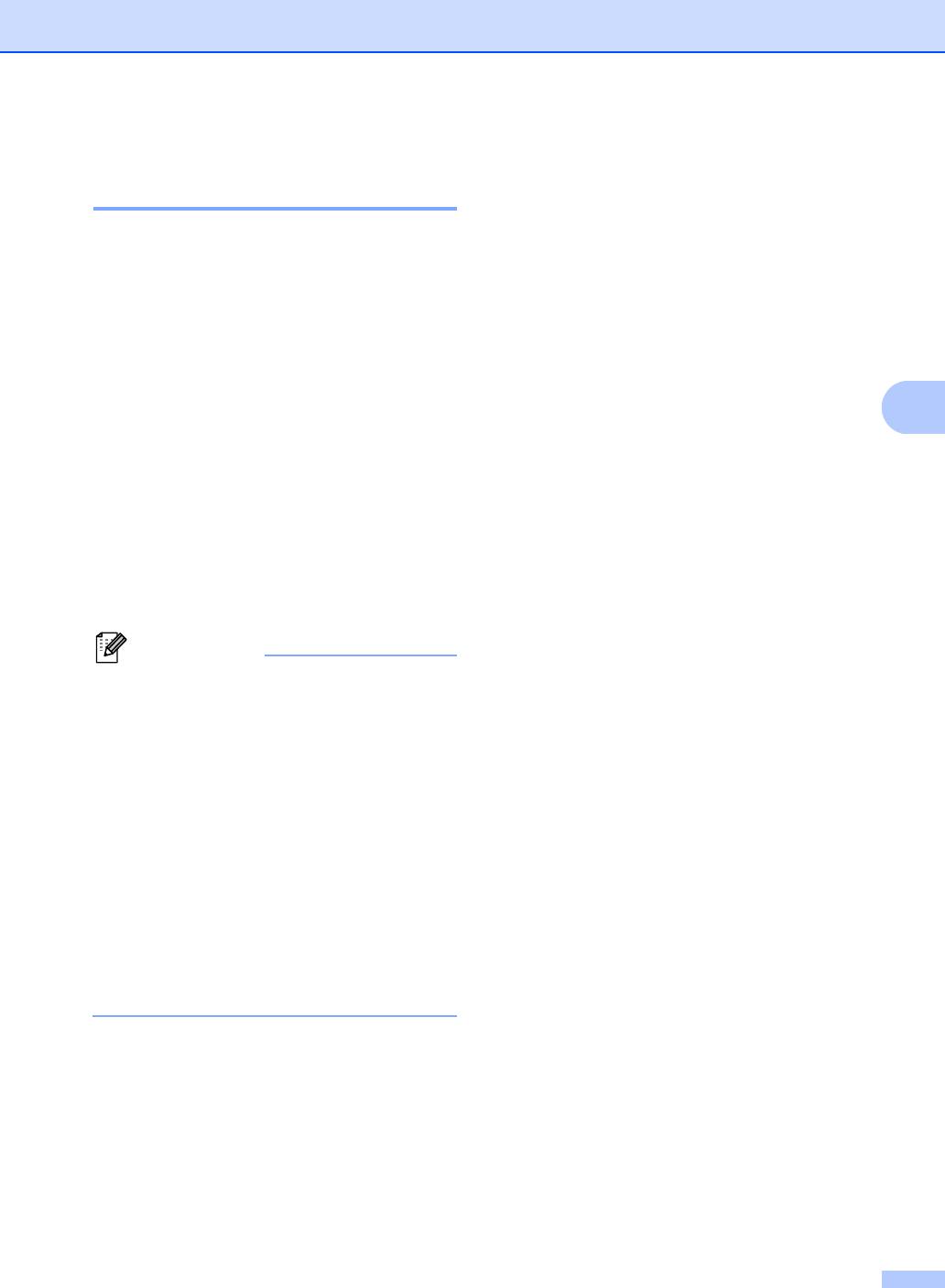
Функции безопасности
Переключение
пользователей 4
При включенной блокировке функции
безопасности эта настройка позволяет
переключаться между режимом
пользователей с ограниченными правами
доступа и режимом общего доступа.
Переход в режим пользователей с
ограниченными правами доступа
4
a Удерживая d, нажмите
Защита/Прямая печать.
b Выберите свое имя с помощью a или
b.
Нажмите OK.
c Введите свой четырехзначный
пароль.
Нажмите OK.
Примечание
• Если будет нажата кнопка режима
сканирования при ее блокировке, на
ЖКД отобразится сообщение
Отказ доступа и аппарат запросит
имя пользователя. Если у
пользователя с ограниченными
правами доступа есть доступ к режиму
сканирования, нажмите a или b для
выбора имени пользователя и введите
четырехзначный пароль.
• После завершения использования
аппарата пользователем с
ограниченными
правами доступа через
одну минуту произойдет возврат в
режим общего доступа.
35
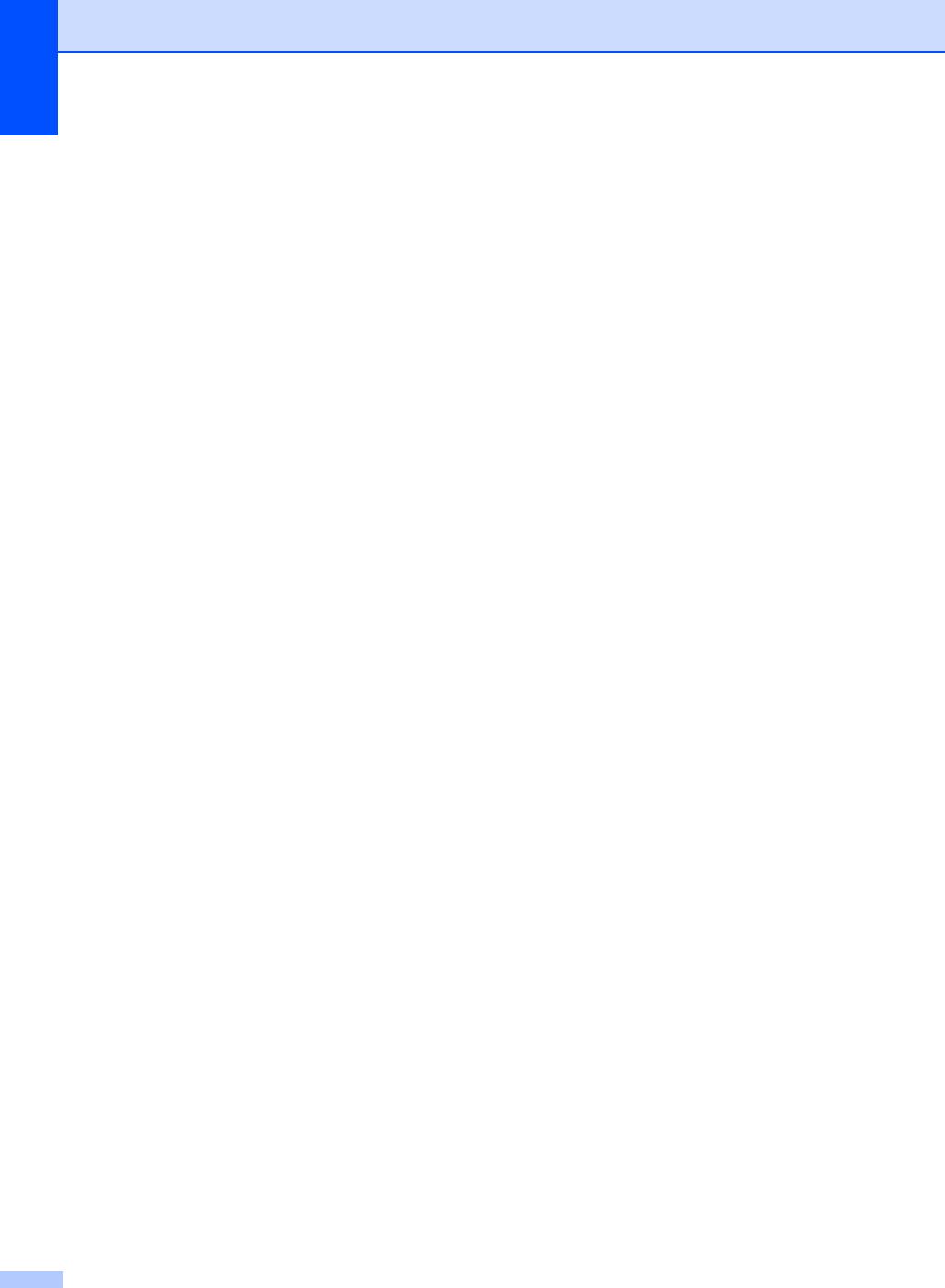
Глава 4
36






