Brother DCP-8085DN: C
C: Brother DCP-8085DN
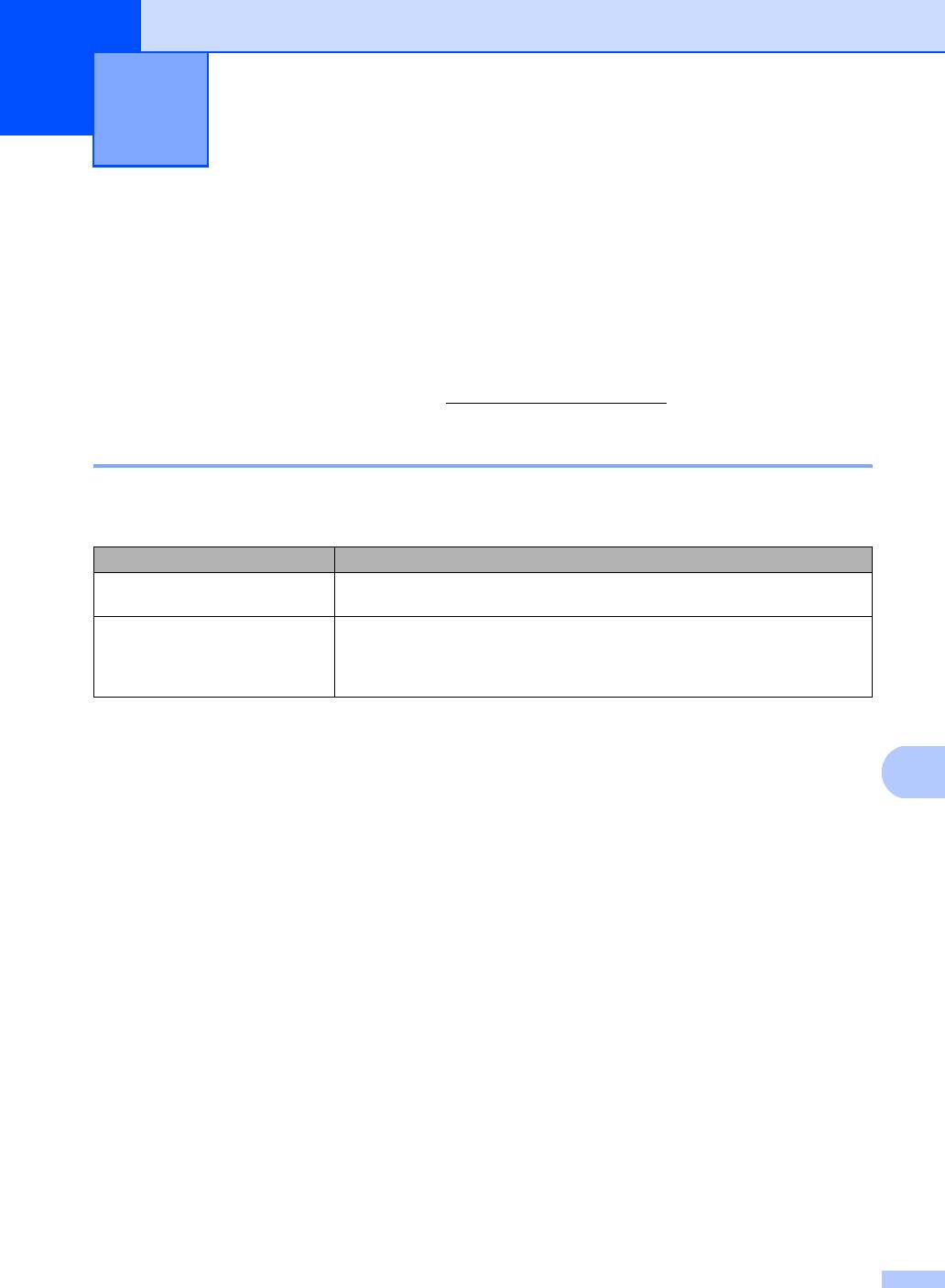
Устранение неисправностей и
C
текущее обслуживание
C
Устранение неисправностей C
Если при работе с устройством возникают проблемы, воспользуйтесь этой таблицей и
следуйте рекомендациям.
Большую часть проблем можно легко решить самостоятельно. Если требуется
дополнительная помощь, в Центре решений Brother (Brother Solutions Center) можно
получить ответы на часто задаваемые вопросы и рекомендации по устранению
неисправностей. Посетите наш веб-сайт http://solutions.brother.com
.
В случае неполадок в работе устройства C
Найдите требуемый пункт в следующей таблице и выполните приведенные инструкции.
Проблемы с копированием C
Проблемы Рекомендации
Не удается создать копию. Обратитесь к администратору и проверьте настройки защитной блокировки
функций.
На копиях появляется
Обычно вертикальные черные полосы на копиях появляются из-за грязи или
вертикальная черная полоса.
капель корректора на стеклянной полоске либо из-за загрязнения
коронирующего провода печати. (См. Очистка сканера на стр. 97 и Очистка
коронирующего провода
на стр. 99.)
C
69
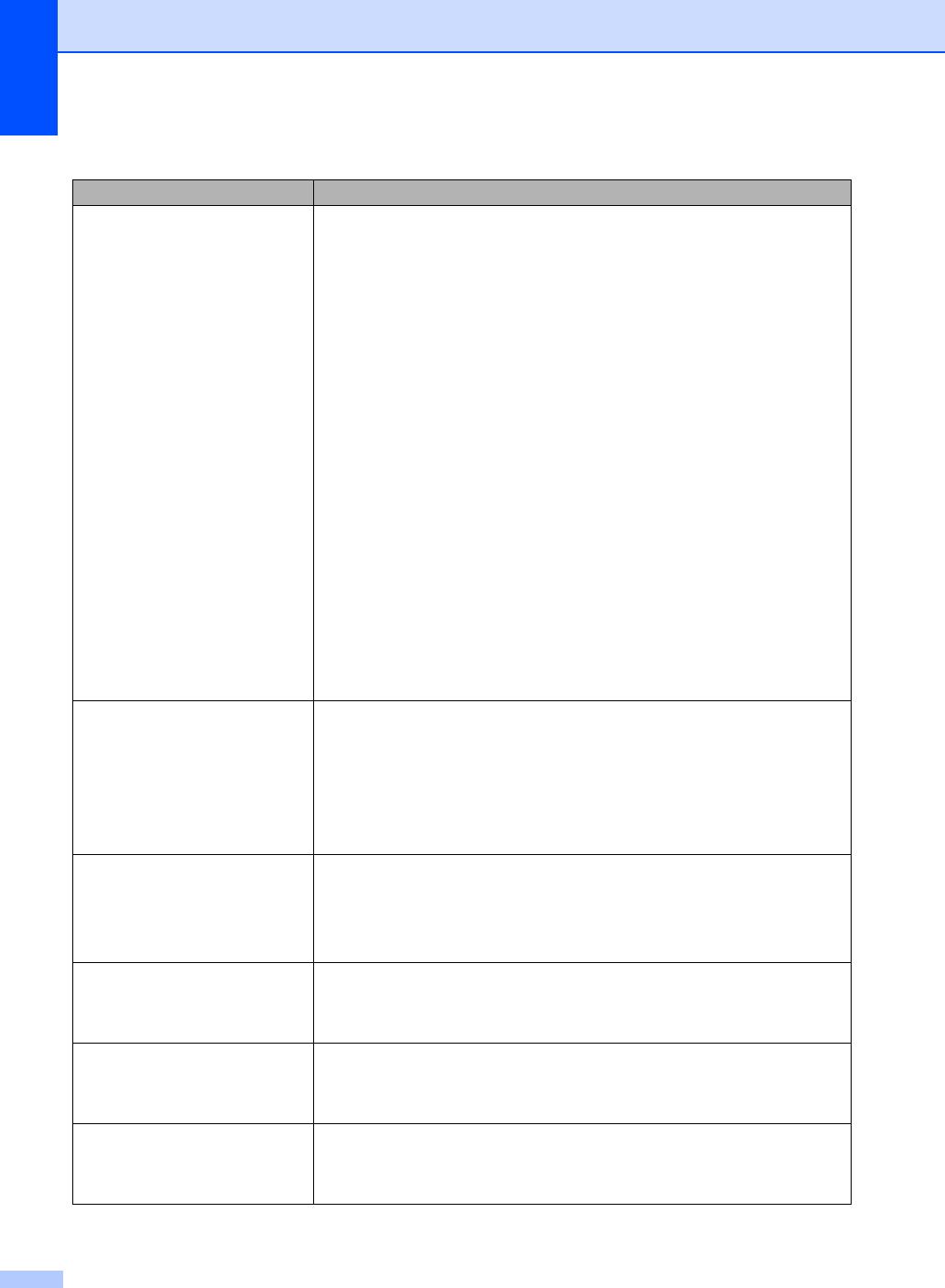
Неполадки при печати C
Проблемы Рекомендации
Не выполняется печать. Проверьте, что устройство включено в розетку и включен выключатель
питания.
Убедитесь, что тонер-картридж и фотобарабан установлены правильно.
(См. раздел Замена фотобарабана на стр. 107.)
Проверьте подключение соединительного кабеля к устройству и
компьютеру. (См. Руководство по быстрой установке.)
Убедитесь в том, что установлен и выбран правильный драйвер
принтера.
Убедитесь, что на ЖК-дисплее нет сообщения об ошибке. (См. раздел
Сообщения об ошибках и обслуживании на стр. 84.)
®
Убедитесь в том,что аппарат подключен к сети: (Windows Vista
)
нажмите кнопку Пуск, Панель управления, Оборудование и звук,
затем Принтеры. Щелкните правой кнопкой мыши
Brother DCP-XXXX Принтер. Убедитесь в том, что флажок
®
®
Работать автономно снят. (Windows
XP и Windows Server
2003)
Нажмите кнопку Пуск и выберите Принтеры. Щелкните правой кнопкой
мыши Brother DCP-XXXX Принтер. Убедитесь в том, что флажок
®
Работать автономно снят. (Windows
2000) Нажмите кнопку Пуск,
выберите Настройка, затем Принтеры. Щелкните правой кнопкой мыши
Brother DCP-XXXX Принтер. Убедитесь в том, что флажок
Работать автономно снят.
Обратитесь к администратору и проверьте настройки защитной
блокировки функций.
Устройство начинает печать
Выдвиньте лоток и дождитесь завершения печати. Затем выключите
самопроизвольно или печатает
выключатель устройства и отсоедините кабель
питания от розетки на
бессмысленный текст.
несколько минут.
Проверьте настройки приложения и убедитесь, что оно правильно
настроено для работы с устройством.
При использовании подключения к параллельному порту убедитесь в
том, что используется порт BRMFC, а не LPT1.
Устройство печатает первые
Проверьте настройки приложения
и убедитесь, что оно правильно
несколько страниц правильно, а
настроено для работы с устройством.
затем на некоторых страницах
Компьютер не распознает сигнал заполнения входного буфера
недостает текста.
устройства. Проверьте правильность подключения соединительного
кабеля. (См. Руководство по быстрой установке.)
Верхние или нижние
В верхней и нижней части страницы имеется непечатаемая
область.
колонтитулы отображаются при
Откорректируйте размеры верхнего и нижнего полей в документе.
просмотре документа на экране,
но отсутствуют в распечатке.
Аппарат не печатает на обеих
Проверьте настройку формата бумаги в драйвере принтера. Выберите
сторонах бумаги даже при
бумагу формата A4.
выборе двусторонней печати в
драйвере принтера.
Аппарат не печатает или
Нажмите Отмена задания. Так как
аппарат отменяет задание и удаляет его
прервал печать. Индикатор
из памяти, может быть создан неполный отпечаток.
состояния аппарата горит
желтым цветом.
70

Устранение неисправностей и текущее обслуживание
Проблемы со сканированием C
Проблемы Рекомендации
При сканировании выводятся
Проверьте, что драйвер TWAIN компании Brother выбран в качестве
сообщения об ошибке TWAIN.
основного источника. Выберите File, Сканировать или получить фото в
приложении PaperPort™ 11SE и выберите Brother TWAIN driver.
Не выполняется оптическое
Попробуйте увеличить разрешение сканирования.
распознавание текста.
Не работает сетевое
См. раздел Неполадки с сетью на стр. 72.
сканирование.
Проблемы с программным обеспечением C
Проблемы Рекомендации
Не устанавливается
Запустите приложение Ремонт пакета программ MFL-Pro с компакт-диска.
программное обеспечение, или
Эта программа восстановит и переустановит программное обеспечение.
не выполняется печать.
Не выполняется печать "2 в 1"
Проверьте, что настройка формата бумаги в программе и в драйвере
или "4 в 1".
принтера одинакова.
Устройство не печатает из
Уменьшите разрешение печати. (См. Вкладка “Дополнительно” в
®
®
Adobe
Illustrator
.
Руководстве по использованию программного обеспечения на компакт-
диске.)
Проблемы с бумагой C
Проблемы Рекомендации
Устройство не забирает бумагу.
Если нет бумаги, положите в лоток новую стопку бумаги.
На ЖК-дисплее отображается
Если бумага в лотке есть, проверьте, ровно ли она уложена. Если бумага
Нет бумаги или сообщение о
изогнута, ее седует выпрямить. Иногда для решения проблемы
замятии бумаги.
достаточно вынуть бумагу, перевернуть стопку и
положить ее обратно в
лоток.
C
Выньте часть листов из лотка и попробуйте снова.
Убедитесь в том, что в драйвере принтера не выбран обход. лоток.
Если на ЖКД отображается сообщение о замятии бумаги и проблема до
сих пор имеется, см. Замятие бумаги на стр. 89.
В принтер не подается бумага из
Расправьте пачку бумаги и плотно уложите ее обратно в лоток.
обходного
лотка.
Убедитесь в том, что в драйвере принтера выбран обход. лоток.
Как выполняется печать на
Конверты можно подавать через обход. лоток. В приложении должна быть
конвертах?
настроена печать на конвертах используемого формата. Это обычно
настраивается в меню “Настройка страницы” или
“Настройка документа” в
приложении. (Подробнее см. в руководстве для соответствующего
приложения.)
Какую бумагу можно
Можно использовать тонкую бумагу, обычную бумагу, толстую бумагу,
использовать?
бумагу для документов, бумагу из вторсырья, конверты, наклейки и
прозрачные пленки, предназначенные для лазерных принтеров. (Для
получения дополнительной информации см. раздел Допустимые типы
бумаги и других печатных
носителей на стр. 17.)
Произошло замятие бумаги.(См. раздел Замятие бумаги на стр. 89.)
71
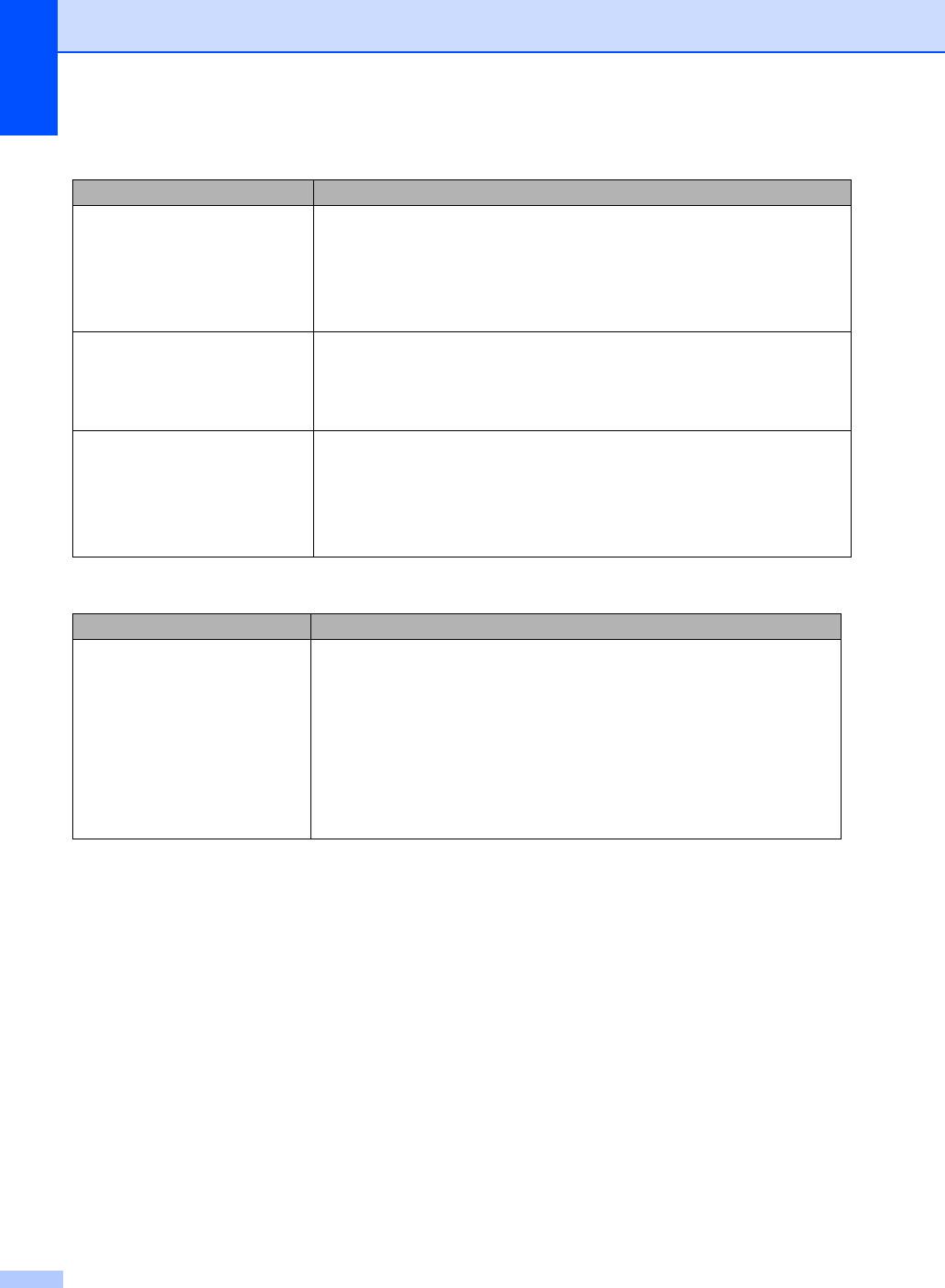
Проблемы с качеством печати C
Проблемы Рекомендации
Деформированные
Эта проблема может возникать при использовании низкокачественной
отпечатанные страницы.
тонкой или толстой бумаги или при печати на неправильной стороне
бумаги. Переверните пачку бумаги в лотке.
Выбирайте настройку типа бумаги, соответствующую используемому
типу печатного носителя. (См. раздел Допустимые типы бумаги и
других печатных носителей на стр. 17.)
Смазанные отпечатанные
Возможно,
настройка “Тип бумаги” не соответствует типу используемого
страницы.
носителя, используемый носитель слишком толстый или имеет
шероховатую поверхность. (См. Допустимые типы бумаги и других
печатных носителей на стр. 17 и Вкладка “Общие” в Руководстве по
использованию программного обеспечения на компакт-диске.)
Печать слишком светлая. Если эта проблема возникает при копировании, отмените режим
экономии тонера
в меню настроек устройства. (См. раздел Режим
экономии тонера на стр. 29.)
Отключите режим экономии тонера на вкладке “Дополнительно” в
драйвере принтера. (См. Вкладка “Дополнительно” в Руководстве по
использованию программного обеспечения на компакт-диске.)
Неполадки с сетью
Проблемы Рекомендации
Не выполняется печать по
В случае неполадок при работе в сети дополнительную информацию см. в
проводной сети.
Руководстве пользователя по работе в сети на компакт-диске.
Проверьте, что устройство включено, подключено к сети и находится в
режиме готовности. Для проверки текущих сетевых настроек распечатайте
список настроек конфигурации сети. (См. раздел
Список конфигурации
сети на стр. 30.) Снова подключите кабель локальной сети к хабу для
проверки соединения кабеля и сети. По возможности попробуйте
подключить устройство к другому порту хаба с помощью другого кабеля.
Если подключения в порядке, нижний индикатор на задней панели
устройства загорится зеленым цветом.
72
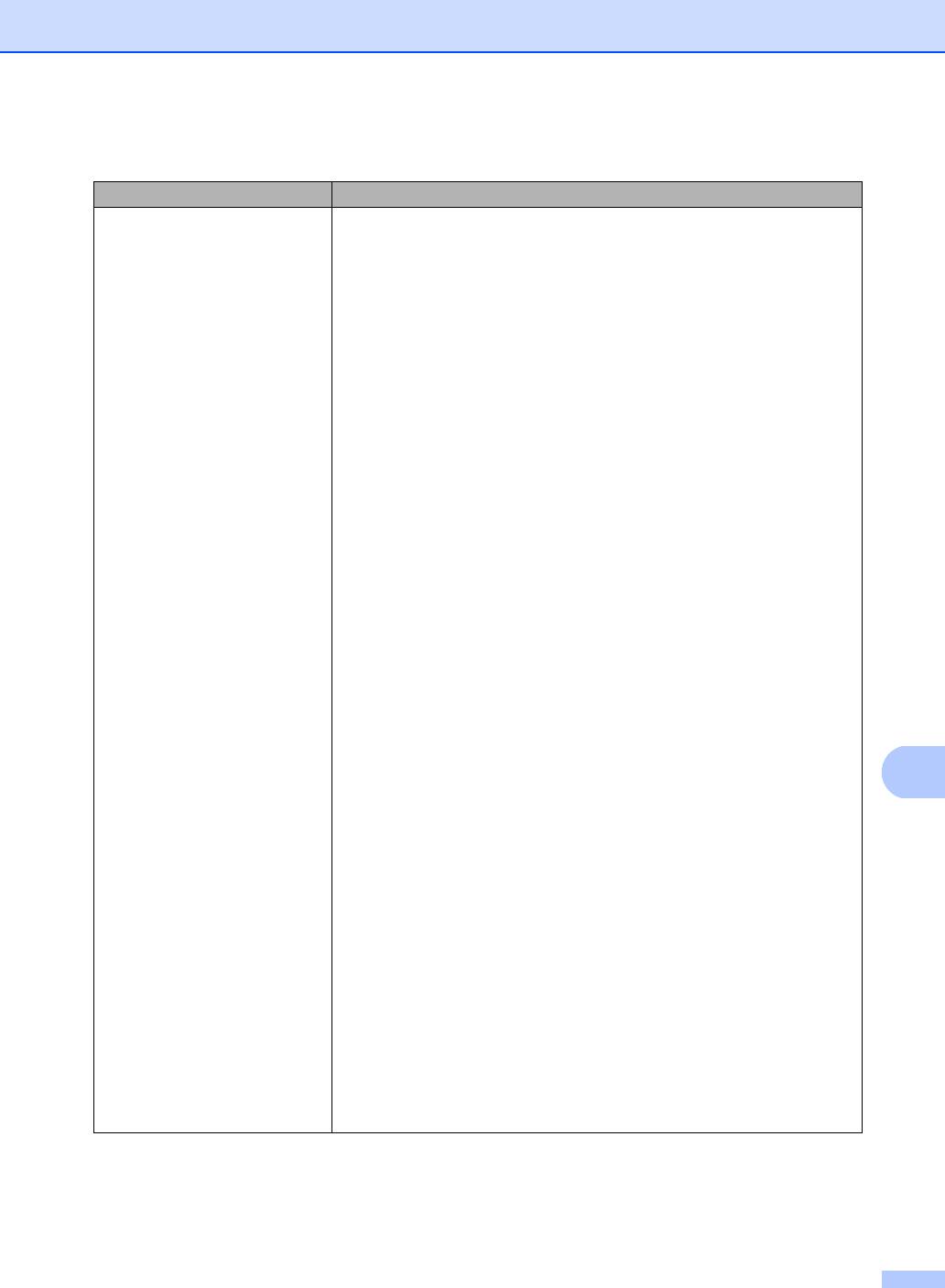
Устранение неисправностей и текущее обслуживание
Неполадки с сетью (Продолжение)
Проблемы Рекомендации
Не выполняется сканирование
®
(Windows
) Возможно, настройка брандмауэра на компьютере блокирует
по сети.
®
необходимое сетевое соединение. Настройте брандмауэр Windows
Не работает функция
согласно приведенным ниже инструкциям. Если используется другой
сканирования по сети.
персональный брандмауэр, воспользуйтесь руководством по этой
программе или обратитесь к ее разработчику.
®
(Windows
XP SP2)
a Нажмите кнопку Пуск, Панель управления,
Сеть и подключение к Интернету, а затем Брандмауэр Windows.
Убедитесь в том, что для параметра Брандмауэр Windows на
вкладке Общие установлено значение “Вкл.”.
b Перейдите на вкладку Дополнительно и нажмите кнопку
Параметры... в разделе Параметры сетевого подключения.
c Нажмите кнопку Добавить.
d Чтобы добавить порт 54925 для сканирования по сети, введите
следующие данные:
1. В поле Описание службы: введите произвольное описание,
например “Сканер Brother”.
2. В поле Имя или IP-адрес компьютера вашей сети, на котором
располагается эта служба: введите “Localhost”.
3. В поле Номер внешнего порта службы: введите “54925”.
4. В поле Номер внутреннего порта службы: введите “54925”.
5. Убедитесь, что выбран параметр UDP.
6. Нажмите OK.
C
e Нажмите кнопку Add.
f Если проблема с сетевым подключением не устраняется, нажмите
кнопку Add.
g Чтобы добавить порт 137 для сетевого сканирования, введите
следующие данные:
1. В поле Описание службы: введите произвольное описание,
например “Сетевое сканирование Brother”.
2. В поле Имя или IP-адрес компьютера вашей сети, на котором
располагается эта служба: введите “Localhost”.
3. В поле Номер внешнего порта службы: введите “137”.
4. В поле Номер внутреннего порта службы: введите “137”.
5. Убедитесь, что выбран параметр UDP.
6. Нажмите OK.
h Убедитесь, что новая настройка добавлена и для нее установлен
флажок, затем нажмите OK.
73
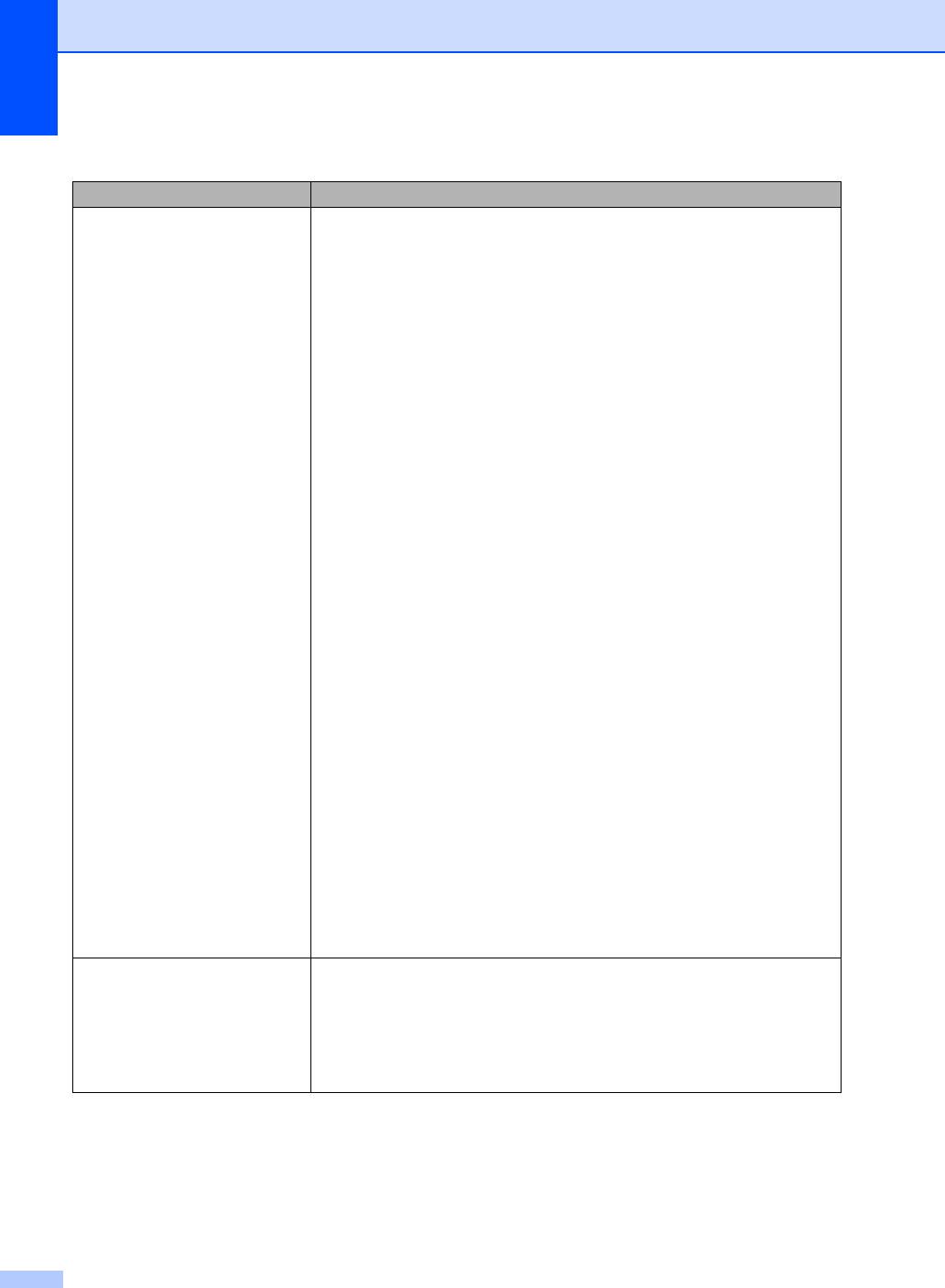
Неполадки с сетью (Продолжение)
Проблемы Рекомендации
Не выполняется сканирование
®
(Windows Vista
):
по сети.
a Нажмите кнопку Start, Панель управления, Сеть и Интернет,
Не работает функция
сканирования по сети.
Брандмауэр Windows и нажмите Изменить параметры.
(продолжение)
b Если отобразился экран
Контроль учетных записей пользователей, выполните
следующее.
Для пользователей с правами администратора: нажмите
Продолжить.
Для пользователей без прав администратора: введите пароль
администратора и нажмите OK.
c Убедитесь в том, что для параметра Общие Брандмауэр Windows
на вкладке Общие установлено значение “Вкл.”.
d Перейдите на вкладку Исключения.
e Нажмите кнопку Добавить порт....
f Чтобы добавить порт 54925 для сканирования по сети, введите
следующие данные:
1. В поле Имя: введите произвольное описание. (например "Сканер
Brother")
2. В поле Номер порта: введите “54925”.
3. Убедитесь, что выбран параметр UDP. После этого нажмите OK.
g Нажмите кнопку Добавить порт....
h Убедитесь, что новая настройка добавлена и для нее установлен
флажок, затем нажмите Применить.
i Если проблема с сетевым подключением (например, сетевое
сканирование или сетевая печать) не устраняется, установите
флажок Общий доступ к файлам и принтерам на вкладке
Исключения, после чего нажмите Применить.
Компьютер не находит
®
(Windows
) Возможно, настройка брандмауэра на компьютере блокирует
устройство.
необходимое сетевое соединение. (Подробнее см. инструкции выше.)
®
(Macintosh
) повторно выберите устройство в приложении “Выбор
устройства”, расположенном в Macintosh HD/Library (Библиотека)/Printers
(Принтеры)/Brother/Utilities (Утилиты)/Device Selector (Выбор устройств)
или во всплывающем меню Model (Модель) в приложении ControlCenter2.
74
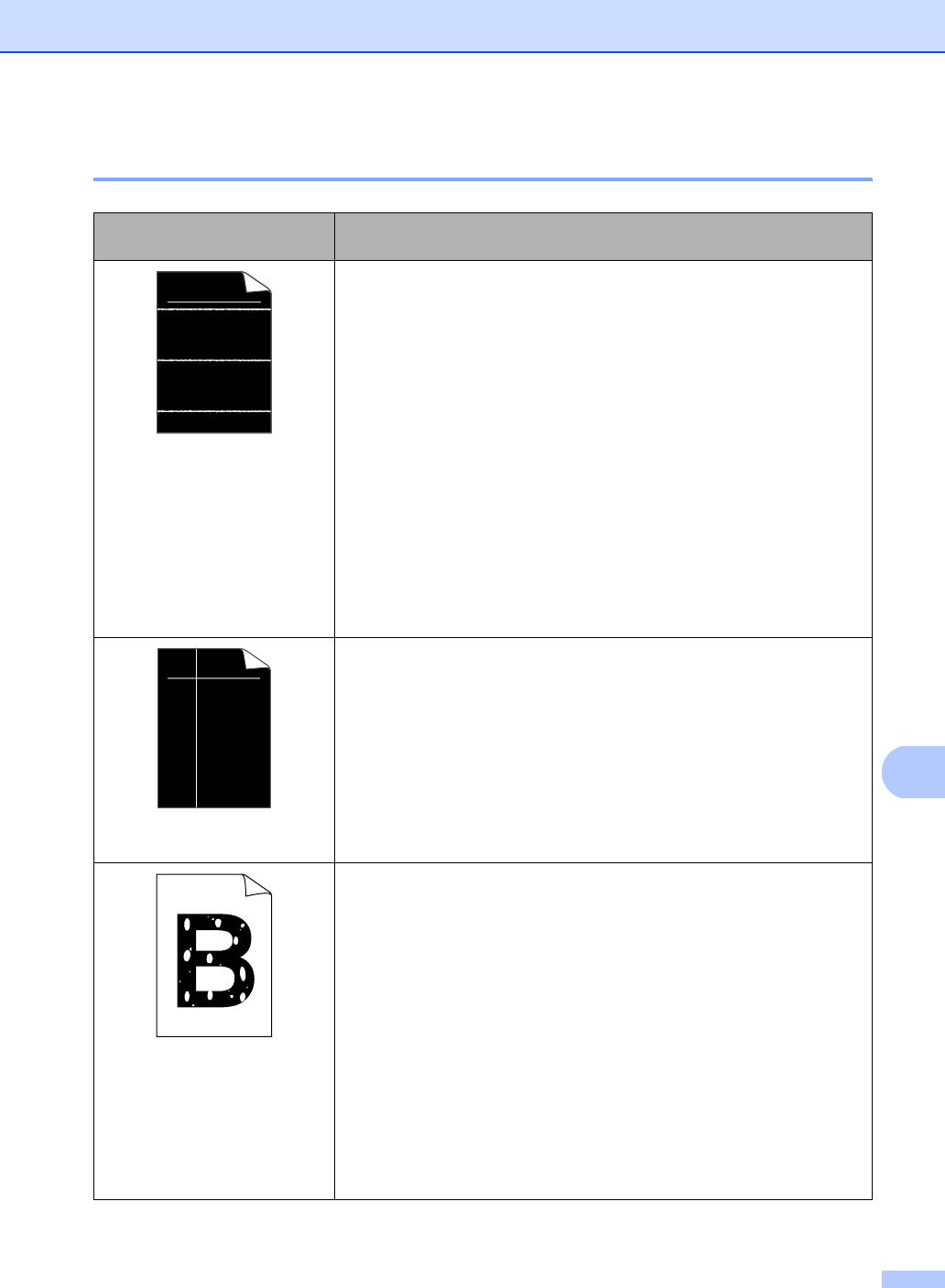
Устранение неисправностей и текущее обслуживание
Улучшение качества печати C
Примеры плохого качества
Рекомендации
печати
Проверьте, что используемая бумага отвечает нашим
спецификациям. Эта проблема может возникать из-за
ABCDEFGH
использования бумаги с шероховатой поверхностью или
abcdefghijk
носителя большой толщины. (См. раздел Допустимые типы
бумаги и других печатных носителей на стр. 17.)
ABCD
Убедитесь, что установленные значения для типа носителя в
abcde
драйвере принтера и для типа бумаги
в меню устройства
01234
соответствуют используемой бумаге. (См. Допустимые типы
бумаги и других печатных носителей на стр. 17 и Вкладка
Белые полосы поперек
“Общие” в Руководстве по использованию программного
страницы
обеспечения на компакт-диске.)
Неполадка может устраниться сама собой. Для устранения этой
неполадки напечатайте несколько страниц, особенно если
устройство не использовалось в течение длительного времени.
Возможно
, поврежден блок фотобарабана. Установите новый
блок фотобарабана. (См. раздел Замена фотобарабана
на стр.107.)
Протрите стекло сканера сухой мягкой тканью без ворса. (См.
раздел Очистка окна лазерного сканера на стр.98.)
ABCDEFGH
Убедитесь, что в устройстве не осталось оторванного кусочка
abcdefghijk
бумаги, закрывающего окно сканера.
ABCD
Возможно, поврежден тонер-картридж. Установите новый тонер-
abcde
картридж. (См. раздел Замена тонер-картриджа на стр. 104.)
C
01234
Возможно, поврежден блок фотобарабана.
Установите новый
блок фотобарабана. (См. раздел Замена фотобарабана
Белые полосы вдоль
на стр.107.)
страницы
Проверьте, что используемая бумага отвечает нашим
спецификациям. (См. раздел Допустимые типы бумаги и
других печатных носителей на стр. 17.)
Выберите режим Плотная бумага в драйвере принтера,
выберите Толстая в настройке меню “Тип бумаги” устройства
или используйте более тонкую бумагу. (См. Тип бумаги
на стр.26 и Вкладка “Общие” в Руководстве по использованию
программного обеспечения
на компакт-диске.)
Непропечатка
Проверьте условия помещения, в котором установлено
устройство. Непропечатка может быть вызвана условиями
среды (высокая влажность и т. п.). (См. раздел Выбор места
установки на стр.58.)
Возможно, поврежден блок фотобарабана. Установите новый
блок фотобарабана. (См. раздел Замена фотобарабана
на стр.107.)
75
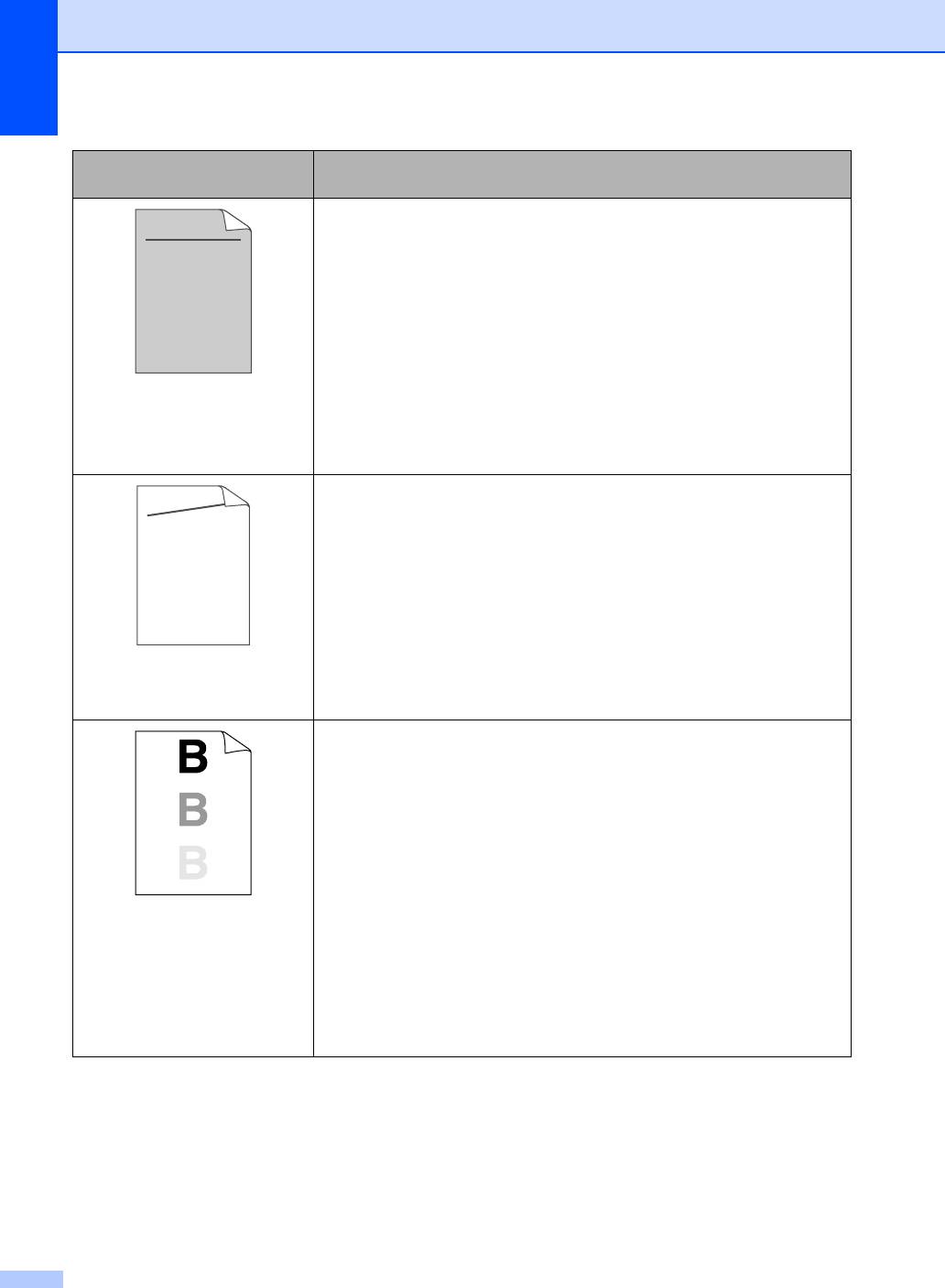
Примеры плохого качества
Рекомендации
печати
Проверьте, что используемая бумага отвечает нашим
спецификациям. (См. раздел Допустимые типы бумаги и
ABCDEFGH
других печатных носителей на стр. 17.)
abcdefghijk
Проверьте условия помещения, в котором установлено
ABCD
устройство. Серый цвет фона может появляться из-за условий
среды (высокая температура и влажность и т. п.). (См. раздел
abcde
Выбор места установки на стр. 58.)
01234
Возможно, поврежден тонер-картридж. Установите новый тонер-
Серый фон
картридж. (См. раздел Замена тонер-картриджа на стр. 104.)
Возможно, поврежден блок фотобарабана. Установите новый
блок фотобарабана. (См. раздел Замена фотобарабана
на стр.107.)
Убедитесь в том, что бумага или другой печатный носитель
правильно загружен в лоток и пачка не слишком сильно и не
ABCDEFGH
слишком слабо зафиксирована направляющими.
abcdefghijk
Установите направляющие бумаги правильно. (См. раздел
ABCD
Загрузка бумаги в стандартный лоток для бумаги на стр. 12.)
abcde
При использовании обходного лотка см. Загрузка бумаги в
01234
обходной лоток
на стр. 14.
Возможно, в лотке слишком много бумаги.
Перекошена страница
Проверьте тип и качество бумаги. (См. раздел Допустимые
типы бумаги и других печатных носителей на стр.17.)
Проверьте, что используемая бумага отвечает нашим
спецификациям. Эта проблема может быть вызвана
использованием слишком шероховатой или толстой бумаги.
(См. раздел Допустимые типы бумаги и других печатных
носителей на стр. 17.)
Обязательно выберите правильный тип носителя в драйвере
принтера или в настройка меню “Тип бумаги” устройства. (См.
Допустимые типы бумаги и других
печатных носителей
на стр.17 и Вкладка “Общие” в Руководстве по использованию
Ореол
программного обеспечения на компакт-диске.)
Возможно, поврежден блок фотобарабана. Установите новый
блок фотобарабана. (См. раздел Замена фотобарабана
на стр.107.)
Возможно, узел термозакрепления загрязнен. Обратитесь к
дилеру компании Brother.
76
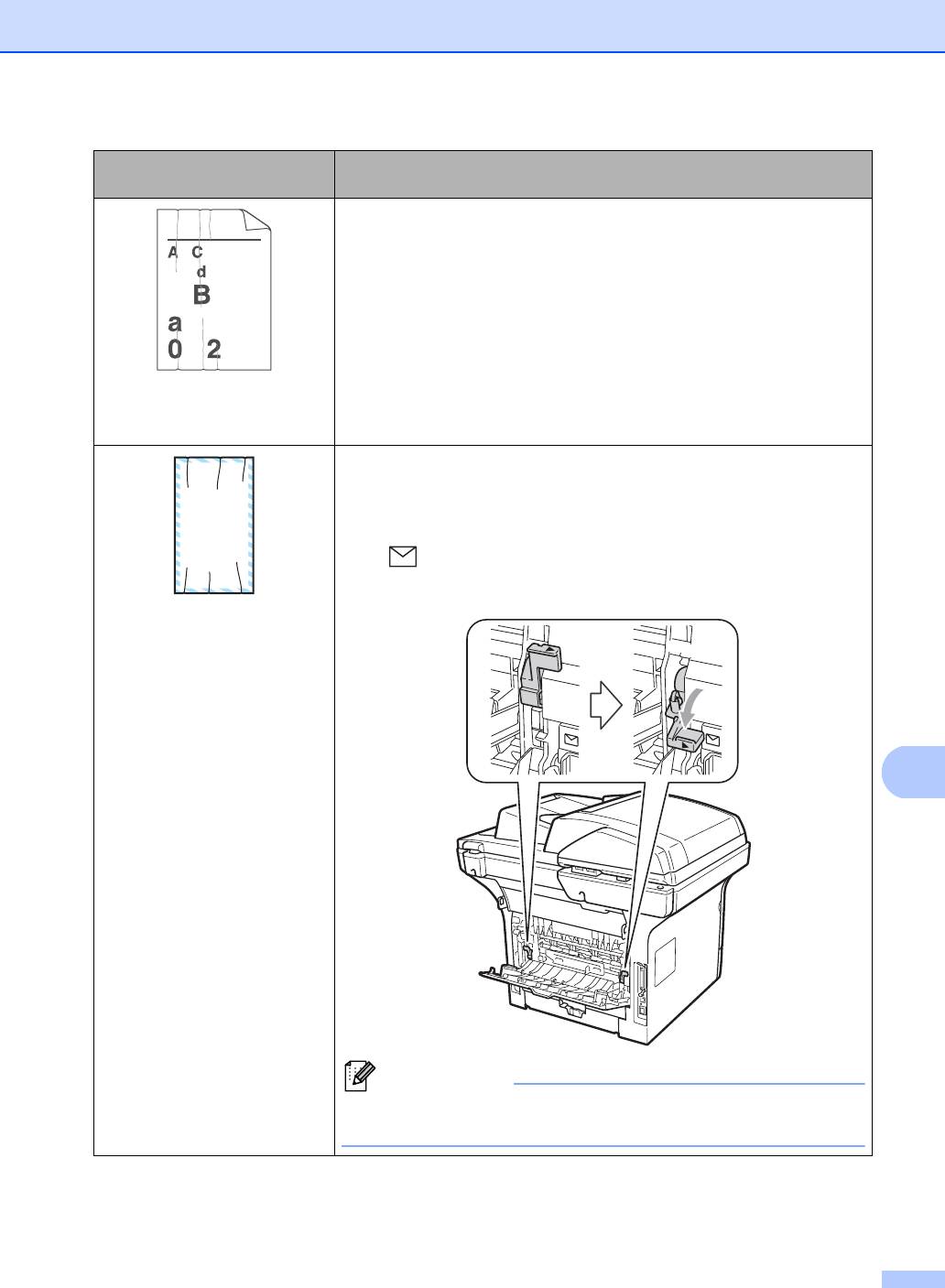
Устранение неисправностей и текущее обслуживание
Примеры плохого качества
Рекомендации
печати
Проверьте тип и качество бумаги. (См. раздел Допустимые
типы бумаги и других печатных носителей на стр.17.)
B DEFGH
Убедитесь в том, что бумага загружена правильно. (См. раздел
abc efghijk
Загрузка бумаги в стандартный лоток для бумаги на стр. 12.)
ACD
Переверните пачку бумаги в лотке или поверните ее на 180° во
bcde
входном лотке.
134
Сминание бумаги или
образование складок на
бумаге
a Откройте заднюю крышку.
b Потяните синий рычаг так, чтобы отметка (c) зашла за отметку
EFGHIJKLMN
(), как показано ниже.
ABCDEFG
c Повторно отправьте задание на печать.
Конверты выходят со
складками
C
Примечание
По завершении печати откройте заднюю крышку и установите
два синих рычага в исходное положение.
77
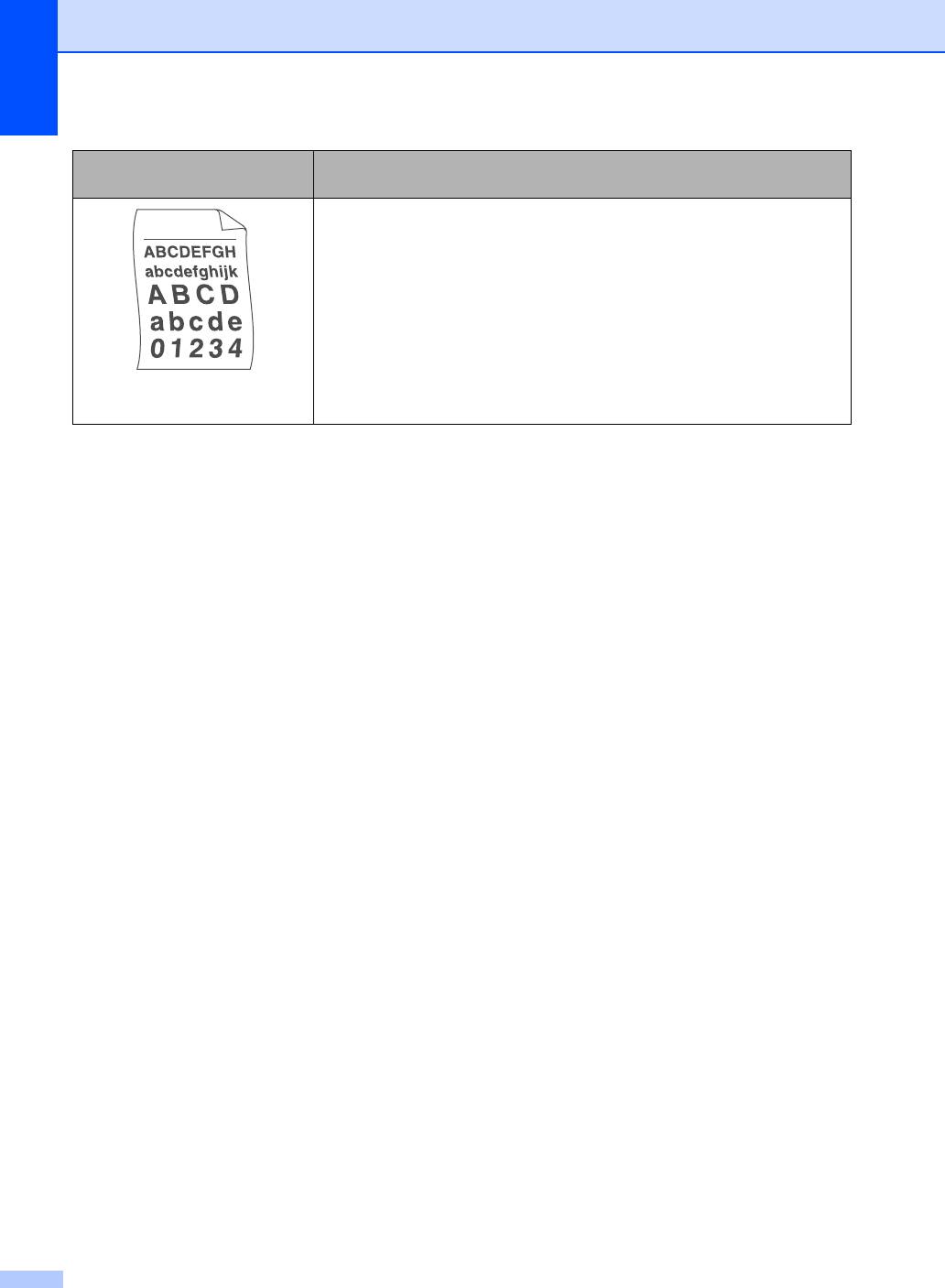
Примеры плохого качества
Рекомендации
печати
Проверьте тип и качество бумаги. Скручивание бумаги может
быть вызвано высокой температурой и высокой влажностью в
помещении.
Если устройство используется не очень часто, то, возможно,
бумага лежала в лотке слишком долго. Переверните пачку
бумаги в лотке. Расправьте пачку бумаги, а затем поверните
пачку в лотке на 180
°.
Скрученная или волнистая
бумага
78
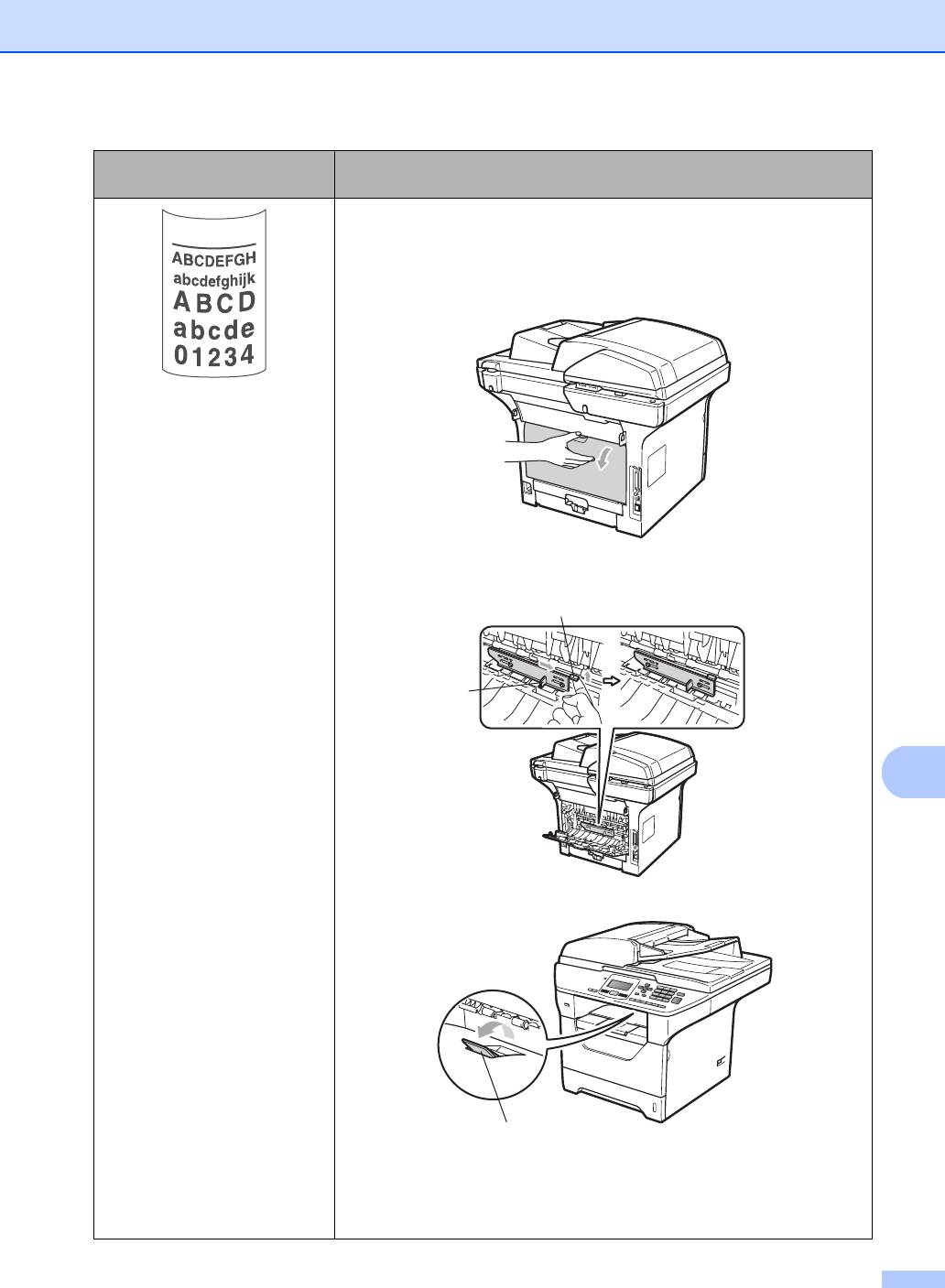
Устранение неисправностей и текущее обслуживание
Примеры плохого качества
Рекомендации
печати
Переверните бумагу в лотке для бумаги другой стороной вверх,
затем повторите печать. (Кроме бланков) Если проблему
устранить не удастся, переключите предотвращающий
скручивание рычаг следующим образом.
1 Откройте заднюю крышку.
Скрученная бумага
2 Поднимите рычаг (1) и переместите рычаг (2) в направлении,
указанном стрелкой.
1
2
C
Поднимите откидная панель (1) выходного лотка.
1
Выберите режим Уменьшить скручивание бумаги в драйвере
®
принтера. (См. Другие параметры печати (для Windows
) или
®
Настройки печати (для Macintosh
) в Руководстве по
использованию программного обеспечения на компакт-диске.)
79
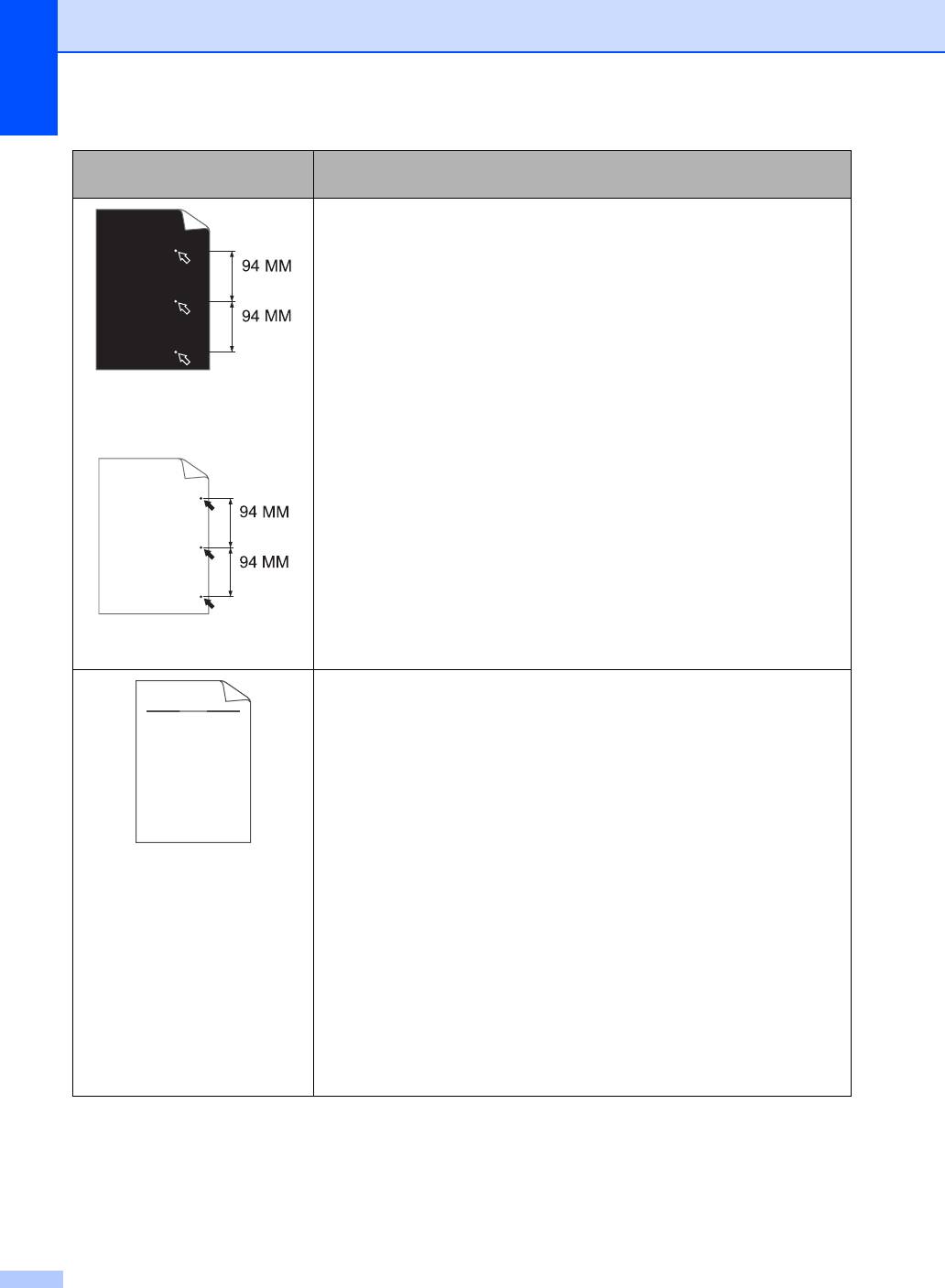
Примеры плохого качества
Рекомендации
печати
Сделайте десять копий чистого белого листа бумаги. (См.
раздел Печать нескольких копий на стр.38.) Если неполадка не
устранена, возможно, что на фоточувствительную поверхность
фотобарабана попал клей с наклейки. Очистите блок
фотобарабана. (См. раздел Очистка фотобарабана
на стр.101.)
Возможно, поврежден блок фотобарабана. Установите новый
фотобарабан. (См. раздел Замена
фотобарабана на стр. 107.)
Белые пятна на черном
тексте и графике с
интервалом 94 мм
Черные пятна с
интервалом 94 мм
Проверьте условия помещения, в котором установлено
устройство. Такие условия, как сырость, повышенная
ABCDEFGH
температура и т.п., могут привести к подобной неполадке при
abcdefghijk
печати. (См. раздел Выбор места установки на стр.58.)
ABCD
Если вся страница печатается слишком бледной, возможно, что
включен режим экономии тонера. Отключите режим экономии
abcde
тонера в настройках меню
устройства или режим
01234
экономии тонера в диалоговом окне Свойства драйвера. (См.
Режим экономии тонера на стр.29 или Вкладка
Бледный оттиск
“Дополнительно” в Руководстве по использованию
программного обеспечения на компакт-диске.)
Очистите стекло сканера и коронирующий провод
фотобарабана. (См. Очистка окна лазерного сканера на стр.98
и Очистка коронирующего провода на стр.99.)
Возможно, поврежден тонер-картридж. Установите
новый тонер-
картридж. (См. раздел Замена тонер-картриджа на стр. 104.)
Возможно, поврежден блок фотобарабана. Установите новый
блок фотобарабана. (См. раздел Замена фотобарабана
на стр.107.)
80
C
DE
F
d
ef
g
BC
b
c
d
2
3
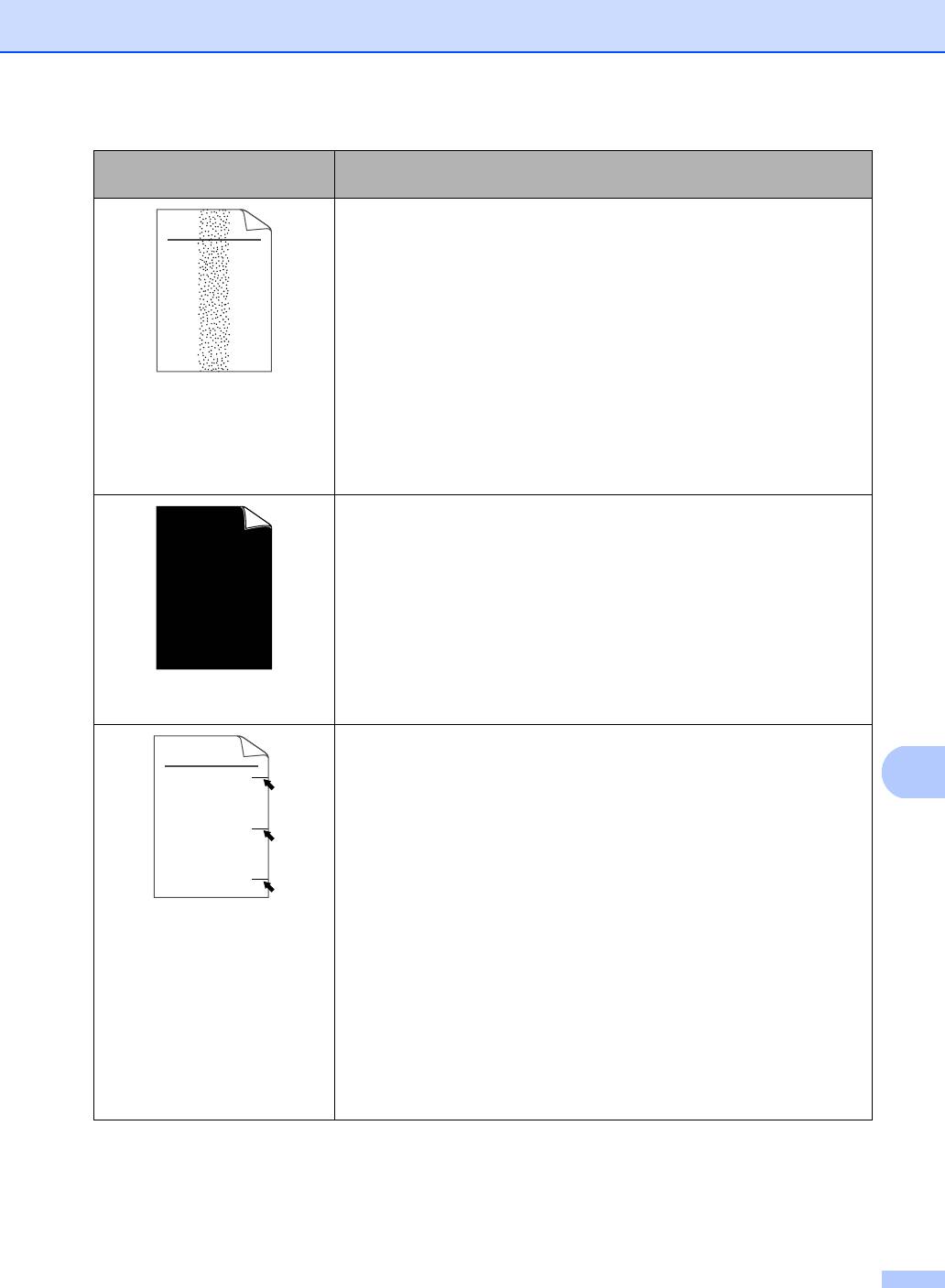
Устранение неисправностей и текущее обслуживание
Примеры плохого качества
Рекомендации
печати
Проверьте, что используемая бумага отвечает нашим
спецификациям. Эта проблема может быть вызвана
ABCDEFGH
использованием бумаги с шероховатой поверхностью. (См.
abcdefghijk
раздел Допустимые типы бумаги и других печатных
носителей на стр. 17.)
ABCD
Очистите коронирующий провод и блок фотобарабана. (См.
abcde
Очистка коронирующего провода на стр. 99 и Очистка
01234
фотобарабана на стр. 101.)
Пятна тонера
Возможно, поврежден блок фотобарабана. Установите новый
блок фотобарабана. (См. раздел Замена фотобарабана
на стр.107.)
Возможно, узел термозакрепления загрязнен. Обратитесь к
дилеру компании Brother.
Очистите коронирующий провод внутри фотобарабана,
передвигая синий ползунок. Обязательно установите синий
ползунок в исходное положение (a). (См. раздел Очистка
коронирующего провода на стр. 99.)
Возможно, поврежден блок фотобарабана. Установите новый
блок фотобарабана. (См. раздел Замена фотобарабана
на стр.107.)
Возможно, узел термозакрепления загрязнен. Обратитесь к
Страница полностью
дилеру компании Brother.
черная
Проверьте, что используемая бумага отвечает нашим
спецификациям. (См. раздел Допустимые типы бумаги и
ABCDEFGH
других печатных носителей на стр. 17.)
C
abcdefghijk
При использовании листов с наклейками для лазерных
ABCD
аппаратов клей с этих листов иногда прилипает к поверхности
фотобарабана. Очистите блок фотобарабана. (См. раздел
abcde
Очистка фотобарабана на стр. 101.)
01234
Не используйте бумагу со
скрепками или скобками, так как они
Следы тонера на странице
могут поцарапать поверхность барабана.
Если оставить распакованный блок фотобарабана под прямыми
солнечными лучами или при комнатном освещении, барабан
может выйти из строя.
Возможно, поврежден тонер-картридж. Установите новый тонер-
картридж. (См. раздел Замена тонер-картриджа на стр. 104.)
Возможно, поврежден блок фотобарабана. Установите новый
блок
фотобарабана. (См. раздел Замена фотобарабана
на стр.107.)
81
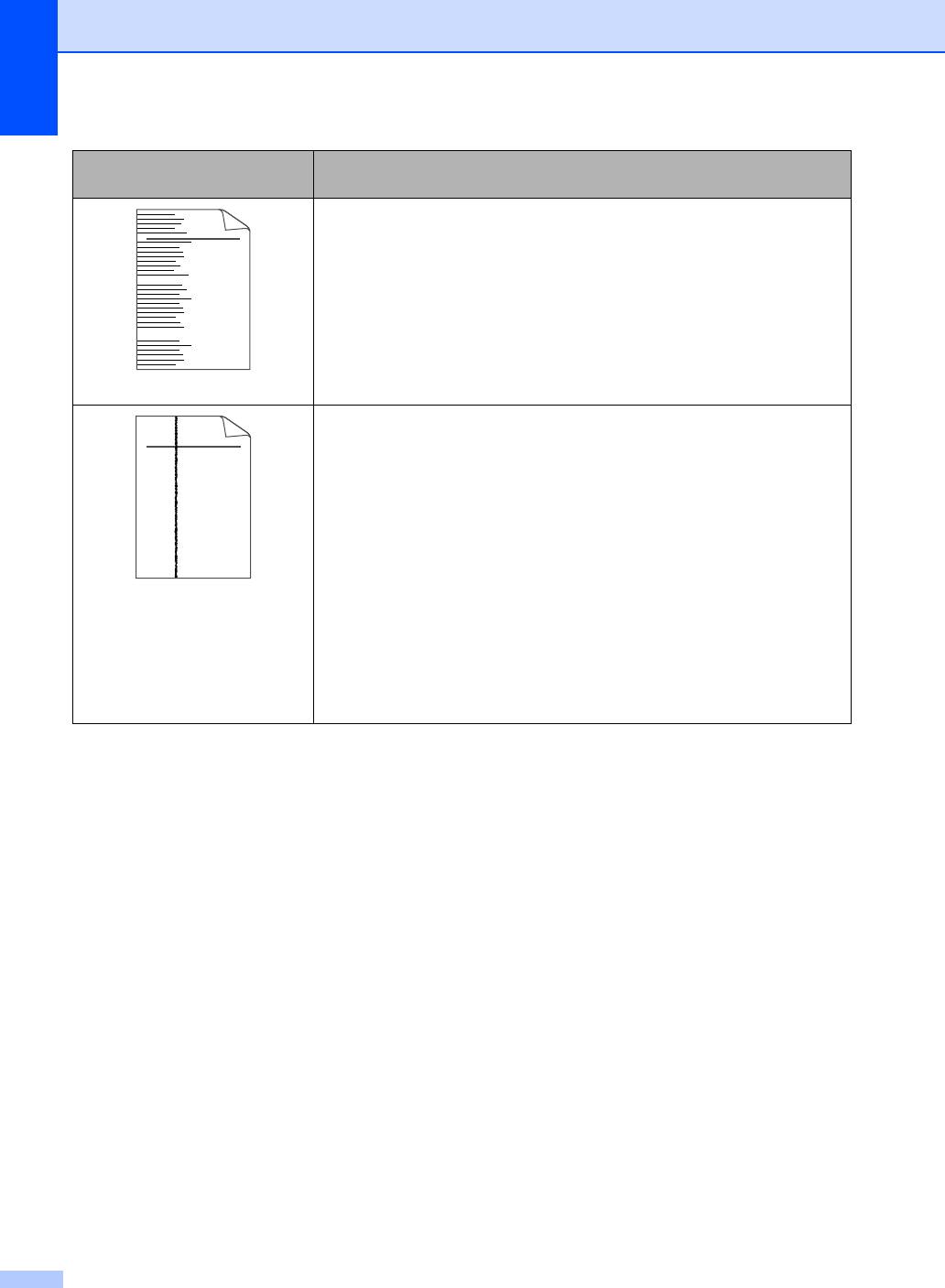
Примеры плохого качества
Рекомендации
печати
Очистите окно лазерного сканера и коронирующий провод
внутри блока фотобарабана. (См. Очистка окна лазерного
ABCDEFGH
сканера на стр. 98 и Очистка коронирующего провода
abcdefghijk
на стр.99.)
ABCD
Возможно, поврежден блок фотобарабана. Установите новый
блок фотобарабана. (См. раздел Замена фотобарабана
abcde
на стр.107.)
01234
Линии поперек страницы
Очистите коронирующий провод внутри фотобарабана,
передвигая синий ползунок. Обязательно установите синий
ABCDEFGH
ползунок в исходное положение (a). (См. раздел Очистка
abcdefghijk
коронирующего провода на стр. 99.)
ABCD
Возможно, поврежден тонер-картридж. Установите новый тонер-
картридж. (См. раздел Замена тонер-картриджа на стр
. 104.)
abcde
Возможно, поврежден блок фотобарабана. Установите новый
01234
блок фотобарабана. (См. раздел Замена фотобарабана
Черные линии вдоль
на стр.107.)
страницы
Возможно, узел термозакрепления загрязнен. Обратитесь к
На отпечатанных
дилеру компании Brother.
страницах видны следы
тонера, идущие сверху
вниз вдоль страницы
82
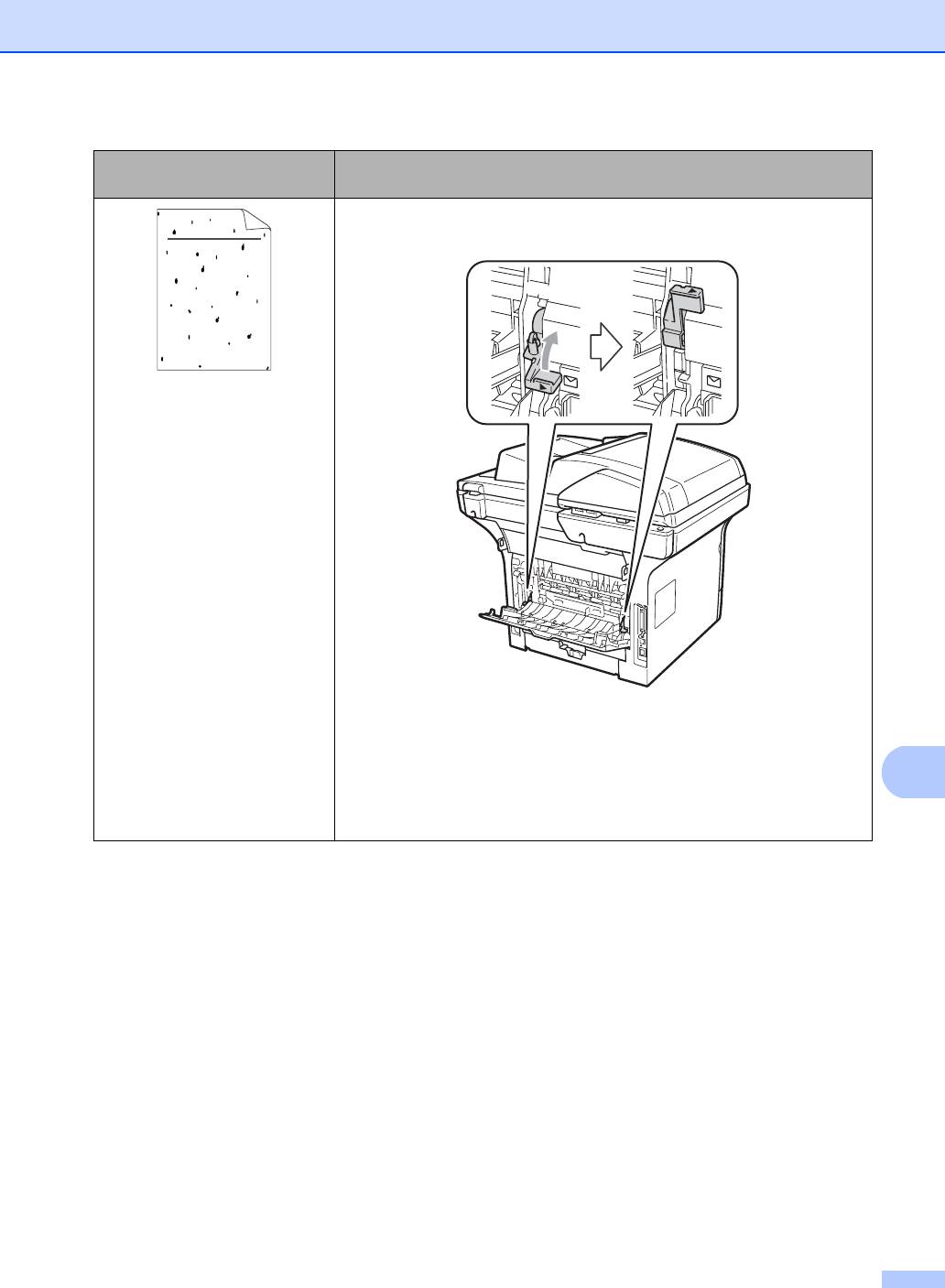
Устранение неисправностей и текущее обслуживание
Примеры плохого качества
Рекомендации
печати
Откройте заднюю крышку и убедитесь в том, что два синих
рычага слева и справа находятся в верхнем положении.
ABCDEFGH
abcdefghijk
ABCD
abcde
01234
Плохая фиксация
Выберите режим Усиление фиксации тонера в драйвере
®
принтера. (См. Другие параметры печати (для Windows
) или
®
Настройки печати (для Macintosh
) в Руководстве по
использованию программного обеспечения на компакт-диске.)
C
Если значительного улучшения не происходит, выберите
Болee плотная в настройках типа печатного носителя.
83
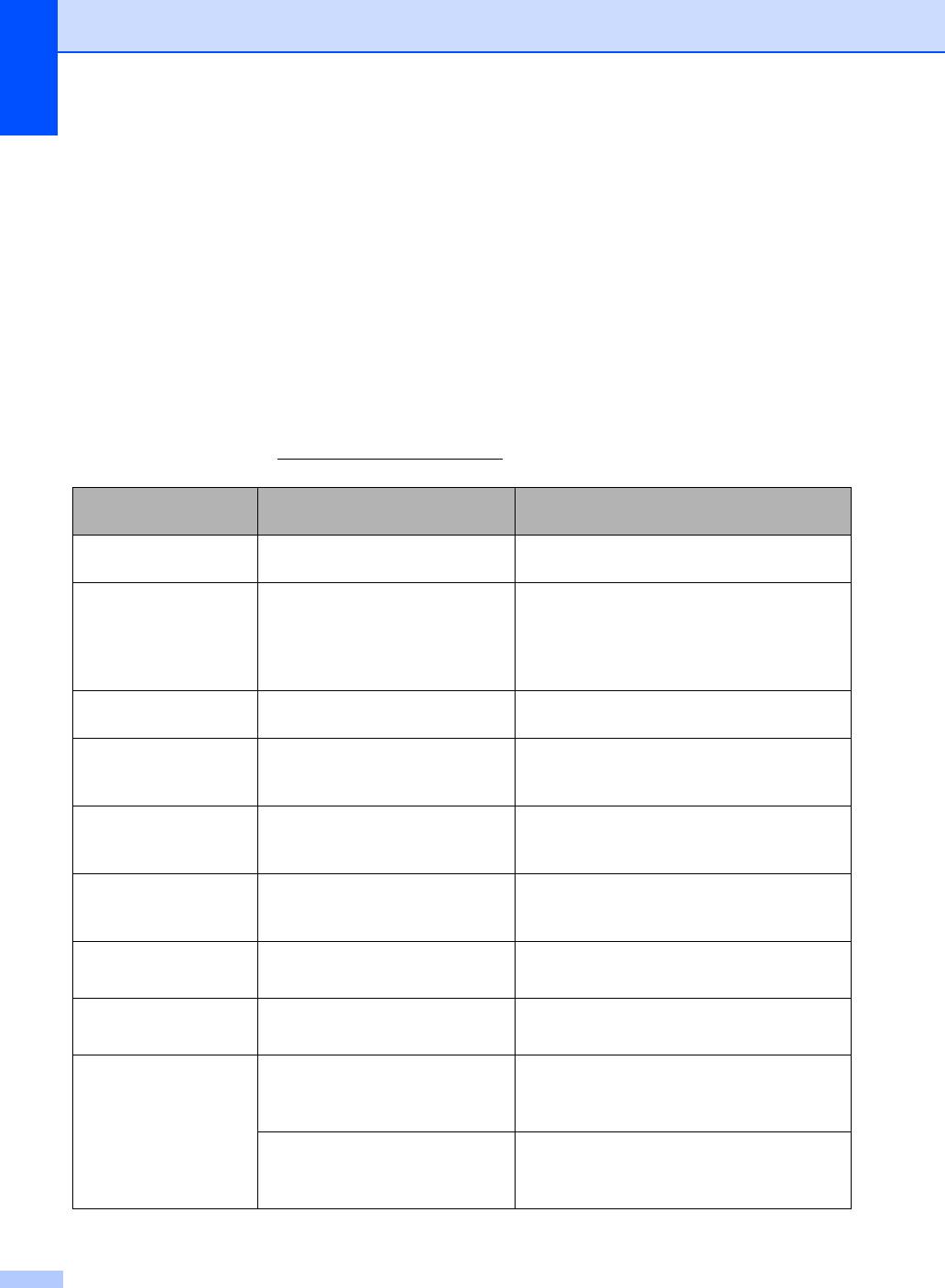
Сообщения об ошибках и обслуживании C
Как и в случае любого другого сложного офисного оборудования, возможно возникновение
ошибок, и может потребоваться замена расходных материалов. В таком случае устройство
распознает ошибку или предполагает необходимые действия по техническому
обслуживанию и отображает соответствующее сообщение. Самые распространенные
сообщения об ошибках и сообщения обслуживания приведены ниже.
Пользователь может самостоятельно выполнить действия, необходимые
для сброса
большинства сообщений об ошибках или о текущем обслуживании. Если требуется
дополнительная помощь, в Центре решений Brother (Brother Solutions Center) можно
получить ответы на часто задаваемые вопросы и рекомендации по устранению
неисправностей.
Посетите наш веб-сайт http://solutions.brother.com/
Сообщение об
Причина Способ устранения
ошибке
Двухст.п.откл. Лоток для двусторонней печати
Извлеките лоток для двусторонней
установлен неправильно.
печати, затем установите его на место.
Документ застрял Документ был неправильно
См. Замятие документов на стр. 88 или
вставлен или подан, либо
Использование устройства
отсканированный из АПД
автоматической подачи документов
документ оказался слишком
(АПД) на стр. 24.
длинным.
Зам. вун.лотке
Замятие бумаги в лотке MP
(См. раздел Замятие бумаги на стр. 89.)
устройства.
Замените детали
Необходимо заменить
Обратитесь к дилеру компании Brother
комплект подачи бумаги лотка
для замены комплекта подачи бумаги
Комп.под.б. Л1
1.
лотка 1.
Замените детали
Необходимо заменить
Обратитесь к дилеру компании Brother
комплект подачи бумаги лотка
для замены комплекта подачи
бумаги
Комп.под.б. Л2
2.
лотка 2.
Замените детали
Необходимо заменить
Обратитесь к дилеру компании Brother
комплект подачи бумаги
для замены комплекта подачи бумаги
Комп.под.б. ОЛ
обходного лотка.
обходного лотка.
Замените детали
Необходимо заменить блок
Обратитесь к дилеру компании Brother
лазера.
для замены узла лазера.
Лазерный блок
Замените детали
Необходимо заменить узел
Обратитесь к дилеру компании Brother
термозакрепления.
для замены узла
термозакрепления.
Узел терм.закр.т
Замените детали
Рабочий ресурс фотобарабана
Замените фотобарабан.
исчерпан.
Фотобарабан
(См. раздел Замена фотобарабана
на стр. 107.)
Счетчик фотобарабана не был
1 Откройте переднюю крышку и
сброшен при установке нового
нажмите Очистить/Назад .
фотобарабана.
2 Нажмите 1, чтобы сбросить счетчик.
84
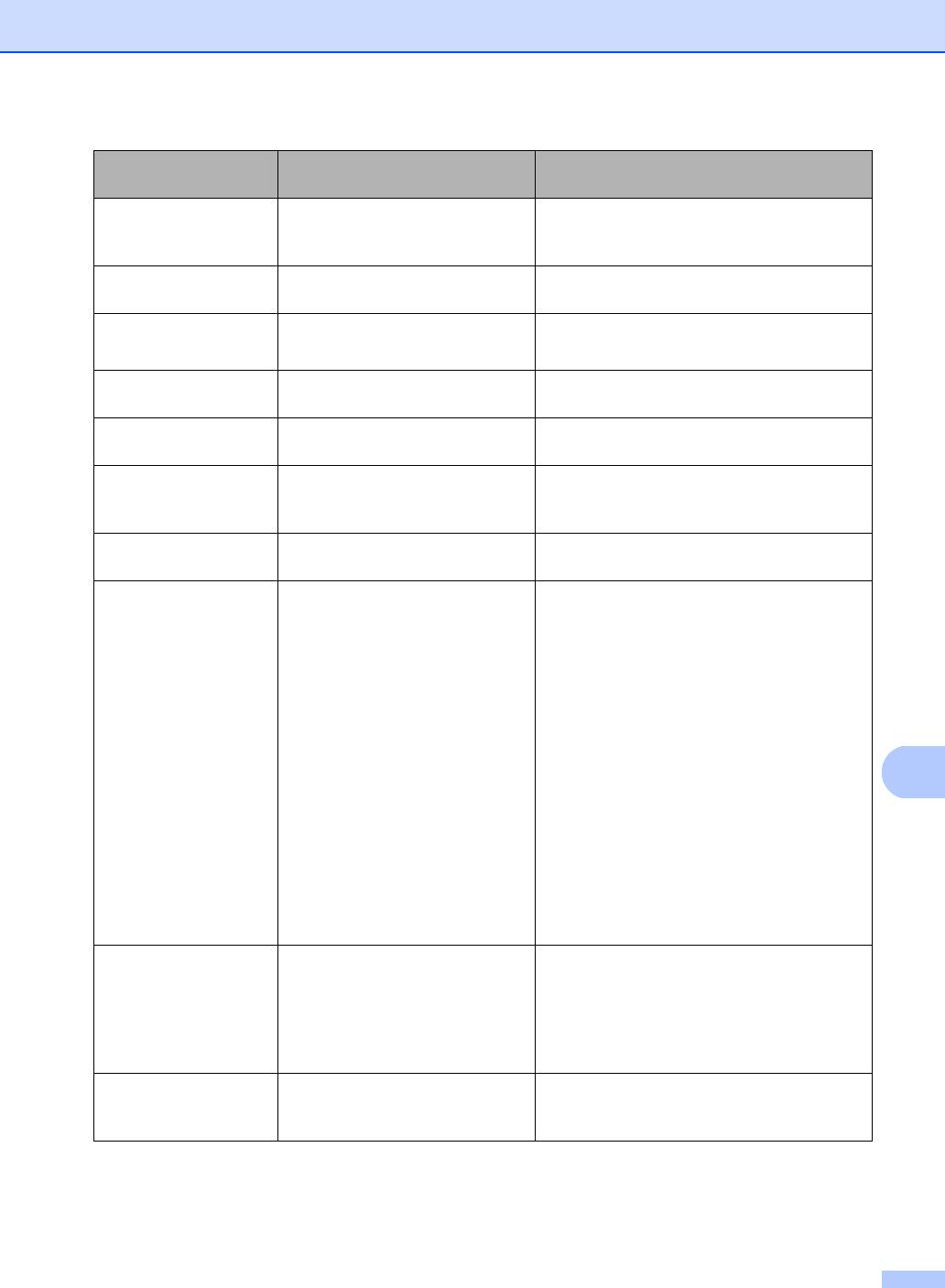
Устранение неисправностей и текущее обслуживание
Сообщение об
Причина Способ устранения
ошибке
Замените тонер Картридж достиг предела
Установите новый тонер-картридж. (См.
своего срока службы, печать
раздел Замена тонер-картриджа
невозможна.
на стр. 104.)
Замятие бумаги Замятие бумаги в лотке для
(См. раздел Замятие бумаги на стр. 89.)
двусторонней печати
Замятие в лотке1
Замятие бумаги в лотке
(См. раздел Замятие бумаги на стр. 89.)
устройства.
Замятие в лотке2
Замятие внутри Замятие бумаги внутри
(См. раздел
Замятие бумаги на стр. 89.)
устройства.
Замятие сзади Замятие бумаги в задней части
(См. раздел Замятие бумаги на стр. 89.)
устройства.
Защищ.уст-во Включен защитный
Выключите защитный переключатель
переключатель флэш-
флэш-накопителя USB.
накопителя USB.
Крышка открыта. Неплотно закрыта передняя
Закройте передню крышку устройства.
крышка.
Мало памяти Память устройства
Выполняется копирование
переполнена.
Выполните одно из следующих действий.
Нажмите Старт, чтобы скопировать
отсканированные страницы.
Нажмите Стоп/Выход и дождитесь
завершения выполняемых действий,
затем повторите попытку.
Сотрите данные из памяти. (См.
C
раздел Сообщение “Недостаточно
памяти” на стр. 46.)
Выполняется операция печати
Уменьшите разрешение печати. (См.
Вкладка “Дополнительно” в Руководстве
по использованию программного
обеспечения на компакт-диске.)
Мало тонера Если на ЖКД отображается
Безотлагательно закажите новый тонер-
сообщение Мало тонера,
картридж.
печать
может выполняться, но
это означает, что ресурс
картриджа подходит к концу и
тонер скоро закончится.
Много файлов На флэш-накопителе USB
Уменьшите число сохраненных на флэш-
сохранено слишком много
накопителе USB файлов.
файлов.
85
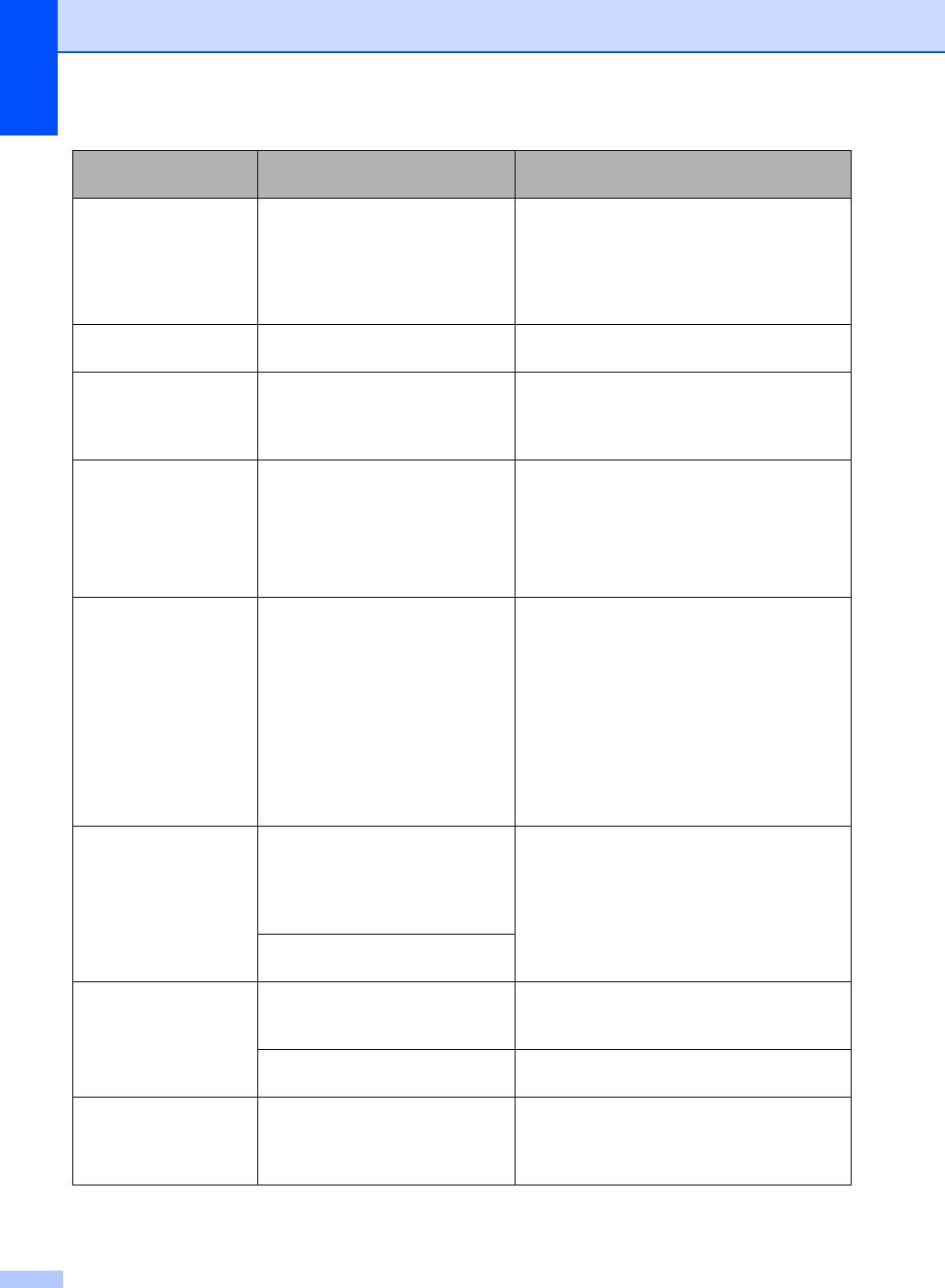
Сообщение об
Причина Способ устранения
ошибке
Нет бумаги В устройстве закончилась
Выполните одно из следующих действий.
бумага или она неправильно
Загрузите бумагу в лоток для бумаги
загружена в лоток для бумаги.
или обходной лоток.
Извлеките бумагу и снова вставьте ее
в лоток.
Нет лотка Неплотно закрыта крышка
Правильно закройте лоток для бумаги.
лотка для бумаги.
Нет тонера Картридж или узел
Переустановите тонер-картридж или узел
фотобарабана с тонер-
фотобарабана с тонер-картриджем.
картриджем установлен
неверно.
Открыта крышка Крышка блока
Закройте крышку узла
термозакрепления закрыта не
термозакрепления устройства.
полностью, или при включении
Убедитесь в отсутствии замятия
питания в задней части
бумаги в задней части устройства,
устройства произошло замятие
затем закройте крышку
узла
бумаги.
термозакрепления и нажмите Старт.
Охлаждается.
Слишком высокая температура
Проверьте, что слышен звук
Подождите.
фотобарабана или картриджа.
работающего в машине вентилятора и
Устройство остановит текущее
что не
загорожено выходное отверстие.
задание печати и
Если вентилятор работает, уберите все,
переключится в режим
что загораживает выходное отверстие, и
охлаждения. В режиме
оставьте устройство включенным на
охлаждения будет слышен шум
несколько минут, не используя его.
охлаждающего вентилятора, а
на дисплее отобразятся
Если вентилятор не вращается,
сообщения Охлаждается. и
отсоедините машину от сети на несколько
Подождите..
минут, затем снова подключите ее.
Ошиб.у-ва трм.з Температура узла
Выключите питание аппарата, подождите
термозакрепления тонера не
несколько секунд, затем включите
повышается до заданной
аппарат. Оставьте устройство
температуры за
указанное
включенным на 15 минут.
время.
Узел термозакрепления тонера
слишком сильно нагрелся.
Ошибка барабана Необходимо очистить
Очистите коронирующий провод на блоке
коронирующий провод блока
фотобарабана. (См. раздел Очистка
фотобарабана.
коронирующего провода на стр.99.)
Закончился ресурс
Замените фотобарабан. (См. раздел
фотобарабана.
Замена фотобарабана на стр
. 107.)
Ошибка доступа Устройство отключено от USB-
Нажмите Стоп/Выход. Подключите
интерфейса прямого
устройство и попытайтесь выполнить
подключения во время
печать при помощи функции прямой
обработки данных.
печати.
86
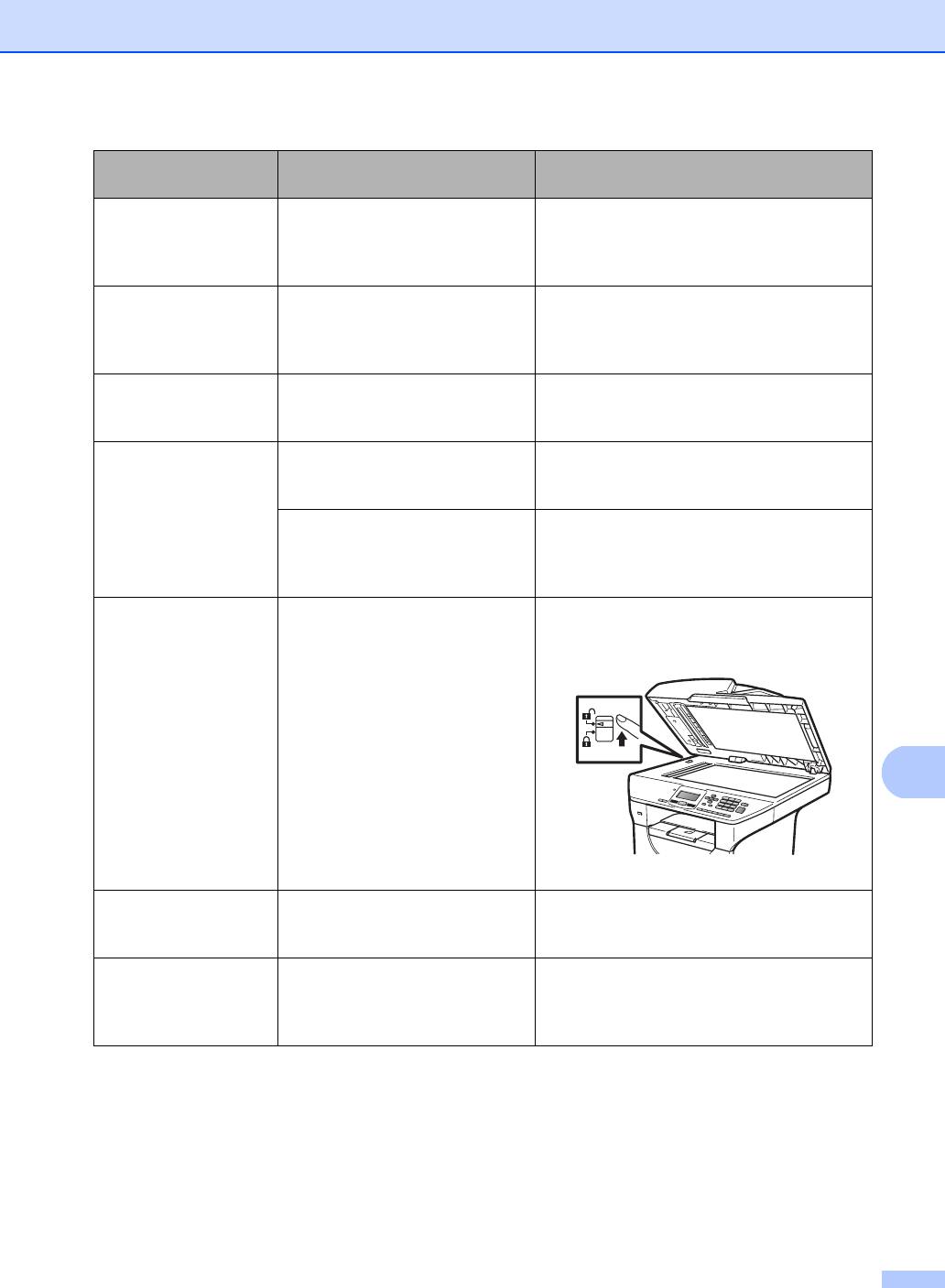
Устранение неисправностей и текущее обслуживание
Сообщение об
Причина Способ устранения
ошибке
Ошибка картриджа Картридж установлен
Извлеките фотобарабан и тонер-
неправильно.
картридж, указанный в сообщении на
ЖКД, и вставьте его обратно в
фотобарабан.
Переимен. файл На флэш-накопителе USB уже
Измените имя сохраненного на флэш-
имеется файл с тем же именем,
накопителе USB файла или сохраняемого
что и файл, сохранение
файла.
которого выполняется.
Печать невозм XX В устройстве имеется
На несколько минут отсоедините
механическая неисправность.
устройство от сети электропитания, затем
снова подсоедините электропитание.
Скан. невозм.XX В устройстве имеется
На несколько минут отсоедините
механическая неисправность.
устройство от сети электропитания, затем
снова подсоедините электропитание.
Документ слишком длинный
Нажмите Стоп/Выход. Используйте
для двустороннего
подходящий формат бумаги для
сканирования.
двустороннего сканирования. (См.
раздел
Сканирование на стр. 132.)
Сканер заблок. Сканер заблокирован. Откройте крышку для документов, затем
освободите фиксатор блокировки
сканера.
C
Нажмите Стоп/Выход.
Сл. много лотков Установлено более одного
Поддерживается установка только одного
дополнительного лотка.
дополнительного лотка. Выньте
дополнительные лотки.
Устр. недоступно К USB-интерфейсу прямого
Отключите устройство флэш-памяти USB
подключения подсоединено
от USB-интерфейса прямого
несовместимое или
подключения.
неисправное устройство.
87
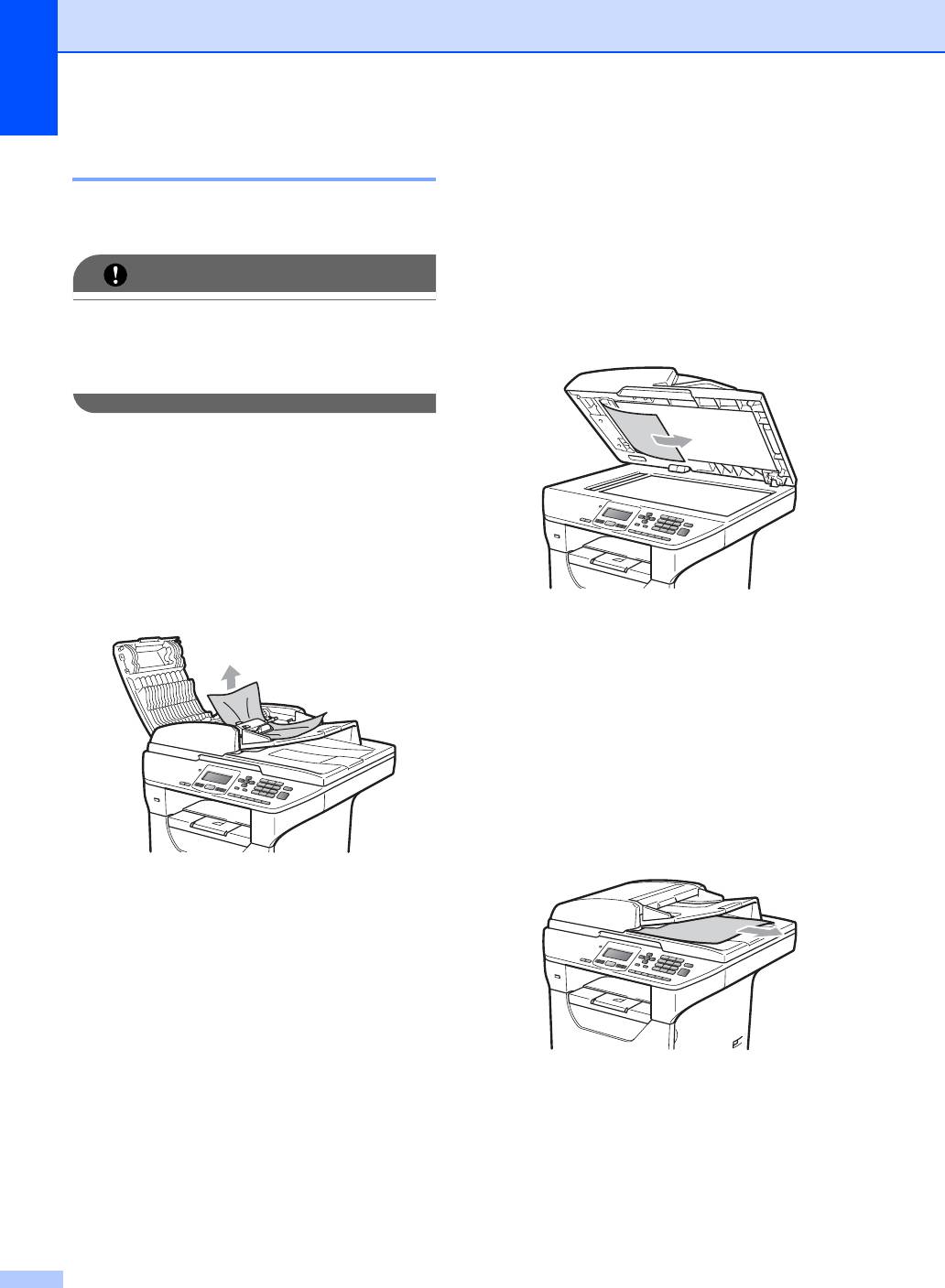
Замятие документов C
Замятие документа под крышкой
сканера
C
В случае замятия документа выполните
a Выньте из АПД все незамятые
следующие действия.
документы.
ВАЖНАЯ ИНФОРМАЦИЯ
b Поднимите крышку сканера.
После извлечения замятого документа
убедитесь, что в устройстве не
c Вытяните застрявший документ
осталось обрывков бумаги, которые
вправо.
могут вызвать новое замятие.
Замятие документа в верхней части
блока АПД
C
a Выньте из АПД все незамятые
документы.
b Откройте крышку АПД.
c Вытяните замятый документ влево.
d Закройте крышку сканера.
e Нажмите Стоп/Выход.
Замятие документа в выходном
лотке
C
a Выньте из АПД все незамятые
документы.
b Вытяните застрявший документ
вправо.
d Закройте крышку АПД.
e Нажмите Стоп/Выход.
c Нажмите Стоп/Выход.
88
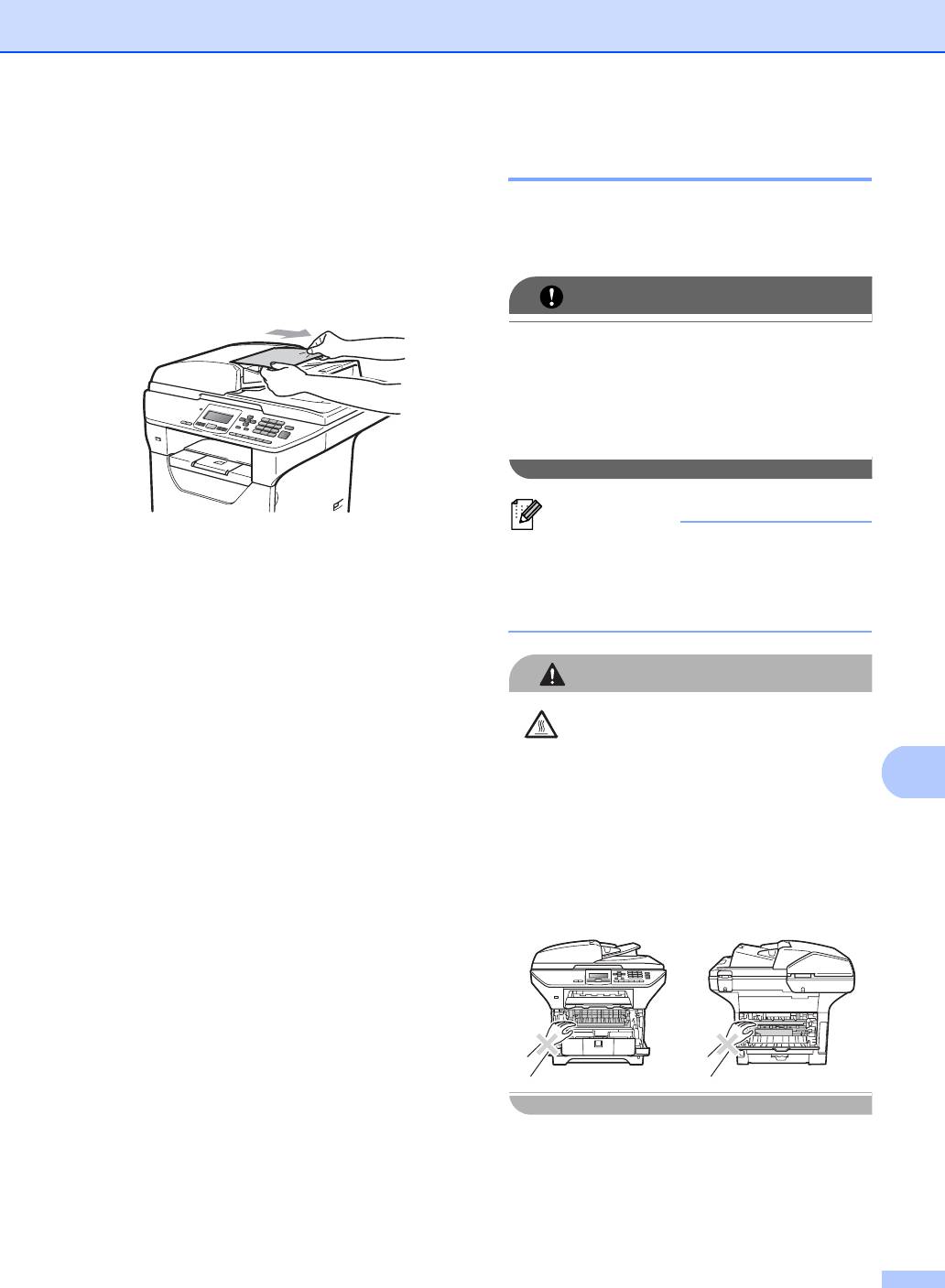
Устранение неисправностей и текущее обслуживание
Замятие бумаги в модуле
Замятие бумаги C
двусторонней печати
C
Для устранения замятия бумаги
a Выньте из АПД все незамятые
выполните операции, описанные в данном
документы.
разделе.
b Вытяните застрявший документ
ВАЖНАЯ ИНФОРМАЦИЯ
вправо.
Убедитесь, что в устройство
установлены как тонер-картридж, так и
фотобарабан. Если фотобарабан не
установлен или установлен
неправильно, это может вызвать
замятие бумаги в устройстве Brother.
Примечание
c Нажмите Стоп/Выход.
Если сообщение об ошибке не исчезло,
откройте и закройте переднюю крышку
и крышку узла термозакрепления для
сброса состояния устройства.
ОСТОРОЖНО
ГОРЯЧАЯ ПОВЕРХНОСТЬ
Сразу после окончания работы
C
устройства некоторые внутренние его
части остаются чрезвычайно горячими.
Во избежание травмы при открытии
передней или задней крышки (заднего
выходного лотка) устройства НЕ
прикасайтесь к частям, выделенным на
рисунке.
89
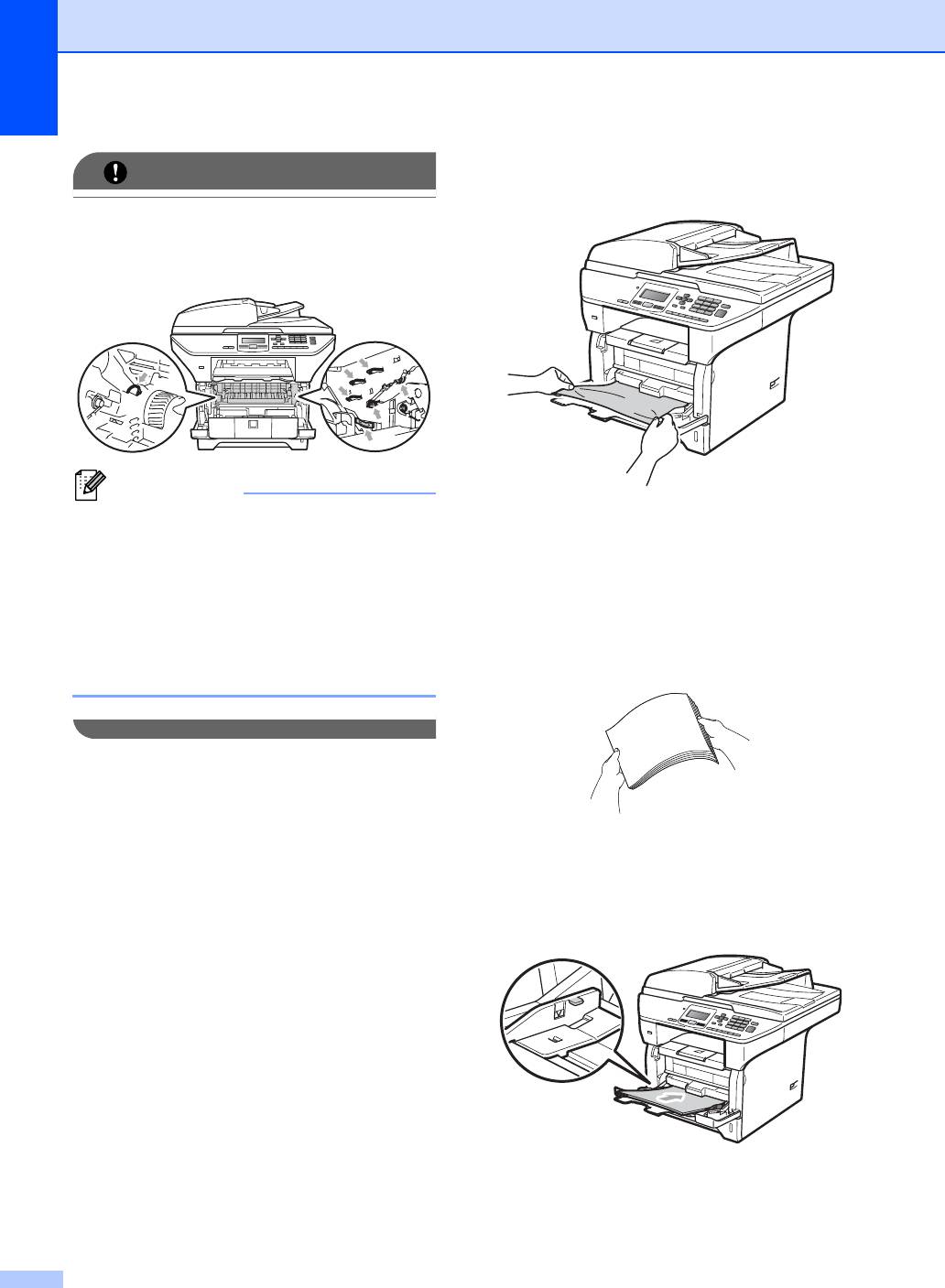
b Извлеките замятую бумагу из
ВАЖНАЯ ИНФОРМАЦИЯ
обходного лотка и смежных
Во избежание повреждения устройства
компонентов.
статическим электричеством НЕ
прикасайтесь к электродам,
показанным на рисунке.
Примечание
Ниже приведены названия лотков для
c Закройте обход. лоток. Затем
бумаги, отображаемые на ЖКД.
откройте переднюю крышку и
закройте ее, чтобы выполнить сброс
• Стандартный лоток для бумаги:
аппарата.
лотке1
Снова откройте обход. лоток.
• Дополнительный нижний лоток:
лотке2
d Выровняйте стопку бумаги и
положите ее обратно в обход. лоток.
• Обходной лоток: ун.лотке
Замятие бумаги в лотке MP C
Если на ЖКД отображается сообщение
Зам. вун.лотке, выполните
следующие действия.
e При загрузке бумаги в обход. лоток
убедитесь в том, что уровень бумаги
a Извлеките бумагу из обходного лотка.
не превышает максимальные
отметки высоты на обеих сторонах
лотка.
90
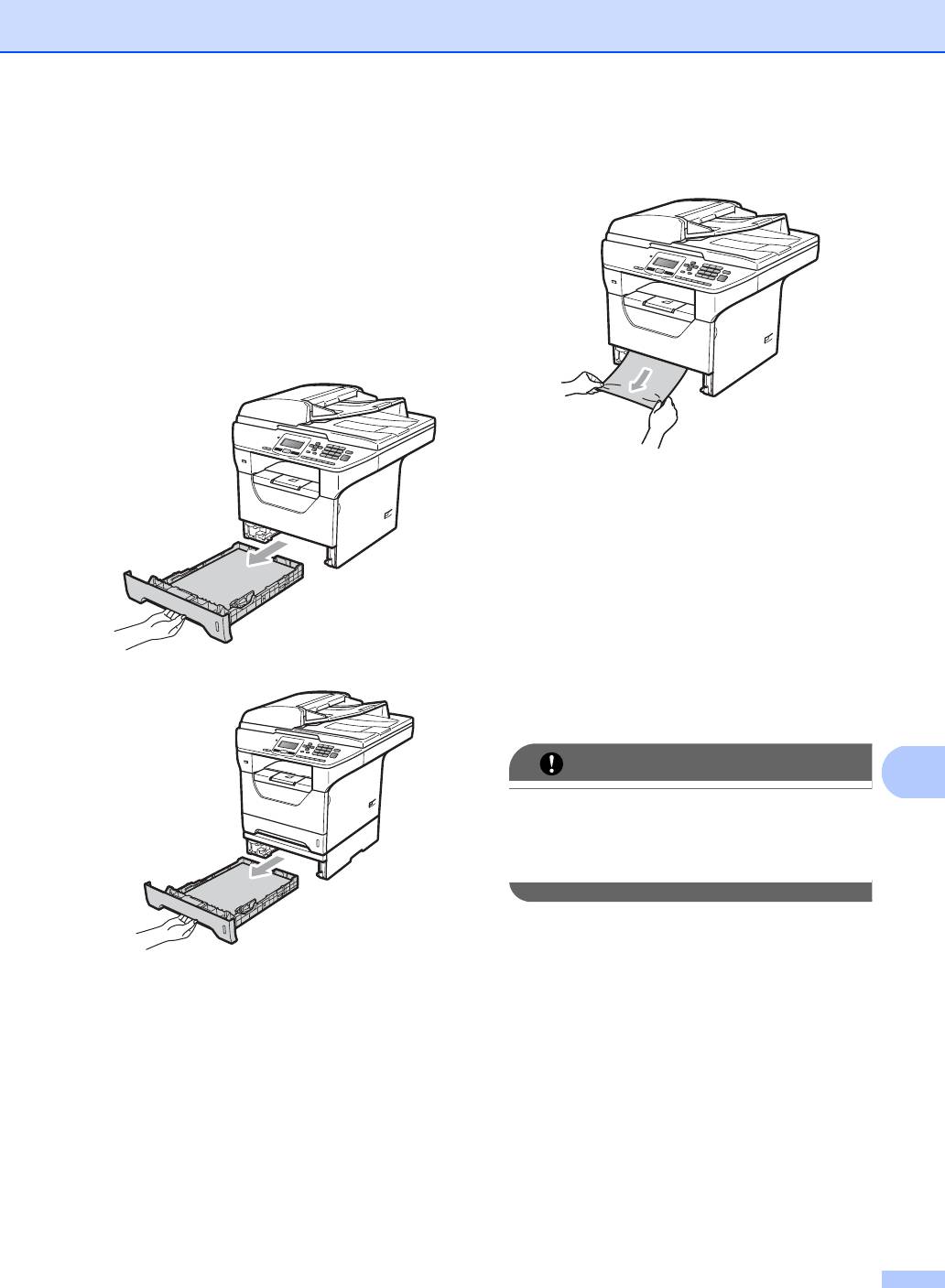
Устранение неисправностей и текущее обслуживание
Замятие бумаги в лотке 1 или
b Двумя руками медленно вытяните
лотке 2
C
замятую бумагу.
Если на ЖКД отображается сообщение
Замятие в лотке1 или
Замятие в лотке2, выполните
следующие действия.
a Полностью выдвиньте лоток для
бумаги из устройства.
Для Замятие в лотке1:
c Убедитесь в том, что высота стопки
бумаги не превышает отметку
максимального уровня (b) лотка для
бумаги. Удерживая нажатым синий
фиксирующий рычаг направляющих
бумаги, передвиньте направляющие
в соответствии с форматом бумаги.
Проверьте, что направляющие
надежно зафиксированы в пазах.
Для Замятие в лотке2:
d Задвиньте лоток для бумаги в
устройство до упора.
ВАЖНАЯ ИНФОРМАЦИЯ
C
НЕ извлекайте стандартный лоток для
бумаги во время подачи бумаги из
нижнего лотка для бумаги, поскольку
это может привести к замятию бумаги.
91
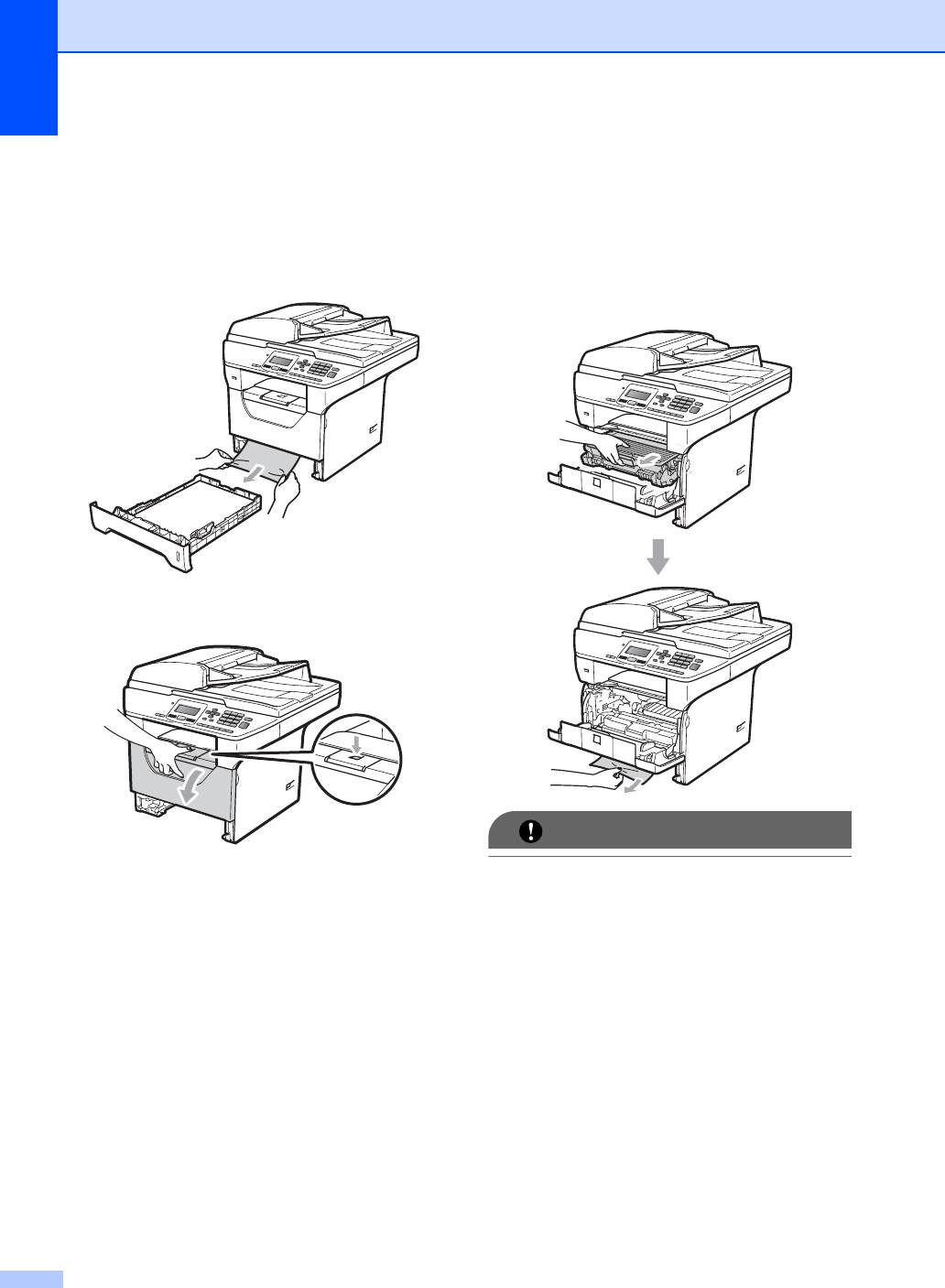
Замятие бумаги внутри устройства C
d Медленно извлеките узел
фотобарабана с тонер-картриджем.
a Полностью выдвиньте лоток для
Замятая бумага может вытягиваться
бумаги из устройства.
вместе с картриджем и
фотобарабаном. Это может привести
b Двумя руками медленно вытяните
к освобождению бумаги, после чего
замятую бумагу.
бумагу можно извлечь из отверстия
выходного лотка.
c Нажмите кнопку фиксации передней
крышки и откройте крышку.
ВАЖНАЯ ИНФОРМАЦИЯ
Рекомендуется положить узел
фотобарабана с тонер-картриджем на
чистую ровную поверхность, подстелив
под него лист ненужной бумаги или
ткань на случай рассыпания тонера.
92
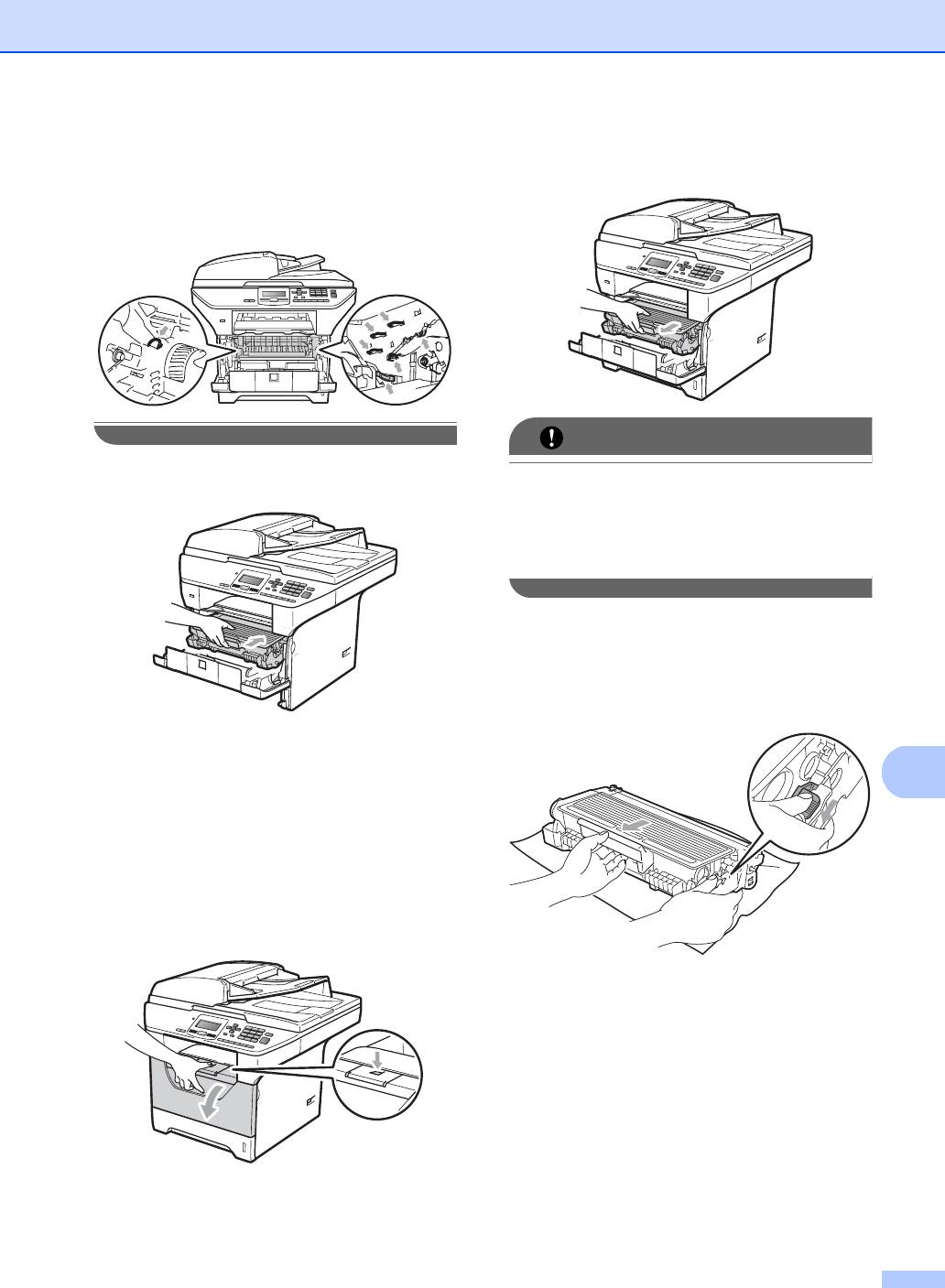
Устранение неисправностей и текущее обслуживание
Во избежание повреждения аппарата
b Медленно извлеките узел
от статического электричества НЕ
фотобарабана с тонер-картриджем.
прикасайтесь к электродам,
показанным на иллюстрации.
ВАЖНАЯ ИНФОРМАЦИЯ
e Установите блок фотобарабана с
Рекомендуется положить узел
тонер-картриджем на место.
фотобарабана с тонер-картриджем на
чистую ровную поверхность, подстелив
под него лист ненужной бумаги или
ткань на случай рассыпания тонера.
c Нажмите вниз синий рычаг
блокировки и извлеките тонер-
картридж из фотобарабана.
Если в фотобарабане имеется
замятая бумага, извлеките ее.
f Закройте переднюю крышку.
C
g Задвиньте лоток для бумаги в
устройство до упора.
Бумага замята внутри узла
фотобарабана с тонер-картриджем
C
a Нажмите кнопку фиксации передней
крышки и откройте крышку.
93
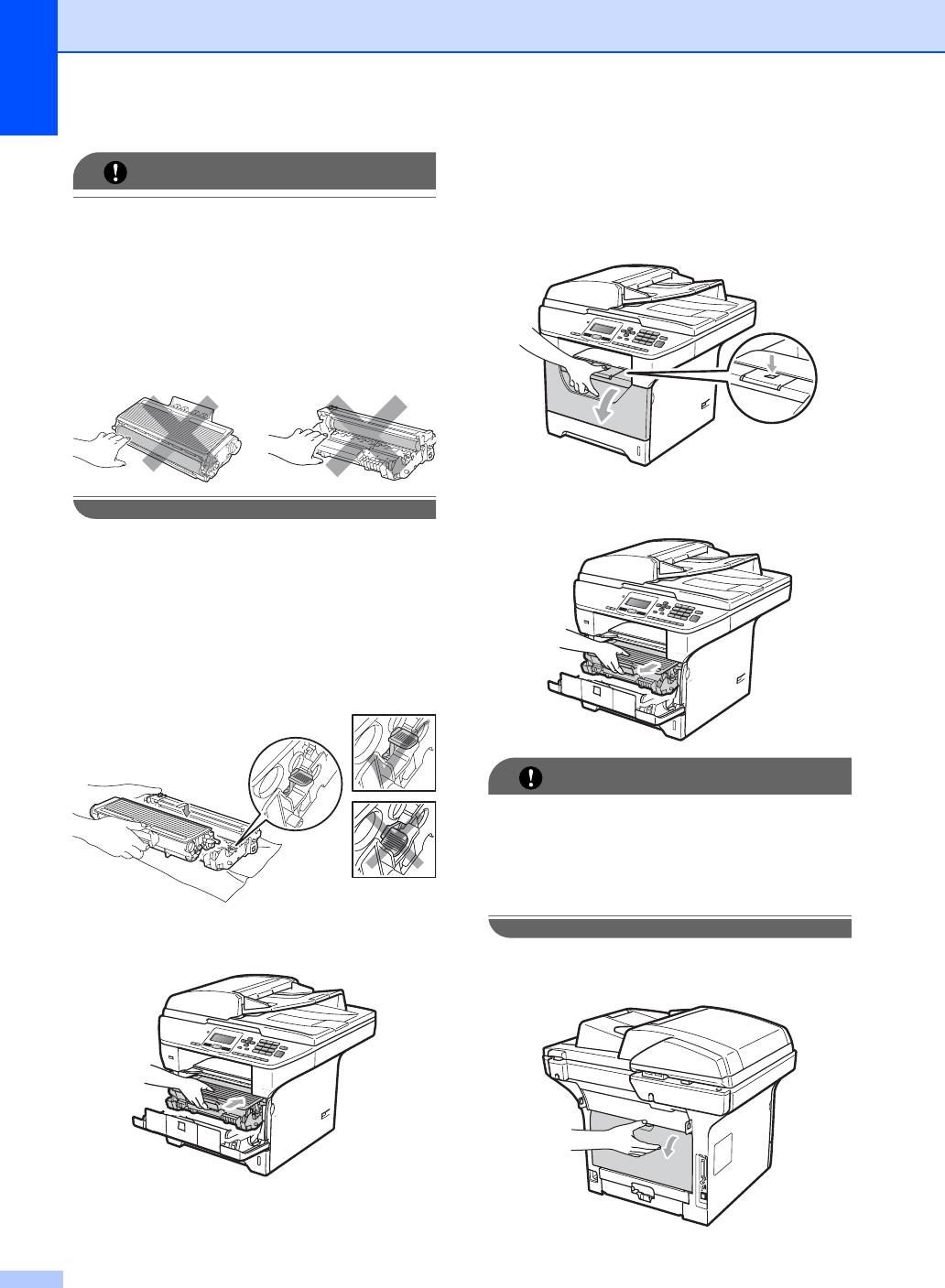
Замятие бумаги в задней части
ВАЖНАЯ ИНФОРМАЦИЯ
устройства
C
• Делать это следует аккуратно. Если
тонер попадет на руки или одежду,
a Нажмите кнопку фиксации передней
немедленно вытрите его или смойте
крышки и откройте крышку.
холодной водой.
• Во избежание снижения качества
печати НЕ прикасайтесь к частям,
выделенным на приведенных ниже
рисунках.
b Медленно извлеките узел
фотобарабана с тонер-картриджем.
d Удалите всю замятую бумагу, если
она осталась внутри фотобарабана.
e Установите тонер-картридж обратно
в фотобарабан до фиксации со
щелчком. При правильной установке
синий рычаг фиксатора
автоматически поднимется.
ВАЖНАЯ ИНФОРМАЦИЯ
Рекомендуется положить узел
фотобарабана с тонер-картриджем на
чистую ровную поверхность, подстелив
под него лист ненужной бумаги или
ткань на случай рассыпания тонера.
f Установите блок фотобарабана с
тонер-картриджем на место.
c Откройте заднюю крышку (задний
выходной лоток).
g Закройте переднюю крышку.
94
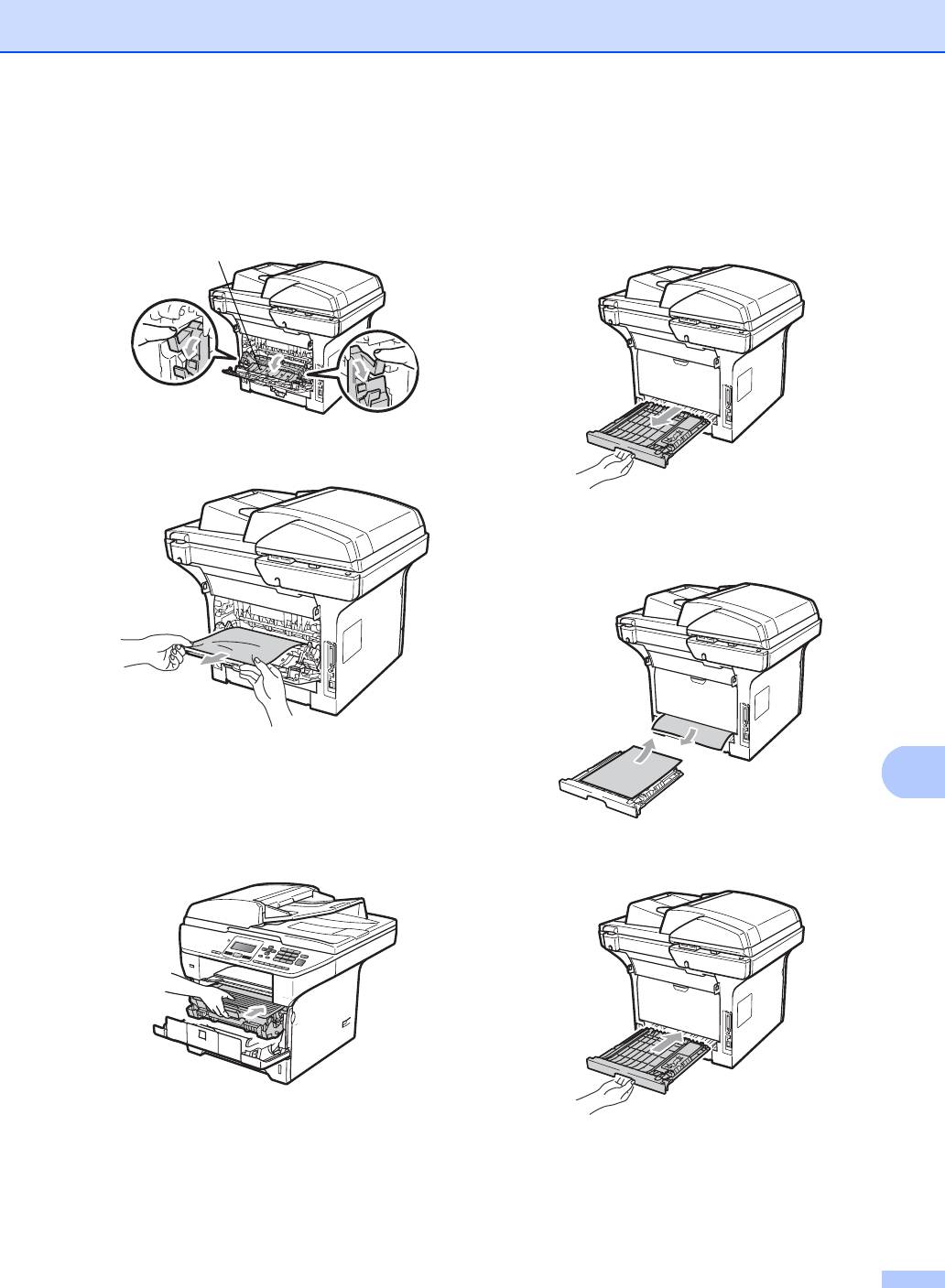
Устранение неисправностей и текущее обслуживание
d Потяните на себя лапки,
Замятие бумаги в модуле
расположенные слева и справа, и
двусторонней печати
C
откиньте крышку узла термического
закрепления (1).
a Полностью выдвиньте модуль
1
двусторонней печати из аппарата.
e Вытяните замятую бумагу из узла
термозакрепления.
b Вытяните замятую бумагу из
аппарата или модуля двусторонней
печати.
f Закройте крышку узла
C
термозакрепления и заднюю крышку
(задний выходной лоток).
g Установите блок фотобарабана с
c Установите модуль двусторонней
тонер-картриджем на место.
печати в устройство.
h Закройте переднюю крышку.
95
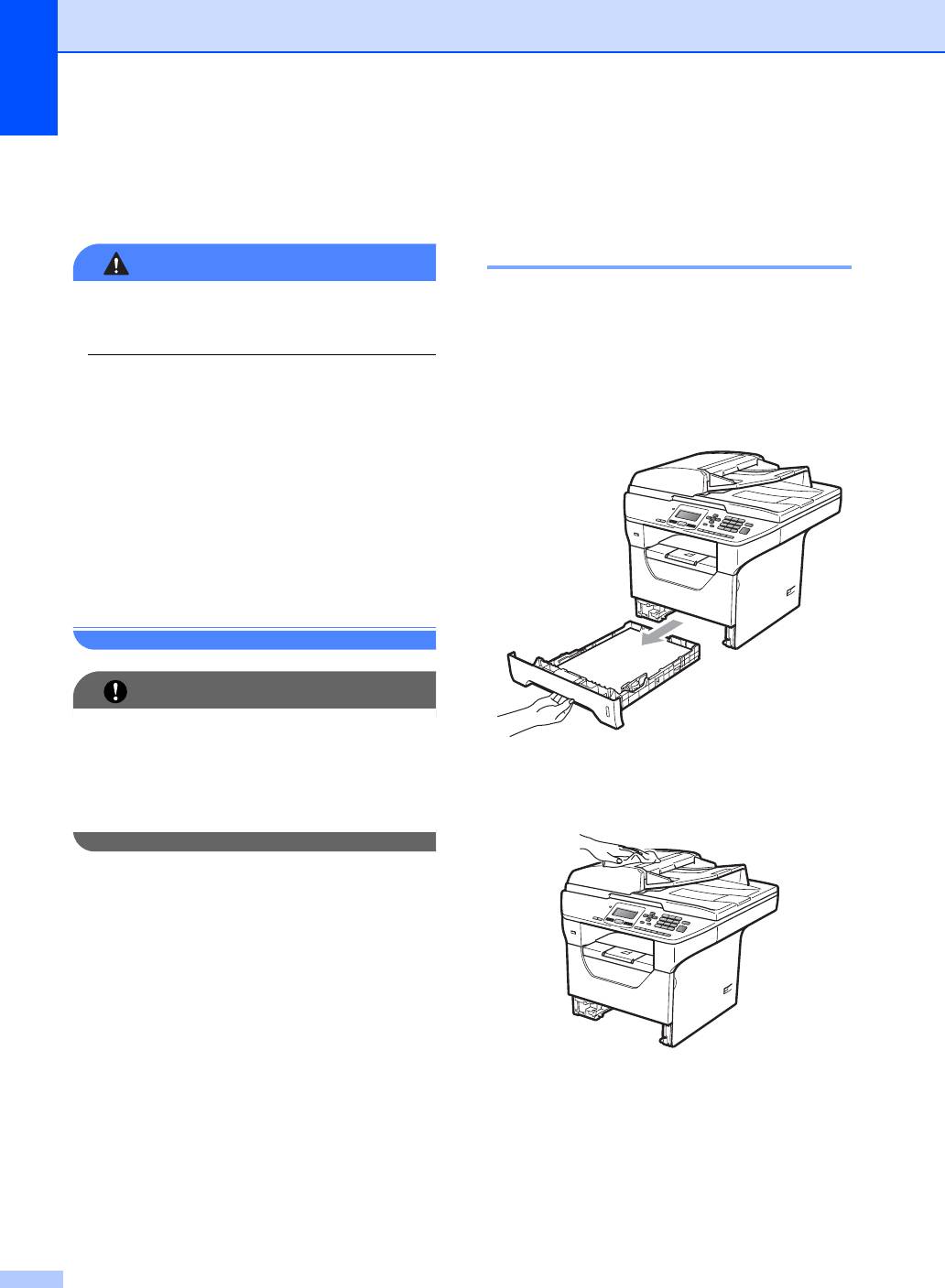
Чистку внешней
Текущее
поверхности устройства
обслуживание
C
следует проводить в
следующем порядке C
ПРЕДУПРЕЖДЕНИЕ
Используйте нейтральные моющие
a Выключите устройство. Отсоедините
средства.
все кабели, затем отсоедините
кабель питания от электрической
розетки.
НЕ используйте для очистки внутренних
или внешних частей устройства какие-
b Полностью выдвиньте лоток для
либо воспламеняющиеся вещества,
бумаги из устройства.
спреи или органические
растворители/жидкости, содержащие
спирт/аммиак. Это может привести к
возникновению пожара или поражению
электрическим током. (Для получения
дополнительной информации см.
раздел Важные инструкции по технике
безопасности на стр.63.)
ВАЖНАЯ ИНФОРМАЦИЯ
В блоке фотобарабана содержится
тонер, поэтому обращайтесь с ним
осторожно. Если тонер попадет на руки
c Протрите внешнюю поверхность
или одежду, немедленно вытрите его
аппарата сухой тканью без ворса,
или смойте холодной водой.
чтобы удалить пыль.
d Извлеките бумагу из лотка для
бумаги.
96
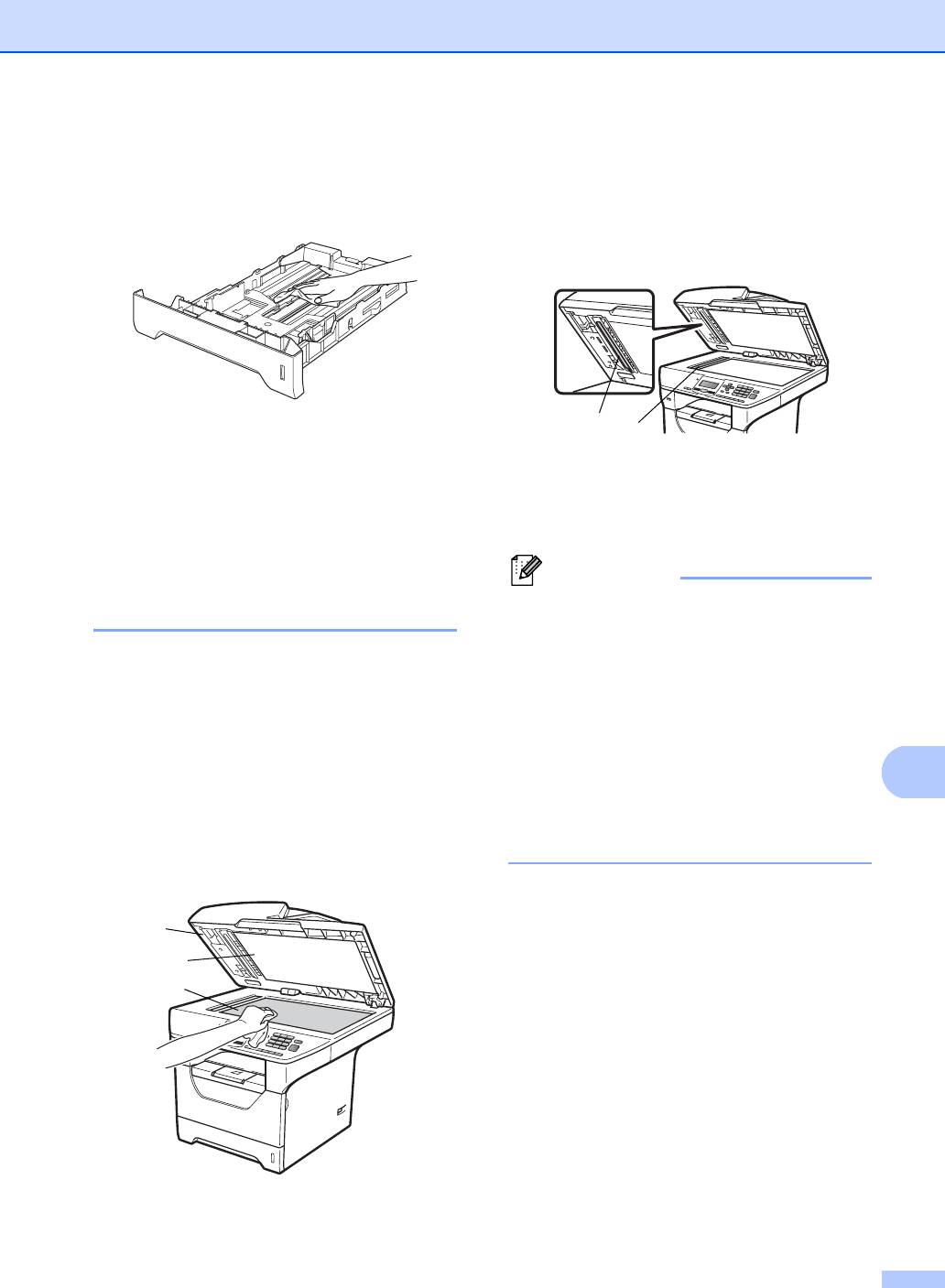
Устранение неисправностей и текущее обслуживание
e Вытрите пыль с внутренней и
c В блоке автоподатчика очистите
внешней поверхностей лотка для
белую пластиковую полосу (1) и
бумаги мягкой сухой тканью без
расположенную под ней полоску
ворса.
стекла сканера (2) мягкой
безворсовой тканью, смоченной в
воде.
1
2
f Загрузите бумагу обратно в лоток и
плотно задвиньте его в устройство.
d Сначала подключите шнур питания
аппарата к электрической розетке,
g Сначала подключите шнур питания
затем подключите все остальные
аппарата к электрической розетке,
кабели. Включите устройство.
затем подключите все остальные
кабели. Включите устройство.
Примечание
После очистки стекла сканера и
Очистка сканера C
стеклянной полосы мягкой неворсистой
тканью, смоченной водой, проведите
a Выключите устройство. Отсоедините
по полосе пальцем, чтобы проверить,
все кабели, затем отсоедините
не осталось ли на ней грязи или
кабель питания от электрической
мусора. Если на стеклянной полосе
розетки.
остались грязь или мусор, то очистите
ее еще раз. Возможно, процесс очистки
b Поднимите крышку для
потребуется повторить три-четыре
C
документов (1).
раза. Для проверки делайте
Очистите белую пластиковую
контрольную
копию после каждой
поверхность (2) и стекло сканера (3)
очистки.
под ней мягкой безворсовой тканью,
смоченной в воде.
1
2
3
97
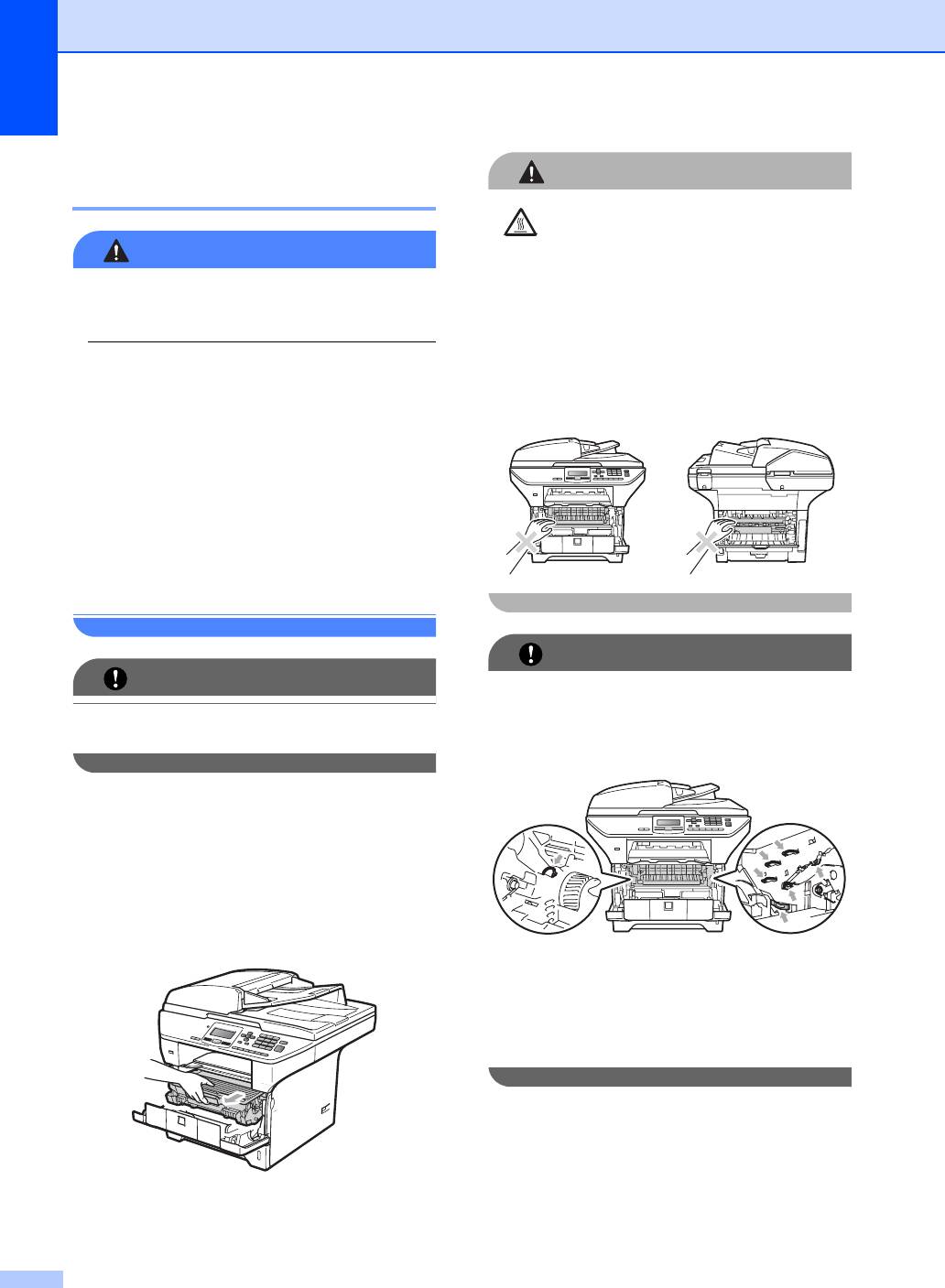
Очистка окна лазерного
ОСТОРОЖНО
сканера C
ГОРЯЧАЯ ПОВЕРХНОСТЬ
ПРЕДУПРЕЖДЕНИЕ
Сразу после окончания работы
устройства некоторые внутренние его
Используйте нейтральные моющие
части остаются чрезвычайно горячими.
средства.
Во избежание травмы при открытии
передней или задней крышки (заднего
выходного лотка) устройства НЕ
НЕ используйте для очистки внутренних
прикасайтесь к частям, выделенным на
или внешних частей устройства какие-
рисунке.
либо воспламеняющиеся вещества,
спреи или органические
растворители/жидкости, содержащие
спирт/аммиак. Это может привести к
возникновению пожара или поражению
электрическим током. Для получения
дополнительной информации см.
раздел Важные инструкции по технике
безопасности на стр.63.
ВАЖНАЯ ИНФОРМАЦИЯ
ВАЖНАЯ ИНФОРМАЦИЯ
• Во избежание повреждения устройства
НЕ прикасайтесь пальцами к окну
статическим электричеством НЕ
лазерного сканера.
прикасайтесь к электродам,
показанным на рисунке.
a Выключите аппарат перед очисткой
внутренних частей устройства.
Отсоедините кабель питания от
электрической розетки.
b Откройте переднюю крышку и
медленно извлеките узел
фотобарабана с тонер-картриджем.
• Рекомендуется положить блок
фотобарабана на чистую ровную
поверхность, подстелив под него лист
ненужной бумаги или ткань на случай
рассыпания тонера.
98

Устранение неисправностей и текущее обслуживание
c Протрите стекло (1) сканера сухой
Очистка коронирующего
мягкой безворсовой тканью.
провода C
Если возникают проблемы с качеством
печати, очистите коронирующий провод
следующим образом:
a Выключите устройство. Отсоедините
все кабели, затем отсоедините
кабель питания от электрической
1
розетки.
b Откройте переднюю крышку и
медленно извлеките узел
фотобарабана с тонер-картриджем.
d Установите блок фотобарабана с
тонер-картриджем на место.
ВАЖНАЯ ИНФОРМАЦИЯ
• Рекомендуется положить узел
C
фотобарабана с тонер-картриджем на
чистую ровную поверхность, подстелив
под него лист ненужной бумаги или
e Закройте переднюю крышку.
ткань на случай рассыпания тонера.
• Делать это следует аккуратно. Если
f Сначала подключите шнур питания
тонер попадет на руки или одежду,
аппарата к электрической розетке.
немедленно вытрите его или смойте
Затем включите аппарат.
холодной водой.
99
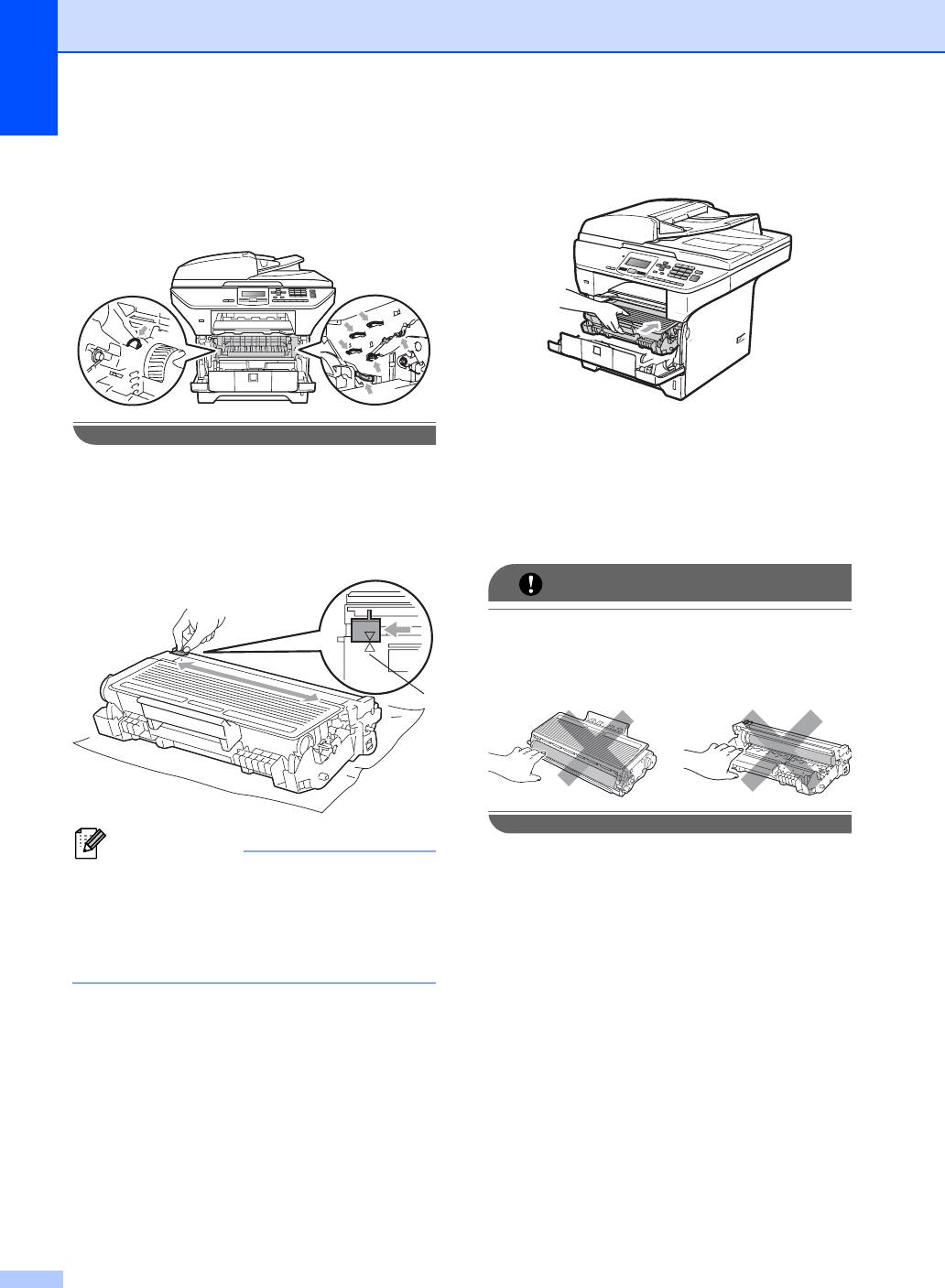
• Во избежание повреждения устройства
d Установите блок фотобарабана с
статическим электричеством НЕ
тонер-картриджем на место.
прикасайтесь к электродам,
показанным на рисунке.
e Закройте переднюю крышку.
c Очистите коронирующий провод
f Сначала подключите шнур питания
внутри фотобарабана, осторожно
аппарата к электрической розетке,
переместив синий ползунок
затем подключите все остальные
несколько раз справа налево и слева
кабели. Включите устройство.
направо.
ВАЖНАЯ ИНФОРМАЦИЯ
Во избежание снижения качества
печати НЕ прикасайтесь к частям,
выделенным на приведенных ниже
рисунках.
1
Примечание
Обязательно установите синий
ползунок в исходное положение (a) (1).
В противном случае на печатных
страницах может появиться
вертикальная полоса.
100
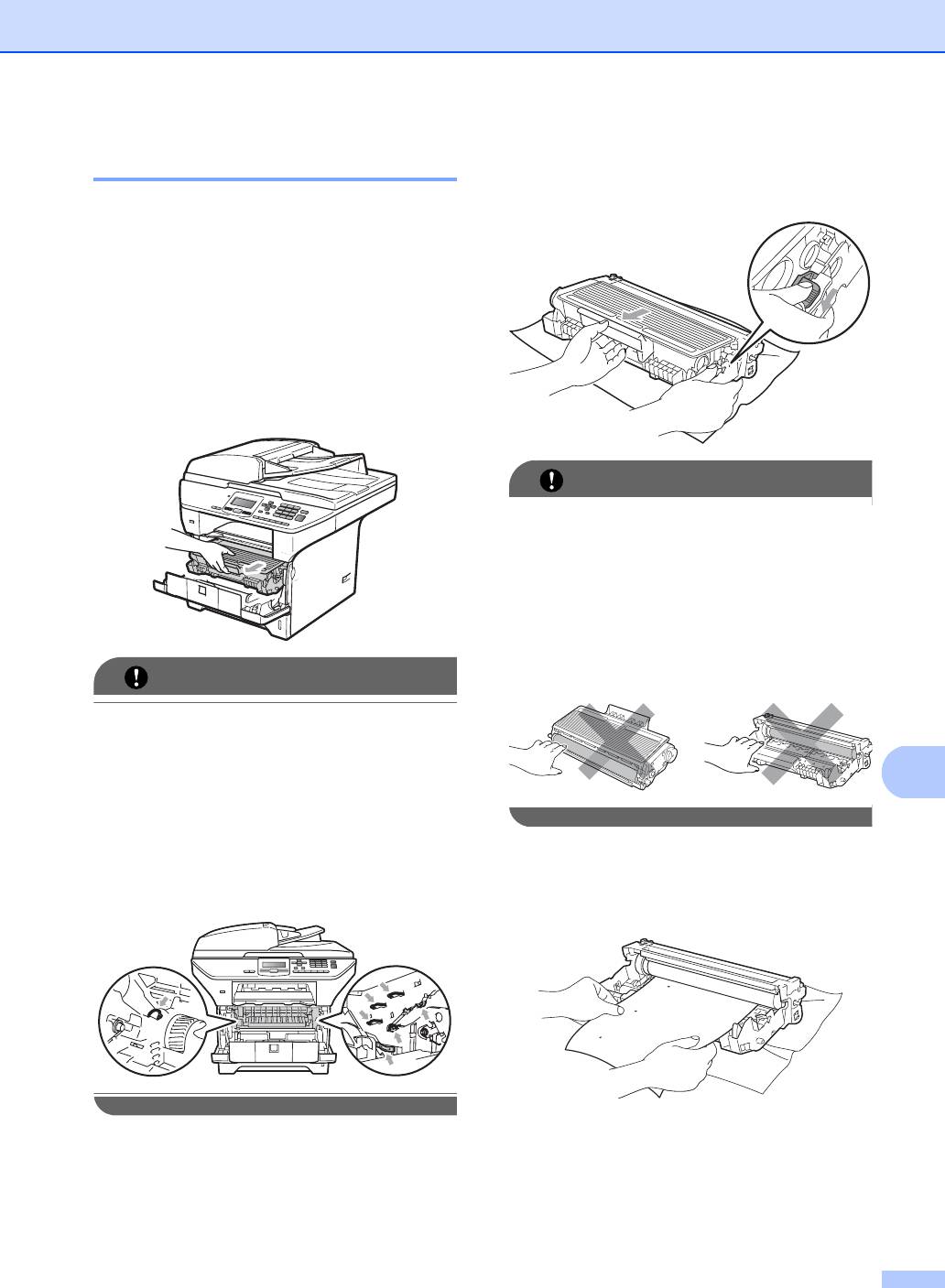
Устранение неисправностей и текущее обслуживание
c Нажмите вниз синий рычаг
Очистка фотобарабана C
блокировки и извлеките тонер-
картридж из фотобарабана.
Если возникают проблемы с качеством
печати, очистите фотобарабан
следующим образом:
a Выключите устройство. Отсоедините
кабель питания от электрической
розетки.
b Откройте переднюю крышку и
медленно извлеките узел
фотобарабана с тонер-картриджем.
ВАЖНАЯ ИНФОРМАЦИЯ
• Делать это следует аккуратно. Если
тонер попадет на руки или одежду,
немедленно вытрите его или смойте
холодной водой.
• Во избежание снижения качества
печати НЕ прикасайтесь к частям,
выделенным на приведенных ниже
рисунках.
ВАЖНАЯ ИНФОРМАЦИЯ
• Рекомендуется положить блок
фотобарабана в сборе с картриджем на
чистую ровную поверхность, подстелив
под него лист ненужной бумаги или
C
ткань на случай рассыпания тонера.
• Во избежание повреждения устройства
статическим электричеством НЕ
d Положите образец печати перед
прикасайтесь к электродам,
фотобарабаном и определите точное
показанным на рисунке.
местоположение плохого качества
печати.
101
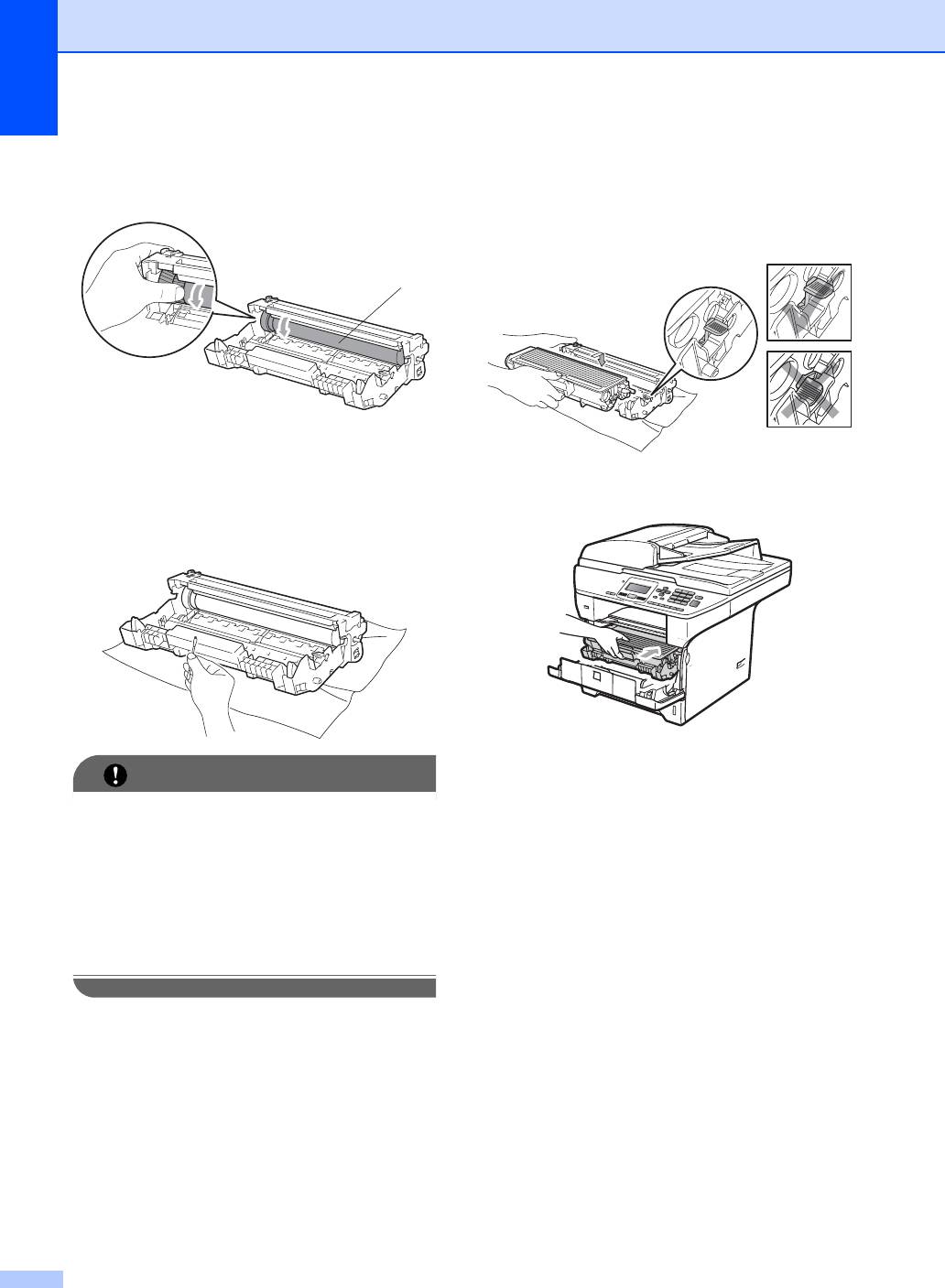
e Рукой поворачивайте шестеренку
g Установите тонер-картридж обратно
фотобарабана, глядя на его
в фотобарабан до фиксации со
светочувствительный барабан (1).
щелчком. При правильной установке
синий рычаг блокировки поднимется
вверх автоматически.
1
f Найдя на поверхности фотобарабана
частицу пыли или грязи,
соответствующую образцу печати,
h Установите блок фотобарабана с
аккуратно протрите поверхность
тонер-картриджем на место.
фотобарабана сухой ватной
палочкой и удалите эту частицу.
i Закройте переднюю крышку.
ВАЖНАЯ ИНФОРМАЦИЯ
j Сначала подключите шнур питания
• Барабан фоточувствителен, поэтому
аппарата к электрической розетке,
НЕ ПРИКАСАЙТЕСЬ к нему пальцами.
затем подключите все остальные
• Не пытайтесь очищать поверхность
кабели. Включите устройство.
фоточувствительного фотобарабана
острыми предметами.
• Очищая узел фотобарабана, НЕ
прилагайте излишнюю силу.
102
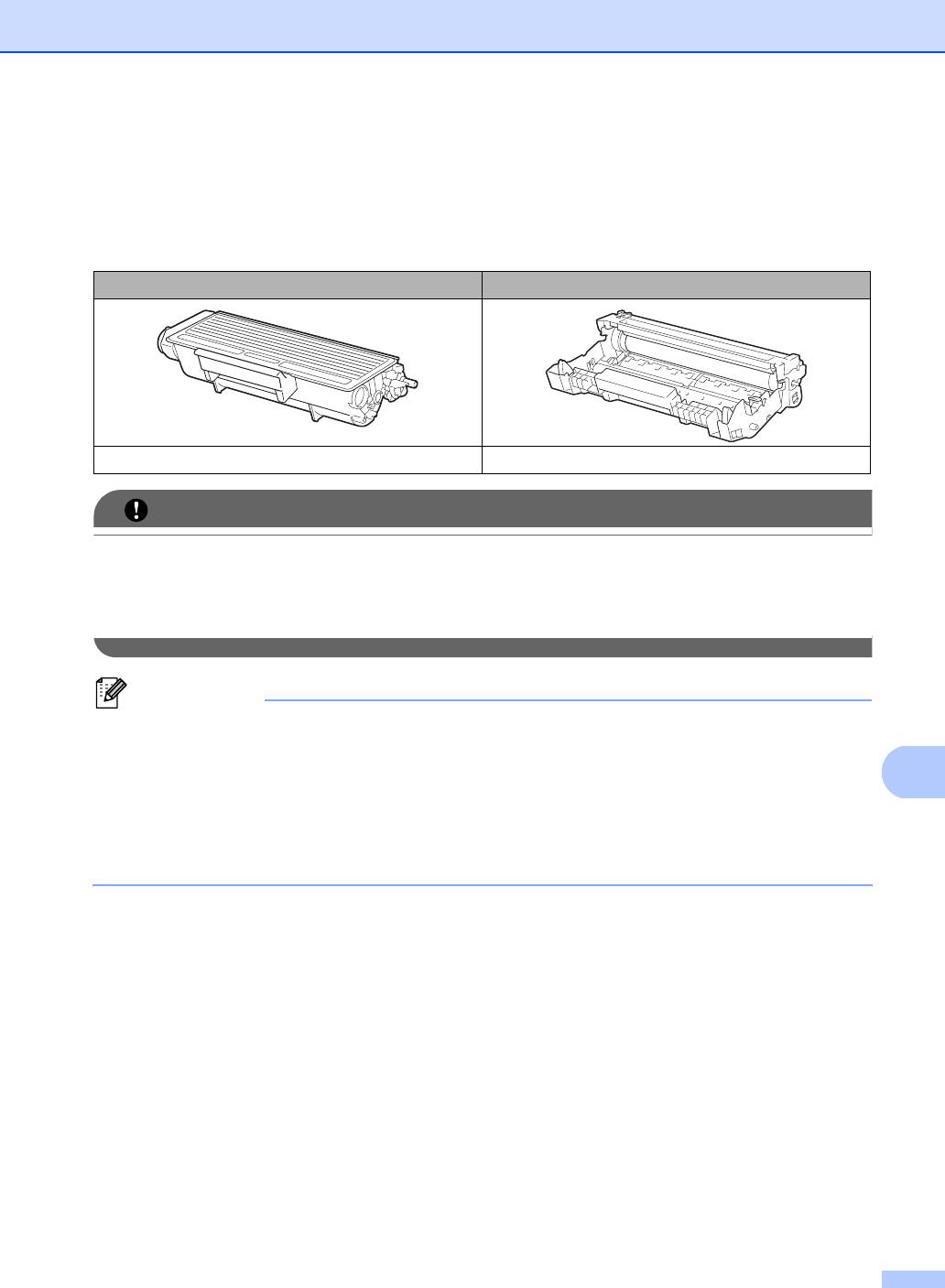
Устранение неисправностей и текущее обслуживание
Замена расходных материалов C
Необходимо заменять расходные материалы, когда устройство сообщает о том, что истек
срок их службы.
Тонер-картридж Блок фотобарабана
№ для заказа TN-3230, TN-3280 № для заказа DR-3200
ВАЖНАЯ ИНФОРМАЦИЯ
• Во избежание случайного рассыпания тонера рекомендуется подкладывать под
использованные расходные материалы лист бумаги.
• Расходные материалы должны быть надежно запечатаны для предотвращения
рассыпания тонера.
Примечание
• Утилизируйте использованные расходные материалы в соответствии с местными
правилами. (См. Руководство по быстрой установке.) Если вы предпочли не
возвращать использованные расходные материалы, утилизируйте их согласно местным
C
действующим нормам и правилам отдельно от бытовых отходов. При возникновении
вопросов обратитесь в соответствующий отдел местной администрации.
• При использовании бумаги, не являющейся эквивалентом рекомендуемой
, ресурс
расходных материалов и деталей устройства может сократиться.
103
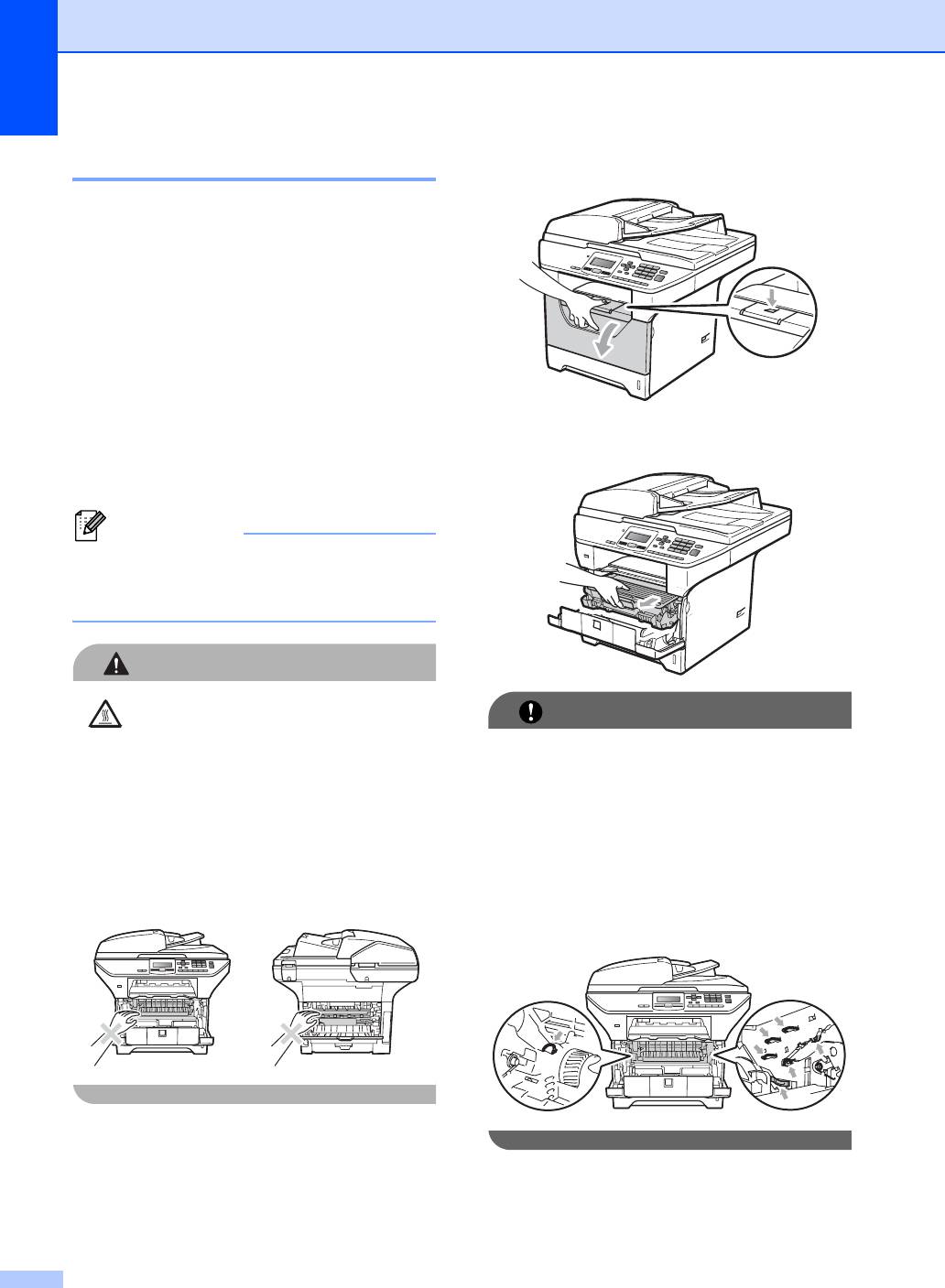
a Нажмите кнопку фиксации передней
Замена тонер-картриджа C
крышки и откройте крышку.
Тонер-картриджи большой емкости
обеспечивают печать приблизительно
1
8000 страниц
, а стандартные картриджи
обеспечивают печать приблизительно
1
3000 страниц
. Фактическое количество
страниц будет зависеть от того, какой тип
документа используется наиболее часто
(т.e. стандартный текст, графика в
высоком разрешении). Когда в картридже
заканчивается тонер, на ЖКД
b Медленно извлеките узел
отображается сообщение Мало тонера.
фотобарабана с тонер-картриджем.
1
Приблизительный ресурс картриджа указан в
соответствии со стандартом ISO/IEC 19752.
Примечание
При появлении сообщения
Мало тонера рекомендуется
приготовить новый тонер-картридж.
ОСТОРОЖНО
ГОРЯЧАЯ ПОВЕРХНОСТЬ
ВАЖНАЯ ИНФОРМАЦИЯ
Сразу после окончания работы
• Рекомендуется положить блок
устройства некоторые внутренние его
фотобарабана в сборе с картриджем на
части остаются чрезвычайно горячими.
чистую ровную поверхность, подстелив
Во избежание травмы при открытии
под него лист ненужной бумаги или
передней или задней крышки (заднего
ткань на случай рассыпания тонера.
выходного лотка) устройства НЕ
• Во избежание повреждения устройства
прикасайтесь к частям, выделенным на
статическим электричеством НЕ
рисунке.
прикасайтесь к электродам,
показанным на рисунке.
104
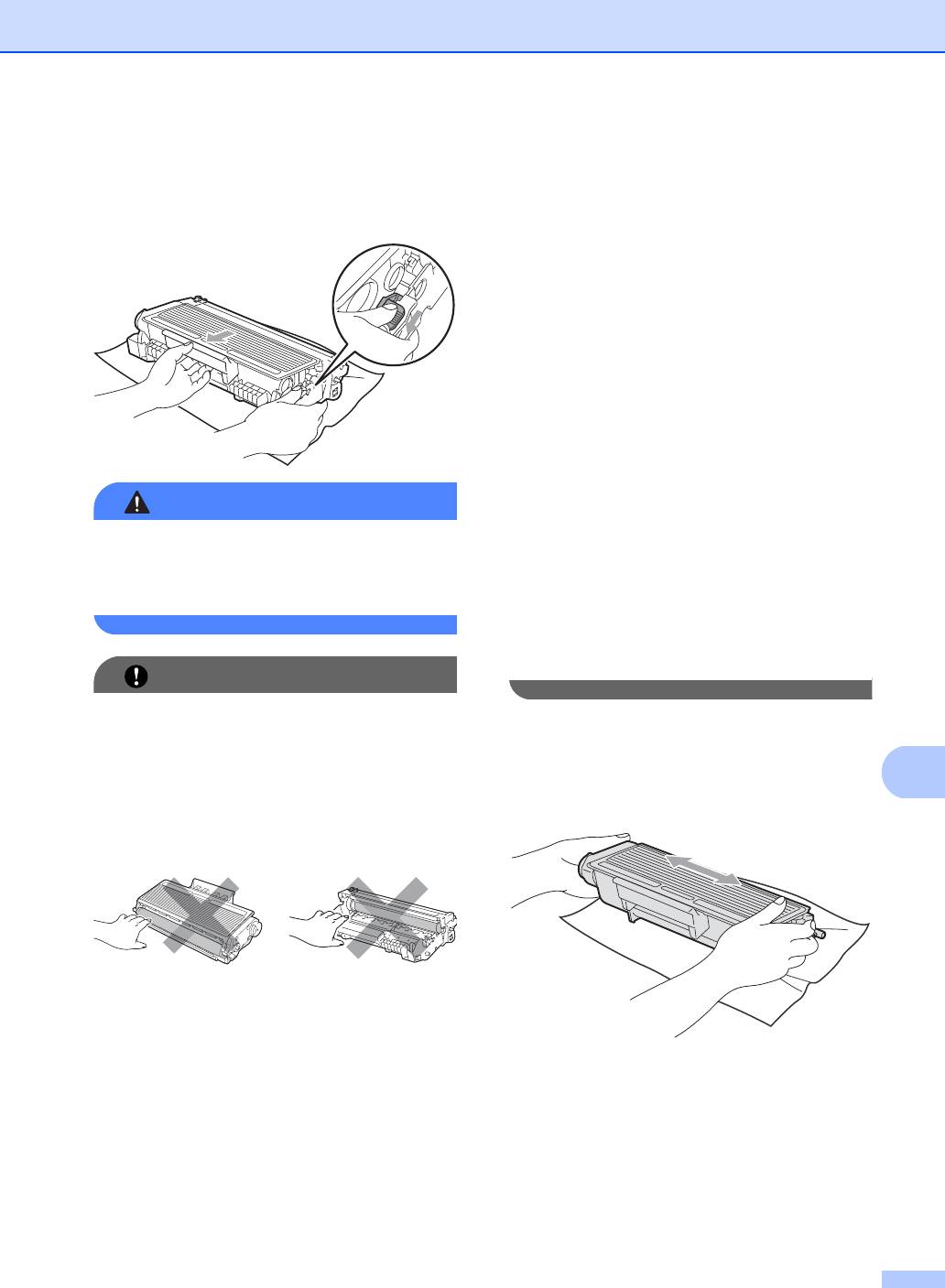
Устранение неисправностей и текущее обслуживание
c Нажмите вниз синий рычаг
использовать на данном устройстве
блокировки и извлеките
картриджи других производителей или
использованный тонер-картридж из
заправлять пустые картриджи тонером
фотобарабана.
из других источников. Если
в
результате использования тонера или
картриджей сторонних производителей
будет поврежден блок фотобарабана
или другие части данного устройства
вследствие несовместимости или
недостаточной пригодности данных
изделий для применения на данном
устройстве, на связанные с этим
ремонтные работы гарантия может не
распространяться.
• Распаковывайте картриджи
непосредственно перед их установкой
ПРЕДУПРЕЖДЕНИЕ
в аппарат. Если тонер-картридж
остается длительное время без
НЕ бросайте тонер-картридж в огонь.
упаковки, ресурс тонера сократится.
Они могут взорваться, приводя к
травмам.
• Обязательно плотно закрывайте
отработанный тонер-картридж и
упаковывайте его в пакет, чтобы
предотвратить рассыпание тонера.
ВАЖНАЯ ИНФОРМАЦИЯ
• Делать это следует аккуратно. Если
тонер попадет на руки или одежду,
d Вскройте упаковку нового картриджа.
немедленно вытрите его или смойте
Аккуратно несколько раз встряхните
холодной водой.
его из стороны в сторону, чтобы
C
равномерно распределить тонер
• Во избежание снижения качества
внутри картриджа.
печати не прикасайтесь к частям,
выделенным на рисунках.
• Аппараты Brother предназначены для
работы с тонером определенных
характеристик. При использовании
оригинальных картриджей компании
Brother (TN-3230/TN-3280) достигается
уровень оптимальной
производительности. Компания Brother
не может гарантировать оптимальную
производительность при
использовании тонера или картриджей
других спецификаций. Поэтому
компания Brother не рекомендует
105
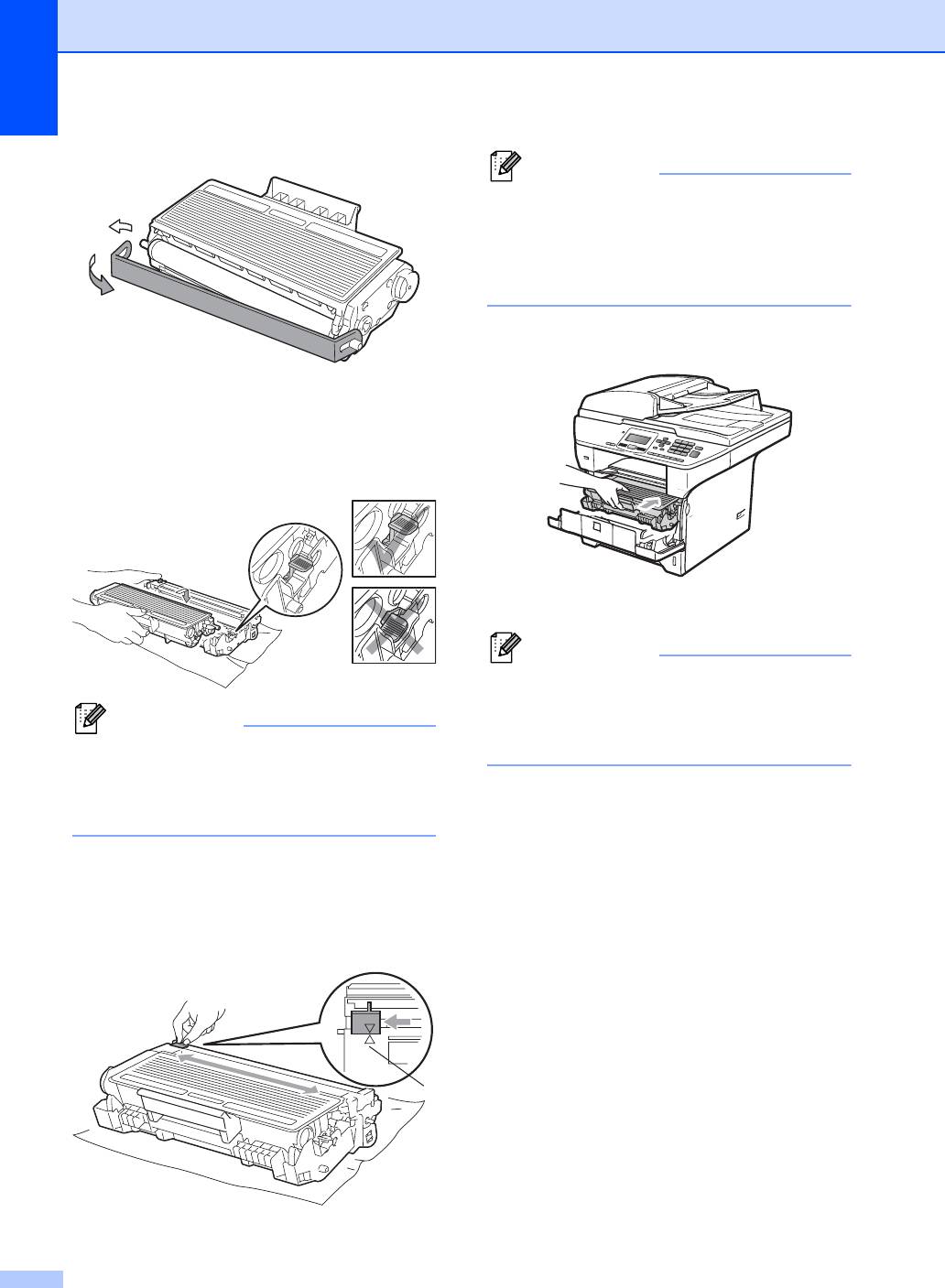
e Снимите защитную крышку.
Примечание
Обязательно установите синий
ползунок в исходное положение (a) (1).
В противном случае на печатных
страницах может появиться
вертикальная полоса.
h Установите блок фотобарабана с
тонер-картриджем на место.
f Установите новый тонер-картридж в
фотобарабан до фиксации со
щелчком. При правильной установке
рычаг фиксатора автоматически
поднимется.
i Закройте переднюю крышку.
Примечание
НЕ выключайте устройство и не
открывайте его переднюю крышку до
Примечание
тех пор, пока ЖКД не вернется в режим
ожидания.
Убедитесь в правильности установки
картриджа – в противном случае он
может отсоединиться от
фотобарабана.
g Очистите коронирующий провод
внутри фотобарабана, осторожно
переместив синий ползунок
несколько раз справа налево и слева
направо.
1
106
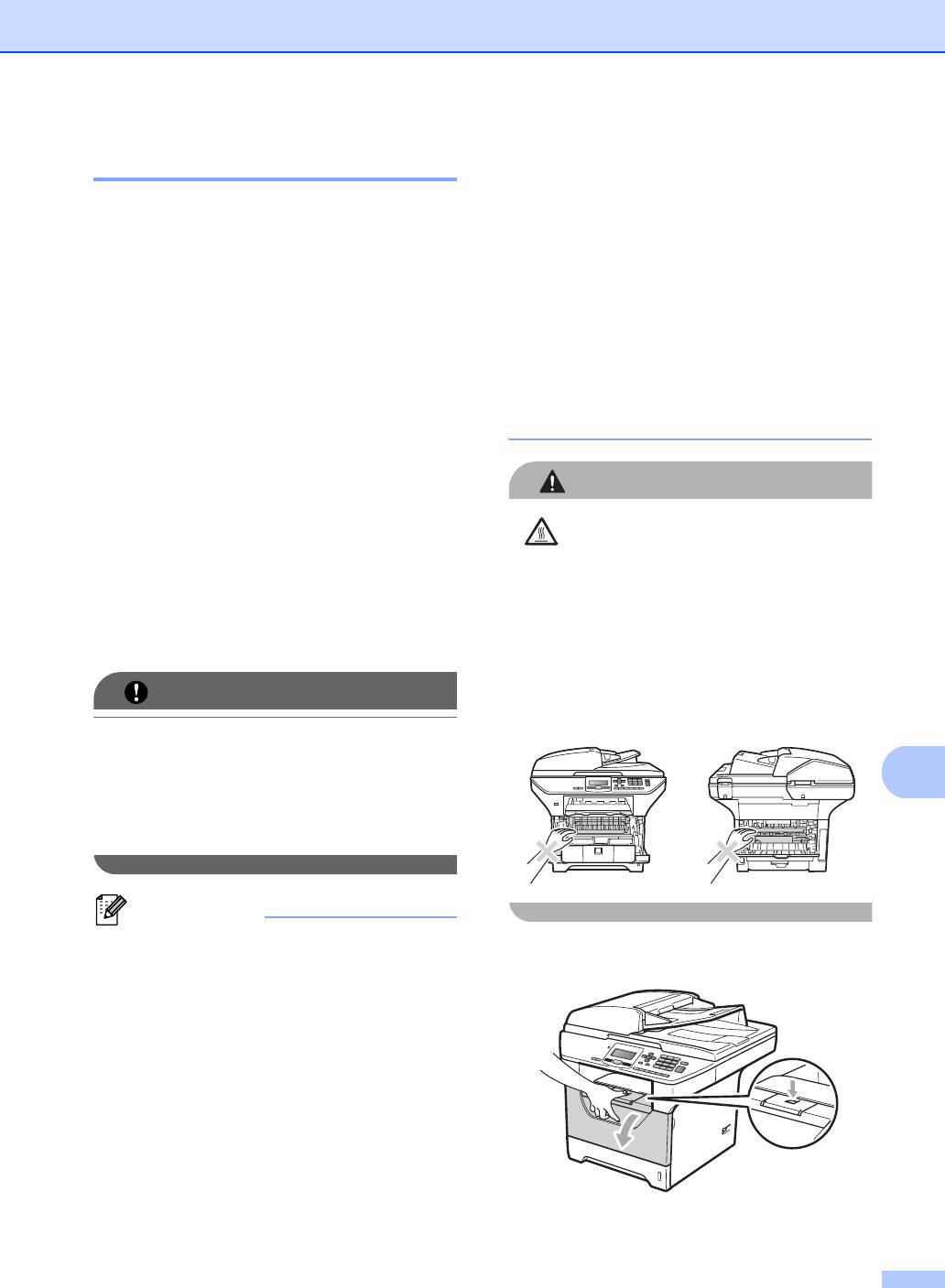
Устранение неисправностей и текущее обслуживание
страниц, которое распечатает барабан,
Замена фотобарабана C
может быть значительно меньше этого
оценочного значения. Поскольку
В данном устройстве для создания
большая часть факторов, влияющих на
печатных изображений на бумаге
фактический срок службы
используется блок фотобарабана. Если на
фотобарабана, не поддаются
ЖКД отображается сообщение
контролю, не представляется
Замените детали Фотобарабан, срок
возможным гарантировать
службы фотобарабана заканчивается и
минимальное количество страниц,
требуется приобрести новый
которое напечатает барабан.
фотобарабан. Даже если на ЖКД
отображается сообщение
1
Ресурс барабана является приблизительным и
Замените детали Фотобарабан, в
может зависеть от особенностей его
течение некоторого времени можно
использования.
продолжать печать без замены
фотобарабана. Однако если наблюдается
ОСТОРОЖНО
видимое снижение качества печати
(даже
до появления сообщения
ГОРЯЧАЯ ПОВЕРХНОСТЬ
Замените детали Фотобарабан),
фотобарабан необходимо заменить. При
Сразу после окончания работы
замене блока фотобарабана необходимо
устройства некоторые внутренние его
очистить устройство. (См. раздел
части остаются чрезвычайно горячими.
Очистка окна лазерного сканера
Во избежание травмы при открытии
на стр.98.)
передней или задней крышки (заднего
выходного лотка) устройства НЕ
ВАЖНАЯ ИНФОРМАЦИЯ
прикасайтесь к частям, выделенным на
рисунке.
Снимайте блок фотобарабана
осторожно, так как в нем может
оставаться тонер. Если тонер попадет
C
на руки или одежду, немедленно
вытрите его или смойте холодной
водой.
Примечание
Блок фотобарабана является
a Нажмите кнопку фиксации передней
расходным элементом, поэтому его
крышки и откройте крышку.
необходимо периодически заменять.
Фактический ресурс фотобарабана
определяют много факторов, например
температура, влажность, тип бумаги,
используемое количество тонера на
количество страниц в задании печати.
Приблизительный срок службы
фотобарабана составляет 25 000
1
страниц
. Фактическое количество
107
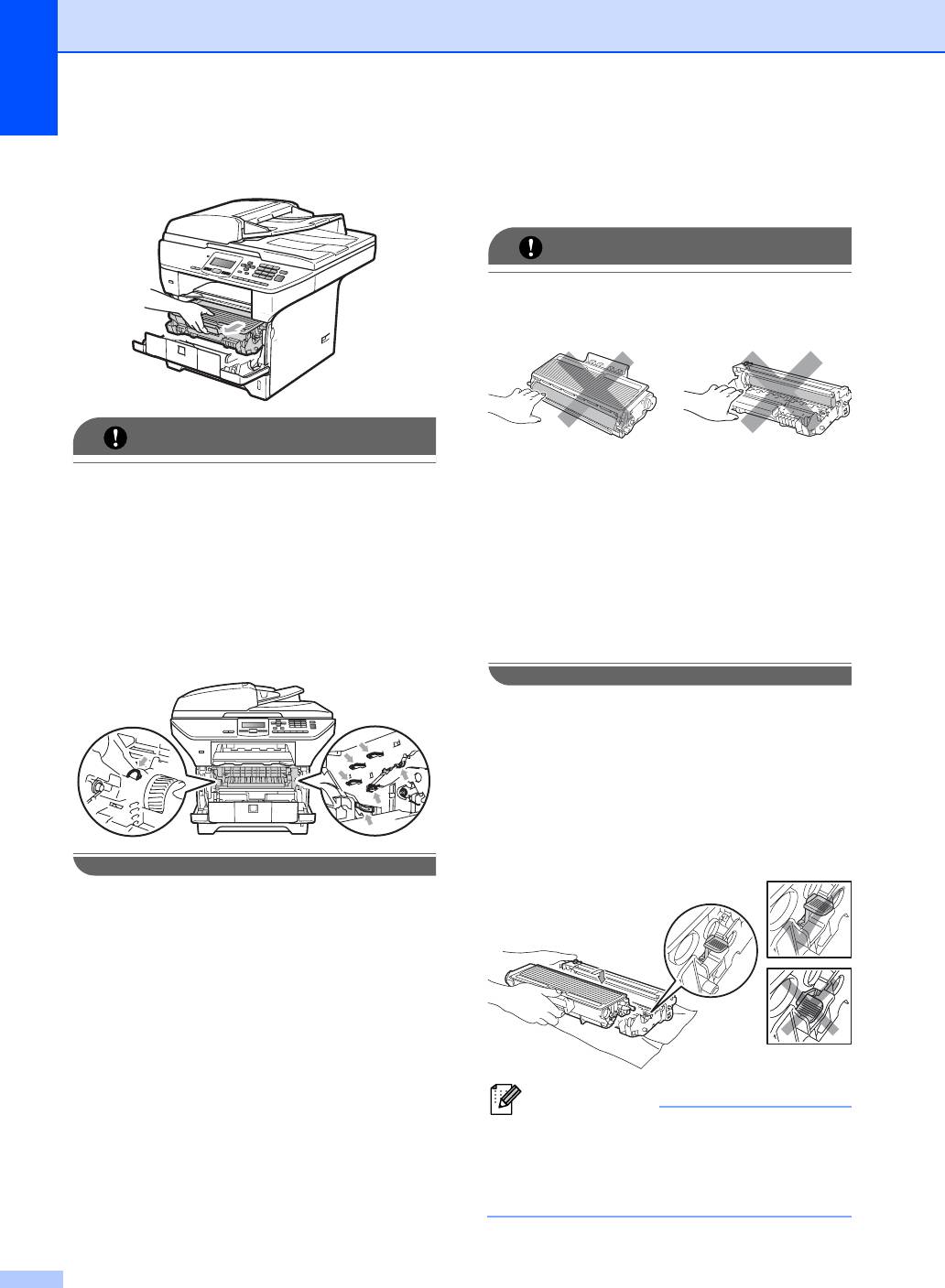
b Медленно извлеките узел
c Нажмите вниз синий рычаг
фотобарабана с тонер-картриджем.
блокировки и извлеките тонер-
картридж из фотобарабана.
ВАЖНАЯ ИНФОРМАЦИЯ
• Во избежание снижения качества
печати не прикасайтесь к частям,
выделенным на рисунках.
ВАЖНАЯ ИНФОРМАЦИЯ
• Не распаковывайте новый
• Рекомендуется положить блок
фотобарабан, пока не будете готовы
фотобарабана в сборе с картриджем на
установить его в устройство. Прямые
чистую ровную поверхность, подстелив
солнечные лучи или комнатное
под него лист ненужной бумаги или
освещение может повредить
ткань на случай рассыпания тонера.
фотобарабан.
• Во избежание повреждения устройства
• Обязательно плотно запечатывайте
статическим электричеством НЕ
использованный блок фотобарабана в
прикасайтесь к электродам,
пакет, чтобы не просыпался тонер.
показанным на рисунке.
d Распакуйте новый блок
фотобарабана.
e Установите тонер-картридж в новый
фотобарабан до фиксации со
щелчком. При правильной установке
синий рычаг блокировки поднимется
вверх автоматически.
Примечание
Убедитесь в правильности установки
картриджа – в противном случае он
может отсоединиться от
фотобарабана.
108
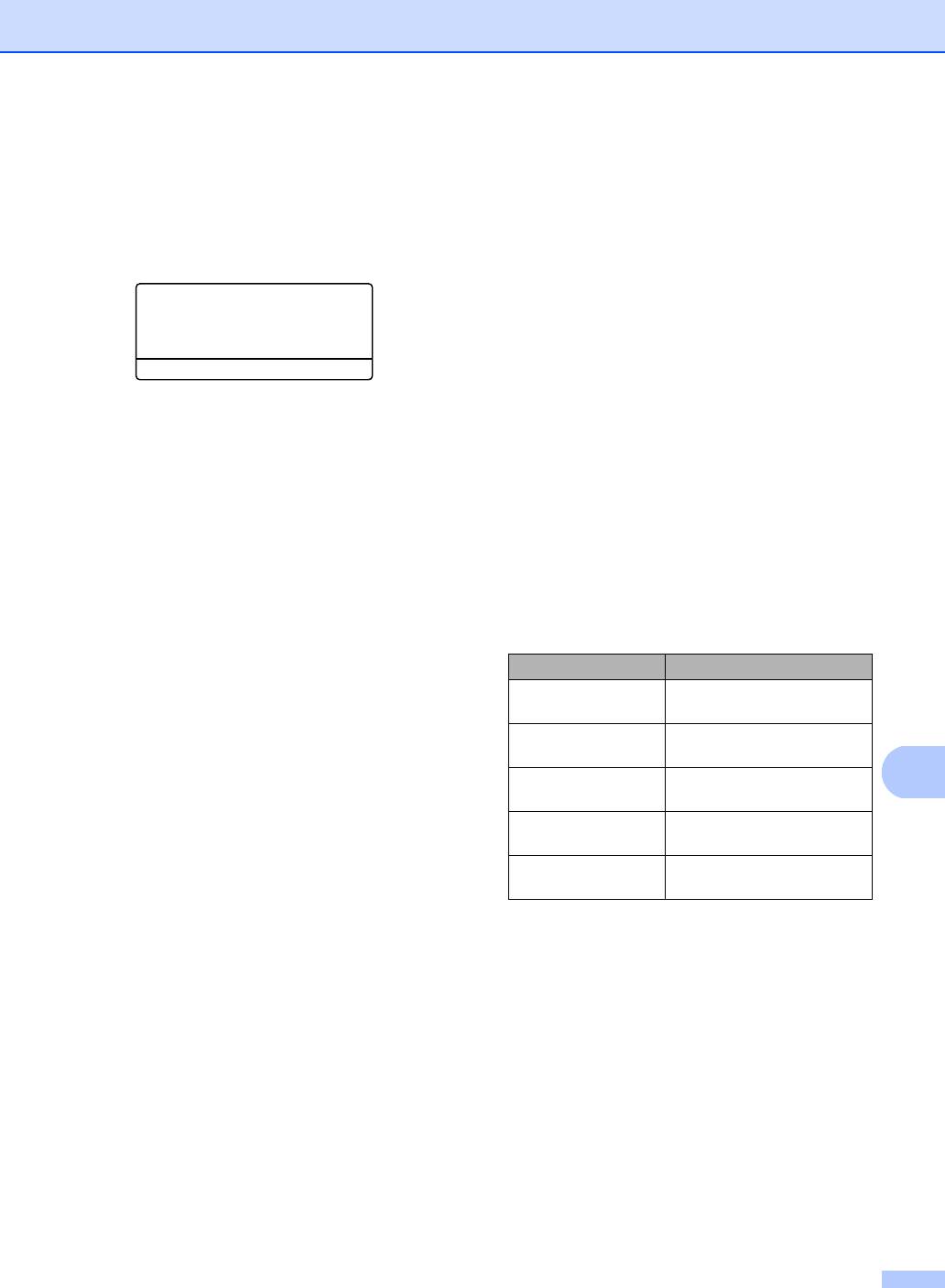
Устранение неисправностей и текущее обслуживание
f Установите узел нового блока
Замена деталей,
фотобарабана и картриджа в
устройство.
нуждающихся в
Не закрывайте переднюю крышку.
периодическом
g Нажмите Очистить/Назад .
техническом
Замен. барабан?
обслуживании
C
a 1.Да
b 2.Нет
Для сохранения высокого качества печати
Выбер. ab или OK
необходимо регулярно заменять детали,
Чтобы подтвердить установку нового
нуждающиеся в периодическом
фотобарабана нажмите 1.
техническом обслуживании. Приведенные
ниже детали необходимо заменять после
h Когда на ЖК-дисплее появится
печати приблизительно 50000 страниц
сообщение Принято, закройте
для комплекта подачи бумаги обходного
переднюю крышку.
лотка и приблизительно 100000 страниц
для комплекта подачи бумаги лотка 1 и 2,
узла термозакрепления и лазера. Если на
ЖКД отобразятся следующие сообщения,
обратитесь к дилеру
компании Brother.
C
Сообщение на ЖКД Описание
Замените детали
Замените комплект подачи
Комп.под.б. ОЛ
бумаги обходного лотка.
Замените детали
Замените комплект подачи
Комп.под.б. Л1
бумаги лотка 1.
C
Замените детали
Замените комплект подачи
Комп.под.б. Л2
бумаги лотка 2.
Замените детали
Замените узел
Узел терм.закр.т
термозакрепления.
Замените детали
Замените блок лазера.
Лазерный блок
109
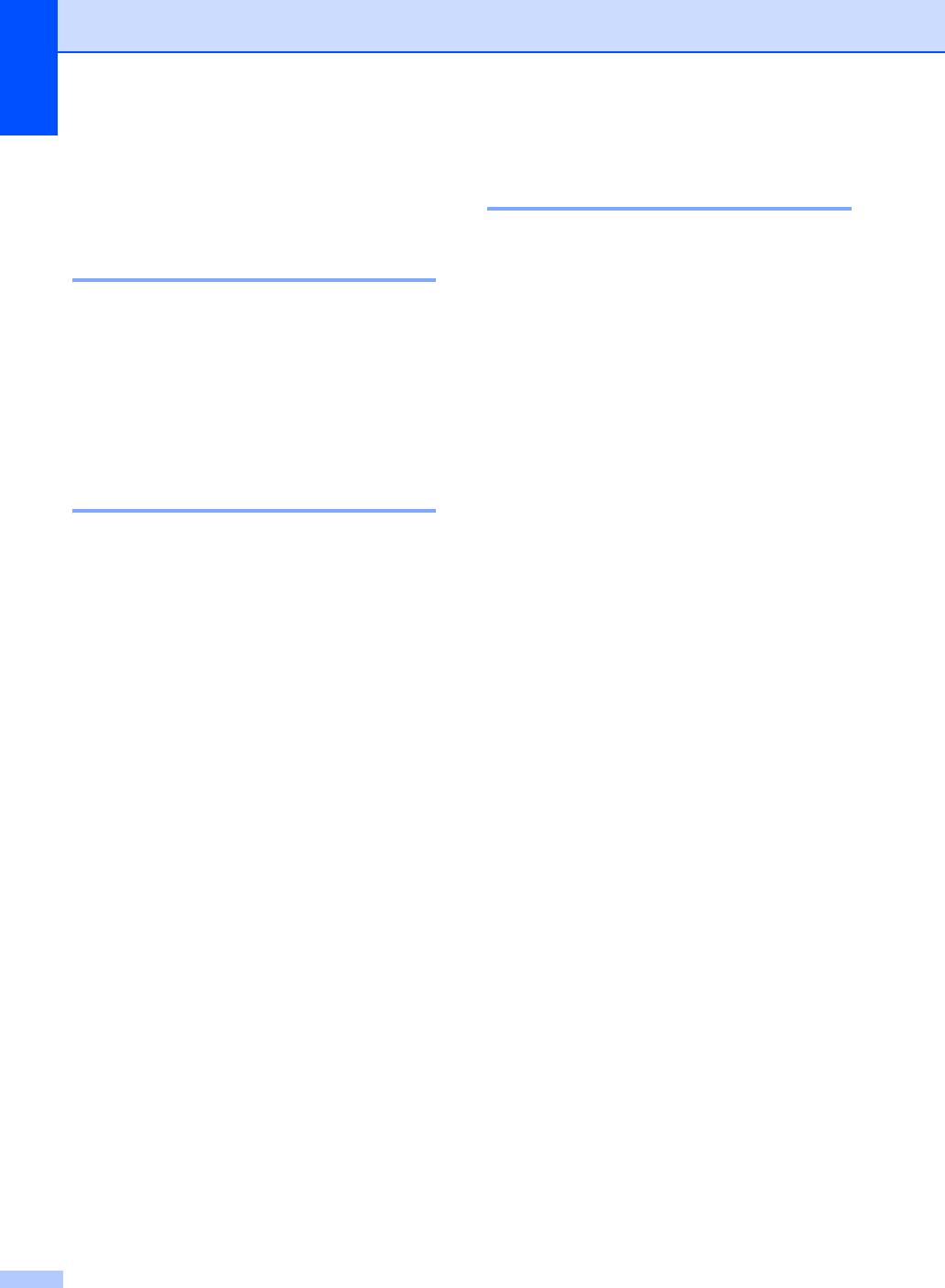
Проверка остаточного
Информация об
ресурса деталей C
устройстве
C
Остаточный ресурс фотобарабана и
деталей, нуждающихся в периодическом
Проверка серийного номераC
техническом обслуживании, можно
просмотреть на ЖКД.
Серийный номер устройства можно
отобразить на ЖКД.
a Нажмите Меню, 6, 7.
a Нажмите Меню, 6, 3.
b Используя кнопку a или b, выберите
1.Фотобарабан, 2.Печка,
b Нажмите Стоп/Выход.
3.Блок лазера,
4.Комп.под.б. ОЛ,
Проверка счетчиков
5.Комп.под.б. Л1 или
1
страниц C
6.Комп.под.б. Л2
.
Нажмите OK.
Можно посмотреть счетчики
1
Вариант Комп.под.б. Л2 отображается,
скопированных страниц, распечатанных
только если установлен дополнительный
страниц, отчетов и списков, а также общее
лоток LT-5300.
количество страниц.
c Нажмите Стоп/Выход.
a Нажмите Меню, 6, 4.
b Нажмите a или b, чтобы просмотреть
Всего, Список, К-во коп. или
Печать.
c Нажмите Стоп/Выход.
110
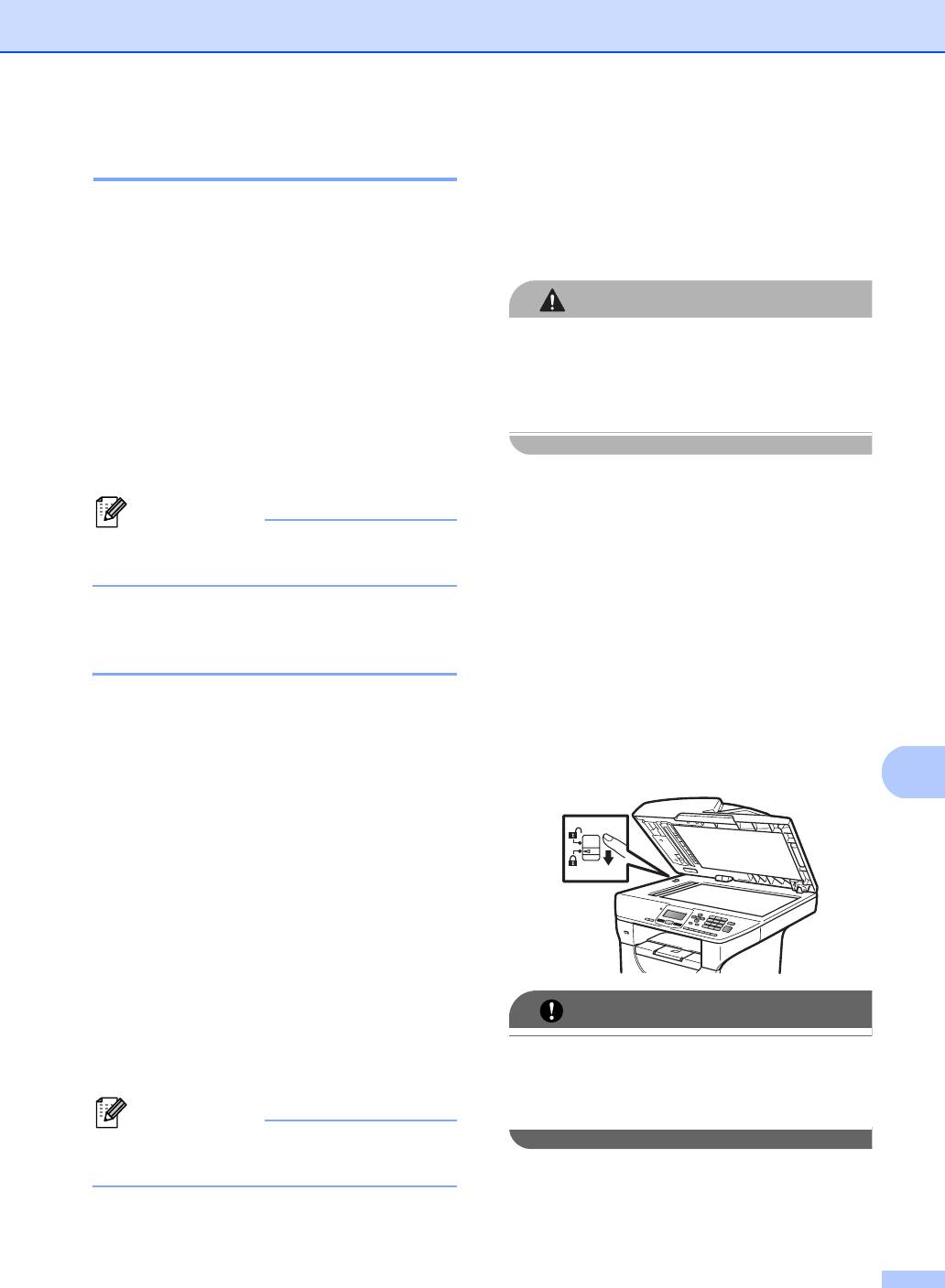
Устранение неисправностей и текущее обслуживание
Сброс C
Упаковка и
Доступны следующие функции сброса.
транспортировка
1 Сеть
устройства
C
Можно восстановить такие заводские
параметры сервера печати, как пароль
ОСТОРОЖНО
и IP-адрес.
2 Все параметры
Для полного остывания отключите
устройство от источника питания по
Можно восстановить все заводские
меньшей мере на 30 мин перед
параметры устройства.
упаковкой.
Компания Brother настоятельно
рекомендует использовать эту
функцию при утилизации аппарата.
При транспортировке устройства
используйте упаковочные материалы, в
Примечание
которые устройство было упаковано при
Отсоедините интерфейсный кабель во
поставке. В случае неверной упаковки
время сброса Все параметры.
устройства можно лишиться гарантии.
a Выключите устройство.
Восстановление заводских
b Отсоедините от устройства все
настроек C
кабели и кабель питания.
a Нажмите Меню, 1, 8.
c Надавите на рычаг блокировки
сканера, чтобы заблокировать
b Нажмите a или b и выберите 1.Сеть
сканер. Этот рычаг расположен слева
или 2.Все параметры.
C
от стекла сканера.
Нажмите OK.
c Нажмите a или b и выберите 1.Сброс
или 2.Выход.
Нажмите OK.
d При выборе 1.Сброс в шаге c будет
предложено перезапустить аппарат.
Нажмите a или b и выберите 1.Да
или 2.Нет.
Нажмите OK.
ВАЖНАЯ ИНФОРМАЦИЯ
Повреждения, вызванные отсутствием
При выборе 1.Да аппарат выполнит
блокировки сканера перед упаковкой и
перезагрузку.
транспортировкой, могут привести к
лишению гарантии.
Примечание
Восстановление параметров сети
можно выполнить, нажав Меню, 5, 0.
d Нажмите кнопку фиксации передней
крышки и откройте крышку.
111
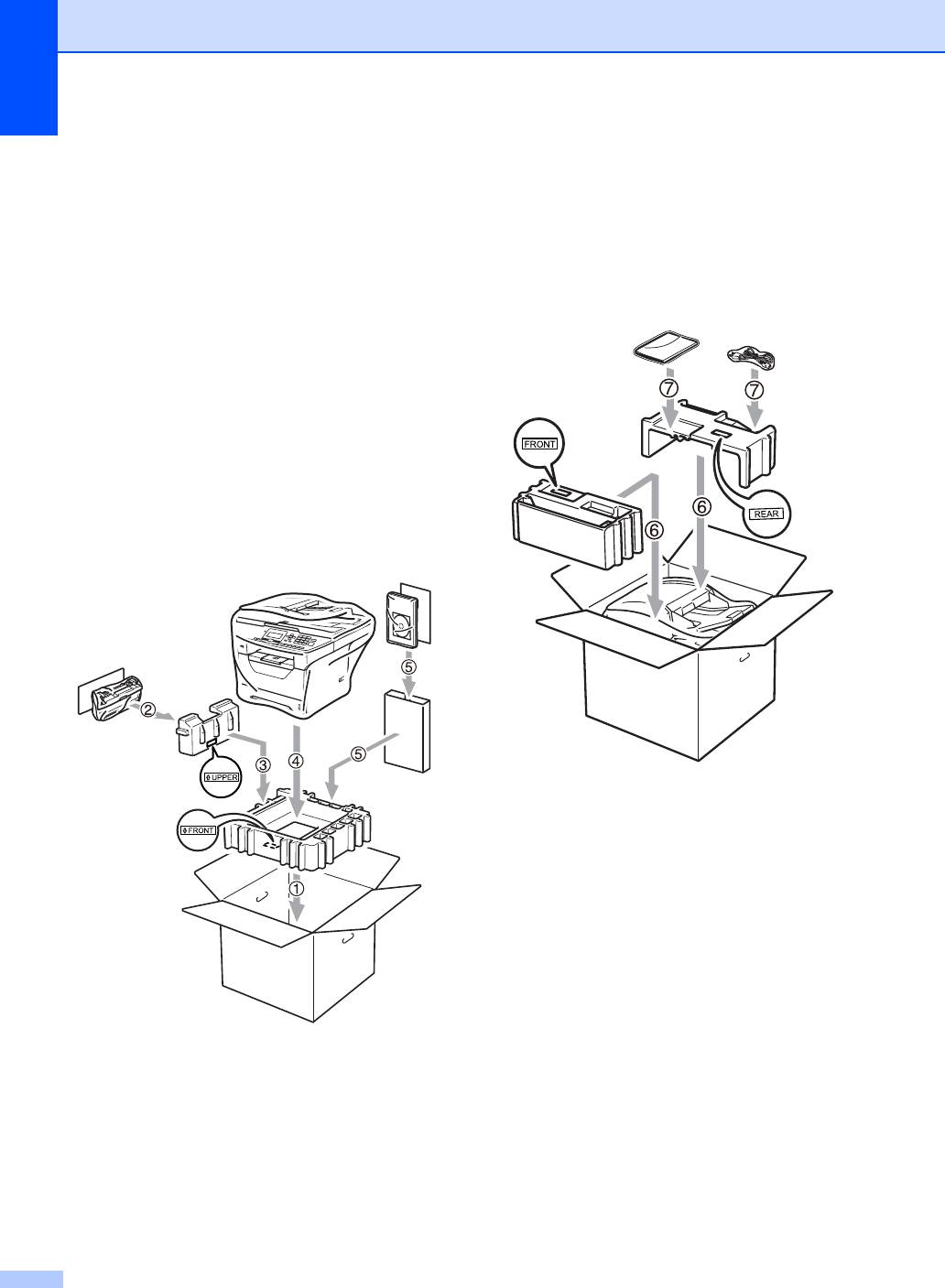
e Извлеките фотобарабан и тонер-
i Возьмите два пенопластовых блока и
картридж. Оставьте тонер-картридж в
совместите переднюю часть
блоке фотобарабана.
устройства с меткой “FRONT” на
одном из блоков, а заднюю часть – с
f Поместите узел фотобарабана с
отметкой “REAR” другого блока (6).
тонер-картриджем в пластиковый
Поместите кабель питания и
пакет и запечатайте его.
печатные материалы в оригинальную
коробку, как показано ниже (7).
g Закройте переднюю крышку.
h Поместите элемент из пенопласта с
маркировкой “FRONT” в
оригинальную коробку (1). Упакуйте
узел фотобарабана с тонер-
картриджем (2) и положите их, как
показано ниже (3). Заверните
устройство в пластиковый пакет и
положите его в оригинальную коробку
(4). Положите печатную
документацию сзади устройства (5).
j Закройте коробку и надежно заклейте
ее скотчем.
112






