Brother DCP-6690CW: Копирование II
Копирование II: Brother DCP-6690CW
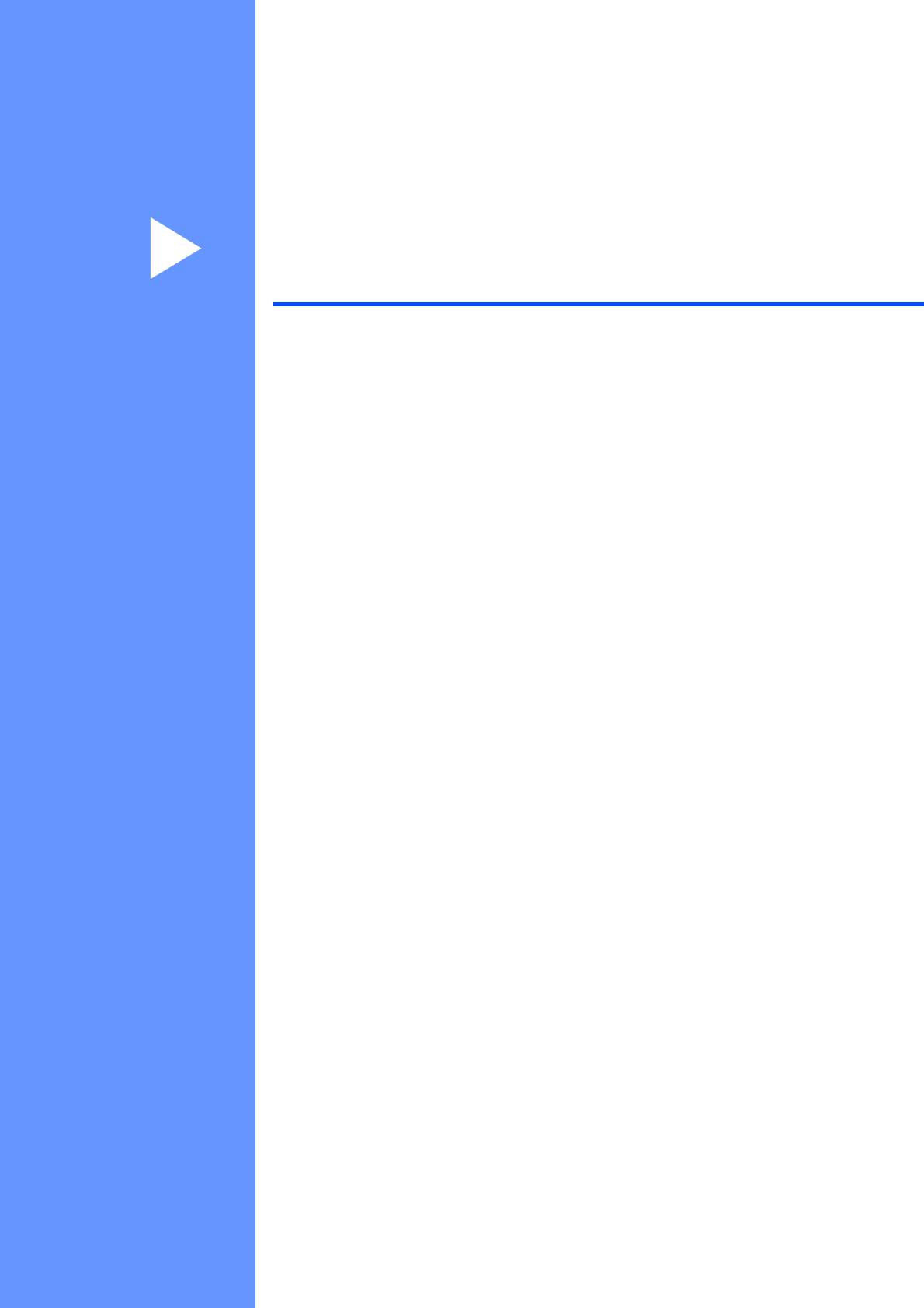
Раздел II
Копирование II
Копирование 30
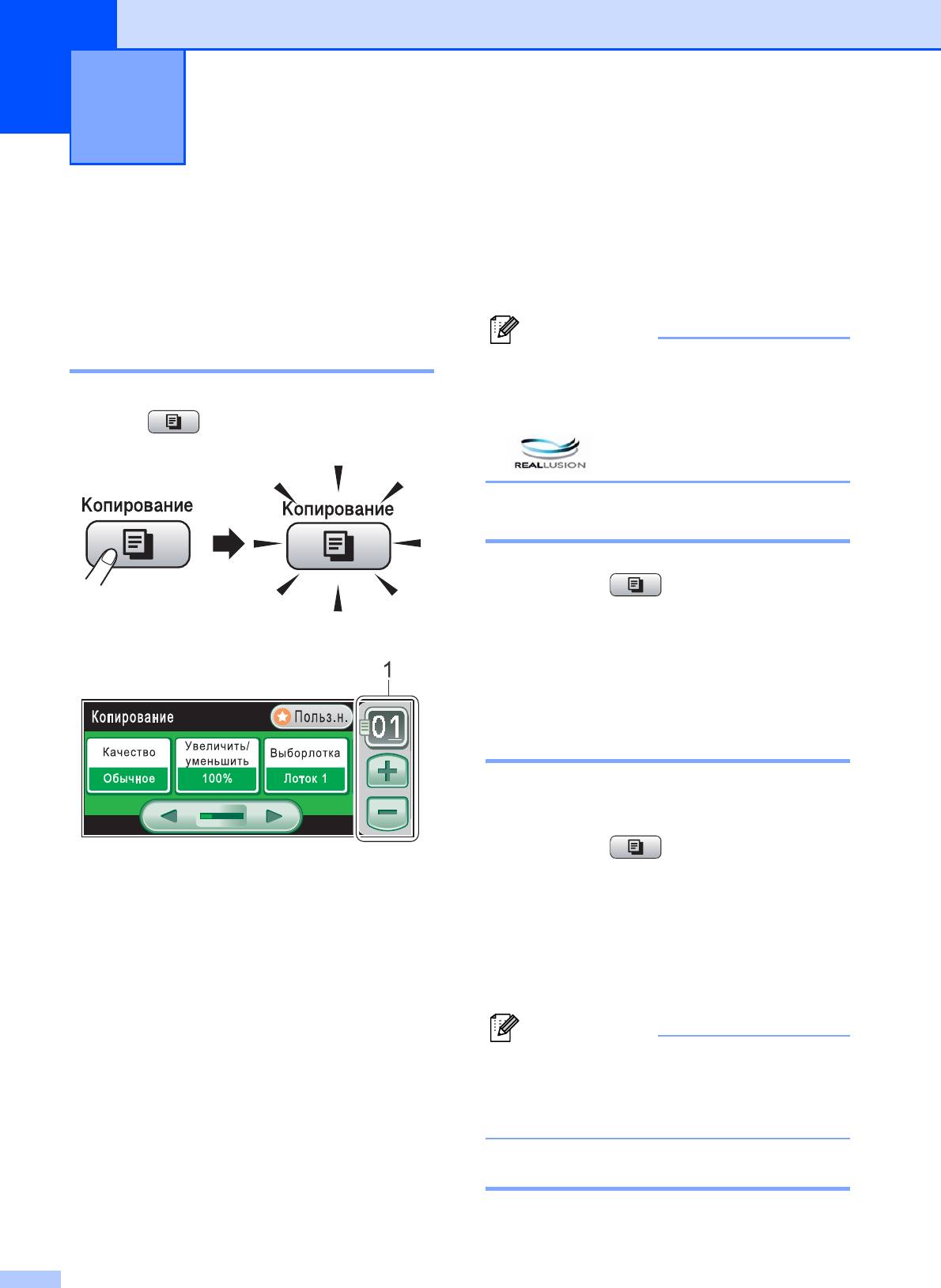
Копирование 4
4
Устранение перекоса (см.
стр.36.)
Выполнение
Копир. книги (см. стр. 37.)
копирования
4
Копия с водяным знаком
(см.
стр. 37.)
Пользовател. настройки
(
см.
стр.38.)
Переход в режим
Примечание
копирования 4
Функции Копир. книги и
Копия с водяным знаком
Когда нужно сделать копию, нажмите
реализованы с использованием
клавишу (Копирование); при этом
технологии компании Reallusion, Inc.
она подсветится синим цветом.
Изготовление одной копии 4
a Нажмите (Копирование).
b Вставьте документ.
Параметры на ЖК-дисплее имеют такой вид:
(См. раздел Загрузка документов
на стр. 22.)
c Нажмите Ч/бСтарт или Цвет Старт.
Тиражирование 4
За одну операцию копирования можно
сделать до 99 копий.
a Нажмите (Копирование).
1 Число копий
Введите требуемое число копий,
b Вставьте документ.
прикоснувшись к номеру или к знаку + или -
(См. раздел Загрузка документов
на экране (как показано выше).
на стр. 22.)
Нажмите d или c для прокрутки
c Введите требуемое количество
параметров копирования. Прикоснитесь к
копий.
параметру, который нужно установить.
d Нажмите Ч/бСтарт или Цвет Старт.
Качество (см. стр.31.)
Примечание
Увеличить/уменьшить (см. стр.31.)
Для сортировки копий нажмите
Выбор лотка (см. стр.32.)
Стопка/Сорт. (См. раздел
Тип бумаги (см. стр.33.)
Сортировка копий с помощью АПД
Размер бумаги (см. стр.33.)
на стр. 34.)
Яркость (см. стр.33.)
Контраст (см. стр.33.)
Остановка копирования 4
Стопка/Сорт. (см. стр.34.)
Для остановки копирования нажмите
Макет страницы (см. стр.34.)
Стоп/Выход.
30
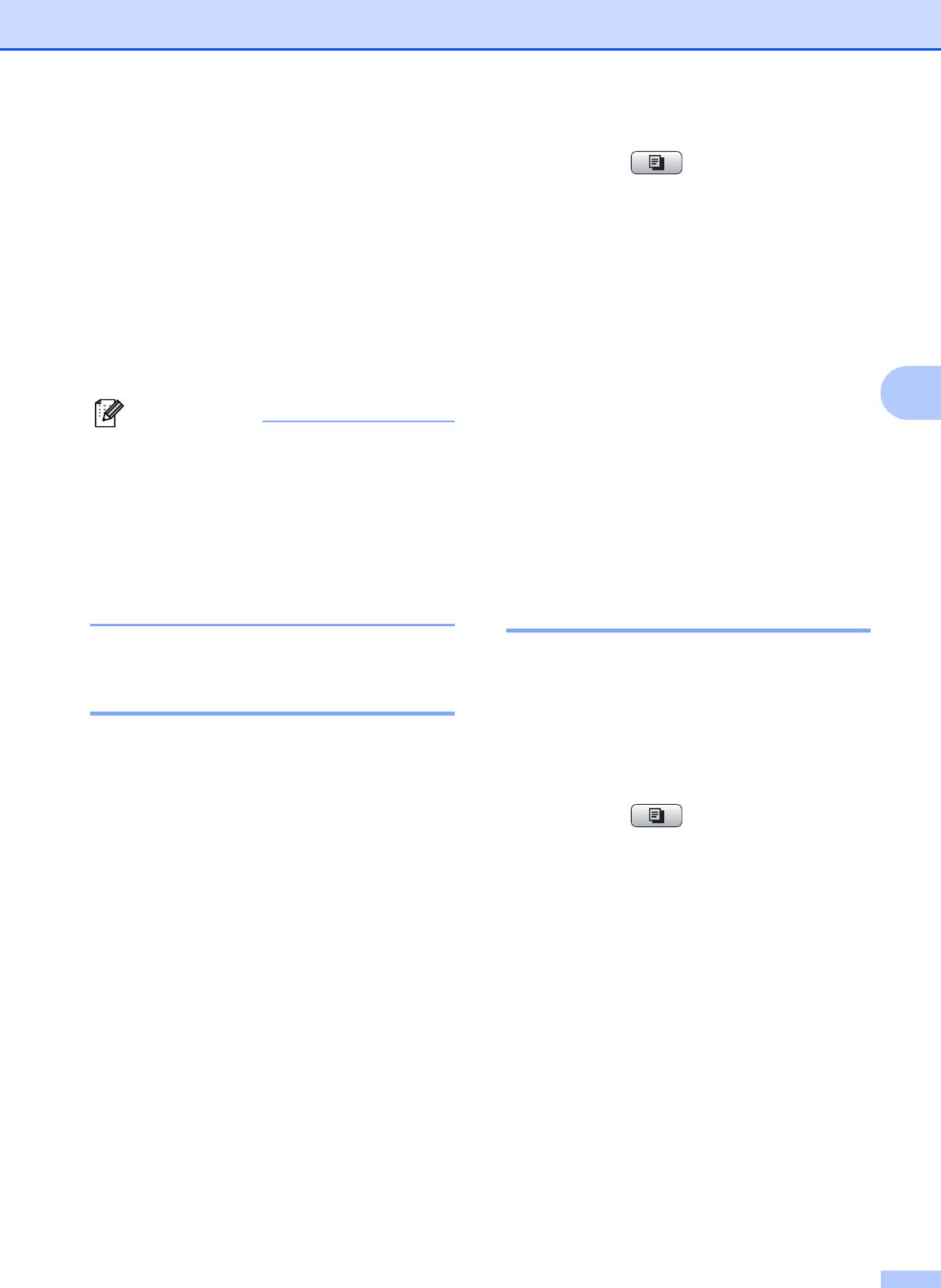
Копирование
Настройки
a Нажмите (Копирование).
копирования
4
b Вставьте документ.
Параметры копирования можно временно
c Введите требуемое количество
изменить для следующей операции
копий.
копирования.
После завершения настройки параметров
d Нажмите d или c для отображения
нажмите Ч/бСтарт или Цвет Старт.
Качество.
Можно выбрать несколько параметров и
e Нажмите Качество и выберите
нажать и задать все требуемые настройки.
Быстр.печать, Обычное или
4
Примечание
Лучшее.
Некоторые из настроек, которые
f Если не нужно менять никакие
используются чаще всего, можно
дополнительные настройки, нажмите
сохранить как предпочтительные
пользовательские настройки (можно
Ч/бСтарт или Цвет Старт.
сохранить до трех настроек). Эти
настройки сохраняются до их
Увеличение или
следующего изменения. (См. раздел
Задание пользовательских настроек
уменьшение копируемого
на стр. 38.)
изображения 4
Можно выбрать коэффициент
Изменение скорости и
масштабирования. Если выбрать
качества копирования 4
настройку По разм.стр., устройство
автоматически настроит размер
Можно выбрать различные настройки
соответственно заданному формату
качества копирования. Заводская
бумаги.
настройка: Обычное.
Быстр.печать
a Нажмите (Копирование).
Самая высокая скорость, наименьшее
количество чернил. Используйте эту
b Вставьте документ.
настройку для экономии времени при
копировании черновиков, объемных
c Введите требуемое количество
документов или при печати большого
копий.
количества экземпляров.
Обычное
d Нажмите d или c для отображения
"Обычное" — это рекомендуемый
Увеличить/уменьшить.
уровень качества для обычных
распечаток. Он обеспечивает хорошее
e Нажмите Увеличить/уменьшить.
качество копий и высокую
скорость
копирования.
f Нажмите и выберите 100%,
Лучшее
Увеличить, Уменьшить,
По разм.стр. или
Выбирайте этот режим для
Собств (25-400%).
копирования четких изображений
(фотографий). При этой настройке
печать выполняется с максимальным
разрешением и минимальной
скоростью.
31
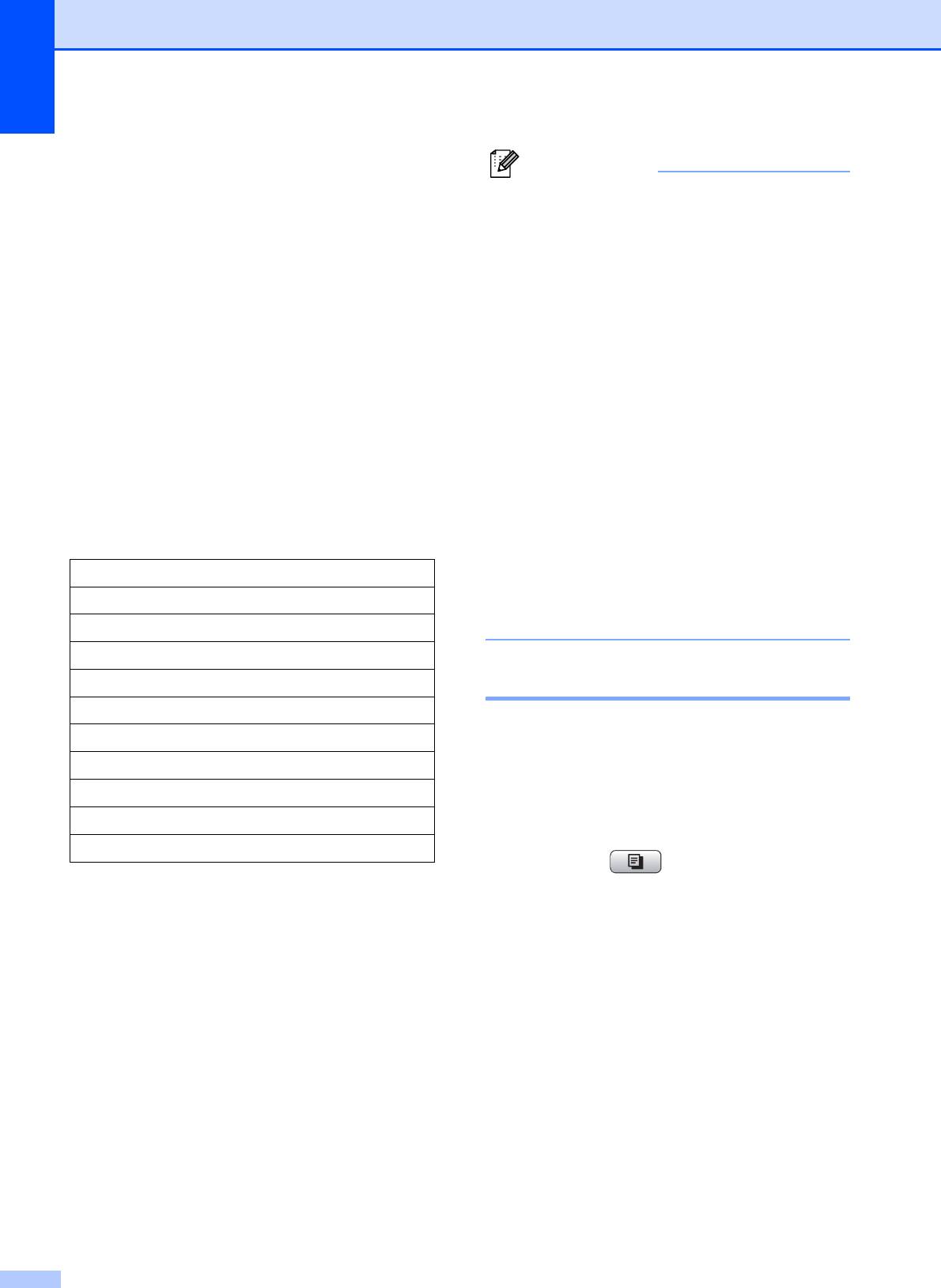
Глава 4
g Выполните одно из следующих
Примечание
действий:
• Настройка Макет страницы
Если выбрано значение
недоступна при использовании
Увеличить или Уменьшить,
настройки Увеличить/уменьшить и
нажмите и выберите требуемый
Устранение перекоса.
коэффициент увеличения или
• Настройка По разм.стр. недоступна
уменьшения.
при использовании настройки
Если выбрано значение
Сортировка, Копир. книги и
Собств (25-400%), введите
Копия с водяным знаком.
коэффициент увеличения или
• Настройка По разм.стр. не будет
уменьшения в диапазоне от 25%
работать правильно, если документ на
до 400%.
стекле сканера перекошен более чем
Нажмите OK.
на 3 градуса. Используя разметку для
Если выбрано значение 100% или
левого и верхнего края документа,
По разм.стр., перейдите к
расположите
документ в левом
пункту h.
верхнем углу стекла сканера лицевой
стороной вниз.
100%
• Настройка По разм.стр. недоступна
198% 10x15cм i A4
при использовании бумаги формата
Legal.
186% 10x15см i LTR
142% A4iA3, A5iA4
97% LTR i A4
Выбор лотка 4
93% A4 i LTR
Можно изменить лоток, который будет
83% LGL i A4
использоваться для следующей копии.
69% A3iA4, A4iA5
Инструкции по изменению лотка по
47% A4i10x15см
умолчанию см. в разделе Задание
пользовательских настроек на стр. 38.
По разм.стр.
Собств (25-400%)
a Нажмите (Копирование).
h Если не нужно менять никакие
b Вставьте документ.
дополнительные настройки, нажмите
Ч/бСтарт или Цвет Старт.
c Введите требуемое количество
копий.
d Нажмите d или c для отображения
Выбор лотка.
e Нажмите Выбор лотка.
f Нажмите и выберите Лоток 1 или
Лоток 2.
g Нажмите Ч/бСтарт или Цвет Старт.
32
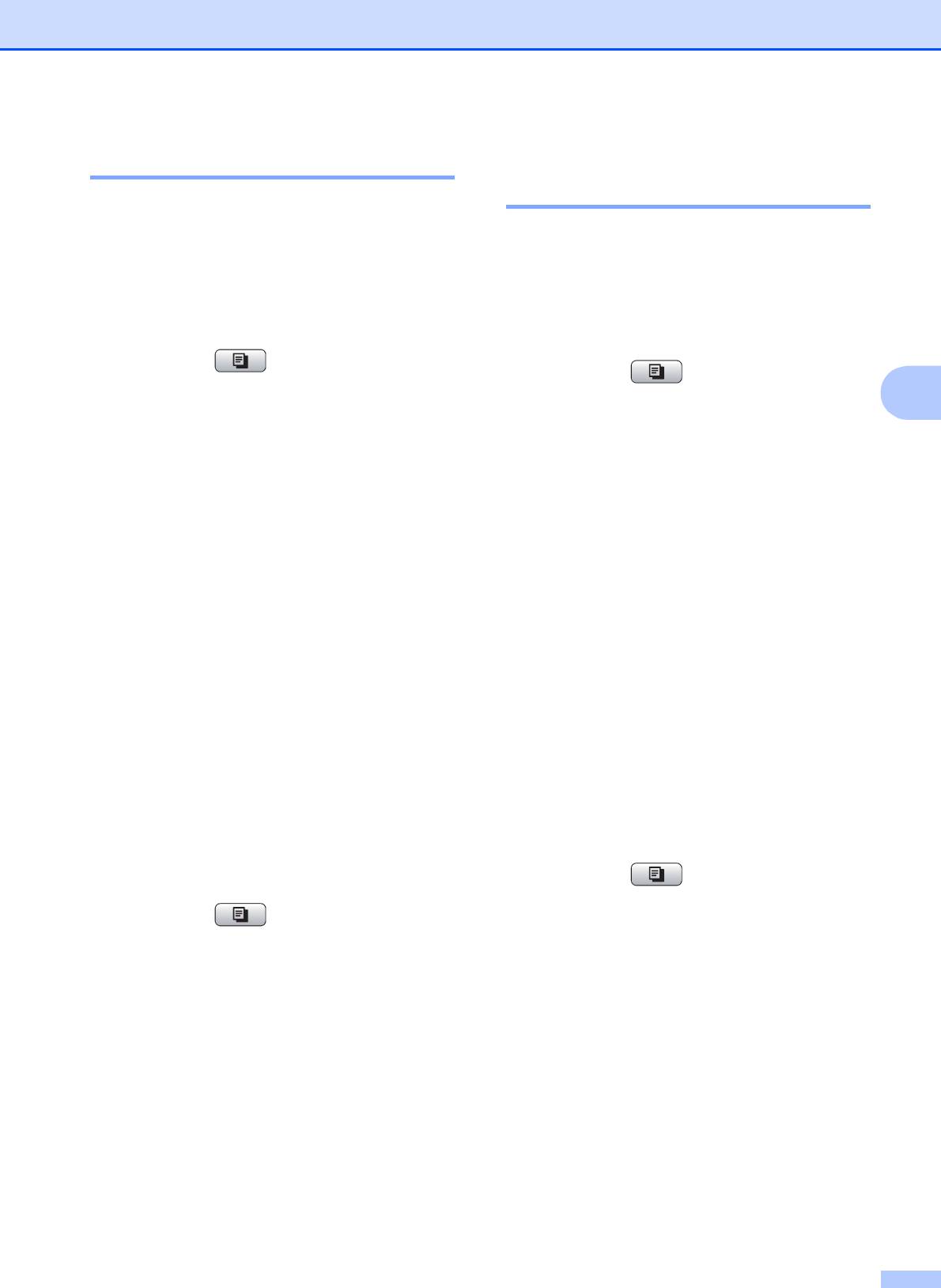
Копирование
Параметры бумаги 4
Регулировка яркости и
контраста 4
Тип бумаги 4
При копировании на специальной бумаге
Яркость 4
для получения максимального качества
Можно регулировать яркость
печати правильно устанавливайте в
копирования, чтобы сделать копии темнее
настройках тип используемой бумаги.
или светлее.
a Нажмите (Копирование).
a Нажмите (Копирование).
4
b Вставьте документ.
b Вставьте документ.
c Введите требуемое количество
c Введите требуемое количество
копий.
копий.
d Нажмите d или c для отображения
Тип бумаги.
d Нажмите d или c для отображения
Яркость.
e Нажмите Тип бумаги.
e Нажмите Яркость.
f Нажмите и выберите Обыч. бумага,
Для струйн.печ., Brother BP71,
f Нажмите d или c, чтобы сделать
Другая глянцевая или Пленки.
копию темнее или светлее.
g Если не нужно менять никакие
Нажмите OK.
дополнительные настройки, нажмите
Ч/бСтарт или Цвет Старт.
g Если не нужно менять никакие
дополнительные настройки, нажмите
Ч/бСтарт или Цвет Старт.
Формат бумаги 4
Если копирование выполняется на бумаге
Контраст 4
формата не A4, необходимо изменить
настройку формата бумаги. Копирование
Можно регулировать контрастность копий,
можно выполнять только на бумаге
делая их более контрастными и четкими.
формата Ledger, A3, Letter, Legal, A4, A5
или Фото 10 × 15 см.
a Нажмите (Копирование).
a Нажмите (Копирование).
b Вставьте документ.
b Вставьте документ.
c Введите требуемое количество
копий.
c Введите требуемое количество
копий.
d Нажмите d или c для отображения
Контраст.
d Нажмите d или c для отображения
Размер бумаги.
e Нажмите Контраст.
e Нажмите Размер бумаги.
f Для изменения контраста нажмите
f Нажмите и выберите A4, A5, A3,
d или c.
10x15см, Letter, Legal или
Нажмите OK.
Ledger.
g Если не нужно менять никакие
g Если не нужно менять никакие
дополнительные настройки, нажмите
дополнительные настройки, нажмите
Ч/бСтарт или Цвет Старт.
Ч/бСтарт или Цвет Старт.
33
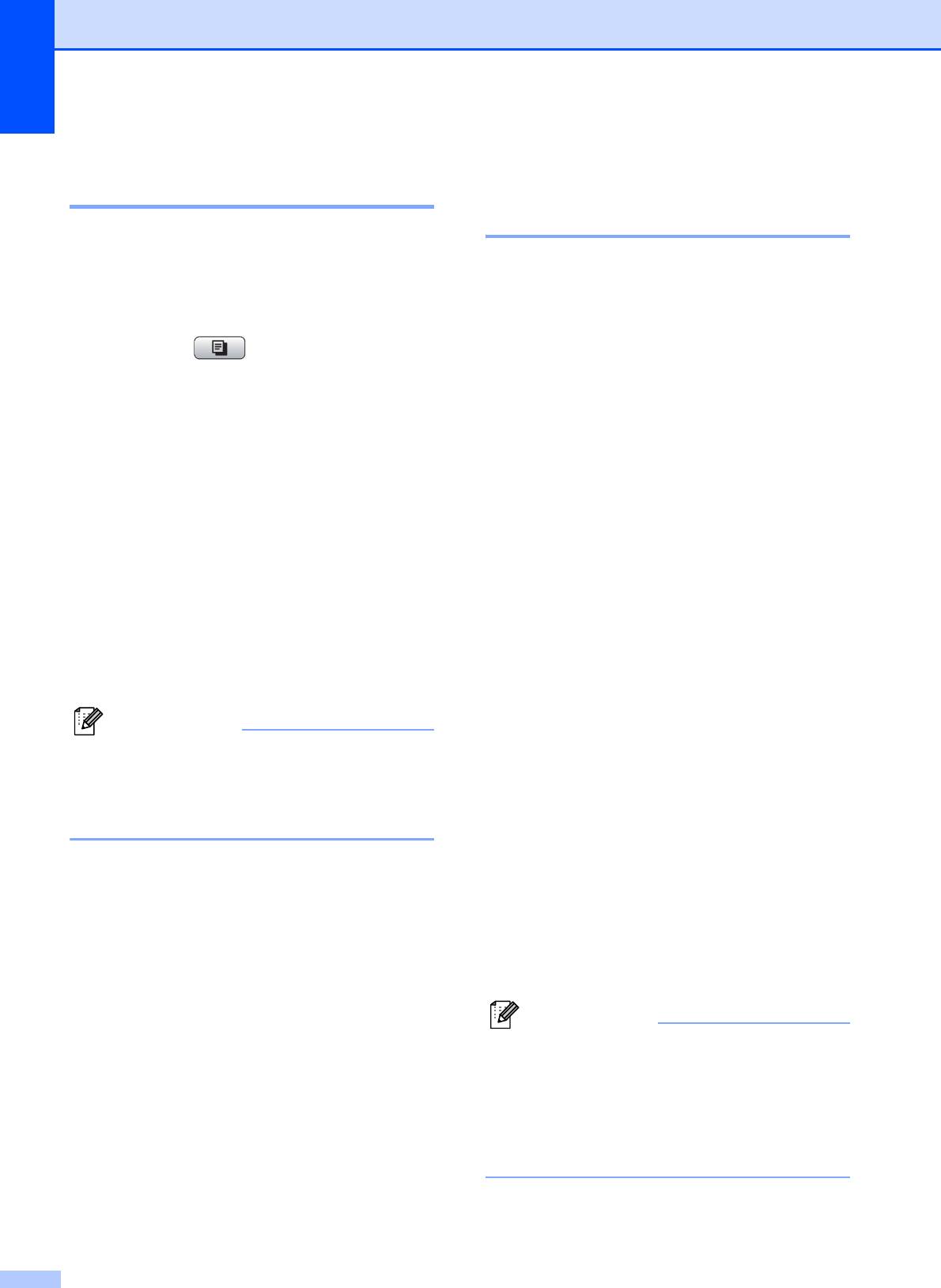
Глава 4
Сортировка копий с
Использование функций
помощью АПД 4
"N в 1" и создания плаката
(макет страницы) 4
Готовые копии устройство может
сортировать. При этом страницы будут
Функция копирования "N в 1" позволяет
сортироваться в порядке 3-2-1, 3-2-1,
копировать две или четыре страницы на
3-2-1, и т. д.
одну страницу и тем самым экономить
бумагу.
a Нажмите (Копирование).
При использовании функции "1 в 2" одна
страница формата A3 или Ledger
b Вставьте документ.
копируется на две страницы формата A4
или Letter. В случае использования этой
c Введите требуемое количество
настройки используйте стекло сканера.
копий.
Можно также изготовить плакат. При
d Нажмите d или c для отображения
использовании функции создания плаката
Стопка/Сорт.
устройство делит документ
на части,
которые можно собрать в плакат. Если
e Нажмите Стопка/Сорт.
нужно напечатать плакат, используйте
стекло сканера.
f Нажмите и выберите Сортировка.
Внимание!
g Если не нужно менять никакие
Проверьте, что установлен формат
дополнительные настройки, нажмите
бумаги A4, A3, Letter или Ledger.
Ч/бСтарт или Цвет Старт.
Настройка “Увелич./Уменьш.”
Примечание
недоступна для функции печати “N в 1
”
Настройки По разм.стр.,
и "Плакат".
Макет страницы и Копир. книги
Если изготавливаются несколько
недоступны при использовании
цветных копий, функция "N в 1"
настройки Сортировка.
недоступна.
(портр) означает "Portrait" (книжная
ориентация страницы), а (пейз.)
означает "Landscape" (альбомная
ориентация страницы).
За один раз можно сделать только одну
копию в режиме "плакат" или "1 на 2".
Примечание
Настройки
Копия с водяным знаком
,
Копир. книги
,
Сортировка
,
Увеличить/уменьшить
и
Устранение перекоса
недоступны
при использовании настройки
Макет страницы
.
34
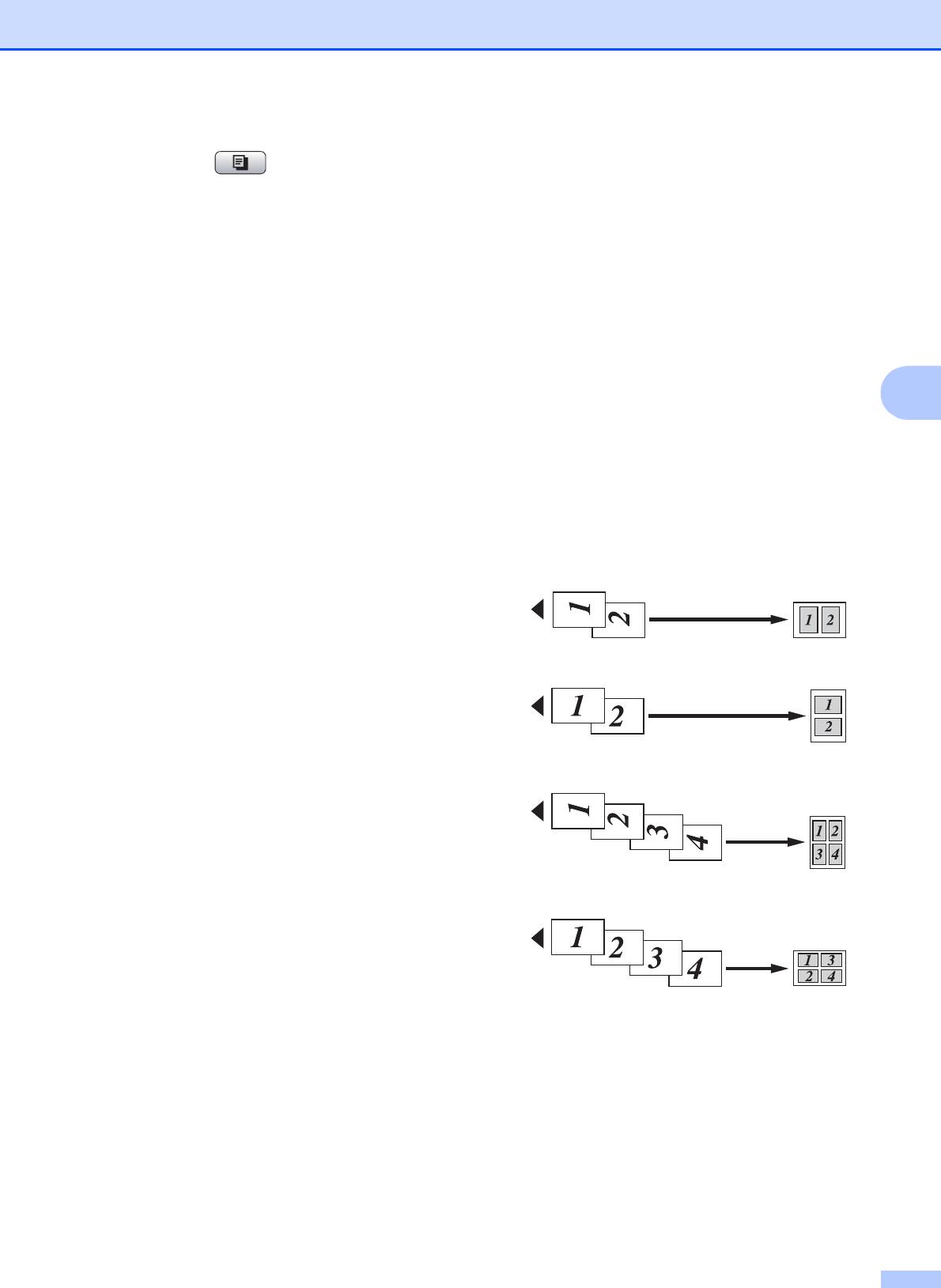
Копирование
i После окончания сканирования
a Нажмите (Копирование).
текущей страницы нажмите Да для
сканирования следующей страницы.
b Вставьте документ.
j Положите следующую страницу на
c Введите требуемое количество
стекло сканера.
копий.
Нажмите Ч/бСтарт или Цвет Старт.
d Нажмите d или c для отображения
Повторите пункты i и j для каждой
Макет страницы.
страницы макета.
e Нажмите Макет страницы.
k После завершения сканирования
всех страниц нажмите Нет для
4
f Нажмите и выберите
завершения операции.
Выкл.(1в 1), 2 в 1(портр),
Если копируются документы из АПД,
2 в 1(пейз.), 4 в 1(портр),
загружайте документы лицевой
4 в 1(пейз.), 1 на 2,
стороной вверх в порядке и
Плакат (2x2) или
направлении, показанном на рисунке
Плакат (3x3).
ниже:
Если для формата A3 или Ledger
выбрана настройка 2 в 1 или
2 в 1 (портр)
Плакат (2x2), перейдите к
пункту g.
Если выбрана другая настройка,
перейдите к пункту h.
2 в 1 (пейз.)
g Выполните одно из следующих
действий:
Если выбрана настройка
4 в 1 (портр)
2 в 1(портр) или
2 в 1(пейз.), нажмите и
выберите A3x2 i A3x1,
A4x2 i A3x1, LGRx2 i LGRx1
или LTRx2 i LGRx1.
Если выбрана настройка
4 в 1 (пейз.)
Плакат(2x2), нажмите и
выберите A3x1 i A3x4,
A4x1 i A3x4, LGRx1 i LGRx4
или LTRx1 i LGRx4.
h Если не нужно менять никакие
дополнительные настройки, нажмите
Ч/бСтарт или Цвет Старт для
сканирования страницы.
В случае изготовления плаката или
обработки документа через АПД
устройство сканирует страницы и
начинает печатать.
При использовании стекла сканера
перейдите к пункту i.
35
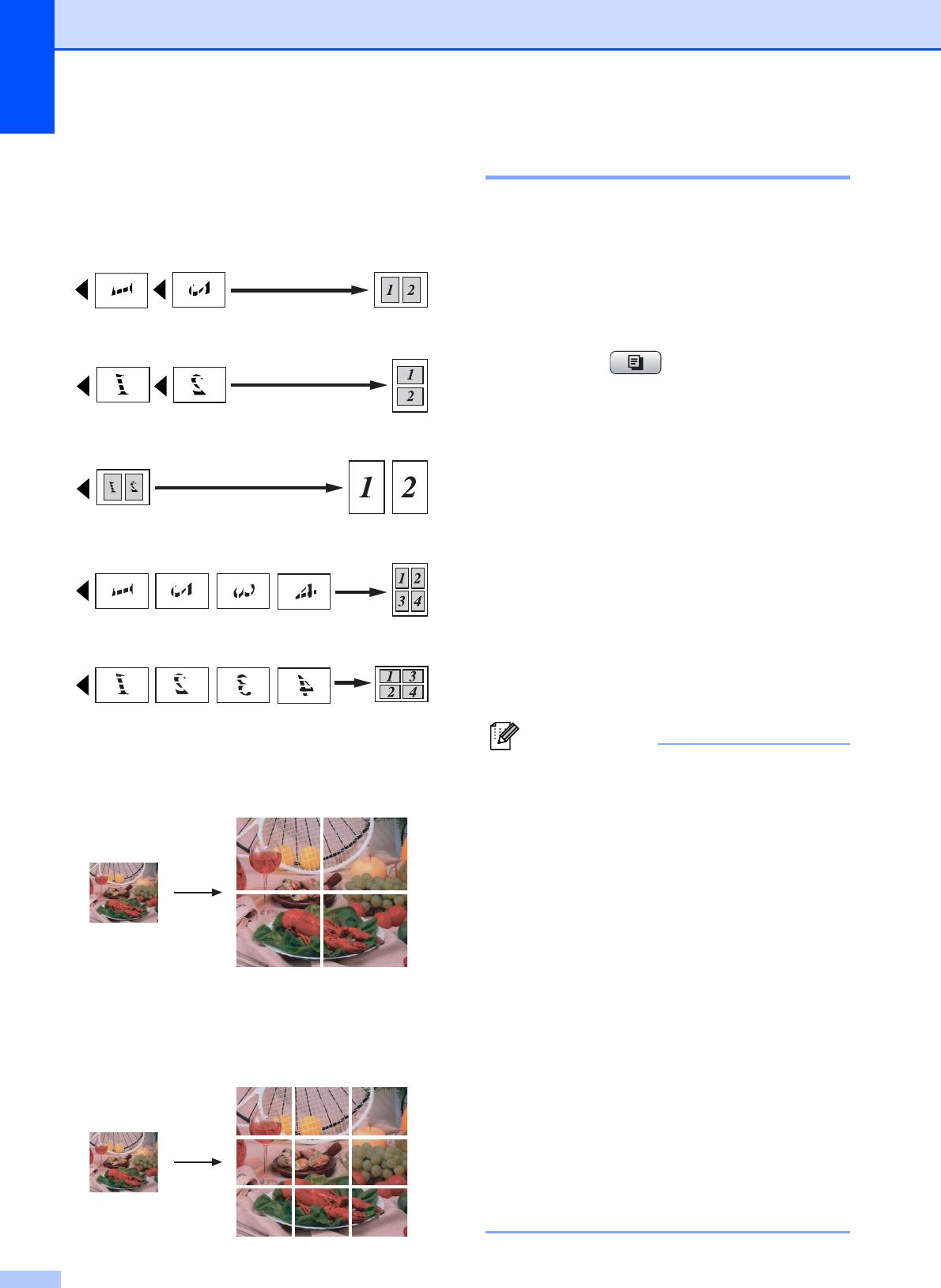
Глава 4
Если копируются документы со стекла
Коррекция перекоса 4
сканера, загружайте документы лицевой
стороной вверх в порядке и направлении,
Если отсканированная копия перекошена,
показанном на рисунке ниже
:
устройство может автоматически
2 в 1 (портр)
скорректировать данные. Если
используется эта настройка, выполняйте
сканирование со стекла сканера и с
масштабом 100%.
2 в 1 (пейз.)
a Нажмите (Копирование).
b Вставьте документ.
1 на 2
c Введите требуемое количество
копий.
d Нажмите d или c для отображения
Устранение перекоса.
4 в 1 (портр)
e Нажмите Устранение перекоса.
f Нажмите Авто (или Выкл.).
4 в 1 (пейз.)
g Если не нужно менять никакие
дополнительные настройки, нажмите
Ч/бСтарт или Цвет Старт.
Плакат (2x2)
Примечание
Для фотографии можно изготовить
• Настройка Устранение перекоса
копию плакатного формата.
недоступна при использовании
настроек Макет страницы,
Копир. книги,
Увеличить/уменьшить и
Копия с водяным знаком.
• Эту настройку невозможно
использовать для бумаги формата
Ledger и A3, а также для бумаги
размером менее 64 × 91 мм.
Плакат (3x3)
• Эта настройка возможна только для
прямоугольной или квадратной бумаги.
Для фотографии можно изготовить
копию плакатного формата.
• Настройка Устранение перекоса
возможна, только если документ
перекошен на угол не
более
3,0 градусов.
• Настройка Устранение перекоса
может не работать правильно, если
используется слишком толстый
документ.
36
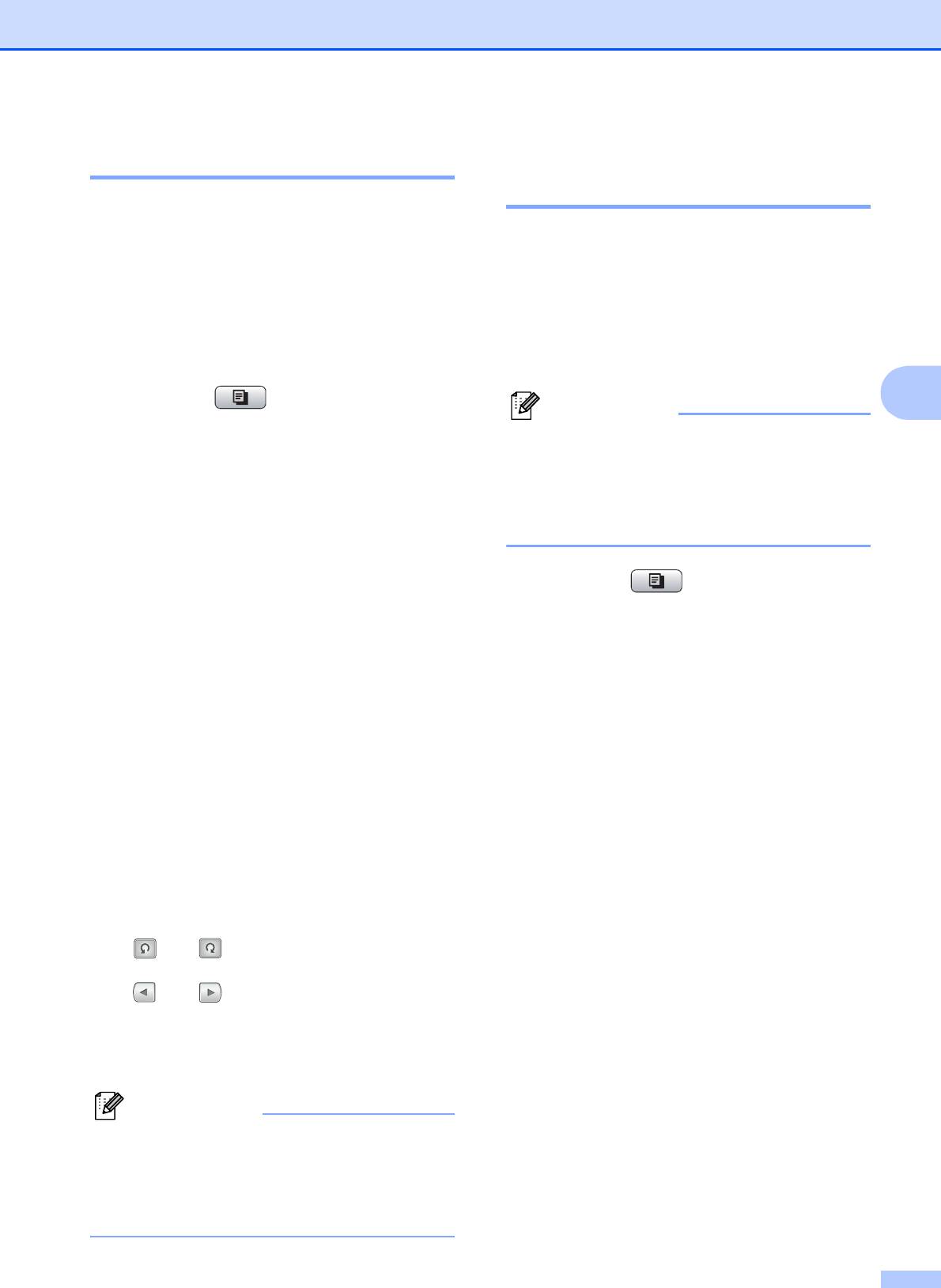
Копирование
Копирование книги 4
Копирование с водяным
знаком 4
При копировании книги выполняется
коррекция темных кромок и перекоса.
Можно вставить в документ логотип или
Устройство может выполнить
текст в качестве водяного знака.
автоматическую коррекцию данных, или
В качестве водяного знака можно
вы можете настроить определенные
использовать один из шаблонов водяных
параметры коррекции вручную.
знаков, данные с карты памяти или с
В случае использования этой настройки
флэш-накопителя USB, а также
используйте стекло сканера.
сканированные данные.
a Нажмите (Копирование).
4
Примечание
b Вставьте документ.
Параметр Копия с водяным знаком
недоступен для настроек
c Введите требуемое количество
По разм.стр., Макет страницы,
копий.
Устранение перекоса и
d Нажмите d или c для отображения
Копир. книги.
Копир. книги.
e Нажмите Копир. книги.
a Нажмите (Копирование).
f Выполните одно из следующих
b Нажмите d или c для отображения
действий:
Копия с водяным знаком.
Если нужно скорректировать
данные вручную, нажмите
c Нажмите
Вкл(Просмотр).
Копия с водяным знаком.
Нажмите
Ч/бСтарт
или
Цвет Старт
и перейдите к
d Нажмите Исп.водяной знак.
пункту
g.
Выполните одно из следующих
Если нужно, чтобы устройство
действий:
автоматически выполнило
Если нужно использовать
коррекцию данных, нажмите Вкл.
стандартный шаблон, нажмите
и перейдите к пункту h.
Редактир. шаблон и перейдите к
пункту e.
g Выполните коррекцию перекошенных
страниц с помощью кнопки
Если нужно использовать в
или .
качестве водяного знака
Удалите тени с помощью кнопки
собственные данные, нажмите
Использ. изображ. и перейдите
или .
к пункту f.
h После завершения выполнения
коррекции нажмите Ч/бСтарт или
e Нажмите Текст и выберите текст,
Цвет Старт.
который вы хотите использовать:
СЕКРЕТНО, ЧЕРНОВИК или КОПИЯ.
Примечание
Нажмите OK.
Параметр Копир. книги недоступен
При необходимости измените другие
для настроек Макет страницы,
параметры водяного знака. Нажмите
Сортировка, По разм.стр.,
OK.
Устранение перекоса или
Перейдите к пункту g.
Копия с водяным знаком.
37
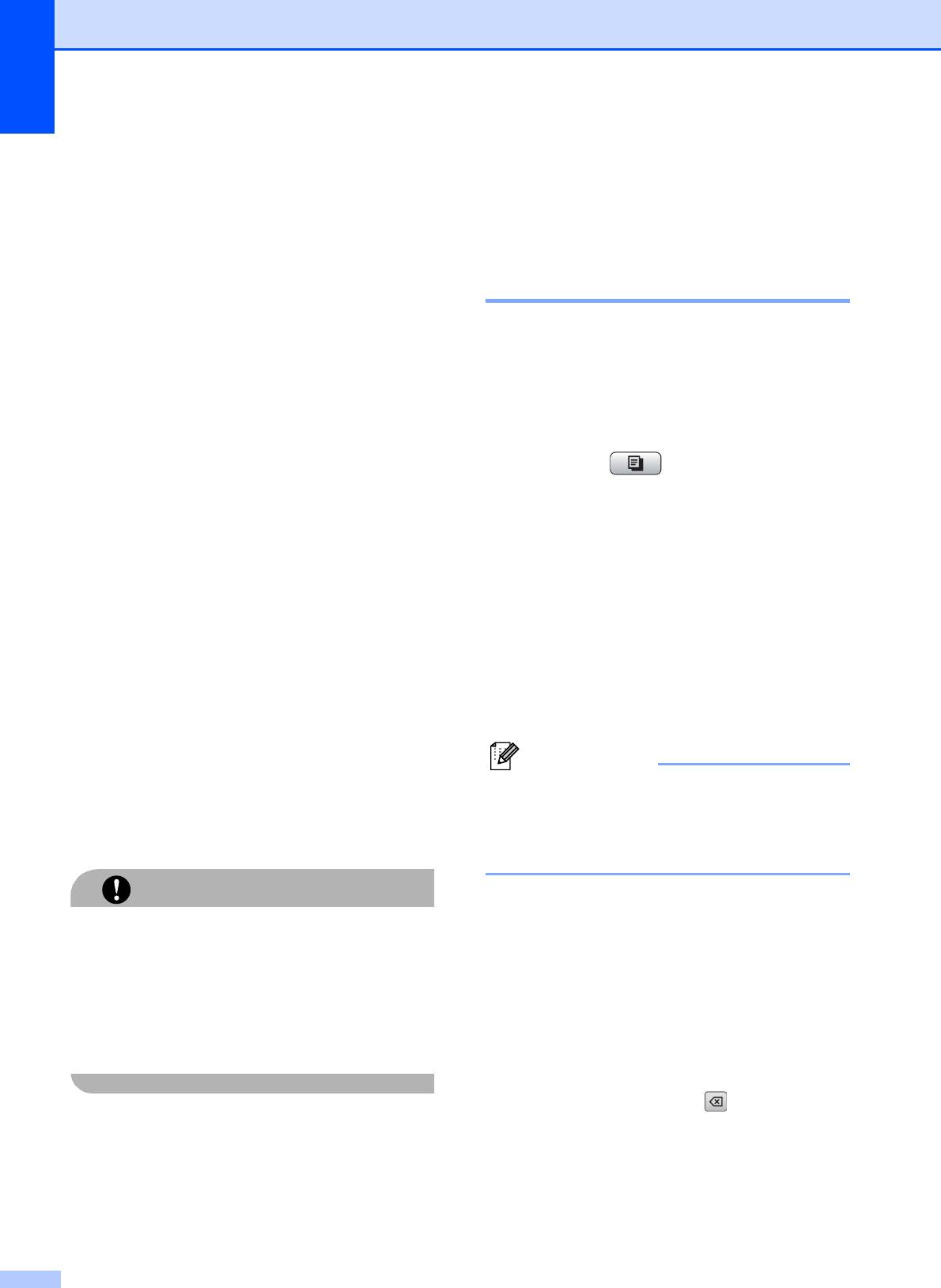
Глава 4
f Выполните одно из следующих
i Если не нужно менять никакие
действий:
дополнительные настройки, нажмите
Если нужно использовать в
Ч/бСтарт или Цвет Старт.
качестве водяного знака
сканируемый документ, нажмите
Задание пользовательских
Сканирование.
Загрузите в АПД или положите на
настроек 4
стекло сканера документ, который
нужно использовать в качестве
Настройки копирования, которые вы чаще
водяного знака, и нажмите
всего используете, можно сохранить как
Ч/бСтарт или Цвет Старт.
пользовательскую настройку. Можно
Сканированные данные будут
сохранить до трех пользовательских
отображены на ЖК-дисплее.
настроек.
Нажмите OK и уберите
сканированный
документ из АПД
a Нажмите (Копирование).
или со стекла сканера.
Перейдите к пункту g.
b Выберите параметр и настройки
Если в качестве водяного знака
копирования, которые нужно
нужно использовать данные с
сохранить.
карты памяти или флэш-
накопителя USB, вставьте карту
c Нажмите d или c для отображения
памяти или флэш-накопитель USB
Пользовател. настройки.
в устройство и нажмите
Носитель.
d Нажмите
Изображение будет отображено
Пользовател. настройки.
на ЖК-дисплее.
Нажмите и выберите
e Нажмите сохранить.
изображение, которое нужно
использовать для
водяного знака.
Примечание
При необходимости измените
При сохранении пользовательских
другие параметры водяного знака.
настроек задайте для параметра
Нажмите OK.
Копия с водяным знаком значение
Перейдите к пункту g.
Выкл. или Шаблон.
ОСТОРОЖНО
f Нажмите и выберите место
сохранения настройки для
Не отсоединяйте карту памяти или
Польз.н.:1, Польз.н.:2 или
флэш-накопитель USB от устройства,
когда мигает кнопка "Фотоцентр"; в
Польз.н.:3.
противном случае возможно
повреждение карты памяти, флэш-
g Выполните одно из следующих
накопителя USB или данных,
действий:
сохраненных на карте.
Если нужно переименовать
настройку, удалите текст
нажатием кнопки . Затем
g Нажмите OK, чтобы подтвердить
введите новое имя (до 12 знаков).
выбор водяного знака.
Нажмите OK. (См. раздел Ввод
Вставьте документ.
текста на стр.117.)
h
Введите требуемое количество копий
.
Если настройку переименовывать
не требуется, нажмите OK.
38
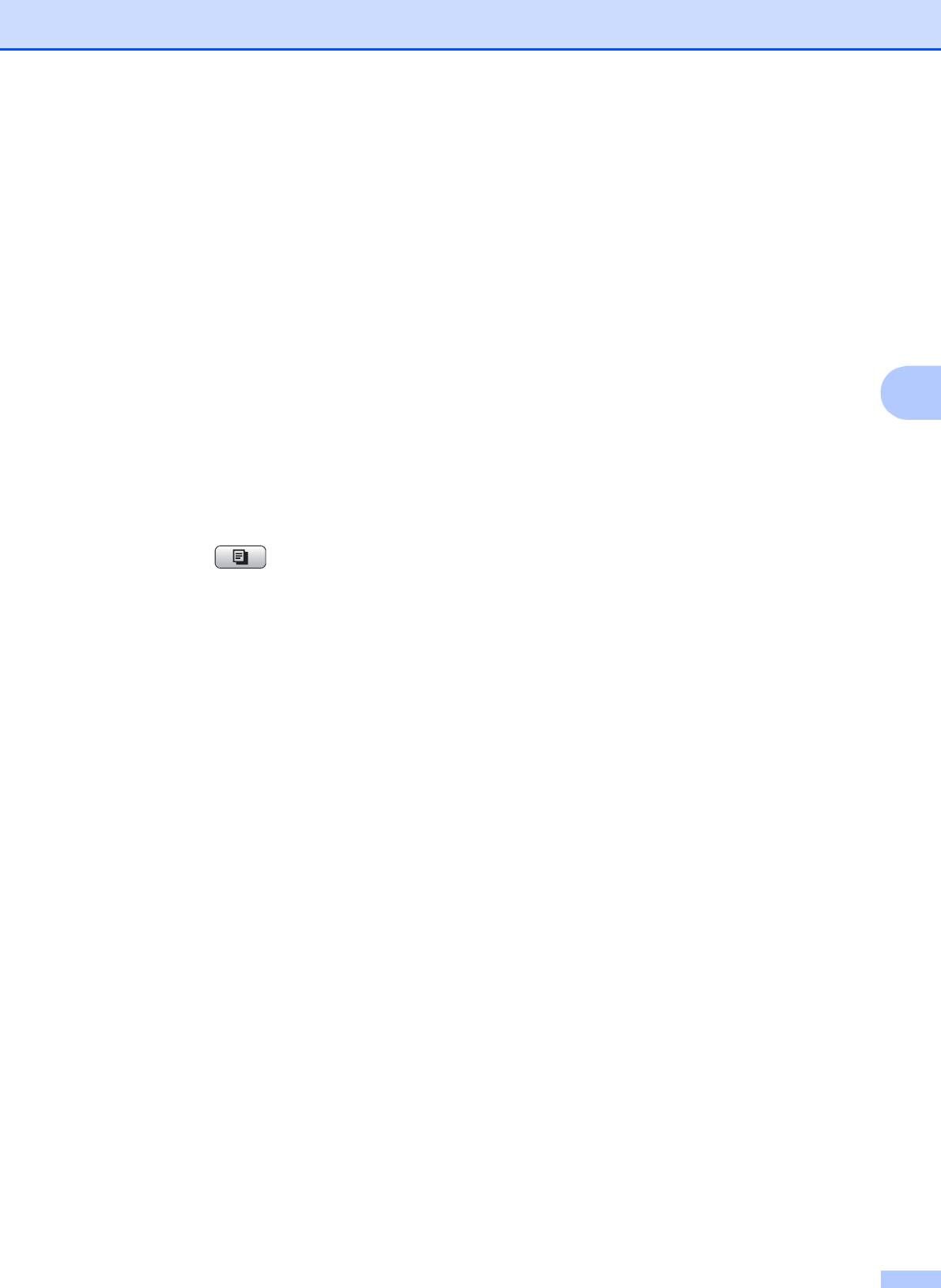
Копирование
Извлечение пользовательской
настройки
4
Если нужно использовать одну из
сохраненных пользовательских настроек,
ее можно вызвать для использования.
a Нажмите Польз.н.
b Нажмите и выберите
пользовательскую настройку,
которую нужно вызвать.
4
Переименование пользовательской
настройки
4
После сохранения пользовательской
настройки ее можно переименовать.
a Нажмите (Копирование).
b Нажмите d или c для отображения
Пользовател. настройки.
c Нажмите
Пользовател. настройки.
d Нажмите переименов.
e Нажмите и выберите
пользовательскую настройку,
которую нужно переименовать.
f Введите новое имя настройки (до
12 знаков). (См. раздел Ввод текста
на стр. 117.)
g Нажмите OK.
39
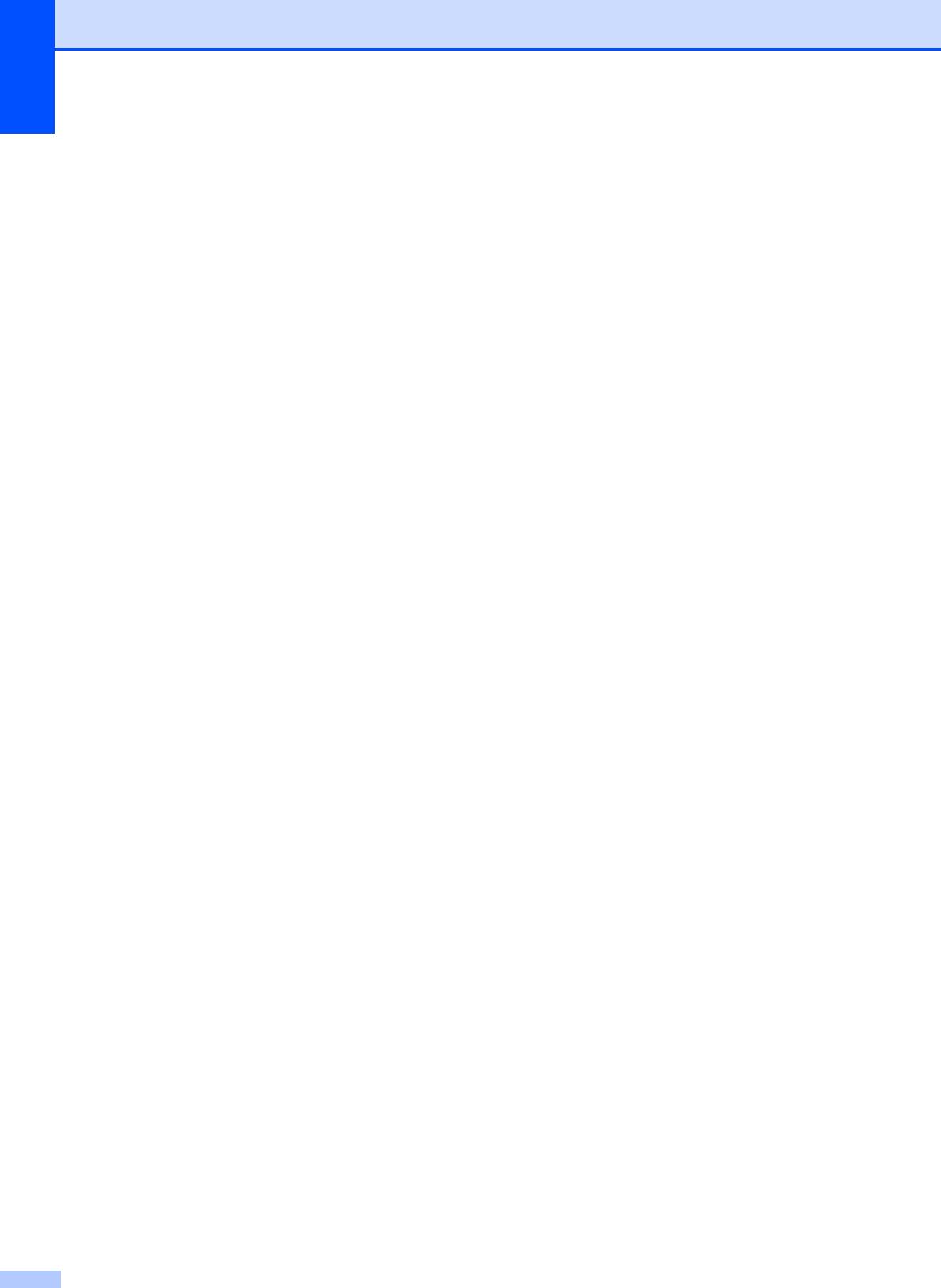
Глава 4
40





