Brother DCP-157C: Общая информация
Общая информация: Brother DCP-157C
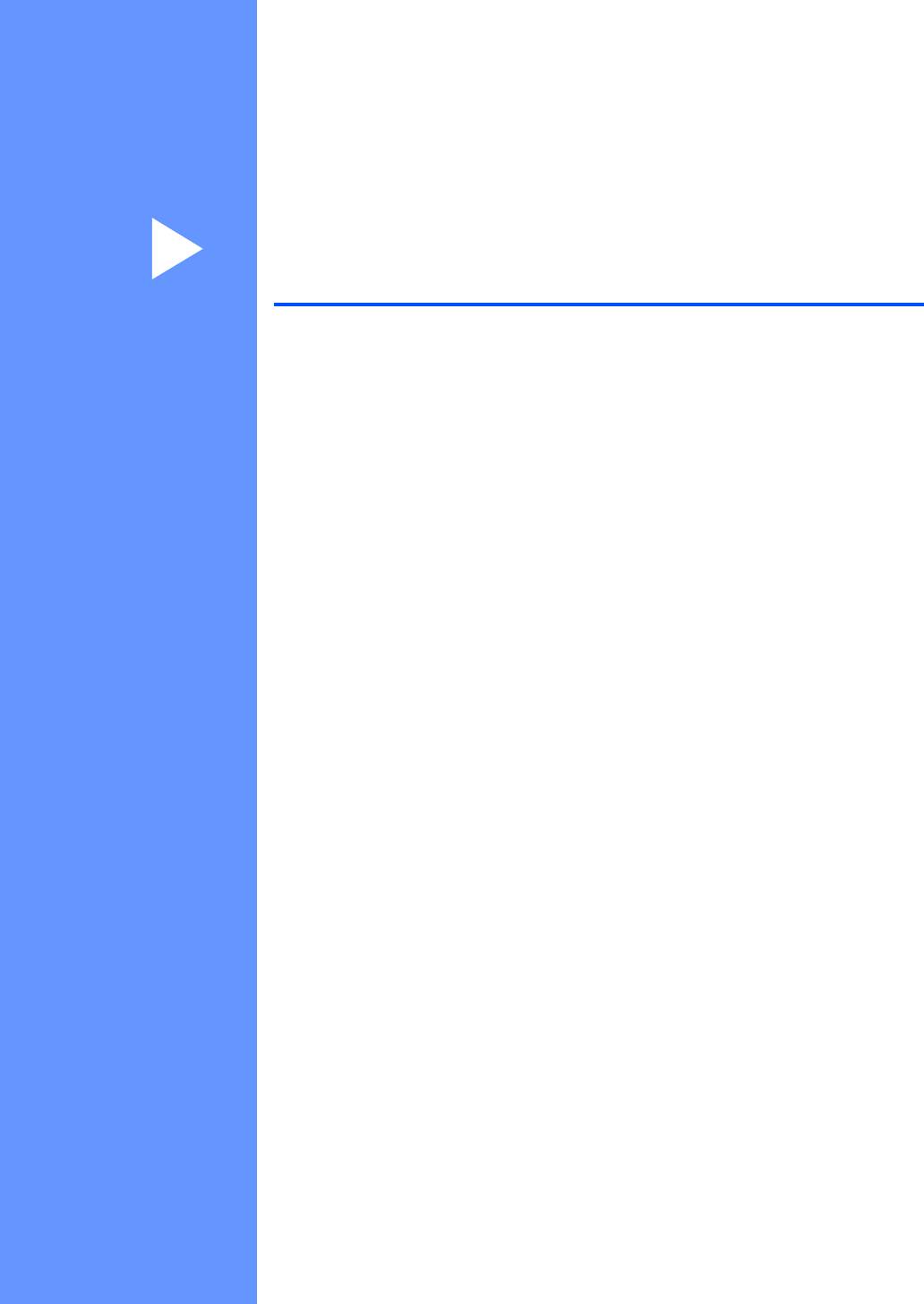
Раздел I
Общая информация
I
Общая информация 2
Загрузка документов и бумаги 9
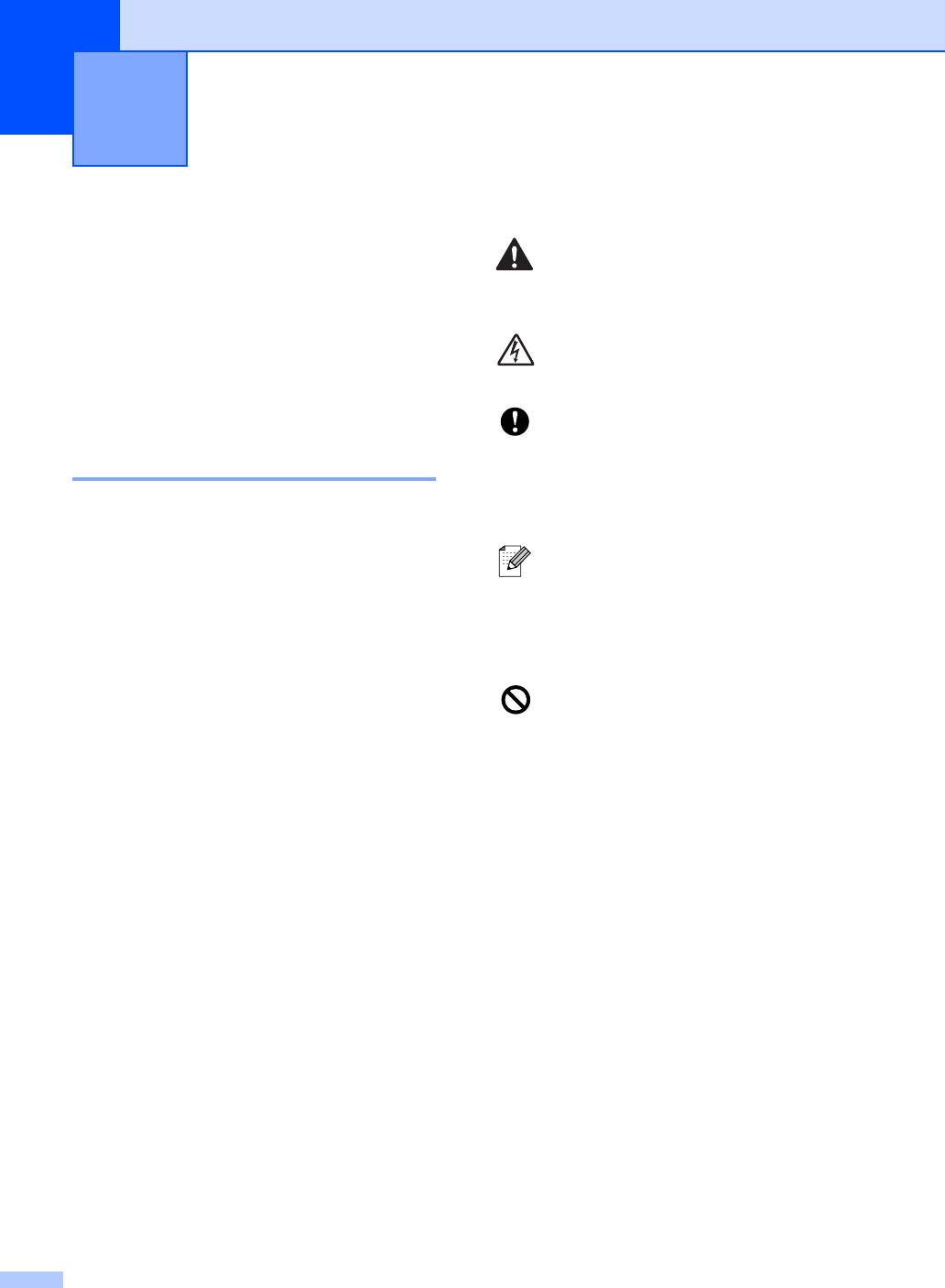
Общая информация 1
1
Как пользоваться
Предупреждения содержат
инструкции, которые необходимо
этим документом
1
выполнять во избежание
возможных травм.
Благодарим Вас за покупку устройства
Brother! Материалы, приведенные в этом
Таким символом обозначены
документе, помогут полностью
предупреждения об опасности
использовать все функции устройства.
удара электрическим током.
Таким символом обозначены
Обозначения, принятые в
процедуры, которым необходимо
следовать или которых
данном документе 1
необходимо избегать, чтобы не
повредить устройство или другие
В данном документе используются
предметы.
следующие обозначения.
В примечаниях содержатся
инструкции на случай
Жирный
Жирный шрифт
возникновения определенных
шрифт
используется для
ситуаций и советы о выполнении
обозначения кнопок,
данной операции с другими
расположенных на панели
параметрами.
управления.
Этим значком обозначаются
Курсив Курсивом выделяются
устройства и операции,
важные пункты или ссылки
несовместимые с данным
на разделы, связанные с
устройством.
данным разделом.
Courier
Шрифтом Courier New
New
выделены сообщения,
которые отображаются на
ЖК-дисплее.
2
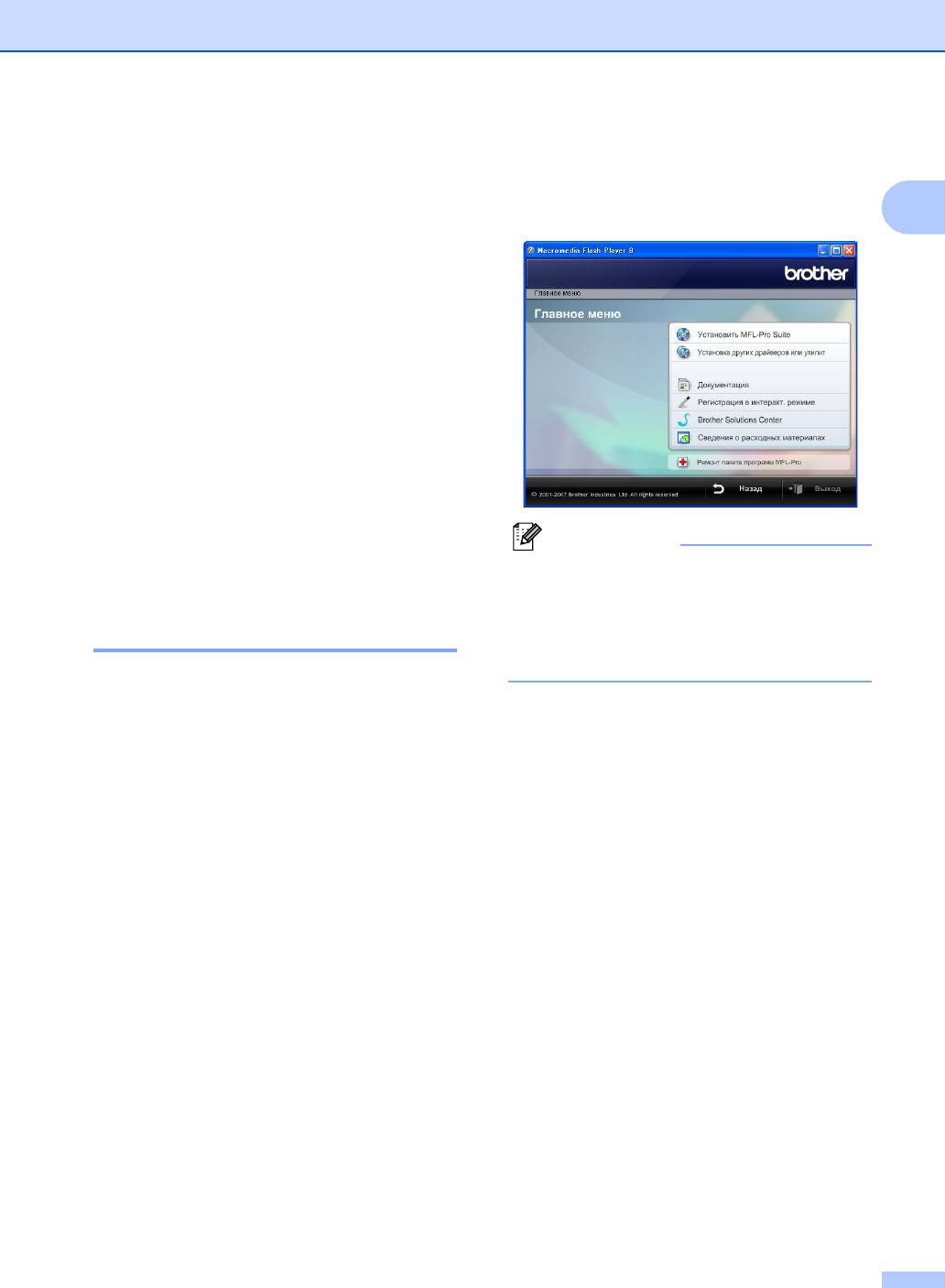
Общая информация
c После появления окна выбора языка
Использование
щелкните на нужном языке.
Руководства
Появится главное меню компакт-
1
диска.
пользователя по
программному
обеспечению
1
В данном Руководстве пользователя
содержится не вся информация об
устройстве (например, здесь нет
инструкций по использованию
дополнительных функций принтера и
сканера). Когда вам понадобится
подробное описание этих функций,
обратитесь к Руководству пользователя
по программному обеспечению,
Примечание
записанному на прилагаемом компакт-
Если это окно не открывается, с
диске.
®
помощью проводника Windows
запустите программу start.exe из
Просмотр документации 1
корневого каталога компакт-диска
Brother.
Просмотр документации
d Щелкните на пункте Документация,
®
(для Windows
) 1
чтобы просмотреть Руководство
пользователя по программному
Чтобы просмотреть документацию, в
обеспечению в формате HTML.
меню Пуск в подменю "Программы"
выберите пункт Brother, DCP-XXXX
(где XXXX – наименование модели) и
выберите Руководства пользователя в
формате HTML.
Если программное обеспечение не
установлено, просмотреть документацию
можно следующим образом:
a Включите компьютер. Вставьте
компакт-диск Brother в дисковод для
компакт-дисков.
b После появления окна с названиями
моделей щелкните на названии своей
модели.
3
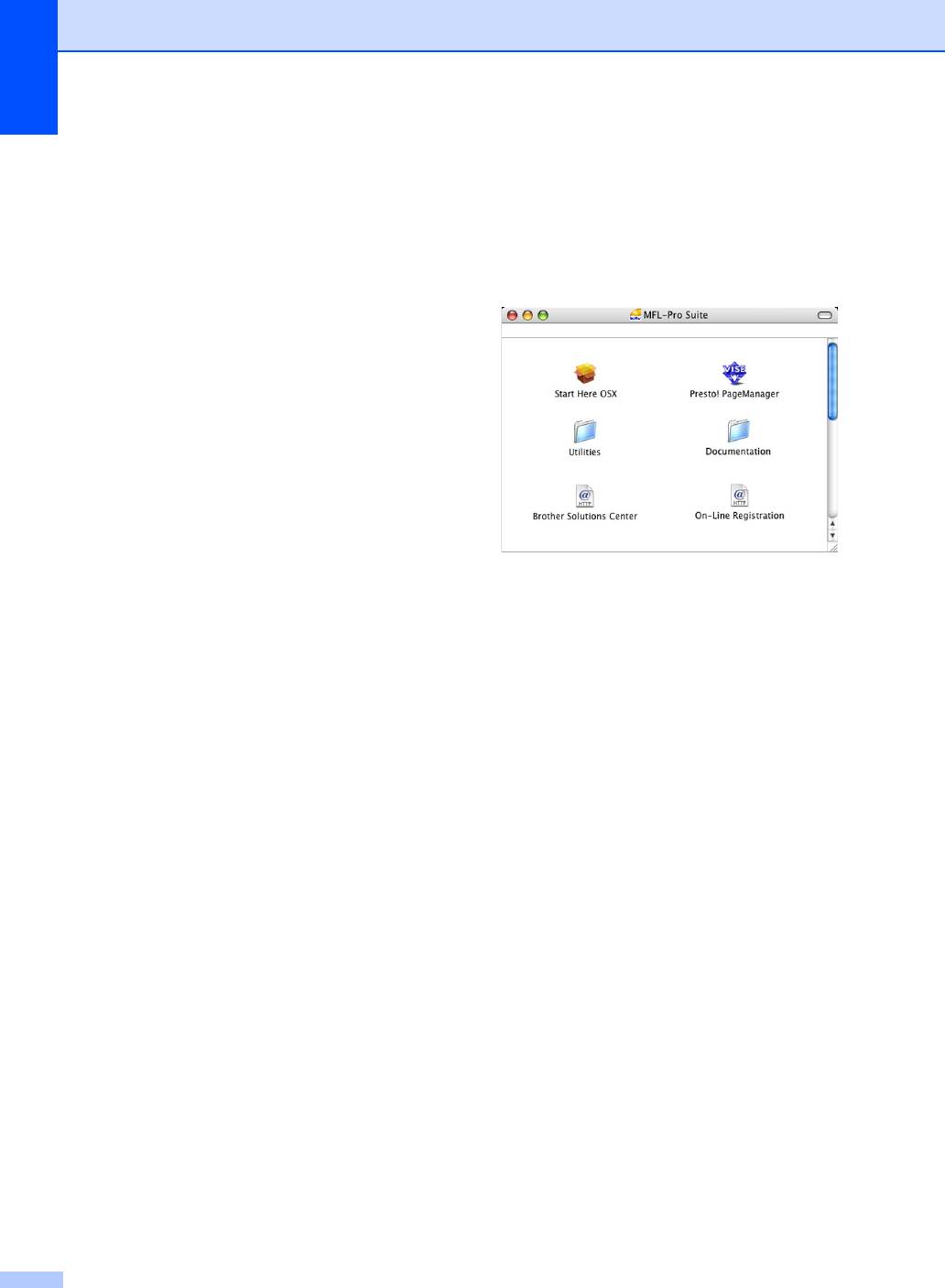
Глава 1
Где найти инструкции по
Просмотр документации
®
сканированию 1
(для Macintosh
) 1
Существует несколько способов
®
a Включите компьютер Macintosh
.
сканирования документов.
Вставьте компакт-диск Brother в
Соответствующие инструкции можно
дисковод для компакт-дисков.
найти в следующих источниках:
Появится следующее окно.
Руководство пользователя по
программному обеспечению
®
Сканирование (для Windows
2000
®
Professional/Windows
XP и
Windows Vista™)
®
ControlCenter3 (для Windows
2000
®
Professional/Windows
XP и
Windows Vista™)
Справочное руководство ScanSoft™
PaperPort™ 11SE с оптическим
распознаванием текста (OCR)
b Дважды щелкните по значку
Documentation (Документация).
Полную версию справочного
руководства ScanSoft™ PaperPort™
c Дважды щелкните на папке
11SE с оптическим распознаванием
соответствующего языка.
текста (OCR) можно просмотреть в
разделе "Справка" программы
d Чтобы просмотреть Руководство
ScanSoft™ PaperPort™ 11SE с
пользователя по программному
оптическим распознаванием текста
обеспечению в формате HTML,
(OCR).
дважды щелкните на самом верхнем
файле.
e Выберите нужное руководство.
Руководство пользователя по
программному обеспечению:
Руководство пользователя по
программному обеспечению в
формате HTML.
4
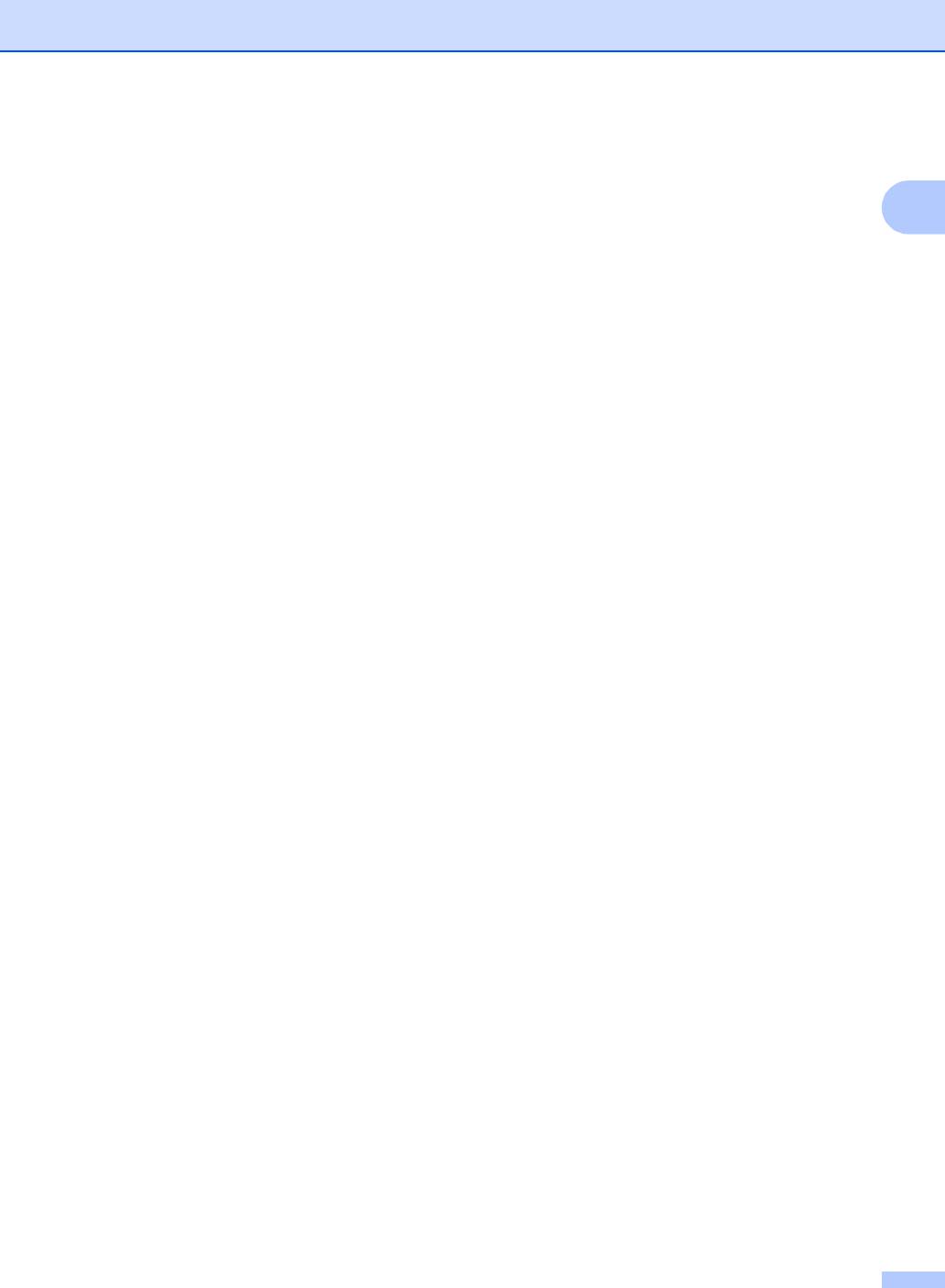
Общая информация
Где найти инструкции по
сканированию 1
1
Существует несколько способов
сканирования документов.
Соответствующие инструкции можно
найти в следующих источниках:
Руководство пользователя по
программному обеспечению
Сканирование
®
(для Mac OS
X 10.2.4 и выше)
ControlCenter2
®
(для Mac OS
X 10.2.4 и выше)
Руководство пользователя
®
®
Presto!
PageManager
Инструкции по сканированию
®
непосредственно из Presto!
®
PageManager
. Полную версию
®
руководства пользователя Presto!
®
PageManager
можно просмотреть,
выбрав пункт "Help" (Справка) в
®
®
программе Presto!
PageManager
.
5
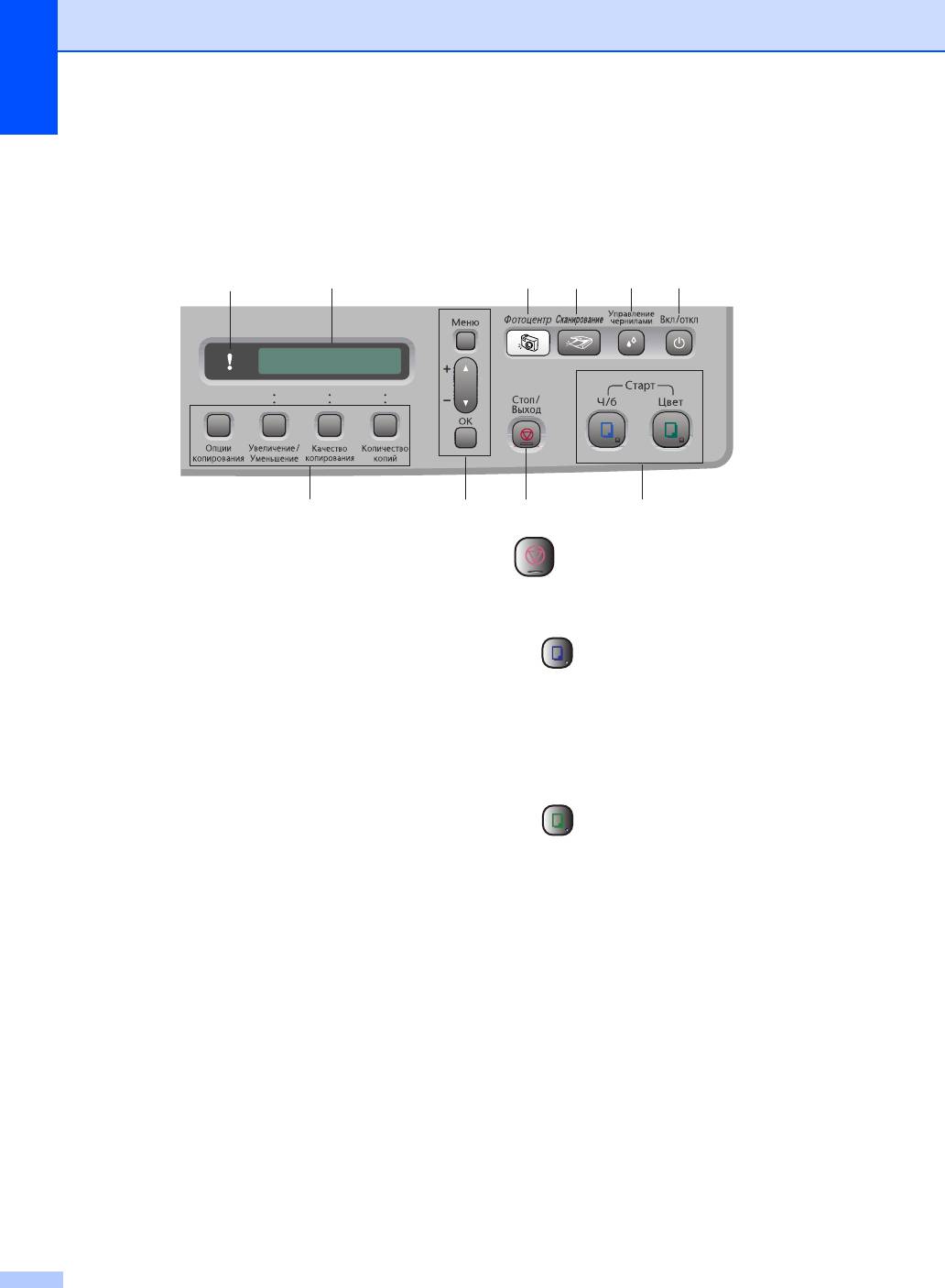
Глава 1
Обзор панели управления 1
Модели DCP-135C, DCP-150C, DCP-153C и DCP-157 имеют одинаковые элементы на
панели управления.
10 9
78
6
5
1
2
3
4
1 Клавиши копира:
3 Стоп/Выход
Временно изменение настроек копирования
в режиме копирования.
Остановка операции или выход из меню.
Опции копирования
4 Кнопки “Пуск”:
Быстрый и простой выбор временных
параметров копирования.
Ч/бСтарт
Увеличение/Уменьшение
Начало изготовления черно-белых
Увеличение или уменьшение копии в
копий. С помощью этой же кнопки
зависимости от выбранного
запускается сканирование (цветное или
коэффициента.
черно-белое в зависимости от
Качество копирования
настройки сканирования в программе
ControlCenter).
Используется для временного
изменения настройки качества печати
Цвет Старт
копий.
Количество копий
Начало изготовления полноцветных
копий. С помощью этой же кнопки
Используется при изготовлении
запускается сканирование (цветное или
нескольких копий.
черно-белое в зависимости от
2 Кнопки “Меню”:
настройки сканирования в программе
Меню
ControlCenter).
Доступ к
главному меню.
5 Вкл/откл
+a или -b
Включение и выключение устройства.
Прокрутка меню и настроек.
Если устройство выключено, оно будет
OK
периодически очищать печатающую
Выбор настройки.
головку для поддержания высокого
качества печати.
6 Управление чернилами
Очистка печатающей головки, проверка
качества печати
и количества оставшихся
чернил.
6
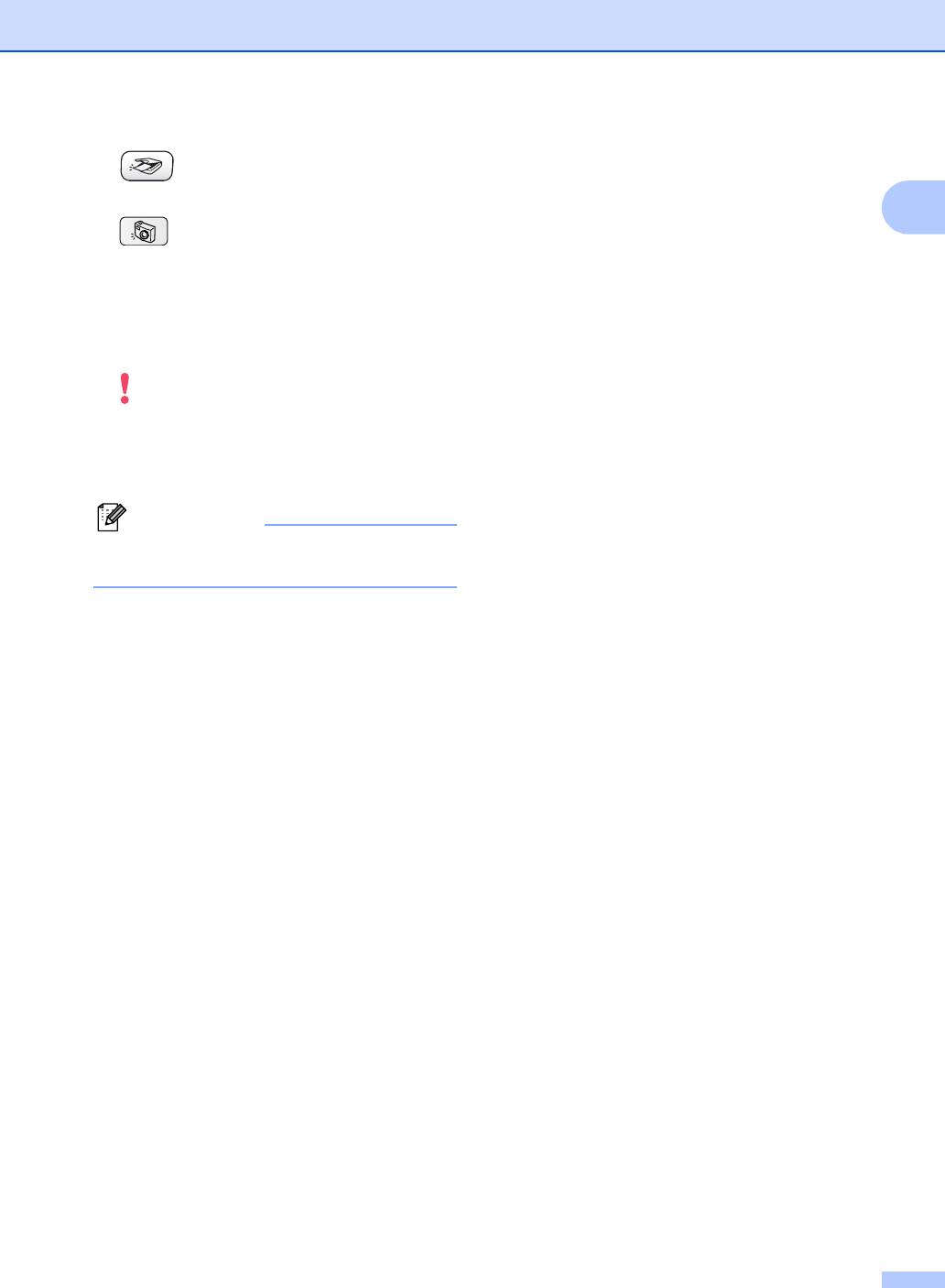
Общая информация
7 Сканирование
Переключение в режим “Сканирование”.
1
8 Фотоцентр
Переключение в режим Центра
PhotoCapture™.
9 ЖКД (жидкокристаллический дисплей)
Отображение сообщений с инструкциями
по настройке и эксплуатации устройства.
10 Индикатор предупреждения
Загорается красным цветом, когда на ЖК-
дисплее отображается сообщение об
ошибке или важное сообщение о состоянии
устройства.
Примечание
На большинстве иллюстраций в данном
руководстве показана модель DCP
-
135C
.
7
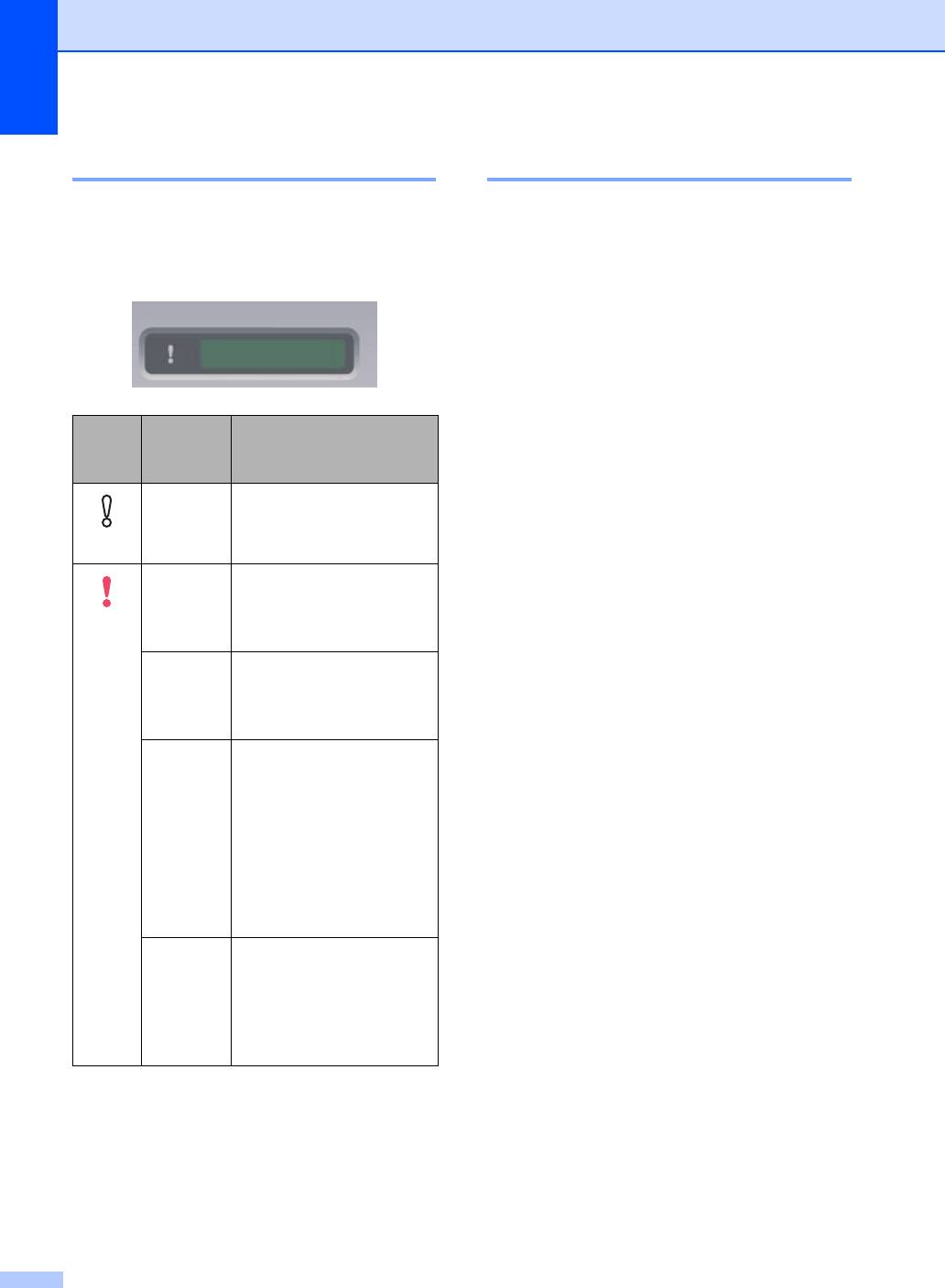
Глава 1
Индикация предупреждений
1
Печать отчетов 1
Состояние устройства DCP отображается
Предусмотрены следующие отчеты:
при помощи индикатора состояния. Когда
Справка
устройство не используется, его текущее
состояние отображается на ЖК-дисплее.
Памятка по настройке для быстрого
программирования устройства.
Уст-ки ползвтл
Перечень текущих настроек.
Печать отчета 1
Состояние
Состояние
Описание
индикато-
DCP
a Нажмите Меню.
ра
b Нажмите a или b, чтобы выбрать
Готово Устройство DCP готово к
3.Печать отчетов.
работе.
Нажмите OK.
Выкл.
c Нажмите a или b, чтобы выбрать
Крышка
Крышка открыта.
необходимый отчет.
открыта
Закройте крышку.
Нажмите OK.
(См. Сообщения об
Горит
ошибках на стр. 60.)
красным
d Нажмите Ч/бСтарт.
Нет
Замените чернильный
чернил
картридж на новый.
e Нажмите Стоп/Выход.
(См. Замена чернильных
картриджей на стр. 66.)
Ошибка
Загрузите бумагу в лоток
бумаги
или устраните замятие
бумаги
.
Проверьте
сообщение на ЖК
-
дисплее
.
(См
.
Устранение
неисправностей и
текущее
обслуживание на стр.56
.
)
Другие
Проверьте сообщение на
сообщения
ЖК-дисплее.
(См. Устранение
неисправностей и
текущее
обслуживание на стр.56.)
8
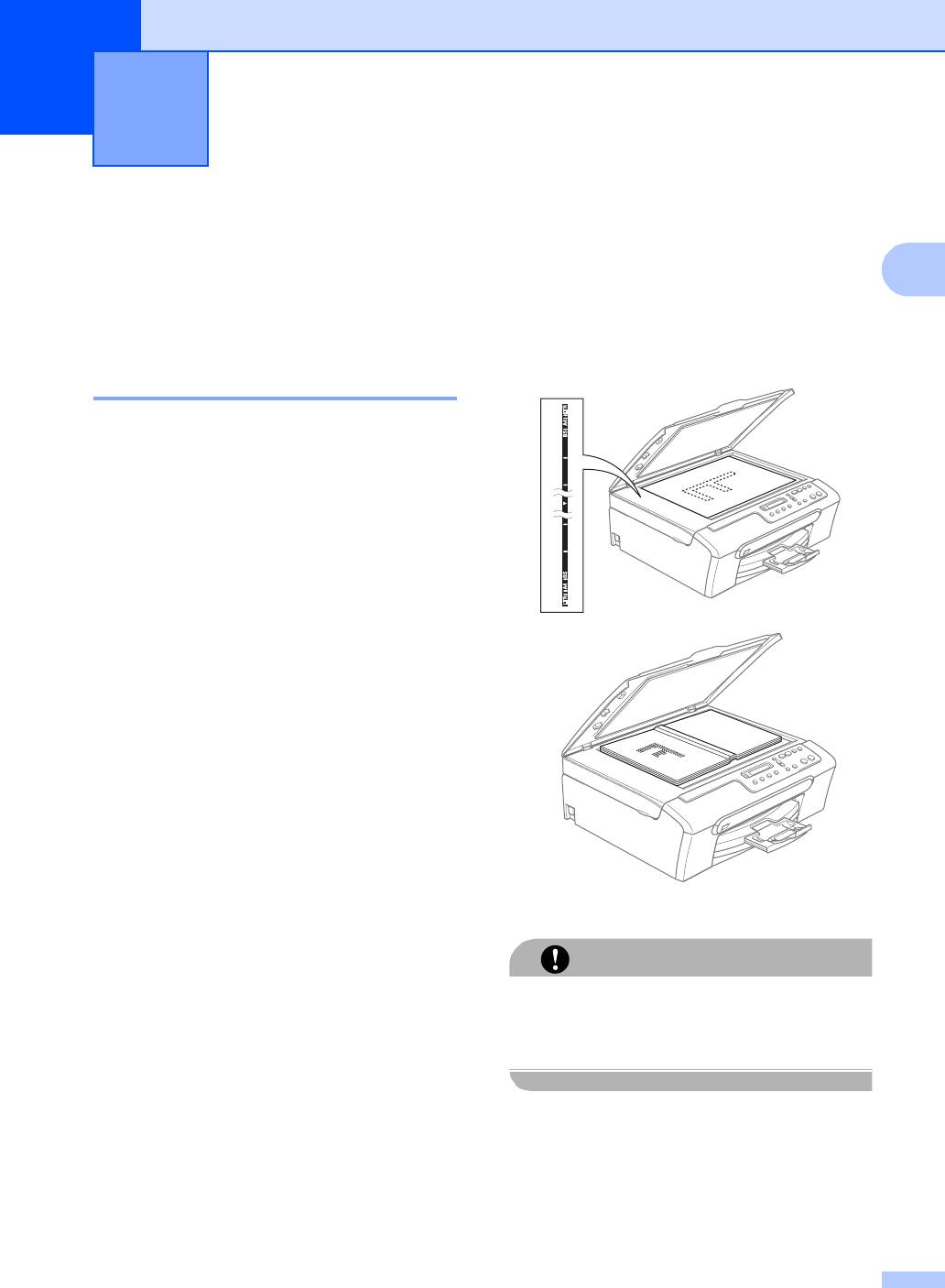
Загрузка документов и бумаги 2
2
Загрузка документов 2
Загрузка документов 2
a Поднимите крышку сканера.
Можно делать копии и сканировать со
2
стекла сканера.
b Положите документ на стекло
сканера лицевой стороной вниз и
выровняйте его по указателям с
Использование стекла
левой стороны.
сканера 2
Стекло сканера используется для
копирования и сканирования страниц книг
или отдельных листов.
Поддерживаемые форматы
документов 2
Формат: до A4 [215,9 х 297 мм]
Вес: до 2 кг
c Закройте крышку для документа.
ОСТОРОЖНО
При сканировании книги или толстого
документа НЕ БРОСАЙТЕ крышку и не
нажимайте на нее.
9
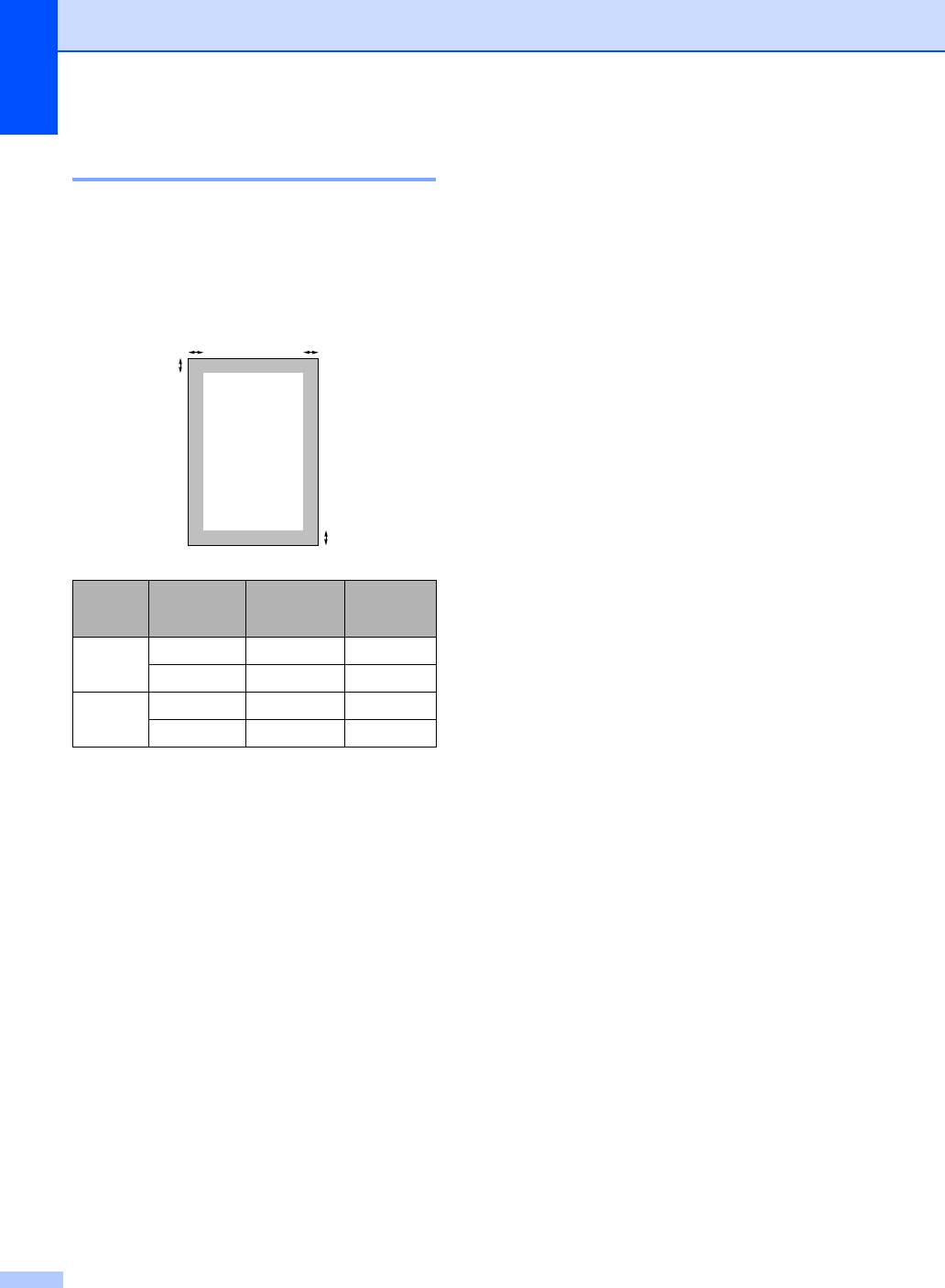
Глава 2
Область сканирования 2
Допустимая бумага и
Область сканирования зависит от
другие носители
2
настроек в используемой вами программе.
На рисунках ниже показаны области,
Качество печати зависит от типа бумаги,
которые не могут быть отсканированы на
используемой в устройстве.
бумаге формата Letter и A4.
Для обеспечения наилучшего качества
печати для выбранных настроек
3
4
обязательно задавайте тип бумаги,
1
соответствующий типу загружаемой
бумаги.
Можно использовать обычную бумагу,
бумагу для струйных принтеров
(с покрытием), глянцевую бумагу,
прозрачные пленки и конверты.
Перед покупкой партии бумаги
2
рекомендуем опробовать ее различные
типы.
Назна-
Формат
Вверху (1)
Слева (3)
Для обеспечения наилучших результатов
чение
документа
используйте бумагу Brother.
Внизу (2)
Справа (4)
При печати на бумаге для струйных
Копирование
Letter 3 мм 3 мм
принтеров (с покрытием), прозрачных
A4 3 мм 3 мм
пленках или фотобумаге убедитесь,
Сканирование
Letter 3 мм 3 мм
что выбран правильный носитель на
A4 3 мм 0 мм
вкладке "Basic" (Общие) драйвера
принтера или в меню настройки типа
бумаги.
При печати на фотобумаге Brother
сначала загрузите в лоток для бумаги
прилагающийся лист с инструкциями
, а
фотобумагу положите на этот лист.
При использовании прозрачных пленок
или фотобумаги каждую готовую копию
сразу снимайте, чтобы избежать
замятия бумаги или смазывания.
Не прикасайтесь к свежеотпечатанной
поверхности, она может оказаться еще
не полностью высохшей и оставить
пятна на пальцах.
10
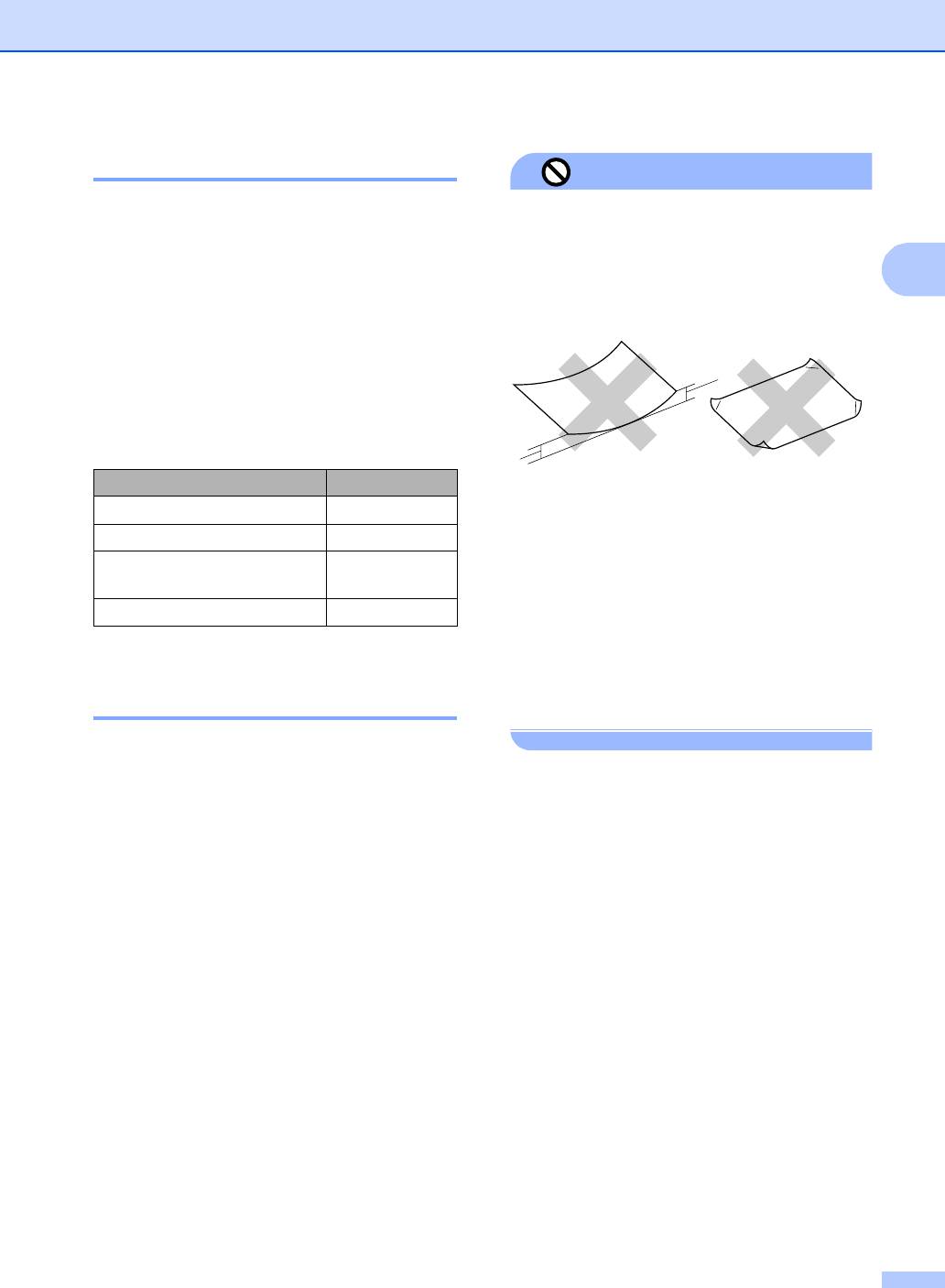
Загрузка документов и бумаги
Рекомендуемые носители 2
Неправильная настройка
Для обеспечения наилучшего качества
Не используйте бумагу следующих
печати рекомендуем использовать бумагу
типов:
Brother. (См. таблицу ниже.)
• Поврежденную, закрученную,
2
При отсутствии в продаже бумаги Brother
сморщенную бумагу или бумагу
рекомендуется перед закупкой большого
неправильной формы
количества бумаги выполнить пробную
печать на бумаге разных типов.
Для печати на пленке мы советуем
1
использовать прозрачные пленки 3M.
Бумага Brother
1
Тип бумаги Код
12мм или длиннее
A4 обычная BP60PA
• Очень блестящую бумагу и бумагу с
A4 глянцевая фотобумага BP61GLA
ярко выраженной текстурой
A4 для струйных принтеров
BP60MA
• Бумагу, на которой уже выполнялась
(матовая)
печать на принтере
10 x 15 см глянцевая BP61GLP
• Бумагу, которая не может быть
уложена в ровную пачку
Использование и хранение
• Бумагу, изготовленную из коротких
печатных носителей 2
волокон
Храните бумагу в оригинальной
запечатанной упаковке
.
Бумага должна
храниться на ровной поверхности вдали
Емкость выходного лотка 2
от источников влаги
,
прямого
До 50 листов бумаги формата Letter
солнечного света и высоких температур
.
2
(20 фунтов) или формата A4 (80 г/м
).
Сторона фотобумаги, на которую
Во избежание смазывания пленки и
нанесено покрытие, блестит. Не
фотобумага должны забираться из
прикасайтесь к блестящей стороне
выходного лотка по одному листу.
(с покрытием). Загружайте фотобумагу
блестящей стороной вниз.
Не прикасайтесь ни к одной из сторон
прозрачных пленок, так как они легко
поглощают влагу и пот, что может
привести к снижению качества печати.
Прозрачные пленки, предназначенные
для лазерных
принтеров
/копировальных устройств,
могут вызвать появление пятен на
вашем следующем документе.
Используйте только пленки,
рекомендованные для печати на
струйных принтерах.
11
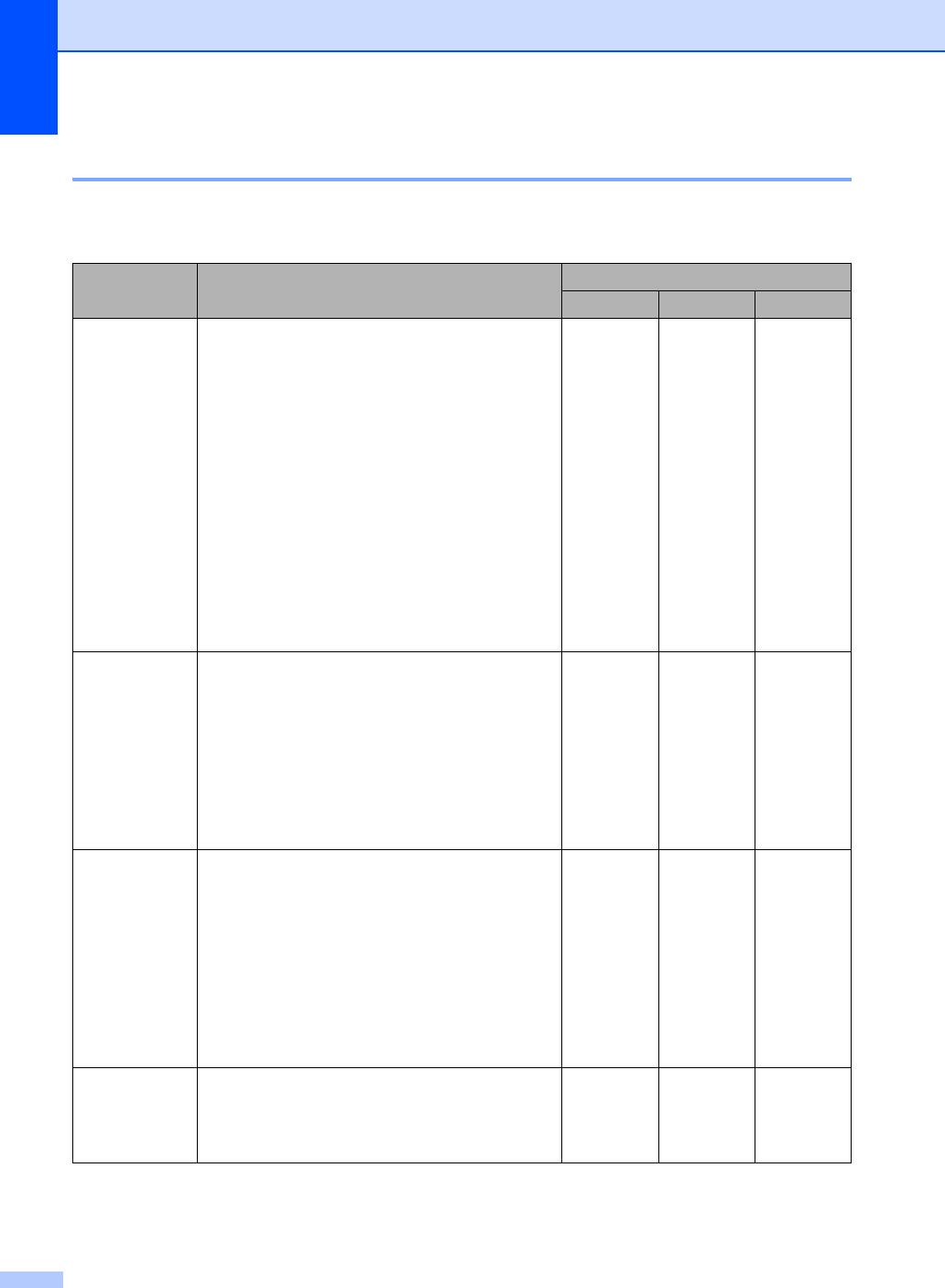
Глава 2
Правильный выбор печатного носителя 2
Тип и формат бумаги для каждой операции 2
Тип бумаги Формат бумаги Назначение
Копирование PhotoCapture
Принтер
Форматный лист
Letter 216 x 279 мм
Да Да Да
(8 1/2 x 11 дюймов)
A4 210 × 297 мм
Да Да Да
(8,3 × 11,7 дюймов)
Legal 216 × 356 мм
Да – Да
(8 1/2 × 14 дюймов)
Executive 184 × 267 мм
––Да
(7 1/4 × 10 1/2 дюймов)
JIS B5 182 × 257 мм
––Да
(7,2 × 10,1 дюймов)
A5 148 × 210 мм
Да – Да
(5,8 × 8,3 дюймов)
A6 105 × 148 мм
––Да
(4,1 × 5,8 дюймов)
Карточки Фото 10 × 15 см (4 × 6 дюймов) Да Да Да
Фото 2L 13 × 18 см (5 × 7 дюймов)–
Да Да
Каталожная
127 × 203 мм (5 × 8 дюймов)– – Да
карточка
Открытка 1 100 × 148 мм
––Да
(3,9 × 5,8 дюймов)
Открытка 2
148 × 200 мм
––Да
(двойная)
(5,8 × 7,9 дюймов)
Конверты Конверт C5 162 × 229 мм (6,4 × 9 дюймов)– – Да
Конверт DL 110 × 220 мм
––Да
(4,3 × 8,7 дюймов)
COM-10 105 x 241 мм
––Да
(4 1/8 x 9 1/2 дюймов)
Monarch 98 x 191 мм
––Да
(3 7/8 x 7 1/2 дюймов)
Конверт JE4 105 × 235 мм
––Да
(4,1 × 9,3 дюймов)
Прозрачные
Letter 216 x 279
мм
Да – Да
пленки
(8 1/2 x 11 дюймов)
A4 210 × 297 мм
Да – Да
(8,3 × 11,7 дюймов)
12
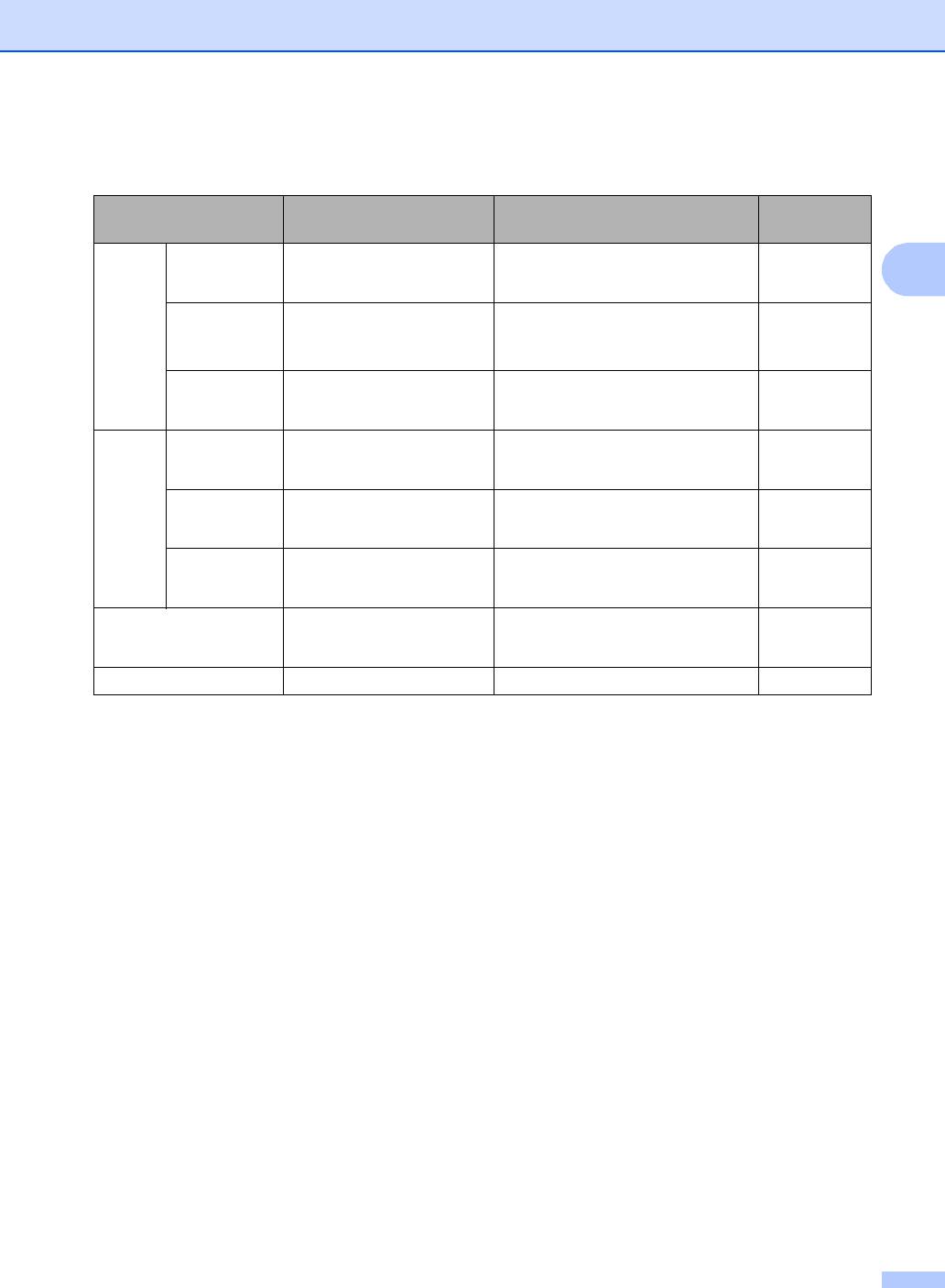
Загрузка документов и бумаги
Плотность и толщина бумаги, объем загрузки 2
Тип бумаги Плотность Толщина Количество
листов
Форматный
Обычная бумага
2
0,08–0,15 мм
1
От 64 до 120 г/м
100
2
лист
(0,003–0,006 дюймов)
(от 17 до 32 фунтов)
Бумага
2
От 0,08 до 0,25 мм
20
От 64 до 200 г/м
для струйных
(от 0,003 до 0,01 дюйма)
(от 17 до 53 фунтов)
принтеров
Глянцевая
2
До 0,25 мм (до 0,01 дюйма)20
До 220 г
/м
бумага
(до 58 фунтов)
Карточки
Фотокарточки
2
До 0,28 мм (до 0,01 дюйма)20
До 240 г/м
(до 64 фунтов)
Каталожная
2
До 0,15 мм (до 0,006 дюйма)30
До 120 г
/м
карточка
(до 32 фунтов)
Открытка
2
До 0,23 мм (до 0,01 дюйма)30
До 200 г
/м
(до 53 фунтов)
Конверты
2
До 0,52 мм (до 0,02 дюйма)10
75
–95 г/м
(20
–25 фунтов)
Прозрачные пленки –– 10
1
2
До 50 листов бумаги формата Legal 80 г/м
(20 фунтов).
2
До 100 листов бумаги 80 г/м
(20 фунтов).
13
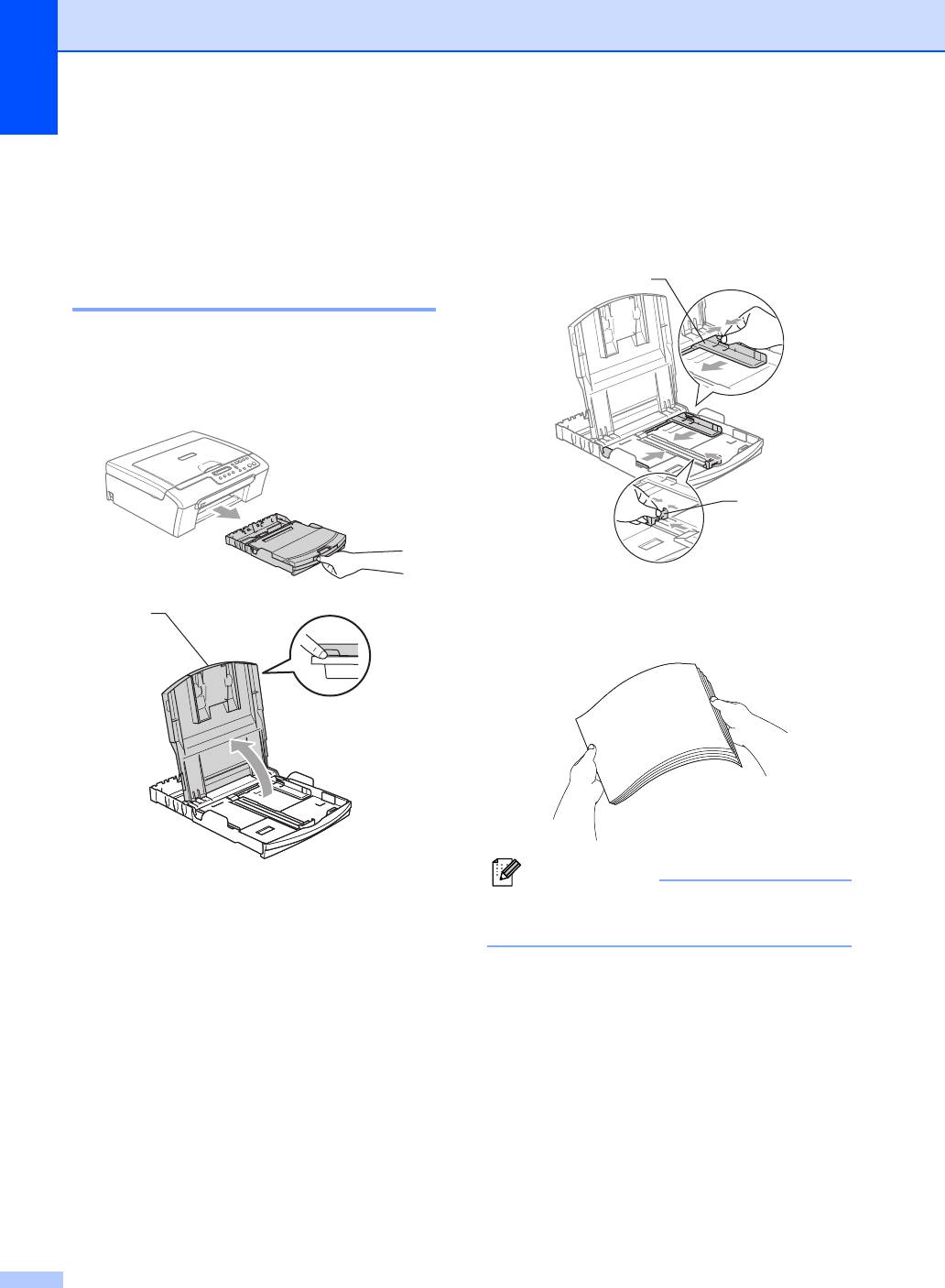
Глава 2
b Нажмите и передвиньте боковые
Загрузка бумаги и
направляющие для бумаги (1) и
других носителей
2
верхний ограничитель (2) в
положение, соответствующее
формату бумаги.
Загрузка бумаги и других
1
носителей 2
a Полностью выдвиньте лоток из
устройства.
Поднимите крышку выходного
лотка (1).
2
c Хорошо "распушите" пачку бумаги во
1
избежание замятия и сбоев подачи
бумаги.
Примечание
Обязательно проверяйте, что бумага
не закручена.
14
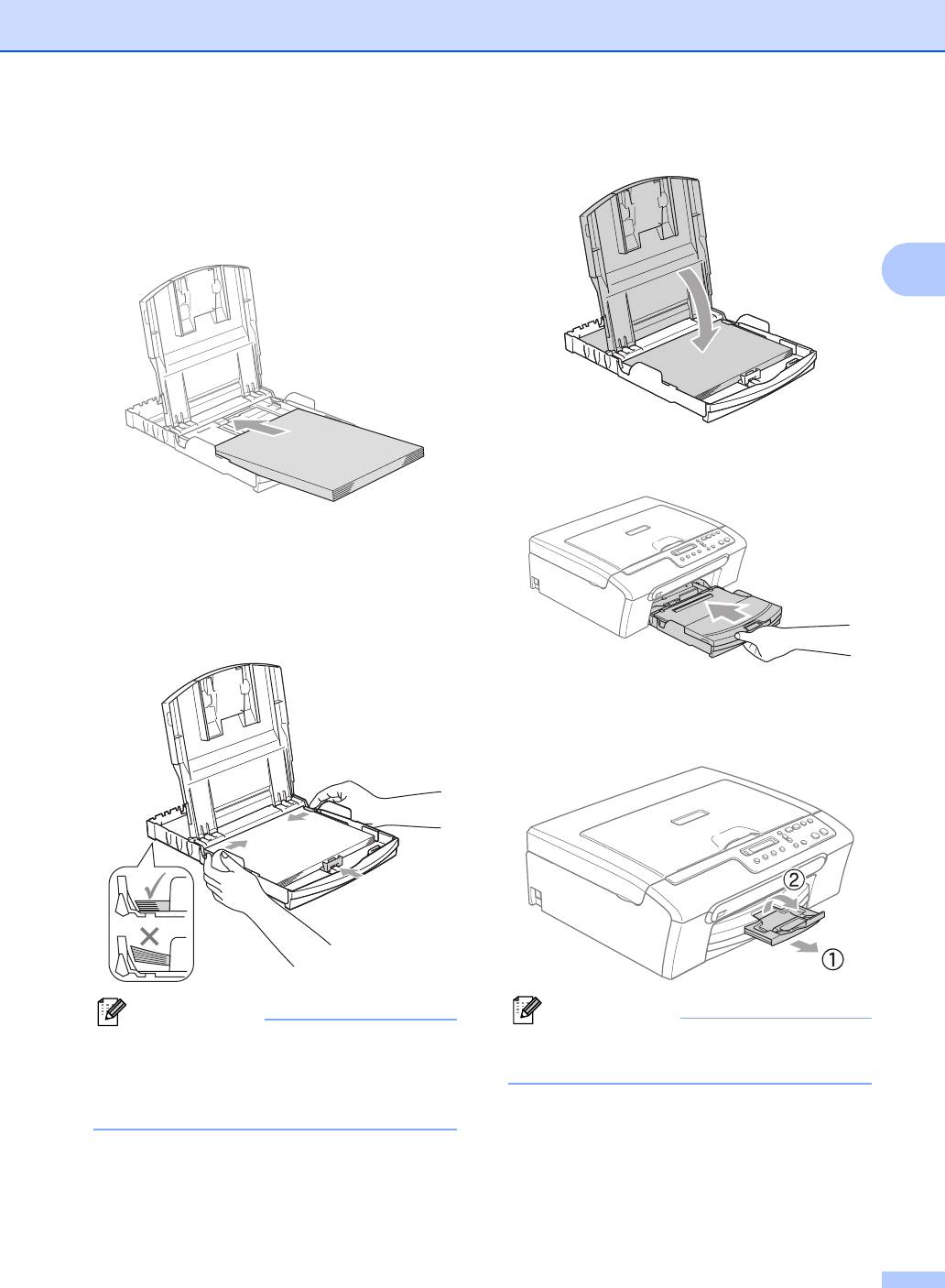
Загрузка документов и бумаги
d Осторожно положите бумагу в лоток
f Закройте крышку выходного лотка.
лицевой стороной вниз верхним
краем вперед.
Проверьте, что бумага в лотке лежит
ровно.
2
g Медленно вставьте лоток для бумаги
до конца в устройство.
e Аккуратно двумя руками
отрегулируйте положение боковых
направляющих по размеру бумаги.
Проверьте, что боковые
направляющие упираются в края
пачки.
h Придерживая лоток, выдвиньте
опору (1) до щелчка и откиньте
опорный щиток (2).
Примечание
Примечание
Следите за тем, чтобы не заталкивать
Не используйте опорный щиток для
бумагу слишком далеко, так как она
бумаги формата Legal.
может подняться в задней части лотка
и вызвать проблемы с подачей.
15
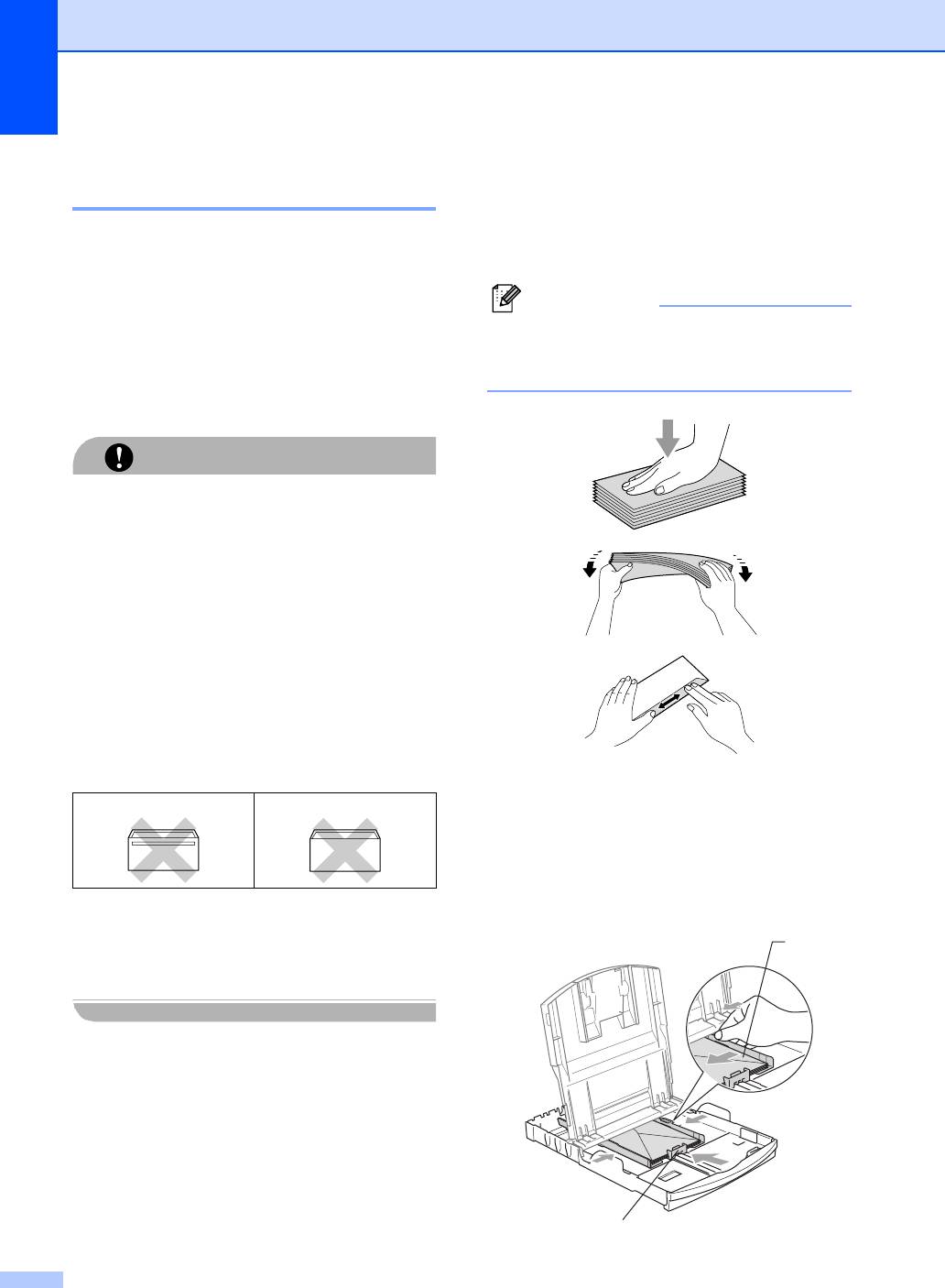
Глава 2
Загрузка конвертов и открыток 2
Загрузка конвертов и
открыток 2
a Перед загрузкой прижмите углы и
стороны конвертов или открыток с
тем, чтобы сделать их как можно
Загрузка конвертов 2
более плоскими.
Используйте конверты плотностью от
2
Примечание
75 до 95 г/м
.
Если устройство берет из лотка сразу
Для некоторых конвертов в программе
два конверта или открытки, загружайте
необходимо задать параметры полей.
их по одному.
Вначале обязательно выполните
пробную печать.
ОСТОРОЖНО
Не используйте следующие типы
конвертов, так как они приводят к
возникновению проблем при подаче
бумаги:
• Конверты объемного типа.
• Тисненые конверты (с выдавленным
текстом).
• Конверты с застежками или
скрепками.
• Конверты с печатным текстом на
внутренней стороне.
b
Загрузите конверты или открытки в
Клей 2
Двойной клапан 2
лоток для бумаги лицевой стороной (на
которой пишется адрес) вниз и верхней
частью вперед
.
Сдвиньте боковые
направляющие бумаги (1) и верхний
ограничитель (2) соответственно
Иногда могут возникать проблемы с
формату конвертов или открыток
.
подачей бумаги, обусловленные
1
толщиной, форматом и формой клапана
используемых
конвертов.
2
16
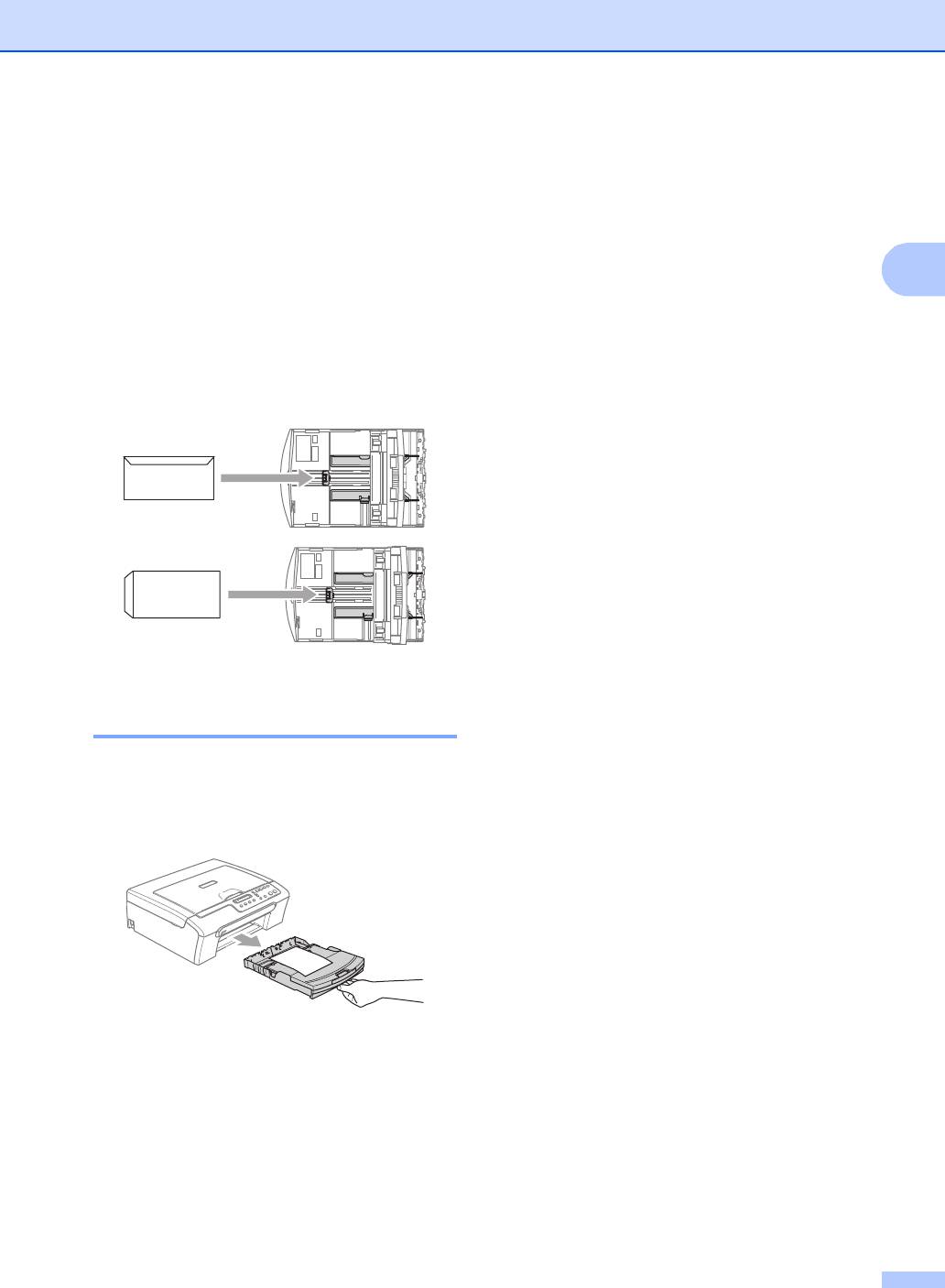
Загрузка документов и бумаги
При возникновении проблем при
печати на конвертах попробуйте
следующее:
2
a Откройте клапан конверта.
2
b При печати открытый боковой клапан
конверта должен располагаться
сзади, а верхний клапан должен быть
закрыт.
c Настройте формат и поля в
программе.
Снятие небольших
распечаток с устройства 2
Когда в выходной лоток выдается бумага
малого формата, ее бывает трудно
достать. Убедитесь, что печать
завершена, и полностью выдвиньте лоток.
17
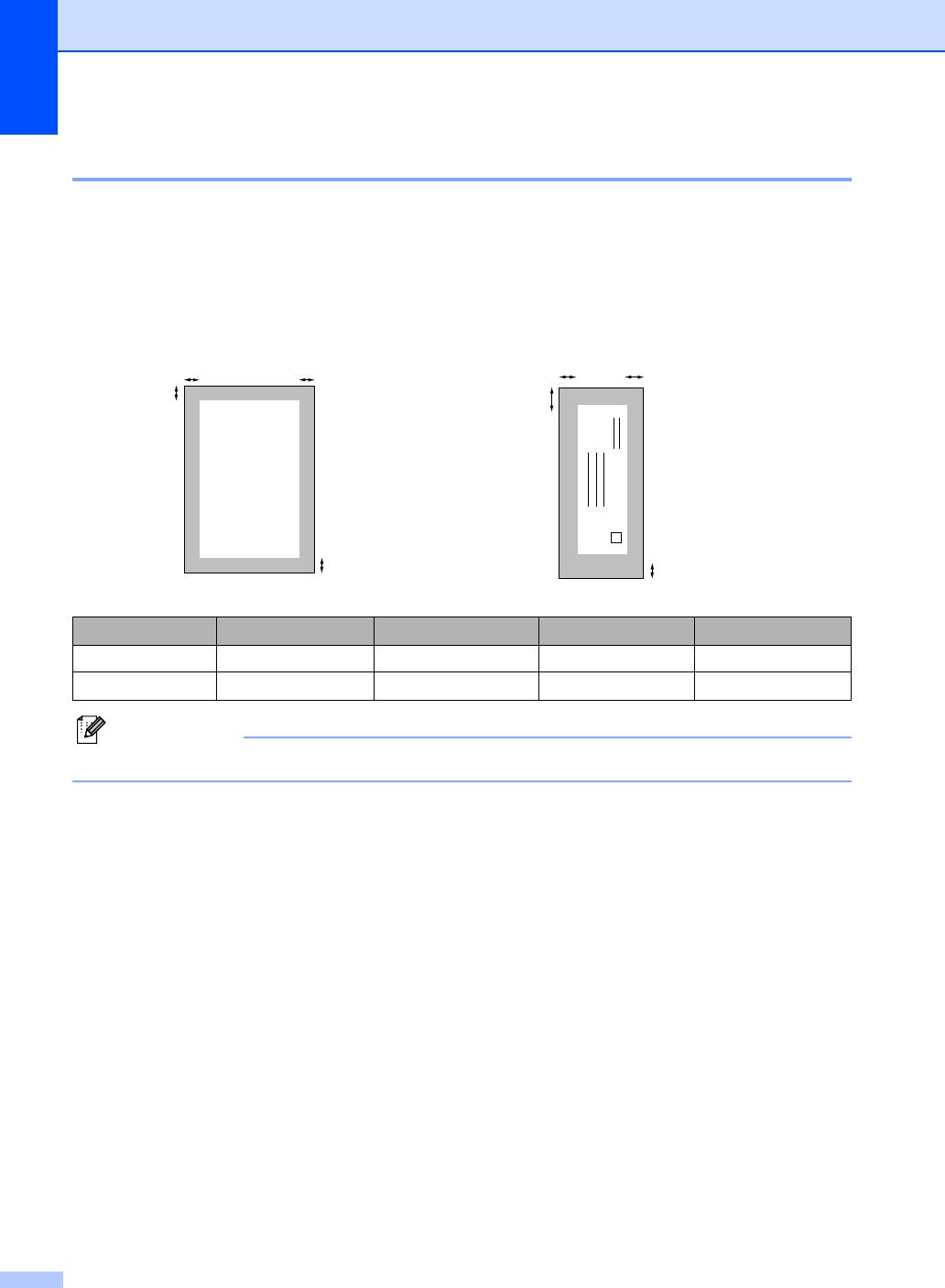
Глава 2
Область печати 2
Область печати зависит от настроек в используемой программе. На рисунках внизу
показана недоступная для печати зона на листах бумаги и конвертах. В зонах, отмеченных
на рисунках ниже серым цветом, печать может выполняться, только если параметр печати
без полей имеется и включен.
Форматная бумага Конверты
3
4
3
4
1
1
2
2
Вверху (1) Внизу (2) Слева (3) Справа (4)
Форматный лист 3 мм 3 мм 3 мм 3 мм
Конверты 12 мм 24 мм 3 мм 3 мм
Примечание
Функция печати без полей для конвертов не предусмотрена.
18






