Brother DCP-120C: Walk-Up PhotoCapture
Walk-Up PhotoCapture: Brother DCP-120C
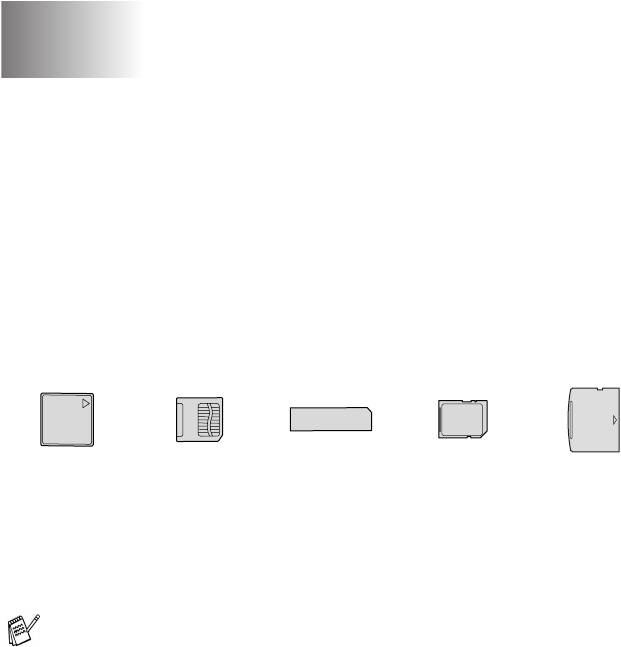
Walk-Up PhotoCapture
3
™
Center
Введение
Даже если аппарат не подключен к компьютеру, можно распечатать
фотографии непосредственно с карты памяти цифровой фотокамеры.
Аппарат компании Brother имеет разъемы (слоты) для наиболее
®
распространенных карт памяти для цифровых камер: CompactFlash
,
®
®
™
™
SmartMedia
, Memory Stick
, Memory Stick Pro
, SecureDigital
(SD
™
™
Card), MultiMediaCard
и xD-Picture Card
.
®
®
®
™
™
CompactFlash
SmartMedia
Memory Stick
SecureDigital
xD-Picture Card
(Только тип
I
)
™
™
Memory Stick Pro
MultiMediaCard
™
Функция PhotoCapture Center
позволяет печатать цифровые
фотографии с высоким разрешением непосредственно с карты памяти
фотокамеры. Вы получите качественные снимки.
™
™
■ miniSD
можно использовать с адаптером для miniSD
.
™
■ Memory Stick Duo
можно использовать с адаптером
™
для Memory Stick Duo
.
™
■ Memory Stick Pro Duo
можно использовать с адаптером
™
для Memory Stick Pro Duo
.
■ Адаптеры не прилагаются к аппарату. Их можно
приобрести у других поставщиков.
™
WALK-UP PHOTOCAPTURE CENTER
3 - 1
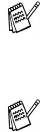
™
Требования PhotoCapture Center
Ваш аппарат совместим с файлами изображений современных
цифровых фотокамер и мультимедийными кабелями. Тем не менее,
прочитайте приведенные ниже инструкции, чтобы избежать ошибок:
■ Файл DPOF на карте памяти должен быть сохранен в
соответствующем формате.
(См. Печать DPOF на стр. 3-8.)
■ Файл должен иметь расширение .JPG (другие расширения
файлов изображений, например .JPEG, .TIF, .GIF и т.д. не
распознаются).
™
■ Печать из Walk-up PhotoCapture Center
должна
™
происходить отдельно от работы с PhotoCapture Center
через компьютер.
(Одновременная работа невозможна.)
™
■ Микропроцессор IBM Microdrive
не совместим с аппаратом.
■ Аппарат может считывать с карты памяти до 999 файлов.
®
■ Пользуйтесь картами памяти SmartMedia
с рабочим
напряжением только 3,3 В.
®
■ CompactFlash
типа II не поддерживается.
™
■ xD-Picture Card
типа M (большая емкость) поддерживается.
При печати в режиме «Индекс» или «Изображение» PhotoCapture
™
Center
распечатает все подходящие изображения, даже если
одно или более изображений повреждены. Часть испорченного
изображения может быть напечатана.
Аппарат читает карты памяти, отформатированные цифровой
фотокамерой.
При форматировании карты памяти цифровая фотокамера
создает специальную папку, в которую копирует изображения.
Мы рекомендуем сохранять структуру папок, созданных
цифровой камерой, при редактировании изображений на карте
памяти при помощи компьютера. Мы также советуем
использовать ту же папку, которую использует камера, при
сохранении нового или отредактированного изображения на
карте памяти. Если данные сохранены в другой папке,
существует опасность, что аппарат не сможет прочитать файл
или распечатать изображение.
™
3 - 2 WALK-UP PHOTOCAPTURE CENTER

Начало
Вставьте карту в соответствующий слот до конца.
™
SecureDigital
®
CompactFlash
™
MultiMediaCard
®
™
Memory Stick
xD-Picture Card
™
Memory Stick Pro
®
SmartMedia
Значения индикатора
PhotoCapture:
■ Лампочка PhotoCapture горит – карта
памяти установлена верно.
■ Лампочка
PhotoCapture не горит – карта
памяти установлена неверно.
■ Лампочка
PhotoCapture мигает– аппарат
читает карту памяти или записывает на
нее данные.
Не отключайте шнур питания и не вынимайте карту памяти из
разъема (слота), когда Аппарат читает карту памяти или
записывает на нее данные (лампочка
PhotoCapture мигает).
Это приведет к потере данных или повреждению карты.
Аппарат может читать только одну карту памяти единовременно. Не
вставляйте больше одной карты.
™
WALK-UP PHOTOCAPTURE CENTER
3 - 3
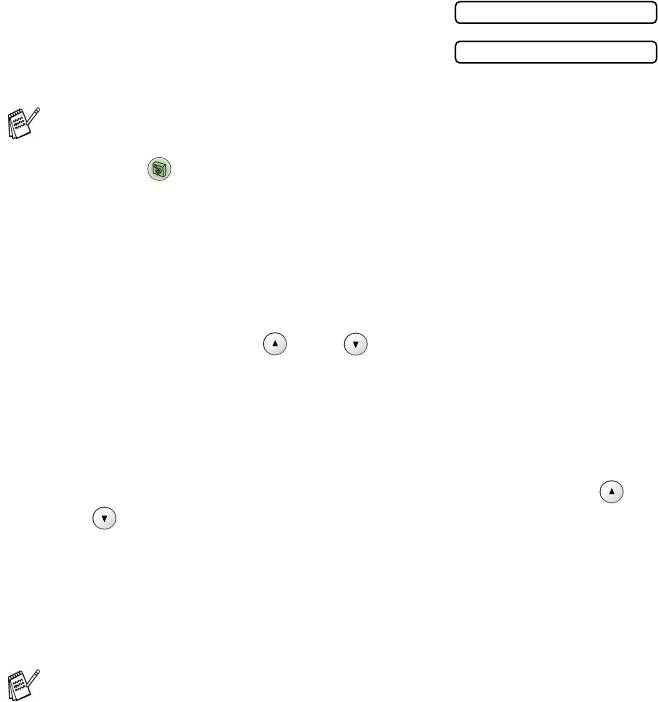
Ниже дана краткая инструкция по работе с функцией прямой
печати. Более подробно о ней рассказано далее в этой же главе.
1
Вставьте карту памяти в разъем (слот) до конца.
Когда карта вставлена в верный
C.Flash Active
разъем, на дисплее появляется
Press PhotoCapture key...
надпись:
Сообщение исчезнет с дисплея через 60 секунд. После этого вы
сможете войти в режим PhotoCapture, нажав
PhotoCapture.
2
Нажмите (PhotoCapture).
Если ваша цифровая камера поддерживает печать DPOF,
см. Печать DPOF на стр. 3-8.
3
Распечатайте индексную страницу с миниатюрными
изображениями всех фотографий, сохраненных на карте
памяти. Аппарат присвоит номер каждому изображению.
При помощи кнопок или выберите Print Index,
затем нажмите
Установить.
Нажмите
Цвет. старт, чтобы напечатать индексную
страницу.
(См. Печать индексной страницы (миниатюр) на стр. 3-5.)
4
Чтобы напечатать изображения, при помощи кнопок
или выберите Print Images, затем нажмите
Установить.
Введите номер изображения и нажмите
Установить.
Для начала печати нажмите
Цвет. старт.
(См. Печать изображений на стр. 3-6.)
Настройки печати изображения (тип и формат бумаги, область
печати и количество экземпляров) можно изменить. (См. Печать
изображений на стр. 3-6.)
™
3 - 4 WALK-UP PHOTOCAPTURE CENTER
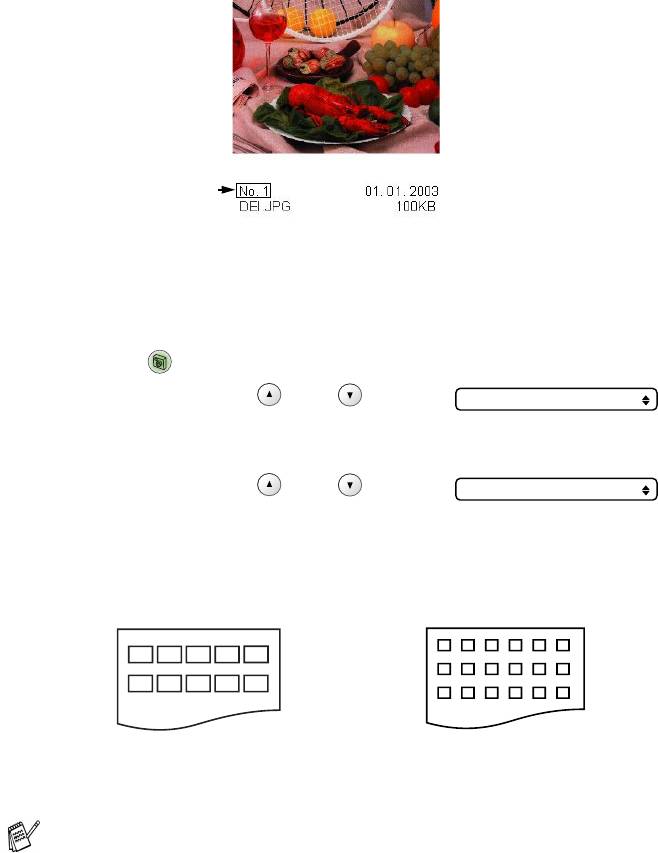
Печать индексной страницы
(миниатюр)
™
PhotoCapture Center
присваивает изображениям номера (например,
№1, №2, №3 и т.д.).
Номера и имена файлов, которые присвоены изображениям
фотокамерой или компьютером, не считываются. Можно распечатать
миниатюры (индексную страницу с 6 или 5 изображениями в строке),
чтобы просмотреть все изображения на карте памяти.
1
Убедитесь, что карта памяти вставлена в слот.
Нажмите (PhotoCapture). (См. стр. 3-3.)
2
При помощи кнопок или
Print Index
выберите Print Index.
Нажмите
Установить.
3
При помощи кнопок или
6 Images/Line
выберите 6 Images/Line или
5 Images/Line.
Нажмите
Установить.
Индекс Индекс
5 Images/Line 6 Images/Line
4
Для начала печати нажмите Цвет. старт.
5 изображений в строке печатаются медленнее, чем 6
изображений в строке, но качество печати в этом случае выше.
Чтобы распечатать изображение, см. Печать изображений на
стр. 3-6.
™
WALK-UP PHOTOCAPTURE CENTER
3 - 5
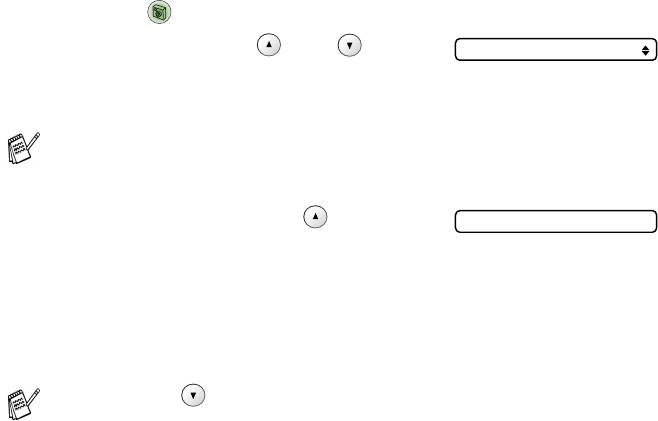
Печать изображений
Чтобы распечатать определенное изображение, необходимо знать его
номер.
1
Сначала распечатайте индексную страницу.
(См. Печать индексной страницы (миниатюр) на стр.
3-5.)
2
Убедитесь, что карта памяти вставлена в слот.
Нажмите (
PhotoCapture). (См. стр. 3-3.)
3
При помощи кнопок или
Print Images
выберите Print Images.
Нажмите
Установить.
Если карта памяти содержит верную информацию DPOF, на
дисплее появится надпись DPOF Print:Yes, см. Печать DPOF
на стр. 3-8.
4
Несколько раз нажмите ,
No.:1,3,6
чтобы ввести номер изображения
с индексной страницы (миниатюры), которое хотите
распечатать.
Нажмите
Установить.
Повторите эти действия для ввода всех нужных номеров.
■ Нажмите , чтобы уменьшить введенный номер
изображения.
■ Вы можете ввести все номера одновременно, используя
клавишу
Опции копирования , чтобы ввести дефис.
(Например, введите
1, Опции копирования, 5, чтобы
распечатать изображения с 1 по 5.)
5
Выбрав все номера изображений, еще раз нажмите
Установить и перейдите к шагу 6.
—ИЛИ—
Закончив выбор установок, нажмите
Цвет. старт.
™
3 - 6 WALK-UP PHOTOCAPTURE CENTER
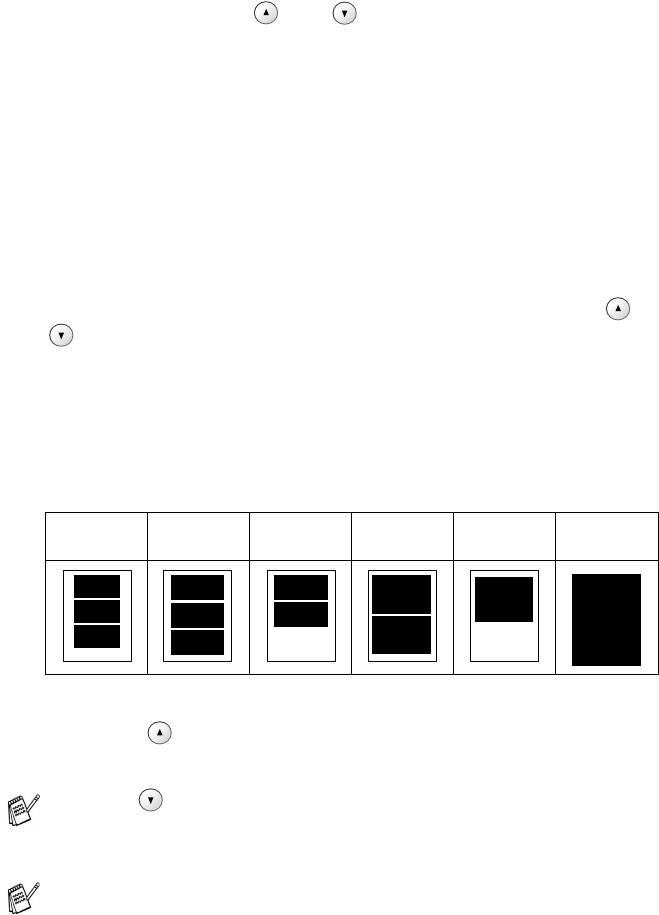
Тип и формат бумаги
6
При помощи кнопок или выберите тип используемой
бумаги (Letter Glossy , 10x15cm Glossy, 13x18cm
Glossy, A4 Glossy, Letter Plain, A4 Plain, Letter
Inkjet, A4 Inkjet или 10x15cm Inkjet).
Нажмите
Установить.
Если вы выбрали A4 или Letter, переходите к шагу 7.
Если вы выбрали другой формат, переходите к шагу 8.
—ИЛИ—
Закончив выбор установок, нажмите
Цвет. старт.
Формат бумаги
7
Если вы выбрали A4 или Letter, при помощи кнопок и
выберите формат печати (10x8cm, 13x9cm, 15x10cm,
18x13cm, 20x15cm или Max. Size).
Нажмите
Установить и переходите к шагу 8.
—ИЛИ—
Закончив выбор установок, нажмите
Цвет. старт.
Положение изображения при печати на бумаге формата A4
1
2
3
4
5
6
10 x 8cm
13 x 9cm
15 x 10cm
18 x 13cm
20 x 15cm
Max. Size
Число копий
8
Нажмите , чтобы ввести требуемое число копий.
Нажмите
Установить.
Нажмите , чтобы уменьшить число копий.
9
Для начала печати нажмите Цвет. старт.
Временные настройки сохранятся, пока карта памяти не будет
извлечена из разъема (слота), пока не будет напечатано
изображение или пока не будет нажата кнопка
Стоп/Выход.
™
WALK-UP PHOTOCAPTURE CENTER
3 - 7
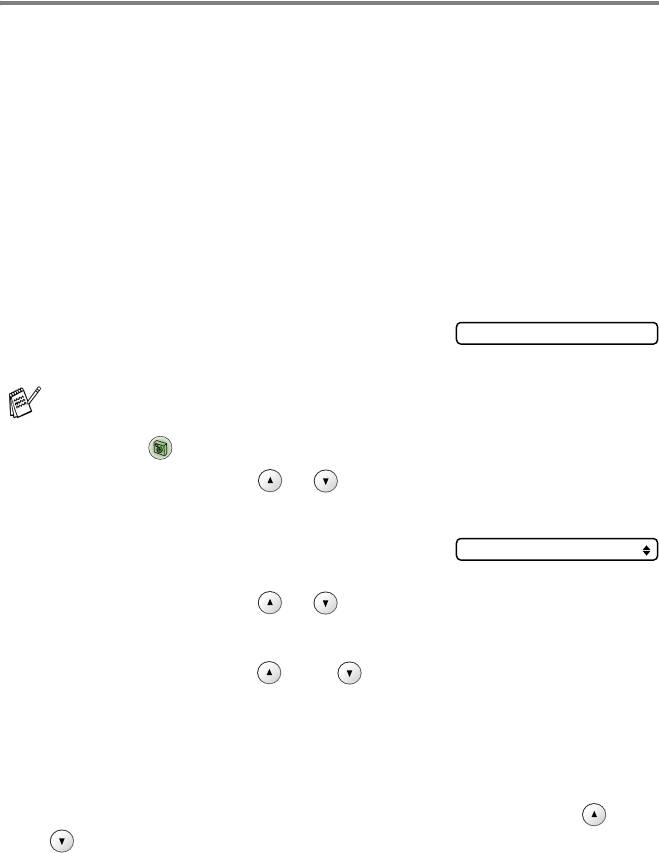
Печать DPOF
DPOF означает Digital Print Order Format. (Цифровой формат
управления печатью).
Основные производители цифровых фотокамер (Canon Inc., Eastman
Kodak Company, Fuji Photo Film Co. Ltd., Matsushita Electric Industrial Co.
Ltd. и Sony Corporation.) создали этот стандарт, чтобы облегчить
печать изображений с цифровой камеры.
Если ваша цифровая фотокамера поддерживает печать DPOF, вы
можете выбирать на экране цифровой камеры изображения для
печати и количество экземпляров.
®
®
®
Когда карта памяти (CompactFlash
, SmartMedia
, Memory Stick
,
™
™
™
Memory Stick Pro
, SecureDigital
, MultiMediaCard
или xD-Picture
™
Card
), содержащая информацию DPOF, установлена в аппарате,
выбранное изображение можно легко напечатать.
1
Вставьте карту памяти в нужный
C.Flash Active
разъем (слот).
Сообщение исчезнет с дисплея через 60 секунд. После этого вы
сможете войти в режим PhotoCapture, нажав
PhotoCapture.
2
Нажмите (PhotoCapture).
3
При помощи кнопок и выберите Print Images.
Нажмите
Установить.
4
Если на карте есть файл DPOF,
DPOF Print:Yes
на дисплее появится надпись:
5
При помощи кнопок и выберите DPOF Print:Yes.
Нажмите
Установить.
6
При помощи кнопок или выберите Letter Glossy,
10x15cm Glossy, 13x18cm Glossy, A4 Glossy, Letter
Plain, A4 Plain, Letter Inkjet, A4 Inkjet или
10x15cm Inkjet.
Нажмите
Установить.
Если вы выбрали Letter или A4, при помощи кнопок или
выберите формат печати (10x8cm, 13x9cm, 15x10cm,
18x13cm, 20x15cm или Max. Size).
Нажмите
Установить.
7
Для начала печати нажмите Цвет. старт.
™
3 - 8 WALK-UP PHOTOCAPTURE CENTER
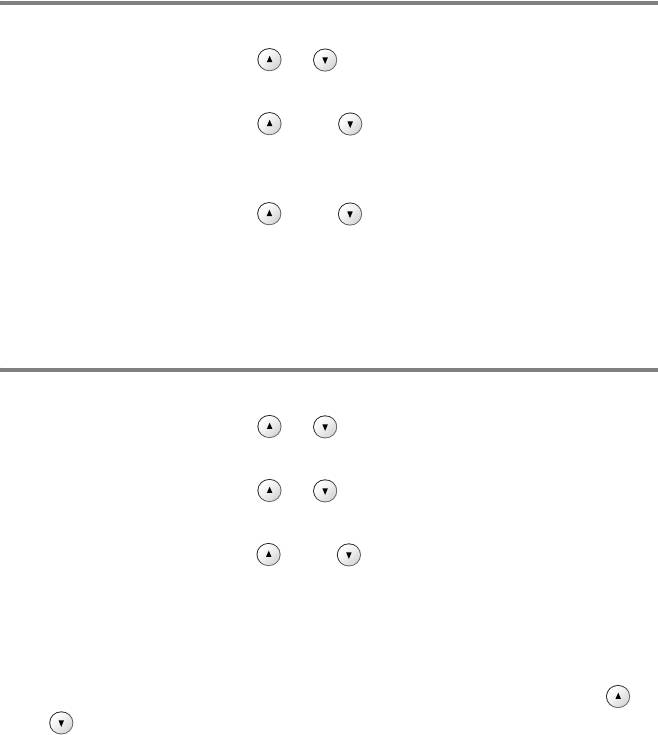
Изменение настроек по умолчанию
™
Настройки PhotoCapture Center
, которые вы используете чаще всего,
можно сохранить как настройки по умолчанию. Эти настройки
сохранятся до тех пор, пока вы их снова не измените.
Повышение скорости или качества копирования
1
Нажмите Меню.
2
При помощи кнопок и выберите 2.PhotoCapture.
Нажмите
Установить.
3
При помощи кнопок или выберите 1.Print
Quality.
Нажмите
Установить.
4
При помощи кнопок или выберите Normal или
Photo.
Нажмите
Установить.
5
Нажмите Стоп/Выход.
Настройка типа и формата бумаги
1
Нажмите Меню.
2
При помощи кнопок и выберите 2.PhotoCapture.
Нажмите
Установить.
3
При помощи кнопок и выберите 2.Paper & Size.
Нажмите
Установить.
4
При помощи кнопок или выберите Letter Glossy,
10x15cm Glossy, 13x18cm Glossy, A4 Glossy, Letter
Plain, A4 Plain, Letter Inkjet, A4 Inkjet или
10x15cm Inkjet.
Нажмите
Установить.
5
Если вы выбрали A4 или Letter, при помощи кнопок и
выберите формат печати (10x8cm, 13x9cm, 15x10cm,
18x13cm, 20x15cm или Max. Size).
Нажмите
Установить.
6
Нажмите Стоп/Выход.
™
WALK-UP PHOTOCAPTURE CENTER
3 - 9

Настройка яркости
1
Нажмите Меню.
2
При помощи кнопок и выберите 2.PhotoCapture.
Нажмите
Установить.
3
При помощи кнопок и выберите 3.Brightness.
Нажмите
Установить.
4
Нажмите , чтобы печать получилась светлее.
—ИЛИ—
Нажмите , чтобы печать получилась темнее.
Нажмите
Установить.
5
Нажмите Стоп/Выход.
Настройка контрастности
Можно выбрать значение контрастности. Чем выше контрастность,
тем четче и ярче будет изображение.
1
Нажмите Меню.
2
При помощи кнопок и выберите 2.PhotoCapture.
Нажмите
Установить.
3
При помощи кнопок и выберите 4.Contrast.
Нажмите
Установить.
4
Для увеличения контрастности нажмите .
—ИЛИ—
Для уменьшения контрастности нажмите .
Нажмите
Установить.
5
Нажмите Стоп/Выход.
™
3 - 10 WALK-UP PHOTOCAPTURE CENTER
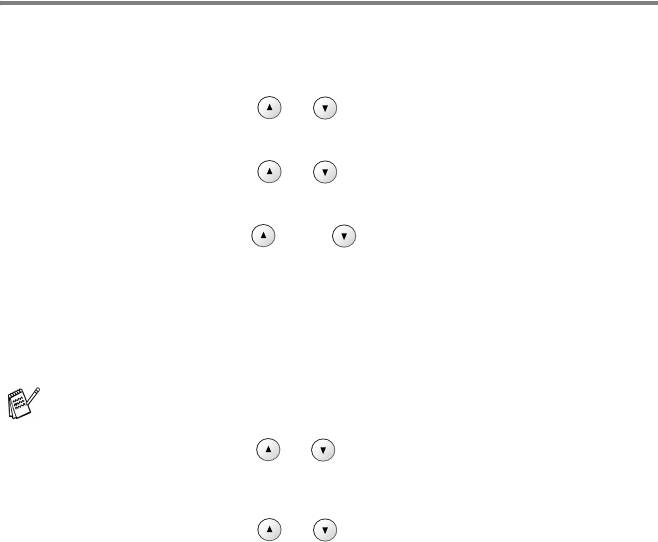
Усиление цвета
Чтобы распечатанные изображения были более яркими, можно включить
функцию усиления цвета. Время печати при этом увеличивается.
1
Нажмите Меню.
2
При помощи кнопок и выберите 2.PhotoCapture.
Нажмите
Установить.
3
При помощи кнопок и выберите 5.Color Enhance.
Нажмите
Установить.
4
При помощи кнопок или выберите On.
Нажмите
Установить.
—ИЛИ—
Выберите Off и нажмите
Установить, а затем перейдите к
шагу 7.
Если вы выбрали On, вы можете настроить баланс белого,
резкость и насыщенность цвета.
5
При помощи кнопок и выберите 1.White Balance,
2.Sharpness или 3.Color Density.
Нажмите
Установить.
6
При помощи кнопок и установите требуемое
значение.
Нажмите
Установить.
7
Нажмите Стоп/Выход.
■ Баланс белого
Этот параметр задает оттенок белых областей изображения.
На оттенок белого влияет освещение, настройки камеры и
другие факторы. Белые области изображения могут быть
розоватыми, желтоватыми или иметь какой-либо другой
оттенок. При помощи данной настройки можно сгладить
подобные эффекты и сделать белые области чисто белыми.
■ Резкость
Данный параметр повышает детализацию изображения. Он
действует подобно точной фокусировке фотокамеры. Если
изображение не в фокусе и вы не можете различить детали,
необходимо настроить резкость.
■ Насыщенность цвета
Этот параметр задает общую яркость цветов изображения.
Яркость цветов можно увеличить или уменьшить, чтобы
получить размытое или неяркое изображение.
™
WALK-UP PHOTOCAPTURE CENTER
3 - 11
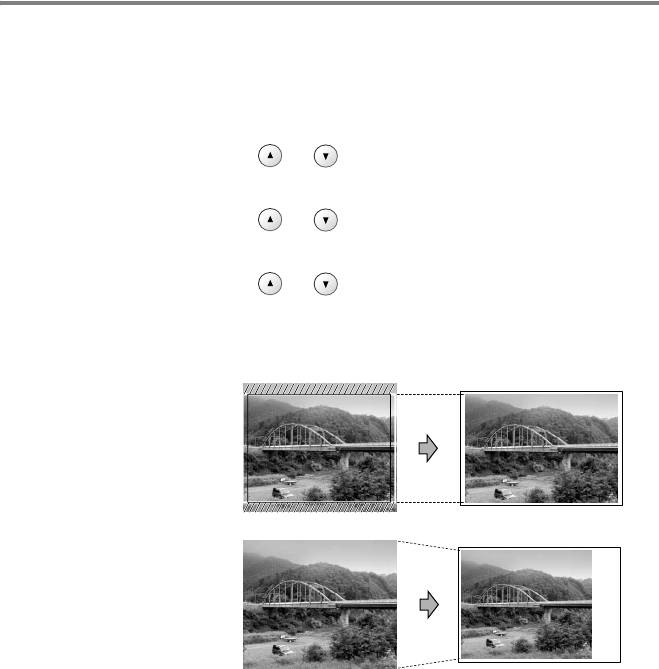
Обрезка
Если изображение не помещается в выбранные рамки по ширине или
длине, оно будет автоматически обрезано.
По умолчанию для этой функции установлено значение On. Если вы
хотите напечатать изображение полностью, выберите Off.
1
Нажмите Меню.
2
При помощи кнопок и выберите 2.PhotoCapture.
Нажмите
Установить.
3
При помощи кнопок и выберите 6.Cropping.
Нажмите
Установить.
4
При помощи кнопок и выберите Off (или On).
Нажмите
Установить.
5
Нажмите Стоп/Выход.
////////////////////////////////////////////
////////////////////////////////////////////
Cropping:On
Cropping:Off
™
3 - 12 WALK-UP PHOTOCAPTURE CENTER
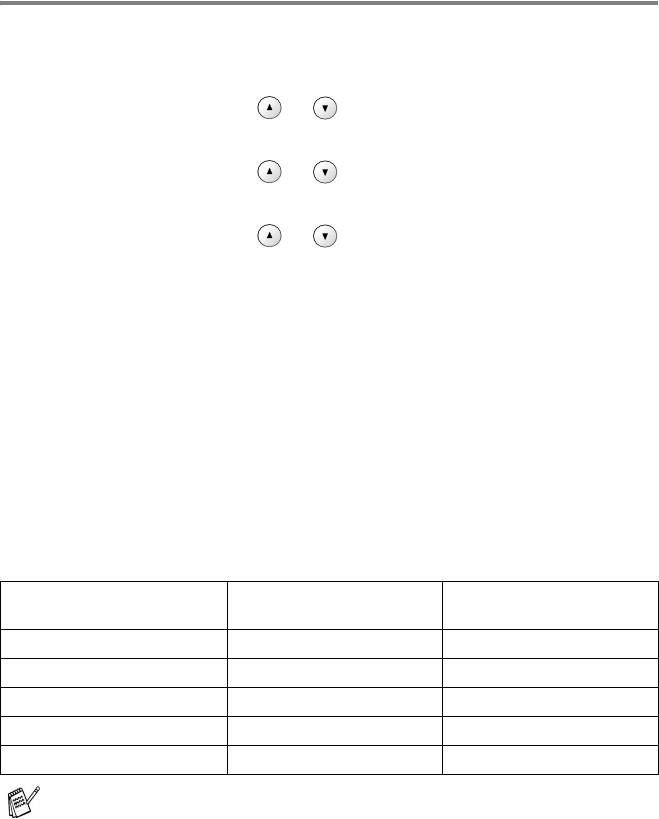
Без полей
Эта функция расширяет область печати до краев страницы. Время
печати немного увеличивается.
1
Нажмите Меню.
2
При помощи кнопок и выберите 2.PhotoCapture.
Нажмите
Установить.
3
При помощи кнопок и выберите 7.Borderless.
Нажмите
Установить.
4
При помощи кнопок и выберите Off (или On).
Нажмите
Установить.
5
Нажмите Стоп/Выход.
Сканирование на карту памяти
Черно-белые и цветные документы можно сканировать на карту
памяти. Черно-белые документы сохраняются в формате PDF (*.PDF)
или TIFF (*.TIF). Цветные документы могут сохраняться в формате
PDF (*.PDF) или JPEG (*.JPG). Значение по умолчанию — Color 150
dpi, формат PDF. В качестве имени файла по умолчанию
используется текущая дата. Например, пятое изображение,
отсканированное 1 июля 2005 года, будет иметь имя 01070505.PDF.
При необходимости цвет и качество изображения можно изменить.
Quality Пользовательский
Формат файла по
формат файла
умолчанию
B/W 200x100 dpi TIFF / PDF TIFF
B/W 200 dpi TIFF / PDF TIFF
Color 150 dpi JPEG / PDF PDF
Color 300 dpi JPEG / PDF PDF
Color 600 dpi JPEG / PDF PDF
Для черно-белых и цветных изображений можно выбрать формат
файла по умолчанию. (См. Изменение формата файла черно-белого
изображения на стр. 3-15 и Изменение формата файла цветного
изображения на стр. 3-15.)
®
®
1
Вставьте карту памяти SmartMedia
, CompactFlash
, Memory
®
™
™
™
Stick
, Memory Stick Pro
, SecureDigital
, MultiMediaCard
или
™
xD-Picture Card
в аппарат.
™
WALK-UP PHOTOCAPTURE CENTER
3 - 13

Во избежание повреждения карты памяти и хранящихся на ней
данных не извлекайте карту памяти, пока мигает
PhotoCapture.
2
Вставьте документ.
3
Нажмите (Сканирование).
4
При помощи кнопок и выберите Scan to Card.
Чтобы изменить качество изображения, нажмите
Установить и перейдите к шагу 5.
—ИЛИ—
Нажмите
Ч/б старт или Цвет. старт, чтобы начать
сканирование без изменения настроек.
5
При помощи кнопок и выберите требуемое качество
изображения.
Чтобы изменить формат файла, нажмите
Установить и
перейдите к шагу 6.
—ИЛИ—
Чтобы начать сканирование, нажмите
Ч/б старт или Цвет.
старт
.
6
При помощи кнопок и выберите требуемый формат
файла.
Нажмите
Ч/б старт или Цвет. старт, чтобы начать
сканирование.
Изменение значения качества по умолчанию
1
Нажмите Меню.
2
При помощи кнопок и выберите 2.PhotoCapture.
Нажмите
Установить.
3
При помощи кнопок и выберите 8.Scan to Card.
Нажмите
Установить.
4
При помощи кнопок или выберите 1.Quality.
Нажмите
Установить.
5
При помощи кнопок и выберите B/W 200x100 dpi,
B/W 200 dpi, Color 150 dpi, Color 300 dpi или
Color 600 dpi.
Нажмите
Установить.
6
Нажмите Стоп/Выход.
™
3 - 14 WALK-UP PHOTOCAPTURE CENTER

Изменение формата файла черно-белого
изображения
1
Нажмите Меню.
2
При помощи кнопок и выберите 2.PhotoCapture.
Нажмите
Установить.
3
При помощи кнопок и выберите 8.Scan to Card.
Нажмите
Установить.
4
При помощи кнопок и выберите 2.B/W File Type.
Нажмите
Установить.
5
При помощи кнопок и выберите TIFF или PDF.
Нажмите
Установить.
6
Нажмите Стоп/Выход.
Изменение формата файла цветного изображения
1
Нажмите Меню.
2
При помощи кнопок и выберите 2.PhotoCapture.
Нажмите
Установить.
3
При помощи кнопок и выберите 8.Scan to Card.
Нажмите
Установить.
4
При помощи кнопок и выберите 3.ColorFile Type.
Нажмите
Установить.
5
При помощи кнопок и выберите PDF или JPEG.
Нажмите
Установить.
6
Нажмите Стоп/Выход.
™
WALK-UP PHOTOCAPTURE CENTER
3 - 15
Что означают сообщения об ошибках
Вы сможете легко обнаруживать и устранять неполадки,
познакомившись с типами ошибок, которые могут возникнуть при
™
работе с PhotoCapture Center
.
При появлении на дисплее сообщения об ошибке Аппарат будет
издавать звуковые сигналы, чтобы привлечь внимание.
Media Error
—это сообщение появляется, когда вставленная карта
памяти повреждена или не отформатирована, а также при
возникновении проблем с разъемом. Чтобы исправить неполадку,
извлеките карту памяти.
No File
—это сообщение означает, что на вставленной карте памяти
нет файлов в формате .JPG.
Out of Memory
—это сообщение означает, что обрабатываемый
файл не помещается в памяти аппарата.
™
Использование PhotoCapture Center
при помощи компьютера
Вы можете получить доступ к карте памяти, вставленной в разъем
аппарата, через компьютер.
®
(Если используется ОС Windows
, см. раздел PhotoCapture Center™
на стр. 79 в руководстве по использованию программного обеспечения
®
на компакт-диске. Если используется Macintosh
, см. раздел
PhotoCapture Center™ на стр. 124 в руководстве по использованию
программного обеспечения на компакт-диске.)
™
3 - 16 WALK-UP PHOTOCAPTURE CENTER






