Brother DCP-120C: Копирование
Копирование: Brother DCP-120C
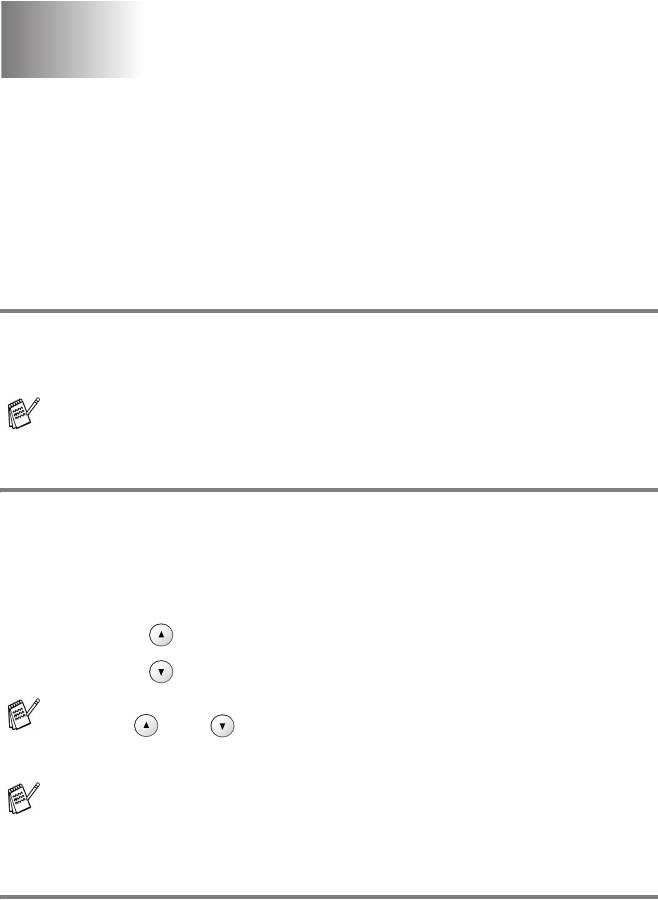
Копирование
2
Использование аппарата в качестве
копировального устройства
Данный аппарат можно использовать в качестве копировального
устройства, способного сделать до 99 копий за один раз.
Изготовление одной копии
1
Вставьте документ.
2
Нажмите Ч/б старт или Цвет. старт.
Для отмены копирования нажмите Стоп/Выход.
Изготовление нескольких копий
1
Вставьте документ.
2
С помощью клавиши Количество копий установите
нужное количество копий (до 99).
—ИЛИ—
Нажмите для увеличения количества копий.
Нажмите для уменьшения количества копий.
Количество копий также можно увеличить/уменьшить, удерживая
клавишу или .
3
Нажмите Ч/б старт или Цвет. старт.
(только для модели DCP-120C) Нажмите клавишу Опции
копирования для сортировки копий. (См. Изменение
временных настроек копирования на стр. 2-6.)
Остановка копирования
Для отмены копирования нажмите Стоп/Выход.
КОПИРОВАНИЕ 2 - 1

Использование клавиш копирования
Если необходимо быстро временно изменить настройки копирования
для следующей копии, используйте клавиши временных настроек
копирования. Можно использовать различные комбинации.
Клавиши временных
настроек копирования
Это временные настройки. аппарат вернется к настройкам по
умолчанию через 60 секунд после окончания копирования.
Можно сохранить наиболее часто используемые настройки
копирования, задав их как настройки по умолчанию. (См.
Изменение настроек копирования по умолчанию на стр. 2-12.)
2 - 2 КОПИРОВАНИЕ
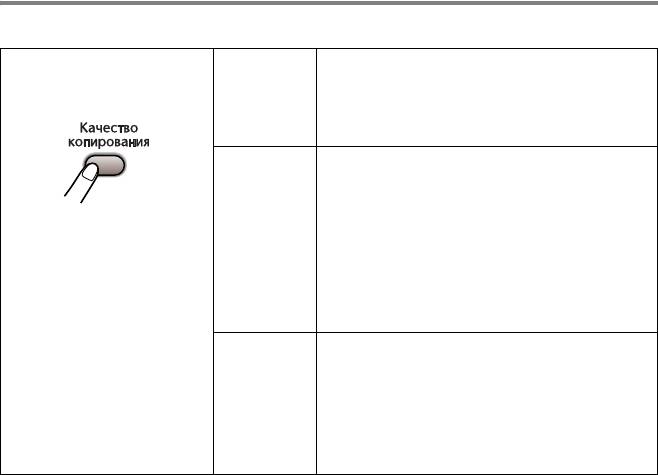
Повышение скорости или качества копирования
Можно выбрать качество копии. Настройка по умолчанию - Normal.
Нажмите
Качество
Normal
Рекомендованный режим для
копирования
обычных распечаток. Хорошее
качество и соответствующая
скорость копирования.
Fast
Быстрое копирование и
наименьший расход чернил.
Копирование в режиме FAST
поможет сэкономить время (при
копировании черновиков
документов, больших документов
или при изготовлении большого
количества копий).
Best
Этот режим позволяет копировать
точные изображения, например,
фотографии. Качество
копирования BEST задает самое
высокое разрешение и самую
низкую скорость.
1
Вставьте документ.
2
Нажимайте Качество копирования для выбора качества
копии (Fast, Normal или Best).
3
Нажмите Ч/б старт или Цвет. старт.
—ИЛИ—
Для выбора других настроек используйте другие клавиши
временных настроек копирования.
КОПИРОВАНИЕ 2 - 3
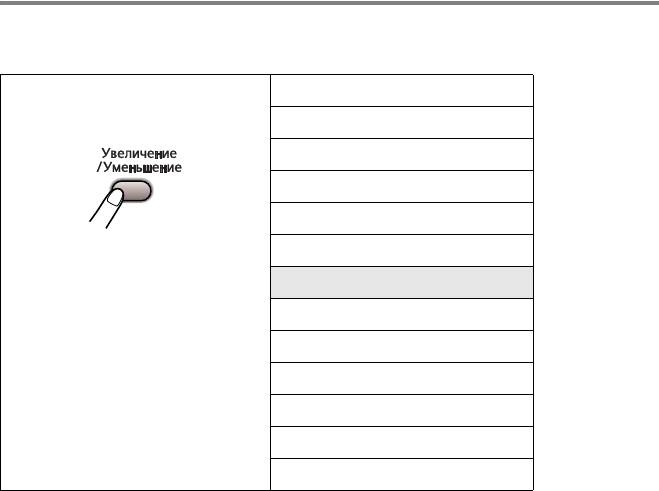
Увеличение или уменьшение копируемого
изображения
Можно выбрать следующие проценты увеличения или уменьшения.
Custom(25-400%) позволяет вводить процент от 25% до 400%.
Нажмите
Увеличение/
Custom(25-400%)
Уменьшение
200%
198% 10x15cm→A4
186% 10x15cm→LTR
142% A5→A4
104% EXE→LTR
100%
97% LTR→A4
93% А4→LTR
83%
78%
69% А4→А5
50%
2 - 4 КОПИРОВАНИЕ

1
Вставьте документ.
2
Нажмите Увеличение/Уменьшение.
3
Нажмите или для выбора необходимого процента
увеличения или уменьшения.
Нажмите
Установить.
—ИЛИ—
Выберите Custom(25-400%) и нажмите
Установить.
Нажмите или для выбора необходимого процента
увеличения или уменьшения (от 25% до 400%).
Нажмите
Установить.
Процент увеличения или уменьшения также можно изменять,
удерживая клавишу или .
4
Нажмите Ч/б старт или Цвет. старт.
—ИЛИ—
Для выбора других настроек используйте другие клавиши
временных настроек копирования.
Особые опции копирования (2 в 1 (портр), 2 в 1 (пейз.), 4 в 1
(портр), 4 в 1 (пейз.) или Плакат) невозможно установить с
помощью кнопки
Увеличение/Уменьшение.
КОПИРОВАНИЕ 2 - 5
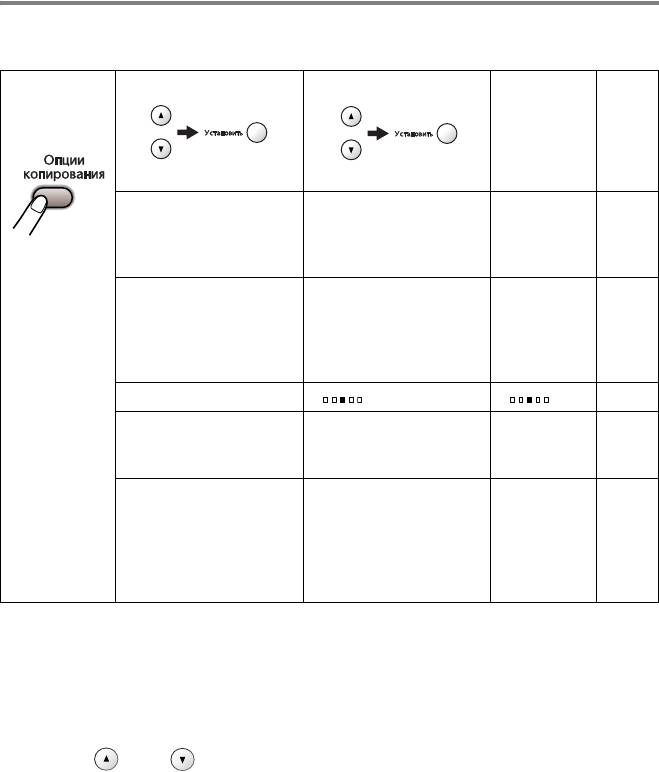
Изменение временных настроек копирования
Для быстрой временной настройки параметров для изготовления
следующей копии используйте клавишу
Опции копирования.
Нажмите
Пункты меню Опции Заводские
Стра
Опции
настройки
ница
копирования
Выбрать и Выбрать и
Paper Type Plain/
Plain 2-7
Inkjet/
Glossy/
Transparency
Paper Size Letter/
A4 2-7
Legal/
A4/
A5/
10(W) x 15(H)cm
Brightness - + - + 2-8
Stack/Sort
Stack/Sort Stack 2-8
(только для модели
DCP-120C).
Page Layout Off(1 in 1)/
Off
2-9
2 in 1 (P)/
(1 in 1)
2 in 1 (L)/
4 in 1 (P)/
4 in 1 (L)/
Poster(3 x 3)
После выбора настроек нажатием кнопки
Установить на дисплее
отображается Set temporarily, затем происходит возврат к выбору
меню.
Закончив настройку, нажмите
Ч/б старт или Цвет. старт.
—ИЛИ—
Нажмите или для выбора других настроек.
2 - 6 КОПИРОВАНИЕ

Установка типа бумаги
Чтобы добиться оптимального качества печати при копировании не на
обычной бумаге, укажите тип используемой бумаги.
1
Вставьте документ.
2
Нажмите Опции копирования, затем или , чтобы
выбрать Paper Type.
Нажмите
Установить.
3
Нажмите или , чтобы выбрать нужный тип бумаги
(Plain, Inkjet, Glossy или Transparency).
Нажмите
Установить.
4
Нажмите Ч/б старт или Цвет. старт.
—ИЛИ—
Нажмите или для выбора других настроек.
Настройка формата бумаги
Если формат бумаги отличается от А4, его нужно установить
специально.
Копии можно делать на бумаге формата Letter, Legal, A4, A5 или
на фотобумаге (10 x 15 см).
1
Вставьте документ.
2
Нажмите Опции копирования, затем или для
выбора Рaper Size.
Нажмите
Установить.
3
Нажмите или для выбора размера используемой
бумаги (Letter, Legal, A4, A5 или 10(W) x 15(H)cm).
Нажмите
Установить.
4
Нажмите Ч/б старт или Цвет. старт.
—ИЛИ—
Нажмите или для выбора других настроек.
КОПИРОВАНИЕ 2 - 7
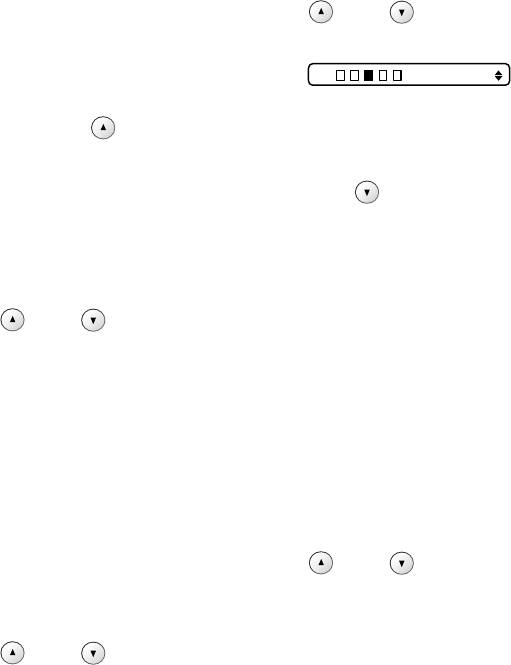
Настройка яркости
Чтобы сделать копии темнее или светлее, можно отрегулировать
яркость копий.
1
Вставьте документ.
2
Нажмите Опции копирования, затем или для
выбора Brightness.
Нажмите
Установить.
- +
3
Чтобы печать получилась
светлее, нажмите .
—ИЛИ—
Чтобы печать получилась темнее, нажмите .
Нажмите
Установить.
4
Нажмите Ч/б старт или Цвет. старт.
—ИЛИ—
Нажмите или для выбора других настроек.
Сортировка копий с помощью автоматического
устройства подачи документа (только для модели
DCP-120C)
Можно отсортировать несколько копий. Страницы будут
распределяться в порядке 321, 321, 321 и т.д.
1
Вставьте документ.
2
Нажмите Опции копирования, затем или для
выбора Stack/Sort.
Нажмите
Установить.
3
Нажмите или для выбора Sort.
Нажмите
Установить.
4
Нажмите Ч/б старт или Цвет. старт.
2 - 8 КОПИРОВАНИЕ
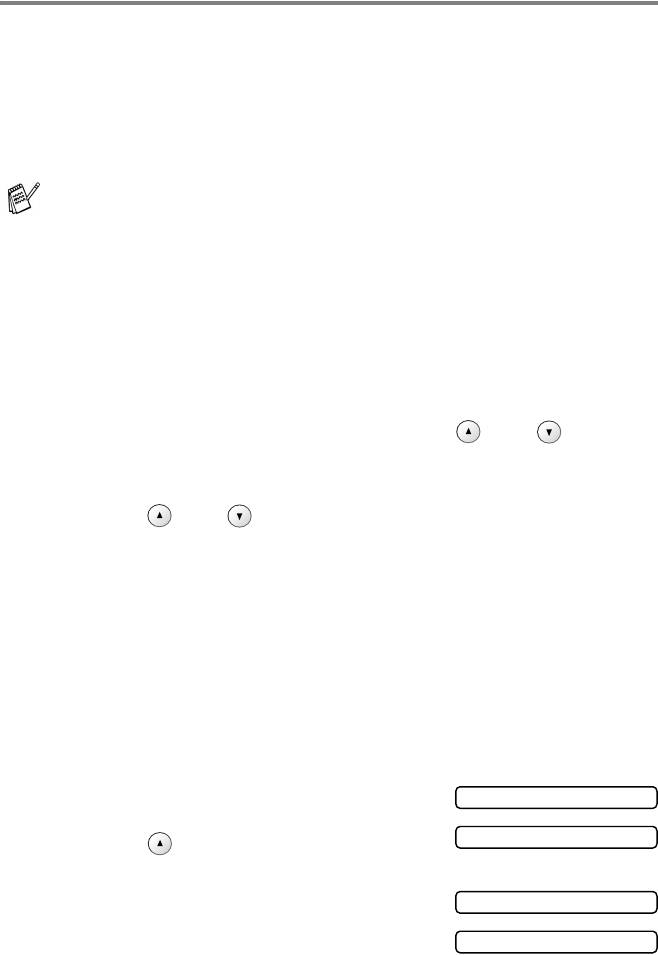
Изготовление плаката или нескольких копий на
одном листе (макет страницы)
При помощи функции нескольких копий на одном листе можно
сократить количество используемой бумаги. Эта функция позволяет
копировать две или четыре страницы на одну страницу, экономя
бумагу. Также можно создавать плакаты. При использовании функции
«Плакат» аппарат разделяет документ на отдельные части, затем
увеличивает их, чтобы можно было изготовить плакат. Для
изготовления плаката необходимо использовать стекло сканера.
■ Убедитесь, что для параметра формата бумаги
установлено значение A4 или Letter.
■ Функцию нескольких копий на одном листе можно
использовать только с размером копии 100%.
■ (P) означает “Портрет”, а (L) - “Пейзаж”.
■ Использование автоматического устройства подачи
документа невозможно для модели DCP-115C.
1
Вставьте документ.
2
Нажмите Опции копирования, затем или , чтобы
выбрать Page Layout.
Нажмите
Установить.
3
Нажмите или , чтобы выбрать 2 in 1 (P), 2 in 1
(L), 4 in 1 (P), 4 in 1 (L) или Poster(3 x 3).
Нажмите
Установить.
4
Нажмите Ч/б старт для сканирования документа.
При использовании макета плаката также можно нажать
Цвет. старт.
5
При изготовлении плаката, или если документ загружен в
устройство автоматической подачи документа, аппарат
сканирует страницу и начинает печать.
При использовании стекла сканера:
6
После того, как аппарат отсканирует
Next Page?
страницу, на дисплее отобразится:
▲ Yes ▼ No
Нажмите для сканирования
следующей страницы.
7
Положите следующий документ на
Set Next Page
стекло сканнера.
Then Press Set
Нажмите
Установить.
8
Повторите шаги 6 и 7 для каждой страницы макета.
КОПИРОВАНИЕ 2 - 9
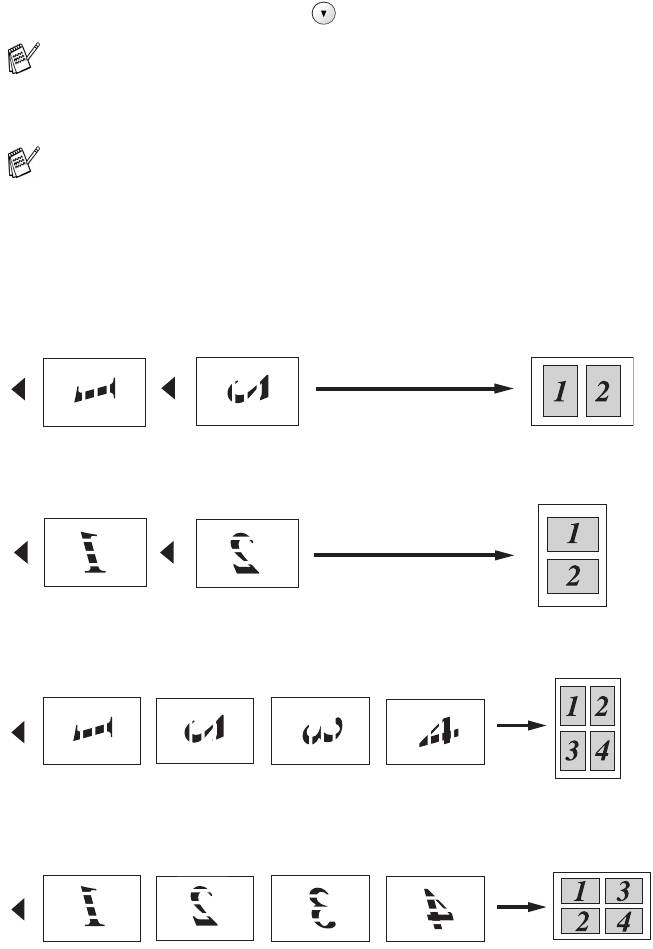
9
После того, как все страницы документа будут
отсканированы, нажмите для завершения.
Если при использовании функции нескольких копий на одном
листе для параметра «Тип бумаги» установлено значение
«
Glossy», аппарат напечатает изображения, как если бы для
параметра было установлено значение «Обычная».
■ Печать нескольких цветных копий на одном листе
невозможна.
■ При изготовлении плаката можно сделать только одну
копию.
Положите документ лицевой стороной вниз в
последовательности, показанной ниже.
2 в 1 (портр)
2 в 1 (пейз.)
4 в 1 (портр)
4 в 1 (пейз.)
2 - 10 КОПИРОВАНИЕ

Плакат (3x3)
Можно изготовить плакат
из фотографии.
При изготовлении плаката можно сделать только одну копию.
КОПИРОВАНИЕ 2 - 11

Изменение настроек копирования по
умолчанию
Можно сохранить наиболее часто используемые настройки
копирования, задав их как настройки по умолчанию. Эти настройки
сохранятся до тех пор, пока вы их снова не измените.
Установка типа бумаги
Для обеспечения наилучшего качества печати задайте для аппарата
тип используемой вами бумаги.
1
Нажмите Меню.
2
Нажмите или для выбора 1.Copy.
Нажмите
Установить.
3
Нажмите или , чтобы выбрать 1.Paper Type.
Нажмите
Установить.
4
Нажмите или , чтобы выбрать Plain, Inkjet,
Glossy или Transparency.
Нажмите
Установить.
5
Нажмите Стоп/Выход.
Аппарат выдает бумагу лицевой стороной вверх на лоток для
выходящей бумаги в передней части устройства. При
использовании пленок или глянцевой бумаги немедленно
снимайте каждый лист, чтобы избежать замятия бумаги или
смазывания.
2 - 12 КОПИРОВАНИЕ
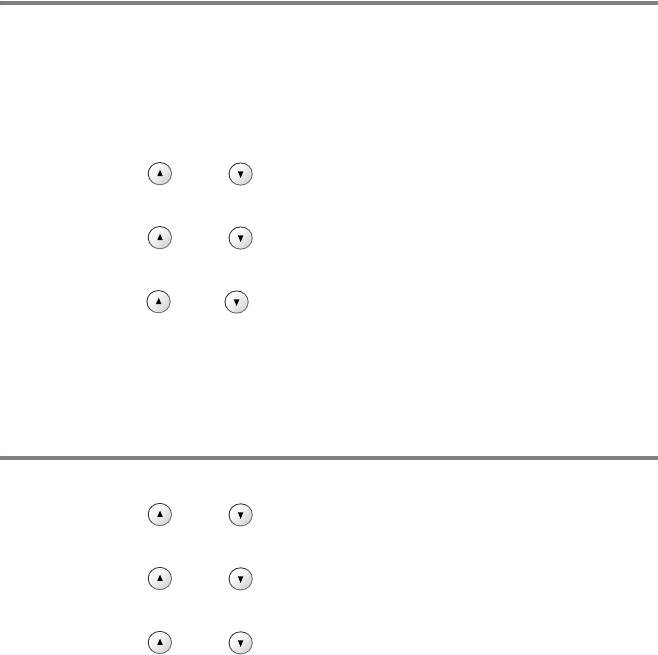
Настройка формата бумаги
Для печати копий можно использовать пять различных форматов
бумаги: Letter, Legal, A4, A5 и фотобумага (10 x 15 см). При изменении
формата загружаемой в лоток аппарата бумаги необходимо
одновременно изменить настройку формата бумаги так, чтобы
аппарат смог уместить копию на страницу.
1
Нажмите Меню.
2
Нажмите или для выбора 1.Copy.
Нажмите
Установить.
3
Нажмите или для выбора 2.Paper Size.
Нажмите
Установить.
4
Нажмите или для выбора Letter, Legal, A4, A5 или
10x15cm.
Нажмите
Установить.
5
Нажмите Стоп/Выход.
Повышение скорости или качества копирования
1
Нажмите Меню.
2
Нажмите или для выбора 1.Copy.
Нажмите
Установить.
3
Нажмите или для выбора 3.Quality.
Нажмите
Установить.
4
Нажмите или для выбора Fast, Normal или Best.
Нажмите
Установить.
5
Нажмите Стоп/Выход.
КОПИРОВАНИЕ 2 - 13

Настройка яркости
1
Нажмите Меню.
2
Нажмите или для выбора 1.Copy.
Нажмите
Установить.
3
При помощи кнопок и выберите 4.Brightness.
Нажмите
Установить.
4
Чтобы печать получилась светлее, нажмите .
—ИЛИ—
Чтобы печать получилась темнее, нажмите .
Нажмите
Установить.
5
Нажмите Стоп/Выход.
Настройка контрастности
Чтобы сделать изображение четче и ярче, можно изменить
контрастность.
1
Нажмите Меню.
2
Нажмите или для выбора 1.Copy.
Нажмите
Установить.
3
При помощи кнопок и выберите 5.Contrast.
Нажмите
Установить.
4
Для увеличения контрастности нажмите .
—ИЛИ—
Для уменьшения контрастности нажмите .
Нажмите
Установить.
5
Нажмите Стоп/Выход.
2 - 14 КОПИРОВАНИЕ

Настройка насыщенности цвета
Насыщенность цвета можно изменить, только изменив установки по
умолчанию.
1
Нажмите Меню.
2
Нажмите или для выбора 1.Copy.
Нажмите
Установить.
3
Нажмите или для выбора 6.Color Adjust.
Нажмите
Установить.
4
Нажмите или для выбора Red, Green или Blue.
Нажмите
Установить.
5
Для увеличения насыщенности цвета нажмите .
—ИЛИ—
Для уменьшения насыщенности цвета нажмите .
Нажмите
Установить.
6
Вернитесь к шагу 4, чтобы выбрать следующий цвет.
—ИЛИ—
Нажмите
Стоп/Выход.
КОПИРОВАНИЕ 2 - 15
Ограничения по закону
Цветное воспроизведение ряда документов является незаконным и
может привести к уголовной или гражданской ответственности. Это
примечание не является полным перечнем подобных случаев и носит
рекомендательный характер. В случае возникновения сомнений,
советуем обратиться в компетентные органы с вопросами о
конкретных документах.
Ниже приведены примеры документов, не подлежащих копированию:
■ Денежные знаки
■ Денежные и долговые обязательства
■ Депозитные сертификаты
■ Служебные документы вооруженных сил и их черновики
■ Паспорта
■ Почтовые марки (гашеные и негашеные)
■ Иммиграционные документы
■ Документы о получении пособия
■ Государственные чеки и облигации
■ Идентификационные документы, нагрудные знаки и знаки
отличия
■ Лицензии и сертификаты на механические средства
передвижения
Нельзя также копировать работы, защищенные законом о правах на
копирование. Фрагменты таких документов можно копировать для
«правомерного использования». Копирование во многих экземплярах
означает неправомерное использование.
Произведения искусства приравниваются к работам, защищенным
законом о правах на копирование.
2 - 16 КОПИРОВАНИЕ






