Brother DCP-110C: WalkUp PhotoCapture
WalkUp PhotoCapture: Brother DCP-110C
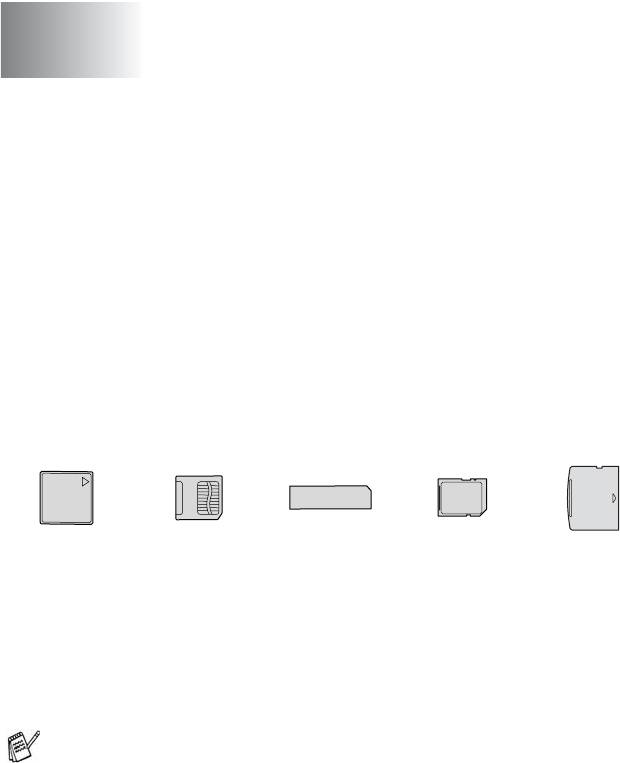
WalkUp PhotoCapture
3
™
Center
Введение
Аппарат DCP позволяет напрямую распечатывать фотографии
с цифровой фотокамеры даже в том случае, если он не
подключен к компьютеру. DCP компании Brother
поддерживает пять носителей информации (для которых
предусмотрены соответствующие слоты), используемых в
наиболее популярных цифровых фотоаппаратах:
®
®
®
™
CompactFlash
, SmartMedia
, Memory Stick
, SecureDigital
™
(SDкарта) и xDPicture Card
.
®
®
®
™
™
CompactFlash
SmartMedia
Memory Stick
SecureDigital
xDPicture Card
(только тип
I
)
™
Функция PhotoCapture Center
позволяет распечатывать
фотографии с цифрового фотоаппарата с высоким
разрешением, обеспечивающим высокое качество
фотопечати.
™
™
■ miniSD
может использоваться с адаптером miniSD
.
™
■ Memory Stick Duo
может использоваться с адаптером
™
Memory Stick Duo
.
■ Адаптеры не включены в комплект поставки DCP. По
вопросу приобретения адаптеров следует обращаться
к сторонним поставщикам.
™
WALKUP PHOTOCAPTURE CENTER
3 1
Mini2DCPFM7.0
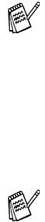
™
Требования к PhotoCapture Center
Во избежание возникновения ошибок необходимо учитывать
следующие замечания:
■ Файл DPOF медиакарты памяти должен быть представлен
в действительном формате.
(См. Печать в формате DPOF на стр. 38.)
■ Файл изображения должен иметь расширение .JPG
(другие расширения файлов изображений, такие как
.JPEG, .TIF, .GIF и т.д., не распознаются).
™
■ Печать в режиме Walkup PhotoCapture Center
должна
выполняться отдельно от выполнения операций в режиме
™
PhotoCapture Center
с использованием компьютера.
(Одновременная работа не поддерживается).
™
■ IBM Microdrive
не совместим с DCP.
■ DCP может считывать до 999 файлов, содержащихся на
медиакарте.
■ Допускается использование медиакарт памяти типа Smart
media с номинальным напряжением 3,3 В.
®
■ CompactFlash
типа II не поддерживается.
При печати в режиме INDEX или IMAGE функция
™
PhotoCapture Center
обеспечивает распечатку всех
действительных изображений даже в том случае, если
одно или несколько изображений были повреждены.
Возможна печать некоторой части поврежденного
изображения.
DCP предназначен для считывания медиакарт,
отформатированных с помощью цифрового
фотоаппарата.
При форматировании медиакарты цифровой
фотоаппарат создает специальную папку, в которую он
копирует данные изображения. Не рекомендуется
изменять структуру папки, созданной фотоаппаратом,
если в данные изображения, хранящиеся на медиакарте,
требуется внести какиелибо изменения с помощью
компьютера. При сохранении новых или измененных
файлов изображений на медиакарту рекомендуется
использовать ту же папку, что и в цифровом
фотоаппарате. Если данные сохранены в какойлибо
другой папке, то DCP не сможет считать файл или
распечатать изображение.
™
WALKUP PHOTOCAPTURE CENTER
3 2
Mini2DCPFM7.0
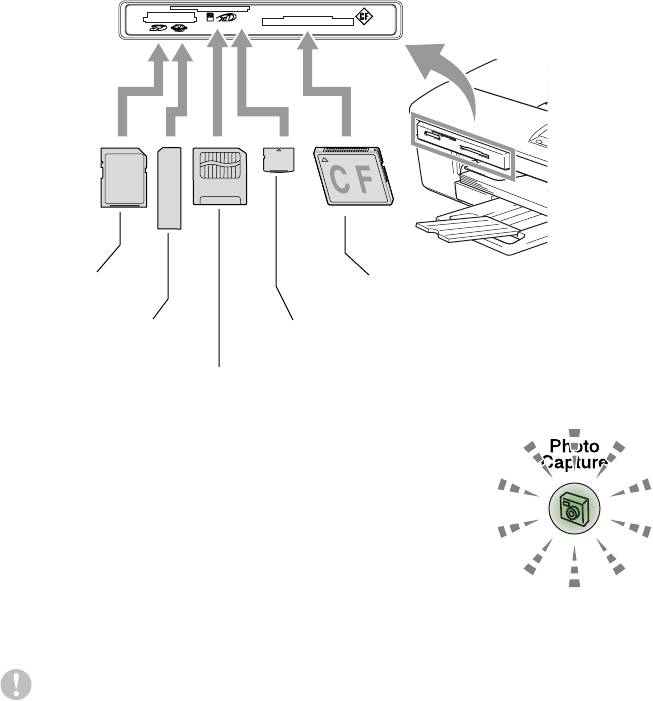
Начало работы
Плотно вставьте карту в соответствующий слот.
™
®
SecureDigital
CompactFlash
®
™
Memory Stick
xDPicture Card
®
SmartMedia
Индикации на кнопке
PhotoCapture:
■ Индикатор
PhotoCapture горит –
медиакарта вставлена правильно.
■ Индикатор
PhotoCapture не горит –
медиакарта вставлена неправильно.
■ Индикатор
PhotoCapture мигает –
медиакарта выполняет операцию чтения
или записи.
НЕ ДОПУСКАЕТСЯ отсоединение сетевого шнура или
извлечение медиакарты из слота во время выполнения
аппаратом DCP операции чтения карты/записи на карту
(кнопка
PhotoCapture мигает). В этом случае
возможна потеря данных или повреждение карты.
В каждый конкретный момент времени DCP может считывать
данные только с одной карты, поэтому не вставляйте в слоты
более одной карты одновременно.
™
3 3 WALKUP PHOTOCAPTURE CENTER
Mini2DCPFM7.0
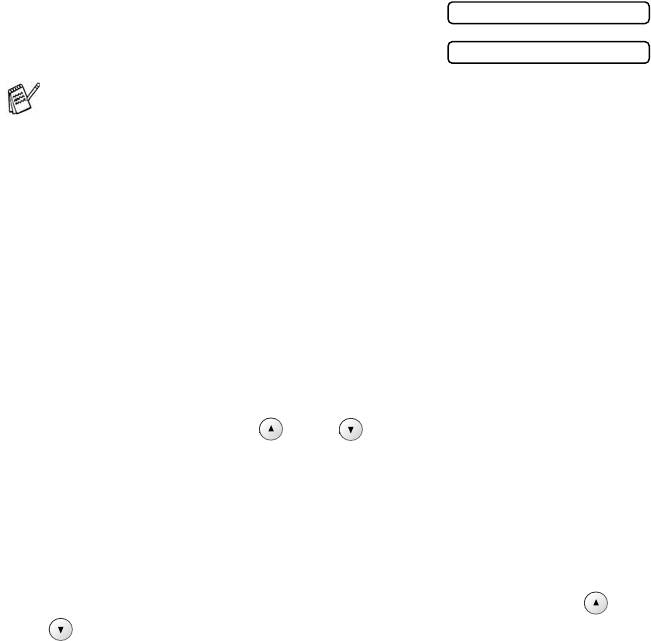
Ниже представлено краткое описание основных шагов
процедуры прямой печати (функция Direct Printing).
Более подробные инструкции приводятся на следующих
страницах данной главы.
1
Плотно вставьте медиакарту в накопитель (слот).
При правильной установке
медиакарты в
соответствующий слот на
ЖКдисплее отображается
C.Flash Active
следующее сообщение:
Press PhotoCapture key...
Сообщение об активной медиакарте отображается в
течение 60 секунд, затем исчезает с экрана. Даже в этом
случае можно перейти в режим PhotoCapture, нажав на
кнопку
PhotoCapture.
2
Нажмите на кнопку PhotoCapture.
Если ваш цифровой фотоаппарат поддерживает режим
печати DPOF, см. в разделе Печать в формате DPOF на
стр. 38.
3
Распечатайте индекс, отображающий свернутые
изображения (миниатюры) фотографий, хранящихся на
медиакарте. DCP назначает номер изображения каждой
миниатюре.
С помощью кнопки или выберите Print Index
(Печать индекса) , затем нажмите на кнопку
Set.
Нажмите на кнопку
Colour Start для запуска операции
печати таблицы индексов.
(См. Печать индексов (миниатюрных изображений) на
стр. 35.)
4
Для печати изображений нужно с помощью кнопки или
выбрать опцию Print Images (Печать
изображений), а затем нажать на кнопку
Set.
Введите номер изображения и нажмите на кнопку
Set.
Нажмите на кнопку
Colour Start для запуска операции
печати.
(См. Печать изображений на стр. 36.)
™
WALKUP PHOTOCAPTURE CENTER
3 4
Mini2DCPFM7.0
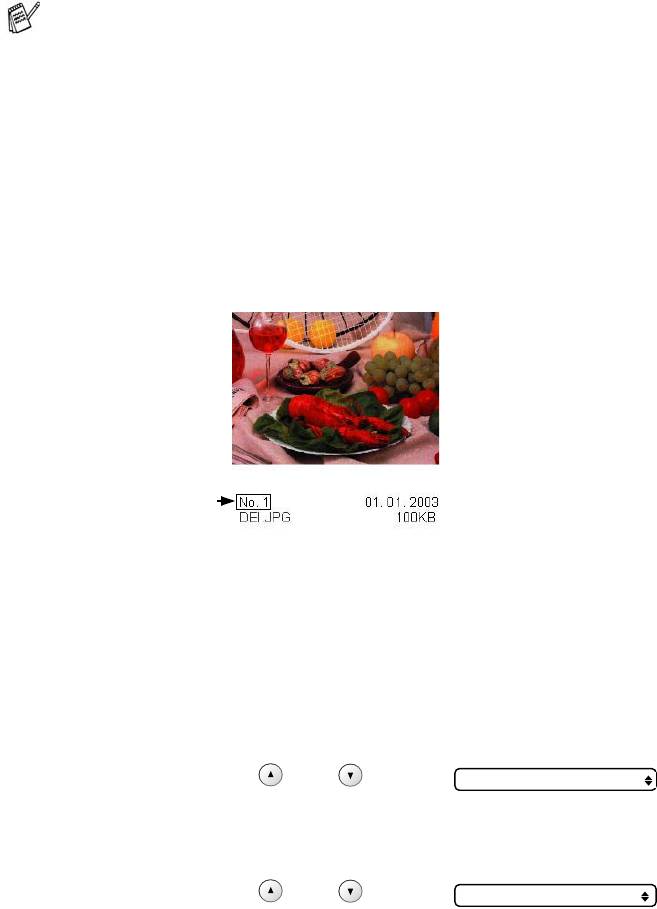
Можно изменить параметры печати изображений,
например параметры Paper Type & Paper Size (Тип и
формат бумаги), Print Size (Формат печати) и Number of
Copies (Количество копий). (См. Печать изображений на
стр. 36.)
Печать индексов (миниатюрных
изображений)
™
Функция PhotoCapture Center
назначает изображениям
номера (например, No.1, No.2, No.3 и т.д.).
Она не распознает никаких других номеров или имен файлов,
используемых цифровым фотоаппаратом или компьютером
для изображений. Можно распечатать страницу миниатюр
(страницу индексов с 6 или 5 изображениями в одной строке).
На ней представлены все изображения, содержащиеся на
медиакарте.
1
Убедитесь в том, что медиакарта вставлена в слот.
Нажмите на кнопку
PhotoCapture. (См. стр. 33.)
2
С помощью кнопки или
Печать индексов
выберите опцию
Print Index (Печать индексов).
Нажмите на кнопку
Set.
3
С помощью кнопки или
6 Images/Line
выберите опцию
6 Images/Line (6 изображений в строке) или
5 Images/Line (5 изображений в строке).
Нажмите на кнопку
Set.
™
3 5 WALKUP PHOTOCAPTURE CENTER
Mini2DCPFM7.0
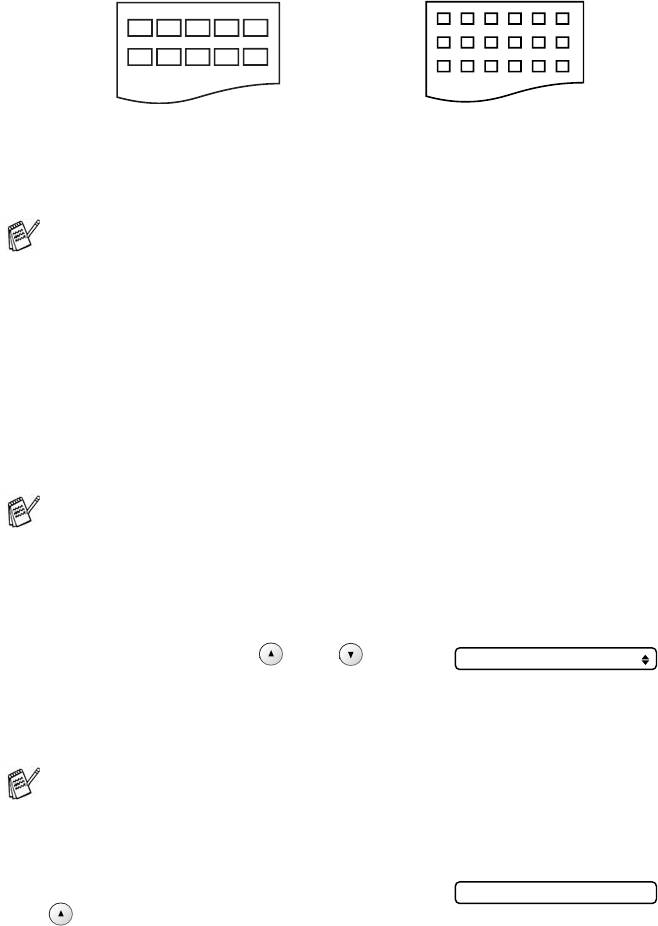
Индекс Индекс
5 изображений в строке 6 изображений в строке
4
Нажмите на кнопку Colour Start для запуска операции
печати.
Печать в режиме «5 изображений в строке» выполняется
медленнее, чем в режиме «6 изображений в строке»,
однако с более высоким качеством. Процедуру печати
изображения см. в разделе Печать изображений на
стр. 36.
Печать изображений
Для того чтобы распечатать отдельное изображение, нужно
сначала определить его номер.
Сначала распечатайте индекс.
(См. Печать индексов (миниатюрных изображений) на
стр. 35.)
1
Убедитесь в том, что медиакарта вставлена в слот.
Нажмите на кнопку
PhotoCapture. (См. стр. 33.)
2
С помощью кнопки или
Print Images
выберите опцию
Print Images (Печать изображений).
Нажмите на кнопку
Set.
Если на медиакарте содержится действительная
DPOFинформация, то на ЖКдисплее отображается
сообщение DPOF Print:Yes и в этом случае следует
перейти к разделу Печать в формате DPOF на стр. 38.
3
Многократным нажатием кнопки
No.:1,3,6
введите номер изображения,
которое вы хотите распечатать со страницы индексов
(миниатюр).
Нажмите на кнопку
Set.
™
WALKUP PHOTOCAPTURE CENTER
3 6
Mini2DCPFM7.0
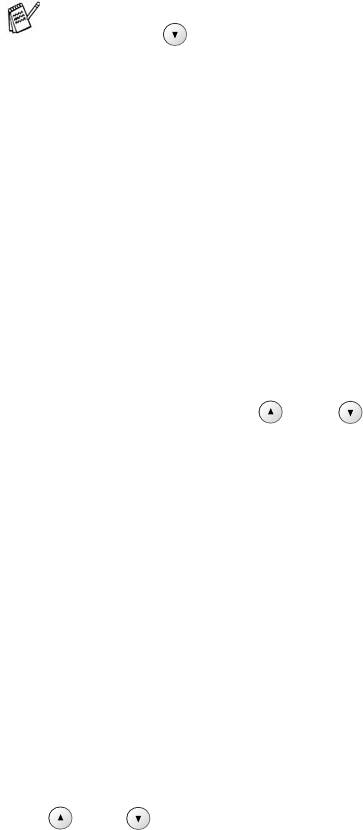
Повторяйте этот пункт до тех пор, пока не будут введены
номера всех изображений, которые требуется
распечатать.
■ Для уменьшения номера изображения нажмите на
кнопку .
■ Можно ввести сразу все номера, воспользовавшись
кнопкой
Copy Options для ввода дефиса.
(Например, для вывода на печать изображений с
номерами No.1–No.5 введите
1, нажмите на кнопку
Copy Options, введите 5).
4
После того как выбраны все номера изображений, снова
нажмите на кнопку
Set и перейдите к пункту 5.
—ИЛИ—
Если выбор параметров завершен, нажмите на кнопку
Colour Start.
Тип и формат бумаги
5
С помощью кнопки или выберите тип
используемой бумаги (Letter Glossy, 10x15cm Glossy,
13x18cm Glossy,
A4 Glossy, Letter Plain, A4 Plain, Letter Inkjet, A4
Inkjet или 10x15cm Inkjet).
Нажмите на кнопку
Set.
Если выбран формат A4 или Letter, перейдите к пункту 6.
Если выбран какойлибо другой формат, перейдите к
пункту 7.
—ИЛИ—
Если выбор параметров завершен, нажмите на кнопку
Colour Start.
Формат печати
6
Если выбран формат A4 или Letter, то с помощью кнопки
или выберите формат печати (10 x 8cm, 13 x 9cm,
15 x 10cm, 18 x 13cm, 20 x 15cm или Max. Size).
Нажмите на кнопку
Set и перейдите к шагу 7.
—ИЛИ—
™
3 7 WALKUP PHOTOCAPTURE CENTER
Mini2DCPFM7.0
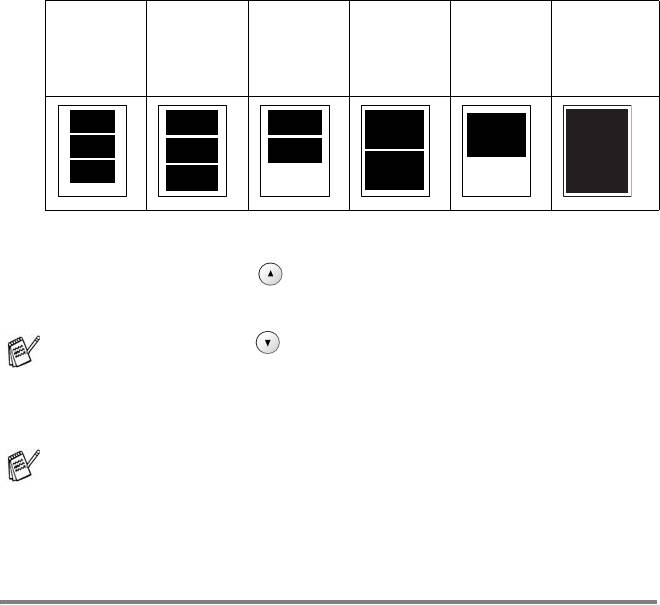
Если выбор параметров завершен, нажмите на кнопку
Colour Start.
Положение печатаемого изображения для формата A4
1
2
3
4
5
6
10 x 8 см
13 x 9 см
15 x 10 см
18 x 13 см
20 x 15 см
Макс. фор
мат (опция
Max. Size)
Количество копий
7
В помощью кнопки введите требуемое число копий.
Нажмите на кнопку
Set.
Нажмите на кнопку для уменьшения количества копий.
8
Для запуска задания печати нажмите на кнопку Colour
Start
.
Временные установки параметров сохраняются до тех
пор, пока медиакарта не будет извлечена из накопителя
(слота), пока не будут распечатаны изображения или пока
не будет нажата кнопка
Stop/Exit.
Печать в формате DPOF
DPOF – это сокращение от Digital Print Order Format (Формат
команды цифровой печати).
Этот стандарт создан основными производителями цифровых
фотоаппаратов (Canon Inc., Eastman Kodak Company, Fuji
Photo Film Co. Ltd., Matsushita Electric Industrial Co. Ltd. и Sony
Corporation.) для упрощения процедуры печати изображений с
цифровых фотоаппаратов.
Если ваш фотоаппарат поддерживает печать в формате DPOF,
то изображения, которые нужно распечатать, и требующееся
количество копий могут быть выбраны на дисплее цифрового
фотоаппарата.
Выбранное изображение можно легко распечатать, вставив
™
WALKUP PHOTOCAPTURE CENTER
3 8
Mini2DCPFM7.0
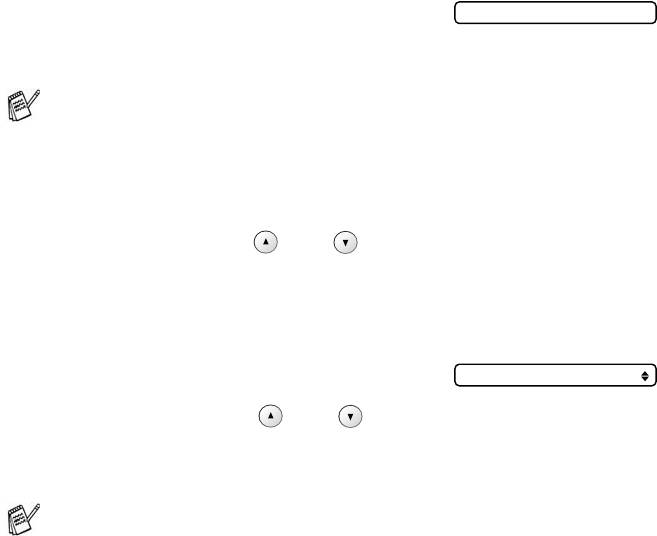
®
®
®
карту памяти (CompactFlash
, SmartMedia
, Memory Stick
,
™
™
SecureDigital
и xDPicture Card
), содержащую
DPOFинформацию, в DCP.
1
Плотно вставьте медиакарту в
C.Flash Active
соответствующий накопитель
(слот).
Сообщение об активной медиакарте отображается в
течение 60 секунд, затем исчезает с экрана. Даже в этом
случае можно перейти в режим PhotoCapture, нажав на
кнопку
PhotoCapture.
2
Нажмите на кнопку PhotoCapture.
3
С помощью кнопки или выберите опцию Print
Images (Печать изображений).
Нажмите на кнопку
Set.
4
Если на карте содержится
DPOFфайл, то на ЖКдисплее
DPOF Print:Yes
отображается сообщение:
5
С помощью кнопки или выберите опцию DPOF
Print:Yes (Печать DPOF: Да).
Нажмите на кнопку
Set.
Если на этом этапе требуется распечатать индекс
(миниатюры) или выбрать изображения и опции печати,
выберите DPOF Print:No (Печать DPOF: Нет).
6
Для запуска задания печати нажмите на кнопку Colour
Start
.
™
3 9 WALKUP PHOTOCAPTURE CENTER
Mini2DCPFM7.0
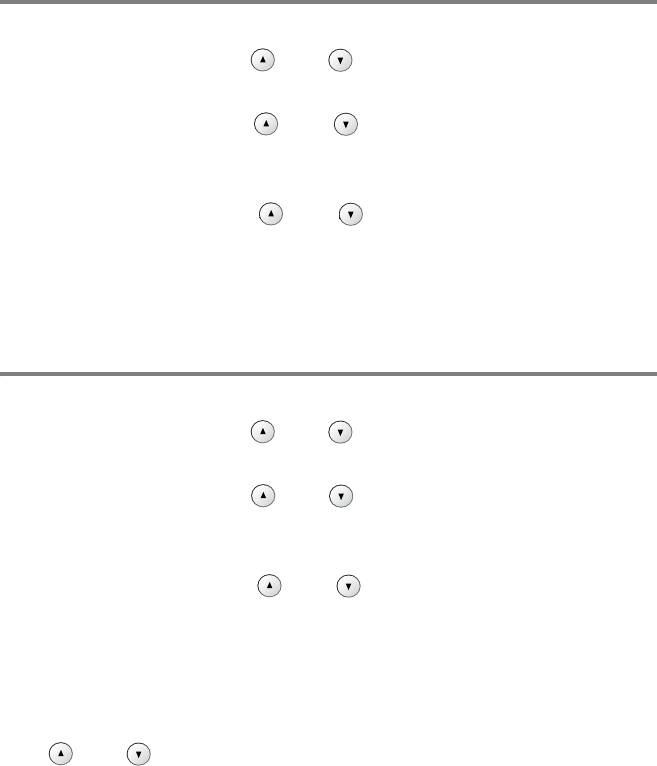
Изменение параметров,
используемых по умолчанию
Наиболее часто используемые параметры PhotoCapture
™
Center
можно сохранить в качестве значений по умолчанию.
Эти установки будут действовать до тех пор, пока они не будут
снова изменены.
Повышение скорости или качества печати
1
Нажмите на кнопку Menu.
2
С помощью кнопки или выберите 2.PhotoCapture.
Нажмите на кнопку
Set.
3
С помощью кнопки или выберите 1.Print
Quality (Качество печати).
Нажмите на кнопку
Set.
4
С помощью кнопки или выберите опцию Normal
(Нормальное) или Photo (Фото).
Нажмите на кнопку
Set.
5
Нажмите на кнопку Stop/Exit.
Установка типа и формата бумаги
1
Нажмите на кнопку Menu.
2
С помощью кнопки или выберите 2.PhotoCapture.
Нажмите на кнопку
Set.
3
С помощью кнопки или выберите 2.Paper & Size
(Бумага и формат).
Нажмите на кнопку
Set.
4
С помощью кнопки или выберите Letter Glossy,
10x15cm Glossy, 13x18cm Glossy, A4 Glossy, Letter
Plain, A4 Plain, Letter Inkjet, A4 Inkjet или
10x15cm Inkjet.
Нажмите на кнопку
Set.
5
Если выбран формат A4 или Letter, то с помощью кнопки
или выберите формат печати (10 x 8cm, 13 x 9cm,
15 x 10cm, 18 x 13cm, 20 x 15cm или Max. Size).
™
WALKUP PHOTOCAPTURE CENTER
3 10
Mini2DCPFM7.0

Нажмите на кнопку
Set.
6
Нажмите на кнопку Stop/Exit.
Регулировка яркости
1
Нажмите на кнопку Menu.
2
С помощью кнопки или выберите 2.PhotoCapture.
Нажмите на кнопку
Set.
3
С помощью кнопки или выберите 3.Brightness
(Яркость).
Нажмите на кнопку
Set.
4
Для получения более светлой печати нажмите на кнопку
.
—ИЛИ—
Для получения более темной печати нажмите на кнопку
.
Нажмите на кнопку
Set.
5
Нажмите на кнопку Stop/Exit.
Регулировка контрастности
Можно выбрать параметры контрастности. При более высокой
контрастности изображение выглядит более четко и ярко.
1
Нажмите на кнопку Menu.
2
С помощью кнопки или выберите 2.PhotoCapture.
Нажмите на кнопку
Set.
3
С помощью кнопки или выберите 4.Contrast
(Контрастность).
Нажмите на кнопку
Set.
4
Для увеличения контрастности нажмите на кнопку .
—ИЛИ—
Для уменьшения контрастности нажмите на кнопку .
Нажмите на кнопку
Set.
5
Нажмите на кнопку Stop/Exit.
™
3 11 WALKUP PHOTOCAPTURE CENTER
Mini2DCPFM7.0
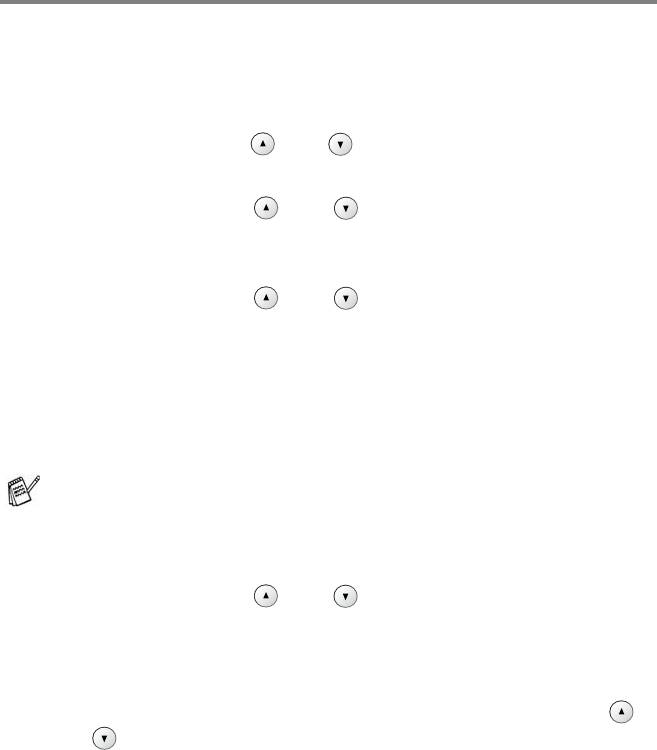
Расширение возможностей цветной печати
Активизация функции расширения возможностей цветной
печати позволяет делать распечатываемые изображения
более яркими. Печать при этом выполняется медленнее.
1
Нажмите на кнопку Menu.
2
С помощью кнопки или выберите 2.PhotoCapture.
Нажмите на кнопку
Set.
3
С помощью кнопки или выберите 5.Color
Enhance (Повышение цветности).
Нажмите на кнопку
Set.
4
С помощью кнопки или выберите опцию On
(Вкл.).
Нажмите на кнопку
Set.
—ИЛИ—
Выберите опцию Off (Выкл.) и нажмите на кнопку
Set,
затем перейдите к пункту 7.
Если выбрана опция On (Вкл.), то можно настроить
такие параметры, как баланс белого (White Balance),
резкость (Sharpness) или насыщенность цвета (Colour
Density).
5
С помощью кнопки или выберите White Balance
(Баланс белого), Sharpness (Резкость) или Color
Density (Насыщенность цвета).
Нажмите на кнопку
Set.
6
Уровень параметра регулируется с помощью кнопки
или .
Нажмите на кнопку
Set.
7
Нажмите на кнопку Stop/Exit.
™
WALKUP PHOTOCAPTURE CENTER
3 12
Mini2DCPFM7.0
■ Параметр White Balance
Этот параметр позволяет регулировать оттенки областей
белого цвета на изображении.
На оттенки белого цвета влияют такие факторы, как
наличие во время съемки грозовых разрядов, настройки
фотоаппарата и другие факторы. Белые области на
изображении могут иметь слегка розоватый оттенок,
желтый оттенок или оттенки других цветов. Посредством
этого параметра можно скорректировать этот эффект и
воссоздать чисто белые области на изображении.
■ Параметр Sharpness
Этот параметр позволяет улучшить разборчивость
изображения. Его действие аналогично настройке фокуса
фотоаппарата. Если изображение не совсем четкое и
отдельные детали на нем не видны, то можно настроить
резкость изображения.
■ Параметр Colour Density
Этот параметр позволяет настраивать общую цветовую
насыщенность изображения. Можно увеличить или
уменьшить насыщенность цвета для повышения качества
размытых или некачественных изображений.
™
3 13 WALKUP PHOTOCAPTURE CENTER
Mini2DCPFM7.0
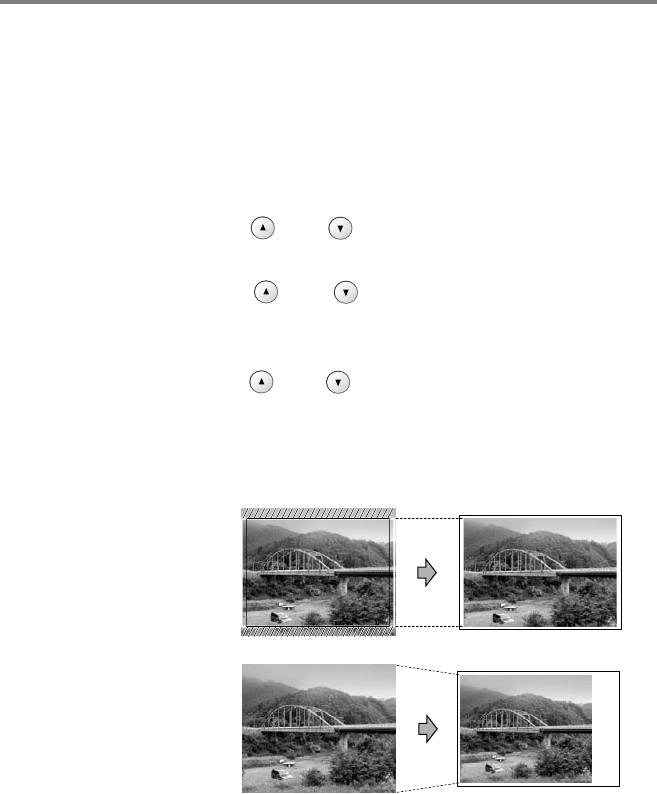
Кадрирование
Если слишком длинная или широкая фотография не может
разместиться на доступном пространстве выбранной
компоновки, часть изображения автоматически отрезается.
По умолчанию используется значение On (Вкл.). Если
изображение требуется распечатать полностью, то для этого
параметра следует выбрать значение Off (Выкл.).
1
Нажмите на кнопку Menu.
2
С помощью кнопки или выберите 2.PhotoCapture.
Нажмите на кнопку
Set.
3
С помощью кнопки или выберите 6.Cropping
(Кадрирование).
Нажмите на кнопку
Set.
4
С помощью кнопки или выберите Off (Выкл.) (или
On (Вкл.)).
Нажмите на кнопку
Set.
5
Нажмите на кнопку Stop/Exit.
/
/
/
/
/
/
/
/
/
/
/
/
/
/
/
/
/
/
/
/
/
/
/
/
/
/
/
/
/
/
/
/
/
/
/
/
/
/
/
™
WALKUP PHOTOCAPTURE CENTER
3 14
Mini2DCPFM7.0
/
/
/
/
/
/
/
/
/
/
/
/
/
/
/
/
/
/
/
/
/
/
/
/
/
/
/
/
/
/
/
/
/
/
/
/
/
/
/
/
/
/
/
Кадрирование
включено
Кадрирование
выключено
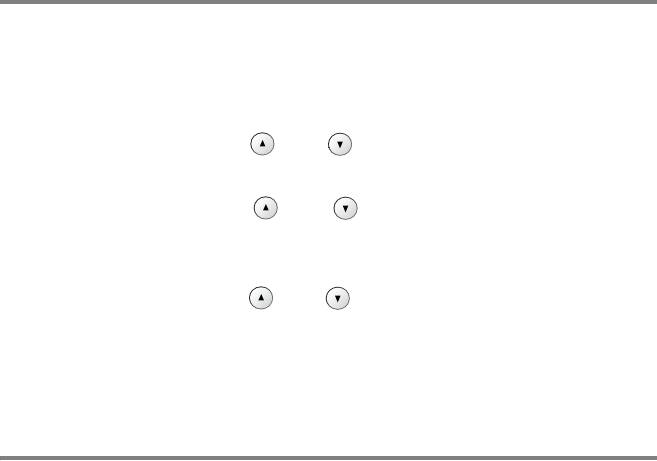
Расширение границ печатаемой области
(печать без полей)
Эта функция позволяет расширить доступную для печати
область до краев листа бумаги. Печать при этом выполняется
несколько медленнее.
1
Нажмите на кнопку Menu.
2
С помощью кнопки или выберите 2.PhotoCapture.
Нажмите на кнопку
Set.
3
С помощью кнопки или выберите 7.Borderless
(Печать без полей).
Нажмите на кнопку
Set.
4
С помощью кнопки или выберите Off (Выкл.) (или
On (Вкл.)).
Нажмите на кнопку
Set.
5
Нажмите на кнопку Stop/Exit.
Интерпретация сообщений об ошибках
Понимание типов ошибок, которые могут возникнуть при
™
использовании PhotoCapture Center
, позволяет легко
идентифицировать и устранять неисправности.
При появлении сообщения об ошибке на ЖКдисплее DCP
выдает уведомительный звуковой сигнал.
Media Error
—Это сообщение появляется в том случае, если
установлена неисправная или неформатированная
медиакарта или если возникает проблема с самим
карточным накопителем. Для устранения этой ошибки выньте
медиакарту.
No File
—Это сообщение отображается при попытке
получения доступа к установленной в накопитель (слот)
медиакарте, на которой отсутствуют файлы с расширением
.JPG.
Out of Memory
—Это сообщение отображается при работе с
изображениями, размер которых превышает объем памяти
DCP.
™
3 15 WALKUP PHOTOCAPTURE CENTER
Mini2DCPFM7.0
Использование PhotoCapture
™
Center
с компьютера
Доступ к медиакарте, установленной в карточный накопитель
(слот) DCP, может быть получен с компьютера.
(См. Руководство пользователя по программному
обеспечению, представленное на компактдиске).
Использование PhotoCapture
™
Center
для сканирования
документов
Документы можно сканировать и сохранять на медиакарте;
это быстрый и простой способ обеспечения переносимости
документов. (См. Руководство пользователя по
программному обеспечению, представленное на
компактдиске).
™
WALKUP PHOTOCAPTURE CENTER
3 16
Mini2DCPFM7.0





