Brother DCP-110C: Поиск и устранение
Поиск и устранение: Brother DCP-110C
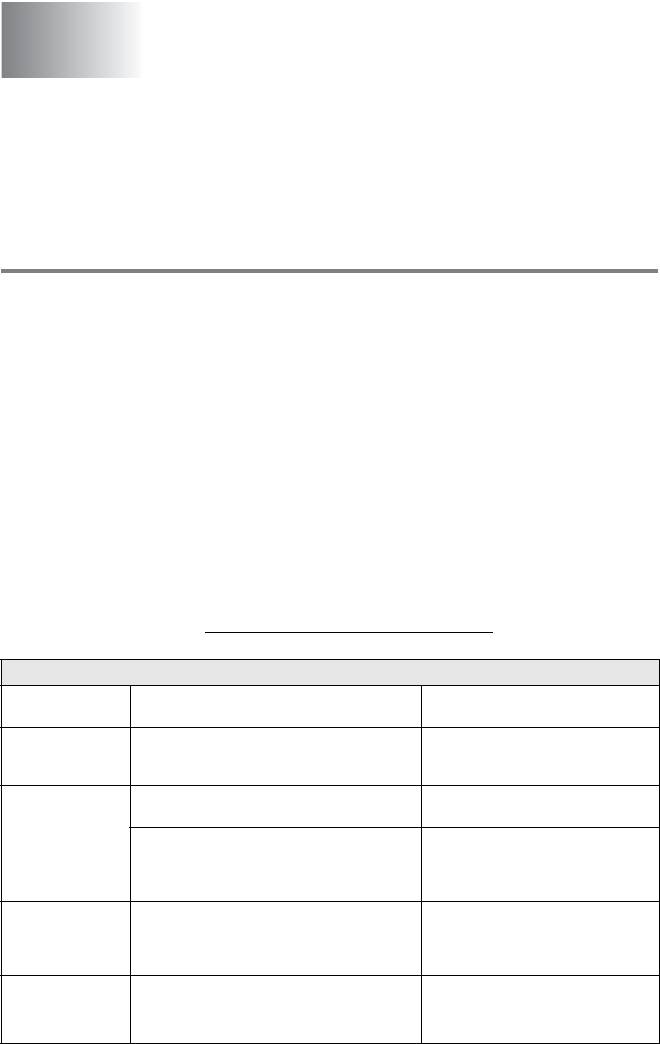
Поиск и устранение
5
неисправностей
Поиск и устранение неисправностей
Сообщения об ошибках
В данном аппарате, как и в любом другом сложном офисном
устройстве, могут возникать неисправности. В этом случае
DCP идентифицирует проблему и выводит на дисплей
соответствующее сообщение об ошибке. Ниже приводится
перечень наиболее часто встречающихся сообщений об
ошибках.
Большинство проблем пользователь может решить
самостоятельно. Если вам требуется дополнительная
помощь, то обратитесь в Центр решения проблем Brother, где
вам предложат перечень ответов на часто задаваемые
пользователями вопросы (FAQ) и дадут рекомендации по
поиску и устранению неисправностей.
Посетите наш сайт http://solutions.brother.com
.
СООБЩЕНИЯ ОБ ОШИБКАХ
СООБЩЕНИЕ
ПРИЧИНА ДЕЙСТВИЯ
ОБ ОШИБКЕ
Cover is Open
Не полностью закрыта крышка сканера. Поднимите крышку сканера и
(Открыта
закройте ее еще раз.
крышка)
Data Remaining
В памяти DCP остались данные, которые
Перезапустите задание печати с
(В памяти
должны быть выведены на печать.
компьютера.
остались
В памяти DCP остались данные, которые
Нажмите на кнопку Stop/Exit. DCP
данные)
должны быть выведены на печать. Во
отменяет задание печати и
время передачи данных из компьютера в
выводит распечатываемую
DCP отсоединился кабель USB.
страницу.
High
Слишком горячая печатающая головка. Подождите, пока DCP остынет.
Temperature
(Высокая
температура)
Ink Empty (Нет
Закончились чернила в одном или
Замените чернильные картриджи.
чернил)
нескольких чернильных картриджах. DCP
(См. Замена чернильных
прекращает выполнение всех операций
картриджей на стр. 523.)
печати.
5 1 ПОИСК И УСТРАНЕНИЕ НЕИСПРАВНОСТЕЙ
Mini2DCPFM7.0
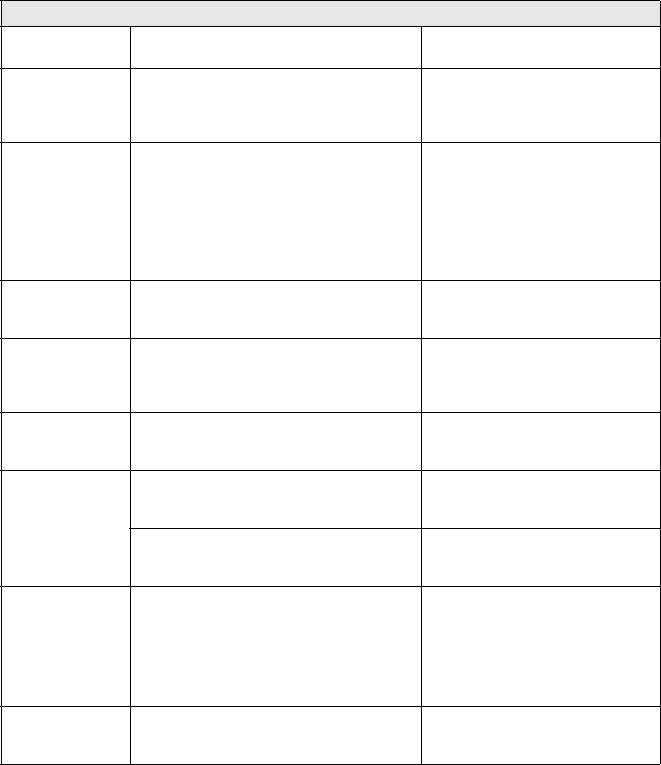
СООБЩЕНИЯ ОБ ОШИБКАХ
СООБЩЕНИЕ
ПРИЧИНА ДЕЙСТВИЯ
ОБ ОШИБКЕ
Low
Слишком холодная печатающая головка. Дождитесь достаточного
Temperature
прогрева DCP.
(Низкая
температура)
Media Error
Медиакарта повреждена, неправильно
Еще раз плотно вставьте карту в
(Ошибка
отформатирована, или возникли
слот и проверьте правильность ее
медиакарты)
какиелибо проблемы с карточным
установки. Если ошибка не
накопителем.
устраняется, то проверьте
работоспособность карточного
накопителя, вставив в него
друг ую, заведомо исправную
медиакарту.
Near Empty
В одном или нескольких картриджах
Закажите новый чернильный
(Заканчиваются
заканчиваются чернила.
картридж.
чернила)
No Cartridge
Неправильно установлен чернильный
Выньте чернильный картридж и
(Отсутствует
картридж.
установите его еще раз.
картридж)
(См.Замена чернильных
картриджей на стр. 523.)
No File
На медиакарте, установленной в
Вставьте медиакарту,
(Нет файла)
карточный накопитель, отсутствуют
содержащую файл с требуемым
файлы с расширением .JPG.
расширением.
No Paper Fed
В DCP отсутствует бумага. Загрузите бумагу и нажмите на
(Не подается
кнопку Mono Start или Colour
бумага)
Start.
Произошло замятие бумаги в DCP. См. Замятие в печатающем
устройстве или замятие бумаги на
стр. 54 .
Out of Memory
Память DCP заполнена. (Выполняется операция
(Переполнение
копирования)
памяти)
Нажмите на кнопку Stop/Exit и
дождитесь, пока не завершатся
другие выполняющиеся
операции, затем повторите
задание еще раз.
Paper Jam
Произошло замятие бумаги в DCP. См. Замятие в печатающем
(Замятие
устройстве или замятие бумаги на
стр. 54 .
бумаги)
ПОИСК И УСТРАНЕНИЕ НЕИСПРАВНОСТЕЙ 5 2
Mini2DCPFM7.0
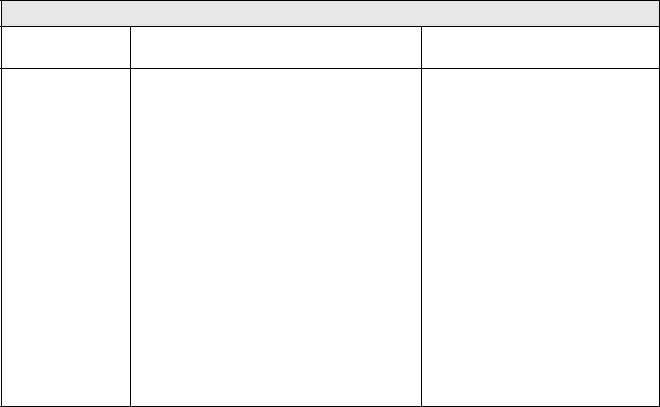
СООБЩЕНИЯ ОБ ОШИБКАХ
СООБЩЕНИЕ
ПРИЧИНА ДЕЙСТВИЯ
ОБ ОШИБКЕ
Unable to Change
Механическая неисправность DCP.
Откройте крышку сканера и
(Невозможно
—ИЛИ—
извлеките из DCP посторонние
произвести
предметы Если сообщение об
В DCP попал посторонний предмет,
замену)
ошибке попрежнему
например скрепка, или произошел
Unab le to Clean
отображается на экране дисплее,
разрыв бумаги.
(Нев озможно
выключите DCP на несколько
выпо лнить
минут, затем вновь включите его.
чист ку)
Unab le to Init.
(Нев озможно
выпо лнить
иниц иализацию)
Unab le to Print
(Нев озможно
выпо лнить
печа ть)
Unable to Scan
(Невозможно
выполнить
сканирование)
5 3 ПОИСК И УСТРАНЕНИЕ НЕИСПРАВНОСТЕЙ
Mini2DCPFM7.0
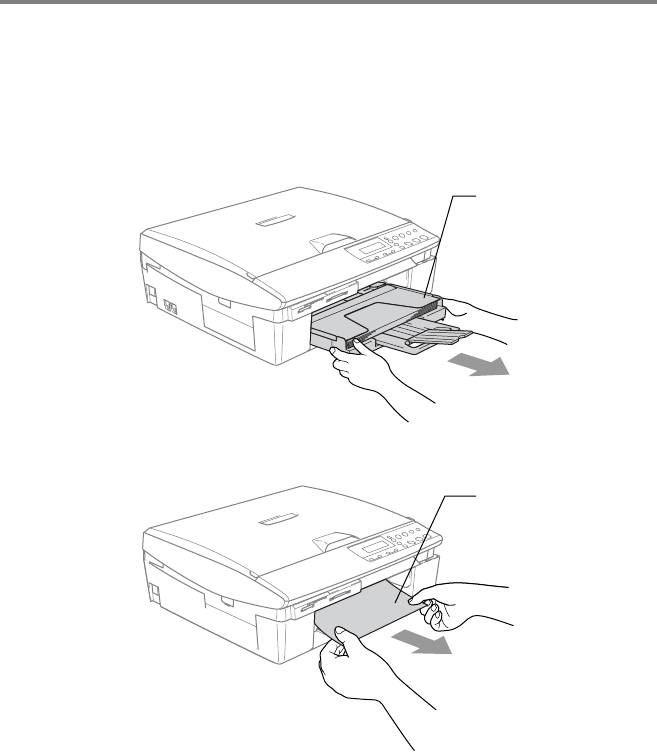
Замятие в печатающем устройстве или
замятие бумаги
Выньте застрявшую бумагу из того места DCP, в котором
произошло замятие.
Замятие бумаги в загрузочном лотке.
1
Выньте лоток для загрузки бумаги из DCP.
Лоток для загрузки
бумаги
2
Для извлечения замятой бумаги потяните ее на себя.
Замятая бумага
ПОИСК И УСТРАНЕНИЕ НЕИСПРАВНОСТЕЙ 5 4
Mini2DCPFM7.0
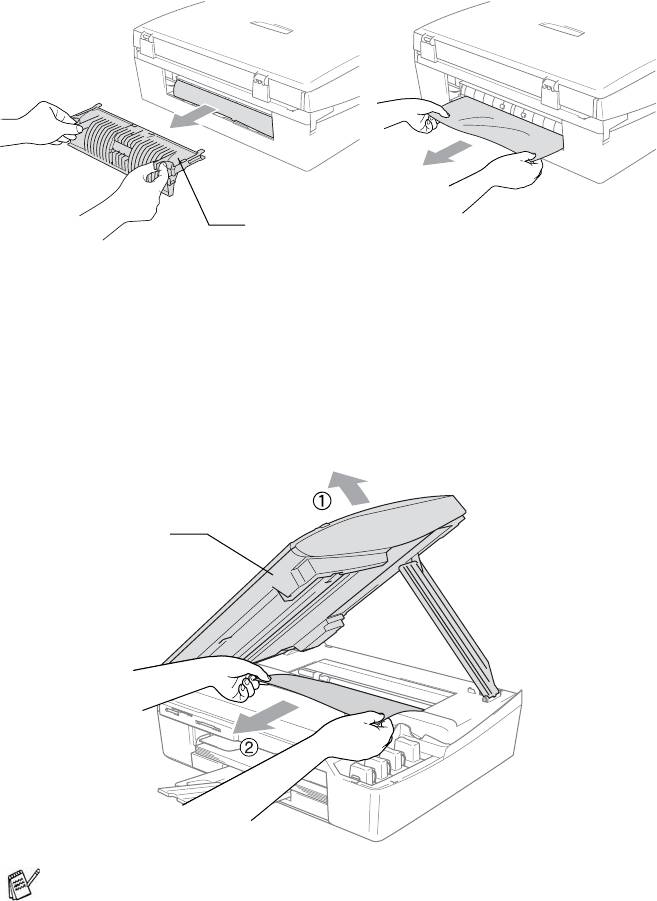
Замятие бумаги внутри DCP.
1
Снимите крышку прохода для устранения замятия бумаги.
Выньте застрявшую бумагу из DCP.
Крышка прохода для устранения
замятия бумаги
2
Установите крышку прохода для устранения замятия
бумаги на место.
3
Если застрявшую бумагу извлечь не удается,
приподнимите крышку сканера с правой стороны DCP так,
чтобы она надежно зафиксировалась в открытом
положении.
4
Извлеките застрявшую бумагу.
Крышка сканера
Если бумага находится под печатающей головкой,
выключите DCP, для того чтобы можно было сдвинуть
печатающую головку, и выньте бумагу.
5 5 ПОИСК И УСТРАНЕНИЕ НЕИСПРАВНОСТЕЙ
Mini2DCPFM7.0
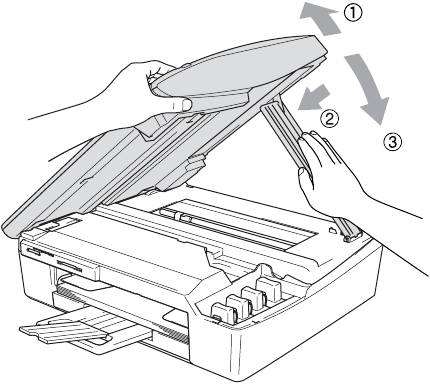
5
Приподнимите крышку сканера, чтобы снять ее
блокировку. Аккуратно надавите на опору крышки сканера
и закройте крышку.
ПОИСК И УСТРАНЕНИЕ НЕИСПРАВНОСТЕЙ 5 6
Mini2DCPFM7.0
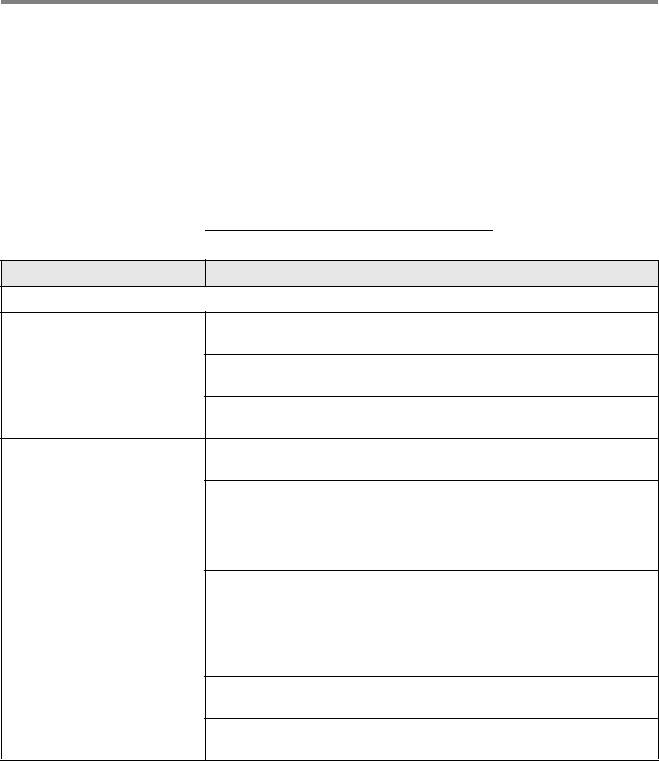
Возможные проблемы при работе с DCP
Если предполагается наличие какихлибо проблем с DCP, то
обратитесь к следующей таблице и выполните
представленные в ней рекомендации по устранению
неисправностей.
С последними FAQ и рекомендациями по устранению
неисправностей можно ознакомиться в Центре решения
проблем компании Brother.
Посетите наш сайт http://solutions.brother.com
.
ПРОБЛЕМА ВЕРОЯТНАЯ ПРИЧИНА И СПОСОБЫ ЕЕ УСТРАНЕНИЯ
Проблемы при печати
Не выводится распечатка Проверьте соединение интерфейсного кабеля на стороне DCP и
на стороне компьютера.
В одном или нескольких картриджах отсутствуют чернила.
(См. Замена чернильных картриджей на стр. 523.)
Проверьте наличие сообщения об ошибке на ЖКдисплее.
(См. Сообщения об ошибках на стр. 51.)
Плохое качество печати. Проверьте качество печати. (См. Проверка качества печати. на
стр. 513.)
Проверьте, что установки параметров Printer Driver (Драйвер
принтера) или Paper Type (Тип бумаги) в меню соответствуют
используемому типу бумаги. (См. Руководство пользователя по
программному обеспечению, представленное на компактдиске
и раздел Установка типа бумаги на стр. 212.)
Проверьте срок годности чернил в картриджах. Картриджи
считаются годными к применению в течение двух лет при
условии, что они хранятся в своей оригинальной упаковке; по
истечении этого срока возможна закупорка насадки для впрыска
чернил. Дата истечения срока службы картриджа указана на
упаковке.
Попробуйте использовать рекомендованные типы бумаги.
(См. Общая информация о бумаге на стр. 17.)
Рекомендуемая температура окружающего воздуха для
нормальной работы DCP определена в диапазоне от 20°C до 33°C.
5 7 ПОИСК И УСТРАНЕНИЕ НЕИСПРАВНОСТЕЙ
Mini2DCPFM7.0
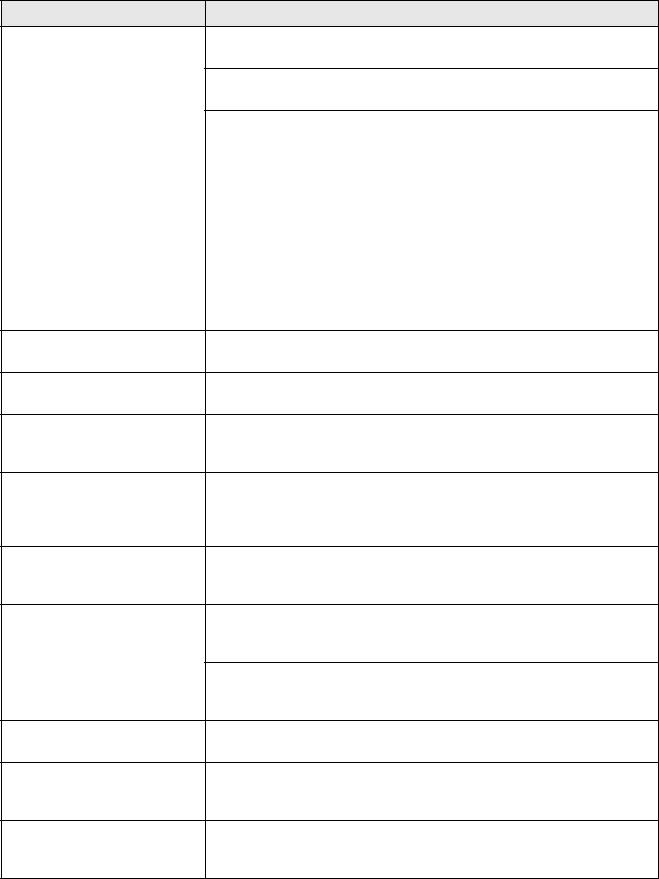
ПРОБЛЕМА ВЕРОЯТНАЯ ПРИЧИНА И СПОСОБЫ ЕЕ УСТРАНЕНИЯ
На тексте или графическом
Очистите печатающую головку. (См. Чистка печатающей головки
изображении появляются
на стр. 512.)
белые горизонтальные
Попробуйте использовать рекомендованные типы бумаги.
полосы.
(См. Общая информация о бумаге на стр. 17.)
Если горизонтальные полосы появляются при использовании
обычной бумаги, то для предотвращения этого эффекта на
некоторых типах обычной бумаги можно попробовать перейдите
в режим «улучшенной нормальной печати» («Enhanced Normal
Printing»). В закладке драйвера принтера «Basic» («Основные»)
выберите с помощью мыши параметр «Settings» («Настройка») и
отметьте опцию «Enhanced Normal Printing» («Улучшенная
нормальная печать»).
Если на распечатке попрежнему появляются горизонтальные
полосы, то для повышения качества печати попробуйте
установить для параметра Media Type (Тип носителя) значение
«Slow Drying Paper» («Прокладочная бумага») в закладке
драйвера принтера «Basic» («Основные»).
DCP выводит после печати
Очистите печатающую головку. (См. Чистка печатающей головки
пустые страницы.
на стр. 512.)
Наложение символов и
Проверьте настройку выравнивания печати. (См. Проверка
строк друг на друга.
выравнивания печати на стр. 516.)
Перекос печатаемого
Проверьте правильность загрузки бумаги в лоток и правильность
текста или изображения.
установки боковых направляющих бумаги. (См. Загрузка бумаги,
конвертов и открыток на стр. 113.)
Грязное пятно в верхней
Проверьте, что используемая бумага не слишком толстая и не
средней части
скручена. (См. Общая информация о бумаге на стр. 17.)
распечатываемой
страницы.
«Грязная» печать или
Проверьте, что используются правильные типы бумаги.
вытекание чернил.
(См. Общая информация о бумаге на стр. 17.) Не трогайте
бумагу, пока не высохнут чернила.
На обратной стороне
Проверьте, что оригиналодержатель печатающего устройства не
страницы или в ее нижней
испачкан чернилами. (См. Чистка DCP оригиналодержателя
части образуются пятна.
печатающего устройства на стр. 522.)
Убедитесь в том, что используется опорная подставка для
бумаги. (См. Загрузка бумаги, конвертов и открыток на
стр. 113.)
На странице имеются
Проверьте установку параметра «Reverse Order» («Обратный
плотные линии.
порядок») в закладке Basic (Основные) драйвера принтера.
Мятые распечатки. В закладке драйвера принтера «Basic» («Основные») выберите с
помощью мыши параметр «Settings» («Настройка») и отмените
опцию «BiDirectional Printing» («Двунаправленная печать»).
Не может быть выполнена
Проверьте, что в приложении и в драйвере принтера
печать в режиме «2 in 1» или
установлены одинаковые форматы бумаги.
«4 in 1».
ПОИСК И УСТРАНЕНИЕ НЕИСПРАВНОСТЕЙ 5 8
Mini2DCPFM7.0
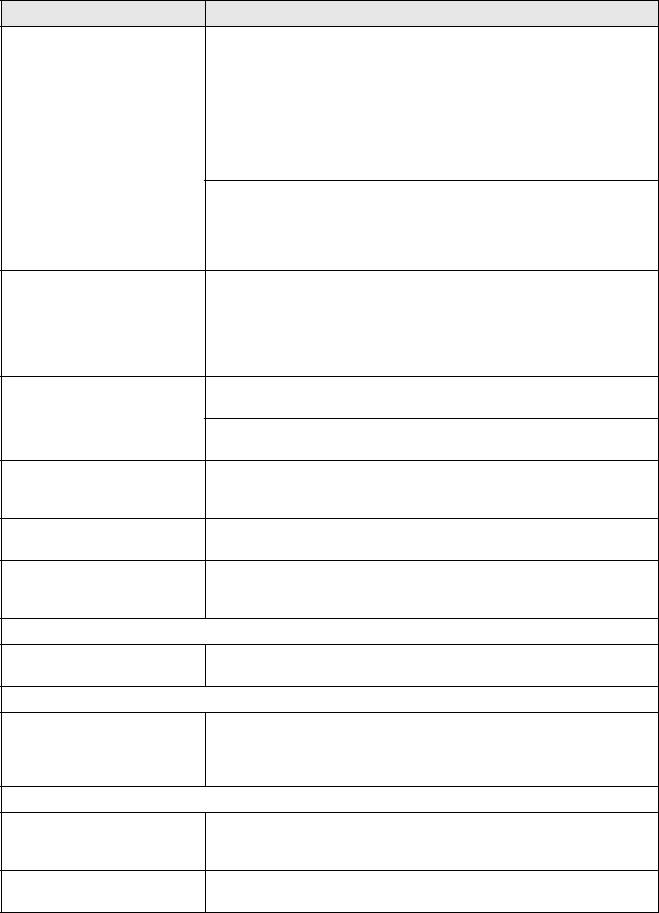
ПРОБЛЕМА ВЕРОЯТНАЯ ПРИЧИНА И СПОСОБЫ ЕЕ УСТРАНЕНИЯ
Слишком медленная
Скорость печати может быть повышена путем изменения
скорость печати.
параметров в драйвере принтера.
Чем выше разрешение печати, тем дольше выполняется
обработка данных, их передача и печать. Попытайтесь
установить другие значения параметра качества в закладке
драйвера принтера «Basic» («Основные»). Кроме того, щелкните
мышью на закладке «Settings» («Настройка») и проверьте, что
отменена опция Colour Enhancement (Расширение возможностей
цветной печати).
Печать в режиме Borderless («Печать без полей») выполняется
медленнее, чем в режиме нормальной печати. Если требуется
печатать с более высокой скоростью, выключите функцию
Borderless. (См. Расширение границ печатаемой области (пе чать
без полей) на стр. 315.)
Нарушается работа
Если данные изображения представлены в приложении в
функции расширения
неполном цветовом формате (например, 256 цветов), то функция
возможностей цветной
расширения возможностей цветной печати (Colour Enhancement)
печати.
не действует. При работе с функцией Colour Enhancement
необходимо использовать по крайней мере 24битовые
цветовые данные.
DCP подает несколько
Убедитесь в том, что бумага правильно загружена в лоток.
страниц
(См. Загрузка бумаги, конвертов и открыток на стр. 113.)
Проверьте, что в лоток не загружено более двух типов бумаги
одновременно.
Распечатанные страницы
Убедитесь в том, что используется опорная подставка для
не укладываются в
бумаги. (См. Загрузка бумаги, конвертов и открыток на
аккуратную стопку.
стр. 113.)
DCP не выполняет печать из
Установите для параметра Display (Отображение) значение
приложения Paint Brush.
«256 colours» («256 цветов»).
DCP не выполняет печать из
Уменьшите разрешение печати.
приложения Adobe
Illustrator.
Проблемы при копировании
Вертикальные полосы на
Иногда на копиях могут появляться вертикальные полосы.
копиях.
Выполните чистку сканера. (См. Чистка сканера на стр. 521.)
Проблемы при сканировании
Во время сканирования
Проверьте, что драйвер TWAIN/WIA Brother выбран в качестве
®
появляются ошибки
первичного источника. В PaperPort
щелкните мышью на пункте
TWAIN/WIA.
Scan (Сканирование) в меню File (Файл) и выберите драйвер
Brother TWAIN/WIA.
Проблемы с программным обеспечением
Не может быть установлено
Запустите программу Repair MFLPro Suite, содержащуюся на
программное обеспечение
компактдиске. Это программа устраняет ошибки программного
или выполнена печать
обеспечения и переустанавливает его.
«Device Busy» («Устройство
Проверьте, что на ЖКдисплее DCP отсутствует сообщение об
занято»)
ошибке.
5 9 ПОИСК И УСТРАНЕНИЕ НЕИСПРАВНОСТЕЙ
Mini2DCPFM7.0
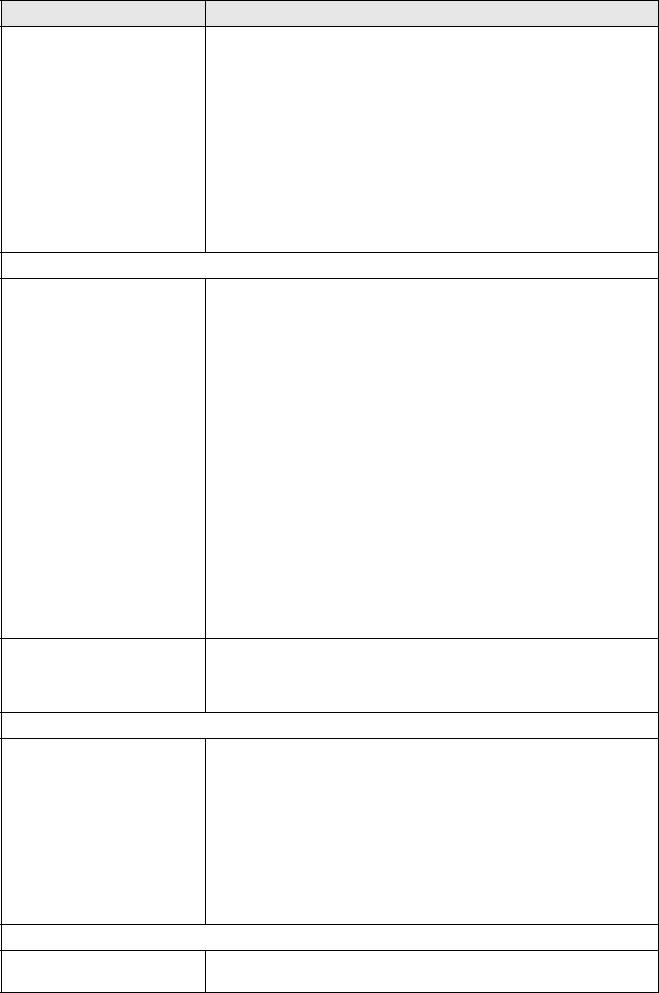
ПРОБЛЕМА ВЕРОЯТНАЯ ПРИЧИНА И СПОСОБЫ ЕЕ УСТРАНЕНИЯ
«Connect Failure» («Ошибка
Если программное обеспечение Brother загружается, когда DCP
®
соединения»)
не подключен к компьютеру, то при каждом запуске Windows
компьютер выводит сообщение «MFC Connect Failure» («Ошибка
соединения MFC»). Это сообщение можно проигнорировать или
его можно отключить следующим образом.
Дважды щелкните мышью на «\tool\warnOff.REG» на
поставляемом комп актдиске.
Для того чтобы снова включить его, еще раз дважды щелкните
мышью на «\tool\WarnOn.REG» на поставляемом компактдиске.
Кнопка Scan на панели управления DCP не действует до тех пор,
пока не будет перезапущен компьютер с подключенным к нему
DCP.
™
Проблемы с PhotoCapture Center
®
Неправильно работает
a)Установлено ли обновление Windows
2000?
сменный диск.
Если нет, то выполните следующие действия:
1. Отсоедините кабель USB.
®
2. Установите обновление Windows
2000. См. Руководство по
быстрой установке. После инсталляции происходит
автоматический перезапуск компьютера.
3. Примерно через одну минуту после начальной загрузки
компьютера снова подключите кабель USB.
b)Выньте медиакарту и снова вставьте ее в слот.
c)Если вы пытаетесь вывести («Eject») карту, находясь в среде
®
Windows
, то перед продолжением процедуры необходимо
вынуть медиакарту.
d)Если при извлечении медиакарты выводится сообщение об
ошибке, то это означает, что в данный момент производится
обращение к карте.
Подождите немного и повторите эту операцию еще раз.
e)Если все указанные выше действия не дают желаемого
результата, выключите компьютер и DCP, затем снова
включите их.
(Для выключения DCP необходимо отсоединить от него
сетевой шнур).
Не может быть получен
Проверьте, что медиакарта установлена в слот карточного
доступ к сменному диску с
накопителя.
помощью значка на
рабочем столе.
Проблемы при работе в сети (только для DCP310CN)
Не может быть выполнена
Проверьте, что DCP включен, находится в режиме On Line и в
печать через сеть
состоянии готовности (Ready). Распечатайте список сетевой
конфигурации. (См. Распечатка отчетов на стр. П2.)
Распечатываются текущие параметры работы в сети. Повторно
подключите кабель локальной сети к концентратору для
проверки исправности кабельных и сетевых соединений. Если
возможно, попытайтесь подключить DCP к другому порту
концентратора с использованием другого кабеля. Если
соединения исправны, то на аппарате в течение двух секунд
отображается сообщение LAN Active (Локальная сеть
активизирована).
Прочие проблемы
Неправильный язык
См. Изменение языка сообщений, отображаемых на ЖК-дисплее
сообщений на ЖКдисплее
на стр. 511.
ПОИСК И УСТРАНЕНИЕ НЕИСПРАВНОСТЕЙ 5 10
Mini2DCPFM7.0
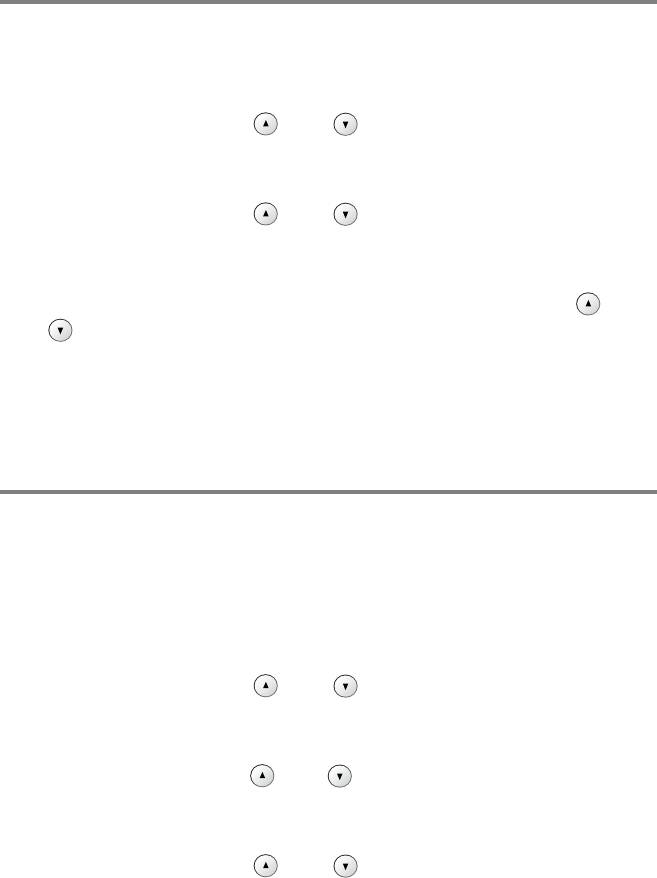
Изменение языка сообщений,
отображаемых на ЖКдисплее
Язык сообщений, отображаемых на ЖКдисплее, может быть
изменен.
1
Нажмите на кнопку Menu.
2
С помощью кнопки или выберите 0.Initial
Setup (Первоначальная установка).
Нажмите на кнопку
Set.
3
С помощью кнопки или выберите 0.Local
Language (Местный язык).
Нажмите на кнопку
Set.
4
Для выбора требуемого языка нажмите на кнопку или
.
Нажмите на кнопку
Set.
5
Нажмите на кнопку Stop/Exit.
Улучшение отображения сообщений
на ЖКдисплее
Можно отрегулировать контрастность ЖКдисплея для
получения более четкого и яркого отображения. Если с вашего
рабочего места плохо просматривается информация,
отображаемая на ЖКдисплее, то попытайтесь изменить
контрастность для улучшения просмотра.
1
Нажмите на кнопку Menu.
2
С помощью кнопки или выберите 0.Initial
Setup (Первоначальная установка).
Нажмите на кнопку
Set.
3
С помощью кнопки или выберите 2.LCD Contrast
(Контрастность ЖКдисплея).
Нажмите на кнопку
Set.
4
С помощью кнопки или выберите опцию Dark
(Темный) (или Light (Светлый)).
Нажмите на кнопку
Set.
5
Нажмите на кнопку Stop/Exit.
5 11 ПОИСК И УСТРАНЕНИЕ НЕИСПРАВНОСТЕЙ
Mini2DCPFM7.0

Способы повышения качества
печати
Чистка печатающей головки
Для обеспечения хорошего качества печати в DCP
предусмотрена возможность регулярной чистки печатающей
головки. При необходимости процесс чистки может быть
инициирован вручную.
Чистку печатающей головки и чернильных картриджей
следует выполнять в том случае, если на распечатанных
страницах с текстом или графическими изображениями
появляются горизонтальные полосы. Можно выполнять чистку
только одного черного картриджа или трех других цветных
картриджей (голубой/желтый/красный) по отдельности или
всех четырех цветных картриджей одновременно.
Для чистки печатающей головки требуется некоторое
количество чернил. Слишком частая чистка приводит к
нерациональному использованию чернил.
Внимание
НЕ прикасайтесь к печатающей головке. Прикосновение к
печатающей головке может привести к ее
невосстанавливаемому повреждению и аннулированию прав
на гарантийное обслуживание головки.
1
Нажмите на кнопку Ink Management.
2
С помощью кнопки или выберите опцию Cleaning
(Чистка).
Нажмите на кнопку
Set.
3
С помощью кнопки или выберите Black (Черный),
Color (Цветной) или All (Все).
Нажмите на кнопку
Set.
DCP выполняет чистку печатающей головки. После
завершения чистки DCP автоматически возвращается в
дежурный режим.
ПОИСК И УСТРАНЕНИЕ НЕИСПРАВНОСТЕЙ 5 12
Mini2DCPFM7.0
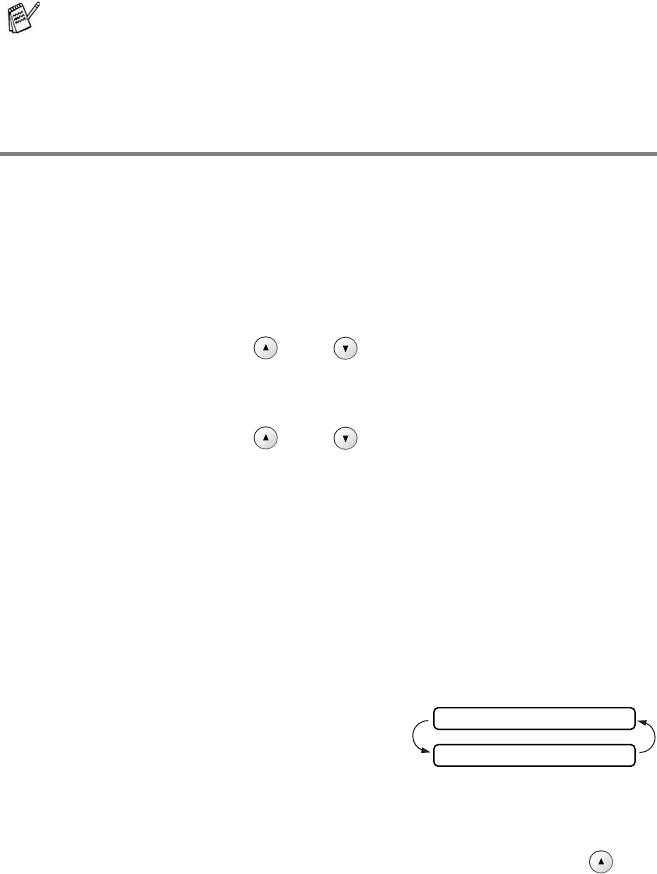
Если вы почистили печатающую головку по крайней мере
пять раз, но качество печати при этом не улучшилось, то
следует обратиться за соответствующим обслуживанием
к торговому агенту Brother.
Проверка качества печати
Если на выходе получаются блеклые или неравномерные
цвета изображений и текста, то возможно произошло
засорение некоторых насадок. Это можно проверить путем
вывода на печать листа контроля качества печати (Print Quality
Check Sheet) и просмотра контрольного шаблона насадок.
1
Нажмите на кнопку Ink Management.
2
С помощью кнопки или выберите опцию Test
Print (Пробная печать).
Нажмите на кнопку
Set.
3
С помощью кнопки или выберите опцию Print
Quality (Качество печати).
Нажмите на кнопку
Set.
4
Нажмите на кнопку Colour Start.
DCP начинает печатать лист контроля качества печати.
5
Проверьте качество печати в соответствии с
инструкциями, приведенными на листе контроля.
Проверка качества цветных блоков
На ЖКдисплее отображается
Is Quality OK?
следующее сообщение:
▲ Yes ▼ No
6
Проверьте качество четырех цветных блоков по листу
контроля.
7
Если все линии выглядят четко, нажмите на кнопку
(Yes) и перейдите к пункту 10.
—ИЛИ—
5 13 ПОИСК И УСТРАНЕНИЕ НЕИСПРАВНОСТЕЙ
Mini2DCPFM7.0

Если некоторые короткие линии отсутствуют, как
показано ниже, нажмите на кнопку (No).
Хорошее
Плохое качество
качество
На ЖКдисплее выводится
Black OK?
сообщение с вопросом,
▲ Yes ▼ No
достаточно ли хорошее качество
печати черного и трех цветных картриджей.
8
Нажмите на кнопку
(No) для
Start Cleaning?
черного или трех цветных
картриджей, с которыми
▲ Yes ▼ No
имеются проблемы качества.
На ЖКдисплее отображается следующее сообщение:
Нажмите на кнопку
(Yes). DCP начинает чистку
печатающей головки.
9
После завершения чистки нажмите на кнопку Colour
Start
. DCP снова начинает распечатывать лист контроля
качества печати и затем возвращается к пункту 5.
10
Нажмите на кнопку Stop/Exit.
Если чернила попрежнему отсутствуют на листе контроля
качества печати, повторно выполните чистку и процедуры
тестовой печати по крайней мере пять раз. Если и после пятой
чистки и тестовой печати на листе ничего не распечатывается,
то замените засорившийся картридж соответствующего
цвета. (Возможно, что чернильный картридж находился в DCP
более шести месяцев или истек срок службы картриджа,
указанный на его упаковке. Или же чернильный картридж
неправильно хранился перед его использованием).
После замены чернильного картриджа проверьте его,
распечатав другой лист контроля качества печати. Если
проблема не устраняется, то следует не менее пяти раз
повторить процедуры чистки и тестовой печати для нового
ПОИСК И УСТРАНЕНИЕ НЕИСПРАВНОСТЕЙ 5 14
Mini2DCPFM7.0
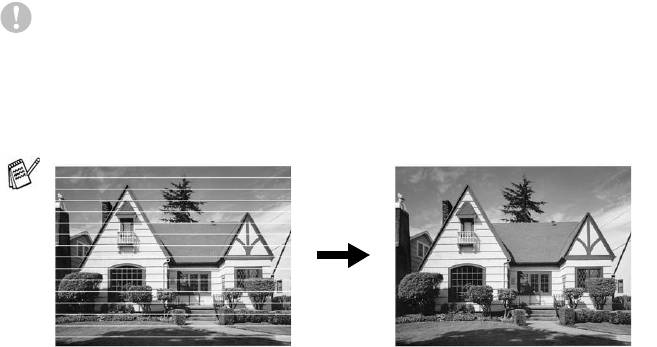
картриджа. Если качество печати попрежнему остается
неудовлетворительным, то для получения соответствующего
обслуживания нужно обратиться к торговому агенту Brother.
Внимание
НЕ прикасайтесь к печатающей головке. Прикосновение к
печатающей головке может привести к ее
невосстанавливаемому повреждению и аннулированию прав
на гарантийное обслуживание головки.
Когда насадка
Когда насадка
печатающей головки
печатающей головки не
засорена,
засорена, на
распечатываемый
распечатываемом
образец выглядит
изображении
следующим образом.
горизонтальные линии не
появляются.
5 15 ПОИСК И УСТРАНЕНИЕ НЕИСПРАВНОСТЕЙ
Mini2DCPFM7.0
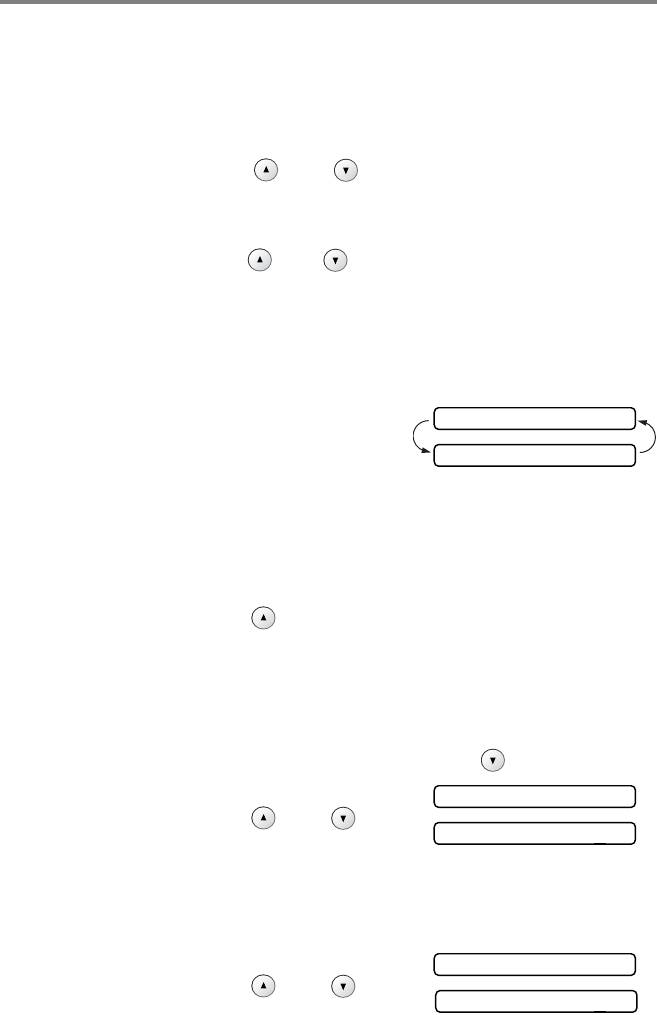
Проверка выравнивания печати
Время от времени необходимо регулировать выравнивание
печати; если после транспортировки аппарата печатаемый
текст становится нечетким или изображения становятся
блеклыми, то следует выполнить настройку выравнивания.
1
Нажмите на кнопку Ink Management.
2
С помощью кнопки или выберите опцию Test
Print (Пробная печать).
Нажмите на кнопку
Set.
3
С помощью кнопки или выберите опцию Alignment
(Выравнивание).
Нажмите на кнопку
Set.
4
Нажмите на кнопку Mono Start или Colour Start.
DCP начинает печатать лист контроля выравнивания.
На ЖКдисплее отображается
Is Alignment OK?
следующее сообщение:
▲ Yes ▼ No
5
Сделайте тестовые распечатки с разрешением 600 т/д и
1200 т/д и проверьте, совпадает ли цифра 5 наиболее
точно с цифрой 0. Если цифра 5 наилучшим образом
совпадает при обоих разрешениях (600 т/д и 1200 т/д),
нажмите на кнопку
(Yes) для завершения проверки
выравнивания и перейдите к пункту 8.
—ИЛИ—
Если на тестовой странице лучше совпадает какаялибо
другая цифра при разрешении либо 600 т/д, либо 1200
т/д, то для ее выбора нажмите на кнопку (No).
6
Для разрешения 600 т/д
600dpi Adjust
нажмите на кнопку или
Select Best #5
для выбора
цифры, которая на
распечатанной тестовой
странице наилучшим образом совпадает с цифрой 0 (18).
Нажмите на кнопку
Set.
7
Для разрешения 1200 т/д
1200dpi Adjust
нажмите на кнопку или
Select Best #5
ПОИСК И УСТРАНЕНИЕ НЕИСПРАВНОСТЕЙ 5 16
Mini2DCPFM7.0
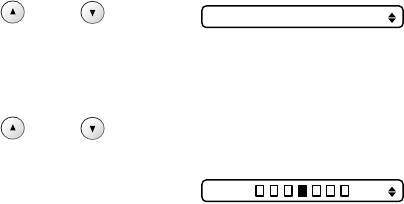
для выбора
цифры, которая на распечатанной тестовой
странице наилучшим образом совпадает с цифрой 0 (18).
Нажмите на кнопку
Set.
8
Нажмите на кнопку Stop/Exit.
Проверка количества чернил
Можно проверить количество чернил, оставшихся в
картридже.
1
Нажмите на кнопку Ink Management.
2
С помощью кнопки или
Ink Volume
выберите опцию
Ink Volume (Количество чернил).
Нажмите на кнопку
Set.
3
С помощью кнопки или выберите цветной
картридж, который нужно проверить.
На ЖКдисплее отображается
Bk:+
количество чернил.
4
Нажмите на кнопку Stop/Exit.
5 17 ПОИСК И УСТРАНЕНИЕ НЕИСПРАВНОСТЕЙ
Mini2DCPFM7.0
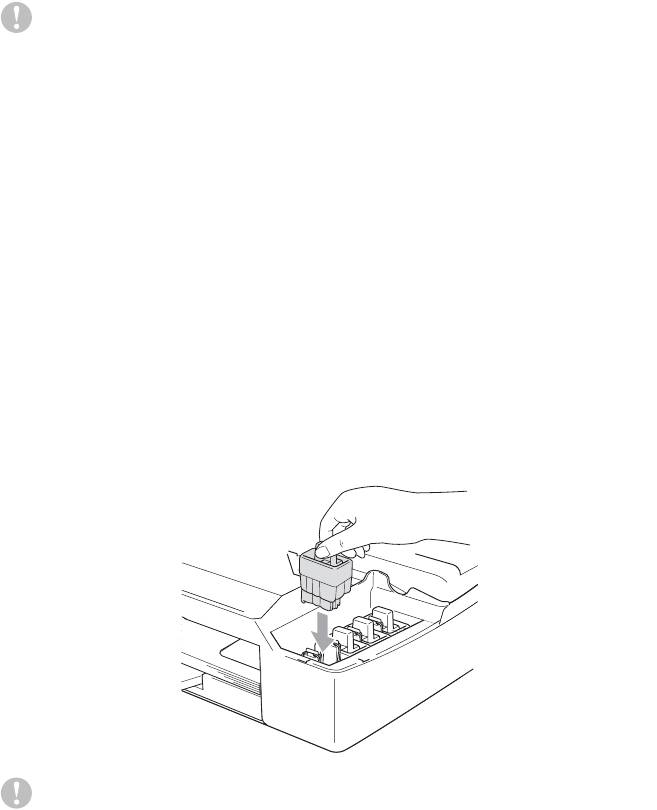
Упаковка и транспортировка DCP
При транспортировке DCP используйте его оригинальную
упаковку. Если DCP упакован неправильно, то это может стать
причиной аннулирования прав на гарантийное обслуживание.
Внимание
Важным моментом является «парковка» печатающей головки
DCP после завершения задания печати. Перед отключением
DCP от электрической сети внимательно прислушайтесь к
нему и дождись, пока в нем не исчезнут все шумы
механического характера. Если DCP не завершит нормально
процесс парковки, то это может вызвать проблемы с печатью
и может стать причиной повреждения печатающей головки.
1
Поднимите крышку сканера с правой стороны DCP таким
образом, чтобы она надежно зафиксировалась в
открытом положении.
2
Выньте все чернильные картриджи и вставьте защитные
компоненты. (См. Замена чернильных картриджей на
стр. 523.)
При установке защитных компонентов следует
проверить, что они встали на место, как показано
на приведенном ниже рисунке.
Внимание
В случае отсутствия защитных компонентов НЕ извлекайте
чернильные картриджи перед транспортировкой аппарата.
DCP должен транспортироваться либо с защитными
ПОИСК И УСТРАНЕНИЕ НЕИСПРАВНОСТЕЙ 5 18
Mini2DCPFM7.0

компонентами, либо с установленными чернильными
картриджами. Транспортировка DCP без защитных
компонентов или картриджей может привести к его
повреждению и к аннулированию прав на гарантийное
обслуживание.
3
Приподнимите крышку сканера, чтобы снять ее
блокировку. Аккуратно надавите на опору крышки сканера
и закройте крышку.
4
Отключите DCP от розетки электрической сети.
5
Отсоедините от DCP кабель USB или кабель локальной
сети, если они еще подсоединены.
6
Упакуйте DCP в пакет и поместите его в оригинальную
картонную коробку с оригинальным упаковочным
материалом.
5 19 ПОИСК И УСТРАНЕНИЕ НЕИСПРАВНОСТЕЙ
Mini2DCPFM7.0
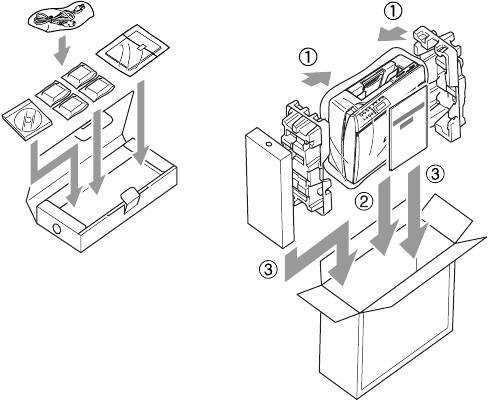
7
Упакуйте печатные материалы в оригинальную картонную
коробку, как показано на приведенном ниже рисунке. Не
кладите в упаковочную коробку использованные
чернильные картриджи.
8
Закройте коробку.
ПОИСК И УСТРАНЕНИЕ НЕИСПРАВНОСТЕЙ 5 20
Mini2DCPFM7.0
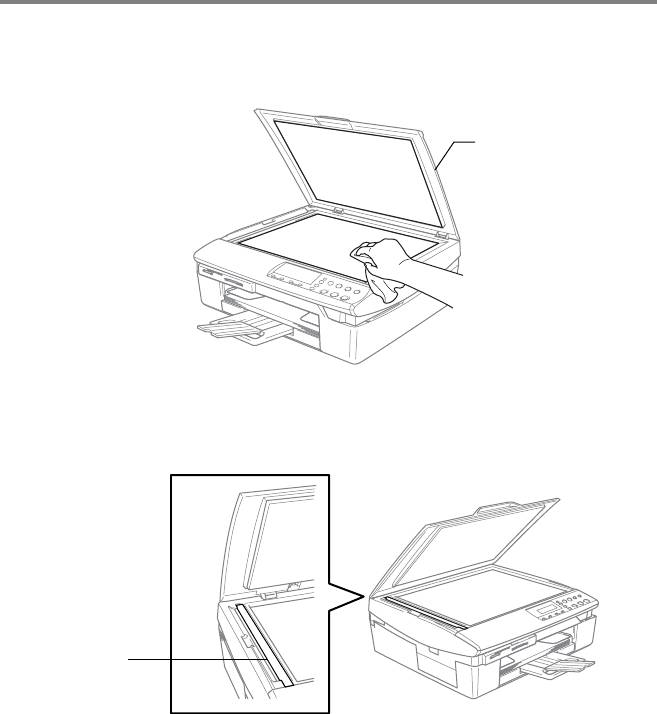
Регламентное техническое
обслуживание
Чистка сканера
Поднимите крышку оригиналодержателя. Протрите
стеклянный столик сканера мягкой безворсовой тканью,
смоченной изопропиловым спиртом.
Крышка
оригиналодержателя
Протрите стеклянную полоску под пленкой безворсовой
тканью, смоченной изопропиловым спиртом.
Стеклянная
полоска
5 21 ПОИСК И УСТРАНЕНИЕ НЕИСПРАВНОСТЕЙ
Mini2DCPFM7.0
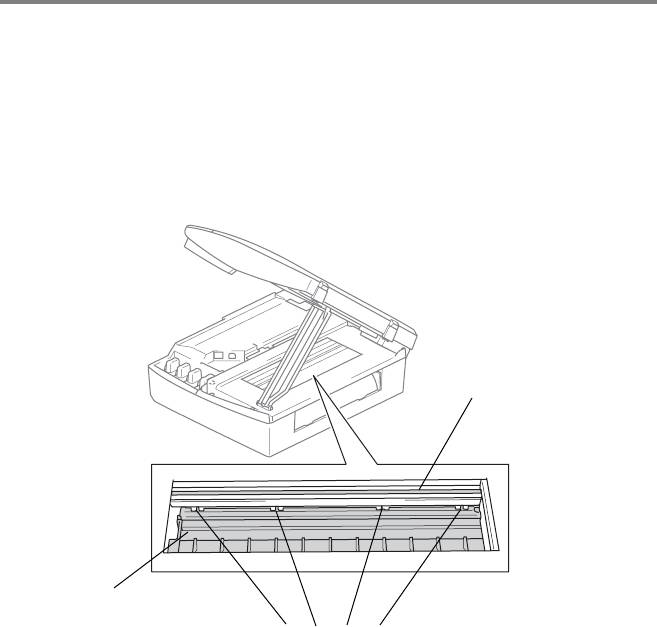
Чистка DCP оригиналодержателя
печатающего устройства
■ Не прикасайтесь к шестерне подачи бумаги или к
кодирующей пленке.
■ Перед чисткой оригиналодержателя печатающего
устройства убедитесь в том, что DCP отключен от сети.
■ Если на оригиналдержатель печатающего устройства или
вокруг него пролились чернила, вытрите их мягкой сухой
безворсовой тканью.
Кодирующая пленка
НЕ прикасаться!
Оригиналодержатель
печатающего
устройства
Шестерня подачи бумаги
Чистить здесь
НЕ прикасаться!
ПОИСК И УСТРАНЕНИЕ НЕИСПРАВНОСТЕЙ 5 22
Mini2DCPFM7.0

Замена чернильных картриджей
Аппарат DCP оснащен счетчиком чернильных капель. счетчик
чернильных капель автоматически контролирует уровень
чернил в каждом из четырех картриджей. Когда DCP
обнаруживает, что чернила в картридже заканчиваются, он
оповещает об этом путем вывода соответствующего
сообщения на ЖКдисплей.
Сообщение на ЖКдисплее указывает, в каком картридже
заканчиваются чернила или какой из них требуется заменить.
Для соблюдения правильного порядка замены чернильных
картриджей следуйте инструкциям, отображаемым на
ЖКдисплее.
Даже в том случае, если DCP информирует о том, что в
картридже полностью закончились чернила, в нем все же
остается небольшое количество чернил. Во избежание
высыхания воздушночернильной смеси и, как следствие,
повреждения печатающей головки необходимо оставлять в
картридже небольшое количество чернил.
1
Поднимите крышку сканера с правой стороны DCP таким
образом, чтобы она надежно зафиксировалась в
открытом положении.
Если в одном или нескольких картриджах закончились
чернила, например в черном, на ЖКдисплее
отображается сообщения Ink Empty Black
(Закончились черные чернила) и Cover is Open
(Крышка открыта).
2
Потяните хомут чернильных картриджей на себя и выньте
тот картридж, цвет которого указан в сообщении на
ЖКдисплее.
5 23 ПОИСК И УСТРАНЕНИЕ НЕИСПРАВНОСТЕЙ
Mini2DCPFM7.0
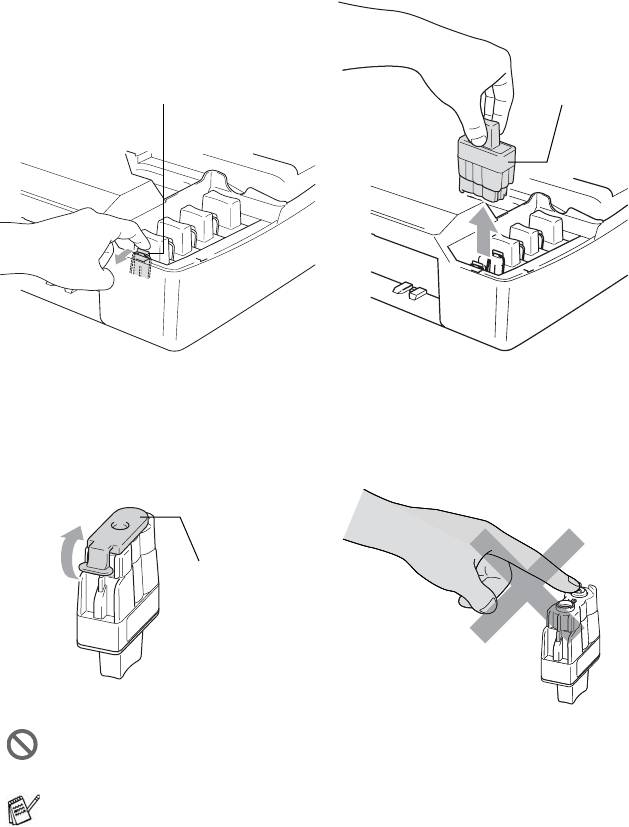
Пустой
Хомут чернильных
чернильный
картриджей
картридж
3
Откройте пакет с новым чернильным картриджем того
цвета, который указан в сообщении, отображаемом на
ЖКдисплее, и выньте из него картридж.
4
Снимите крышки картриджа.
Крышка картриджа
НЕ ПРИКАСАТЬСЯ
НЕ ПРИКАСАЙТЕСЬ к части картриджа, показанной на
приведенном выше рисунке.
Картридж не повреждается в случае снятия защитной
крышки картриджа при открытии упаковочного пакета.
ПОИСК И УСТРАНЕНИЕ НЕИСПРАВНОСТЕЙ 5 24
Mini2DCPFM7.0
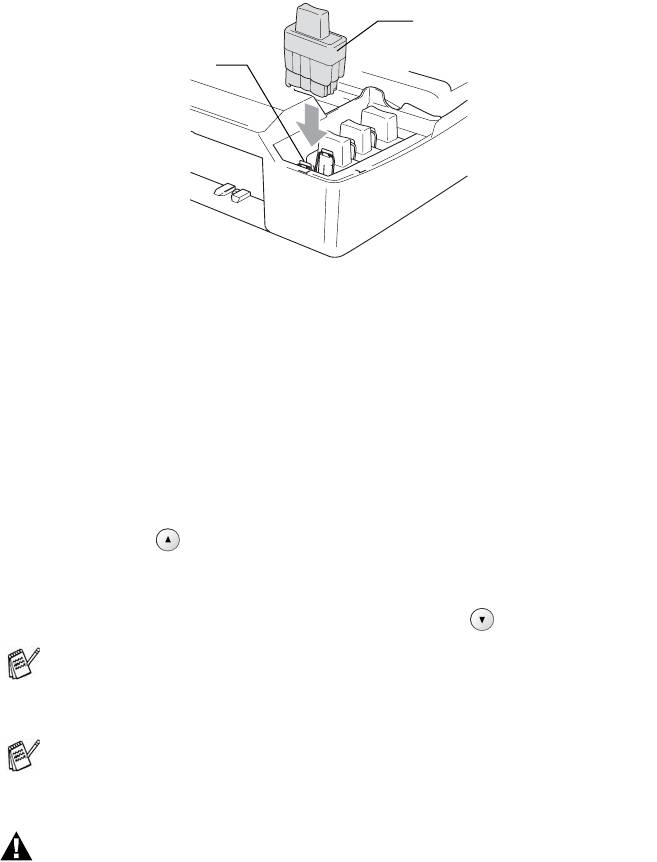
5
Для картриджа каждого цвета предусмотрена своя
позиция. При установке картриджа в слот держите его
строго вертикально. Нажмите на чернильный картридж,
так чтобы на нем защелкнулся хомут.
Новый чернильный
картридж
Хомут чернильных
картриджей
6
Приподнимите крышку сканера, чтобы снять ее
блокировку. Аккуратно надавите на опору крышки сканера
и закройте крышку.
7
Если замена чернильного картриджа произведена тогда,
когда на ЖКдисплее отображалось сообщение Near
Empty (Заканчиваются чернила), то на дисплей
выводится сообщение, требующее проверить, что это
новый картридж. Например: Did You Change Blck? (Вы
заменили черный картридж?) ▲ Yes (Да)▼ No
(Нет). При установке каждого нового картриджа нажмите
на кнопку
(Yes (Да)) для автоматического сброса
счетчика чернильных капель, относящегося к картриджу
этого цвета. Если устанавливается не новый чернильный
картридж, то следует нажать на кнопку (No (Нет)).
Если на экран ЖКдисплея выводится сообщение Ink
Empty (Нет чернил), то DCP автоматически сбрасывает
счетчик чернильных капель.
Если после установки чернильных картриджей выводится
сообщение Install (Установить), то проверьте
правильность установки картриджей.
ПРЕДУПРЕЖДЕНИЕ
При попадании чернил в глаза следует немедленно смыть их
водой и, если это необходимо, обратиться за медицинской
помощью.
5 25 ПОИСК И УСТРАНЕНИЕ НЕИСПРАВНОСТЕЙ
Mini2DCPFM7.0

Внимание
■ Чернильные картриджи следует извлекать из аппарата
только в случае их замены. В противном случае это может
привести к уменьшению количества чернил в них и к потере
информации в DCP об оставшемся количестве чернил в
картридже.
■ Не прикасайтесь к слотам для установки картриджей. В
противном случае возможно попадание чернил на кожу.
■ При попадании чернил на кожу или на одежду немедленно
смойте их с использованием мыла или нейтральных
моющих средств.
■ Если чернильный картридж установлен в позицию,
предназначенную для картриджа другого цвета, то перед
запуском задания печати необходимо несколько раз
прочистить печатающую головку (после перестановки
картриджа в правильную позицию), поскольку при
установке в неправильную позицию происходит
перемешивание цветов.
■ После открытия чернильного картриджа установите его в
DCP и используйте в течение не более шести месяцев
после установки. Нераспакованные чернильные картриджи
необходимо использовать до истечения срока годности,
указанного на упаковке картриджа.
■ Не разбирайте чернильный картридж, поскольку это может
привести к утечке чернил.
■ Многофункциональные аппараты производства компании
Brother предназначены для работы с чернилами,
соответствующими определенным спецификациям, и
обеспечивают оптимальный уровень производительности
только при использовании фирменных чернильных
картриджей компании Brother. Компания Brother не может
гарантировать оптимальную производительность, если
используются чернила или чернильные картриджи с
другими характеристиками. Поэтому компания Brother не
рекомендует использовать в этом устройстве картриджи
других производителей, а также выполнять повторную
заправку пустых картриджей чернилами других
поставщиков. Гарантийные обязательства не
ПОИСК И УСТРАНЕНИЕ НЕИСПРАВНОСТЕЙ 5 26
Mini2DCPFM7.0
распространяются на любые виды ремонта, связанные с
повреждением печатающей головки или других
компонентов устройства, обусловленным использованием
чернил или чернильных картриджей сторонних
производителей вместо фирменных расходных
материалов компании Brother, не совместимых с данным
устройством.
5 27 ПОИСК И УСТРАНЕНИЕ НЕИСПРАВНОСТЕЙ
Mini2DCPFM7.0





