HP 8270: Работа со сканером
Работа со сканером: HP 8270
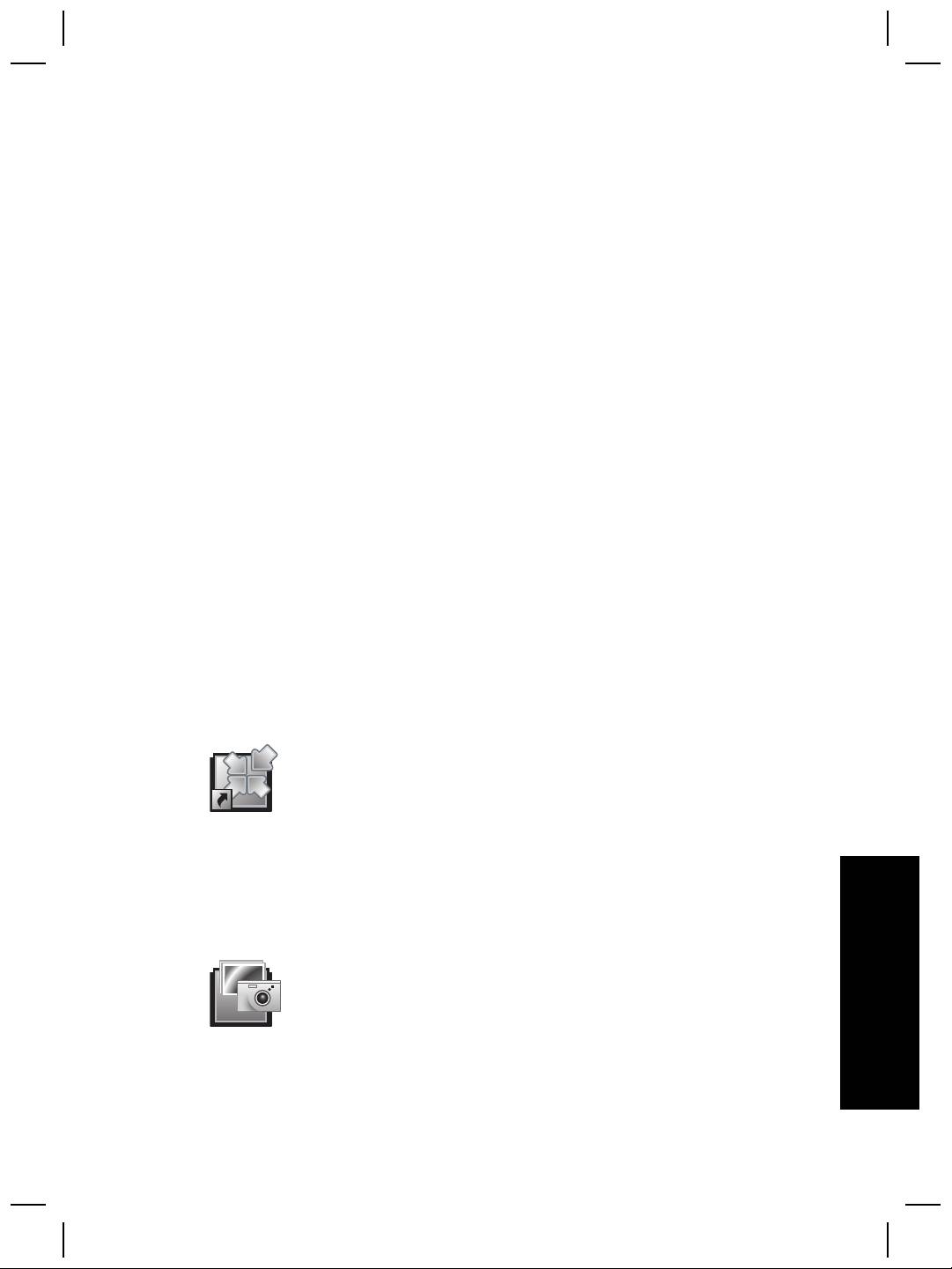
Работа со сканером
1
В настоящем руководстве приводятся инструкции по эксплуатации планшетного
сканера документов HP Scanjet 8270, устранению неполадок при установке и
обращению в службу поддержки пользователей.
Установка сканера
Об установке сканера и программного обеспечения для сканирования см. плакат
с инструкциями по установке, входящий в комплект поставки сканера.
Источники дополнительной информации
Дополнительная информация о сканере и программном обеспечении
содержится в интерактивной справке. После установки программного
обеспечения HP Photosmart, входящего в комплект поставки сканера, дважды
щелкните на значке центра решений HP на рабочем столе, затем выберите
Интерактивное руководство.
Работа с программным обеспечением HP Photosmart
После установки программного обеспечения HP Photosmart на рабочем столе
отображаются два значка. Эти значки служат для запуска двух программ,
обеспечивающих сканирование и редактирование отсканированных изображений.
Инструкции по работе с центром решений HP и программным обеспечением
HP см. в интерактивной справке.
Центр решений HP — это программа, обеспечивающая
основные функции сканирования изображений и
документов. Из центра решений HP можно выполнять
следующие действия:
● применять функции сканирования и копирования;
● обращаться к справке и информации об устранении
неполадок;
● открывать программное обеспечение HP Photosmart
для редактирования отсканированных изображений;
● изменять параметры и предпочтительные параметры.
Русский
HP Image Zone — это программа, обеспечивающая
обработку, печать, архивирование и передачу
отсканированных изображений. Запустить программу HP
Image Zone можно с помощью значка на рабочем столе или
через центр решений HP.
Для запуска сканирования выполните следующие действия.
Руководство пользователя
5

Глава 1
Дважды щелкните значок центра решений HP на рабочем столе, выберите
вкладку, соответствующую данному сканеру, затем щелкните на требуемой
задаче.
Примечание. Если на рабочем столе не отображается значок центра
решений HP, выберите Пуск, наведите курсор мыши на пункт
Программы или Все программы и на HP, затем выберите Центр
решений HP.
Общие сведения о передней панели и
дополнительных принадлежностях
В этом разделе представлены общие сведения о передней панели сканера,
адаптере прозрачных материалов (АПМ) и устройстве автоматической подачи
документов (УАПД).
Кнопки на передней панели
Значок Название Описание
Кнопка
Служит для включения и отключения режима
Энергосбере-
энергосбережения.
ж
ение
Кнопка Энергосбережение может также
использоваться для полного отключения сканера,
для этого ее надо удерживать в нажатом
положении в течение 2 секунд.
Кнопка Место
Служит для выбора места назначения (т.е.
назначения
приложения, например, текстового редактора)
при сканировании документа. Место назначения
отображается на дисплее передней панели.
Выберите место назначения перед тем, как
нажимать кнопку Сканировать документ в.
Кнопка
Служит для сканирования оригинала в
Сканировать
выбранное место назначения (в приложение,
документ в
например, в текстовый редактор). Кнопка Место
назначения служит для задания места
назначения.
Кнопка
Служит для сканирования рисунков, графики,
Сканировать
слайдов и негативов в программное обеспечение
изображение
HP Photosmart. Для сканирования слайдов и
негативов необходимо загрузить их в адаптер
прозрачных материалов (АПМ).
Кнопка
Служит для сканирования документов,
Редактиро-
содержащих текст и изображения, с
в
ат
ь текст
отображением редактируемого текста в заданном
(OCR)
текстовом редакторе.
6
Планшетный сканер документов HP Scanjet 8270
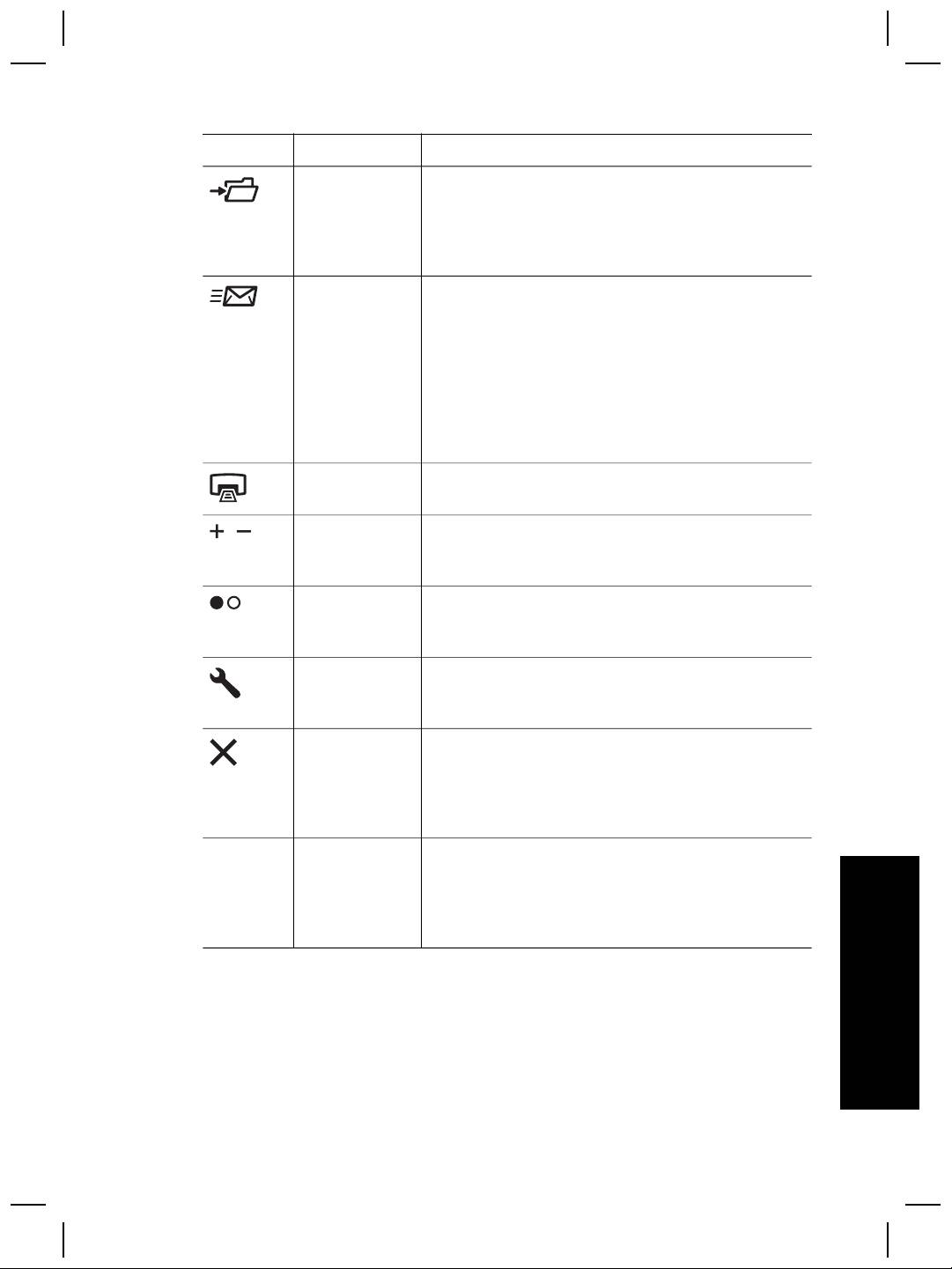
(продолж.)
Значок Название Описание
Кнопка
Служит для сканирования оригинала (документа
Сохранить
или изображения) в указанный пользователем
документы в
файл. После сканирования оригинала
файле
отображается диалоговое окно, в котором можно
ввести имя, тип и местоположение файла.
Кнопка
Служит для сканирования изображений
Электронная
оттенками серого в целях получения файлов
почта
небольшого размера, подходящих для вложения
в сообщения электронной почты, и передачи
отсканированных изображений в программное
обеспечение электронной почты (если эта
функция поддерживается). Можно выбрать
режим цветного сканирования изображений,
слайдов и негативов.
Кнопка
Служит для сканирования документа и передачи
Копировать
его на принтер для копирования.
Кнопка
Кнопка Количество копий позволяет задать
Количество
количество распечатываемых копий.
копий
Кнопка
Позволяет задать режим сканирования (цветной
Цветное/
или черный белый), который будет
черно-белое
использоваться при нажатии кнопки 'Копировать'.
Кнопка
Служит для открытия диалогового окна
Параметры
'Параметры кнопок'. В этом диалоговом окне
кнопок
можно изменить функции кнопок сканера.
Кнопка
Служит для отмены операции сканирования в
Отмена
процессе ее выполнения, а также для отмены
операции сканирования нескольких документов
из устройства автоматической подачи
документов (УАПД).
ЖК-дисплей
Служит для отображения количества печатаемых
на 16 символов
копий при нажатии кнопки Копировать. Кроме
того, отображает информацию о состоянии и
коды ошибок, обозначающие различные
неполадки сканера.
Русский
Адаптер прозрачных материалов (АПМ)
С помощью адаптера прозрачных материалов (АПМ) можно сканировать слайды
и негативы шириной 35 мм. Подробнее об АПМ см. Сканирование из адаптера
прозрачных материалов (АПМ) на стр. 16.
Руководство пользователя
7
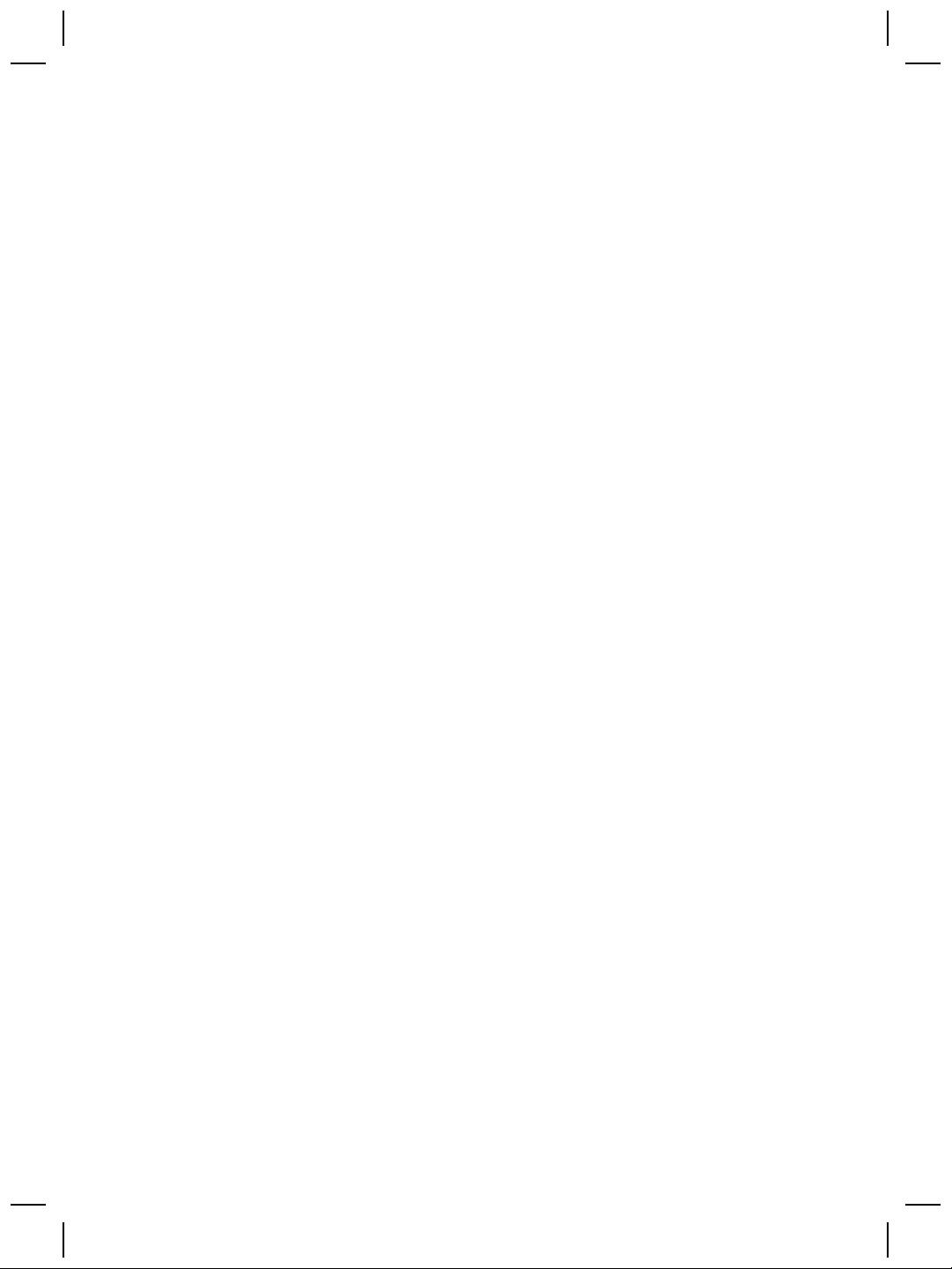
Глава 1
Устройство автоматической подачи документов (УАПД)
В комплект поставки сканера входит устройство автоматической подачи
документов (УАПД), обеспечивающее быстрое и удобное сканирование
нескольких документов. Подробнее см. Сканирование из устройства
автоматической подачи документов (УАПД) на стр. 14.
Общие сведения о сканировании
Предусмотрено три способа запуска сканирования.
●С помощью кнопок на передней панели — быстрый запуск сканирования с
применением основных функций
●Из центра решений HP — дополнительные возможности управления
процессом сканирования
●Из других программ
Сканирование с помощью кнопок на передней панели сканера
Кнопки на передней панели сканера служат для выполнения основных операций
сканирования, например, сканирования изображений и документов. Инструкции
по работе с кнопками на передней панели приводятся в данном руководстве.
Сканирование из центра решений HP
Центр решений HP обеспечивает дополнительные возможности управления
процессом сканирования, включая применение расширенного набора функций и
изменение параметров сканирования.
Процедура запуска центра решений HP
1. Выполните одно из следующих действий.
а. На рабочем столе Windows дважды щелкните на значке центра
решений HP.
б. На панели задач нажмите кнопку Пуск, наведите курсор мыши на пункт
Программы или Все программы и на HP, затем выберите Центр
решений HP.
2. Если установлено несколько устройств HP, выберите вкладку,
соответствующую данному сканеру. В центре решений HP отображаются
только те функции, режимы и дополнительные параметры, которые
применимы к выбранному устройству HP.
Сканирование из других программ
Можно отсканировать изображение непосредственно в одну из программ,
поддерживающих технологию TWAIN. В таких программах, как правило,
предусмотрена команда меню Получить, Сканировать или Импортировать
новый объект. Для получения информации о совместимости программы с
технологией TWAIN и о названии команды меню обратитесь к документации по
этой программе.
8
Планшетный сканер документов HP Scanjet 8270
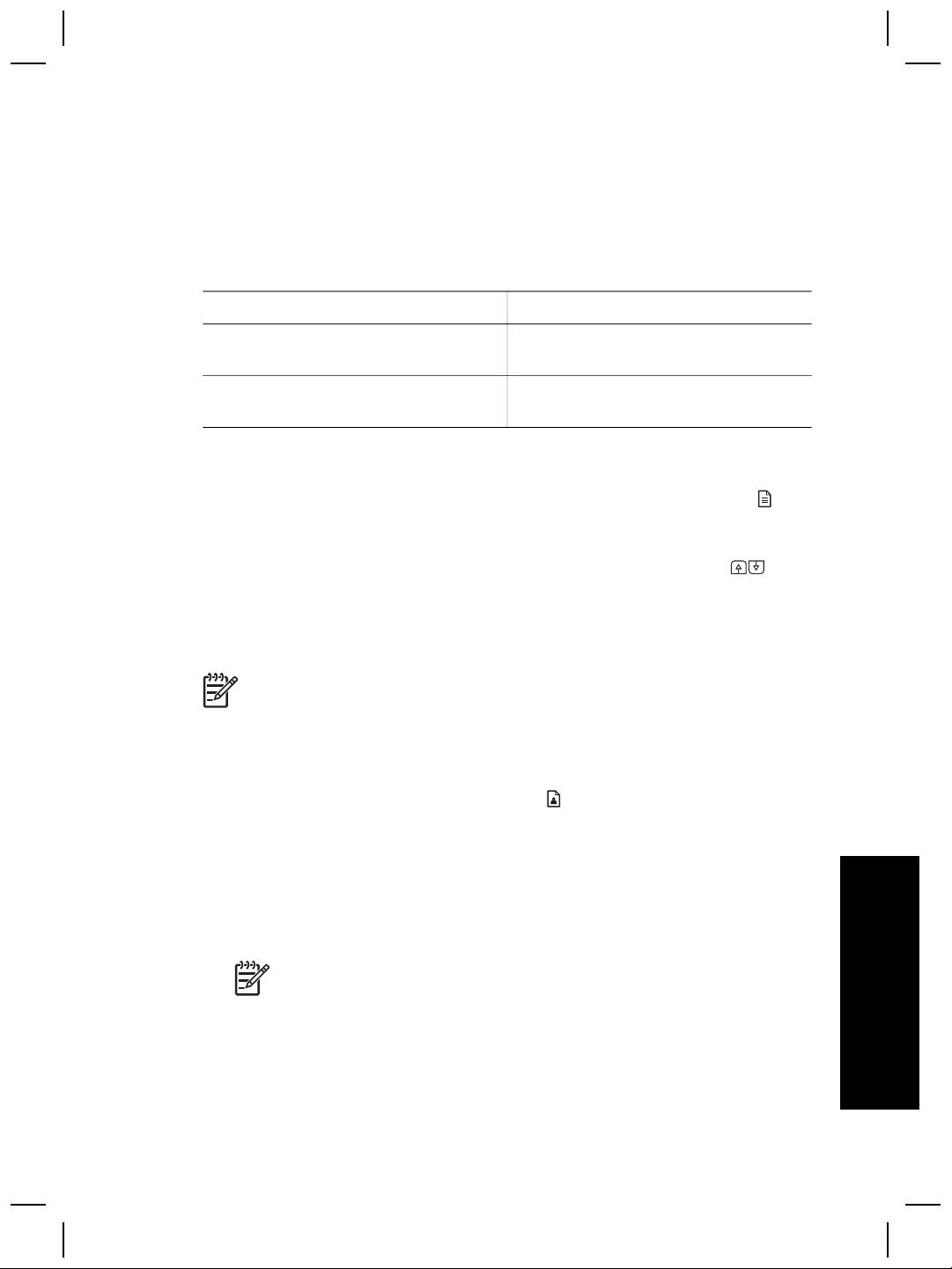
Выберите тип оригинала (документ или изображение)
Можно выбрать два типа оригинала: Документ или Изображение. Оптимальные
параметры сканирования задаются автоматически в зависимости от выбранного
типа оригинала. Ниже приводятся рекомендации по выбору наиболее
подходящего типа оригинала.
Содержимое оригинала
Тип оригинала
Текст или текст с графическими
Документ
объектами
Отпечатанная фотография или
Изображение
графика
Сканирование документов
Для сканирования документов нажмите кнопку Сканировать документ в ( ).
1. Поместите оригиналы на стекло экспонирования лицевой стороной вниз или
в УАПД лицевой стороной вверх.
2. Выберите место назначения, нажимая кнопку Место назначения (
) до
отображения требуемого места назначения на дисплее передней панели.
3. Нажмите кнопку Сканировать документ в.
Выполняется сканирование документа, после чего он отображается в
заданном месте назначения.
Примечание. Для предварительного просмотра отсканированных
документов перед передачей в место назначения запустите сканирование
их центра решений HP. См. Сканирование из центра решений HP на стр. 8.
Сканирование изображений
Нажмите кнопку Сканировать изображение ( ).
О сканировании слайдов и негативов см. Сканирование из адаптера
прозрачных материалов (АПМ) на стр. 16.
1. Поместите оригинал на стекло экспонирования лицевой стороной вниз и
закройте крышку.
2. Нажмите кнопку Сканировать изображение.
Отображается диалоговое окно 'Сканирование HP'.
Русский
Примечание. Если требуется просматривать отсканированные
документы перед передачей в место назначения, выберите в
диалоговом окне 'Сканирование HP' параметр Предварительный
просмотр. Для инициализации окончательного сканирования
нажмите кнопку Принять на экране предварительного просмотра.
Руководство пользователя
9
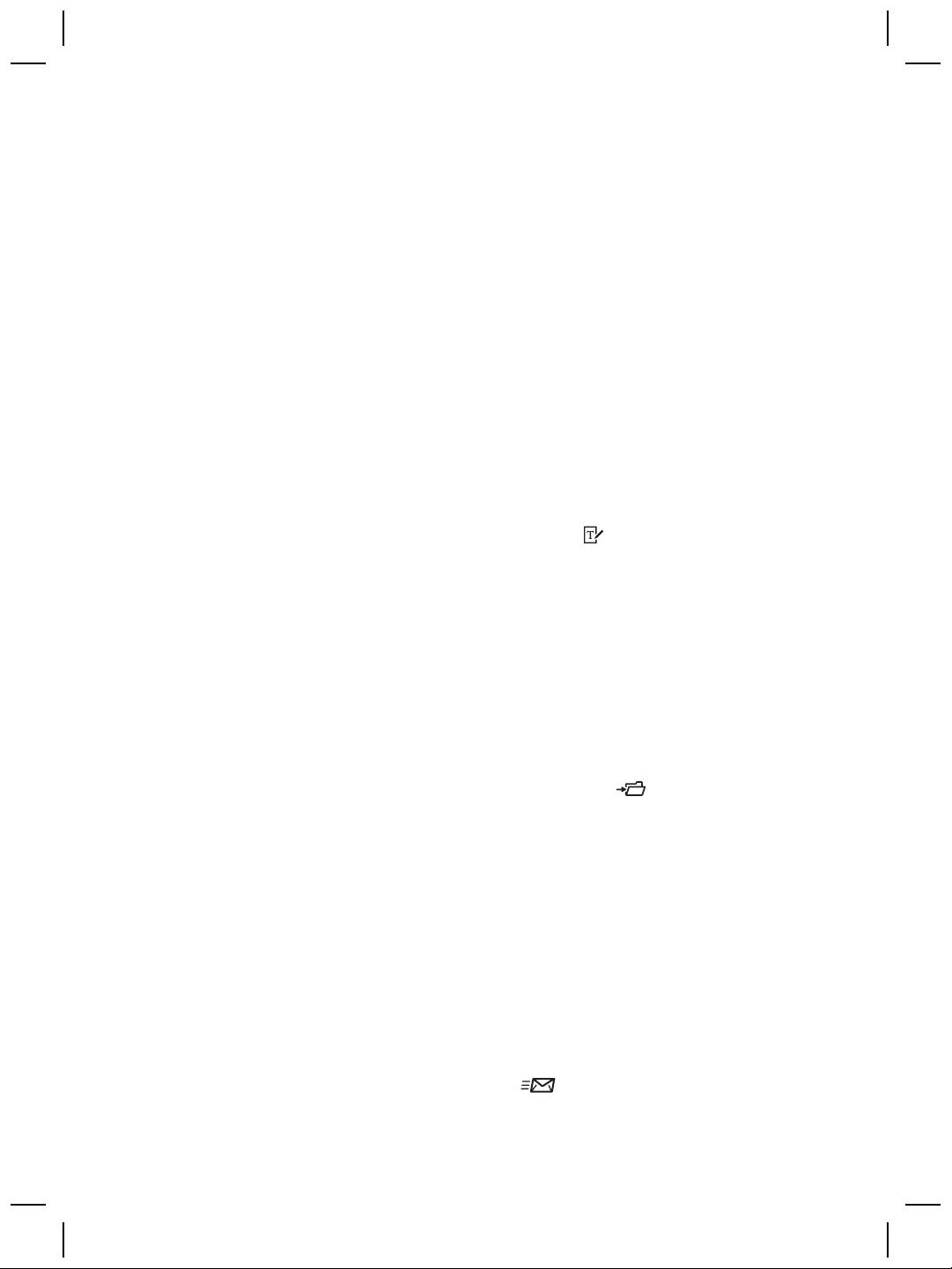
Глава 1
3. Выберите Сканировать.
4. По завершении сканирования поместите документ на стекло
экспонирования и выберите Сканировать для сканирования следующего
изображения, либо выберите Готово.
Отсканированное изображение открывается в программном обеспечении
HP Photosmart.
Сканирование нескольких изображений за одну
операцию сканирования
Можно одновременно отсканировать несколько изображений со стекла
экспонирования.
Поместите изображения, которые требуется отсканировать, на стекло
экспонирования сканирующего устройства HP. Рекомендуется оставлять между
краями изображений промежутки не менее 6 мм. Затем выполните процедуру
сканирования изображения. Подробнее см. Сканирование изображений на стр. 9.
Сканирование текста для редактирования
С помощью кнопки Редактировать текст (OCR) ( ) можно отсканировать
документы в программу, которая преобразует изображение в текст и графику и
затем передает полученный результат в поддерживаемый текстовый редактор.
1. Поместите оригиналы на стекло экспонирования лицевой стороной вниз или
в УАПД лицевой стороной вверх.
2. Нажмите кнопку Редактировать текст (OCR).
Отсканированные документы отображаются в приложении Microsoft Word
(если оно доступно) или сохраняются в виде текстового файла (.rtf).
Сохранение документов на накопитель, жесткий диск
или компакт-диск
С помощью кнопки Сохранить документы в файле ( ) можно сохранить
отсканированные документы на диск (на жесткий диск или перезаписываемый
компакт-диск).
1. Поместите оригиналы на стекло экспонирования лицевой стороной вниз или
в УАПД лицевой стороной вверх.
2. Нажмите кнопку Сохранить документы в файле.
Отображается диалоговое окно 'Параметры сохранения'.
3. Выберите папку-адресат.
4. Введите имя файла и выберите тип файла, затем выберите ОК.
Документ сохраняется в указанной папке.
Передача отсканированного документа или
изображения по электронной почте
С помощью кнопки Электронная почта ( ) можно отсканировать документы
или изображения и вложить их в сообщение электронной почты. Для этого
10
Планшетный сканер документов HP Scanjet 8270
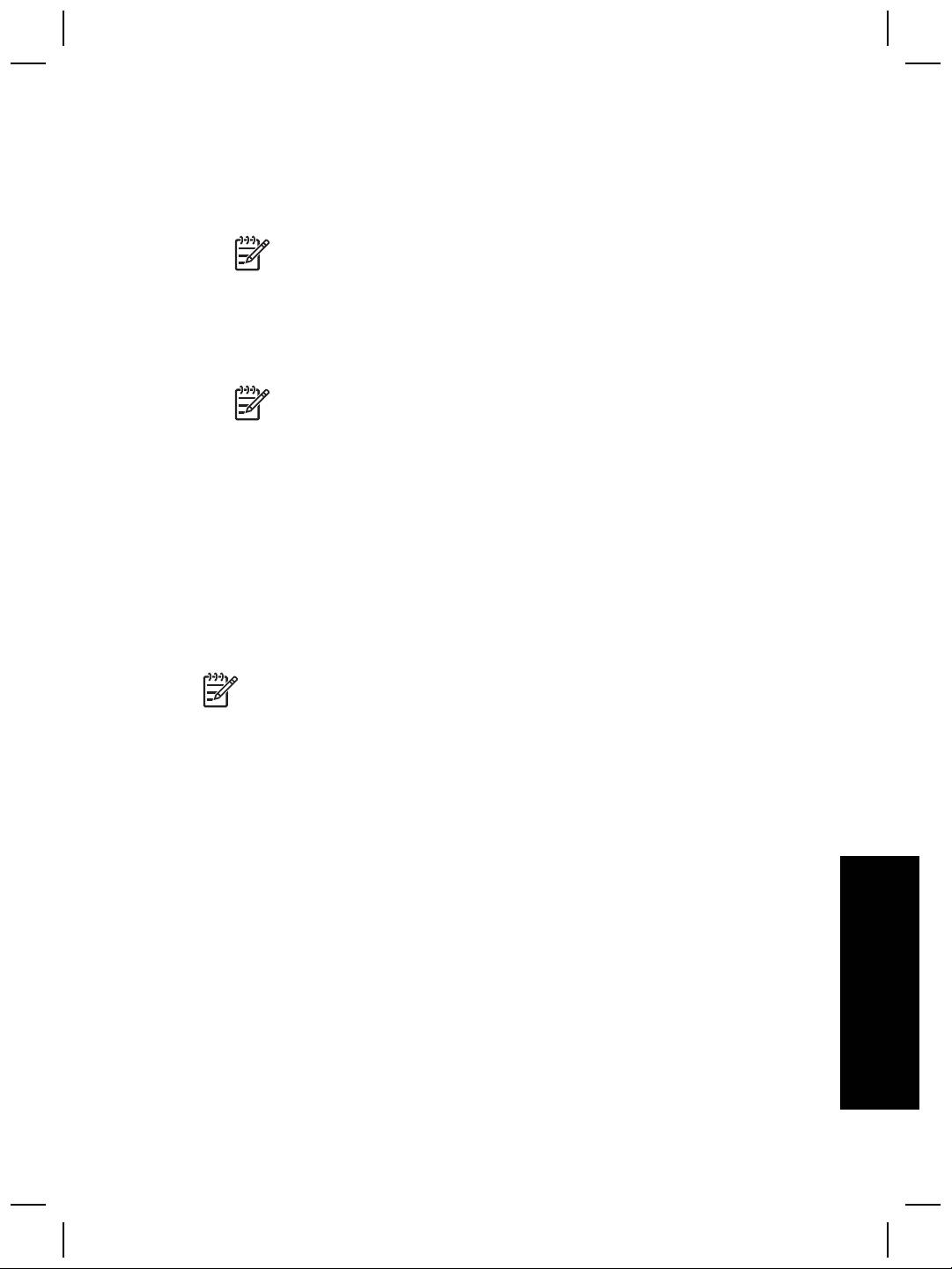
необходимо подключение к сети Интернет и поддерживаемое приложение
электронной почты.
1. Поместите оригиналы на стекло экспонирования лицевой стороной вниз или
в УАПД лицевой стороной вверх.
Примечание. Кнопка Электронная почта также позволяет
сканировать слайды или негативы из АПМ Подробнее см.
Сканирование из адаптера прозрачных материалов (АПМ) на стр. 16.
2. Нажмите кнопку Электронная почта.
Отображается диалоговое окно 'Сканирование HP'.
3. Выберите Документ или Изображение.
Примечание. Если требуется просматривать отсканированные
документы перед передачей в место назначения, выберите в
диалоговом окне 'Сканирование HP' параметр Предварительный
просмотр. Для инициализации окончательного сканирования
нажмите кнопку Принять на экране предварительного просмотра.
4. Выберите Сканировать.
Отображается диалоговое окно 'Параметры сохранения'.
5. Введите имя файла и выберите тип файла, затем выберите ОК.
Выполняется сканирование области, заданной для окончательного
сканирования, и открывается приложение электронной почты.
Отсканированное изображение вкладывается в сообщение электронной
почты.
6. Передайте сообщение электронной почты обычным образом.
Примечание 1. Для просмотра отсканированного изображения перед
его передачей дважды щелкните на вложенном изображении в
приложении электронной почты.
Примечание 2. Для изменения программы электронной почты откройте
центр решений HP, выберите Параметры, затем Параметры
электронной почты. Отображается диалоговое окно 'Параметры
электронной почты'. Выберите требуемую программу электронной почты,
затем нажмите ОК.
Русский
Руководство пользователя
11
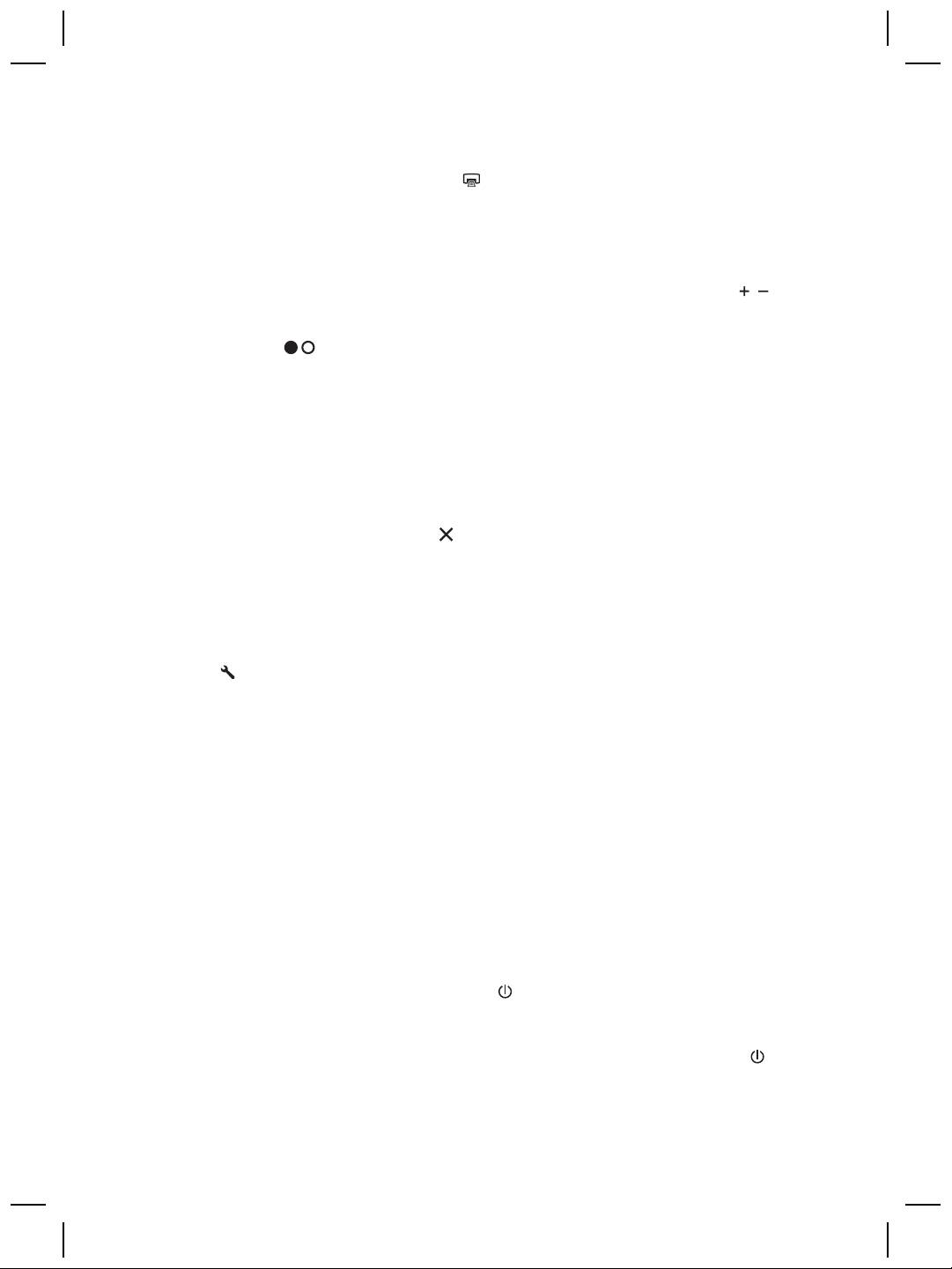
Глава 1
Копирование
С помощью кнопки Копировать ( ) можно отсканировать оригинал и передать
его на принтер.
1. Поместите оригиналы на стекло экспонирования лицевой стороной вниз или
в УАПД лицевой стороной вверх.
2. Выберите параметры копирования.
– Задайте количество копий, нажав кнопку Количество копий (
).
Количество копий отображается на дисплее передней панели.
– Задайте способ сканирования с помощью кнопки Цветное/черно-белое
(
).
3. Нажмите кнопку Копировать. Печать копий выполняется на принтере по
умолчанию.
Отмена текущей операции сканирования
Для отмены операции сканирования в процессе ее выполнения либо для
отмены операции сканирования нескольких документов из УАПД выполните
одно из следующих действий.
● Нажмите кнопку Отмена (
).
● Нажмите кнопку Отмена в диалоговом окне хода выполнения операции,
которое отображается во время сканирования.
Изменение параметров сканирования
Можно изменить параметры кнопок сканера, нажав кнопку Параметры кнопок
(
).
1. Нажмите кнопку Параметры кнопок.
Отображается диалоговое окно 'Параметры кнопок сканирования на
передней панели'.
2. Выберите требуемую вкладку и измените параметры.
3. Закончив внесение изменений, нажмите ОК.
С помощью меню 'Параметры' в центре решений HP можно изменить несколько
параметров сканирования, в том числе следующие.
● Параметры кнопок на передней панели сканера
● Параметры кнопок сканирования в центре решений HP
● Предпочтительные параметры сканирования, например, автоматическое
экспонирование
Функции кнопки 'Энергосбережение'
Нажмите кнопку Энергосбережение ( ). Для возобновления сканирования
достаточно нажать одну из кнопок сканирования на передней панели; при этом
лампа снова загорается и запускается операция сканирования.
Для полного выключения сканера нажмите кнопку Энергосбережение (
) и
удерживайте ее нажатой в течение двух (2) секунд.
12
Планшетный сканер документов HP Scanjet 8270
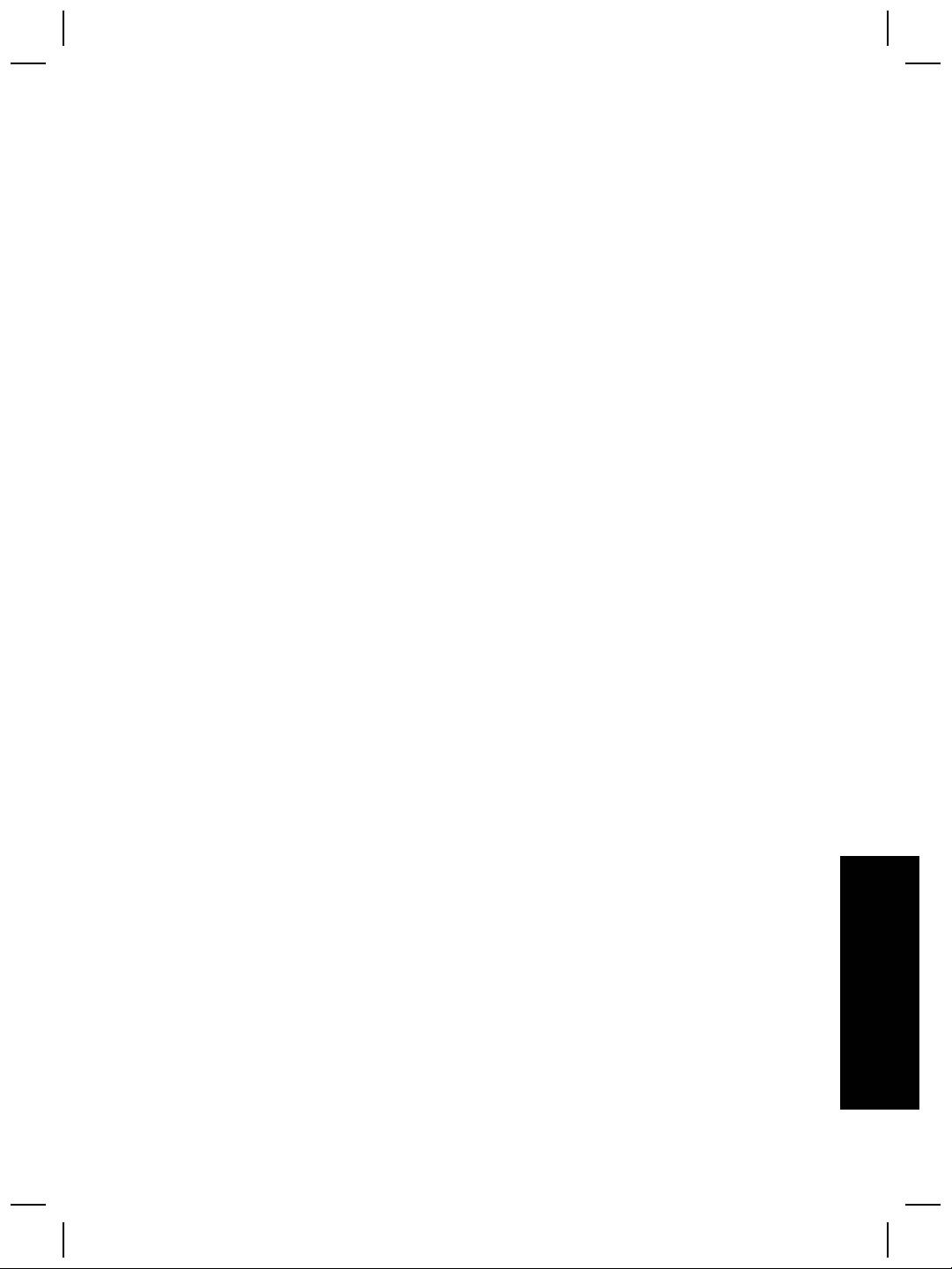
Для продолжения работы со сканером после его выключения нажмите кнопку
Энергосбережение еще раз.
Русский
Руководство пользователя
13
Оглавление
- Contents
- How to use the scanner
- How to scan from the automatic
- How to scan from the
- Care and maintenance
- Troubleshooting
- Product support
- Regulatory information and
- Περιεχόµενα
- Tρόπος χρήσης του σαρωτή
- Πώς γίνεται σάρωση από τον
- Φροντίδα και συντήρηση
- Αντιµετώπιση προβληµάτων
- Υποστήριξη προϊόντων
- Πληροφορίες κανονισµών και
- İçindekiler
- Tarayıcıyı kullanma
- Otomatik belge besleyiciden
- Saydam adaptöründen (TMA)
- Bakım
- Sorun Giderme
- Ürün desteği
- Yasal düzenleme bilgileri ve
- Содержание
- Работа со сканером
- Сканирование из устройства
- Сканирование из адаптера
- Уход и обслуживание
- Устранение неполадок
- Техническая поддержка
- Сведения о соответствии
- Spis treści
- Użytkowanie skanera
- Skanowanie z automatycznego
- Skanowanie za pomocą
- Czyszczenie i konserwacja
- Rozwiązywanie problemów
- Pomoc techniczna
- Informacje prawne i dane
- Tartalom
- A lapolvasó használata
- Beolvasás az automatikus
- Beolvasás a fólia- és
- Ápolás és karbantartás
- Hibaelhárítás
- Terméktámogatás
- Jogi tudnivalók és
- Obsah
- Práce se skenerem
- Skenování pomocí
- Skenování pomocí adaptéru pro
- Péče a údržba
- Řešení problémů
- Podpora produktů
- Informace o předpisech
- Obsah
- Používanie skenera
- Skenovanie pomocou
- Skenovanie pomocou adaptéra
- Starostlivosť a údržba
- Riešenie problémov
- Technická podpora
- Informácie o predpisoch a
- Sadržaj
- Kako koristiti skener
- Kako skenirati iz automatskog
- Kako skenirati iz dodatka za
- Čuvanje i održavanje
- Rješavanje problema
- Podrška za proizvod
- Regulacijski podaci i
- Cuprins
- Cum se utilizează scanner-ul
- Cum se scanează utilizând
- Cum se utilizează adaptorul
- Îngrijire şi întreţinere
- Depanare
- Asistenţă pentru produs
- Informaţii despre reglementări

