HP 8270: Tarayıcıyı kullanma
Tarayıcıyı kullanma: HP 8270
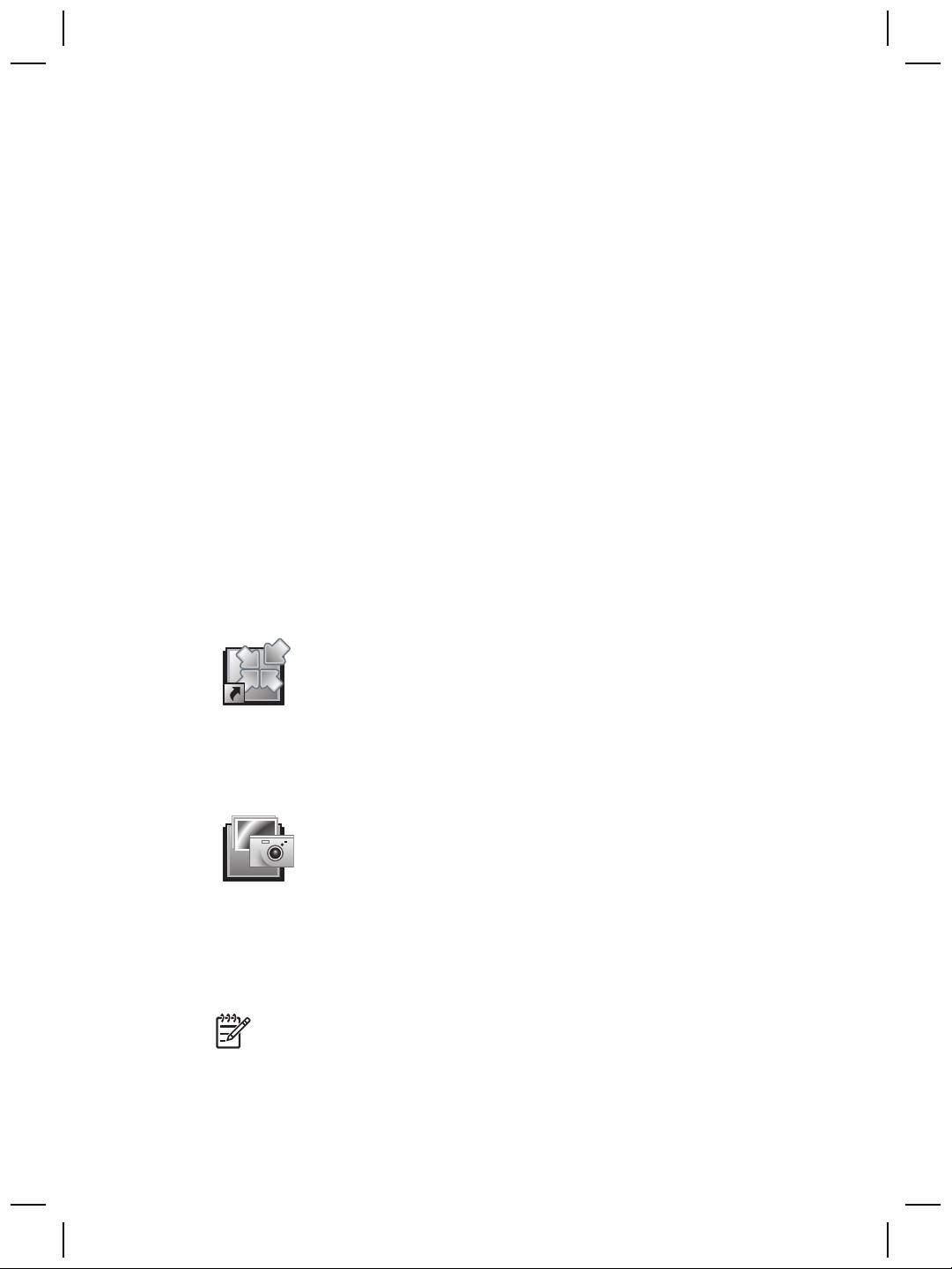
Tarayıcıyı kullanma
1
Bu kılavuzda HP Scanjet 8270 Yatık Belge Tarayıcının ve aksesuarlarının kullanımı,
kurulum sorunlarının çözümü ve müşteri desteğine erişim anlatılmaktadır.
Tarayıcı kurulumu
Tarayıcınızı kurmak ve tarama yazılımını yüklemek için tarayıcınızla birlikte verilen
kurulum posterine bakın.
Ek bilgi kaynakları
Tarayıcı ve yazılım hakkında daha fazla bilgiye ekrandaki Yardım'dan ulaşabilirsiniz.
Tarayıcı ile birlikte verilen HP Photosmart Yazılımı'nı yüklediyseniz masaüstündeki HP
Çözüm Merkezi simgesini çift tıklatın ve sonra Ekran Kılavuzu'nu tıklatın.
HP Photosmart Yazılımı'nı kullanma
HP Photosmart Yazılımı'nı yüklediğinizde masaüstünde iki simge olur. Bu simgeler
tarama yapmanız ve düzenlemeniz için iki programı açar.
HP Çözüm Merkezi ve HP Photosmart Yazılımı'nı kullanma hakkında bilgi için
ekrandaki Yardım'a bakın.
HP Çözüm Merkezi, resim ve belge taramaya başlamanızı
sağlayan yazılımdır. HP Çözüm Merkezi'nden şunları
yapabilirsiniz:
● Tarama ve kopyalama işlevlerini gerçekleştirebilirsiniz
● Yardım ve sorun giderme bilgilerine erişebilirsiniz
● Taramaları düzenlemek için HP Photosmart Yazılımı'na
erişebilirsiniz
● Ayarları ve tercihleri değiştirebilirsiniz
HP Photosmart Yazılımı, görüntülerinizi taradıktan sonra
düzenlemek, değiştirmek, yazdırmak, arşivlemek ve paylaşmak
için kullanabileceğiniz bir programdır. HP Photosmart
Yazılımı'na masaüstü simgesinden veya HP Çözüm Merkezi
üzerinden ulaşabilirsiniz.
Taramayı başlatmak için:
Masaüstündeki HP Çözüm Merkezi simgesini çift tıklattıktan sonra tarayıcı sekmesini
tıklatıp yapmak istediğiniz görevi tıklatın.
Not HP Çözüm Merkezi masaüstünde değilse, Başlat menüsünden
Programlar'ın veya Tüm Programlar'ın, HP'nin üstüne gidin ve ardından HP
Çözüm Merkezi'ni tıklatın.
4
HP Scanjet 8270 Yatık Belge Tarayıcı
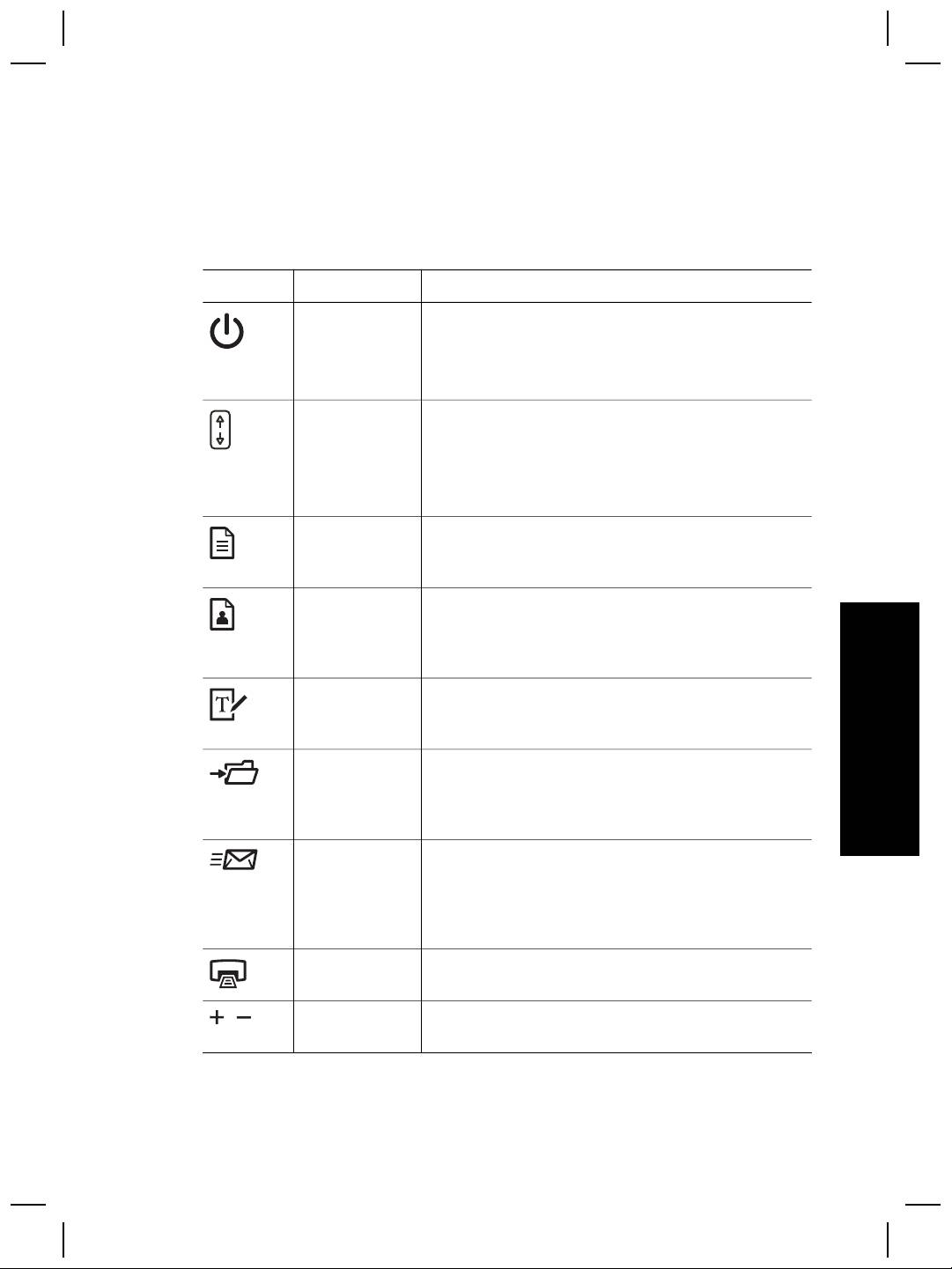
Ön panele ve aksesuarlara genel bakış
Bu bölümde tarayıcının ön paneline, saydam adaptörüne (TMA) ve otomatik belge
besleyicisine (OBB) genel bir bakış sunulmaktadır.
Ön panel düğmeleri
Simge Özellik adı Açıklama
Güç Tasarrufu
Güç Tasarrufu modunu açar veya kapatır.
düğmesi
Güç Tasarrufu düğmesi, en az 2 saniye süreyle
basılı tutularak, gücü tamamen kapatmak için de
kullanılabilir.
Hedef düğmesi
Taranan belge için hedefi (kelime işlemci gibi bir
uygulamayı) seçer. Hedef ön panel ekranında
görüntülenir.
Belgenin Taranacağı Yer düğmesine basmadan
önce hedefi seçin.
Belgenin
Orijinal belgeyi seçilen hedefe (kelime işlemci gibi bir
Taranacağı
uygulamaya) tarar. Hedefi seçmek için Hedef
Yer düğmesi
düğmesini kullanın.
Resim Tara
Resimleri, grafikleri, slaytları veya negatifleri HP
düğmesi
Photosmart Yazılımı'na tarar. Slaytlarla
negatiflerlerin saydam adaptöründen (TMA)
taranması gerekir.
Metin Düzenle
Belge metnini ve resimleri tarayıp düzenlenebilecek
Türkçe
(OCR) düğmesi
metni tanımlanan kelime işlemci uygulamasında
görüntüler.
Belgeleri
Orijinal belgeyi veya resmi girdiğiniz hedef dosyaya
Dosyala
tarar. Orijinali taradıktan sonra dosya adı, dosya türü
düğmesi
ve dosya konumunu girebileceğiniz bir iletişim
kutusu belirir.
E-posta
Dosya boyutunu e-posta için küçük tutmak üzere gri
düğmesi
tonlamalı görüntü ayarlarını kullanarak tarar ve
taranan görüntüyü e-posta yazılımınıza gönderir
(destekleniyorsa). Resimleri, slaytları veya negatifleri
renkli tarama seçeneği bulunmaktadır.
Kopyala
Öğeyi tarar ve kopyalanması için yazıcıya gönderir.
düğmesi
Kopya Sayısı
Kopyala düğmesi ile yazdırılacak kopya sayısını
düğmesi
seçer.
Kullanım Kılavuzu
5
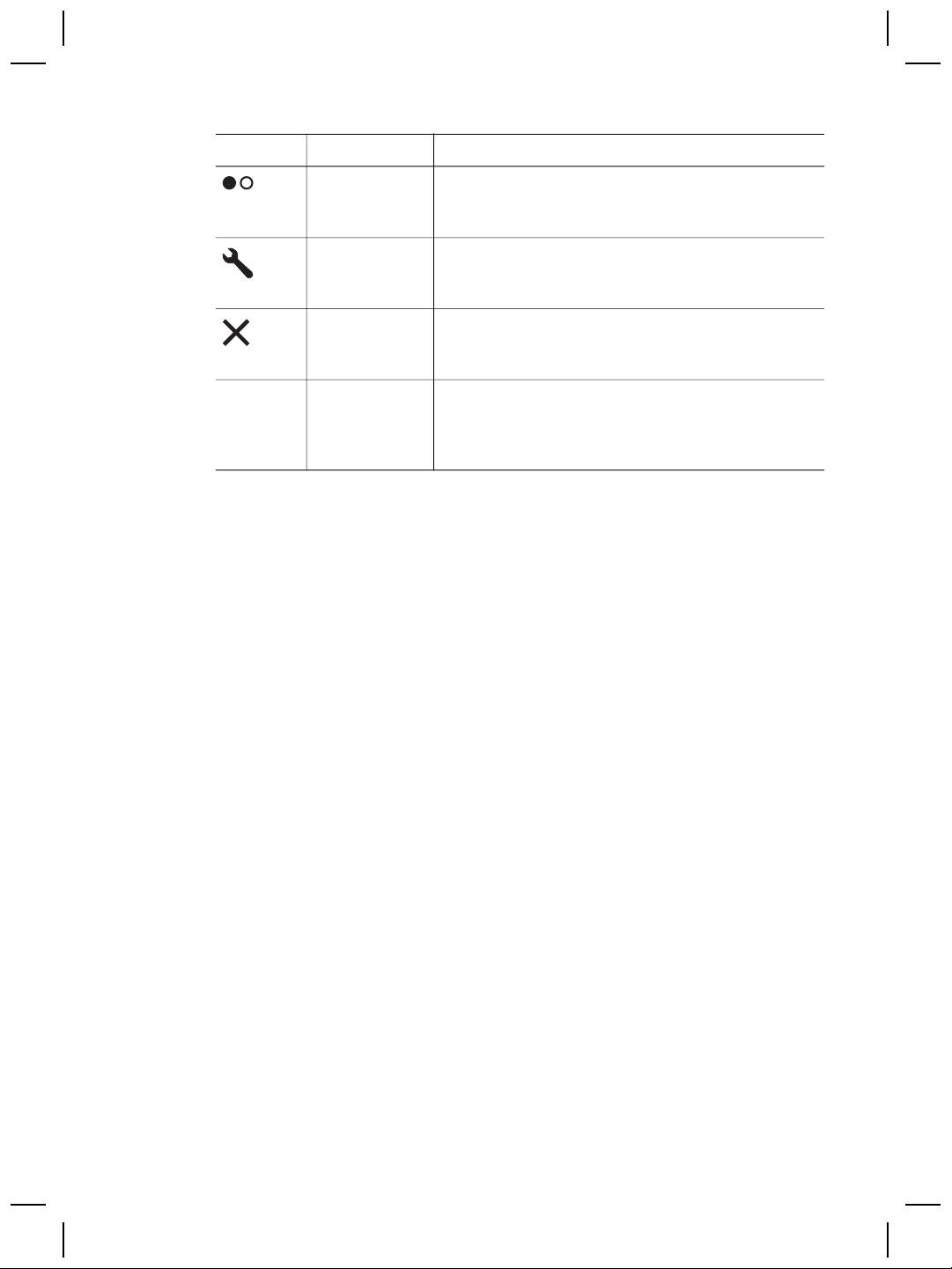
Bölüm 1
(devamı)
Simge Özellik adı Açıklama
Renkli/Siyah
Kopyala düğmesine bastığınızda öğelerin renkli mi,
Beyaz kopya
yoksa siyah beyaz mı taranacağını belirler.
düğmesi
Düğme
Düğme Ayarları iletişim kutusunu açar. Tarayıcı
Ayarları
düğmelerinin çalışmasını bu iletişim kutusundan
düğmesi
değiştirebilirsiniz.
İptal düğmesi
Tarayıcıdan yapılmakta olan tarama işlemini veya
otomatik belge besleyiciden (OBB) yapılan bir dizi
taramayı iptal eder.
16 karakterlik
Kopyala düğmesine bastığınızda yazdırılacak olan
LCD ekran
kopya sayısını gösterir. Ayrıca, durum bilgilerini ve
tarayıcı sorunlarını belirten hata kodlarını da
görüntüler.
Saydam adaptörü (TMA)
35 mm slaytları veya negatifleri taramak için saydam adaptörünü (TMA)
kullanabilirsiniz. TMA hakkında daha fazla bilgi için bkz. Saydam adaptöründen (TMA)
tarama sayfa 13.
Otomatik belge besleyici (OBB)
Tarayıcıda birden fazla belgeyi hızlı ve kolay bir şekilde tarayabilmenizi sağlayan bir
otomatik belge besleyici (OBB) bulunmaktadır. Daha fazla bilgi için bkz. Otomatik
belge besleyiciden (OBB) tarama sayfa 11.
Tarama işlemine genel bakış
Aşağıdaki üç yöntemden birini kullanarak tarama işlemini başlatın:
● Ön panel düğmelerinden — temel işlevleri kullanarak hızlı bir şekilde başlamak için
● HP Çözüm Merkezi'nden — tarama işlemini daha fazla kontrol edebilmek için
● Diğer yazılım programlarından
Tarayıcının ön panel düğmelerinden tarama
Resimlerin ve belgelerin taranması gibi temel tarama işlevleri için tarayıcıdaki ön
panel düğmelerini kullanın. Ön panel düğmelerinin kullanımı ile ilgili yönergeler bu
kılavuzda yer almaktadır.
HP Çözüm Merkezi'nden tarama
Son tarama işleminden önce daha gelişmiş özellikler kullanmak veya tarama
ayarlarını değiştirmek istediğinizde tarama işlemi üzerinde daha fazla kontrol
olanağına sahip olmak için taramayı HP Çözüm Merkezi'nden yapın.
6
HP Scanjet 8270 Yatık Belge Tarayıcı
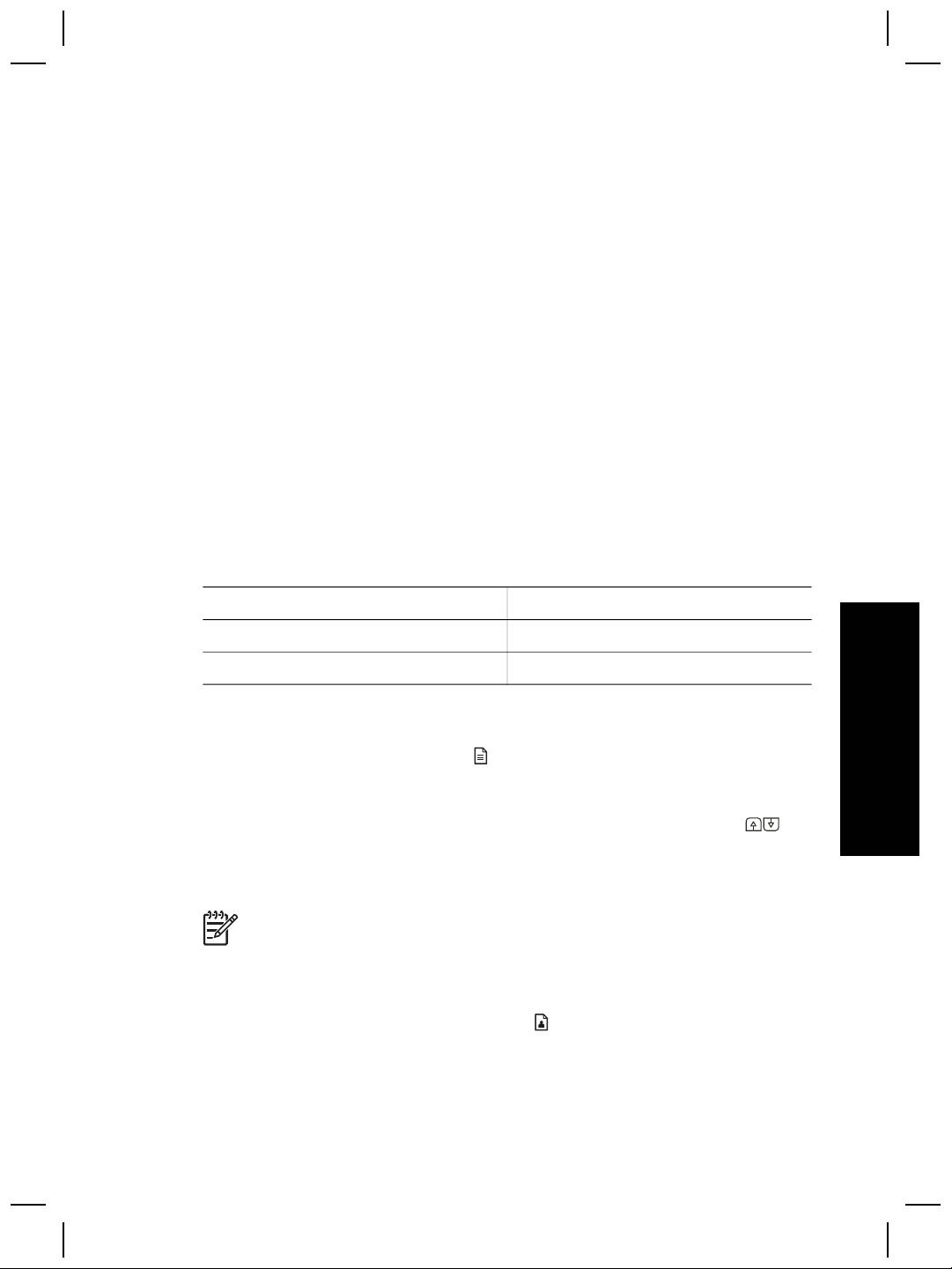
HP Çözüm Merkezi'ni başlatmak için:
1. Aşağıdakilerden birini yapın:
a. Windows masaüstünde HP Çözüm Merkezi simgesini çift tıklatın.
b. Görev çubuğunda Başlat'ı tıklatın, Programlar'ı veya Tüm Programlar'ı
seçin, HP'yi seçin ve ardından HP Çözüm Merkezi'ni tıklatın.
2. Birden fazla HP aygıtı yüklüyse tarayıcı sekmesini tıklatın. HP Çözüm Merkezi,
yalnızca seçilen HP aygıtı ile ilgili işlevleri, ayarları ve destek seçeneklerini
gösterir.
Diğer yazılım programlarından tarama
Program TWAIN uyumluysa görüntüyü doğrudan yazılım programlarınızdan birine
tarayabilirsiniz. Genellikle programda Al, Tara veya Yeni Nesne Al gibi bir menü
seçeneği varsa o program uyumludur. Programın uyumlu olup olmadığından veya
hangi seçeneği kullanmanız gerektiğinden emin değilseniz programın belgelerine
bakın.
Orijinal türü seçme – belge veya resim
Orijinal türü olarak iki seçeneğiniz vardır: Belge veya Resim. Tarayıcı, yaptığınız
seçime göre ayarları optimal duruma getirir. Gereksiniminize en uygun orijinal türünü
belirlemek için aşağıdaki ilkeleri kullanın.
Orijinalinizde şunlar varsa
Bu orijinal türünü seçin
Metin veya hem metin hem grafik Belge
Yazdırılmış bir fotoğraf veya grafik Resim
Türkçe
Belgeleri tarama
Belgenin Taranacağı Yer düğmesini ( ) kullanın.
1. Orijinalleri tarayıcı camına yüzü alta gelecek biçimde veya OBB'ye yüzü üstü
gelecek biçimde yerleştirin.
2. Ön panel ekranında istenen hedef görüntülene kadar Hedef düğmesine (
)
basarak bir hedef seçin.
3. Belgenin Taranacağı Yer düğmesine basın.
Belge taranır ve belirlenen hedefte görüntülenir.
Not Taramalar hedefe gönderilmeden önce önizlemek isterseniz, taramayı
HP Çözüm Merkezi'nden başlatın. Bkz. HP Çözüm Merkezi'nden tarama sayfa 6.
Resimleri tarama
Resimleri taramak için Resim Tara düğmesini ( ) kullanın.
Kullanım Kılavuzu
7
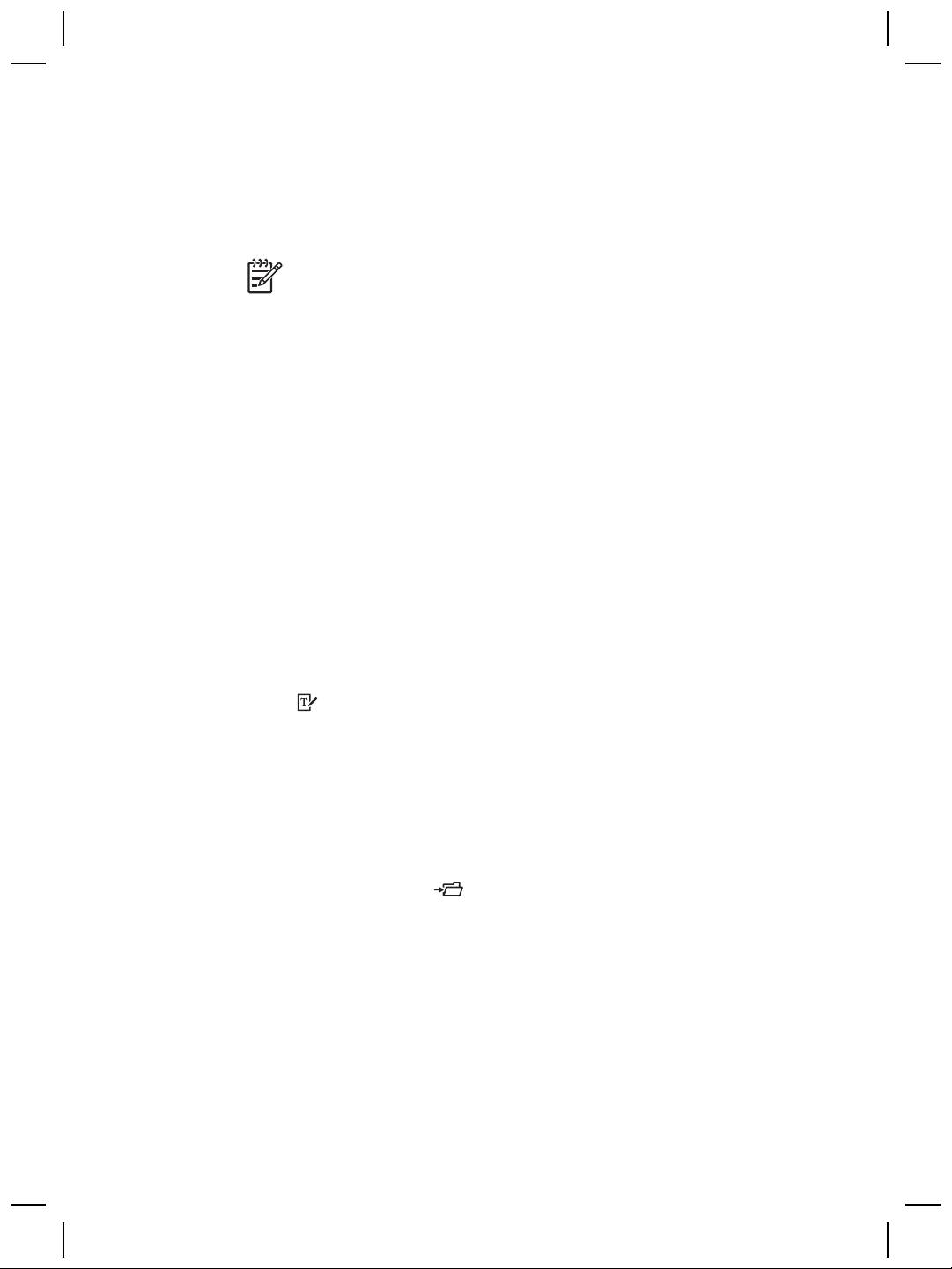
Bölüm 1
Slaytları veya negatifleri taramak için bkz. Saydam adaptöründen (TMA) tarama
sayfa 13.
1. Orijinali tarayıcı camının üzerine yüz üstü yerleştirip kapağı kapatın.
2. Resim Tara düğmesine basın.
HP Tarama iletişim kutusu görüntülenir.
Not Tarama işlemlerini hedeflerine gönderilmeden önce önizlemek
isterseniz, HP Tarama iletişim kutusundan Önizlemeyi Göster'i seçin.
Son tarama işlemini başlatmak için önizleme ekranında Kabul Et
düğmesini tıklatın.
3. Tara'yı tıklatın.
4. Tarama işlemi bittiğinde tarayıcı camına bir öğe yerleştirin ve başka bir resim
taramak için Tara'yı veya Bitti'yi tıklatın.
Taranan görüntü HP Photosmart Yazılımı'nda açılır.
Birden çok resmi bir kerede tarama
Tarayıcı camından aynı anda birden çok resim tarayabilirsiniz.
Taramak istediğiniz resimleri HP tarama aygıtı camının üstüne yerleştirin. En iyi
sonucu almak için resimlerin kenarları arasında en az 6 mm (0,25 inç) boşluk bırakın.
Sonra da resim tarama adımlarını izleyin. Daha fazla bilgi için bkz. Resimleri tarama
sayfa 7.
Düzenlemek için metin tarama
Belgelerin, görüntüyü metne ve grafiklere dönüştüren yazılıma taranıp sonuçların
desteklenen kelime işlemci uygulamasına konulması için Metin Düzenle (OCR)
düğmesini (
) kullanın.
1. Orijinali tarayıcı camına yüzü alta gelecek biçimde veya OBB'ye yüzü üstü
gelecek biçimde yerleştirin.
2. Metin Düzenle (OCR) düğmesine basın.
Taranan öğeler, varsa, Microsoft Word uygulamasında görüntülenir veya bir
metin (.rtf) dosyasına kaydedilir.
Bir belgeyi sürücüye, diske veya CD'ye kaydetme
Belgeleri Dosyala düğmesini ( ) kullanın.
1. Orijinali tarayıcı camına yüzü alta gelecek biçimde veya OBB'ye yüzü üstü
gelecek biçimde yerleştirin.
2. Belgeleri Dosyala düğmesine basın.
Kaydetme Seçenekleri iletişim kutusu görüntülenir.
3. Bir hedef klasör seçin.
4. Dosya adını yazıp dosya türünü seçin ve sonra Tamam'ı tıklatın.
Belge belirtilen klasöre kaydedilir.
8
HP Scanjet 8270 Yatık Belge Tarayıcı
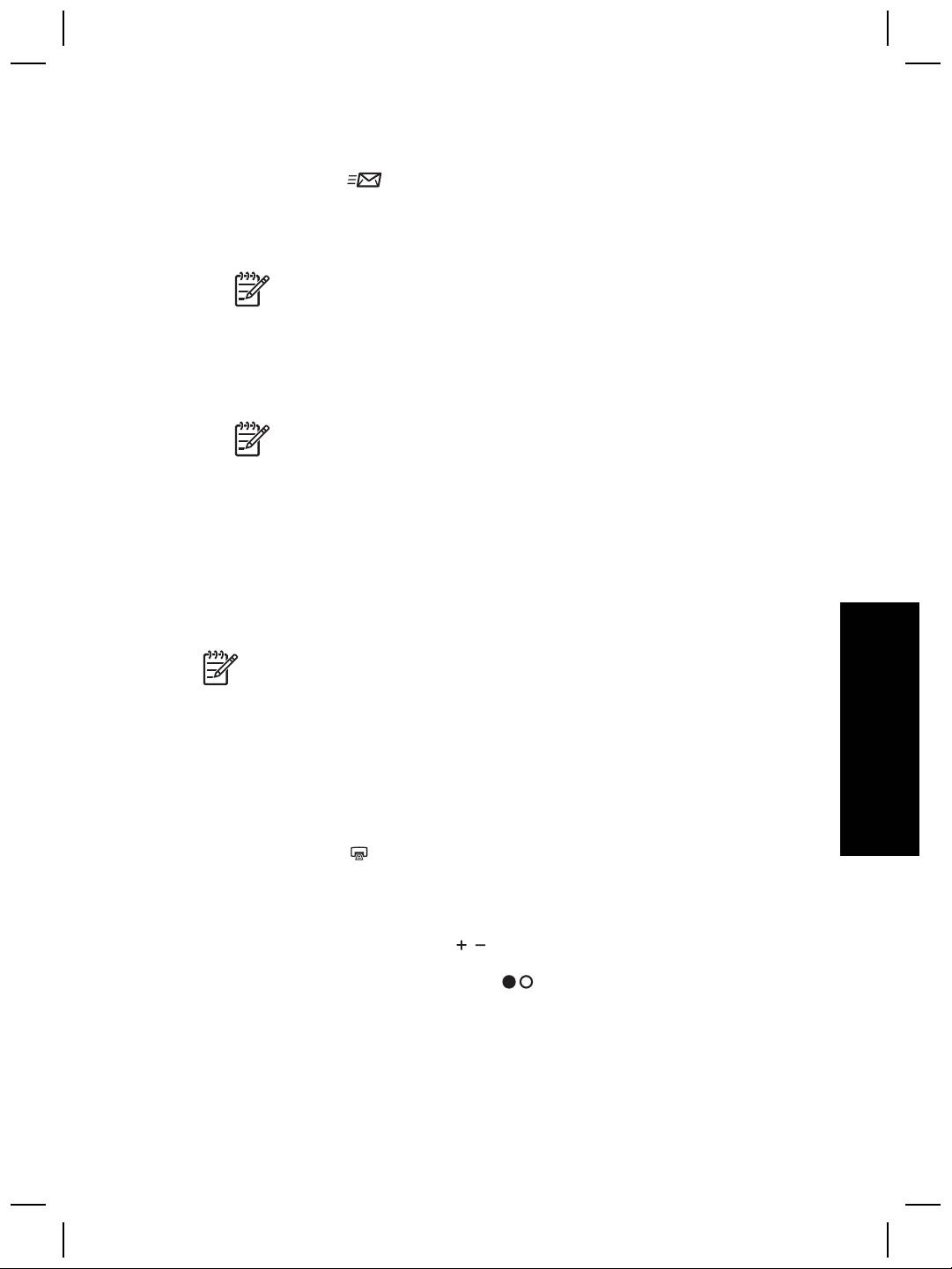
Taranan bir belgeyi veya resmi e-postayla gönderme
E-posta düğmesini ( ) kullanın. Internet bağlantınızın ve desteklenen bir e-posta
uygulamanızın olması gerekir.
1. Orijinali tarayıcı camına yüzü alta gelecek biçimde veya OBB'ye yüzü üstü
gelecek biçimde yerleştirin.
Not Slaytları ve negatifleri TMA'dan taramak için E-posta düğmesini de
kullanabilirsiniz. Daha fazla bilgi için bkz. Saydam adaptöründen (TMA)
tarama sayfa 13.
2. E-posta düğmesine basın.
HP Tarama iletişim kutusu görüntülenir.
3. Belge veya Resim'i seçin.
Not Tarama işlemlerini hedeflerine gönderilmeden önce önizlemek
isterseniz, HP Tarama iletişim kutusundan Önizlemeyi Göster'i seçin.
Son tarama işlemini başlatmak için önizleme ekranında Kabul Et
düğmesini tıklatın.
4. Tara'yı tıklatın.
Kaydetme Seçenekleri iletişim kutusu görüntülenir.
5. Dosya adını yazıp dosya türünü seçin ve sonra Tamam'ı tıklatın.
Son tarama alanı taranır ve e-posta uygulaması açılır. Taranan görüntü e-posta
mesajına ek olarak eklenir.
6. E-postayı her zamanki gibi tamamlayın.
Not 1 Taranan görüntüyü göndermeden önce izlemek için e-posta
uygulamanızdaki eki çift tıklatın.
Türkçe
Not 2 E-posta programını değiştirmek için HP Çözüm Merkezi'ni açın;
Ayarlar'ı tıklattıktan sonra E-posta Ayarları'nı tıklatın. E-posta Ayarları iletişim
kutusu görüntülenir. Kullanmak istediğiniz e-posta programını seçin ve
Tamam'ı tıklatın.
Kopyalama
Kopyala düğmesini ( ) kullanın.
1. Orijinali tarayıcı camına yüzü alta gelecek biçimde veya OBB'ye yüzü üstü
gelecek biçimde yerleştirin.
2. Kopyalama seçeneklerini seçin:
– Kopya Sayısı düğmesine (
) basarak kopya sayısını seçin. Kopya sayısı
ön panel ekranında görüntülenir.
– Renkli/Siyah Beyaz düğmesine (
) basarak orijinalin nasıl taranacağını
seçin.
3. Kopyala düğmesine basın. Kopyalar varsayılan yazıcıya yazdırılır.
Kullanım Kılavuzu
9
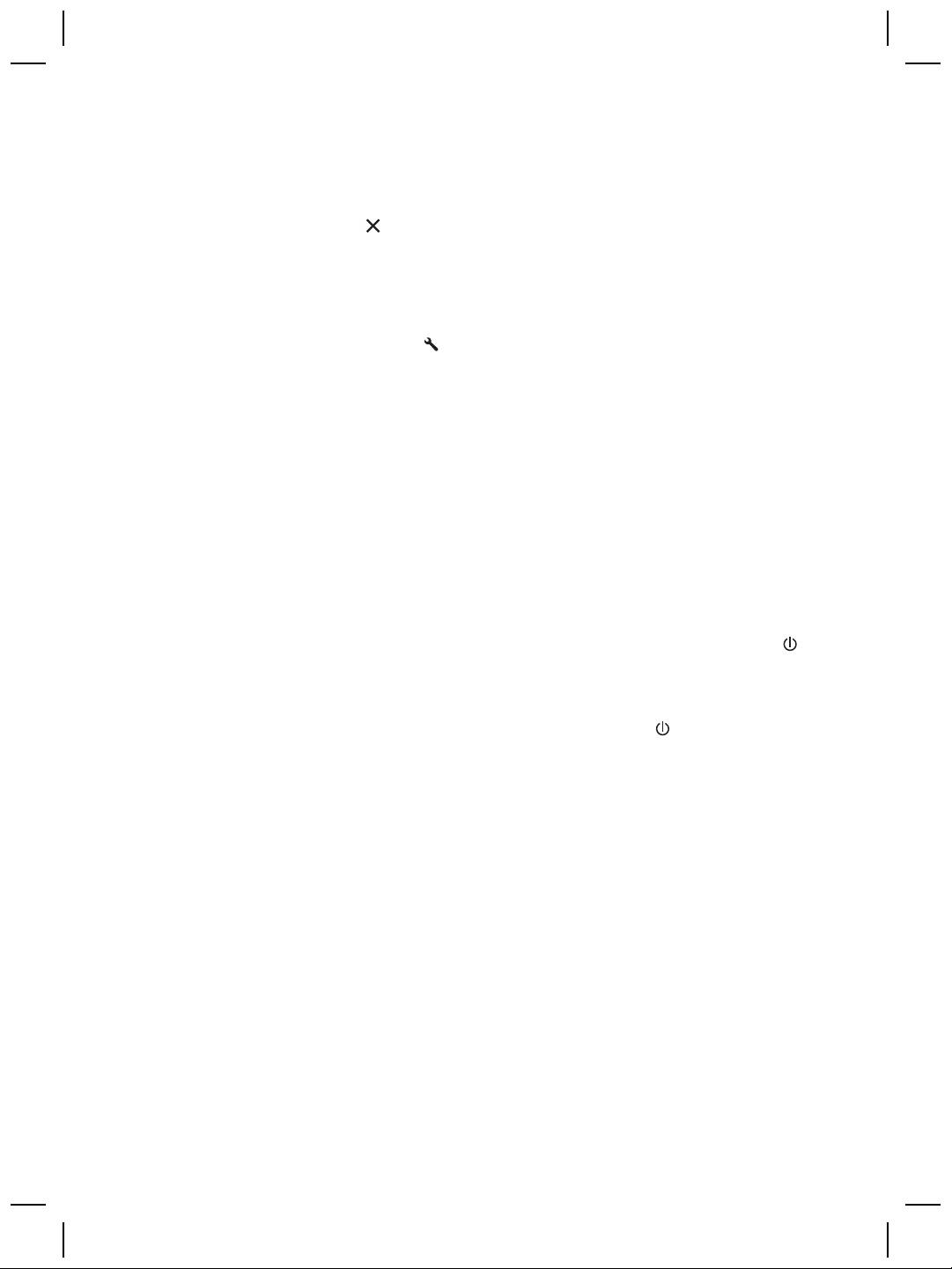
Bölüm 1
Devam eden bir taramayı iptal etme
İşlenmesi sırasında bir taramayı iptal etmek için veya OBB'nin kullanıldığı bir dizi
taramayı iptal etmek için şunlardan birini yapın:
● İptal düğmesini (
) kullanın.
● Tarama sırasında görüntülenen ilerleme iletişim kutusundaki İptal düğmesini
tıklatın.
Tarama ayarlarını değiştirme
Düğme Ayarları düğmesine ( ) basarak tarayıcı düğmeleri ayarlarını
değiştirebilirsiniz.
1. Düğme Ayarları düğmesine basın.
Ön Panel Tara Düğmesi Ayarları iletişim kutusu görüntülenir.
2. İlgili sekmeyi tıklatıp ayarları değiştirin.
3. Değişiklikler bitince Tamam'ı tıklatın.
Aşağıdakiler dahil olmak üzere tarama ayarlarının çoğunu HP Çözüm Merkezi'ndeki
Ayarlar menüsünden değiştirebilirsiniz:
● Tarayıcı ön paneli Düğme ayarları
● HP Çözüm Merkezi tarama düğmeleri ayarları
● Otomatik poz gibi Tarama tercihlerini
Güç Tasarrufu düğmesini kullanma
Tarayıcıyı kullanmadığınızda lambayı kapatmak için Güç Tasarrufu düğmesine ( )
bir kere kısaca basın. Yeniden tarama yapmaya hazır olduğunuzda, lambayı yeniden
açmak ve tarama işlemini hemen başlatmak için ön paneldeki tarama düğmelerinden
birine basmanız yeterlidir.
Tarayıcıyı tamamen kapatmak için Güç Tasarrufu düğmesini (
) iki (2) saniye basılı
tutun.
Tarayıcıyı tamamen kapattıktan sonra tarama işlemini yeniden başlatmak için Güç
Tasarrufu düğmesine yalnızca bir kez basın.
10
HP Scanjet 8270 Yatık Belge Tarayıcı
Оглавление
- Contents
- How to use the scanner
- How to scan from the automatic
- How to scan from the
- Care and maintenance
- Troubleshooting
- Product support
- Regulatory information and
- Περιεχόµενα
- Tρόπος χρήσης του σαρωτή
- Πώς γίνεται σάρωση από τον
- Φροντίδα και συντήρηση
- Αντιµετώπιση προβληµάτων
- Υποστήριξη προϊόντων
- Πληροφορίες κανονισµών και
- İçindekiler
- Tarayıcıyı kullanma
- Otomatik belge besleyiciden
- Saydam adaptöründen (TMA)
- Bakım
- Sorun Giderme
- Ürün desteği
- Yasal düzenleme bilgileri ve
- Содержание
- Работа со сканером
- Сканирование из устройства
- Сканирование из адаптера
- Уход и обслуживание
- Устранение неполадок
- Техническая поддержка
- Сведения о соответствии
- Spis treści
- Użytkowanie skanera
- Skanowanie z automatycznego
- Skanowanie za pomocą
- Czyszczenie i konserwacja
- Rozwiązywanie problemów
- Pomoc techniczna
- Informacje prawne i dane
- Tartalom
- A lapolvasó használata
- Beolvasás az automatikus
- Beolvasás a fólia- és
- Ápolás és karbantartás
- Hibaelhárítás
- Terméktámogatás
- Jogi tudnivalók és
- Obsah
- Práce se skenerem
- Skenování pomocí
- Skenování pomocí adaptéru pro
- Péče a údržba
- Řešení problémů
- Podpora produktů
- Informace o předpisech
- Obsah
- Používanie skenera
- Skenovanie pomocou
- Skenovanie pomocou adaptéra
- Starostlivosť a údržba
- Riešenie problémov
- Technická podpora
- Informácie o predpisoch a
- Sadržaj
- Kako koristiti skener
- Kako skenirati iz automatskog
- Kako skenirati iz dodatka za
- Čuvanje i održavanje
- Rješavanje problema
- Podrška za proizvod
- Regulacijski podaci i
- Cuprins
- Cum se utilizează scanner-ul
- Cum se scanează utilizând
- Cum se utilizează adaptorul
- Îngrijire şi întreţinere
- Depanare
- Asistenţă pentru produs
- Informaţii despre reglementări

