HP 8270: Používanie skenera
Používanie skenera: HP 8270
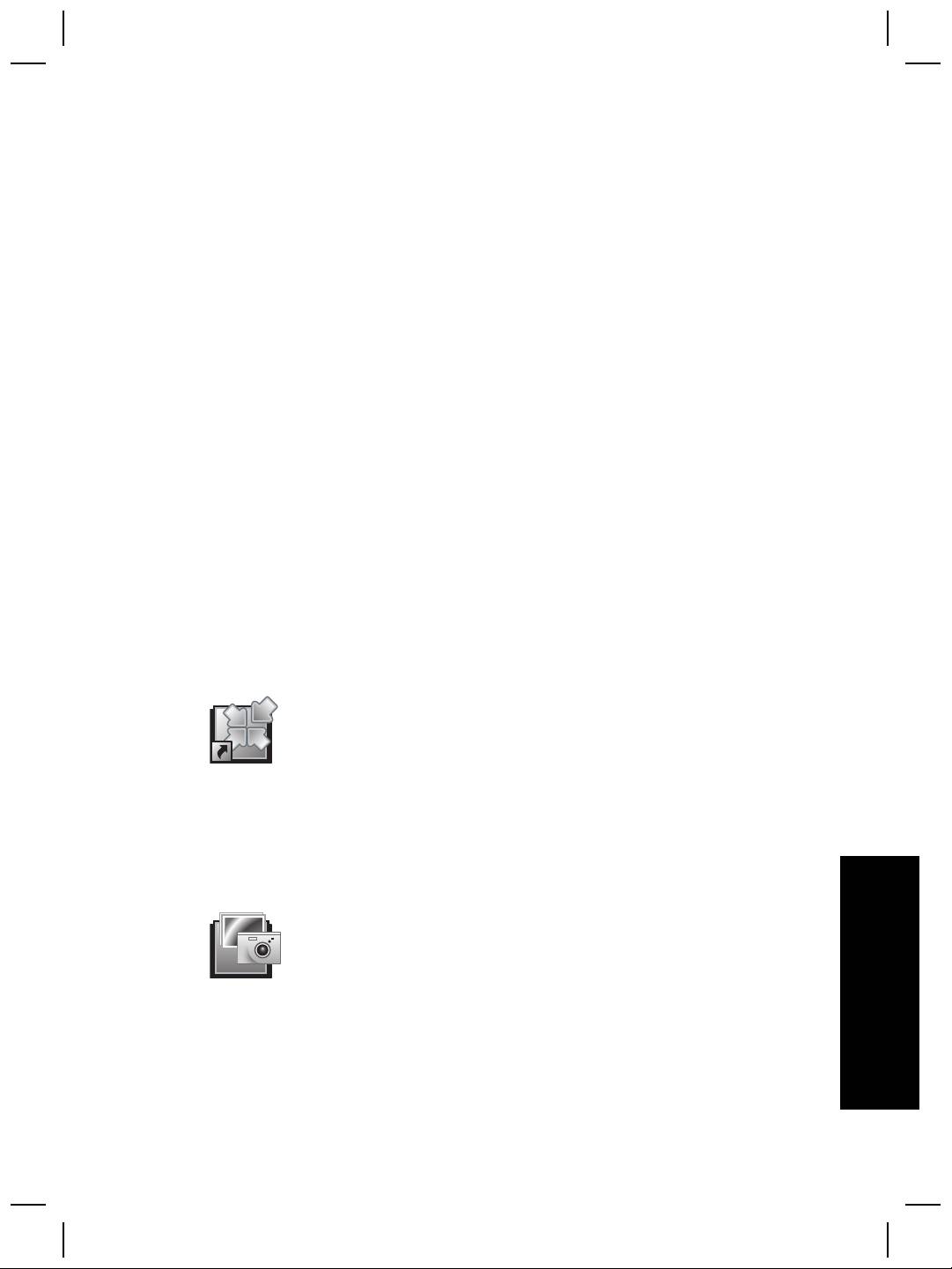
Používanie skenera
1
V tejto príručke nájdete informácie o používaní plochého skenera dokumentov HP
Scanjet 8270 a jeho príslušenstva, o riešení problémov pri inštalácii a o službe
zákazníckej podpory.
Inštalácia skenera
Ak chcete nainštalovať skener a skenovací softvér, pozrite si inštalačný leták, ktorý je
súčasťou balenia skenera.
Kde nájdete ďalšie informácie
Ďalšie informácie o skeneri a aplikáciei nájdete v pomocníkovi na obrazovke. Po
inštalácii aplikácie HP Photosmart, ktorá je súčasťou príslušenstva skenera, dvakrát
kliknite na ikonu HP Solution Center (Centrum riešení spoločnosti HP) na pracovnej
ploche. Potom kliknite na ponuku Onscreen Guide (Sprievodca na obrazovke).
Používanie aplikácie HP Photosmart
Po inštalácii aplikácie HP Photosmart sa na pracovnej ploche objavia dve ikony. Tieto
ikony otvárajú dva programy na skenovanie a úpravu naskenovaných obrázkov alebo
dokumentov.
Ďalšie informácie o používaní programov HP Solution Centre (Centrum riešení
spoločnosti HP) a HP Photosmart nájdete v pomocníkovi na obrazovke.
HP Solution Centre (Centrum riešení spoločnosti HP) je
program, ktorý umožňuje spustiť skenovanie obrázkov a
dokumentov. Pomocou programu HP Solution Centre (Centrum
riešení spoločnosti HP) môžete:
● skenovať a kopírovať,
● získať prístup k informáciám z pomocníka a k informáciám
o riešení problémov,
● získať prístup k aplikácii HP Photosmart, určenej na úpravu
naskenovaných obrázkov alebo dokumentov,
● upraviť nastavenia a predvoľby.
HP Photosmart je program, ktorý sa používa na manipuláciu,
tlač, archiváciu a zdieľanie obrázkov po ich naskenovaní.
Slovenčina
Aplikácia HP Photosmart sa otvára pomocou ikony na pracovnej
ploche alebo pomocou programu HP Solution Centre (Centrum
riešení spoločnosti HP).
Ak chcete spustiť skenovanie:
Dvakrát kliknite na ikonu HP Solution Center (Centrum riešení spoločnosti HP) na
pracovnej ploche a kliknite na kartu pre skener. Potom kliknite na úlohu, ktorú chcete
vykonať.
Používateľská príručka
5
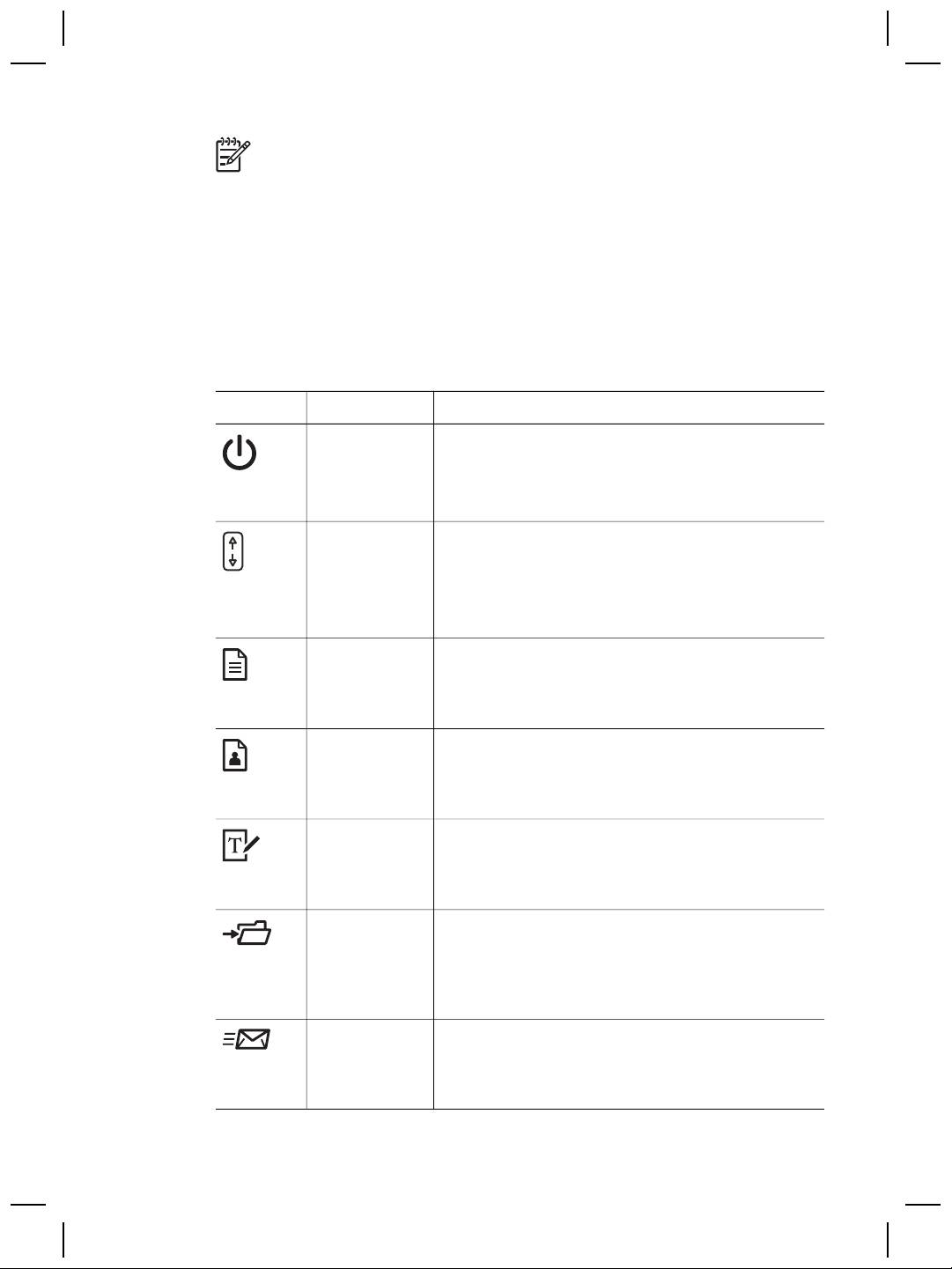
Kapitola 1
Poznámka Ak sa ikona programu HP Solution Center (Centrum riešení
spoločnosti HP) na pracovnej ploche nenachádza, v ponuke Štart kliknite na
položku Programy alebo Všetky programy, nastavte kurzor na položku HP a
kliknite na ikonu programu HP Solution Center (Centrum riešení spoločnosti
HP).
Prehľad predného panela a príslušenstva
V tejto časti nájdete základné informácie o prednom paneli skenera, o adaptéri pre
priesvitné materiály (TMA) a automatickom podávači dokumentov (ADF)
Tlačidlá na prednom paneli
Ikona Názov funkcie Popis
Power Save
Vypínanie a zapínanie úsporného režimu.
(Úsporný režim)
Tlačidlo Power Save môžete použiť aj na úplné
vypnutie skenera, ak ho podržíte stlačené aspoň 2
sekundy.
Destination
Výber umiestnenia (aplikácia, napr. textový editor)
(Umiestnenie)
pre naskenovaný dokument. Umiestnenie sa zobrazí
na displeji na prednom paneli.
Umiestnenie vyberte pred stlačením tlačidla Scan
Document To.
Scan
Skenovanie originálneho dokumentu do vybraného
Document To
umiestnenia (aplikácie, napr. textového editora).
(Skenovať
Umiestnenie vyberte pomocou tlačidla Destination.
dokument do)
Scan Picture
Skenovanie obrázkov, grafov, diapozitívov alebo
(Skenovať
negatívov do aplikácie HP Photosmart. Diapozitívy a
obrázok)
negatívy je potrebné skenovať pomocou adaptéra
pre priesvitné materiály (TMA).
Edit Text
Pomocou tohto textu a obrázkov možno skenovať
(OCR) (OCR)
dokument s textom a obrázkami a zobraziť
(Upraviť text
upraviteľný text v určenom textovom editore.
(OCR))
File
Pomocou tohto tlačidla môžete skenovať originál
Documents
(súbor alebo obrázok) do zadaného súboru. Po
(Dokumenty do
naskenovaní originálu sa zobrazí dialógové okno, v
súboru)
ktorom môžete zadať názov súboru, typ súboru a
jeho umiestnenie.
Pomocou tohto tlačidla môžete skenovať v odtieňoch
sivej. Zachová sa tak malá veľkosť súboru určeného
pre odoslanie elektronickou poštou a odoslanie
naskenovaného obrázku alebo dokumentu do
6
Plochý skener dokumentov HP Scanjet 8270
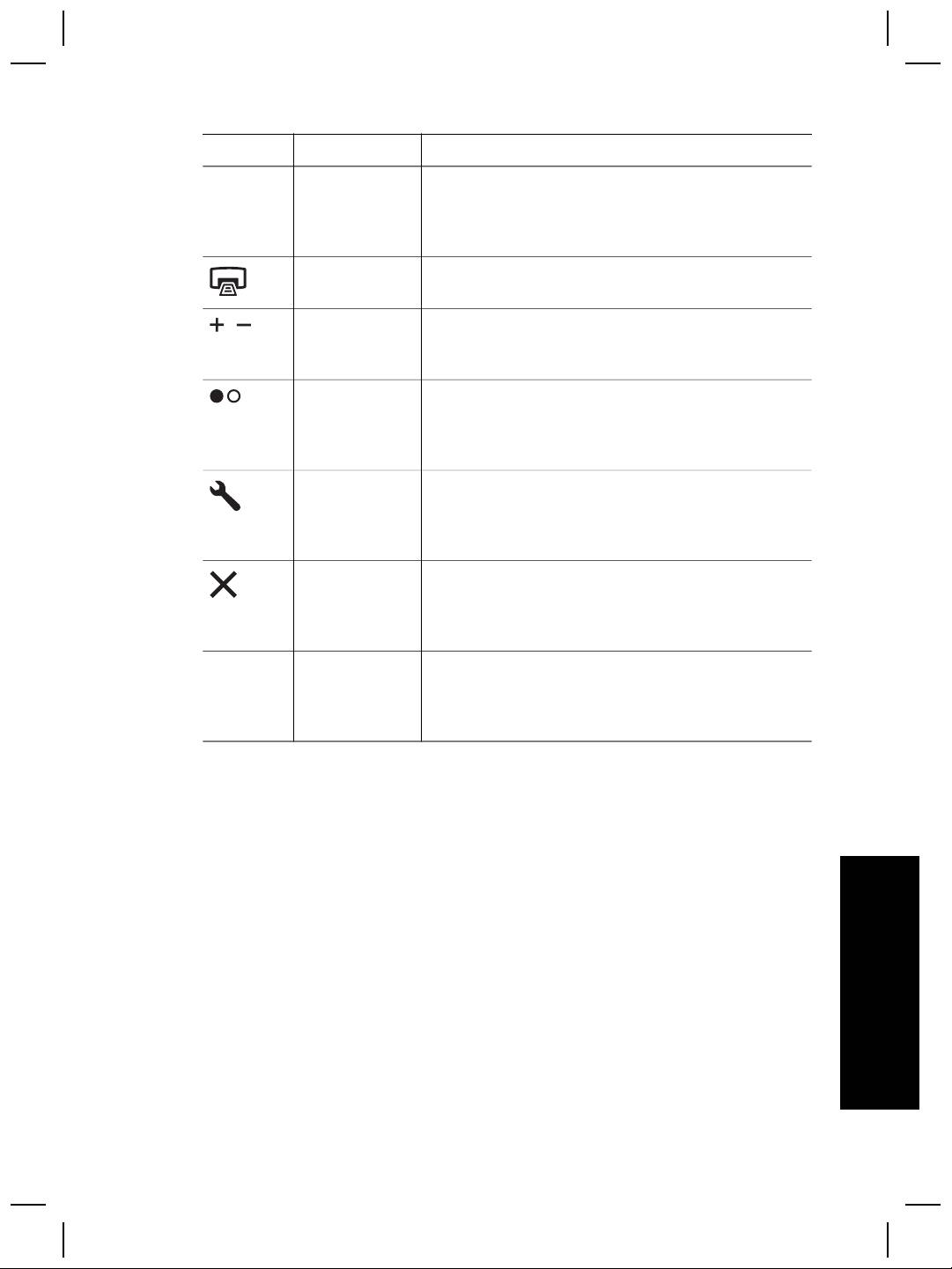
pokračovanie
Ikona Názov funkcie Popis
aplikácie elektronickej pošty (ak je táto funkcia
podporovaná). K dispozícii máte aj možnosť
farebného skenovania obrázkov, diapozitívov alebo
negatívov.
Copy
Pomocou tohto tlačidla môžete naskenovať a vytlačiť
(Kopírovať)
jeho kópie pomocou tlačiarne.
Number of
Pomocou tohto tlačidla môžete vybrať počet kópií,
Copies (Počet
ktoré sa vytlačia po stlačení tlačidla Copy.
kópií)
Color/Black &
Pomocou tohto tlačidla môžete určiť, či sa
White
dokumenty, skenované pomocou tlačidla Copy budú
(Farebné/
skenovať farebne alebo čiernobielo.
Čiernobiele)
Button
Po stlačení tohto tlačidla sa otvorí dialógového okno
Settings
Button Settings (Nastavenia tlačidiel). Pomocou
(Nastavenia
tohto dialógového okna môžete zmeniť funkciu
tlačidiel)
tlačidiel skenera.
Cancel (Zrušiť)
Pomocou tohto tlačidla môžete zrušiť skenovanie
počas jeho priebehu alebo zrušiť skenovania série
dokumentov pomocou automatického podávača
(ADF).
16-znakový
Na tomto displeji sa zobrazí počet kópií, ktoré sa
displej LCD
vytlačia po stlačení tlačidla Copy. Zobrazia sa na
ňom aj informácie o stave skenera a chybové kódy,
ktoré označujú jednotlivé problémy.
Adaptér pre priesvitné materiály (TMA)
Na skenovanie 35 mm diapozitívov alebo negatívov možno použiť adaptér pre
priesvitné materiály (TMA). Ďalšie informácie o adaptéri TMA nájdete v časti
Skenovanie pomocou adaptéra pre priesvitné materiály (TMA) na strane 15.
Automatický podávač dokumentov (ADF)
Skener je vybavený automatickým podávačom dokumentov (ADF), ktorý umožňuje
rýchle a jednoduché skenovanie viacerých dokumentov. Ďalšie informácie nájdete v
Slovenčina
časti Skenovanie pomocou automatického podávača dokumentov (ADF) na strane 13.
Používateľská príručka
7
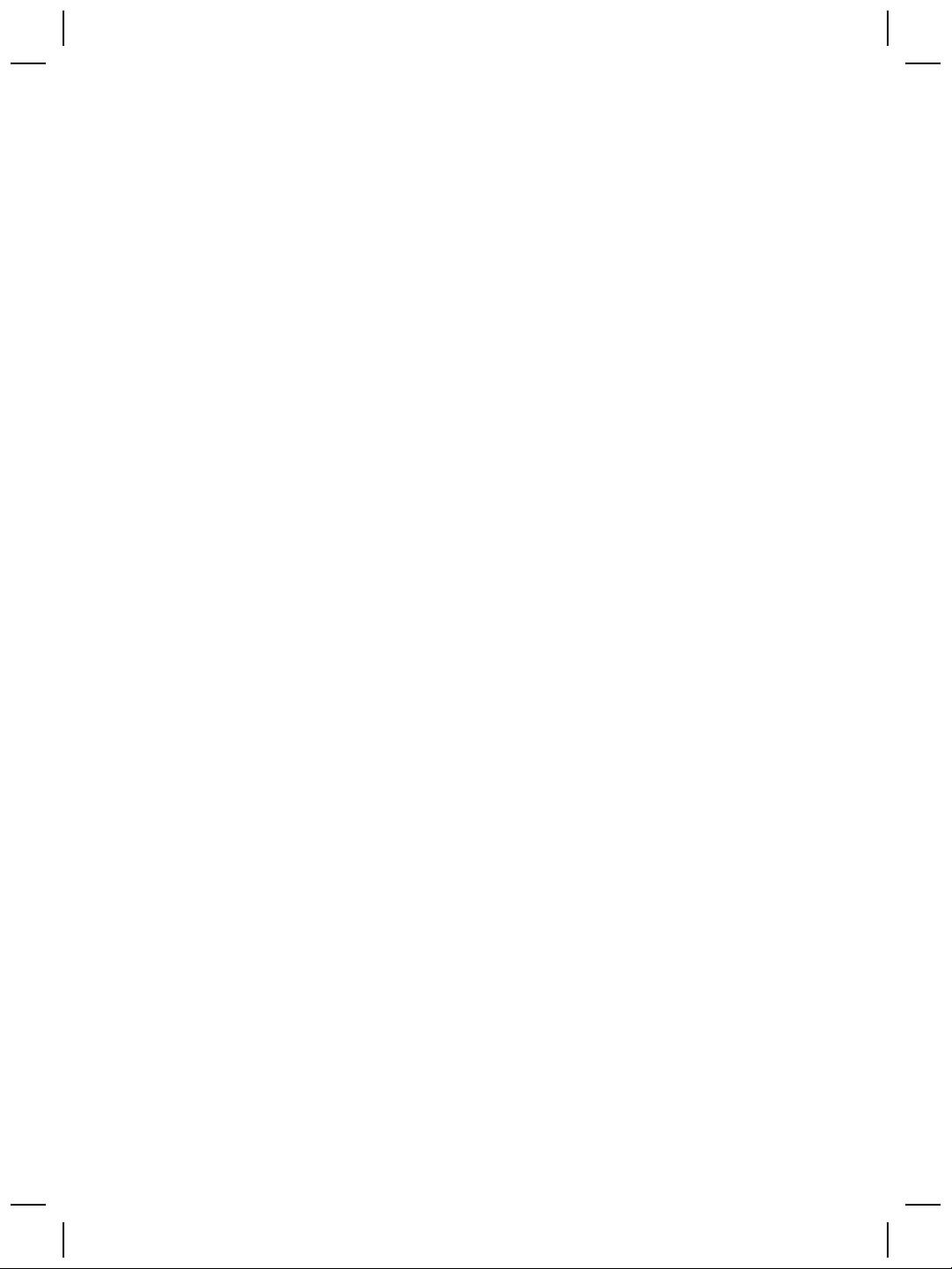
Kapitola 1
Prehľad skenovania
Skenovanie možno spustiť jedným z troch spôsobov:
● pomocou tlačidiel na prednom paneli – po ich stlačení sa rýchlo spustia základné
funkcie,
● pomocou programu HP Solution Centre (Centrum riešení spoločnosti HP), ktorý
vám umožňuje lepšie riadiť proces skenovania,
● pomocou iných softvérových programov.
Skenovanie pomocou tlačidiel na prednom paneli skenera
Tlačidlá na prednom paneli skenera sa používajú na základné funkcie skenovania,
ako napríklad skenovanie obrázkov a dokumentov. Pokyny na používanie tlačidiel na
prednom paneli nájdete v tejto príručke.
Skenovanie pomocou programu HP Solution Centre (Centrum riešení
spoločnosti HP)
Ak chcete podrobnejšie riadiť skenovanie, napríklad ak chcete využiť rozšírené
funkcie alebo zmeniť nastavenia skenovania, skenujte pomocou programu HP
Solution Centre (Centrum riešení spoločnosti HP).
Spustenie programu HP Solution Centre (Centrum riešení spoločnosti HP):
1. Vyberte jednu z týchto možností:
a. Na pracovnej ploche systému Windows dvakrát kliknite na ikonu HP
Solution Center (Centrum riešení spoločnosti HP).
b. Na paneli úloh kliknite na tlačidlo Štart nastavte kurzor na položku
Programy alebo Všetky programy, potom na položku HP a kliknite na
položku HP Solution Center (Centrum riešení spoločnosti HP).
2. Ak ste nainštalovali viac zariadení spoločnosti HP, kliknite na kartu skenera.
Program HP Solution Centre (Centrum riešení spoločnosti HP) zobrazuje len tie
možnosti funkcií, nastavení a podpory, ktoré zodpovedajú vybranému zariadeniu
spoločnosti HP.
Skenovanie pomocou iných softvérových programov
Obrázok môžete skenovať priamo do jedného zo softvérových programov, ak je
program kompatibilný so štandardom TWAIN. Program je s týmto štandardom
kompatibilný vtedy, ak v jednej zo svojich ponúk obsahuje možnosti ako napríklad
Acquire (Získať), Scan (Skenovať) alebo Import New Object (Importovať nový
objekt). Ak neviete, či je program kompatibilný, alebo čo konkrétna možnosť
znamená, prečítajte si dokumentáciu k danému programu.
Vyberte typ originálu – dokument alebo obrázok
K dispozícii máte dva druhy originálov: Document (Dokument) alebo Picture
(Obrázok). Skener na základe vybranej možnosti optimalizuje nastavenia. Pomocou
tejto tabuľky môžete jednoducho určiť najvhodnejší typ originálu pre vaše potreby.
8
Plochý skener dokumentov HP Scanjet 8270

Prvky originálu Typ originálu
text alebo text s obrázkami dokument
fotografia alebo nákres obrázok
Skenovanie dokumentov
Tlačidlo Scan Document To (Skenovať dokument do) ( ) slúži na skenovanie
dokumentov.
1. Položte originál lícnou stranou na sklo skenera alebo lícnou stranou nahor do
podávača ADF.
2. Ak chcete vybrať umiestnenie, stláčajte tlačidlo Destination (Umiestnenie)
(
), kým sa na displeji na prednom paneli nezobrazí požadované umiestnenie.
3. Stlačte tlačidlo Scan Document To.
Dokument sa naskenuje a zobrazí sa v zadanom umiestnení.
Poznámka Ak chcete zobraziť ukážku skenovania pred odoslaním do
vybraného umiestnenia, spustite skenovanie v programe HP Solution
(Centrum riešení spoločnosti HP). Ďalšie informácie nájdete v časti
Skenovanie pomocou programu HP Solution Centre (Centrum riešení
spoločnosti HP) na strane 8.
Skenovanie obrázkov
Tlačidlo Scan Picture (Skenovať obrázok) ( ) slúži na skenovanie obrázkov.
Informácie o skenovaní diapozitívov alebo negatívov nájdete v časti Skenovanie
pomocou adaptéra pre priesvitné materiály (TMA) na strane 15.
1. Položte originál lícnou stranou nadol na sklo skenera a zatvorte kryt.
2. Stlačte tlačidlo Scan Picture (Skenovať obrázok).
Zobrazí sa dialógové okno aplikácie HP Scanning.
Poznámka Ak chcete zobraziť ukážku skenovania pred odoslaním do
vybraného umiestnenia, v dialógovom okne programu HP Scanning
vyberte možnosť Show Preview (Zobraziť ukážku). Pomocou tlačidla
Accept (Potvrdiť) v okne s ukážkou môžete spustiť konečné skenovanie.
3. Kliknite na tlačidlo Scan (Skenovať).
4. Po dokončení skenovania umiestnite položku na sklo skenera a potom pomocou
tlačidla Scan (Skenovať) spustite skenovanie ďalšieho obrázku alebo kliknite na
tlačidlo Done (Hotovo).
Slovenčina
Skenovaný obrázok sa otvorí v aplikácii HP Photosmart.
Skenovanie viacerých obrázkov jedným skenovaním
Zo skla skenera možno skenovať naraz viac obrázkov.
Na skle skenovacieho zariadenia HP rozmiestnite obrázky, ktoré chcete skenovať.
Najlepšie výsledky dosiahnete, ak medzi okrajmi jednotlivých obrázkov necháte
Používateľská príručka
9
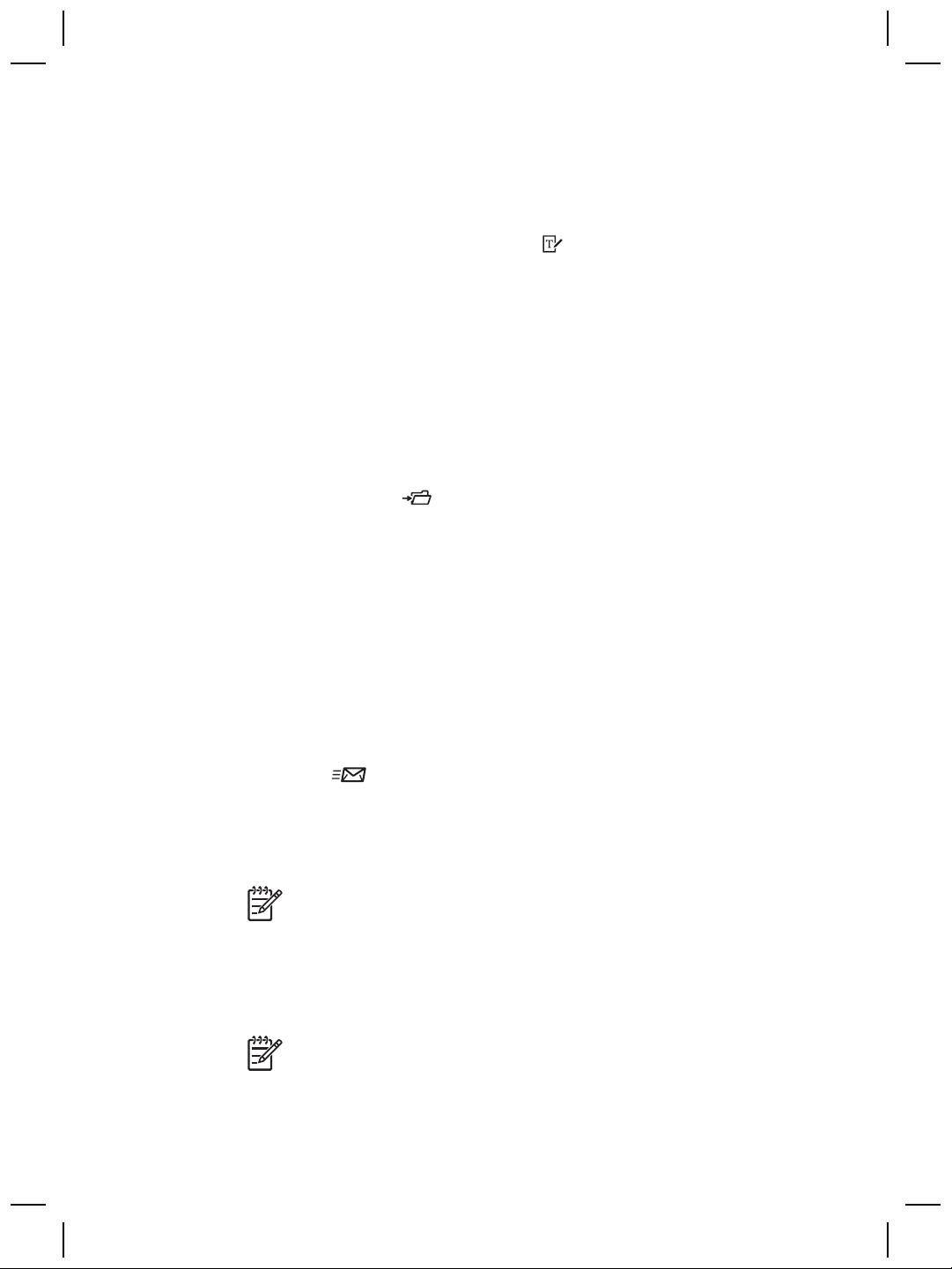
Kapitola 1
medzery aspoň 6 mm. Potom postupujte rovnako, ako pri skenovaní jedného obrázku.
Ďalšie informácie nájdete v časti Skenovanie obrázkov na strane 9.
Skenovanie textu určeného na úpravu
Tlačidlo Edit Text (OCR) (Upraviť text (OCR) ( ) slúži na skenovanie dokumentov
do aplikácie, ktorá prevedie obrázky na text a grafiku, a potom umiestni výsledok do
podporovanej aplikácie textového editora.
1. Položte originál lícnou stranou na sklo skenera alebo lícnou stranou nahor do
podávača ADF.
2. Stlačte tlačidlo Edit Text (OCR) (Upraviť text (OCR)).
Skenované položky sa zobrazia v aplikácii Microsoft Word (ak je nainštalovaná),
alebo sa uložia do textového súboru (.rtf).
Uložte dokument na diskovú jednotku, pevný disk alebo
disk CD
Tlačidlo File Documents ( ) slúži na uloženie skenovaných dokumentov na disk,
ako napríklad pevný disk alebo na zapisovateľný disk CD.
1. Položte originál lícnou stranou na sklo skenera alebo lícnou stranou nahor do
podávača ADF.
2. Stlačte tlačidlo File Documents.
Zobrazí sa dialógové okno Save Options (Možnosti uloženia).
3. Vyberte cieľový adresár.
4. Zadajte názov súboru a vyberte typ súboru. Potom kliknite na tlačidlo OK.
Dokument sa uloží v určenom adresári.
Odoslanie naskenovaného dokumentu alebo obrázku
elektronickou poštou
Tlačidlo E-mail ( ) slúži na skenovanie dokumentov alebo obrázkov a ich uloženie
do správy elektronickej pošty vo forme prílohy. Musíte mať pripojenie na internet a
podporovanú aplikáciu pre odosielanie elektronickej pošty.
1. Položte originál lícnou stranou na sklo skenera alebo lícnou stranou nahor do
podávača ADF.
Poznámka Pomocou tlačidla E-mail môžete taktiež skenovať diapozitívy
alebo negatívy, uložené v adaptéri TMA. Ďalšie informácie nájdete v časti
Skenovanie pomocou adaptéra pre priesvitné materiály (TMA) na strane 15.
2. Stlačte tlačidlo E-mail (
Zobrazí sa dialógové okno aplikácie HP Scanning.
3. Vyberte možnosť Document (Dokument) alebo možnosť Picture (Obrázok).
Poznámka Ak chcete zobraziť ukážku skenovania pred odoslaním do
vybraného umiestnenia, v dialógovom okne programu HP Scanning
10
Plochý skener dokumentov HP Scanjet 8270
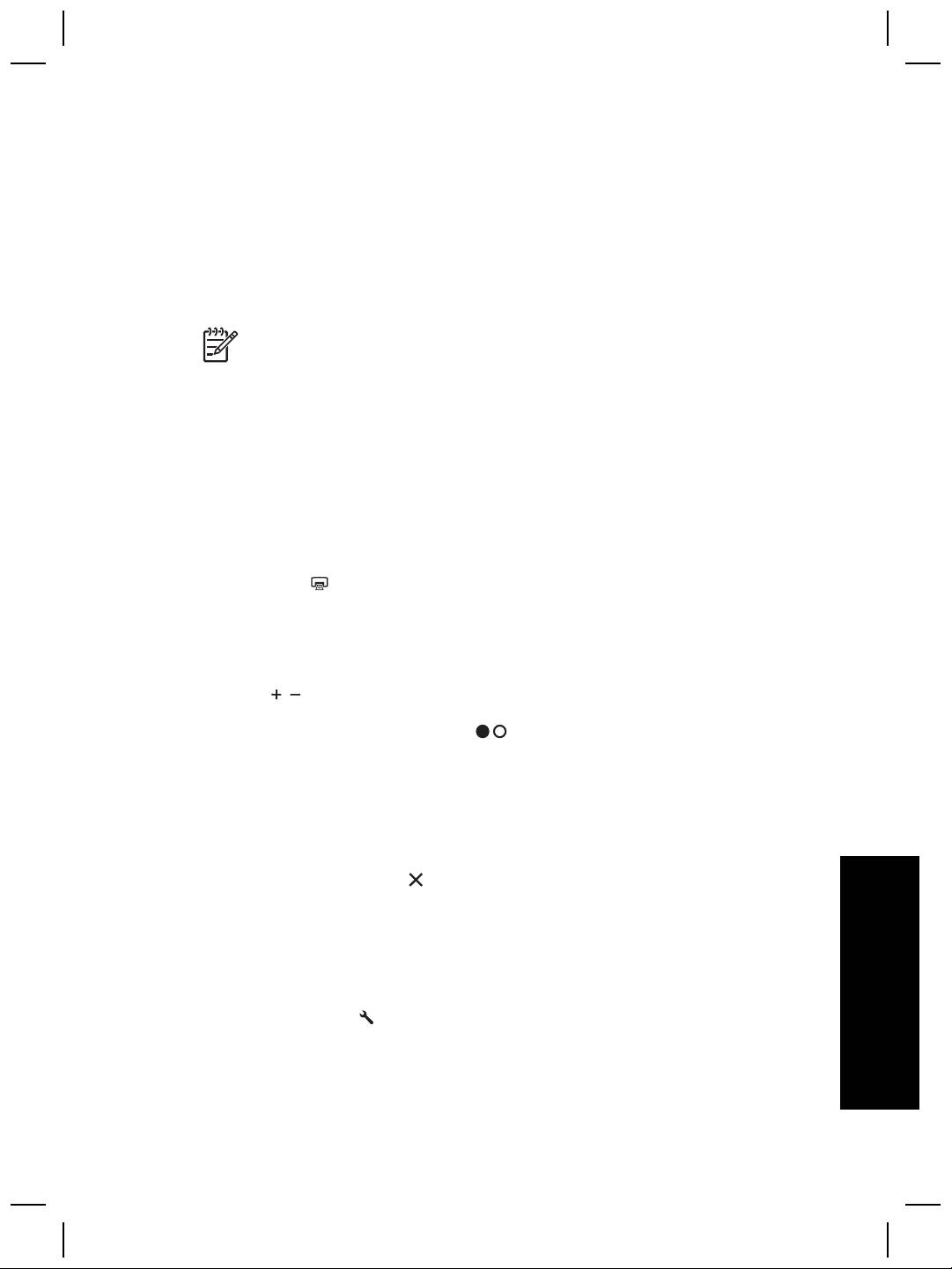
vyberte možnosť Show Preview (Zobraziť ukážku). Záverečné
skenovanie spustíte pomocou tlačidla Accept (Potvrdiť) v okne s ukážkou.
4. Kliknite na tlačidlo Scan (Skenovať).
Zobrazí sa dialógové okno Save Options (Možnosti uloženia).
5. Zadajte názov súboru a vyberte typ súboru. Potom kliknite na tlačidlo OK.
Prebehne záverečné skenovanie a otvorí sa aplikácia elektronickej pošty.
Naskenovaný obrázok sa ako príloha pripojí k správe elektronickej pošty.
6. Dopíšte správu.
Poznámka 1 Ak si chcete pozrieť naskenovaný obrázok predtým ako ho
odošlete, v aplikácii pre odosielanie elektronickej pošty dvakrát kliknite na
prílohu.
Poznámka 2 Ak chcete zmeniť program pre odosielanie elektronickej pošty,
otvorte program HP Solution Center (Centrum riešení spoločnosti HP) a
kliknite na položku Settings (Nastavenia). Potom kliknite na položku E-mail
Settings (Nastavenia elektronickej pošty). Zobrazí sa dialógové okno E-mail
Settings (Nastavenia Nastavenia elektronickej pošty). Vyberte program pre
odosielanie elektronickej pošty, ktorý chcete používať, a kliknite na tlačidlo OK.
Kopírovanie
Tlačidlo Copy ( ) slúži na skenovanie originálu a jeho vytlačenie pomocou tlačiarne.
1. Položte originál lícnou stranou na sklo skenera alebo lícnou stranou nahor do
podávača ADF.
2. Vyberte možnosti kopírovania:
– Pomocou tlačidla Number of Copies (Počet kópií) vyberte počet výtlačkov
(
). Počet kópií sa zobrazí na displeji na prednom paneli.
– Pomocou tlačidla Color/Black & White (Farebné/Čiernobiele) vyberte
spôsob skenovania originálu (
).
3. Stlačte tlačidlo Copy ( Kópie sa vytlačia na predvolenej tlačiarni.
Zrušenie prebiehajúceho skenovania
Prebiehajúce skenovanie, alebo sériu skenovaní v prípade použitia automatického
podávača dokumentov môžete zrušiť dvoma spôsobmi:
● Pomocou tlačidla Copy (
).
● Kliknite na tlačidlo Cancel (Zrušiť) v dialógovom okne prebiehajúceho
skenovania, ktoré sa zobrazí počas skenovania.
Slovenčina
Zmena nastavení skenovania
Nastavenia tlačidiel skenera môžete zmeniť pomocou tlačidla Button Settings
(Nastavenie tlačidiel) (
).
1. Stlačte tlačidlo Button Settings (Nastavenie tlačidiel).
Používateľská príručka
11
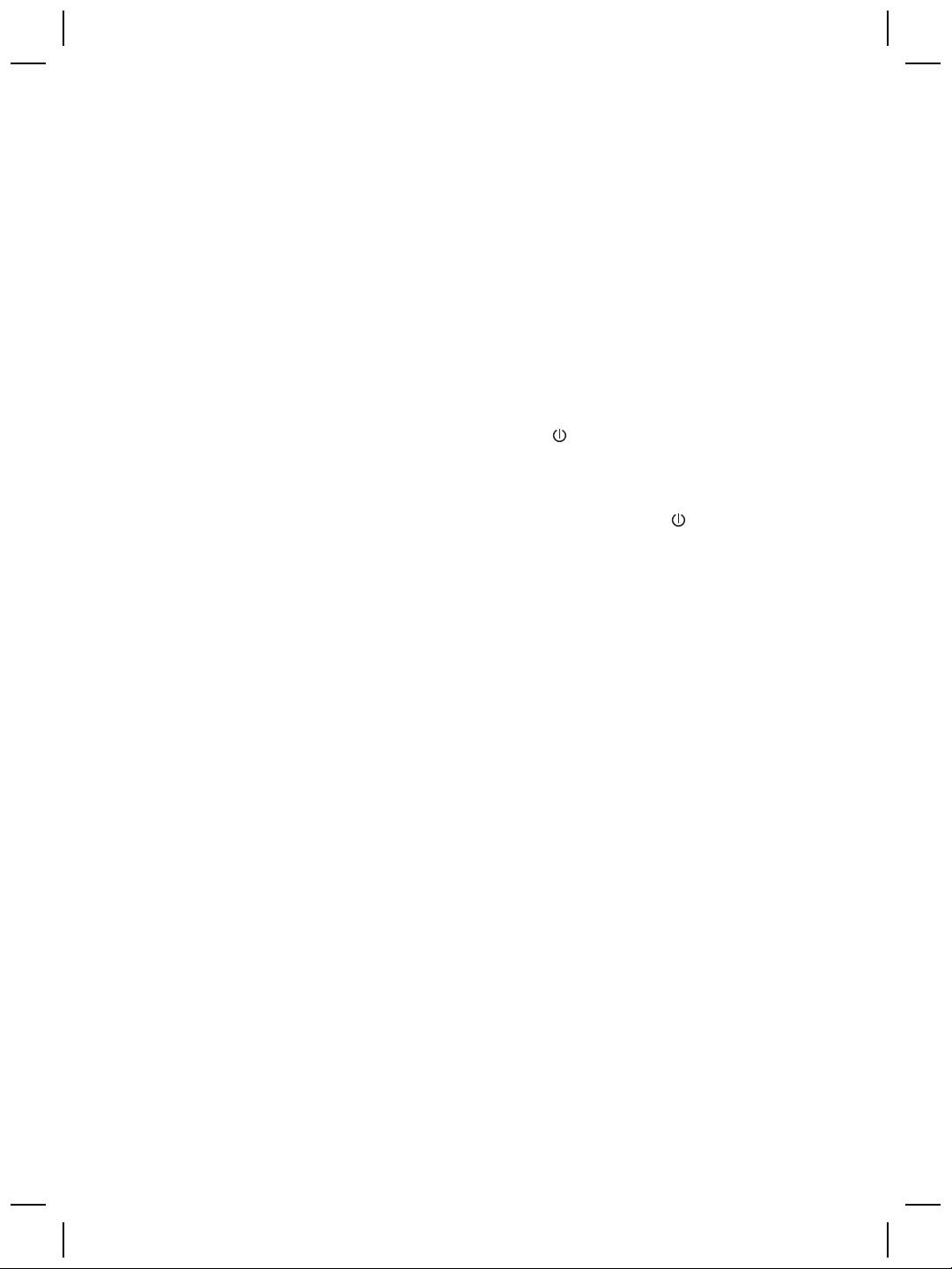
Kapitola 1
Zobrazí sa dialógové okno Front Panel Scan Button Settings (Nastavenia tlačidiel
skenovania na prednom paneli).
2. Kliknite na príslušnú kartu a zmeňte nastavenia.
3. Po zadaní všetkých zmien kliknite na tlačidlo OK.
Prostredníctvom ponuky Settings (Nastavenia) v programe HP Solution Centre
(Centrum riešení spoločnosti HP) môžete zmeniť viaceré nastavenia skenovania, a to
vrátane:
● nastavení tlačidiel na prednom paneli skenera,
● nastavení tlačidiel pre skenovanie v programe HP Solution Centre (Centrum
riešení spoločnosti HP),
● predvolieb skenovania, ako napríklad automatická expozícia.
Použitie tlačidla Power Save (Úsporný režim)
Pomocou tlačidla Power Save (Úsporný režim) ( ) môžete vypnúť lampu ak
nepoužívate skener. Stačí stlačiť raz. Ak chcete znovu začať skenovať, stlačte jedno z
tlačidiel na prednom paneli. Lampa sa znovu rozsvieti a môžete okamžite začať
skenovať.
Ak chcete skener vypnúť, stlačte a podržte tlačidlo Power Save (
) na približne dve
(2) sekundy.
Ak chcete skener zapnúť, krátko stlačte tlačidlo Power Save.
12
Plochý skener dokumentov HP Scanjet 8270
Оглавление
- Contents
- How to use the scanner
- How to scan from the automatic
- How to scan from the
- Care and maintenance
- Troubleshooting
- Product support
- Regulatory information and
- Περιεχόµενα
- Tρόπος χρήσης του σαρωτή
- Πώς γίνεται σάρωση από τον
- Φροντίδα και συντήρηση
- Αντιµετώπιση προβληµάτων
- Υποστήριξη προϊόντων
- Πληροφορίες κανονισµών και
- İçindekiler
- Tarayıcıyı kullanma
- Otomatik belge besleyiciden
- Saydam adaptöründen (TMA)
- Bakım
- Sorun Giderme
- Ürün desteği
- Yasal düzenleme bilgileri ve
- Содержание
- Работа со сканером
- Сканирование из устройства
- Сканирование из адаптера
- Уход и обслуживание
- Устранение неполадок
- Техническая поддержка
- Сведения о соответствии
- Spis treści
- Użytkowanie skanera
- Skanowanie z automatycznego
- Skanowanie za pomocą
- Czyszczenie i konserwacja
- Rozwiązywanie problemów
- Pomoc techniczna
- Informacje prawne i dane
- Tartalom
- A lapolvasó használata
- Beolvasás az automatikus
- Beolvasás a fólia- és
- Ápolás és karbantartás
- Hibaelhárítás
- Terméktámogatás
- Jogi tudnivalók és
- Obsah
- Práce se skenerem
- Skenování pomocí
- Skenování pomocí adaptéru pro
- Péče a údržba
- Řešení problémů
- Podpora produktů
- Informace o předpisech
- Obsah
- Používanie skenera
- Skenovanie pomocou
- Skenovanie pomocou adaptéra
- Starostlivosť a údržba
- Riešenie problémov
- Technická podpora
- Informácie o predpisoch a
- Sadržaj
- Kako koristiti skener
- Kako skenirati iz automatskog
- Kako skenirati iz dodatka za
- Čuvanje i održavanje
- Rješavanje problema
- Podrška za proizvod
- Regulacijski podaci i
- Cuprins
- Cum se utilizează scanner-ul
- Cum se scanează utilizând
- Cum se utilizează adaptorul
- Îngrijire şi întreţinere
- Depanare
- Asistenţă pentru produs
- Informaţii despre reglementări

