HP 8270: Řešení problémů
Řešení problémů: HP 8270
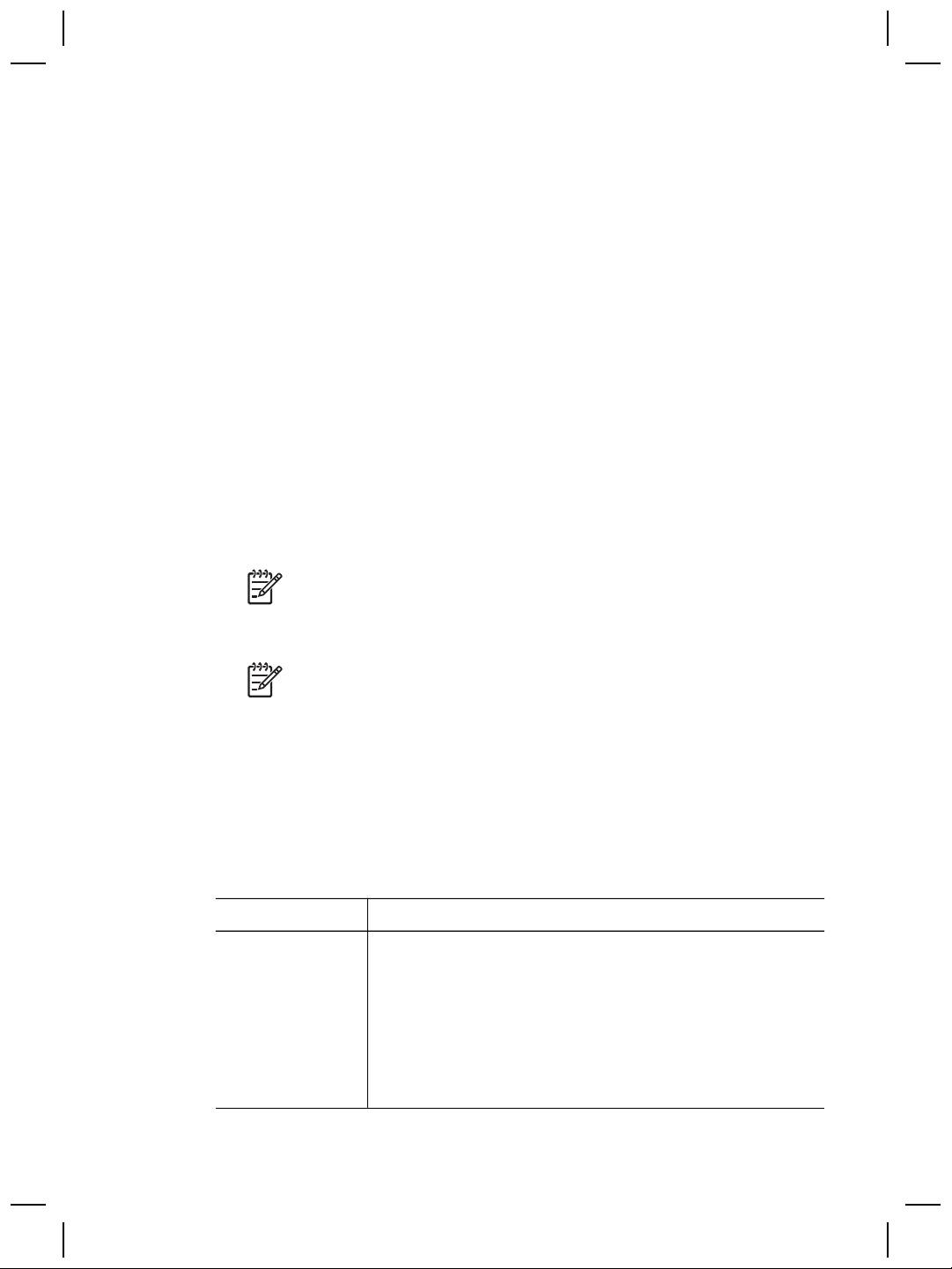
Řešení problémů
5
Tato část obsahuje řešení běžných problémů se skenerem a s adaptérem pro
skenování průhledných předloh (TMA).
Problémy při instalaci nebo nastavení skeneru
Tato část obsahuje řešení problémů vzniklých při instalaci a nastavení skeneru.
Odinstalace a přeinstalace softwaru
K problému pravděpodobně došlo z důvodu neúplné instalace. Zkuste software
Skenování HP odinstalovat a potom znovu nainstalovat. Chcete-li software
Skenování HP znovu nainstalovat, musíte mít k dispozici buď disk CD se softwarem
Skenování HP nebo kopii tohoto softwaru staženou ze serveru společnosti HP.
Odinstalaci softwaru HP dodávaného se skenerem lze provést podle následujících
pokynů:
1. Na hlavním panelu klepněte na tlačítko Start, pak na možnost Nastavení
a potom na možnost Ovládací panely.
Poznámka V systému Windows XP klepněte na možnost Ovládací
panely přímo v nabídce Start.
2. Klepněte na možnost Přidat nebo odebrat programy.
Poznámka V systému Windows XP se tato možnost rovněž nazývá
Přidat nebo odebrat programy.
3. Vyberte položku Ovladače ke skeneru HP Scanjet 6.0 a potom klepněte na
tlačítko Odebrat.
Tímto způsobem odinstalujete software HP Scanjet.
4. Software můžete znovu nainstalovat z disku CD Skenování HP. Tento disk CD se
dodává se skenerem. Po vložení disku CD do počítače se automaticky spustí
rozhraní pro instalaci. Pro instalaci vyberte možnost Centrum řešení HP.
Kontrola kabelů
Typ kabelu Akce
Napájecí kabel Napájecí kabel je připojen mezi skener a napájecí zásuvku.
● Zkontrolujte, zda je napájecí kabel řádně připojen ke
skeneru a elektrické zásuvce nebo přepěťovému chrániči.
● Pokud je napájecí kabel připojen k přepěťovému chrániči,
přesvědčte se, zda je chránič zapojen do zásuvky a zda
je zapnutý.
● Odpojte napájecí kabel od skeneru a vypněte počítač. Po
60 sekundách napájecí kabel znovu připojte ke skeneru
20
Plochý skener dokumentů HP Scanjet 8270
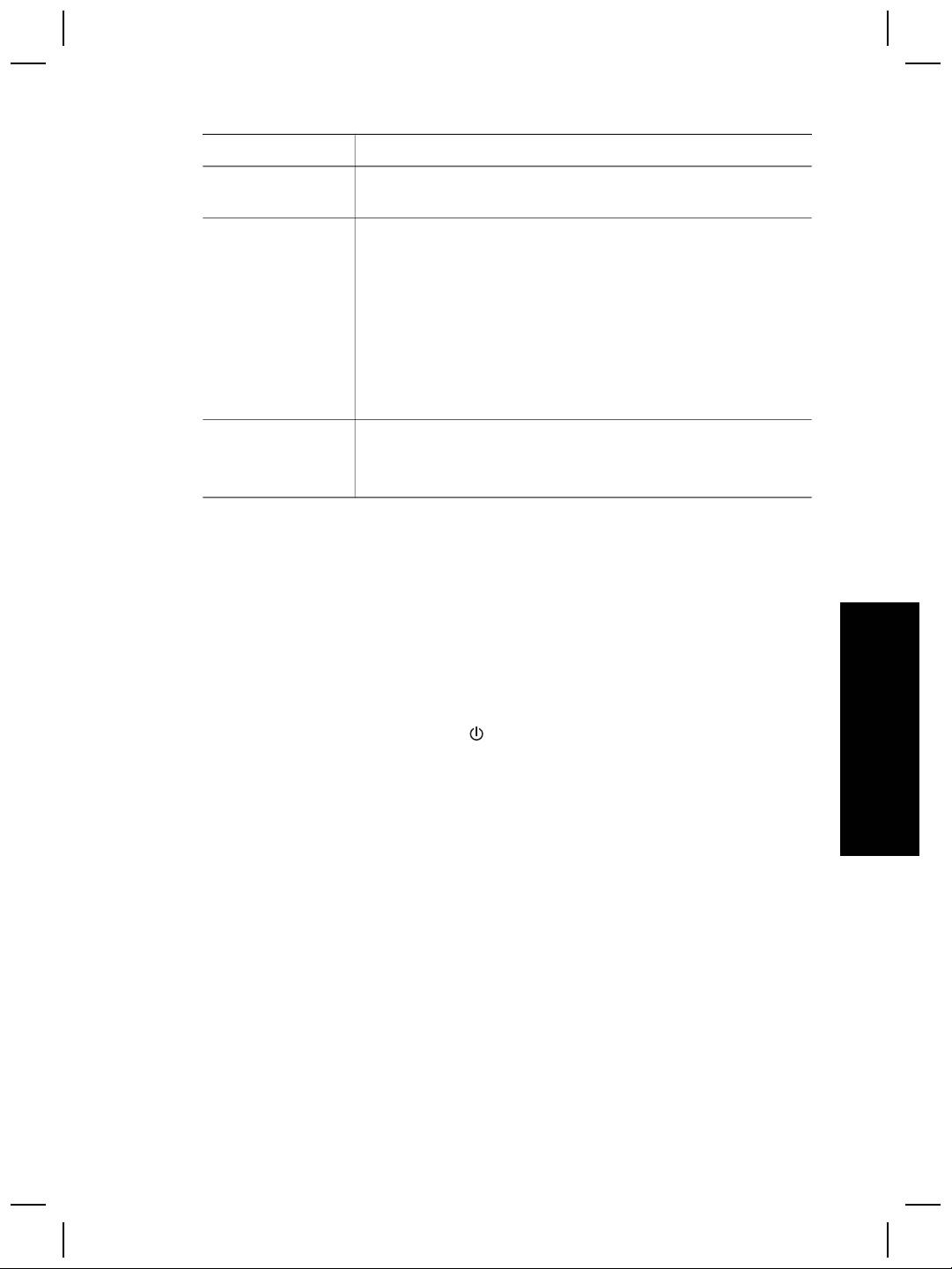
(pokračování)
Typ kabelu Akce
a zapněte počítač (kroky je třeba provést v uvedeném
pořadí).
Kabel USB Kabel USB je připojen mezi skener a počítač.
● Použijte kabel, který byl dodán se skenerem. Jiný kabel
USB nemusí být se skenerem kompatibilní.
● Zkontrolujte, zda je kabel USB řádně připojen ke skeneru
a k počítači.
Další informace o řešení problémů s rozhraním USB
naleznete na webu www.hp.com/support. Vyberte zemi/
oblast a pomocí nástroje hledání vyhledejte témata týkající se
řešení problémů s rozhraním USB.
Kabel adaptéru
Kabel adaptéru ADF je připojen mezi adaptérem ADF ve víku
ADF
skeneru a jednotkou skeneru.
Zkontrolujte, zda je kabel řádně připojen k zadní části skeneru.
Problémy při inicializaci skeneru nebo problémy
s hardwarem
Tato část obsahuje řešení problémů vzniklých při inicializaci a problémů s hardwarem.
Skener je vypnutý
Pokud nesvítí kontrolka napájení LED, je skener vypnutý. Skener zapnete
následujícím způsobem:
Čeština
1. Zkontrolujte, zda je napájecí kabel připojen ke zdroji napájení.
2. Použijte tlačítko Úsporný režim (
).
Resetování skeneru
Pokud počítač při pokusu o použití skeneru zobrazí zprávu typu Inicializace skeneru
se nezdařila nebo Skener nelze nalézt, postupujte podle následujících pokynů:
1. Ukončete software HP (pokud je spuštěn).
2. Odpojte kabel připojující skener k počítači.
3. Odpojte napájecí kabel skeneru od zdroje napájení.
4. Vypněte počítač a po 60 sekundách jej opět zapněte.
5. Zapojte napájecí kabel skeneru ke zdroji napájení.
6. Znovu připojte kabel připojující skener k počítači.
– Zkontrolujte, zda je kabel USB správně připojen k zadní části skeneru.
Symbol USB na konci kabelu (na konektoru) musí mířit vzhůru. Při správném
připojení se konektor USB zdá být mírně uvolněný. Při nesprávném připojení
se konektor USB zdá být připojený příliš pevně.
– Zkuste kabel USB připojit do jiného portu USB v počítači.
Uživatelská příručka
21
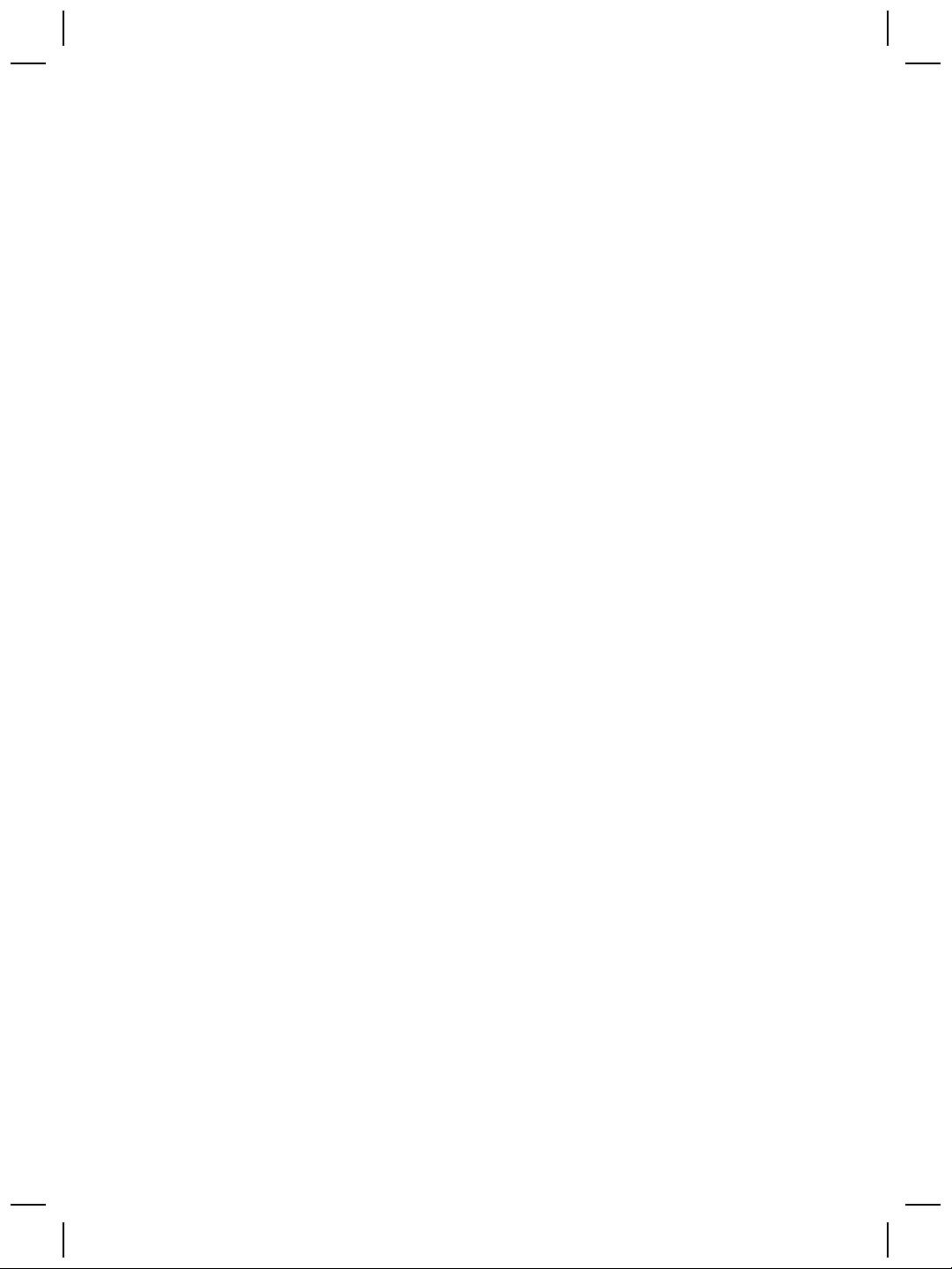
Kapitola 5
Kontrola funkčnosti hardwaru skeneru
Pokud si myslíte, že došlo k potížím s hardwarem skeneru, zkontrolujte, zda jsou ke
skeneru, počítači a zdroji napájení pevně připojeny všechny kabely. Jsou-li kabely
řádně připojeny, ověřte, že je skener zapnutý, a potom podle následujícího postupu
skener vyzkoušejte:
1. Odpojte od skeneru kabel USB a napájecí kabel.
2. Znovu připojte kabel USB a napájecí kabel ke skeneru.
Vozík skeneru se posune asi o 25 mm vpřed a vzad a lampa se rozsvítí. Zpráva na
displeji na čelním panelu se změní ze Zpracování na Připraveno.
Pokud se vozík neposune a lampa skeneru nerozsvítí, patrně nastaly potíže
s hardwarem. Další informace naleznete v části Podpora produktů na stránce 27.
Skener přestal správně pracovat
Pokud skener přestane skenovat, proveďte následující kroky. Po každém kroku
zkuste zahájit skenování a zjistěte, zda skener funguje. Pokud budou problémy
přetrvávat, přejděte k dalšímu kroku v pořadí.
1. Pravděpodobně je uvolněný některý kabel. Zkontrolujte, zda jsou kabely USB
i napájení řádně připojeny.
2. Odpojte napájecí kabel skeneru od zdroje napájení, vyčkejte 60 sekund a připojte
jej zpět.
3. Znovu spusťte počítač.
4. Pokud problémy přetrvávají, pravděpodobně bude nutné odinstalovat a znovu
nainstalovat software skeneru. Další informace naleznete v části Odinstalace a
přeinstalace softwaru na stránce 20.
Pokud skener stále nepracuje, navštivte web www.hp.com/support nebo se obraťte
na oddělení podpory zákazníků společnosti HP.
Zablokování papíru
Pokud často dochází k nesprávnému zavedení papíru, postupujte následujícím
způsobem:
1. Vyčistěte sadu posuvných válců ručně. Další informace naleznete v nápovědě na
obrazovce pro plochý skener dokumentů HP Scanjet 8270, v tématu Čištění a
údržba podavače ADF v části Péče a údržba.
2. Další informace o řešení jiných problémů s podavačem ADF naleznete
v nápovědě na obrazovce.
3. Pokud potíže s nesprávným zaváděním papíru přetrvávají, objednejte a
nainstalujte sadu náhradních válců ADF. Sada náhradních válců ADF obsahuje
mechanismus válců, oddělující podložku, nové šrouby pro upevnění oddělující
podložky a pokyny pro výměnu (další informace naleznete v části Objednání
příslušenství pro skener a jeho údržbu na stránce 19).
Další informace o řešení problémů
Další informace o řešení jiných problémů se skenerem naleznete v nápovědě na
obrazovce. Chcete-li zobrazit nápovědu, spusťte software Centrum řešení HP,
klepněte na kartu skeneru a potom na položku Příručka na obrazovce.
22
Plochý skener dokumentů HP Scanjet 8270

Problémy s používáním skeneru
Skener se nedaří zapnout
Pokud se skener nezapne při stisknutí tlačítek na čelním panelu, může to být
způsobeno jedním ze dvou důvodů:
● Skener je pravděpodobně vypnutý. Zkontrolujte, zda je napájecí kabel připojen.
● Skener může být odpojen. Zkontrolujte, zda není napájecí kabel odpojen od
skeneru nebo od zdroje napájení.
● Zkontrolujte, zda není kabel adaptéru ADF odpojen od skeneru.
Lampa skeneru zůstává zapnutá
Pokud skener určitou dobu (přibližně 15 minut) nepoužíváte, lampa skeneru se
automaticky vypne. Jde o vlastnost úsporného režimu.
Skener neskenuje ihned
Ujistěte se, že je kabel napájení připojen.
Pokud jste skener delší dobu nepoužívali, bude před skenováním zřejmě třeba nechat
lampu skeneru zahřát. V takovém případě bude nutné po stisknutí tlačítka chvíli
počkat, než bude skener připraven na skenování.
Tlačítka zřejmě nejsou funkční
Po každém kroku zkuste zahájit skenování a zjistěte, zda tlačítka pracují. Pokud
nepracují, přejděte k dalšímu kroku.
● Pravděpodobně je uvolněný některý kabel. Zkontrolujte, zda je kabel USB, kabel
adaptéru ADF i napájecí kabel řádně připojen.
Čeština
● Odpojte napájecí kabel od zdroje napájení a připojte jej zpět.
● Ujistěte se, že je napájecí kabel připojen.
● Znovu spusťte počítač.
● Tlačítka jsou možná neaktivní. Proveďte následující kroky:
– Otevřete Ovládací panely, klepněte na položku Skenery a fotoaparáty a
vyberte ze seznamu příslušný model skeneru.
– Otevřete okno Vlastnosti a pak klepněte na kartu Události. Ze seznamu
Události skeneru vyberte položku Stisknutí tlačítka Skenovat dokument.
– Zkontrolujte, zda je vybrána možnost Program Skenování HP.
– Windows 98 a Windows 2000: Zkontrolujte, zda není vybrána možnost
Zakázat události zařízení.
– Windows ME a Windows XP: Zkontrolujte, zda není vybrána možnost
Neprovádět žádnou akci.
Uživatelská příručka
23

Kapitola 5
Řešení problémů se skenováním dokumentů nebo textu (OCR)
Skener může pomocí softwaru OCR (Optical Character Recognition) převést text
skenované stránky na text, který můžete v počítači upravovat.
● Pokud text naskenujete, ale nelze ho upravovat, zkontrolujte, zda jste použili tyto
volby:
– Skenování HP (Vyberte možnost Dokument.)
– Skenovat do (Vyberte program pro zpracování textu nebo možnost Uložit
do souboru.)
Poznámka Jestliže vyberete položku Uložit do souboru, vyberte
z rozevíracího seznamu Typ souboru typ textového souboru.
● Naskenovaný text se na obrazovce počítače nemusí zobrazit přesně tak, jak
vypadá na předloze, zvláště pokud předloha obsahuje nevýrazný nebo
rozmazaný text. Některé znaky mohou být zobrazeny nesprávně, některé mohou
chybět. Při úpravách naskenovaný text kontrolujte podle předlohy a podle potřeby
opravujte.
●
Poznámka Software OCR se instaluje automaticky při instalaci softwaru
Skenování HP během instalace skeneru.
Naskenovaný obrázek je rozmazaný
Skenovaná předloha musí být v těsném kontaktu s pracovní plochou skeneru. Pokud
výsledný obrázek není ostrý, zkontrolujte, zda je předloha přiložena těsně na sklo
skeneru.
Skenování předloh je velmi pomalé
● Jestliže skenujete dokument pro úpravu textu, bude skener zpomalen programem
pro optické rozpoznávání znaků (OCR). Nejedná se o závadu. Počkejte, až se
skenování dokončí.
● Některá výchozí nastavení mohou způsobit pomalejší skenování skeneru.
Spusťte program Centrum řešení HP, klepněte na možnost Nastavení, potom
klepněte na možnost Předvolby a nastavení skenování a na možnost
Předvolby skenování. Na kartě Kvalita a rychlost zrušte zaškrtnutí políčka
Skenovat při maximální bitové hloubce.
● Pravděpodobně je nastaveno příliš vysoké rozlišení. Nastavte nižší stupeň
rozlišení. Software skeneru volí automaticky rozlišení pro nejlepší poměr kvality
obrázku a velikosti souboru.
Chcete-li rozlišení změnit, spusťte program Centrum řešení HP a klepněte na
možnost Nastavení. Vyberte položku Nastavení skenování a poté klepněte na
Nastavení tlačítka Skenovat programu Centrum řešení. Klepněte na kartu pro
tlačítko Skenovat dokument nebo pro tlačítko Cíl skenované předlohy a pak
klepněte na tlačítko Nastavení skenování dokumentů. Zobrazí se dialogové
okno Nastavení skenování dokumentů. V rozevíracím seznamu vyberte nové
rozlišení.
24
Plochý skener dokumentů HP Scanjet 8270
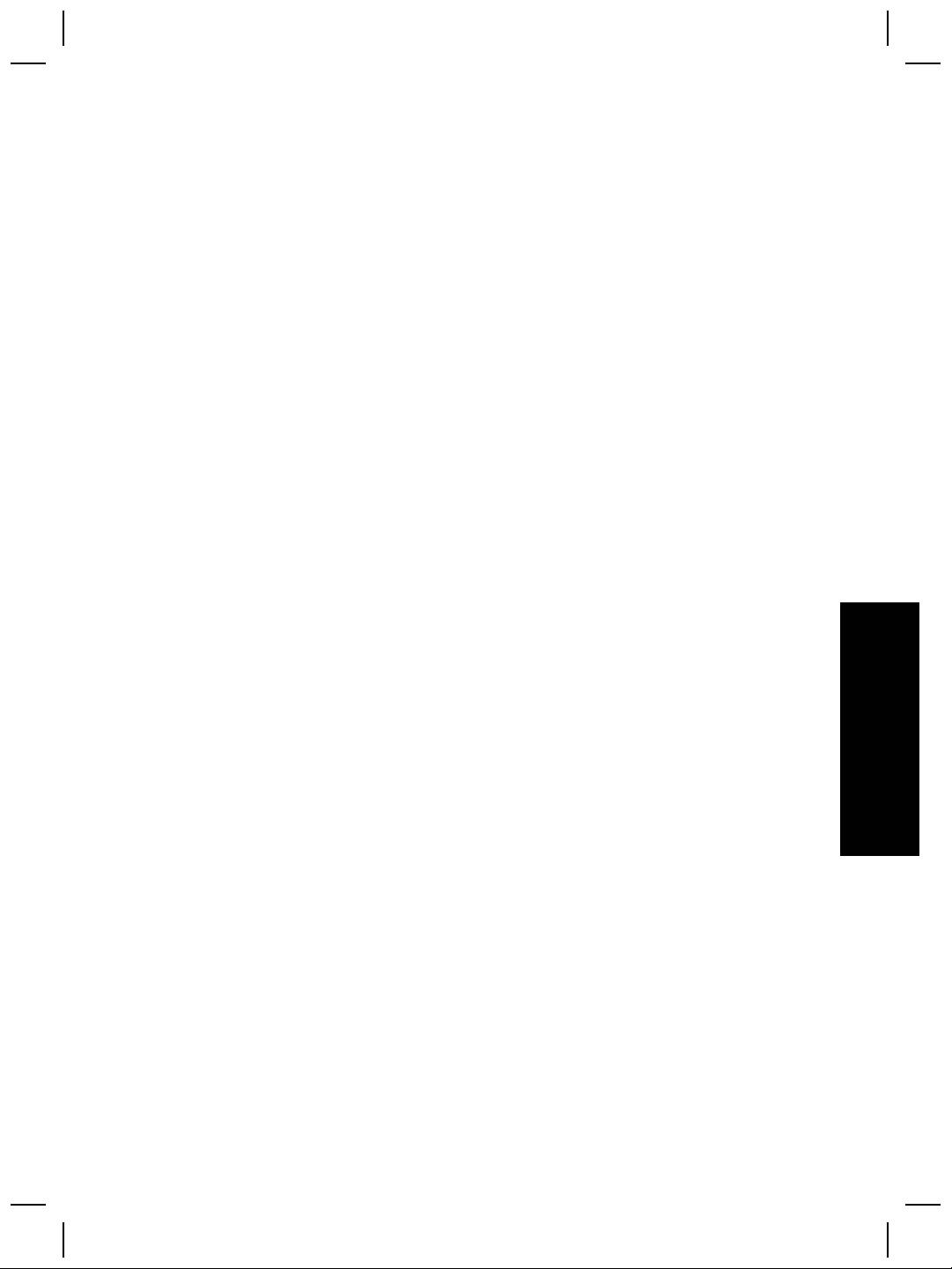
Pracovní plochu skeneru je nutné vyčistit
Vyčistěte sklo skeneru v následujících případech:
● Na skle je inkoust.
● Na skle jsou otisky prstů.
● Předlohy jsou silně zaprášené nebo znečištěné.
● Na skenovaných obrázcích jsou šmouhy nebo jiné známky znečištění.
● Sklo je orosené nebo zaprášené.
Před skenováním dalšího obrázku nechejte sklo dokonale oschnout.
Další podrobnosti naleznete v části Péče a údržba na stránce 18
Problémy s diapozitivy, negativy a adaptérem TMA
Tato část slouží k řešení potíží se skenováním 35milimetrových diapozitivů nebo
negativů z adaptéru pro skenování průhledných předloh (TMA).
Obrázek nelze zvětšit
Možná jste použili příkaz Přiblížit, který mění pouze zobrazení na obrazovce. Chcete-li
změnit velikost naskenovaného obrázku, použijte příkaz Změnit velikost. Další
informace můžete vyhledat pomocí karty Rejstřík v nápovědě na obrazovce. Do pole
pro klíčové slovo zadejte heslo změna velikosti a v seznamu klepněte na položku
obrázky v softwaru Skenování HP.
Tisknou se nesprávné barvy nebo je obrázek příliš světlý nebo tmavý
● Software možná nastavuje expozici pro celou oblast, a nikoli pouze pro jeden
diapozitiv nebo negativ. Vyberte a přetáhněte úchyty tak, abyste vybrali přesně tu
oblast, kterou chcete skenovat.
Čeština
● Skenujete-li pomocí adaptéru TMA menší než maximální počet diapozitivů a
máte k dispozici ochranu před světlem, zakryjte pomocí ochrany diapozitivů před
světlem zbývající oblast držáku diapozitivů. Ochrana zaručuje, že do skenované
předlohy nepronikne žádné dodatečné světlo.
● Skenujete-li pomocí adaptéru TMA menší než maximální počet políček negativů
a máte k dispozici ochranu negativů před světlem, zakryjte pomocí ochrany
negativů před světlem zbývající oblast držáku negativů. Ochrana zaručuje, že do
skenované předlohy nepronikne žádné dodatečné světlo.
● Použili jste opačné nastavení pro průhledné předlohy. Ujistěte se, že jste pro
diapozitivy použili možnost Skenovat pozitivy, včetně 35mm diapozitivů,
pomocí adaptéru TMA a pro negativy možnost Skenovat negativy pomocí
adaptéru pro skenování průhledných předloh (TMA).
Na naskenovaném obrázku se objevují tečky nebo skvrny
● Zkontrolujte, zda není původní diapozitiv nebo negativ poškozený nebo zničený.
● Adaptér TMA čistěte suchým a měkkým hadříkem, který nepouští vlákna.
V případě potřeby na hadřík naneste tenkou vrstvu neagresivního čističe skla.
Před skenováním dalšího obrázku nechejte sklo dokonale oschnout.
Uživatelská příručka
25
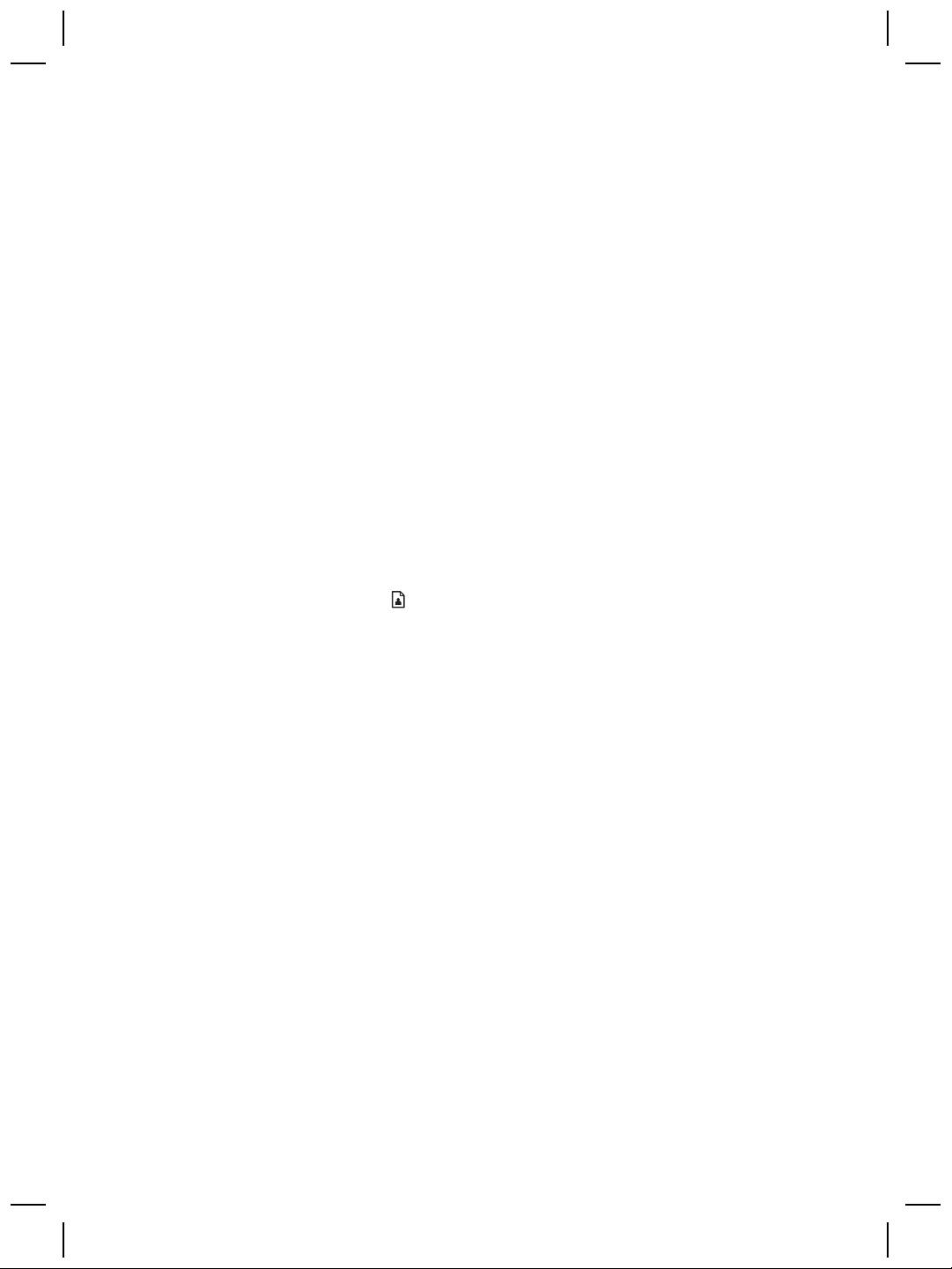
Kapitola 5
Naskenované obrázky jsou tmavé
● Než klepnete na tlačítko Skenovat nebo Přijmout, zkontrolujte, zda světelný
zdroj adaptéru TMA svítí.
● Žárovka ve světelném zdroji adaptéru pro skenování průhledných předloh (TMA)
může být prasklá nebo nefunkční. Je-li žárovka prasklá, je třeba ji vyměnit.
● Oblast výběru pravděpodobně není správně nastavena. Nastavte oblast výběru,
která obsahuje pouze fotografii bez okrajů.
Adaptér pro skenování průhledných předloh (TMA) vůbec nefunguje
Pravděpodobně není správně zapojen kabel. Ujistěte se, že je kabel podavače ADF
řádně připojen.
Po výběru diapozitivů nebo negativů v dialogovém okně Skenovat je v adaptéru
pro skenování průhledných předloh (TMA) pouze neostré nebo žádné světlo
Po každém kroku zkuste zahájit skenování a zjistěte, zda skener funguje. Pokud
nefunguje, přejděte k dalšímu kroku.
1. Zkontrolujte, zda je adaptér TMA připojen ke skeneru.
2. Ujistěte se, že je v dialogovém okně Skenování HP vybrána možnost Skenovat
pozitivy, včetně 35mm diapozitivů, pomocí adaptéru TMA nebo Skenovat
negativy pomocí adaptéru pro skenování průhledných předloh (TMA).
3. Žárovka ve zdroji světla adaptéru TMA může být nefunkční. Klepněte na tlačítko
Skenovat obrázek (
) a zkontrolujte osvícení. Je-li žárovka prasklá, je třeba ji
vyměnit. Informace naleznete v části Podpora produktů na stránce 27.
4. Adaptér pro skenování průhledných předloh TMA se krátkou dobu zahřívá.
Počkejte několik sekund, zda se nerozsvítí světlo. Chcete-li dosáhnout nejlepší
kvality skenování, nechejte lampu adaptéru pro skenování průhledných předloh
(TMA) alespoň 30 sekund zahřát.
26
Plochý skener dokumentů HP Scanjet 8270
Оглавление
- Contents
- How to use the scanner
- How to scan from the automatic
- How to scan from the
- Care and maintenance
- Troubleshooting
- Product support
- Regulatory information and
- Περιεχόµενα
- Tρόπος χρήσης του σαρωτή
- Πώς γίνεται σάρωση από τον
- Φροντίδα και συντήρηση
- Αντιµετώπιση προβληµάτων
- Υποστήριξη προϊόντων
- Πληροφορίες κανονισµών και
- İçindekiler
- Tarayıcıyı kullanma
- Otomatik belge besleyiciden
- Saydam adaptöründen (TMA)
- Bakım
- Sorun Giderme
- Ürün desteği
- Yasal düzenleme bilgileri ve
- Содержание
- Работа со сканером
- Сканирование из устройства
- Сканирование из адаптера
- Уход и обслуживание
- Устранение неполадок
- Техническая поддержка
- Сведения о соответствии
- Spis treści
- Użytkowanie skanera
- Skanowanie z automatycznego
- Skanowanie za pomocą
- Czyszczenie i konserwacja
- Rozwiązywanie problemów
- Pomoc techniczna
- Informacje prawne i dane
- Tartalom
- A lapolvasó használata
- Beolvasás az automatikus
- Beolvasás a fólia- és
- Ápolás és karbantartás
- Hibaelhárítás
- Terméktámogatás
- Jogi tudnivalók és
- Obsah
- Práce se skenerem
- Skenování pomocí
- Skenování pomocí adaptéru pro
- Péče a údržba
- Řešení problémů
- Podpora produktů
- Informace o předpisech
- Obsah
- Používanie skenera
- Skenovanie pomocou
- Skenovanie pomocou adaptéra
- Starostlivosť a údržba
- Riešenie problémov
- Technická podpora
- Informácie o predpisoch a
- Sadržaj
- Kako koristiti skener
- Kako skenirati iz automatskog
- Kako skenirati iz dodatka za
- Čuvanje i održavanje
- Rješavanje problema
- Podrška za proizvod
- Regulacijski podaci i
- Cuprins
- Cum se utilizează scanner-ul
- Cum se scanează utilizând
- Cum se utilizează adaptorul
- Îngrijire şi întreţinere
- Depanare
- Asistenţă pentru produs
- Informaţii despre reglementări

