HP 8270: Tρόπος χρήσης του σαρωτή
Tρόπος χρήσης του σαρωτή: HP 8270

Tρόπος χρήσης του σαρωτή
1
Αυτό το εγχειρίδιο περιγράφει πώς να χρησιµοποιήσετε τον επίπεδο σαρωτή
εγγράφων HP Scanjet 8270 και το βοηθητικό εξοπλισµό του, πώς να επιλύσετε
προβλήµατα εγκατάστασης και πώς µπορείτε να λάβετε υποστήριξη πελατών.
Εγκατάσταση του σαρωτή
Για να εγκαταστήσετε το σαρωτή και το λογισµικό σάρωσης, ανατρέξτε στην αφίσα
εγκατάστασης που συνόδευε το σαρωτή σας.
Περισσότερες πληροφορίες
Περισσότερες πληροφορίες για το σαρωτή και το λογισµικό θα βρείτε στην
Ελληνικά
ηλεκτρονική Βοήθεια. Αν έχετε εγκαταστήσει το λογισµικό HP Photosmart που
συνόδευε το σαρωτή, κάντε διπλό κλικ στο εικονίδιο που αντιστοιχεί στο Κέντρο
λειτουργιών HP στην επιφάνεια εργασίας, και στη συνέχεια, κάντε κλικ στο
Ηλεκτρονικός οδηγός.
Τρόπος χρήσης του λογισµικού HP Photosmart
Όταν εγκαταστήσετε το λογισµικό HP Photosmart, θα υπάρχουν δύο εικονίδια στην
επιφάνεια εργασίας. Αυτά τα εικονίδια ανοίγουν δύο προγράµµατα για σάρωση και
επεξεργασία των σαρώσεών σας.
Για πληροφορίες σχετικά µε το πώς να χρησιµοποιήσετε το Κέντρο λειτουργιών HP
και το λογισµικό HP Photosmart, ανατρέξτε στην ηλεκτρονική Βοήθεια.
Το Κέντρο λειτουργιών HP είναι το πρόγραµµα που σας βοηθά
να ξεκινήσετε τη σάρωση εικόνων και εγγράφων. Από το Κέντρο
λειτουργιών HP µπορείτε να:
● Εκτελέσετε λειτουργίες σάρωσης και αντιγραφής
● Αποκτήσετε πρόσβαση σε πληροφορίες βοήθειας και
αντιµετώπισης προβληµάτων
● Αποκτήσετε πρόσβαση στο λογισµικό HP Photosmart για
να επεξεργαστείτε τις σαρώσεις σας
● Τροποποιήσετε ρυθµίσεις και προτιµήσεις
Το λογισµικό HP Photosmart είναι το πρόγραµµα που
χρησιµοποιείται για το χειρισµό, την εκτύπωση, την
αρχειοθέτηση και το διαµοιρασµό των εικόνων σας µετά τη
σάρωσή τους. Μπορείτε να αποκτήσετε πρόσβαση στο
λογισµικό HP Photosmart από το εικονίδιο στην επιφάνεια
εργασίας ή µέσα από το Κέντρο λειτουργιών HP.
Για να ξεκινήσετε µια σάρωση:
Οδηγός χρήσης
5
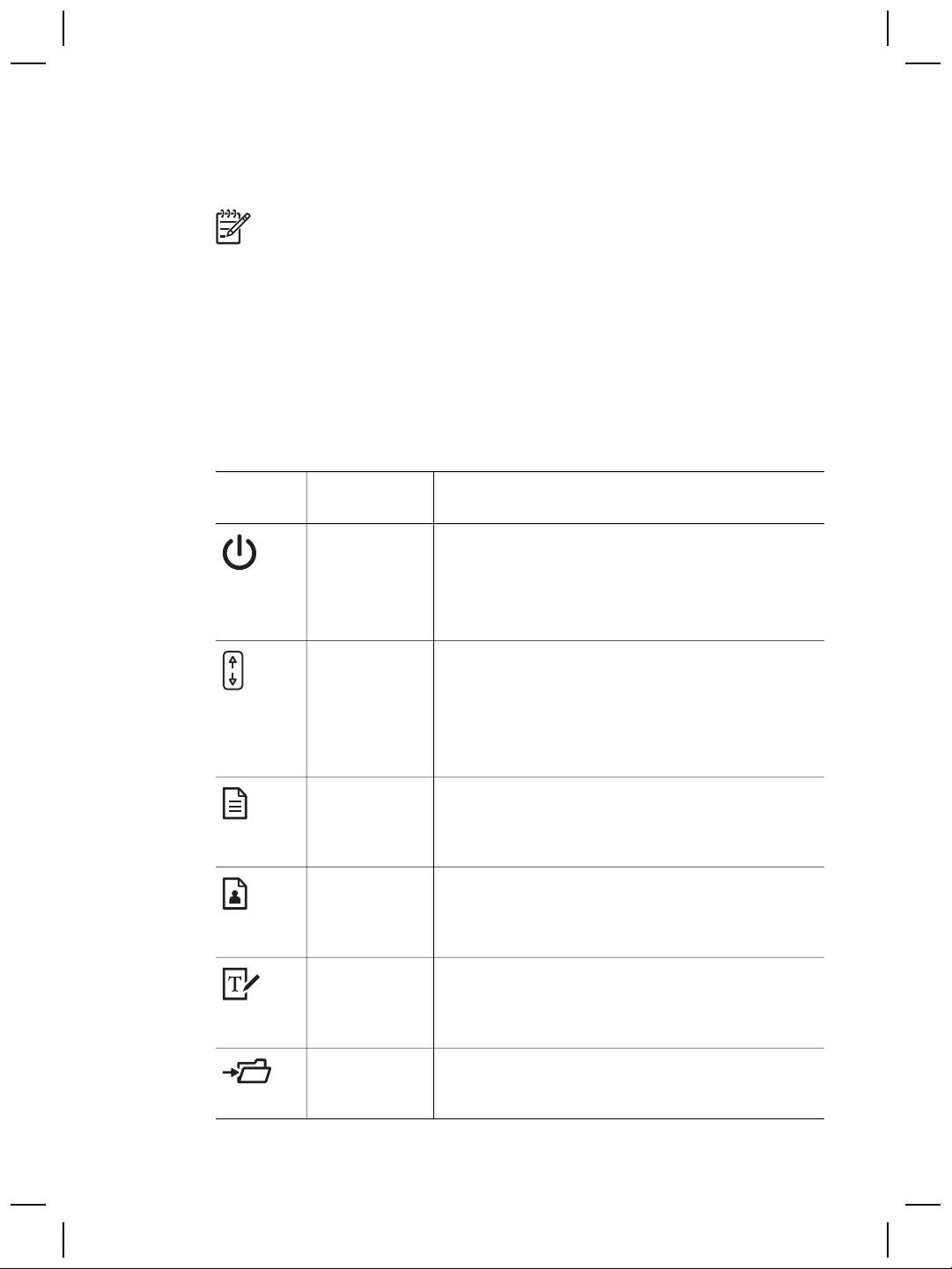
Κεφάλαιο 1
Κάντε διπλό κλικ στο εικονίδιο Κέντρο λειτουργιών HP στην επιφάνεια εργασίας,
κάντε κλικ στην καρτέλα που αντιστοιχεί στο σαρωτή και, στη συνέχεια, κάντε κλικ
στην εργασία που θέλετε να εκτελέσετε.
Σηµείωση Αν το εικονίδιο Κέντρο λειτουργιών HP δεν είναι διαθέσιµο στην
επιφάνεια εργασίας, κάντε κλικ στο Έναρξη, τοποθετήστε το δείκτη στην
επιλογή Προγράµµατα ή Όλα τα προγράµµατα, επιλέξτε HP, και στη
συνέχεια, κάντε κλικ στην επιλογή Κέντρο λειτουργιών HP.
Επισκόπηση µπροστινού πίνακα και βοηθητικού
εξοπλισµού
Η ενότητα αυτή παρουσιάζει µια επισκόπηση του µπροστινού πίνακα του σαρωτή, του
προσαρµογέα διαφανών υλικών (TMA) και του αυτόµατου τροφοδότη εγγράφων (ADF).
Κουµπιά µπροστινού πίνακα
Εικονίδιο Όνοµα
Περιγραφή
λειτουργίας
Κουµπί
Ενεργοποιεί και απενεργοποιεί τη λειτουργία
Εξοικονόµηση
εξοικονόµησης ισχύος.
ισχύος
Το κουµπί Εξοικονόµηση ισχύος µπορεί επίσης να
χρησιµοποιηθεί για τη διακοπή της τροφοδοσίας αν
κρατηθεί πατηµένο για τουλάχιστον 2 δευτερόλεπτα.
Κουµπί
Επιλέγει τον προορισµό (µια εφαρµογή, π.χ. ένα
Προορισµός
πρόγραµµα επεξεργασίας κειµένου) για ένα
σαρωµένο έγγραφο. Ο προορισµός εµφανίζεται στην
οθόνη ενδείξεων του µπροστινού πίνακα.
Επιλέξτε τον προορισµό προτού πατήσετε το κουµπί
Σάρωση εγγράφου σε.
Κουµπί
Σαρώνει ένα πρωτότυπο έγγραφο στον επιλεγµένο
Σάρωση
προορισµό (µια εφαρµογή, π.χ. ένα πρόγραµµα
εγγράφου σε
επεξεργασίας κειµένου). Χρησιµοποιήστε το κουµπί
Προορισµός για να επιλέξετε τον προορισµό.
Κουµπί
Σαρώνει εικόνες, γραφικά, slide ή αρνητικά στο
Σάρωση
λογισµικό HP Photosmart. Τα slide και τα αρνητικά
εικόνας
πρέπει να σαρωθούν από τον προσαρµογέα
διαφανών υλικών (TMA).
Κουµπί
Σαρώνει το κείµενο και τις εικόνες του εγγράφου και
Επεξεργασία
εµφανίζει το επεξεργάσιµο κείµενο στην
κειµένου
καθορισµένη εφαρµογή επεξεργασίας κειµένου.
(OCR)
Κουµπί
Σαρώνει το πρωτότυπο έγγραφο ή την εικόνα σε
Αρχειοθέτηση
προορισµό αρχείου που εισαγάγετε. Μετά τη
εγγράφων
6
Επίπεδος σαρωτής εγγράφων HP Scanjet 8270
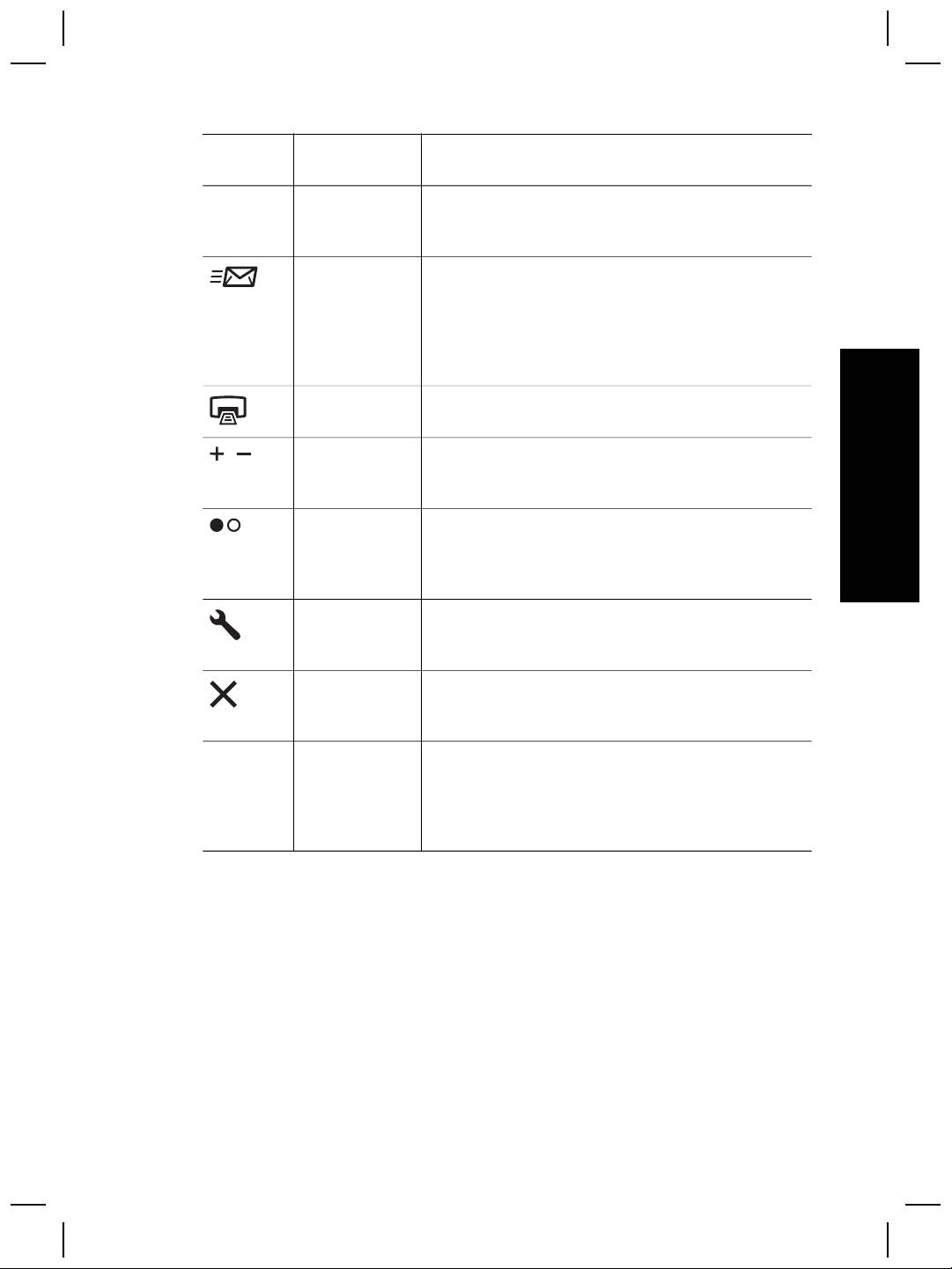
(συνέχεια)
Εικονίδιο Όνοµα
Περιγραφή
λειτουργίας
σάρωση του πρωτοτύπου, εµφανίζεται ένα πλαίσιο
διαλόγου όπου µπορείτε να εισαγάγετε το όνοµα
αρχείου, τον τύπο αρχείου και τη θέση για το αρχείο.
Κουµπί E-mail
Σαρώνει µε χρήση ρυθµίσεων εικόνας σε κλίµακα
του γκρι ώστε να διατηρήσει µικρό το µέγεθος του
αρχείου για το e-mail και αποστέλλει τη σάρωση στο
λογισµικό e-mail (εάν υποστηρίζεται). Υπάρχει
επιλογή σάρωσης έγχρωµων εικόνων, slide ή
αρνητικών.
Κουµπί
Σαρώνει το αντικείµενο και το στέλνει σε εκτυπωτή
Αντιγραφή
για δηµιουργία αντιγράφων.
Ελληνικά
Κουµπί
Επιλέγει τον αριθµό αντιγράφων που θα
Αριθµός
εκτυπωθούν µε το κουµπί Αντιγραφή.
αντιγράφων
Κουµπί
Καθορίζει αν η σάρωση των αντικειµένων θα γίνεται
αντιγραφής
σε χρώµα ή αν θα είναι ασπρόµαυρη όταν πατάτε το
Έγχρωµο/
κουµπί Αντιγραφή.
Ασπρόµαυρο
Κουµπί
Ανοίγει το πλαίσιο διαλόγου "Ρυθµίσεις κουµπιών".
Ρυθµίσεις
Από αυτό το πλαίσιο διαλόγου, µπορείτε να αλλάξετε
κουµπιών
τον τρόπο που λειτουργούν τα κουµπιά του σαρωτή.
Κουµπί Άκυρο
Ακυρώνει µια σάρωση καθώς ο σαρωτής σαρώνει, ή
ακυρώνει µια σειρά σαρώσεων από τον αυτόµατο
τροφοδότη εγγράφων (ADF).
Οθόνη LCD 16
Υποδεικνύει τον αριθµό αντιγράφων που θα
χαρακτήρων
εκτυπωθούν όταν πατήσετε το κουµπί Αντιγραφή.
Επίσης εµφανίζει πληροφορίες κατάστασης και
κωδικούς σφάλµατος που προσδιορίζουν
προβλήµατα του σαρωτή.
Προσαρµογέας διαφανών υλικών (TMA)
Μπορείτε να χρησιµοποιήσετε τον προσαρµογέα διαφανών υλικών (TMA) για να
σαρώσετε slide ή αρνητικά 35 mm. Για περισσότερες πληροφορίες σχετικά µε τον
TMA, δείτε Πώς γίνεται σάρωση από τον προσαρµογέα διαφανών υλικών (TMA)
στη σελίδα 15.
Αυτόµατος τροφοδότης εγγράφων (ADF)
Ο σαρωτής συνοδεύεται από αυτόµατο τροφοδότη εγγράφων (ADF) που µπορείτε να
χρησιµοποιήσετε για σάρωση πολλαπλών εγγράφων γρήγορα και εύκολα. Για
περισσότερες πληροφορίες, δείτε Πώς γίνεται σάρωση από τον αυτόµατο τροφοδότη
εγγράφων (ADF) στη σελίδα 13.
Οδηγός χρήσης
7
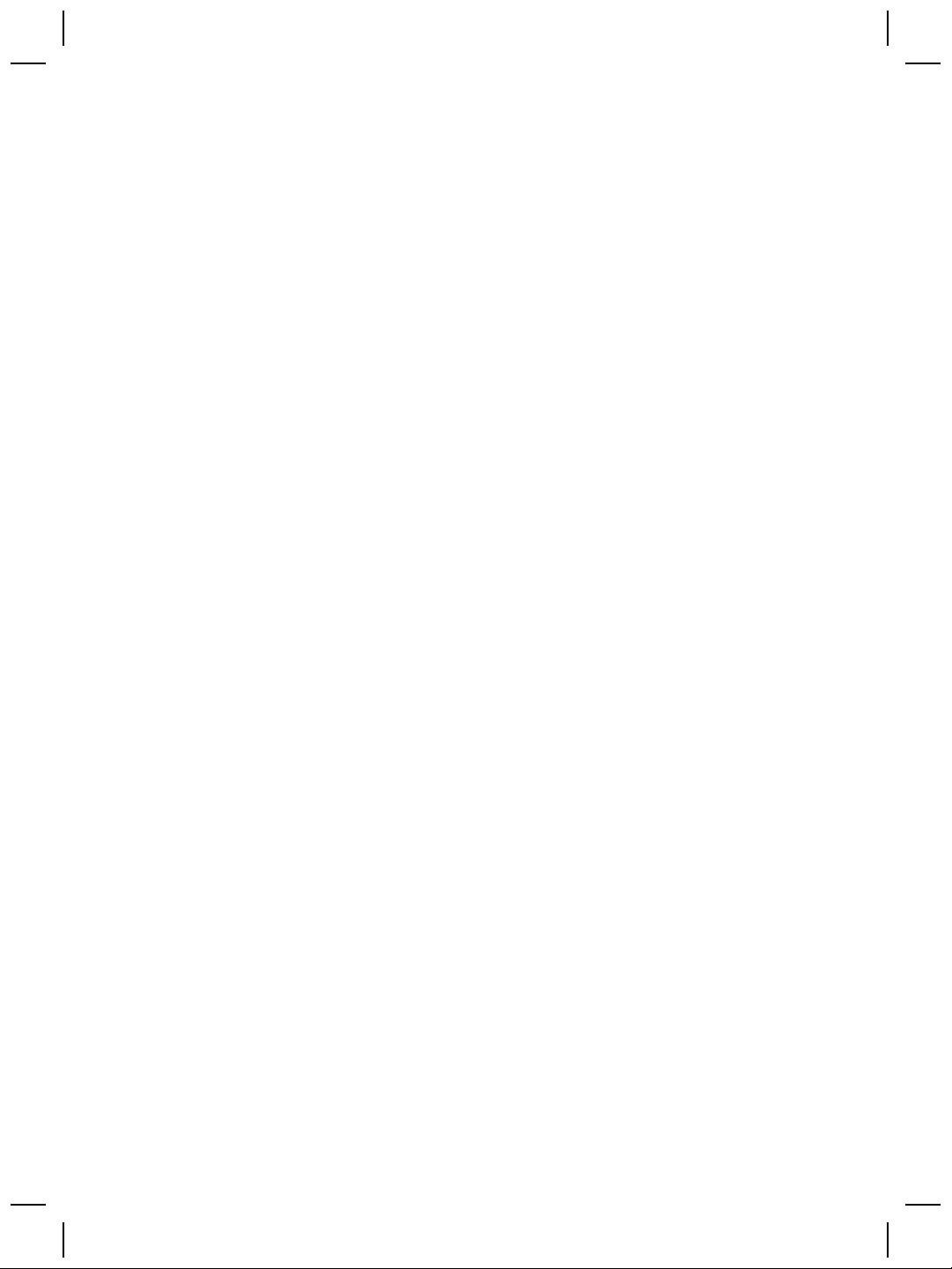
Κεφάλαιο 1
Επισκόπηση διαδικασίας σάρωσης
Ξεκινήστε τη σάρωση µε έναν από τους τρεις παρακάτω τρόπους:
● Από τα κουµπιά του µπροστινού πίνακα—για να ξεκινήσετε γρήγορα
χρησιµοποιώντας τις βασικές λειτουργίες
● Από το Κέντρο λειτουργιών HP—για να έχετε περισσότερο έλεγχο κατά τη
διάρκεια της διαδικασίας σάρωσης
● Από άλλα προγράµµατα λογισµικού
Σάρωση από τα κουµπιά του µπροστινού πίνακα του σαρωτή
Χρησιµοποιήστε τα κουµπιά του µπροστινού πίνακα του σαρωτή για βασικές
λειτουργίες σάρωσης, όπως σάρωση εικόνων και εγγράφων. Σε αυτό το εγχειρίδιο θα
βρείτε οδηγίες για τη χρήση των κουµπιών του µπροστινού πίνακα.
Σάρωση από το Κέντρο λειτουργιών HP
Πραγµατοποιήστε σάρωση από το Κέντρο λειτουργιών HP για να έχετε περισσότερο
έλεγχο κατά τη διάρκεια της διαδικασίας σάρωσης, όπως για παράδειγµα όταν θέλετε
να χρησιµοποιήσετε πιο σύνθετες λειτουργίες ή να αλλάξετε τις ρυθµίσεις σάρωσης.
Για εκκίνηση του Κέντρου λειτουργιών HP:
1. Κάντε ένα από τα παρακάτω:
α. Στην επιφάνεια εργασίας των Windows, κάντε διπλό κλικ στο εικονίδιο
Κέντρο λειτουργιών HP.
β. Στη γραµµή εργασιών, κάντε κλικ στο Έναρξη, τοποθετήστε το δείκτη στην
επιλογή Προγράµµατα ή Όλα τα προγράµµατα, επιλέξτε HP και, στη
συνέχεια, κάντε κλικ στην επιλογή Κέντρο λειτουργιών HP.
2. Εάν έχετε εγκαταστήσει περισσότερες από µία συσκευές HP, κάντε κλικ στην
καρτέλα που αντιστοιχεί στο σαρωτή. Το Κέντρο λειτουργιών HP εµφανίζει µόνο
τις λειτουργίες, τις ρυθµίσεις και τις επιλογές υποστήριξης που είναι κατάλληλες
για την επιλεγµένη συσκευή HP.
Σάρωση από άλλα προγράµµατα λογισµικού
Μπορείτε να σαρώσετε µια εικόνα απευθείας σε ένα από τα προγράµµατα λογισµικού
που διαθέτετε, αν το πρόγραµµα είναι συµβατό µε TWAIN. Συνήθως, το πρόγραµµα
είναι συµβατό εάν διαθέτει επιλογή µενού, όπως Λήψη, Σάρωση ή Εισαγωγή νέου
αντικειµένου. Εάν δεν είστε σίγουροι εάν το πρόγραµµα είναι συµβατό ή ποια είναι η
επιλογή, ανατρέξτε στην τεκµηρίωση του προγράµµατος αυτού.
Επιλογή τύπου πρωτοτύπου - έγγραφο ή εικόνα
Για τον τύπο πρωτοτύπου έχετε δύο επιλογές: Έγγραφο ή Εικόνα. Ο σαρωτής
βελτιστοποιεί τις ρυθµίσεις βάσει της επιλογής σας. Χρησιµοποιήστε τις παρακάτω
οδηγίες για να προσδιορίσετε τον καλύτερο τύπο πρωτοτύπου για τις ανάγκες σας.
8
Επίπεδος σαρωτής εγγράφων HP Scanjet 8270

Εάν το πρωτότυπο αποτελείται από Επιλέξτε αυτόν τον τύπο πρωτοτύπου
Κείµενο ή κείµενο και γραφικά Έγγραφο
Εκτυπωµένη φωτογραφία ή γραφικό Εικόνα
Σάρωση εγγράφων
Χρησιµοποιήστε το κουµπί Σάρωση εγγράφου σε ( ) για να σαρώσετε έγγραφα.
1. Τοποθετήστε τα πρωτότυπα µε την όψη προς τα κάτω στη γυάλινη επιφάνεια του
σαρωτή ή µε την όψη προς τα πάνω στον αυτόµατο τροφοδότη εγγράφων (ADF).
2. Επιλέξτε έναν προορισµό πατώντας το κουµπί Προορισµός (
) µέχρι να
εµφανιστεί ο προορισµός στην οθόνη ενδείξεων του µπροστινού πίνακα.
3. Πατήστε το κουµπί Σάρωση εγγράφου σε.
Το έγγραφο σαρώνεται και εµφανίζεται στον καθορισµένο προορισµό.
Ελληνικά
Σηµείωση Εάν θέλετε να κάνετε προεπισκόπηση των σαρώσεων πριν
αποσταλούν στον προορισµό τους, ξεκινήστε τη σάρωση από το Κέντρο
λειτουργιών HP. ∆είτε Σάρωση από το Κέντρο λειτουργιών HP στη σελίδα 8.
Σάρωση εικόνων
Χρησιµοποιήστε το κουµπί Σάρωση εικόνας ( ) για να σαρώσετε εικόνες.
Για τη σάρωση slide ή αρνητικών, δείτε Πώς γίνεται σάρωση από τον προσαρµογέα
διαφανών υλικών (TMA) στη σελίδα 15.
1. Τοποθετήστε το πρωτότυπο µε την όψη προς τα κάτω στη γυάλινη επιφάνεια του
σαρωτή και κλείστε το κάλυµµα.
2. Πατήστε το κουµπί Σάρωση εικόνας.
Εµφανίζεται το πλαίσιο διαλόγου "Σάρωση HP".
Σηµείωση Αν θέλετε να κάνετε προεπισκόπηση των σαρώσεων πριν
αποσταλούν στον προορισµό τους, επιλέξτε Εµφάνιση
προεπισκόπησης στο πλαίσιο διαλόγου "Σάρωση HP". Κάντε κλικ στο
κουµπί Αποδοχή στην οθόνη προεπισκόπησης για να ξεκινήσει η τελική
σάρωση.
3. Κάντε κλικ στο Σάρωση.
4. Όταν ολοκληρωθεί η σάρωση, τοποθετήστε ένα αντικείµενο στη γυάλινη
επιφάνεια του σαρωτή και, στη συνέχεια, κάντε κλικ στο Σάρωση για να
σαρώσετε µια άλλη εικόνα, ή κάντε κλικ στο Τέλος.
Η σαρωµένη εικόνα ανοίγει στο λογισµικό HP Photosmart.
Σάρωση πολλών εικόνων µε µία σάρωση
Μπορείτε να σαρώσετε ταυτόχρονα πολλές εικόνες από τη γυάλινη επιφάνεια του
σαρωτή.
Τακτοποιήστε τις εικόνες που θέλετε να σαρώσετε στη γυάλινη επιφάνεια της
συσκευής σάρωσης HP. Για βέλτιστα αποτελέσµατα, αφήστε ανάµεσα στα άκρα των
εικόνων κενό 6 mm (0,25 ίντσες) το λιγότερο. Στη συνέχεια, ακολουθήστε αυτά τα
Οδηγός χρήσης
9
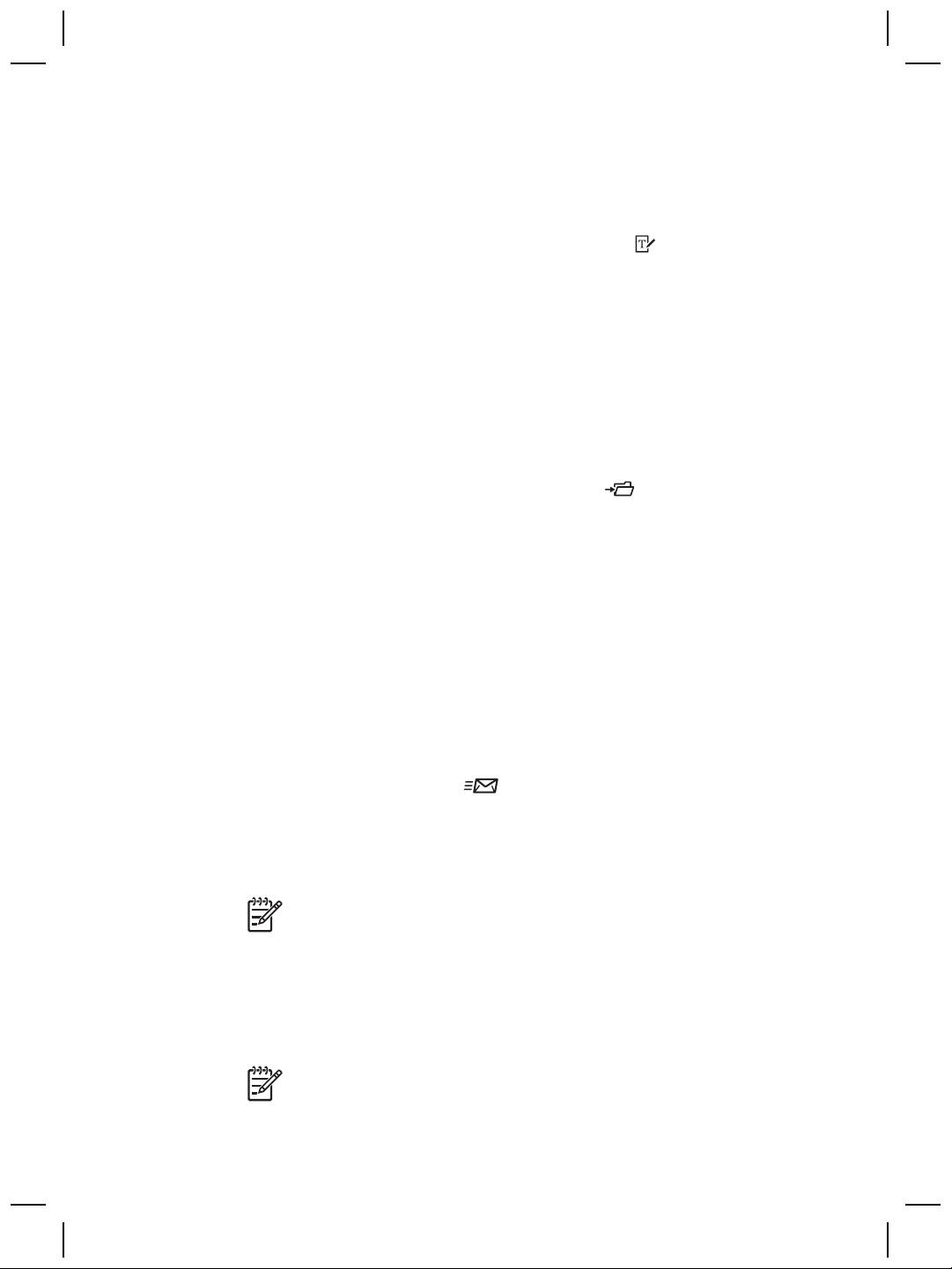
Κεφάλαιο 1
βήµατα για να σαρώσετε µια εικόνα. Για περισσότερες πληροφορίες, δείτε Σάρωση
εικόνων στη σελίδα 9.
Σάρωση κειµένου για επεξεργασία
Χρησιµοποιήστε το κουµπί Επεξεργασία κειµένου (OCR) ( ) για να σαρώσετε
έγγραφα σε λογισµικό που µετατρέπει την εικόνα σε κείµενο και γραφικά, και στη
συνέχεια µεταφέρει τα αποτελέσµατα σε υποστηριζόµενη εφαρµογή επεξεργασίας
κειµένου.
1. Τοποθετήστε το πρωτότυπο µε την όψη προς τα κάτω στη γυάλινη επιφάνεια του
σαρωτή ή µε την όψη προς τα πάνω στον αυτόµατο τροφοδότη εγγράφων (ADF).
2. Πατήστε το κουµπί Επεξεργασία κειµένου (OCR).
Τα σαρωµένα αντικείµενα εµφανίζονται στο Microsoft Word, εάν υπάρχει, ή
αποθηκεύονται σε αρχείο κειµένου (.rtf).
Αποθήκευση εγγράφου σε µονάδα, δίσκο ή CD
Χρησιµοποιήστε το κουµπί Αρχειοθέτηση εγγράφων ( ) για να αποθηκεύσετε
έγγραφα σε δίσκο, όπως ένας σκληρός δίσκος ή ένα εγγράψιµο CD.
1. Τοποθετήστε το πρωτότυπο µε την όψη προς τα κάτω στη γυάλινη επιφάνεια του
σαρωτή ή µε την όψη προς τα πάνω στον αυτόµατο τροφοδότη εγγράφων (ADF).
2. Πατήστε το κουµπί Αρχειοθέτηση εγγράφων.
Εµφανίζεται το πλαίσιο διαλόγου "Επιλογές αποθήκευσης".
3. Επιλέξτε ένα φάκελο προορισµού.
4. Πληκτρολογήστε ένα όνοµα αρχείου και επιλέξτε έναν τύπο αρχείου, και στη
συνέχεια πατήστε OK.
Το έγγραφο αποθηκεύεται στον καθορισµένο φάκελο.
Αποστολή σαρωµένου εγγράφου ή εικόνας µέσω e-mail
Χρησιµοποιήστε το κουµπί E-mail ( ) για να σαρώσετε έγγραφα ή εικόνες και να
τις προσθέσετε σε µήνυµα e-mail ως συνηµµένα. Πρέπει να έχετε σύνδεση Internet
και µια υποστηριζόµενη εφαρµογή e-mail.
1. Τοποθετήστε το πρωτότυπο µε την όψη προς τα κάτω στη γυάλινη επιφάνεια του
σαρωτή ή µε την όψη προς τα πάνω στον αυτόµατο τροφοδότη εγγράφων (ADF).
Σηµείωση Μπορείτε επίσης να χρησιµοποιήσετε το κουµπί E-mail για
σάρωση slide ή αρνητικών από τον προσαρµογέα διαφανών υλικών
(TMA). Για περισσότερες πληροφορίες, δείτε Πώς γίνεται σάρωση από τον
προσαρµογέα διαφανών υλικών (TMA) στη σελίδα 15.
2. Πατήστε το κουµπί E-mail.
Εµφανίζεται το πλαίσιο διαλόγου "Σάρωση HP".
3. Επιλέξτε Έγγραφο ή Εικόνα.
Σηµείωση Αν θέλετε να κάνετε προεπισκόπηση των σαρώσεων πριν
αποσταλούν στον προορισµό τους, επιλέξτε Εµφάνιση
10
Επίπεδος σαρωτής εγγράφων HP Scanjet 8270
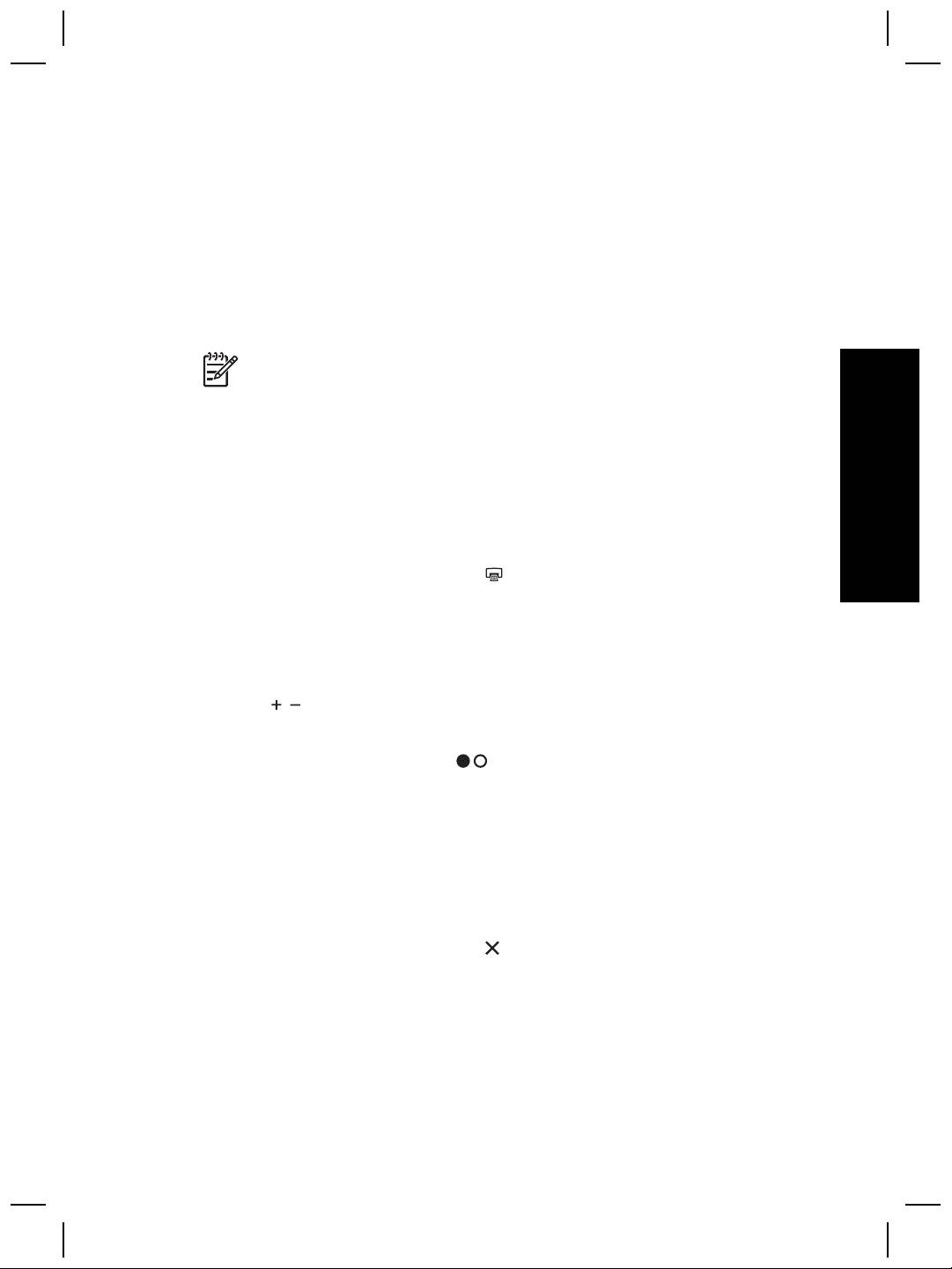
προεπισκόπησης στο πλαίσιο διαλόγου "Σάρωση HP". Κάντε κλικ στο
κουµπί Αποδοχή στην οθόνη προεπισκόπησης για να ξεκινήσει η τελική
σάρωση.
4. Κάντε κλικ στο Σάρωση.
Εµφανίζεται το πλαίσιο διαλόγου "Επιλογές αποθήκευσης".
5. Πληκτρολογήστε ένα όνοµα αρχείου και επιλέξτε έναν τύπο αρχείου, και στη
συνέχεια πατήστε OK.
Η περιοχή τελικής σάρωσης σαρώνεται και ανοίγει η εφαρµογή e-mail. Η
σαρωµένη εικόνα προστίθεται ως συνηµµένο στο µήνυµα e-mail.
6. Ολοκληρώστε το e-mail ως συνήθως.
Σηµείωση 1 Για προβολή της σαρωµένης εικόνας προτού τη στείλετε, κάντε
διπλό κλικ στο συνηµµένο στην εφαρµογή e-mail.
Σηµείωση 2 Για αλλαγή του προγράµµατος e-mail, ανοίξτε το Κέντρο
λειτουργιών HP, επιλέξτε Ρυθµίσεις, και στη συνέχεια, επιλέξτε Ρυθµίσεις E-
Ελληνικά
mail. Εµφανίζεται το πλαίσιο διαλόγου "Ρυθµίσεις E-mail". Επιλέξτε το
πρόγραµµα e-mail που θέλετε να χρησιµοποιήσετε και, στη συνέχεια, κάντε
κλικ στο OK.
∆ηµιουργία αντιγράφων
Χρησιµοποιήστε το κουµπί Αντιγραφή ( ) για να σαρώσετε ένα πρωτότυπο και να
το στείλετε σε έναν εκτυπωτή.
1. Τοποθετήστε το πρωτότυπο µε την όψη προς τα κάτω στη γυάλινη επιφάνεια του
σαρωτή ή µε την όψη προς τα πάνω στον αυτόµατο τροφοδότη εγγράφων (ADF).
2. Ορίστε τις επιλογές αντιγραφής:
– Επιλέξτε τον αριθµό αντιγράφων πατώντας το κουµπί Αριθµός αντιγράφων
(
). Ο αριθµός αντιγράφων εµφανίζεται στην οθόνη ενδείξεων του
µπροστινού πίνακα.
– Επιλέξτε τον τρόπο σάρωσης του πρωτοτύπου πατώντας το κουµπί
Έγχρωµο/Ασπρόµαυρο (
).
3. Πατήστε το κουµπί Αντιγραφή. Τα αντίγραφα εκτυπώνονται στον προεπιλεγµένο
εκτυπωτή.
Ακύρωση σάρωσης που βρίσκεται σε εξέλιξη
Για να ακυρώσετε µια σάρωση κατά τη διάρκεια της επεξεργασίας, ή για να
ακυρώσετε µια σειρά σαρώσεων ενώ χρησιµοποιείται ο αυτόµατος τροφοδότης
εγγράφων (ADF), είτε:
● Χρησιµοποιήστε το κουµπί Άκυρο (
).
● Κάντε κλικ στο κουµπί Άκυρο στο πλαίσιο διαλόγου εξέλιξης που εµφανίζεται
κατά τη διάρκεια της σάρωσης.
Οδηγός χρήσης
11
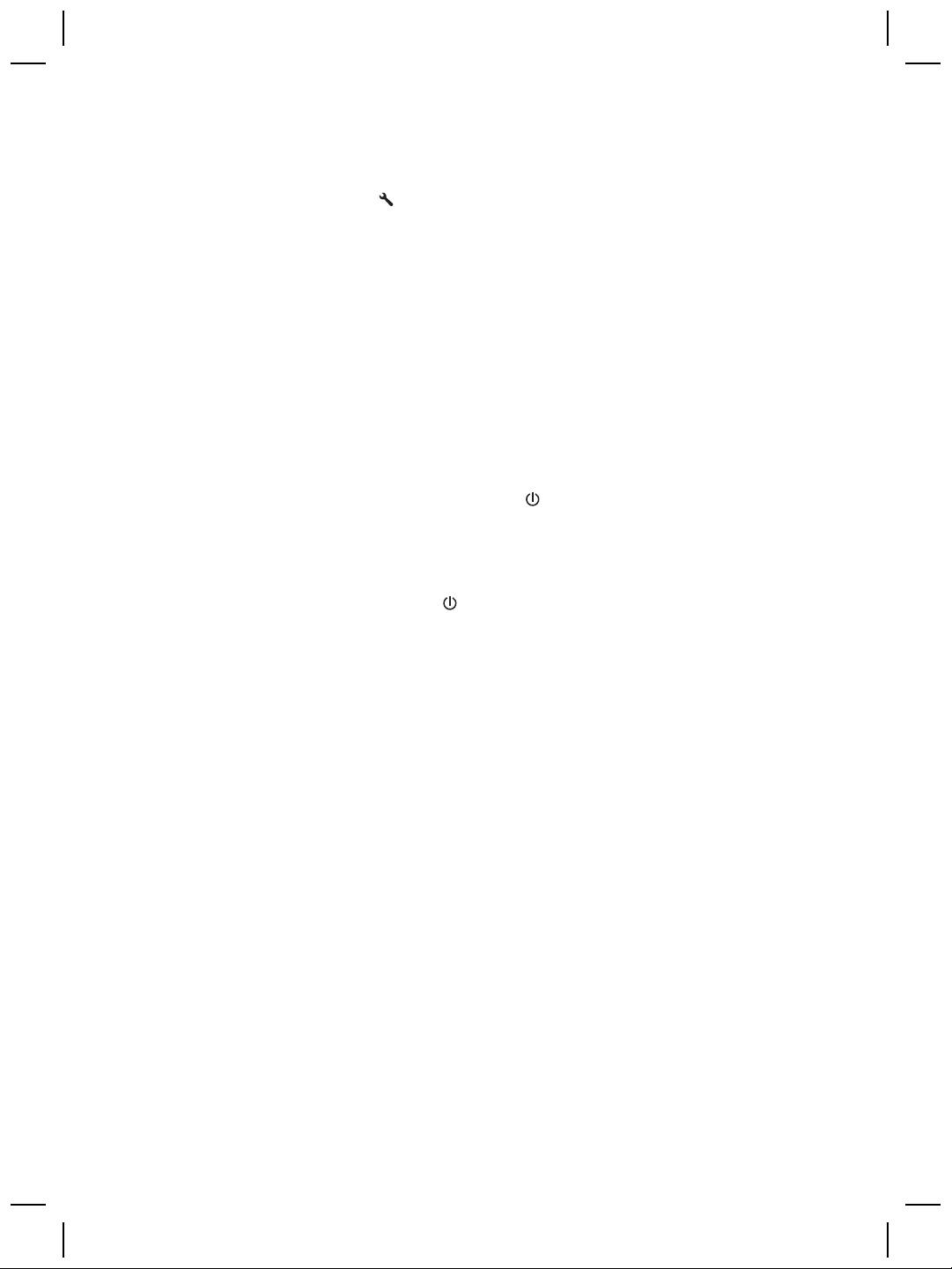
Κεφάλαιο 1
Αλλαγή ρυθµίσεων σάρωσης
Μπορείτε να αλλάξετε τις ρυθµίσεις για τα κουµπιά του σαρωτή πατώντας το κουµπί
Ρυθµίσεις κουµπιών (
).
1. Πατήστε το κουµπί Ρυθµίσεις κουµπιών.
Εµφανίζεται το πλαίσιο διαλόγου "Ρυθµίσεις κουµπιών σάρωσης µπροστινού
πίνακα".
2. Κάντε κλικ στην κατάλληλη καρτέλα, και αλλάξτε τις ρυθµίσεις.
3. Όταν ολοκληρώσετε τις αλλαγές, πατήστε OK.
Μπορείτε να αλλάξετε πολλές ρυθµίσεις σάρωσης από το µενού "Ρυθµίσεις" στο
Κέντρο λειτουργιών HP, όπως:
● Ρυθµίσεις κουµπιών για τον µπροστινό πίνακα του σαρωτή
● Ρυθµίσεις για τα κουµπιά σάρωσης του Κέντρου λειτουργιών HP
● Προτιµήσεις σάρωσης, όπως η αυτόµατη έκθεση
Χρήση του κουµπιού Εξοικονόµηση ισχύος
Πατήστε το κουµπί Εξοικονόµηση ισχύος ( ) µία φορά για σβήσιµο της λάµπας
όταν δεν χρησιµοποιείτε το σαρωτή. Όταν είστε έτοιµοι να ξεκινήσετε και πάλι τη
σάρωση, απλώς πατήστε ένα από τα κουµπιά σάρωσης του µπροστινού πίνακα για
να ανάψετε και πάλι τη λάµπα και να ξεκινήσετε άµεσα τη σάρωση.
Για να απενεργοποιήσετε εντελώς το σαρωτή, πατήστε και κρατήστε πατηµένο το
κουµπί Εξοικονόµηση ισχύος (
) επί δύο (2) δευτερόλεπτα.
Για να ξεκινήσετε και πάλι τη σάρωση αφού έχετε απενεργοποιήσει το σαρωτή,
πατήστε το κουµπί Εξοικονόµηση ισχύος µόνο µία φορά.
12
Επίπεδος σαρωτής εγγράφων HP Scanjet 8270
Оглавление
- Contents
- How to use the scanner
- How to scan from the automatic
- How to scan from the
- Care and maintenance
- Troubleshooting
- Product support
- Regulatory information and
- Περιεχόµενα
- Tρόπος χρήσης του σαρωτή
- Πώς γίνεται σάρωση από τον
- Φροντίδα και συντήρηση
- Αντιµετώπιση προβληµάτων
- Υποστήριξη προϊόντων
- Πληροφορίες κανονισµών και
- İçindekiler
- Tarayıcıyı kullanma
- Otomatik belge besleyiciden
- Saydam adaptöründen (TMA)
- Bakım
- Sorun Giderme
- Ürün desteği
- Yasal düzenleme bilgileri ve
- Содержание
- Работа со сканером
- Сканирование из устройства
- Сканирование из адаптера
- Уход и обслуживание
- Устранение неполадок
- Техническая поддержка
- Сведения о соответствии
- Spis treści
- Użytkowanie skanera
- Skanowanie z automatycznego
- Skanowanie za pomocą
- Czyszczenie i konserwacja
- Rozwiązywanie problemów
- Pomoc techniczna
- Informacje prawne i dane
- Tartalom
- A lapolvasó használata
- Beolvasás az automatikus
- Beolvasás a fólia- és
- Ápolás és karbantartás
- Hibaelhárítás
- Terméktámogatás
- Jogi tudnivalók és
- Obsah
- Práce se skenerem
- Skenování pomocí
- Skenování pomocí adaptéru pro
- Péče a údržba
- Řešení problémů
- Podpora produktů
- Informace o předpisech
- Obsah
- Používanie skenera
- Skenovanie pomocou
- Skenovanie pomocou adaptéra
- Starostlivosť a údržba
- Riešenie problémov
- Technická podpora
- Informácie o predpisoch a
- Sadržaj
- Kako koristiti skener
- Kako skenirati iz automatskog
- Kako skenirati iz dodatka za
- Čuvanje i održavanje
- Rješavanje problema
- Podrška za proizvod
- Regulacijski podaci i
- Cuprins
- Cum se utilizează scanner-ul
- Cum se scanează utilizând
- Cum se utilizează adaptorul
- Îngrijire şi întreţinere
- Depanare
- Asistenţă pentru produs
- Informaţii despre reglementări

