Brother MFC-J6710DW: B
B: Brother MFC-J6710DW
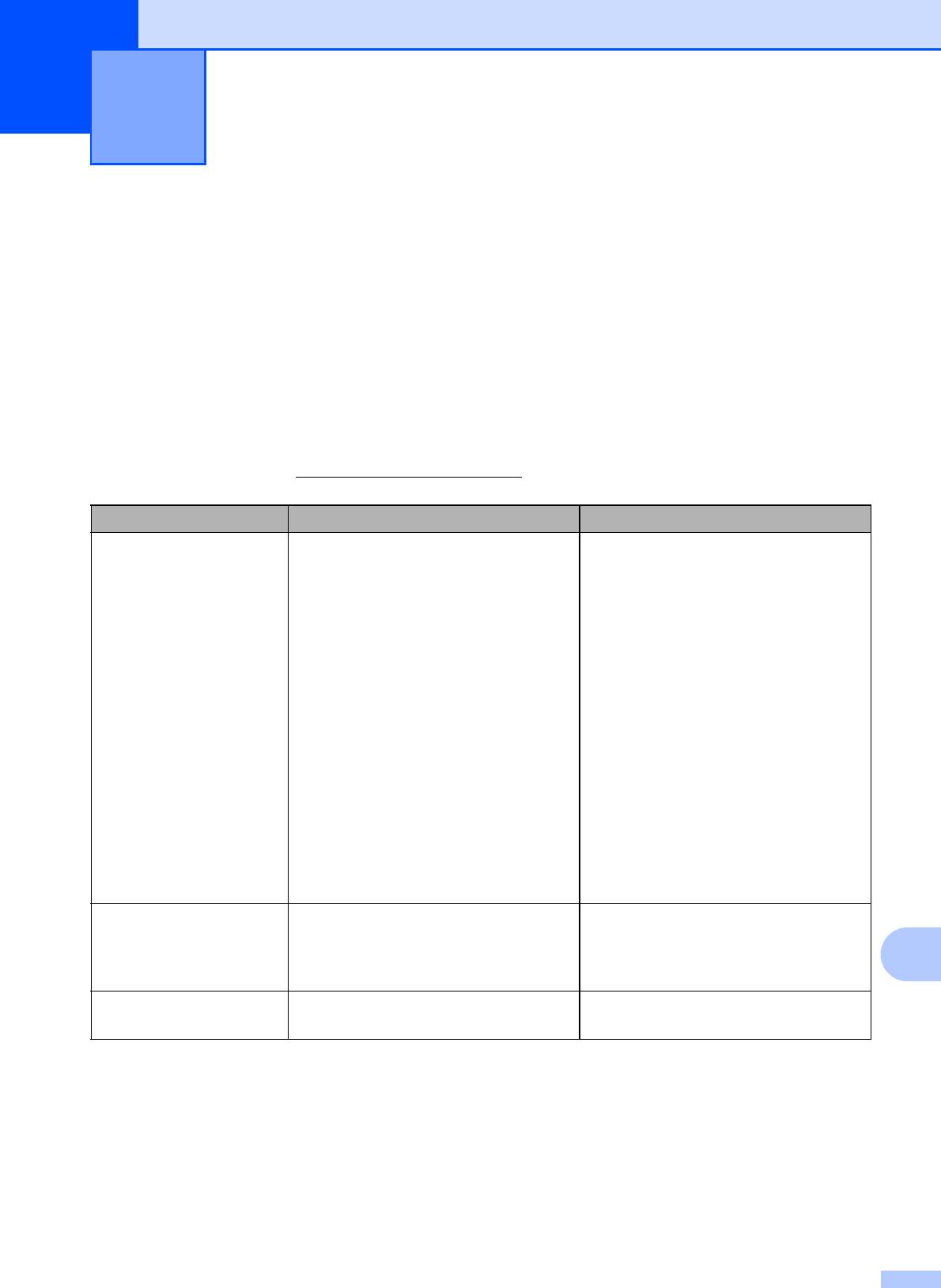
Устранение неисправностей B
B
Сообщения об ошибках и обслуживании B
Как в любой сложной оргтехнике, в работе данного устройства не исключены ошибки и
может возникать необходимость замены расходных материалов. В таких случаях
устройство определяет причину, и на дисплей выводится сообщение об ошибке. Самые
распространенные сообщения об ошибках и сообщения об обслуживании приведены ниже.
Можно самостоятельно установить причину большинства сообщений об ошибках
и
выполнить стандартные операции обслуживания. Если потребуется дополнительная
помощь, в Центре поддержки Brother (Brother Solutions Center) можно получить ответы на
часто задаваемые вопросы и рекомендации по устранению неисправностей.
Посетите наш веб-сайт http://solutions.brother.com/
.
Сообщение об ошибке Причина Способ устранения
Абсорбер заполнен Требуется обслуживание
Обратитесь в отдел обслуживания
внутренних компонентов.
заказчиков Brother или в
Эта проблема может быть вызвана
авторизованный сервисный центр
использованием картриджей, не
Brother.
являющимися оригинальными
картриджами Brother, или
заполнением пустых картриджей
чернилами из других источников.
Если повреждение печатающей
головки или других деталей данного
устройства произошло в результате
использования чернил или
чернильных картриджей других
производителей, гарантийные
обязательства могут не
распространяться на ремонт
,
требуемый в связи с этим
повреждением.
Абсорбер почти заполн
Контейнер поглощения чернил или
Обратитесь в отдел обслуживания
контейнер промывки почти
заказчиков Brother или в
заполнен.
авторизованный сервисный центр
B
Brother.
Высокая темп-ра Перегрев печатающей головки. Подождите, чтобы устройство
остыло.
71
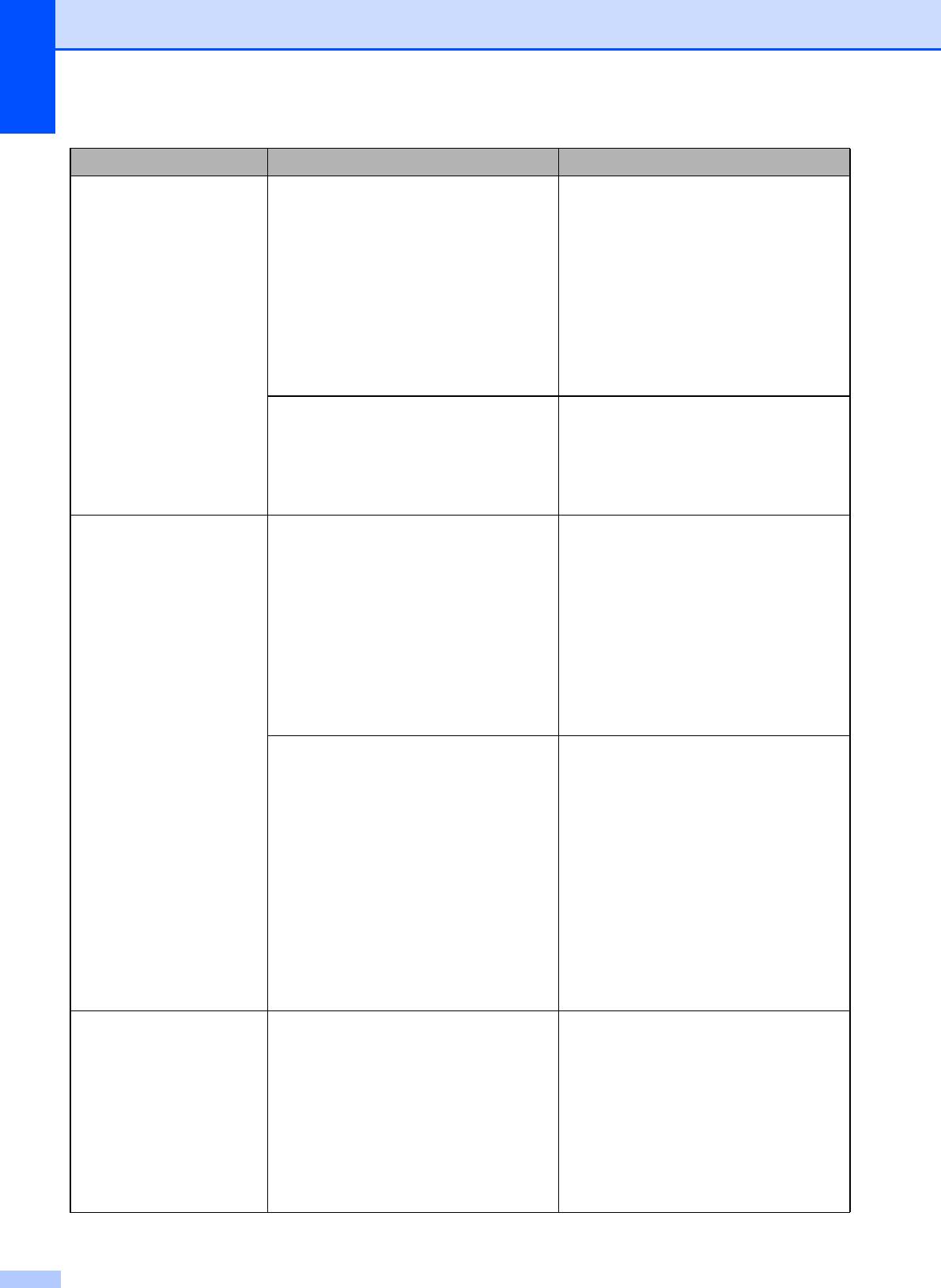
Сообщение об ошибке Причина Способ устранения
Замятие [сзади] Замятие бумаги в устройстве. Удалите замятую бумагу, выполнив
инструкции, приведенные в разделе
Замятие бумаги в задней части
устройства на стр. 82.
Убедитесь, что ограничитель длины
бумаги отрегулирован
соответственно используемому
формату бумаги.
НЕ ВЫДВИГАЙТЕ лоток для бумаги,
когда загружается бумага формата
A5 или меньше.
На поверхности роликов захвата
Очистите ролики захвата бумаги и
бумаги и на задней
стороне роликов
заднюю сторону роликов подачи
подачи бумаги скопилась бумажная
бумаги. (См. раздел Очистка
пыль.
роликов захвата бумаги в
приложении A Руководства по
дополнительным функциям.)
Замятие [спер., сзади]
Замятие бумаги в устройстве. Удалите замятую бумагу, выполнив
инструкции, приведенные в разделе
Замятие бумаги в передней и
задней части устройства
на стр.83.
Убедитесь, что ограничитель длины
бумаги отрегулирован
соответственно используемому
формату бумаги. НЕ ВЫДВИГАЙТЕ
лоток для бумаги, когда загружается
бумага формата A5 или меньше.
В слот для подачи вручную
Не загружайте в слот для подачи
загружено больше одного листа
вручную более одного листа бумаги
бумаги.
одновременно. Загружайте
следующий лист в слот для подачи
—ИЛИ—
вручную после того, как на ЖК-
Еще один лист бумаги был загружен
дисплее появится сообщение
в слот для подачи вручную до того,
Положите бумагу в слот для
как отобразилось сообщение
подачи вручную и нажмите
Положите бумагу в слот для
"Старт".
подачи вручную и нажмите
Удалите замятую бумагу, выполнив
"Старт".
инструкции, приведенные в разделе
Замятие бумаги в передней и
задней части устройства
на стр.83.
Замятие [спереди] Замятие бумаги в устройстве. Удалите замятую бумагу, выполнив
инструкции, приведенные в разделе
Замятие бумаги в передней части
устройства на стр. 81.
Убедитесь, что ограничитель длины
бумаги отрегулирован
соответственно используемому
формату бумаги. НЕ ВЫДВИГАЙТЕ
лоток для бумаги, когда загружается
бумага формата A5 или меньше.
72
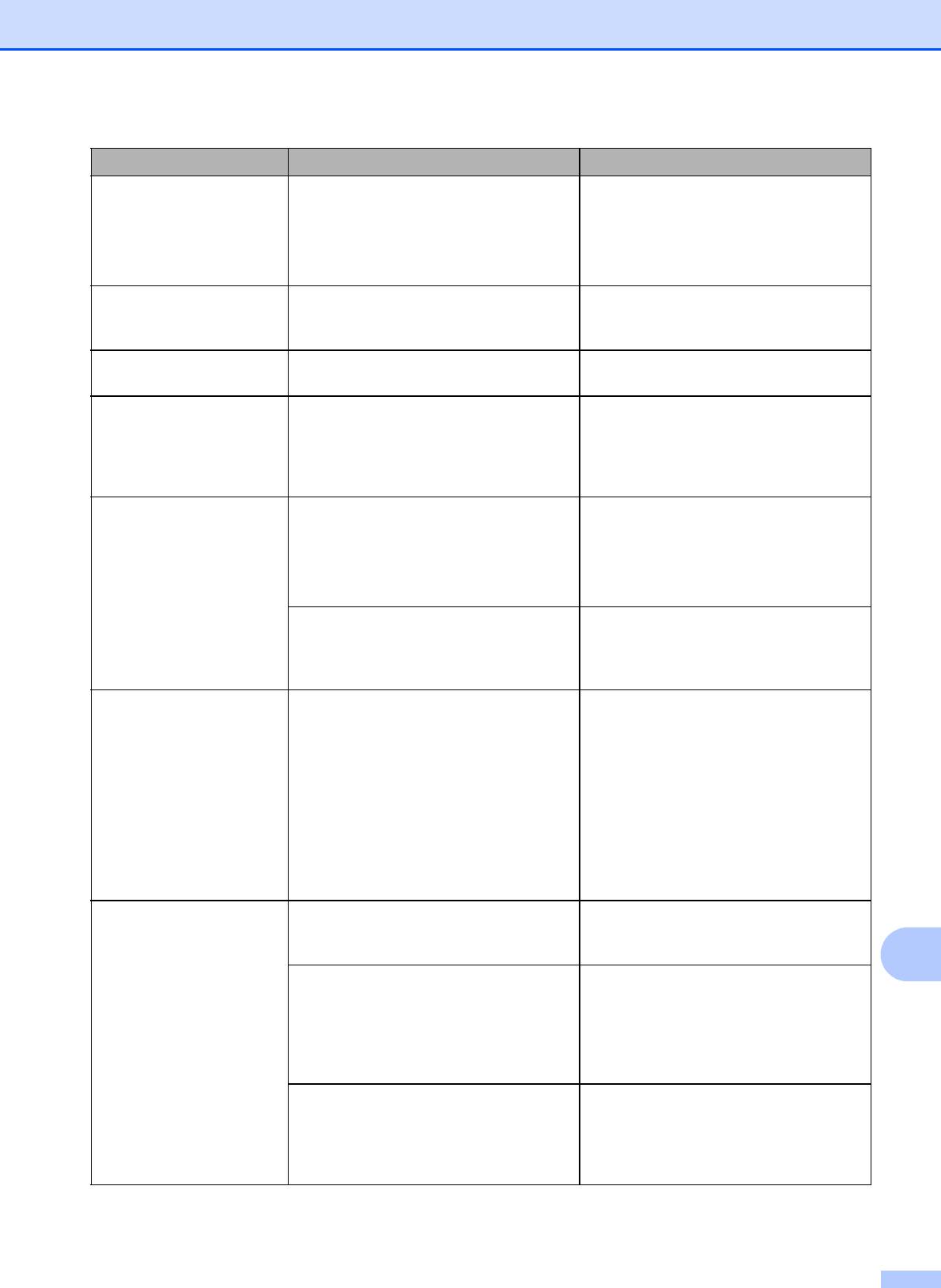
Устранение неисправностей
Сообщение об ошибке Причина Способ устранения
Замятие докум. Документ был неправильно
(См. раздел При помощи
вставлен или подан, либо
автоподатчика документов (АПД)
отсканированный из АПД документ
на стр. 30.)
оказался слишком длинным.
(См. раздел Замятие документов
на стр. 80.)
Изоб.слишком большое
Пропорции снимка нестандартные,
Выберите изображение со
поэтому эффекты добавить
стандартными пропорциями.
невозможно.
Изоб.слишком маленькое
Размер фотографии слишком мал
Выберите изображение большего
для обрезки.
размера.
Концентр. не пригоден
К разъему USB подключен
Использованием концентратора или
концентратор или флэш-накопитель
флэш-накопителя USB с
USB с концентратором.
концентратором не поддерживается.
Отсоедините устройство от разъема
USB.
Мало памяти Память устройства заполнена. Выполняется операция
копирования
Нажмите Стоп/Выход, дождитесь
завершения других выполняемых
операций и повторите попытку.
На используемой карте памяти или
Удалите с карты памяти или флэш-
флэш-накопителе USB
накопителя USB ненужные файлы,
недостаточно места для
чтобы освободить место, и
сканирования
данного документа.
повторите попытку.
Мало чернил Заканчивается ресурс одного или
Закажите новый картридж. Можно
нескольких картриджей. Если
продолжать печать, пока на ЖК-
отправляющий факсимильный
дисплее не отобразится сообщение
аппарат посылает цветной факс, то
Печать невозмож. (См. раздел
при установлении связи устройство
Замена чернильных картриджей
запросит отправку факса в черно-
на стр. 65.)
белом режиме. Если в
отправляющем аппарате имеется
функция преобразования факсов
,
цветной факс будет напечатан на
вашем устройстве как черно-белый.
Не обнаружен Новый чернильный картридж
Выньте только что установленный
установлен слишком быстро, и
картридж и заново медленно
устройство не распознало его.
установите его до щелчка.
B
Если используются неоригинальные
Замените картридж на
чернила Brother, устройство может
оригинальный чернильный картридж
не распознать картридж.
Brother. Если сообщение об ошибке
все равно появляется, обратитесь в
авторизованный сервисный центр
Brother.
Чернильный картридж установлен
Выньте только что установленный
неправильно.
картридж и заново медленно
установите его до щелчка. (См.
раздел Замена
чернильных
картриджей на стр. 65.)
73
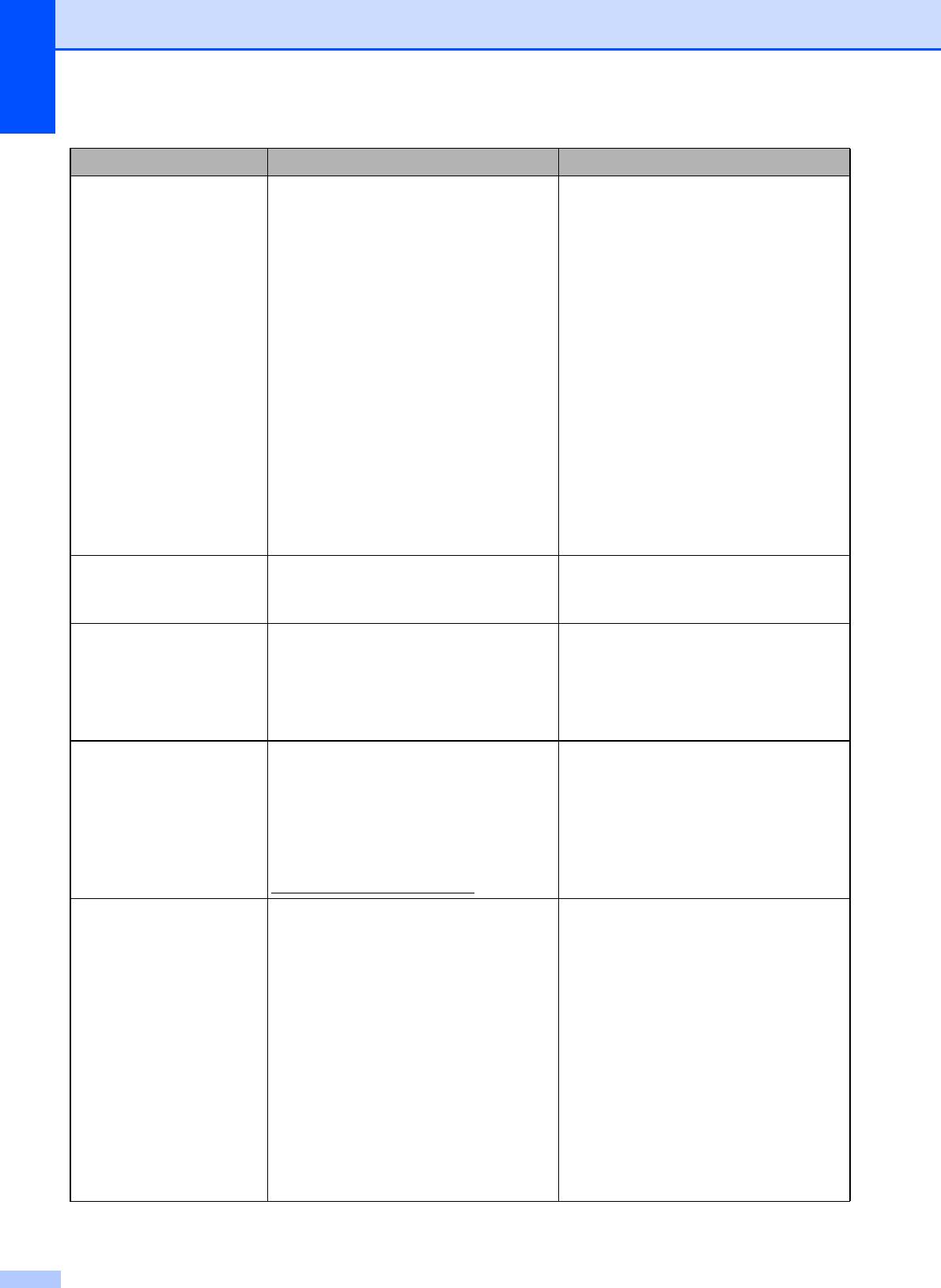
Сообщение об ошибке Причина Способ устранения
Неверно настроен лоток
Установленные на устройстве
1 Нажмите Настройка лотка и
значения параметров "Формат
убедитесь, что установленные на
(для модели
бумаги" и "Исп. лоток" не
устройстве значения параметров
MFC-J6710DW)
соответствуют формату бумаги в
"Формат бумаги" и "Исп. лоток"
используемом лотке.
соответствуют формату бумаги в
используемом лотке. (См. раздел
Формат и тип бумаги (для
модели MFC-J6710DW)
на стр.24 и Использование
лотков в режиме копирования
(только для модели
MFC-J6710DW) на стр. 24.)
2 После проверки формата бумаги
и используемого лотка нажмите
a или b, чтобы выбрать
Повторная печать, а затем
нажмите OK для продолжения
печати.
Неверный цвет чернил
Один из цветных картриджей
Проверьте, какие из картриджей
установлен на место черного
установлены не на своем месте, и
картриджа.
переставьте их на свои места.
Недоступн. устр.
К разъему USB подключено
Выньте устройство из разъема USB
неисправное устройство.
и нажмите Вкл/Выкл, чтобы
Отключите устр-во
выключить, а затем повторно
от разъема спереди,
включить
устройство.
затем выкл. и вкл.
аппарат.
Недоступн. устр.
К разъему USB подключено
Отсоедините устройство от разъема
несовместимое устройство USB или
USB. Выключите и снова включите
Отключите устройство
несовместимый флэш-накопитель
устройство.
USB.
USB.
Дополнительную информацию см.
на нашем веб-сайте
http://solutions.brother.com/
.
Неправ. формат бумаги
Настройка параметра "Формат
1 Убедитесь, что выбранный на
бумаги" не соответствует бумаге,
устройстве формат бумаги
загруженной в лоток. Также
соответствует формату бумаги,
возможно, что направляющие
загруженной в лоток.
бумаги в лотке не отрегулированы по
2 Убедитесь, что бумага загружена
меткам, соответствующим
в книжной ориентации с
используемому формату бумаги.
направляющими,
отрегулированными по меткам
для соответствующего формата
бумаги.
3 После проверки формата и
ориентации загруженной бумаги
нажмите Ч/бСтарт или
Цвет Старт для продолжения
печати.
74
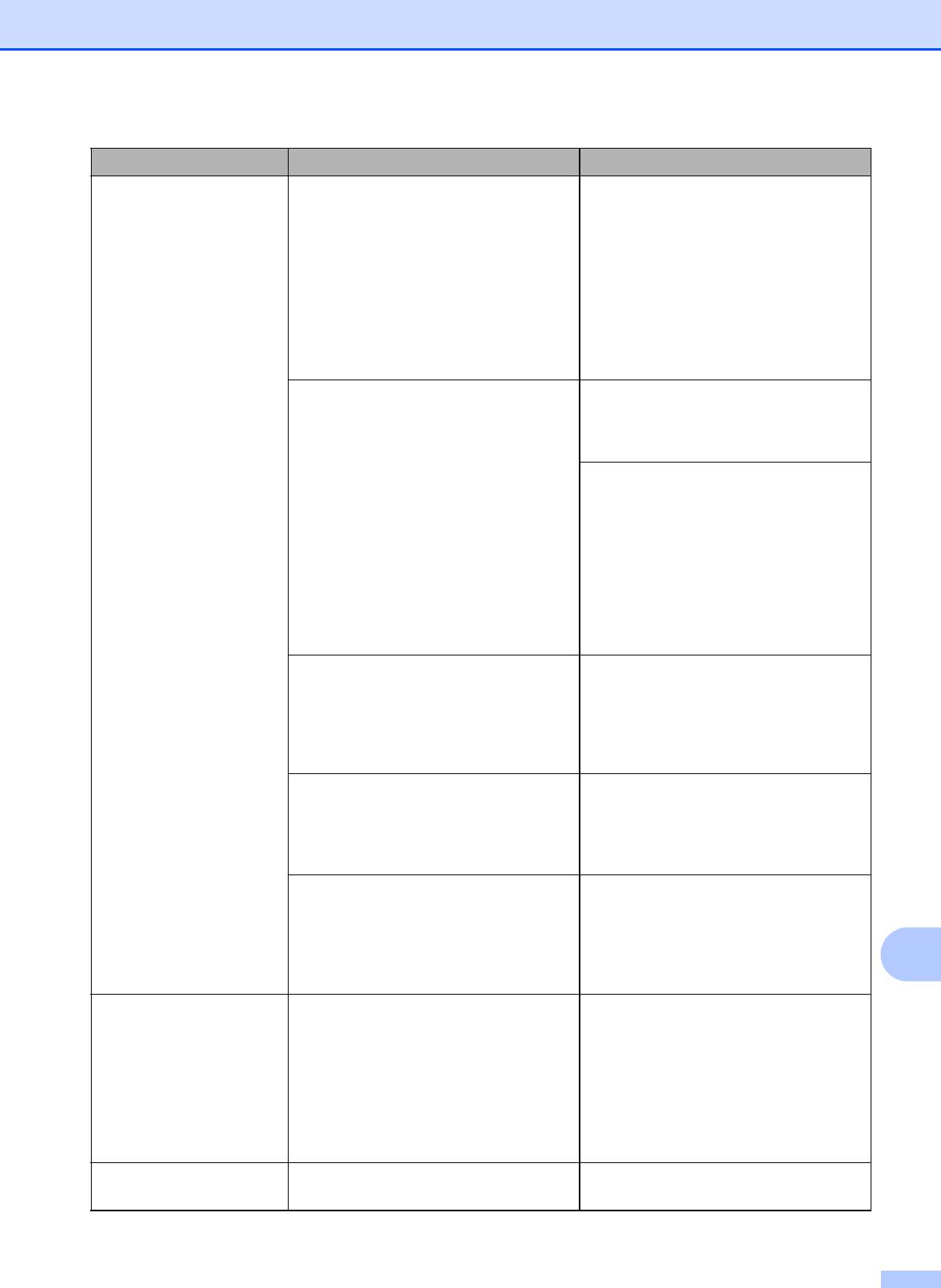
Устранение неисправностей
Сообщение об ошибке Причина Способ устранения
Нет бумаги В устройстве закончилась бумага,
Выполните одно из следующих
или она неправильно загружена в
действий:
лоток.
Загрузите бумагу в лоток, а затем
нажмите Ч/бСтарт или
Цвет Старт.
Выньте бумагу, затем снова
загрузите ее и нажмите
Ч/бСтарт или Цвет Старт. (См.
раздел Загрузка бумаги и других
печатных носителей на стр. 11.)
Замятие бумаги
в устройстве. Удалите замятую бумагу, выполнив
инструкции, приведенные в разделе
Сбой принтера или замятие бумаги
на стр. 81.
Если это сообщение об ошибке
часто появляется при выполнении
двустороннего копирования или
двусторонней печати, то, возможно,
ролики подачи бумаги испачканы
чернилами. Очистите ролики подачи
бумаги. (См. раздел Очистка
роликов подачи бумаги в
приложении A Руководства
по
дополнительным функциям.)
На поверхности роликов захвата
Очистите ролики захвата бумаги и
бумаги и на задней стороне роликов
заднюю сторону роликов подачи
подачи бумаги скопилась бумажная
бумаги. (См. раздел Очистка
пыль.
роликов захвата бумаги в
приложении A Руководства по
дополнительным функциям.)
Крышка для устранения замятия
Убедитесь, что крышка
для
бумаги закрыта неплотно.
устранения замятия бумаги надежно
закрыта с обеих сторон. (См. раздел
Сбой принтера или замятие бумаги
на стр. 81.)
Бумага вставлена не по центру
Выньте бумагу и снова вставьте ее
слота для подачи вручную.
по центру слота для подачи вручную,
а затем нажмите Ч/бСтарт или
Цвет Старт. (См. раздел Загрузка
B
бумаги в слот
для подачи вручную
на стр. 18.)
Нет записи Попытка набрать номер, который не
Запрограммируйте этот номер как
был запрограммирован для набора
номер, набираемый одним
одним нажатием или быстрого
нажатием, или номер быстрого
набора.
набора. (См. разделы Запись в
память номеров, набираемых
одним нажатием на стр.51 и Запись
в память номеров быстрого набора
на стр. 52.)
Нет отв./занято
Набранный вами номер не отвечает
Проверьте номер и повторите
или занят.
попытку.
75
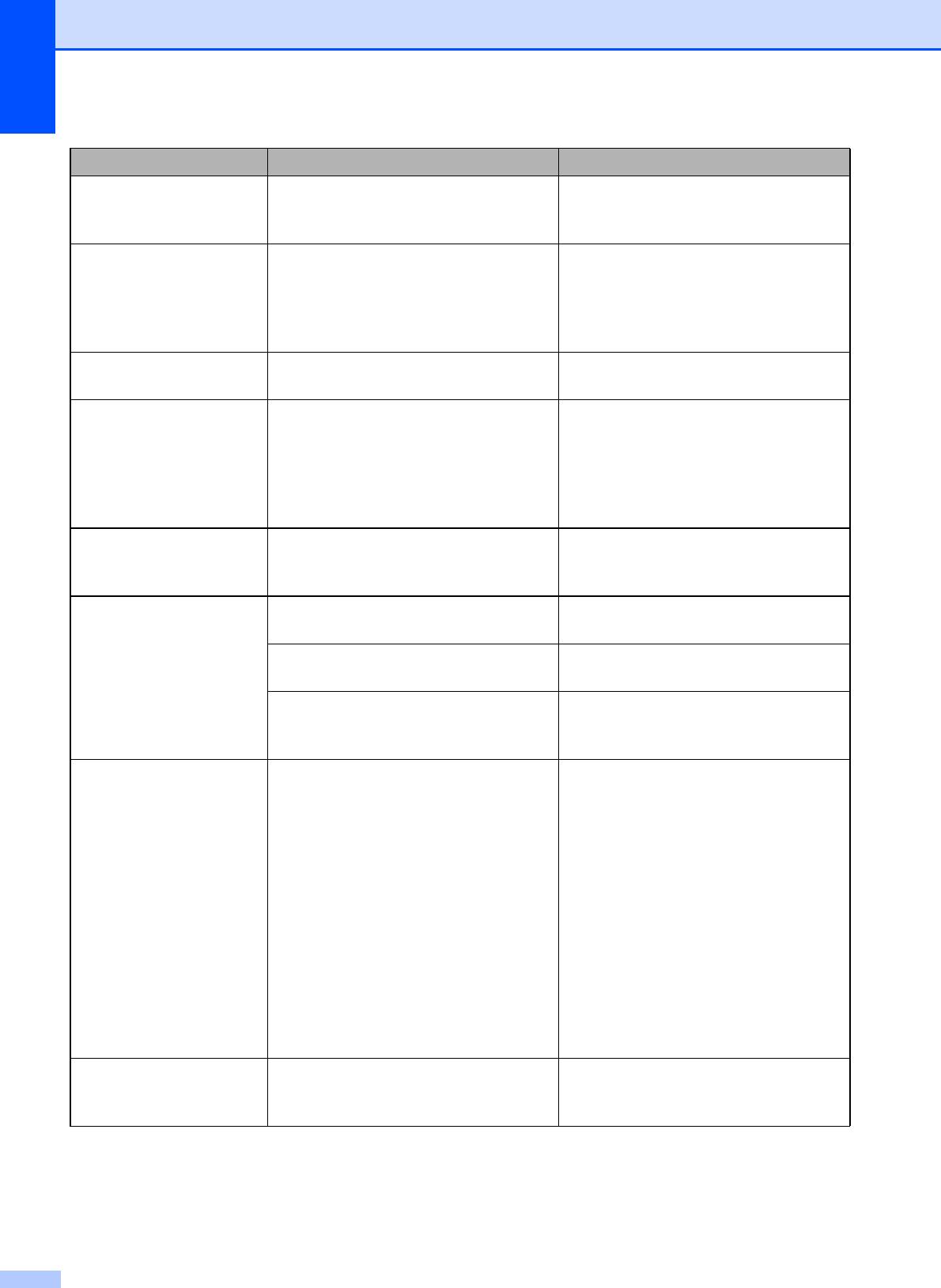
Сообщение об ошибке Причина Способ устранения
Нет файла На карте памяти или флэш-
Снова вставьте нужную карту
накопителе USB в кард-ридере нет
памяти или флэш-накопитель USB в
JPG-файлов.
кард-ридер.
Нет чернил.карт. Чернильный картридж установлен
Выньте только что установленный
неправильно.
картридж и заново медленно
установите его до щелчка. (См.
раздел Замена чернильных
картриджей на стр.65.)
Низкая темп-ра Печатающая головка
недостаточно
Подождите, чтобы устройство
нагрета.
нагрелось.
Носитель заполн. На используемой карте памяти или
Сохранение на карту памяти или
флэш-накопителе USB
флэш-накопитель USB возможно,
недостаточно свободного места или
только если на них имеется не более
уже записано 999 файлов.
999 файлов. Удалите ненужные
файлы, чтобы освободить место, и
повторите попытку.
Остались данные В памяти устройства остались
Нажмите Стоп/Выход. Устройство
данные печати.
отменит задание и удалит его из
памяти. Повторите попытку печати.
Открыта крышка Не до конца опущена крышка
Поднимите крышку сканера и
сканера.
опустите ее до конца.
Не до конца опущена крышка
Откройте и снова закройте крышку
автоподатчика документов (АПД).
автоподатчика документов (АПД).
Неплотно закрыта крышка отсека
с
Закройте крышку отсека с
картриджами.
картриджами так, чтобы был слышен
щелчок.
Очистка невозм.XX
В устройстве имеется механическая
Откройте крышку сканера и удалите
неисправность.
все посторонние предметы и
Иниц.невозможна.XX
обрывки бумаги из устройства. Если
—ИЛИ—
Печать невозмож.XX
на ЖК
-дисплее по-прежнему
В устройство попал посторонний
появляется это сообщение об
Скан-ние невозм.XX
предмет (например, скрепка или
ошибке, отключите устройство от
обрывок бумаги).
источника питания на несколько
минут и затем вновь подключите.
(Устройство можно отключить
примерно на 24 часа без потери
факсов, сохраненных в памяти. См.
раздел Отправка факсов или
журнала передачи факсов на другое
устройство на стр. 79.)
Ошиб. связи Ошибка связи из-за
плохого
Если проблема не устраняется,
качества связи на линии.
обратитесь в телефонную компанию
и попросите проверить линию.
76
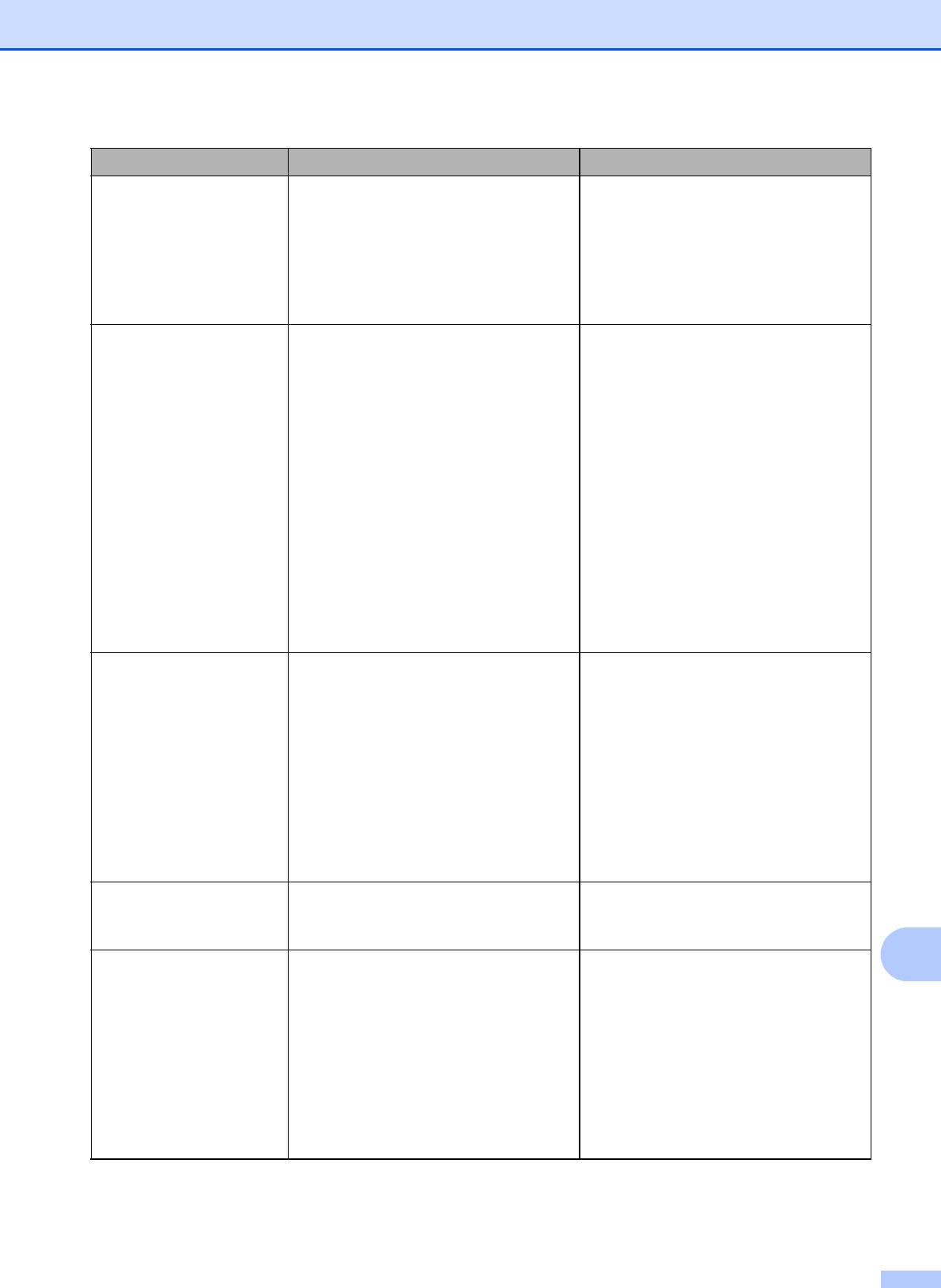
Устранение неисправностей
Сообщение об ошибке Причина Способ устранения
Ошибка карты пам Проблема с картой памяти, или
Выньте и снова установите карту
карта памяти повреждена или
памяти в кард-ридер в правильном
неправильно отформатирована.
положении. Если это сообщение не
исчезает, проверьте кард-ридер
(слот), вставив в него другую карту
памяти, о которой известно, что она
исправна.
Память факса заполн.
Память факса заполнена. Выполните одно из следующих
действий:
Удалите данные из памяти.
Чтобы освободить место в
памяти, можно отключить режим
приема в память. (См. раздел
Выключение операций
получения в память в главе 4
Руководства по
дополнительным функциям.)
Распечатайте находящиеся в
памяти факсы. (См. раздел
Печать факса из памяти в
главе 4
Руководства по
дополнительным функциям.)
Печать невозмож.
Истек срок службы одного или
Замените чернильные картриджи.
нескольких картриджей. Устройство
(См. раздел Замена чернильных
Замените чернила
прервет все операции печати. До тех
картриджей на стр. 65.)
пор пока память не будет заполнена,
черно-белые факсы будут
сохраняться в памяти. Если
отправляющий факсимильный
аппарат посылает цветной факс, то
при установлении связи устройство
запросит отправку факса в черно-
белом
режиме.
Разрыв соедин. Попытка запроса факсимильного
Проверьте настройку запроса
аппарата, не настроенного на режим
факсимильного аппарата абонента.
ожидания запроса.
B
Связь прервана Вызов был прерван другим
Повторите отправку или прием
абонентом или его факсимильным
факса.
аппаратом.
Если вызовы регулярно
прерываются при использовании
VoIP-телефонии, попробуйте
установить для параметра
"Совместимость" значение
"Базовая" (для VoIP). (См. раздел
Помехи на телефонной линии или
линии VoIP на стр.96.)
77
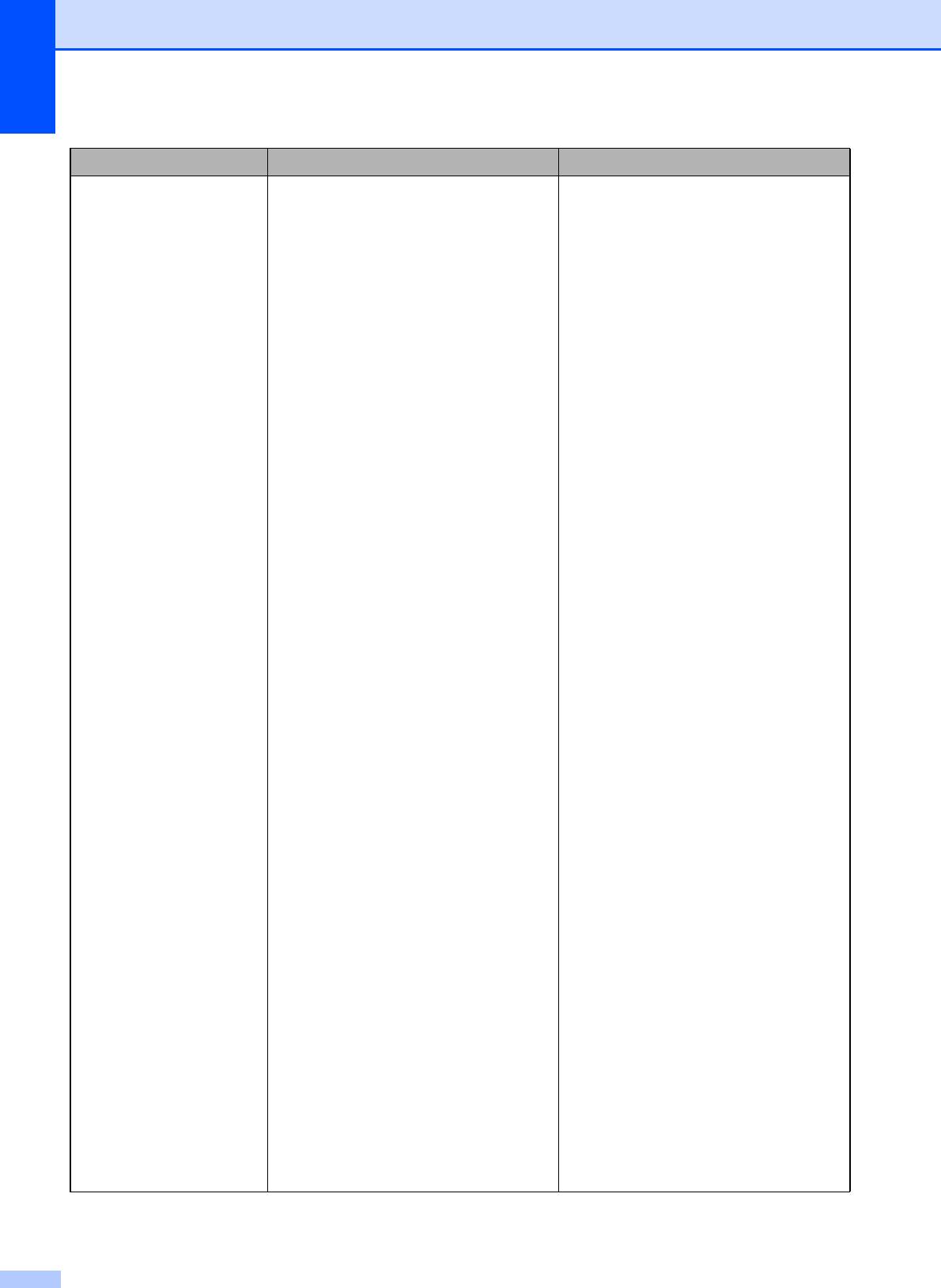
Сообщение об ошибке Причина Способ устранения
Только ч/б печ.
Истек срок службы одного или
Замените чернильные картриджи.
нескольких цветных картриджей.
(См. раздел Замена чернильных
Замените чернила
картриджей на стр.65.)
После этого устройство можно
использовать в режиме черно-белой
Если отсоединить вилку
кабеля
печати еще примерно в течение
питания устройства или вынуть
четырех недель (срок может
картридж, устройство можно
различаться в зависимости от числа
будет использовать только после
печатаемых страниц).
установки нового картриджа.
Когда на ЖК-дисплее отображается
это сообщение, операции
выполняются следующим образом:
Печать
Если щелкнуть пункт
Шкала уровней серого на
вкладке драйвера принтера
Дополнительные, можно
использовать устройство в
качестве монохромного
принтера.
Копирование
Если для типа бумаги
установлено значение
Обычная бумага, можно делать
черно-белые копии.
Если появляется это сообщение,
двусторонняя печать
невозможна.
Прием/отправка факсов
Если для типа бумаги
установлено значение
Обычная бумага или
Для струйн.печ., устройство
будет принимать и
отправлять
факсы в черно-белом режиме.
Если отправляющий
факсимильный аппарат
посылает цветной факс, то при
установлении связи устройство
запросит отправку факса в черно-
белом режиме.
Если установлен тип бумаги
Другая глянцевая,
Brother BP71 или Brother BP61,
устройство прекратит все операции
печати.
78
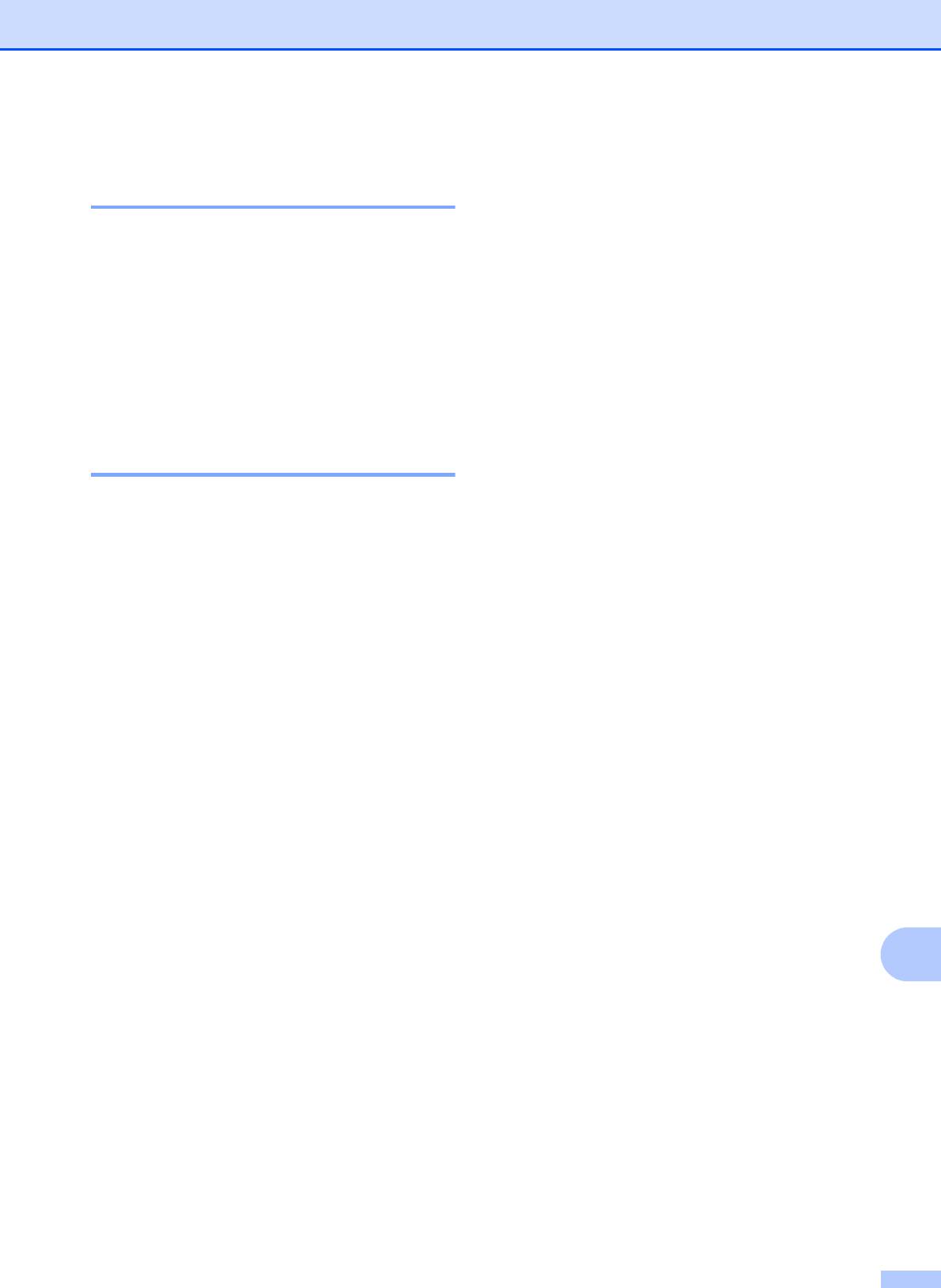
Устранение неисправностей
d Нажмите a или b, чтобы выбрать
Отображение инструкций на
Перед. данных.
дисплее B
Нажмите OK.
e Нажмите a или b, чтобы выбрать
Когда происходит замятие бумаги, на ЖК-
Передача факса.
дисплее отображаются пошаговые
Нажмите OK.
инструкции по устранению неисправности.
Можно переходить от одного шага к
f Выполните одно из следующих
другому вручную; для этого нажмите c для
действий:
отображения следующего шага или d для
Если на ЖК-дисплее
возвращения к предыдущему шагу.
отображается сообщение
Нет данных, то это значит, что в
Отправка факсов или
памяти устройства факсов нет.
Нажмите Стоп/Выход.
журнала передачи факсов
Введите номер, на который
на другое устройство B
должны переадресовываться
факсы.
Если на ЖК-дисплее отображается
g Нажмите Ч/бСтарт.
следующее одно из следующих
сообщений:
Отправка факсов на компьютер B
Очистка невозм.XX
Можно передать факсы из памяти
Иниц.невозможна.XX
устройства на компьютер.
Печать невозмож.XX
a Для временной очистки ошибки
Скан-ние невозм.XX
нажмите Стоп/Выход.
Рекомендуется переместить факсы на
b Убедитесь, что на компьютере
другой факсимильный аппарат или на
установлен пакет MFL-Pro Suite и
компьютер. (См. раздел Отправка факсов
включите функцию Прием PC-FAX на
на другой факсимильный аппарат
компьютере. (Подробнее см. в
на стр.79 или Отправка факсов на
разделе Получение факса с
компьютер на стр.79.)
использованием программы PC-FAX
в Руководстве по использованию
Можно также передать на другое
программного обеспечения.)
устройство журнал факсов
, чтобы
проверить, остались ли неотправленные
c Убедитесь, что на устройстве
факсы. (См. раздел Отправка журнала
активирована функция приема
передачи факсов на другой
факсов программы приема PC-Fax.
(См. раздел PC-Fax получение
факсимильный аппарат на стр.80.)
®
(только Windows
) в главе 4
Руководства по дополнительным
Отправка факсов на другой
функциям.)
B
факсимильный аппарат
B
Если в момент настройки функции
Если идентификатор устройства не задан,
приема PC-Fax в памяти устройства
есть факсы, то на ЖК-дисплее
переключиться в режим передачи факсов
появится запрос на подтверждение
невозможно. (См. раздел Ввод личных
передачи этих факсов на компьютер.
данных (идентификатора устройства) в
Руководстве по быстрой установке.)
d Выполните одно из следующих
действий:
a Для временной очистки ошибки
Для передачи всех факсов на ПК
нажмите Стоп/Выход.
нажмите 1. Появится запрос на
b Нажмите Меню.
резервную печать факсов.
Для выхода с оставлением факсов
c Нажмите a или b, чтобы выбрать
в памяти нажмите 2.
Обслуживание.
e Нажмите Стоп/Выход.
Нажмите OK.
79
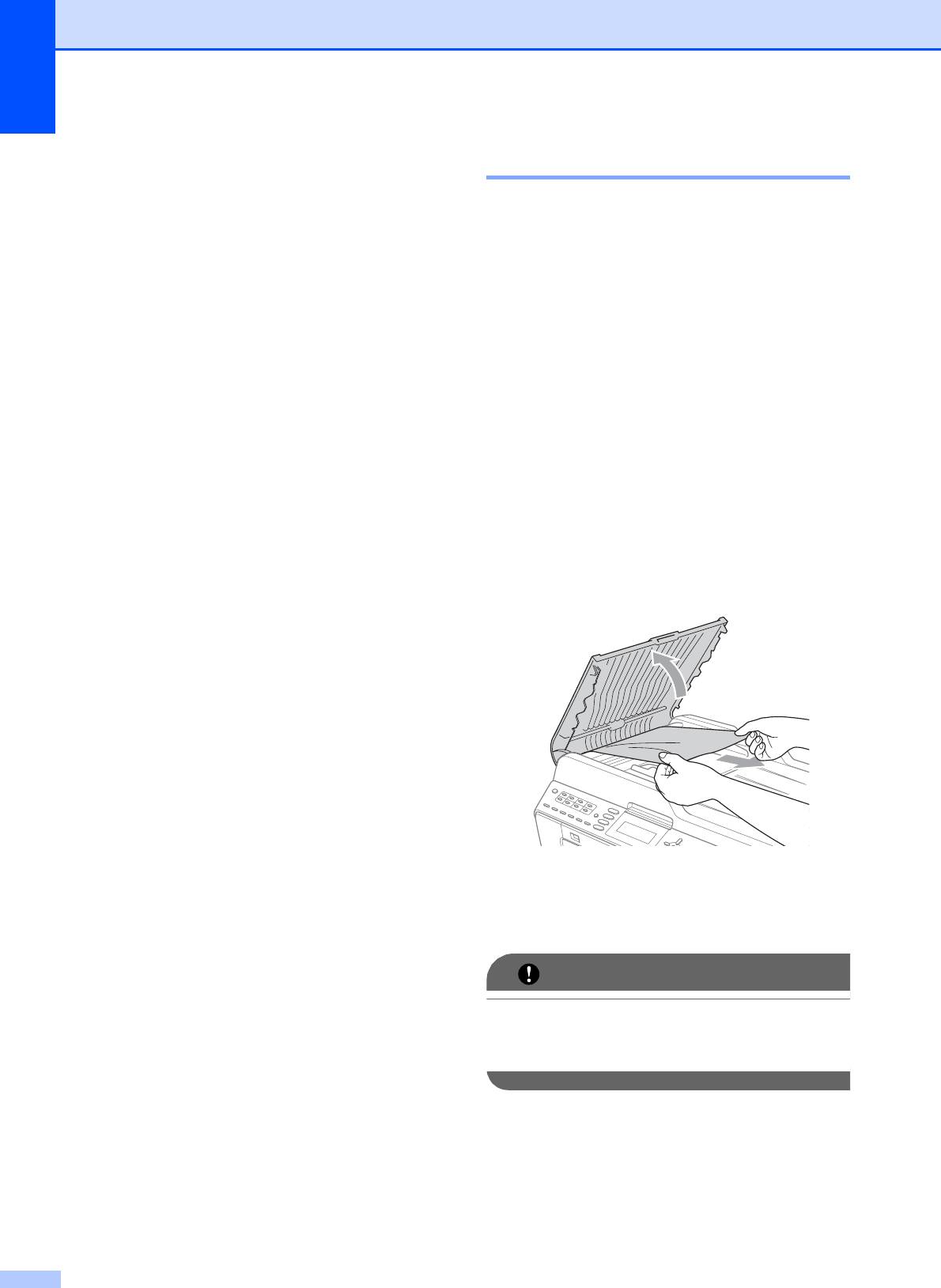
Отправка журнала передачи факсов
Замятие документов B
на другой факсимильный аппарат
B
В автоподатчике документов (АПД) может
Если идентификатор устройства не задан,
произойти замятие документов, если
переключиться в режим передачи факсов
документы вставлены или загружены
невозможно. (См. раздел Ввод личных
неправильно или если они слишком
данных (идентификатора устройства) в
длинные. Для устранения замятия
Руководстве по быстрой установке.)
документа выполните следующие
a Для временной очистки ошибки
действия.
нажмите Стоп/Выход.
Замятие документа в верхней части
b Нажмите Меню.
блока АПД
B
c Нажмите a или b, чтобы выбрать
a Выньте из АПД все незамятые
Обслуживание.
документы.
Нажмите OK.
b Откройте крышку АПД.
d Нажмите a или b, чтобы выбрать
Перед. данных.
c Вытяните застрявший документ
Нажмите OK.
вправо.
e Нажмите a или b, чтобы выбрать
Перед. отчета.
Нажмите OK.
f Введите номер факса, на который
будет отправлен журнал отправки и
получения факсов.
g Нажмите Ч/бСтарт.
d Закройте крышку АПД.
e Нажмите Стоп/Выход.
80
ВАЖНАЯ ИНФОРМАЦИЯ
Во избежание замятия документов в
будущем плотно закройте крышку АПД,
слегка нажав на ее центральную часть.
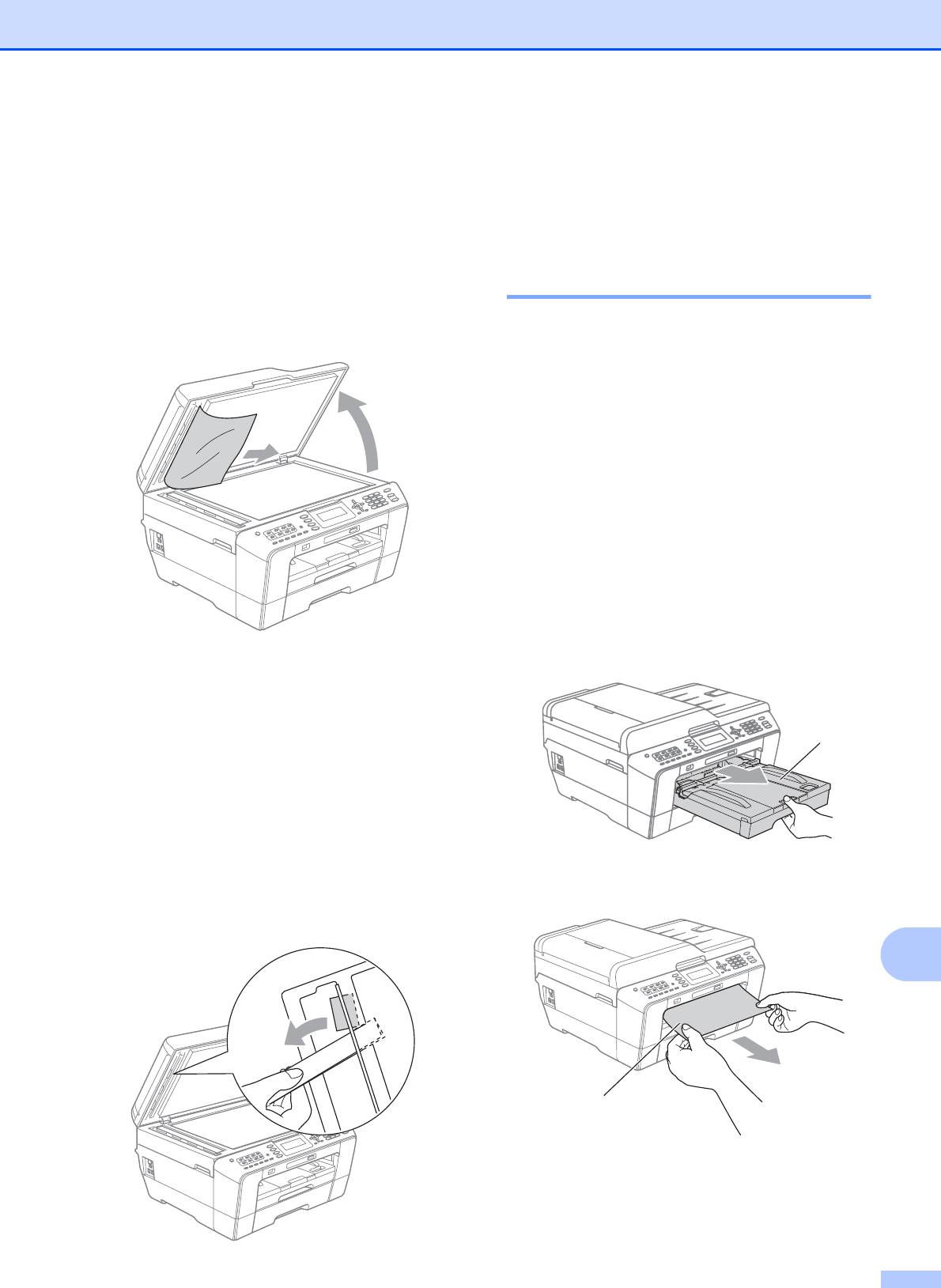
Устранение неисправностей
Документ застрял внутри блока
c Закройте крышку сканера.
АПД
B
d Нажмите Стоп/Выход.
a Выньте из АПД все незамятые
документы.
Сбой принтера или замятие
b Поднимите крышку сканера.
бумаги B
c Вытяните застрявший документ
Порядок извлечения замятой бумаги
вправо.
зависит от места ее застревания в
устройстве.
Замятие бумаги в передней части
устройства
B
Если на ЖК-дисплее появляется
сообщение Замятие [спереди],
выполните следующие действия:
a Отключите устройство от
электрической розетки.
b Полностью выдвиньте лоток для
бумаги (1) из устройства.
d Закройте крышку сканера.
e Нажмите Стоп/Выход.
1
Удаление небольших документов,
замятых в АПД
B
a Поднимите крышку сканера.
b Вставьте кусок плотной бумаги
(например, картона) в АПД, чтобы
c Извлеките замятую бумагу (1).
протолкнуть застрявшие небольшие
фрагменты документа.
B
1
81
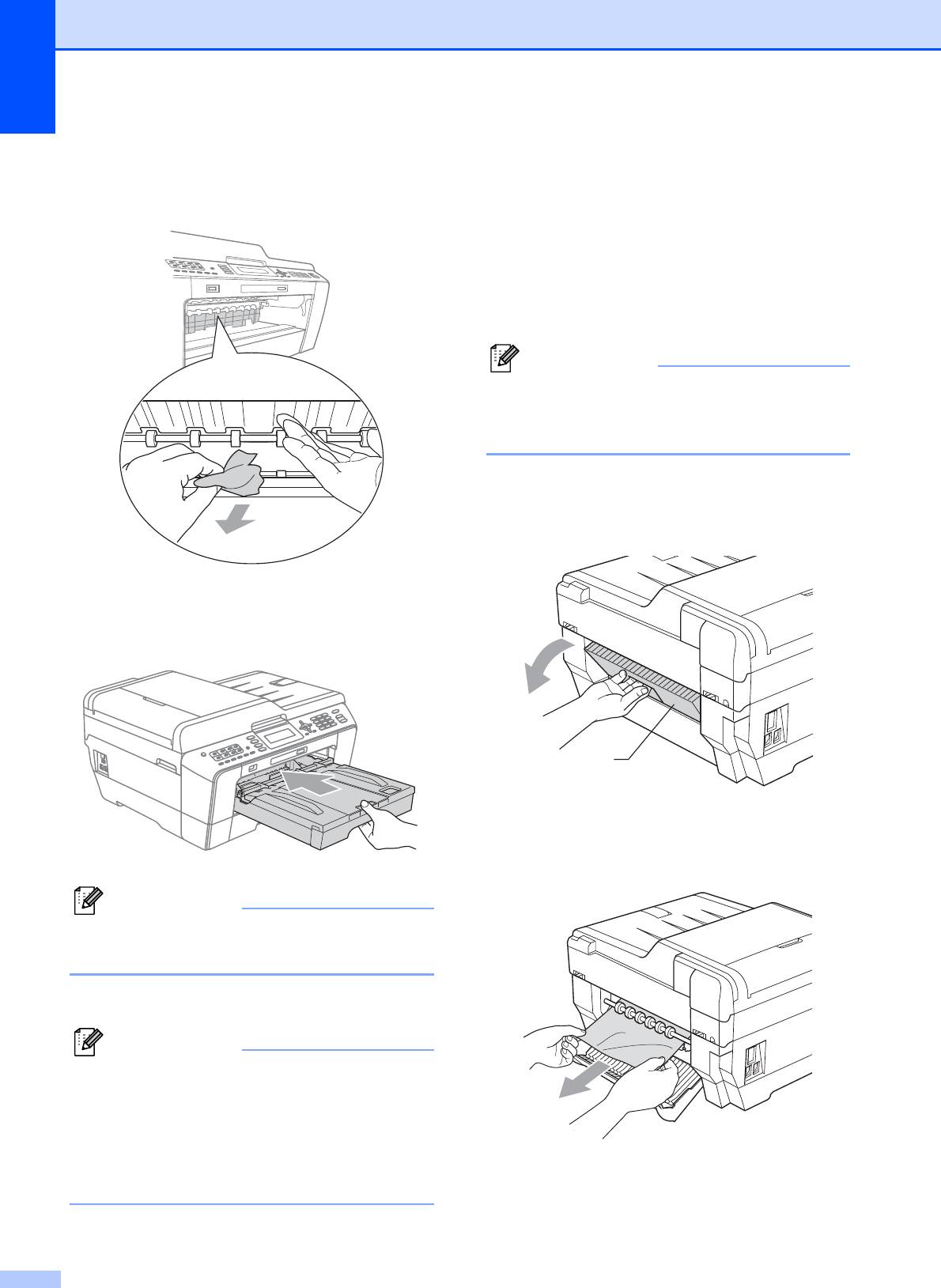
d Поднимите крышку для устранения
замятия бумаги и выньте замятую
бумагу.
e Задвиньте лоток для бумаги в
устройство до упора.
82
Примечание
Обязательно выдвигайте опорную
панель до щелчка.
f Снова подключите кабель питания.
Примечание
Замятие бумаги в задней части
устройства
B
Если на ЖК-дисплее появляется
сообщение Замятие [сзади],
выполните следующие действия:
a Отключите устройство от
электрической розетки.
Если замятие бумаги происходит
снова, это может значить, что в
устройстве застрял небольшой
фрагмент бумаги. (См. раздел Другие
операции по устранению замятия
бумаги на стр. 86.)
Примечание
Убедитесь, что бумага вынута из слота
для подачи вручную, затем закройте
его.
b Откройте крышку для устранения
замятия бумаги (1) на задней панели
устройства.
1
c Извлеките замятую бумагу из
устройства.
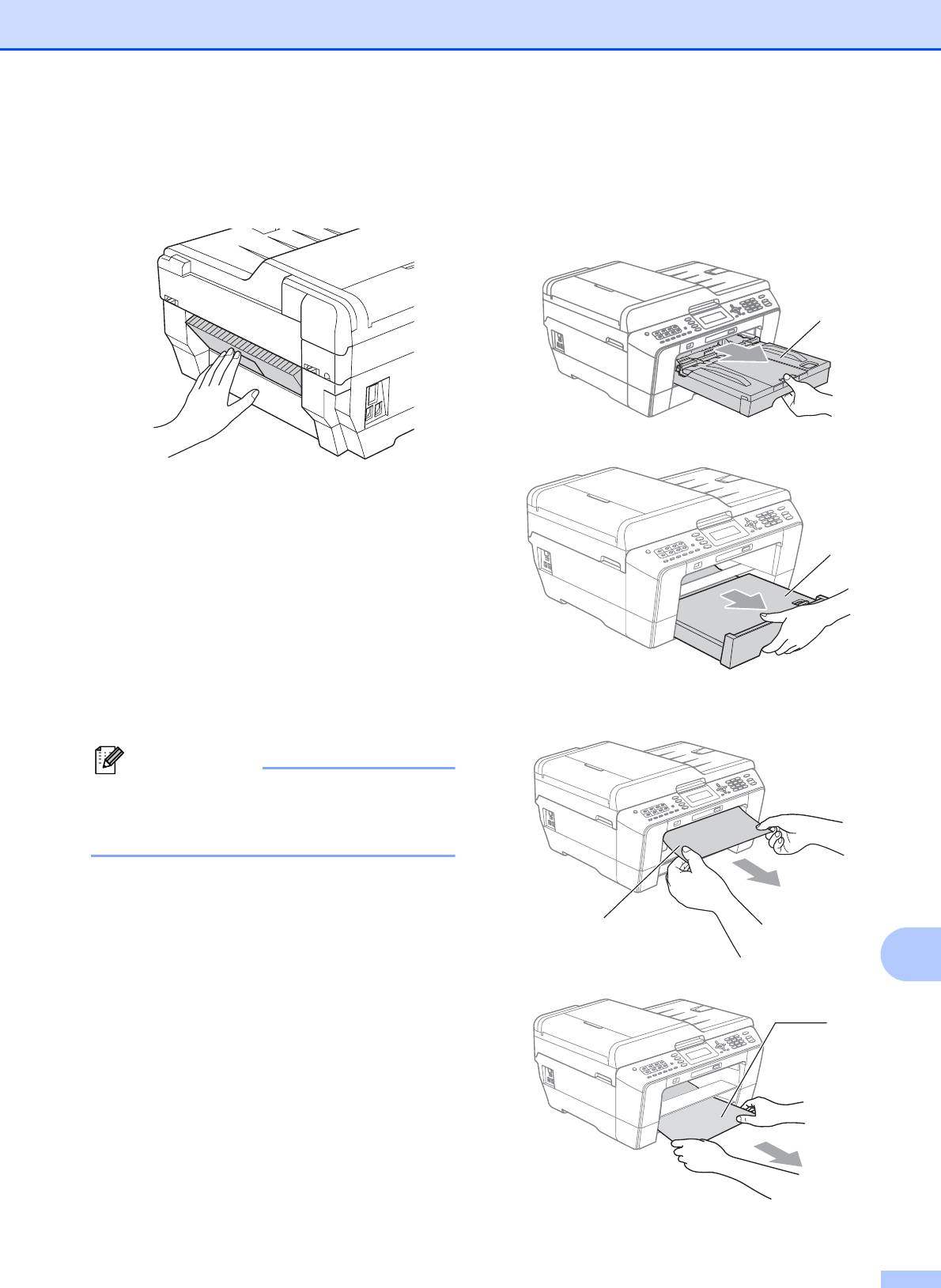
Устранение неисправностей
d Закройте крышку для устранения
замятия бумаги. Проверьте, что
крышка закрыта плотно.
e Снова подключите кабель питания.
Замятие бумаги в передней и
задней части устройства
B
Если на ЖК-дисплее появляется
сообщение Замятие [спер., сзади],
выполните следующие действия:
a Отключите устройство от
электрической розетки.
B
83
Примечание
b Полностью выдвиньте и выньте из
устройства сначала лоток № 1(1), а
затем лоток № 2(2) (для модели
MFC-J6710DW).
1
2
c Извлеките замятую бумагу (1).
Убедитесь, что бумага вынута из слота
для подачи вручную, затем закройте
его.
1
1
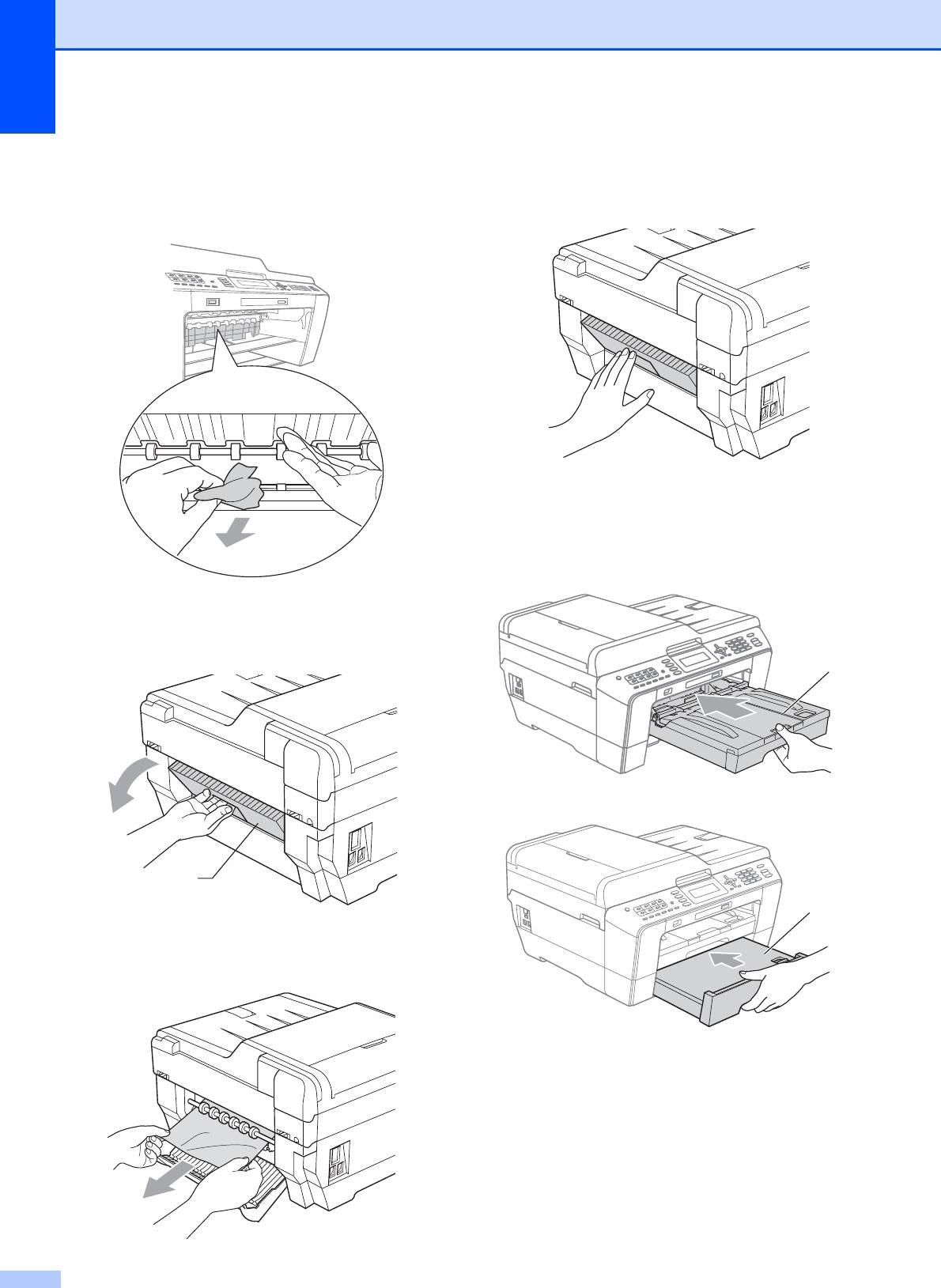
d Поднимите крышку и выньте замятую
g Закройте крышку для устранения
бумагу.
замятия бумаги. Проверьте, что
(Когда лотки вынуты, перейдите к
крышка закрыта плотно.
шагу e.)
h Вставьте в устройство и задвиньте до
упора сначала лоток № 1(1), а затем
лоток № 2(2).
e Откройте крышку для устранения
замятия бумаги (1) на задней панели
устройства.
f Извлеките замятую бумагу из
устройства.
84
1
1
2
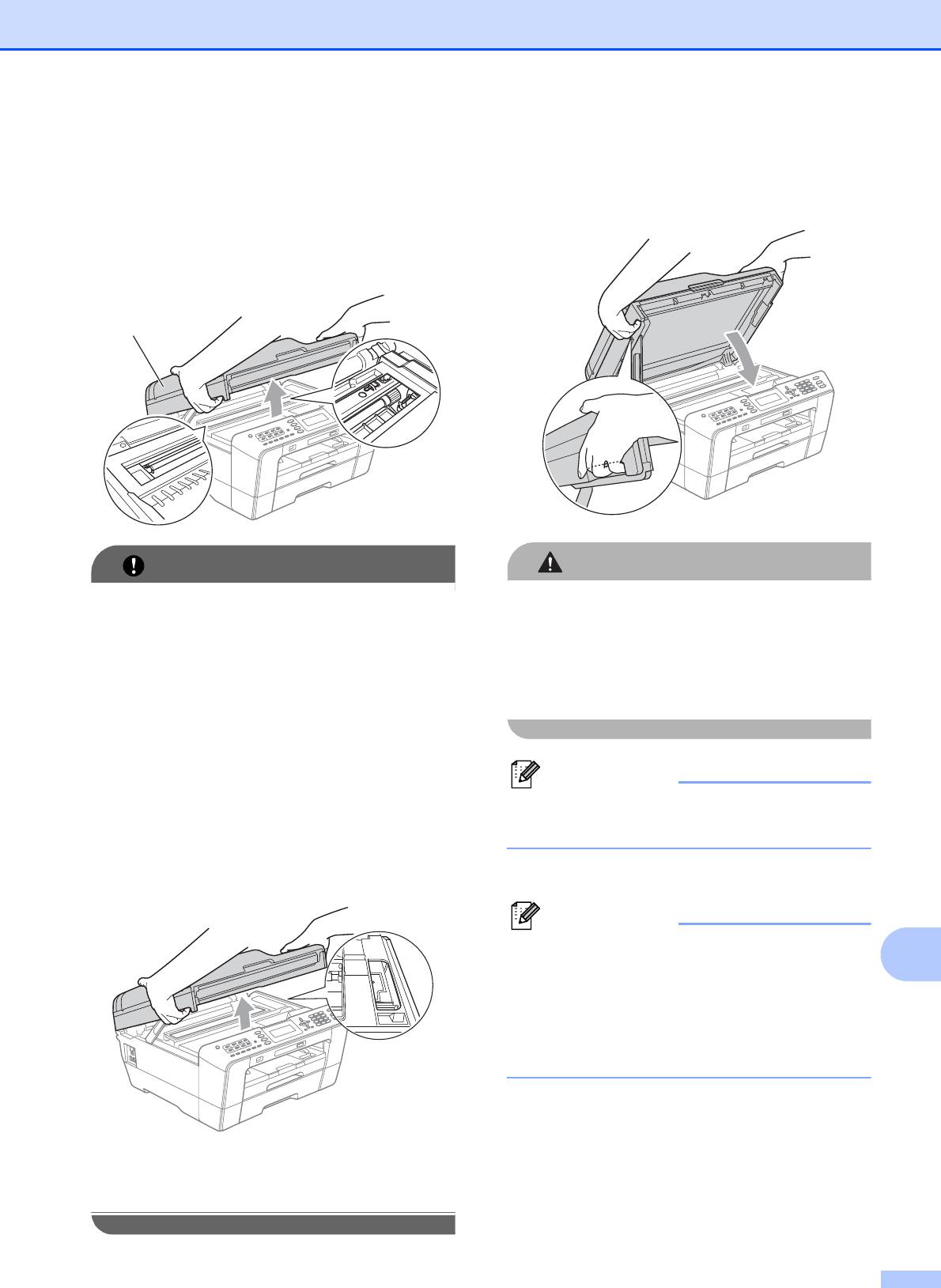
Устранение неисправностей
i Двумя руками возьмитесь за
держатели с обеих сторон крышки
сканера и поднимите крышку
сканера (1) в открытое положение.
Проверьте, что в углах устройства не
осталось фрагментов замятой
бумаги.
B
85
ВАЖНАЯ ИНФОРМАЦИЯ
j Осторожно закройте крышку сканера,
придерживая ее пальцами за
углубления с обеих сторон.
• Если замятие бумаги произошло под
печатающей головкой, отключите
устройство от электросети. Когда
печатающая головка отойдет,
извлеките замятую бумагу.
• Если печатающая головка находится в
правом углу (как показано на рисунке),
печатающую головку сдвинуть нельзя.
Снова подключите кабель питания.
Удерживайте нажатой клавишу
Стоп/Выход до тех пор, пока
печатающая головка не переместится
в
середину. Затем отключите питание
устройства, вынув вилку кабеля
питания из розетки, и выньте бумагу.
• Если чернила попадут на кожу,
немедленно промойте кожу большим
количеством воды с мылом.
ОСТОРОЖНО
Будьте осторожны — не защемите
пальцы!
При открывании и закрывании крышки
сканера всегда используйте держатели
с обеих ее сторон.
Примечание
Обязательно выдвигайте опорную
панель до щелчка.
k Снова подключите кабель питания.
Примечание
Если замятие бумаги происходит
снова, это может значить, что в
устройстве застрял небольшой
фрагмент бумаги. (См. раздел Другие
операции по устранению замятия
бумаги на стр.86.)
1
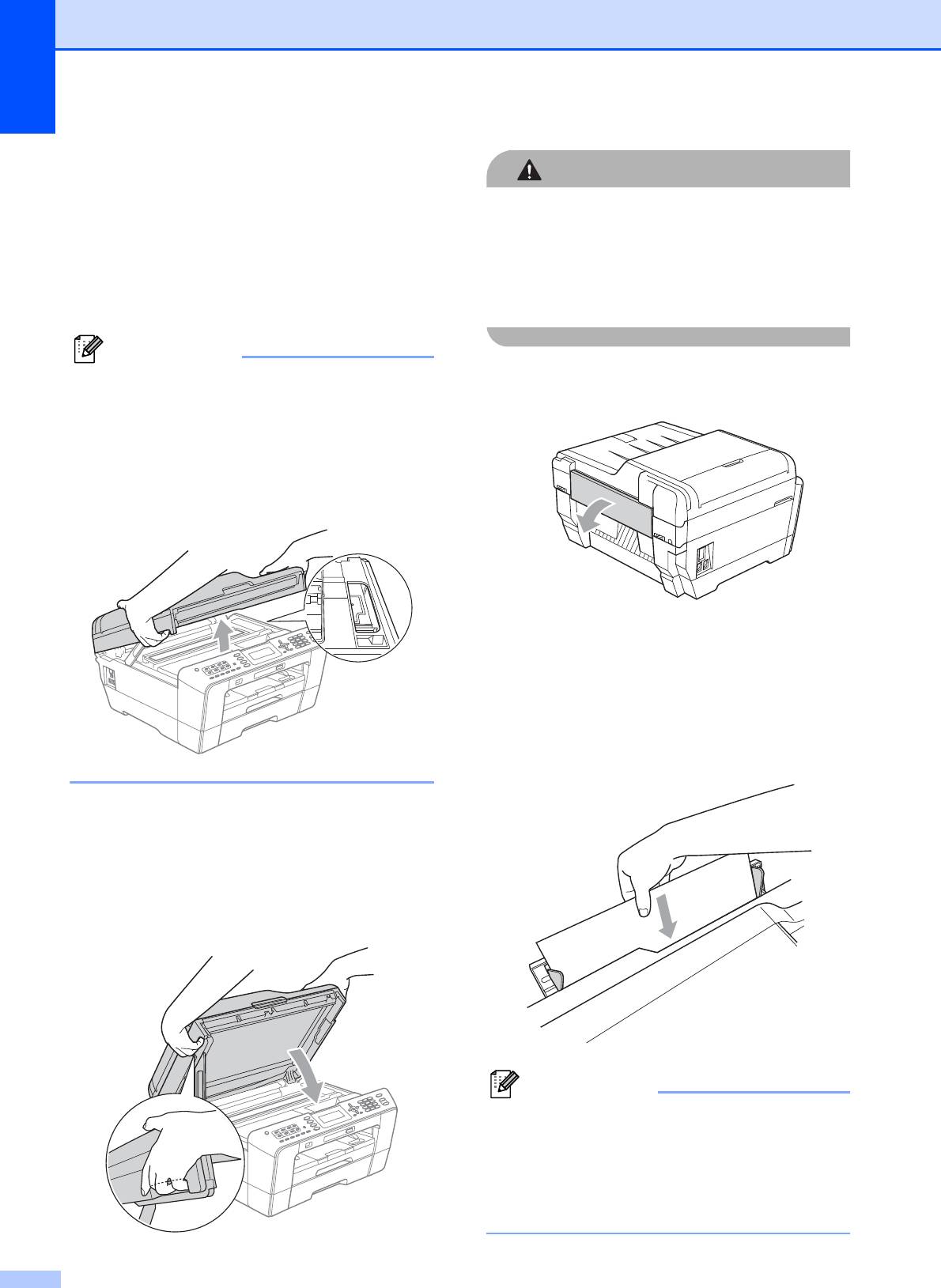
Другие операции по устранению
замятия бумаги
B
a Взявшись обеими руками за
держатели с обеих сторон
устройства, поднимите крышку
сканера до ее фиксации в открытом
положении.
86
Примечание
Если печатающая головка находится в
правом углу, как показано на
иллюстрации, нажмите клавишу
Стоп/Выход и удерживайте ее
нажатой до тех пор, пока печатающая
головка не переместится в середину.
b Отключите устройство от
электрической розетки.
c Осторожно закройте крышку сканера,
придерживая ее пальцами за
углубления с обеих сторон.
ОСТОРОЖНО
Будьте осторожны — не защемите
пальцы!
При открывании и закрывании крышки
сканера всегда используйте держатели
с обеих ее сторон.
d Откройте крышку слота для подачи
вручную.
e Загрузите в слот для подачи вручную
один лист плотной бумаги (например,
глянцевой бумаги) формата A4 или
Letter в альбомной ориентации.
Затолкните его в слот для подачи
вручную.
Примечание
• Рекомендуется использовать
глянцевую бумагу.
• Если не затолкнуть лист глубоко в слот
для подачи вручную, он не будет подан
при включении питания.
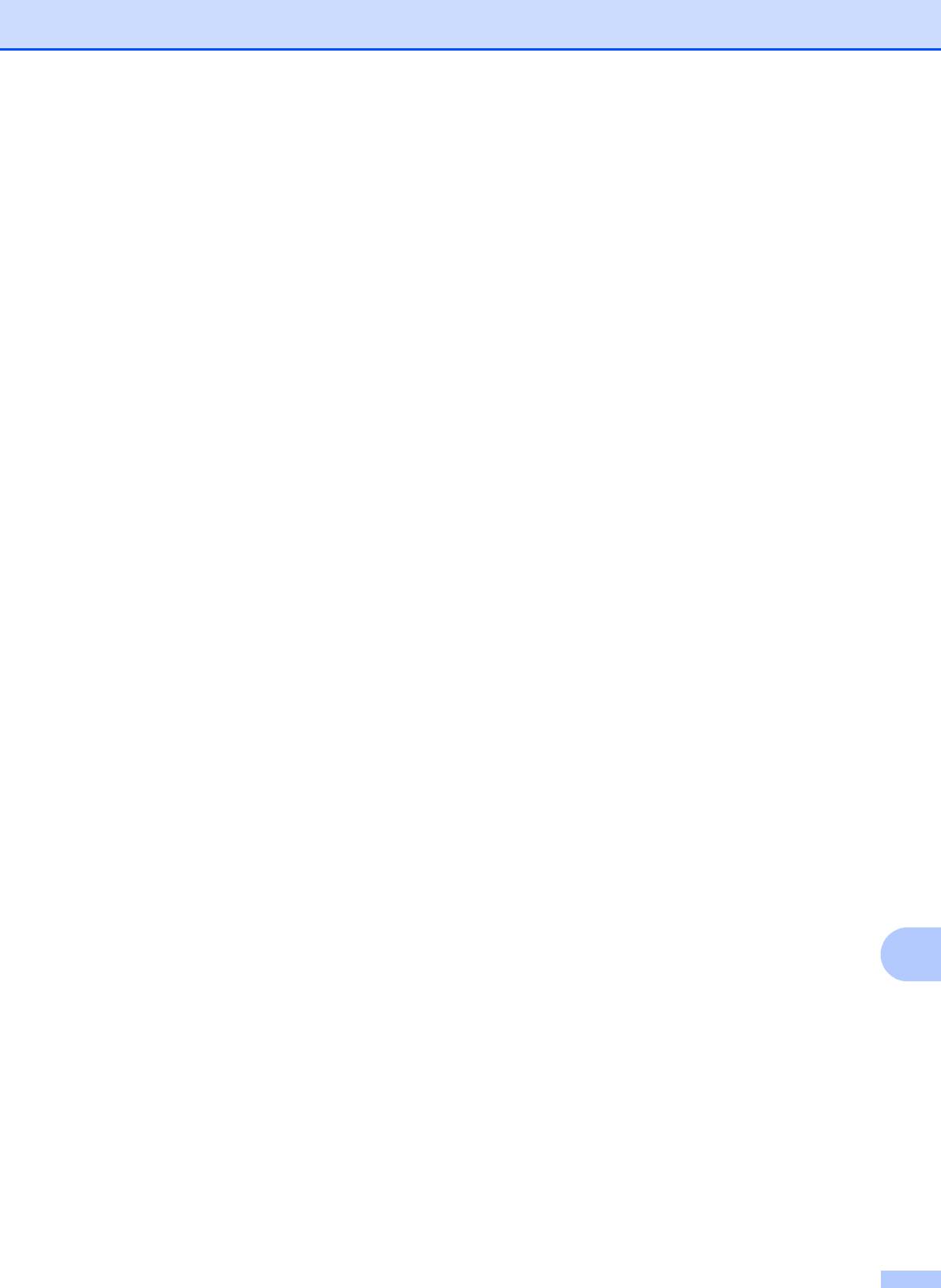
Устранение неисправностей
f Снова подключите кабель питания.
При этом лист бумаги, вставленный в
слот для подачи вручную, проводится
через устройство и выводится на
выходе.
g Взявшись обеими руками за
держатели с обеих сторон
устройства, поднимите крышку
сканера до ее фиксации в открытом
положении.
Убедитесь, что в устройстве не
осталось замятого фрагмента
бумаги.
Осторожно закройте крышку сканера,
придерживая ее пальцами за
углубления с обеих сторон.
B
87

Устранение неисправностей B
Если вы считаете, что при работе с устройством возникла проблема, воспользуйтесь
приведенной ниже таблицей и выполните указанные в ней действия.
Большинство проблем можно легко устранить самостоятельно. Если требуется
дополнительная помощь, на веб-сайте Центра поддержки Brother (Brother Solutions Center)
можно прочитать ответы на часто задаваемые вопросы и рекомендации по устранению
неисправностей.
Посетите наш веб-сайт
http://solutions.brother.com/.
При возникновении проблем с устройством B
Печать
Неисправность Рекомендации
Печать не выполняется. Проверьте подключение соединительного кабеля или состояние
беспроводной связи на устройстве и на компьютере. (См. Руководство по
быстрой установке.)
Убедитесь, что устройство подключено к электросети и что переключатель
Вкл/Выкл находится в положении "Вкл."
Закончился ресурс одного или нескольких картриджей.
(См. раздел Замена чернильных картриджей на стр. 65.)
Убедитесь, что
на ЖК-дисплее не отображается сообщение об ошибке.
(См. раздел Сообщения об ошибках и обслуживании на стр. 71.)
Если на ЖК-дисплее отображаются сообщения Печать невозмож. и
Замените чернила, см. раздел Замена чернильных картриджей на стр. 65.
Убедитесь, что установлен и выбран правильный драйвер принтера.
Убедитесь, что устройство работает в оперативном режиме. Нажмите кнопку
Пуск,
а затем выберите пункт Принтеры и факсы. Выберите пункт
Brother MFC-XXXXX (где "XXXXX" — наименование модели) и убедитесь, что
флажок Использование принтера в автономном режиме не установлен.
Низкое качество печати. Проверьте настройки качества печати. (См. раздел Проверка качества
печати на стр. 69.)
Убедитесь, что настройка Тип печатного носителя в драйвере принтера или
настройка Тип бумаги в меню устройства соответствует типу используемой
®
бумаги. (См. раздел Печать
для Windows
или Печать и отправка/прием
факсов для Macintosh в Руководстве по использованию программного
обеспечения, а также раздел Тип бумаги на стр. 23.)
Убедитесь, что срок годности чернильных картриджей не истек. Засорение
картриджей может быть вызвано следующими причинами:
Истечение срока годности, указанного на упаковке картриджа.
(Оригинальные картриджи Brother при условии хранения в заводской
упаковке
пригодны для применения в течение двух лет.)
Чернильный картридж установлен в устройстве более шести месяцев.
Возможно, были нарушены условия хранения картриджа до начала его
использования.
Убедитесь, что используются оригинальные чернила Brother Innobella™.
Компания Brother не рекомендует использовать картриджи, не являющиеся
оригинальными картриджами Brother, или заправлять использованные
картриджи чернилами из других источников.
Загрузите бумагу рекомендованного
типа.
(См. раздел Допустимая бумага и другие печатные носители на стр. 26.)
Рекомендуемая для устройства температура окружающей среды составляет
от 20 C до 33 C.
88
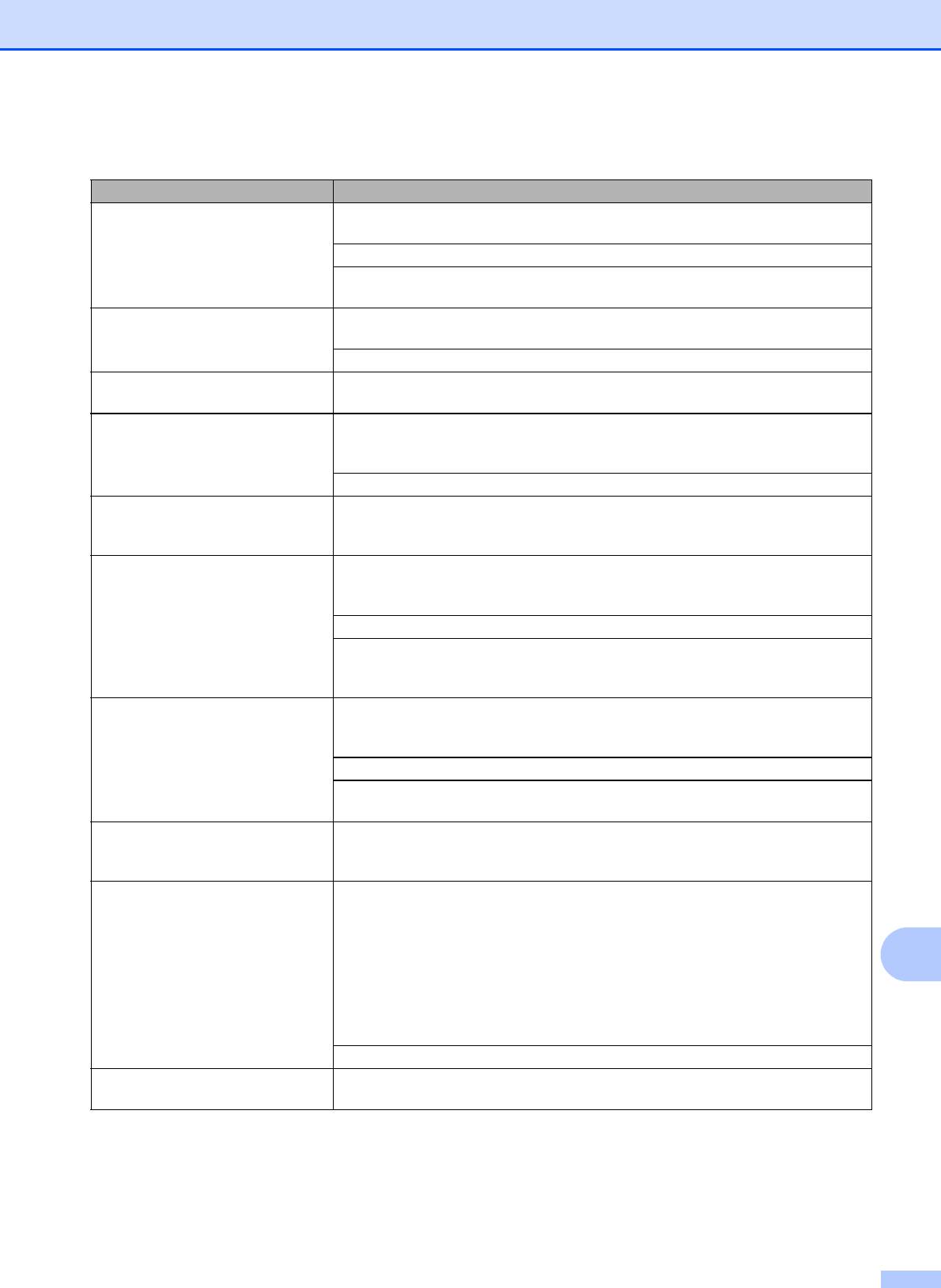
Устранение неисправностей
Печать (продолжение)
Неисправность Рекомендации
На тексте или изображении
Очистите печатающую головку. (См. раздел Очистка печатающей головки
появляются белые
на стр. 68.)
горизонтальные полосы.
Убедитесь, что используются оригинальные чернила Brother Innobella™.
Загрузите бумагу рекомендованного типа.
(См. раздел Допустимая бумага и другие печатные носители на стр. 26.)
Устройство печатает пустые
Очистите печатающую головку. (См. раздел Очистка печатающей головки
копии.
на стр. 68.)
Убедитесь, что
используются оригинальные чернила Brother Innobella™.
Расплывчатые символы и строки. Проверьте калибровку печати. (См. раздел Проверка калибровки печати
на стр. 70.)
Перекос текста или изображений
Убедитесь, что бумага правильно загружена в лоток для бумаги и что боковые
на печати.
направляющие для бумаги отрегулированы правильно. (См. раздел Загрузка
бумаги и других печатных носителей на стр. 11.)
Убедитесь, что крышка
для устранения замятия бумаги плотно закрыта.
Размытая печать или пятно
Убедитесь, что бумага не слишком толстая или не деформирована.
вверху посередине на
(См. раздел Допустимая бумага и другие печатные носители на стр. 26.)
напечатанной странице.
Грязная печать или чернильные
Убедитесь, что используется бумага рекомендованного типа. (См. раздел
пятна.
Допустимая бумага и другие
печатные носители на стр. 26.) Не убирайте
копии до полного высыхания чернил.
Убедитесь, что используются оригинальные чернила Brother Innobella™.
Если используется фотобумага, убедитесь, что задан правильный тип
бумаги. В случае печати фотографии с компьютера задайте параметр
Тип печатного носителя на вкладке драйвера принтера Основные.
На обратной стороне или внизу
Убедитесь, что валик принтера
не загрязнен чернилами. (См. раздел
страницы появляются пятна.
Очистка валика принтера в приложении A Руководства по
дополнительным функциям.)
Убедитесь, что используются оригинальные чернила Brother Innobella™.
Убедитесь, что откидной щиток находится в рабочем положении.
(См. раздел Загрузка бумаги и других печатных носителей на стр. 11.)
На отпечатанных копиях между
Установите флажок Обратный порядок на вкладке драйвера
принтера
некоторыми строками
Основные.
уменьшенный интервал.
Смятые копии.
®
(Windows
)
На вкладке драйвера принтера Дополнительные выберите пункт
Настройка цвета и снимите флажок Двунаправленная печать.
(Macintosh)
B
В драйвере принтера выберите пункт Print Settings (Параметры печати),
нажмите Advanced (Дополнительные), выберите пункт
Other Print Options (Другие параметры печати) и снимите флажок
Двунаправленная печать.
Убедитесь, что используются оригинальные чернила Brother Innobella™.
Не выполняется печать с макетом
Убедитесь, что настройки формата бумаги в приложении и в
драйвере
страницы.
принтера совпадают.
89
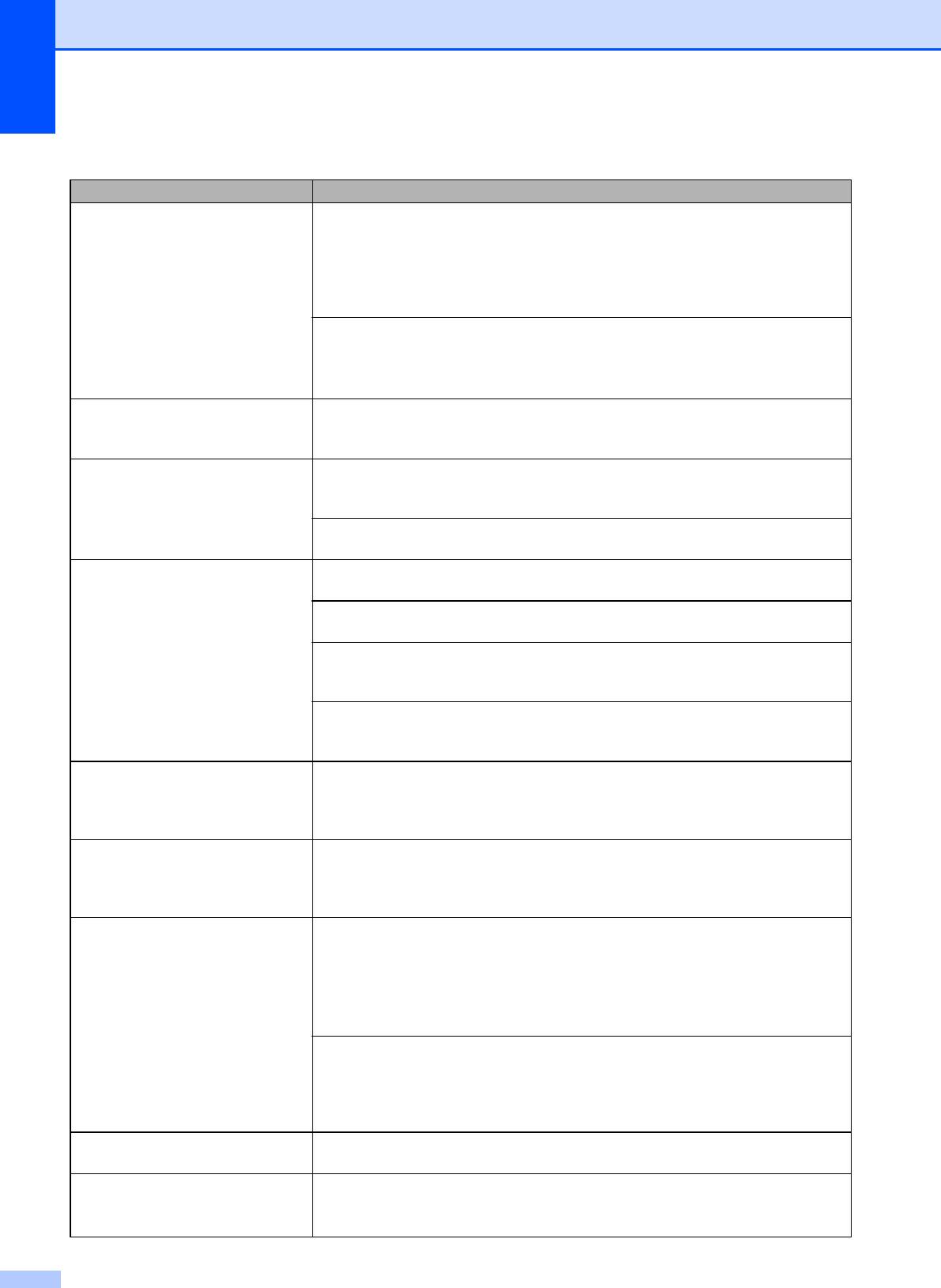
Печать (продолжение)
Неисправность Рекомендации
Слишком низкая скорость печати. Попробуйте изменить настройку драйвера принтера. В режиме
максимального разрешения требуется больше времени для обработки,
отправки факсов и печати. Попробуйте использовать другие настройки
качества печати на вкладке драйвера принтера Дополнительные. Кроме
того, щелкните пункт Настройка цвета и убедитесь, что снят флажок
Улучшение цвета.
Отключите функцию печати без полей. Печать без полей вы
полняется
®
медленнее обычной печати. (См. разделы Печать для Windows
или Печать
и отправка/прием факсов для Macintosh в Руководстве по использованию
программного обеспечения.)
Функция усиления цвета работает
Если данные изображения в приложении не полноцветные (например, 256
неправильно.
цветов), функция коррекции цвета работать не будет. Используйте для
функции коррекции цвета данные с не менее чем 24-битовым цветом.
Фотобумага подается
При печати на фо
тобумаге Brother загружайте в лоток для бумаги один
неправильно.
дополнительный лист этой же фотобумаги. Для этой цели в упаковку
фотобумаги вложен дополнительный лист.
Очистите ролики захвата бумаги. (См. раздел Очистка роликов захвата
бумаги в приложении A Руководства по дополнительным функциям.)
Устройство подает несколько
Проверьте, что бумага правильно загружена в лоток для бу
маги. (См. раздел
листов сразу.
Загрузка бумаги и других печатных носителей на стр. 11.)
Одновременно загружайте в лоток для бумаги только бумагу одного формата
и типа.
Убедитесь, что нижняя поверхность лотка чистая. (См. раздел Очистка
роликов захвата бумаги в приложении A Руководства по дополнительным
функциям.)
Если в лотке находятся только несколько листов, устройство, возможно,
будет з
абирать их неправильно. Убедитесь, что в лотке имеется не менее
10 листов.
Произошло замятие бумаги. Убедитесь, что ограничитель длины бумаги отрегулирован соответственно
используемому формату бумаги. Не выдвигайте лоток для бумаги, когда
загружается бумага формата A5 или меньше. (См. раздел Сбой принтера или
замятие бумаги на стр. 81.)
Повторное замятие бумаги. Если замятие бумаги происходит сн
ова, это может значить, что в устройстве
застрял небольшой фрагмент бумаги. Убедитесь, что в устройстве не
осталось замятой бумаги. (См. раздел Другие операции по устранению
замятия бумаги на стр. 86.)
Замятие бумаги происходит при
Используйте один из параметров, предотвращающих замятие бумаги:
выполнении двустороннего
Двуст.1 или Двуст.2. Для копирован
ия см. раздел Двустороннее
копирования или двусторонней
копирование в главе 7 Руководства по дополнительным функциям;
печати.
®
для печати см. раздел Двусторонняя печать / Буклет для Windows
или
раздел Двусторонняя печать для Macintosh в Руководстве по
использованию программного обеспечения.
Если замятие бумаги при выполнении двустороннего копирования или
двусторонней печати происходит часто, это может означать, что ролики
подачи бумаги загрязнены чернилами. Очистите ролики подачи бумаги. (См.
раздел Очистка роликов подачи бумаги в приложении A Руководства по
дополнительным функциям.)
Готовые копии с
кладываются
Убедитесь, что откидной щиток находится в рабочем положении.
неаккуратно.
(См. раздел Загрузка бумаги и других печатных носителей на стр. 11.)
Устройство не выполняет печать
®
Уменьшите разрешение печати. (См. разделы Печать для Windows
или
®
®
из приложения Adobe
Illustrator
.
Печать и отправка/прием факсов для Macintosh в Руководстве по
использованию программного обеспечения.)
90
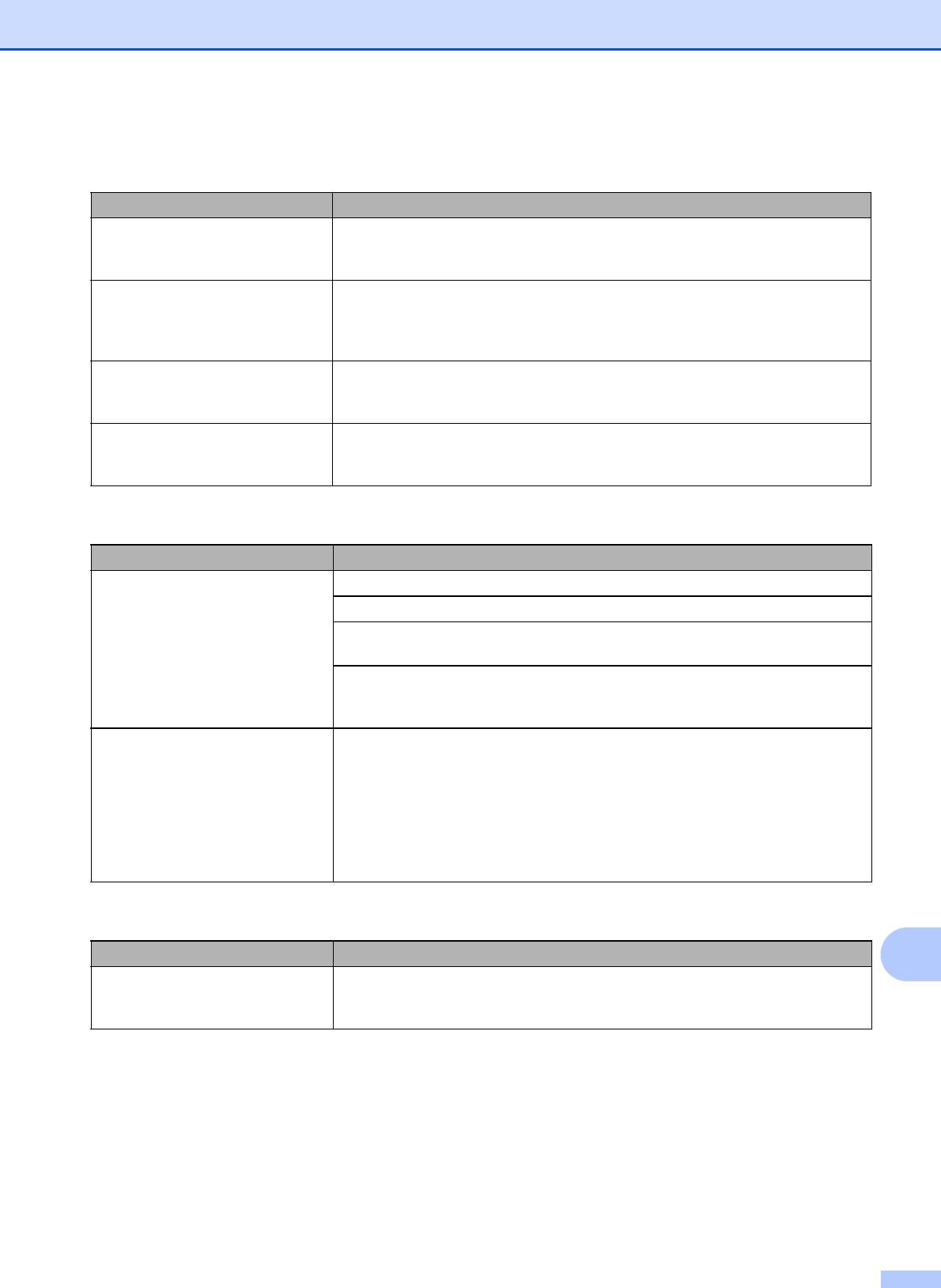
Устранение неисправностей
Печать принятых факсов
Неисправность Рекомендации
Сжатая печать и белые полоски
Вероятно, было плохое соединение с помехами на телефонной линии.
поперек страницы, или обрезаны
Попросите отправителя переслать факс еще раз.
верхнее и нижнее предложения.
Вертикальные черные полосы на
Возможно, загрязнен сканер отправителя. Чтобы проверить, не связана ли
принятом факсе.
проблема с аппаратом отправителя, попросите отправителя сделать
копию
факса на своем устройстве. Попробуйте принять факс с другого
факсимильного аппарата.
Полученные цветные факсы
Замените цветные чернильные картриджи, ресурс которых закончился, и
печатаются только черно-
попросите отправляющего абонента отправить цветной факс еще раз.
белыми.
(См. раздел Замена чернильных картриджей на стр. 65.)
Левое и правое поля обрезаны,
Включите функцию "Автоматическое уменьшение". (См. раздел Печать
или одна страница печатается
на
уменьшенного входящего факса в главе 4 Руководства по
двух.
дополнительным функциям.)
Телефонная линия и подключение
Неисправность Рекомендации
Не работает набор номера.
Убедитесь, что устройство подключено к электросети и включено.
(Нет сигнала готовности линии)
Проверьте все соединения телефонного кабеля.
Измените режим набора (параметр "Тональный/импульсный"). (См.
Руководство по быстрой установке.)
Поднимите трубку внешнего телефона и дождитесь сигнала готовности
линии. Если сигнал готовности линии отсутствует, обратитесь в телефонную
компанию
для проверки линии и/или телефонной розетки.
Устройство не отвечает на
Убедитесь, что на устройстве включен режим приема, соответствующий
вызов.
текущей настройке.
(См. раздел Выбор режима приема на стр. 37.) Проверьте наличие сигнала
готовности линии. По возможности позвоните на устройство и дождитесь
ответного сигнала. Если ответа не будет и на этот раз
, проверьте
подключение телефонного кабеля. Если при звонке на устройство не будет
сигналов вызова, обратитесь в телефонную компанию и попросите
проверить телефонную линию.
Прием факсов
Неисправность Рекомендации
B
Факс не принимается. Если устройство подключено к офисной АТС или к сети стандарта ISDN,
правильно укажите тип телефонной линии. (См. раздел Настройка типа
телефонной линии на стр. 43.)
91
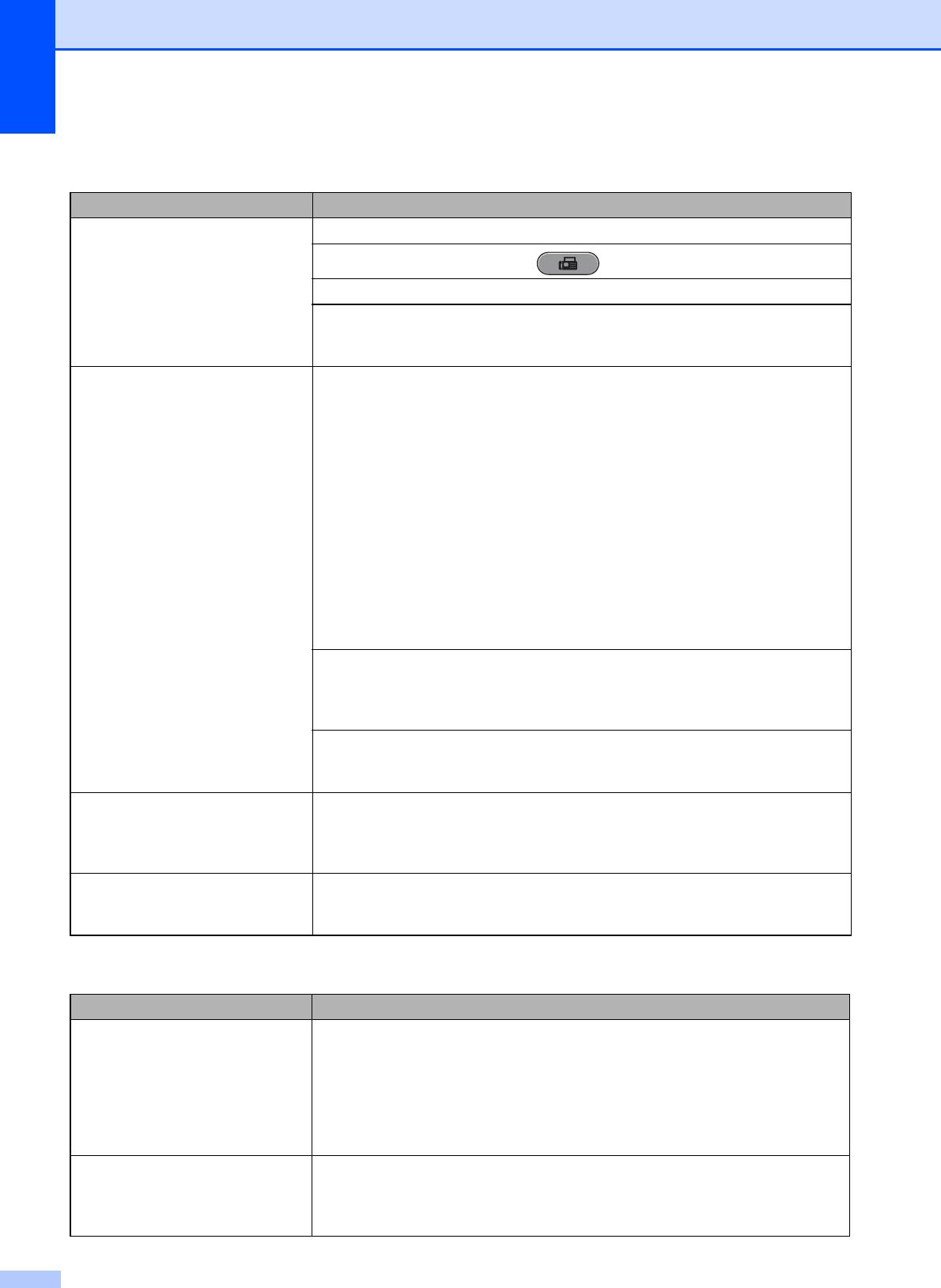
Отправка факсов
Неисправность Рекомендации
Устройство не отправляет факс. Проверьте все соединения телефонного кабеля.
Убедитесь, что клавиша ФАКС подсвечена.
Попросите адресата проверить наличие бумаги в его устройстве.
Распечатайте отчет подтверждения передачи и проверьте наличие ошибок.
(См. раздел Отчеты в главе 6 Руководства по дополнительным
функциям.)
В отчете подтверждения
Возможно, на линии
временно возник шум или статические помехи.
отправки значится "ИТОГ:ОШИБ.".
Попытайтесь отправить факс еще раз. Если при отправке факса с
компьютера в отчете контроля передачи указывается "ИТОГ:ОШИБ.", то,
возможно, в устройстве недостаточно свободного места в памяти. Чтобы
освободить место в памяти, можно отключить функцию "Факс в память" (см.
раздел Выключение операций получения в
память в главе 4 Руководства
по дополнительным функциям), функцию печати факсов, сохраненных в
памяти (см. раздел Печать факса из памяти в главе 4 Руководства по
дополнительным функциям), или отменить задачу, выполняемую функцией
запрограммированной отправки факсов (параметр "Отложен. факс") или
отправки по опросу (параметр "Отпр. по опр.") (см. раздел Отмена текущей
отправки
факса на стр. 35 и Проверка и отмена заданий, ожидающих
отправки в главе 3 Руководства по дополнительным функциям). Если эта
проблема возникает снова, обратитесь в телефонную компанию с просьбой
проверить вашу телефонную линию.
Если ошибки передачи из-за возможных помех на телефонной линии
возникают часто, попробуйте изменить параметр совместимости, выбрав
значение Низк.(для VoIP)
.
(См. раздел Помехи на телефонной линии или линии VoIP на стр. 96.)
Если устройство подключено к офисной АТС или к сети стандарта ISDN,
правильно укажите тип телефонной линии. (См. раздел Настройка типа
телефонной линии на стр. 43.)
Низкое качество отправляемого
Попробуйте изменить разрешение на Высокое или Сверхвысокое.
факса.
Сделайте копию для проверки работы сканера устройства.
Если качество
копирования плохое, выполните очистку сканера. (См. раздел Очистка
стекла сканера на стр. 67.)
Вертикальные черные полосы на
Обычно вертикальные черные полосы на факсах появляются из-за грязи или
отправляемом факсе.
капель корректора на стеклянной планке. Очистите стеклянную полоску.
(См. раздел Очистка стекла сканера на стр. 67.)
Обработка входящих вызовов
Неисправность Рекомендации
Устройство "принимает" голос за
Если включен параметр обнаружения факса, устройство становится более
CNG-сигнал.
чувствительным к звукам. Устройство может ошибочно интерпретировать
некоторые голоса или мелодии на линии как сигнал вызова факсимильного
аппарата и ответить сигналами приема факса. Отключите устройство
нажатием клавиши Стоп/Выход. Попробуйте решить эту проблему
отключением функции обнаружения факса
.
(См. раздел Обнаружение факса на стр. 40.)
Отправка вызова факса на
Если вы отвечаете с внешнего или параллельного телефона, введите свой
устройство.
код удаленной активации (настройка по умолчанию: l 51). Если вы
отвечаете с параллельного телефона, нажмите Старт для получения факса.
Когда устройство ответит, повесьте трубку.
92
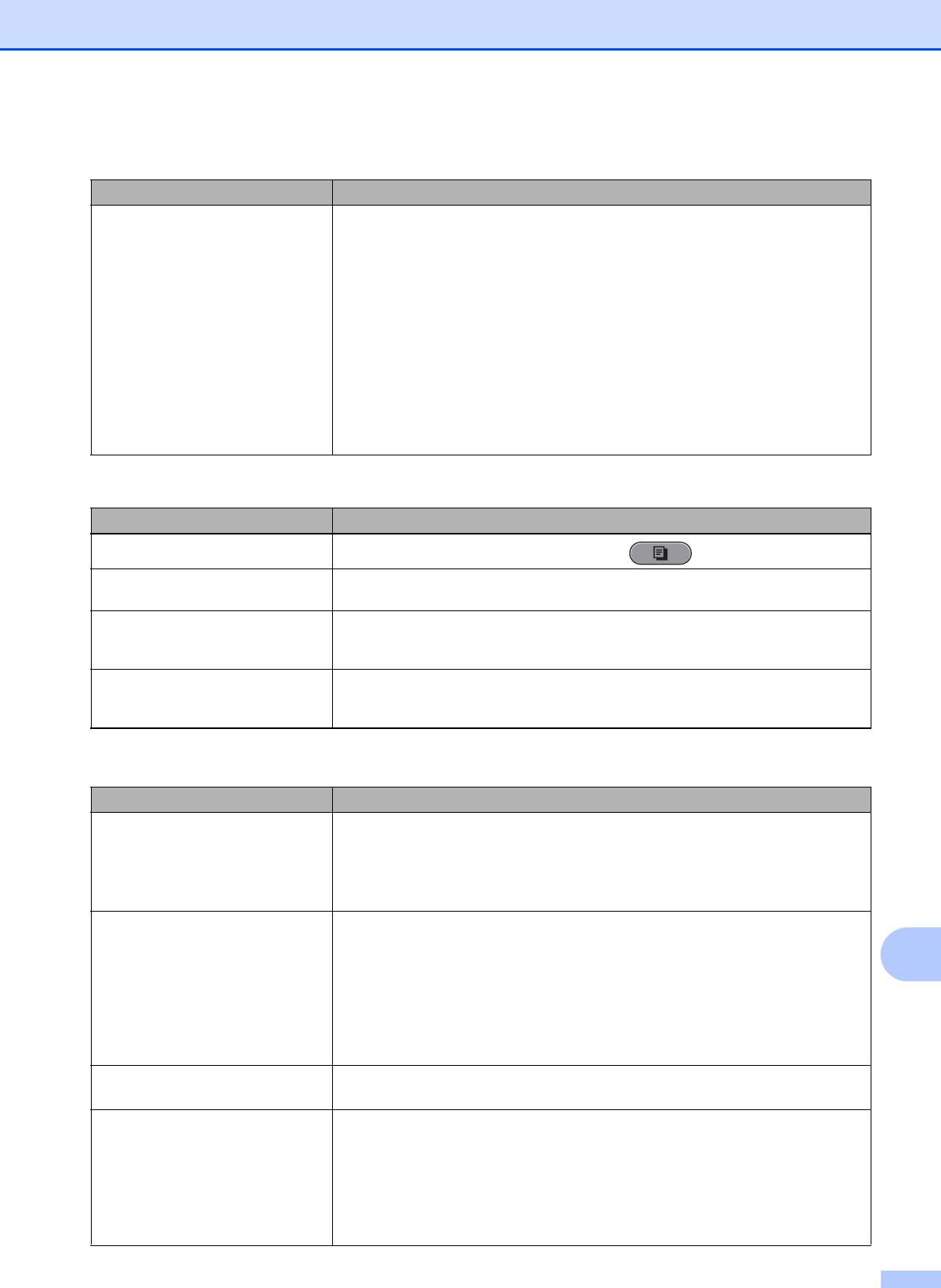
Устранение неисправностей
Обработка входящих вызовов (продолжение)
Неисправность Рекомендации
Дополнительные абонентские
Если на одной телефонной линии с устройством используются
услуги на одной линии.
дополнительные функции (например, "Ожидание вызова"), это может
создать проблемы при отправке или приеме факсов.
Пример: Если вы подписаны на услугу "Ожидание вызова" или другую
дополнительную услугу, и ее сигнал проходит по линии во время отправки
или
приема факса устройством, то этот сигнал может временно прервать
или оборвать передачу/прием факса. Эту проблему можно устранить с
помощью режима коррекции ошибок, имеющегося на устройствах Brother.
Такая ситуация существует во всей отрасли телефонной связи и характерна
для всех устройств, отправляющих и принимающих информацию на одной
общей линии с дополнительными функциями абонентов
. Если для вашей
компании важно исключить такие кратковременные прерывания работы
факса, мы рекомендуем использовать отдельную телефонную линию без
дополнительных функций.
Проблемы при копировании
Неисправность Рекомендации
Копирование не работает.
Убедитесь, что клавиша КОПИРОВАНИЕ подсвечена.
Низкое качество копий при
Попробуйте использовать стекло сканера. (См. раздел Со стекла сканера
подаче через АПД.
на стр. 31.)
На копиях появляются
Обычно вертикальные черные линии или полосы на копиях появляются из-
вертикальные черные линии или
за грязи или капель корректора на стеклянной
полоске. Очистите
полосы.
стеклянную полоску. (См. раздел Очистка стекла сканера на стр. 67.)
Функция масштабирования до
Убедитесь, что исходный документ не перекошен.
размера листа работает
Исправьте положение документа и повторите попытку.
неправильно.
Проблемы при сканировании
Неисправность Рекомендации
При запуске сканирования
Убедитесь, что в программе сканирования драйвер TWAIN/WIA компании
появляются ошибки TWAIN или
Brother выбран в качестве основного источника. Например, в программе
®
WIA. (Windows
)
PaperPort™12SE с OCR выберите пункт Файл, а затем последовательно
Сканировать или получить фотографию и Выбор, чтобы выбрать
драйвер Brother TWAIN/WIA.
При запуске сканирования
Убедитесь, что драйвер TWAIN компании Brother выбран в качестве
появляются ошибки TWAIN или
основного источника.
ICA. (Macintosh)
В программе PageManager выберите File (Файл),
B
Select Source
(Выбор источника), а затем выберите драйвер Brother TWAIN.
В операционной системе Mac OS X 10.6.x можно также сканировать
документы с помощью драйвера сканера ICA. См. раздел Сканирование
документа с помощью драйвера ICA (Mac OS X 10.6.x) в Руководстве по
использованию программного обеспечения.
Плохое качество сканирования
Попробуйте использовать стекло сканера. (См. раздел Со стекла сканера
при использовании АПД.
на стр. 31.)
Функция оптического
Попробуйте увеличить разрешение сканера.
распознавания символов (OCR)
(Macintosh)
не
работает.
Чтобы использовать программу Presto! PageManager, ее необходимо
загрузить и установить.
См. подробные инструкции в разделе Доступ к веб-сайтам технической
поддержки Brother (Macintosh) на стр.5.
93
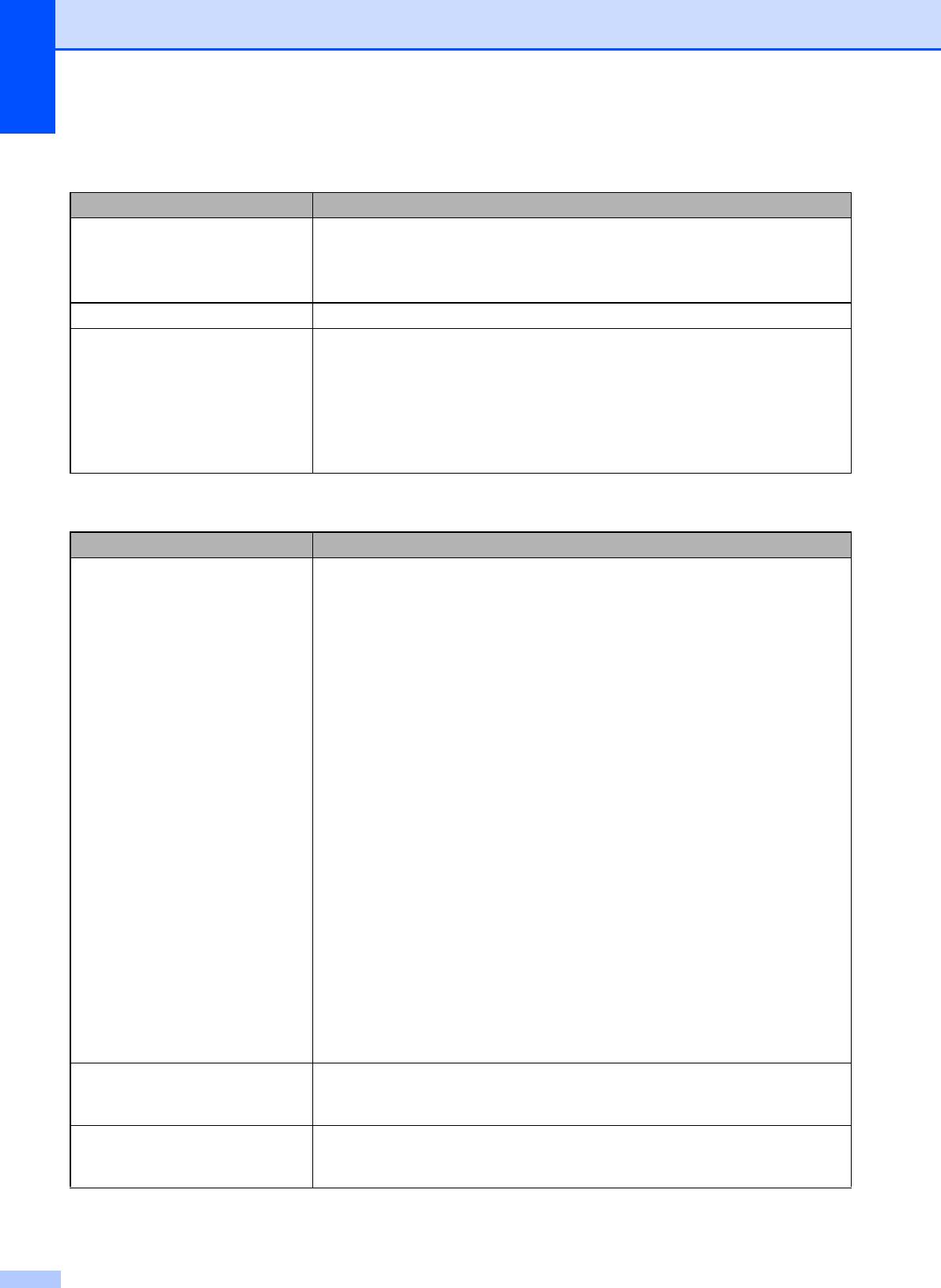
Проблемы при работе с программным обеспечением
Неисправность Рекомендации
Не устанавливается
®
(Только для Windows
)
программное обеспечение, или
Запустите программу Ремонт пакета программ MFL-Pro с установочного
не выполняется печать.
компакт-диска. Эта программа восстановит и переустановит программное
обеспечение.
"Устройство занято" Убедитесь, что на ЖК-дисплее устройства нет сообщений об ошибках.
Не выполняется печать
Чтобы использовать приложение FaceFilter Studio, необходимо установить
фотографий из приложения
его с установочного компакт-диска, прилагаемого к устройству. Инструкции
FaceFilter Studio.
по установке программы
FaceFilter Studio см. в Руководстве по быстрой
установке.
Кроме того, перед первым запуском FaceFilter Studio необходимо убедиться,
что устройство Brother включено и подключено к компьютеру. Это позволит
получить доступ ко всем функциям приложения FaceFilter Studio.
Проблемы при работе с фотоцентром
Неисправность Рекомендации
Съемный диск не работает
®
1 Установлено ли обновление Windows
2000? Если нет, выполните
должным образом.
следующие действия:
1) Отсоедините кабель USB.
®
2) Установите обновление Windows
2000 одним из следующих
способов.
Установите пакет MFL-Pro Suite с установочного компакт-диска.
(См. Руководство по быстрой установке.)
Загрузите последний пакет обновления с веб-сайта корпорации
Майкрософт.
3) После перезагрузки ПК подождите около 1 минуты, а затем
подключите кабель USB.
2 Выньте и вставьте обратно карту памяти или флэш-накопитель USB.
3 Если вы пытались извлечь
карту памяти (или флэш-накопитель USB) с
®
помощью функции "Eject" (Извлечь) в Windows
, для продолжения
работы сначала извеките карту (или накопитель).
4 Если при попытке извлечь карту памяти (или флэш-накопитель USB)
появляется сообщение об ошибке, то это значит, что она в данный
момент используется. Подождите некоторое время и повторите попытку.
5 Если все приведенные выше операции не дают результата, выключите
компьютер и устройство и
снова включите их. (Для выключения
потребуется отсоединить кабель питания устройства от розетки
электросети.)
Нет доступа к съемному диску
Убедитесь, что карта памяти или флэш-накопитель USB вставлены
через значок на рабочем столе
правильно.
компьютера.
Часть фотографии отсутствует
Убедитесь, что функции "Печать без полей" и "Обрезка" отключены. (См.
на отпечатке.
разделы Печать без
полей и Обрезка в главе 8 Руководства по
дополнительным функциям.)
94
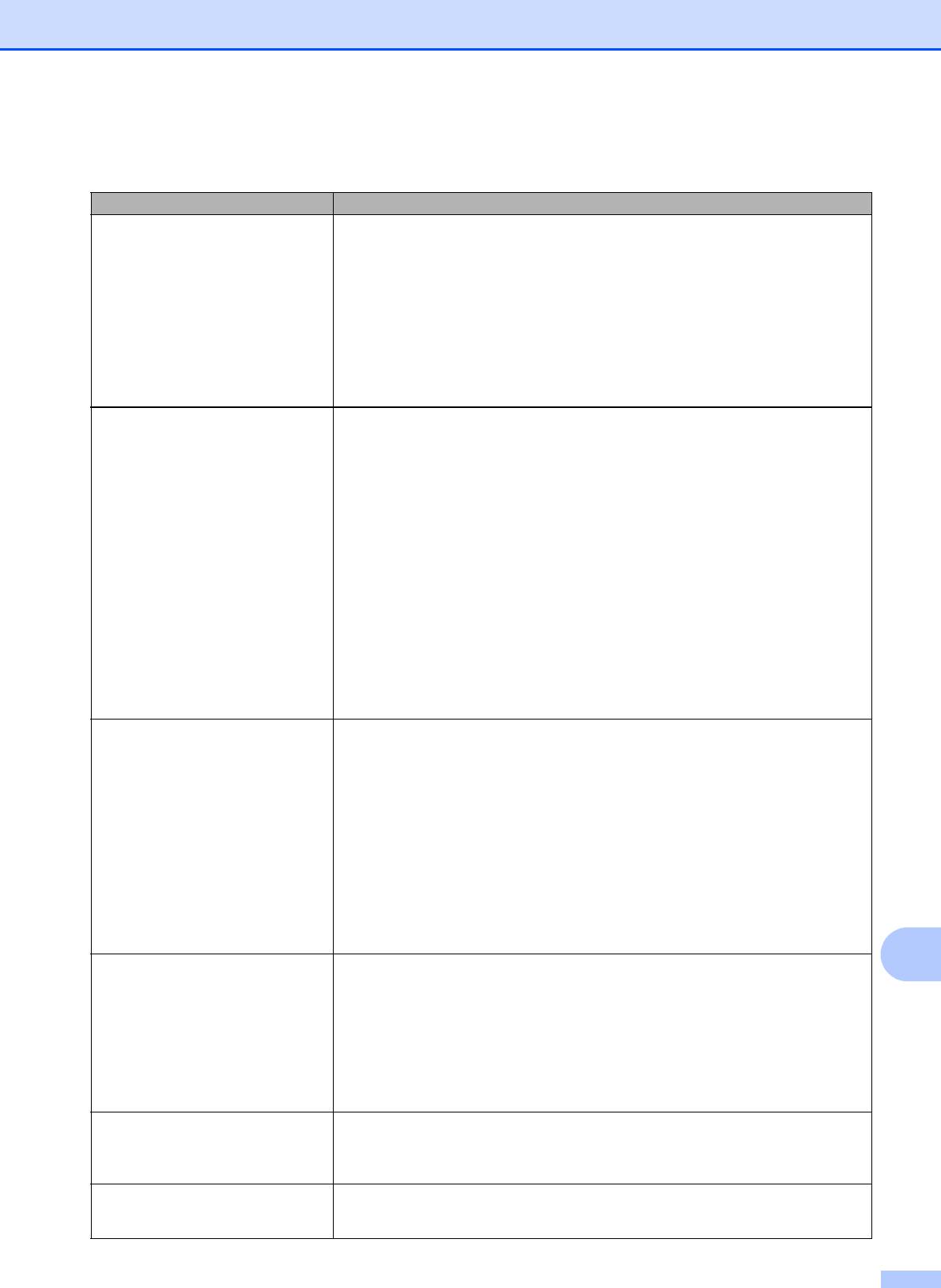
Устранение неисправностей
Проблемы при работе в сети
Неисправность Рекомендации
Не работает печать по сети. Убедитесь, что устройство подключено к сети питания и находится в
оперативном режиме. Распечатайте список конфигурации сети (см. раздел
Отчеты в главе 6 Руководства по дополнительным функциям) и проверьте
текущие настройки сети, напечатанные в этом списке. Еще раз подключите
кабель для локальной сети к концентратору, чтобы проверить
сетевое
подключение и исправность кабеля. По возможности попытайтесь
подключить устройство через другой порт концентратора и с помощью
другого кабеля. Если подключение функционирует нормально, то на дисплее
устройства в течение 2 секунд отображается сообщение Сеть активна.
(Если возникают проблемы при работе в сети, см. дополнительную
информацию в Руководстве пользователя по работе в сети
.)
Не выполняется сканирование по
®
(Windows
)
сети.
Необходимо настроить программу обеспечения безопасности или
брандмауэр стороннего производителя таким образом, чтобы разрешить
сканирование по сети. Чтобы добавить порт 54925 для сканирования по сети,
введите приведенные ниже данные:
В поле "Имя" введите любое описание (например, "Сканер Brother").
В поле "Номер порта" введите "54925".
В поле "Протокол" выберите пункт "UDP".
См. инструкции в руководстве пользователя,
прилагаемом к программе
обеспечения безопасности или брандмауэру стороннего производителя, или
обратитесь к производителю программного обеспечения.
(Macintosh)
Снова выберите свое устройство в приложении
Device Selector (Выбор устройства) (расположение:
Macintosh HD/Library/Printers/Brother/Utilities/DeviceSelector) или из
списка моделей в утилите ControlCenter2.
Функция приема факсов на ПК (PC
®
(Только для Windows
)
Fax) не работает.
Необходимо настроить программу обеспечения безопасности или
брандмауэр стороннего производителя таким образом, чтобы разрешить
прием факсов при помощи функции приема PC-FAX. Чтобы добавить порт
54926 для функции приема по сети PC-FAX, введите следующие данные:
В поле "Имя" введите произвольное описание (например, "Brother PC-FAX
Rx").
В поле "Номер порта" введите "54926".
В поле "Протокол" выберите пункт "UDP".
См. инструкции
в руководстве пользователя, прилагаемом к программе
обеспечения безопасности или брандмауэру стороннего производителя, или
обратитесь к производителю программного обеспечения.
B
Не удается установить
®
(Windows
)
программное обеспечение
Если во время установки пакета MFL-Pro Suite программа обеспечения
Brother.
безопасности создает предупредительное сообщение, разрешите сетевой
доступ к указанным программам.
(Macintosh)
Если используется функция брандмауэра антишпионской или антивирусной
программы, временно отключите ее и установите программное обеспечение
Brother.
Не удается подключиться к
Изучите проблему, используя Отчет WLAN.
беспроводной сети.
Нажмите клавишу Меню, выберите Печать отчетов и нажмите
OK.
Выберите Отчет WLAN.
Подробнее см. в Руководстве пользователя по работе в сети.
Сброс настроек сети. Нажмите клавишу Меню, выберите Сеть и нажмите OK. Выберите
Сброс сети.
Подробнее см. в Руководстве пользователя по работе в сети.
95
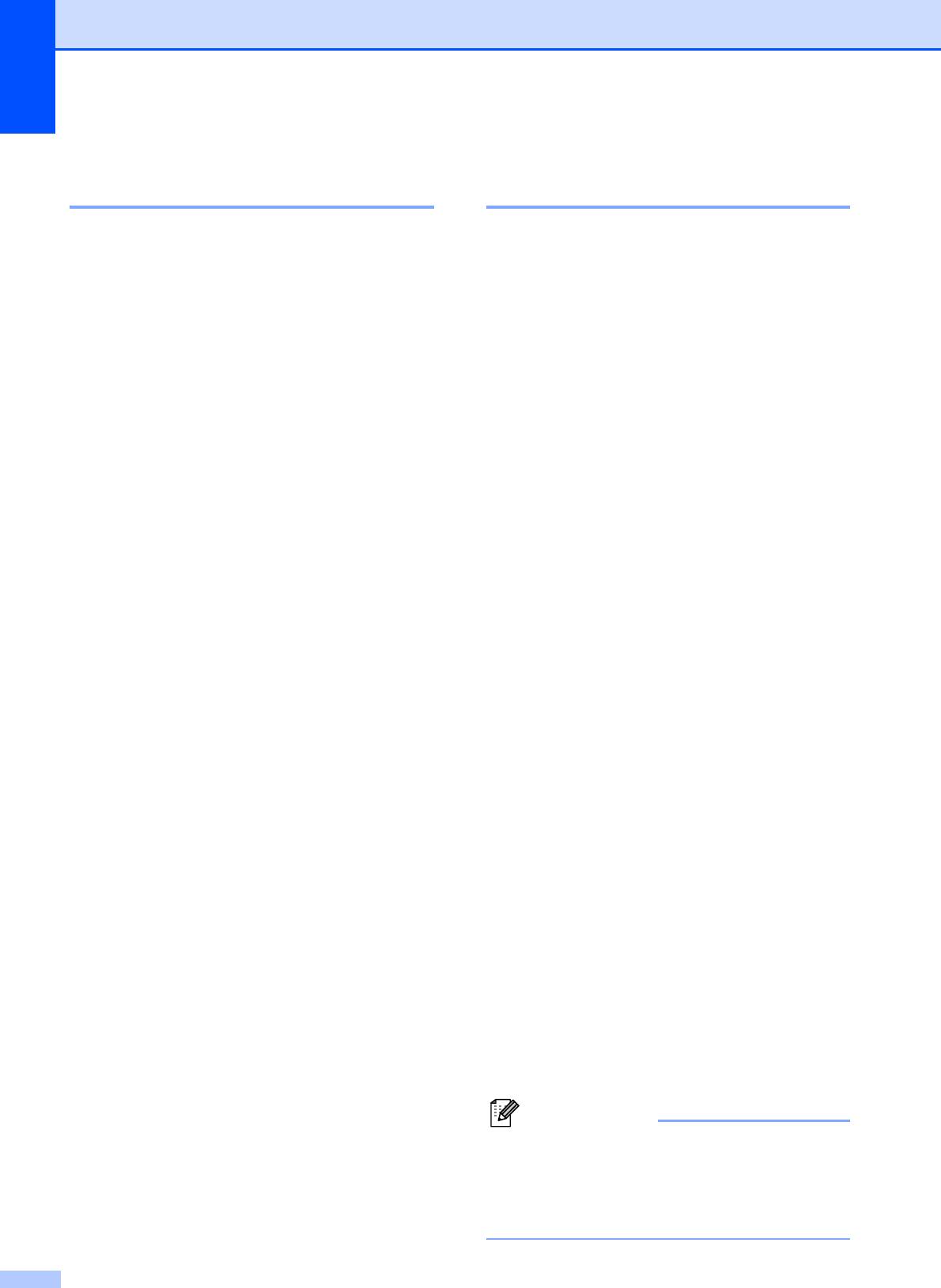
Распознавание сигнала
Помехи на телефонной
готовности линии B
линии или линии VoIP B
Если возникают проблемы при отправке
При автоматической отправке факса
или получении факсов из-за возможных
устройство, распознав сигнал готовности
помех на телефонной линии, можно
линии, набирает номер не сразу, а через
изменить настройку совместимости,
определенное время (настройка по
чтобы снизить скорость модема для
умолчанию). Если изменить настройку
минимизации ошибок.
параметра сигнала готовности линии на
a Нажмите Меню.
Обнаружение, устройство будет набирать
номер сразу после распознавания сигнала
b Нажмите a или b, чтобы выбрать
готовности линии. Такая настройка
Исходн. уст-ки.
позволяет сэкономить немного времени
Нажмите OK.
при отправке факса на несколько разных
c Нажмите a или b, чтобы выбрать
номеров. Если после изменения этого
Скор. передачи.
параметра возникают проблемы с
d Нажмите d или c, чтобы выбрать
набором номера, для этого параметра
Высокая, Нормальная или
необходимо вернуть значение по
Низк.(для VoIP).
умолчанию Нет обнаружения.
При выборе параметра
Низк.(для VoIP) скорость
a Нажмите Меню.
модема снижается до 9,6 Кбит/с и
отключается прием цветных
b Нажмите a или b, чтобы выбрать
факсов и режим коррекции ошибок
Исходн. уст-ки.
(за исключением отправки
Нажмите OK.
цветных факсов). Если помехи на
телефонной линии не возникают
регулярно, эту настройку можно
c Нажмите a или b, чтобы выбрать
использовать только
при
Сигнал линии.
необходимости.
d Нажмите d или c, чтобы выбрать
Для улучшения совместимости с
большинством услуг VoIP
Обнаружение или
компания Brother рекомендует
Нет обнаружения.
изменить настройку
Нажмите OK.
совместимости, установив
значение Низк.(для VoIP).
e Нажмите Стоп/Выход.
При выборе параметра
Нормальная скорость модема
составляет 14,4 Кбит/с.
При выборе параметра Высокая
скорость модема увеличивается
до 33,6 Кбит/с. (заводская
настройка)
Нажмите OK.
e Нажмите Стоп/Выход.
96
Примечание
Система VoIP ("Voice over IP", передача
голосового сигнала по IP-сетям) — это
телефонная система, в которой сигнал
передается через Интернет, а не по
обычной телефонной линии.
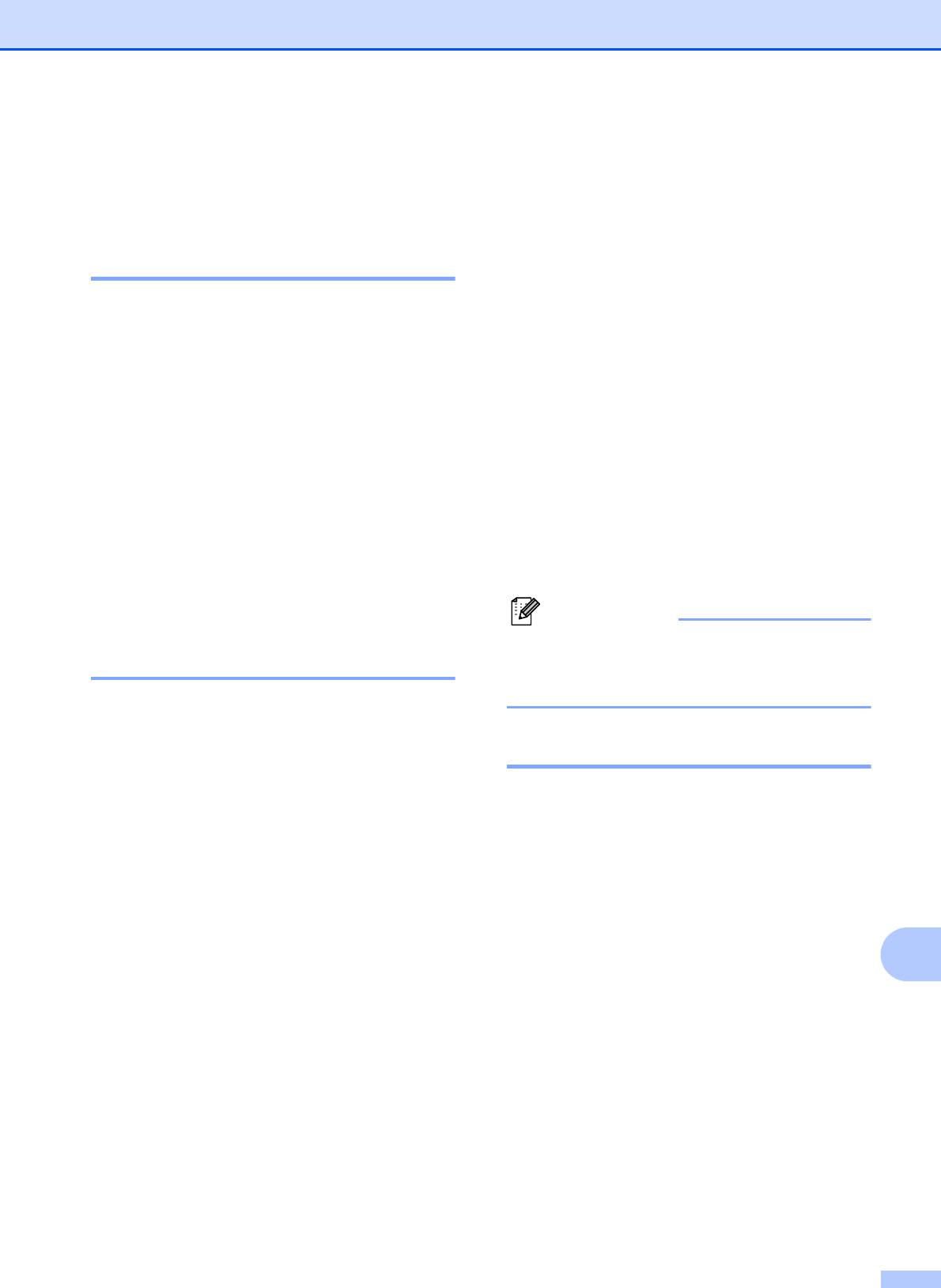
Устранение неисправностей
Функции удаленного управления
Информация об
факсом
устройстве
B
(Пересылка факсов)
Настройки отчетов
Проверка серийного номераB
(Отчет об отправке, список номеров
быстрого набора и журнал отправки
Можно посмотреть серийный номер
и приема факсов)
устройства на ЖК-дисплее.
Журнал
(Исходящие вызовы)
a Нажмите Меню.
Факсы в памяти
b Нажмите a или b, чтобы выбрать
3 Все настройки
Инф. об уст-ве.
Нажмите OK.
Можно восстановить заводские
настройки по умолчанию для всех
c Нажмите a или b, чтобы выбрать
параметров
.
Серийный номер.
Компания Brother настоятельно
Нажмите OK.
рекомендует выполнять эту операцию
перед утилизацией устройства.
d Нажмите Стоп/Выход.
Функции восстановления
настроек B
Имеются следующие функции
восстановления настроек:
1 Сеть
Восстановление заводских параметров
по умолчанию (например, пароля и IP-
адреса) для сервера печати.
2 Быстр.наб/факс
Для быстрого набора и факса
восстанавливаются следующие
настройки:
Быстрый набор номера
B
(номера быстрого набора, группы
номеров)
Запрограммированные задания
отправки факсов в памяти
(Передача по опросу,
запрограммированная отправка
факсов и
запрограммированная
пакетная рассылка)
Идентификатор устройства ("Ваши
данные")
(Имя и номер факса)
97
Примечание
Отсоедините соединительный кабель,
а затем выберите Сеть или
Все настройки.
Сброс устройства B
a Нажмите Меню.
b Нажмите a или b, чтобы выбрать
Исходн. уст-ки.
Нажмите OK.
c Нажмите a или b, чтобы выбрать
Сброс.
Нажмите OK.
d Нажмите a или b для выбора нужного
типа сброса.
Нажмите OK.
Нажмите 1 для подтверждения.
e Нажмите 1, чтобы перезапустить
устройство.






