Brother MFC-9440CN: Общая информация
Общая информация: Brother MFC-9440CN
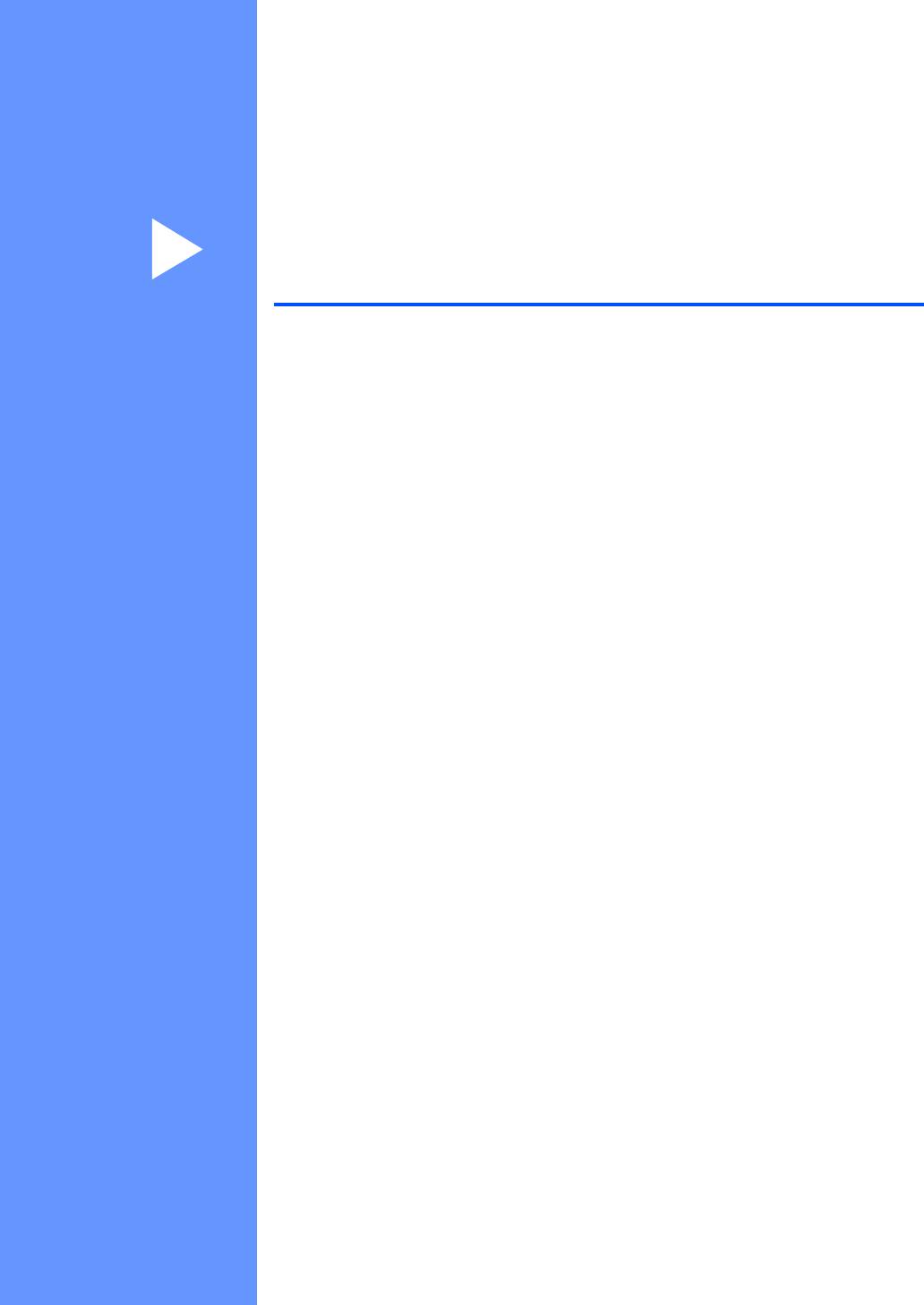
Раздел I
Общая информация
I
Общая информация 2
Загрузка бумаги и документов 9
Общая настройка 20
Функции безопасности 26
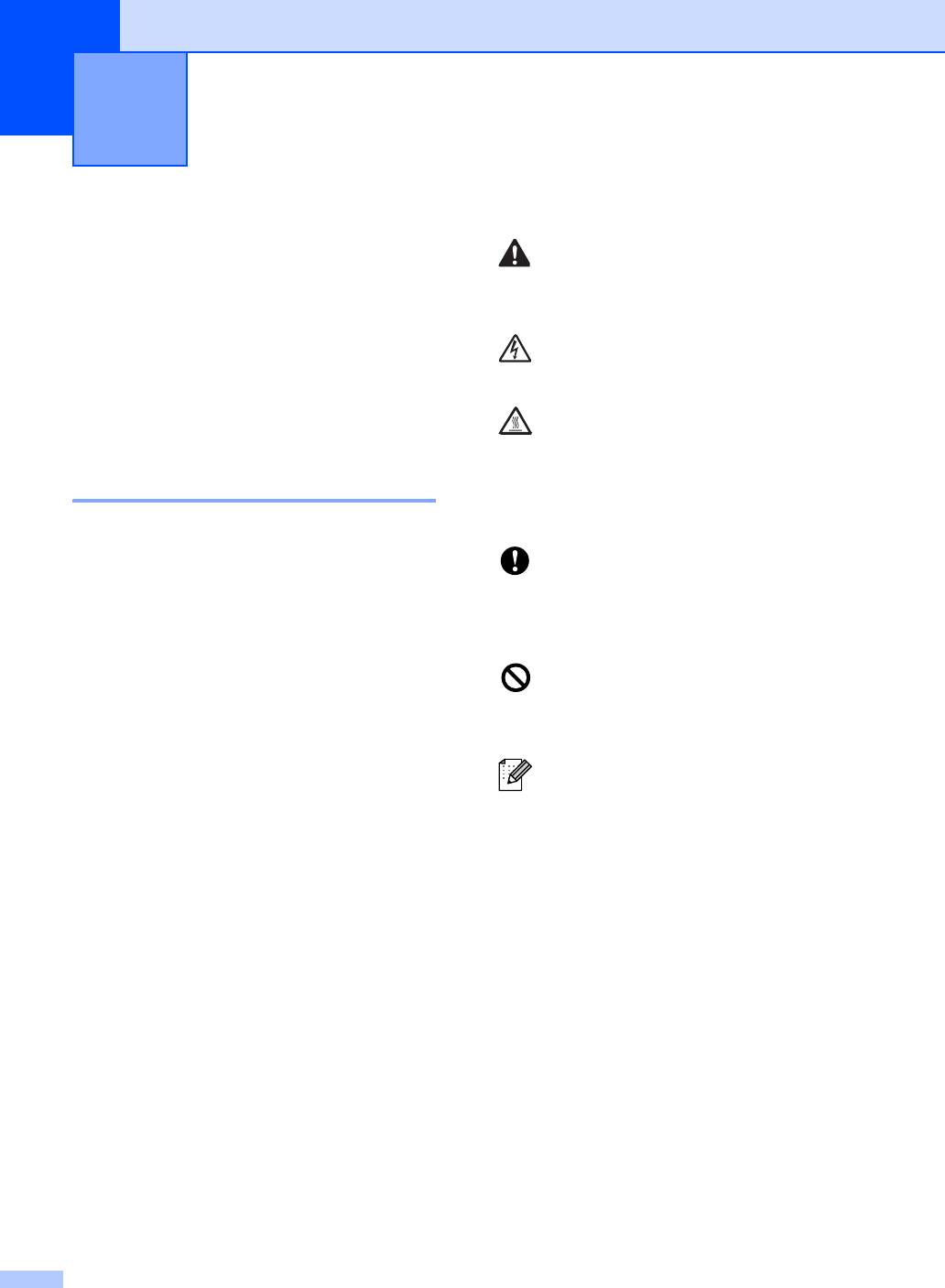
Общая информация 1
1
Как пользоваться
Таким символом обозначены
этим документом
1
меры, которые должны
приниматься для предупреждения
опасности травмы.
Благодарим за приобретение устройства
Brother! Материалы, приведенные в этом
Таким символом обозначены
документе, помогут полностью
предупреждения об опасности
использовать все функции данного
поражения током.
устройства.
Таким символом ("Горячая
поверхность") обозначены
Обозначения, принятые в
операции, при которых нельзя
дотрагиваться до сильно
данном документе 1
нагревающихся деталей
устройства.
В данном документе используются
следующие обозначения.
Таким символом обозначены
процедуры, которые должны
соблюдаться для
Полужирный
Полужирным шрифтом
предупреждения повреждения
шрифт
выделяются названия
устройства.
клавиш на панели
управления машины или
Таким символом ("Неправильная
кнопок на экране
установка") отмечены устройства
компьютера.
или операции, несовместимые с
данным устройством.
Курсив Курсивом выделяются
важные моменты текста
Таким символом ("Примечание")
или ссылки на другие
обозначены полезные
разделы руководства.
рекомендации.
Courier
Шрифтом Courier New
New
выделяются сообщения,
отображаемые на ЖК-
дисплее устройства.
2
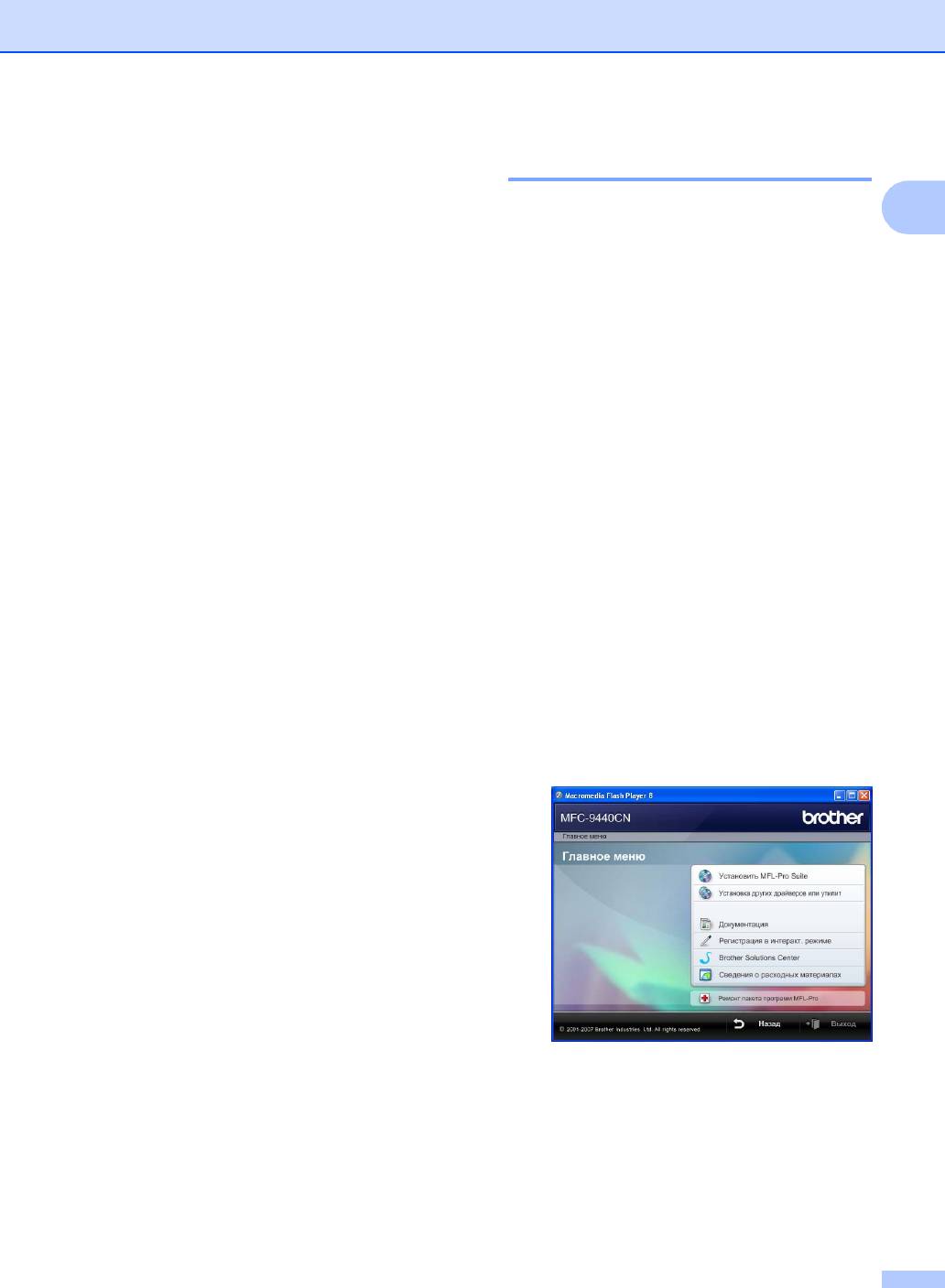
Общая информация
Просмотр документации 1
Доступ к полным
версиям руководств
1
Просмотр документации
пользователя
1
®
(для Windows
) 1
В печатной версии руководства
Чтобы просмотреть документацию,
пользователя содержится не вся
нажмите кнопку Пуск и в группе
информация о данном устройстве.
"Программы" выберите пункт Brother,
Инструкции по дополнительным функциям
MFC-9440CN и щелкните
принтера, сети, сканера и программы
Руководства пользователя в формате
"PC-FAX" содержатся в Руководствах
HTML.
пользователя по программному
Если программное обеспечение не
обеспечению и по работе в сети, которые
установлено, просмотреть документацию
записаны на компакт-диске.
можно следующим образом:
a Включите компьютер.
Установите сопроводительный
компакт-диск Brother , обозначенный
®
Windows
, в дисковод для компакт-
дисков.
b При появлении экрана языка
выберите нужный язык.
c При появлении экрана с названиями
моделей щелкните название своей
модели. Откроется главное меню
компакт-диска.
Если это окно не открывается, с
®
помощью проводника Windows
найдите и запустите программу
start.exe из корневого каталога
компакт-диска Brother.
d Щелкните Документация.
3
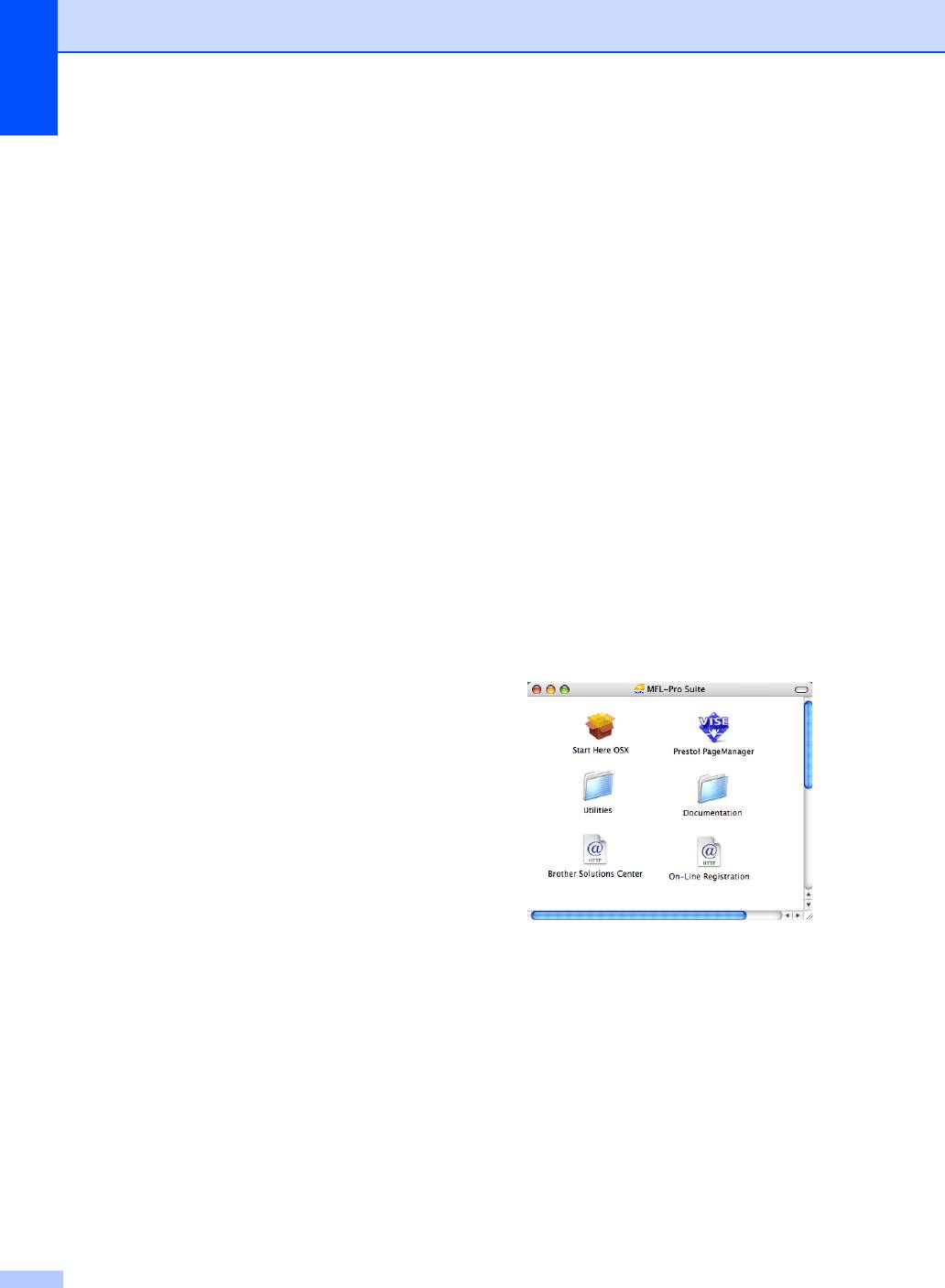
Глава 1
e Щелкните на названии документа,
Справочные руководства
который вы хотите прочитать:
ScanSoft™ PaperPort™ 11SE с
Документация в формате HTML
оптическим распознаванием текста
(3 руководства):
(OCR) 1
Руководство пользователя для
Полное руководство для ScanSoft™
автономного режима работы,
PaperPort™ 11SE с оптическим
Руководство по использованию
распознаванием текста (OCR) можно
программного обеспечения и
просмотреть в разделе "Справка"
Руководство пользователя по
работе в сети в формате HTML.
программы ScanSoft™ PaperPort™
11SE с оптическим распознаванием
Этот формат предназначен для
текста (OCR).
просмотра документации на
компьютере.
Документация в формате PDF
Просмотр документации
®
(4 руководства):
(для Macintosh
) 1
Руководство пользователя для
®
a Включите компьютер Macintosh
.
автономного режима работы
,
Руководство по использованию
Вставьте сопроводительный
программного обеспечения
,
компакт-диск Brother, обозначенный
Руководство пользователя по
®
Macintosh
, в дисковод для
работе в сети и Руководство по
компакт-дисков.
быстрой установке в формате PDF
.
Этот формат рекомендуется для
b Откроется следующее диалоговое
распечатки документации.
окно.
Щелчком мыши можно перейти на
веб-сайт Brother Solution Center
(Центр решений Brother), где
можно просмотреть или загрузить
документацию в виде PDF-
файлов. (Для этого требуется
доступ к Интернету и программа
чтения PDF-файлов.)
Поиск инструкций для сканирования
1
Существует несколько способов
сканирования документов.
Соответствующие инструкции можно
найти в следующих источниках:
c Дважды щелкните значок
Documentation (Документация).
Руководство по использованию
d Когда откроется диалоговое окно
программного обеспечения: 1
выбора языка, дважды щелкните на
Сканирование документа при помощи
нужном языке.
драйвера TWAIN — в главе 2
e Для просмотра Руководства
Сканирование документа с помощью
®
пользователя, Руководства по
драйвера WIA (для Windows
XP/
использованию программного
Windows Vista™) — в главе 2
обеспечения или Руководства
Использование ControlCenter3 —
пользователя по работе в сети в
в главе 3
формате HTML щелкните файл в
Сетевое сканирование — в главе 4
верхней части страницы.
4
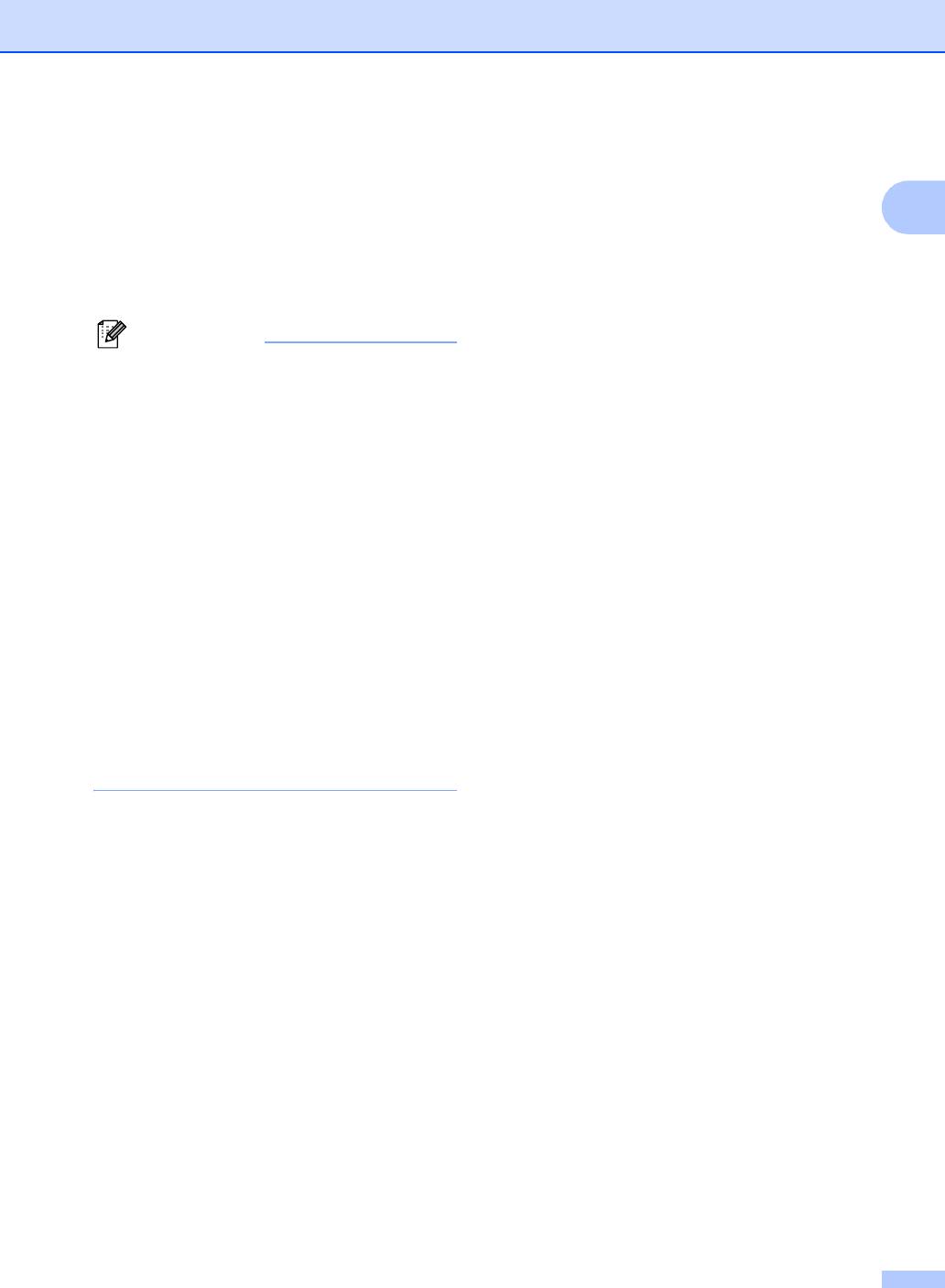
Общая информация
f Щелкните нужное руководство.
Поиск инструкций для
сканирования 1
Руководство пользователя
1
Существует несколько способов
Руководство по использованию
сканирования документов.
программного обеспечения
Соответствующие инструкции можно
Руководство пользователя по
найти в следующих источниках:
работе в сети
Руководство по использованию
Примечание
программного обеспечения:
1
Имеется также документация в
формате PDF (4 руководства):
Сканирование — в главе 9
Руководство пользователя для
Использование ControlCenter2 –
автономного режима работы,
в Главе 10
Руководство по использованию
программного обеспечения,
Сетевое сканирование — в главе 11
Руководство пользователя по работе в
сети и Руководство по быстрой
Руководство по использованию
установке в формате PDF.
®
®
Presto!
PageManager
: 1
Руководства в формате PDF
Полный текст руководства
предназначены для распечатки.
®
®
пользователя Presto!
PageManager
Дважды щелкните на значке Brother
можно просмотреть, нажав кнопку
Solutions Center (Центр решений
®
"Help" (Справка) в приложении Presto!
Brother), чтобы перейти на веб-сайт
®
Центра решений
Brother, где можно
PageManager
.
просмотреть и загрузить документацию
в формате PDF. (Для этого требуется
доступ к Интернету и программа чтения
PDF-файлов.)
5
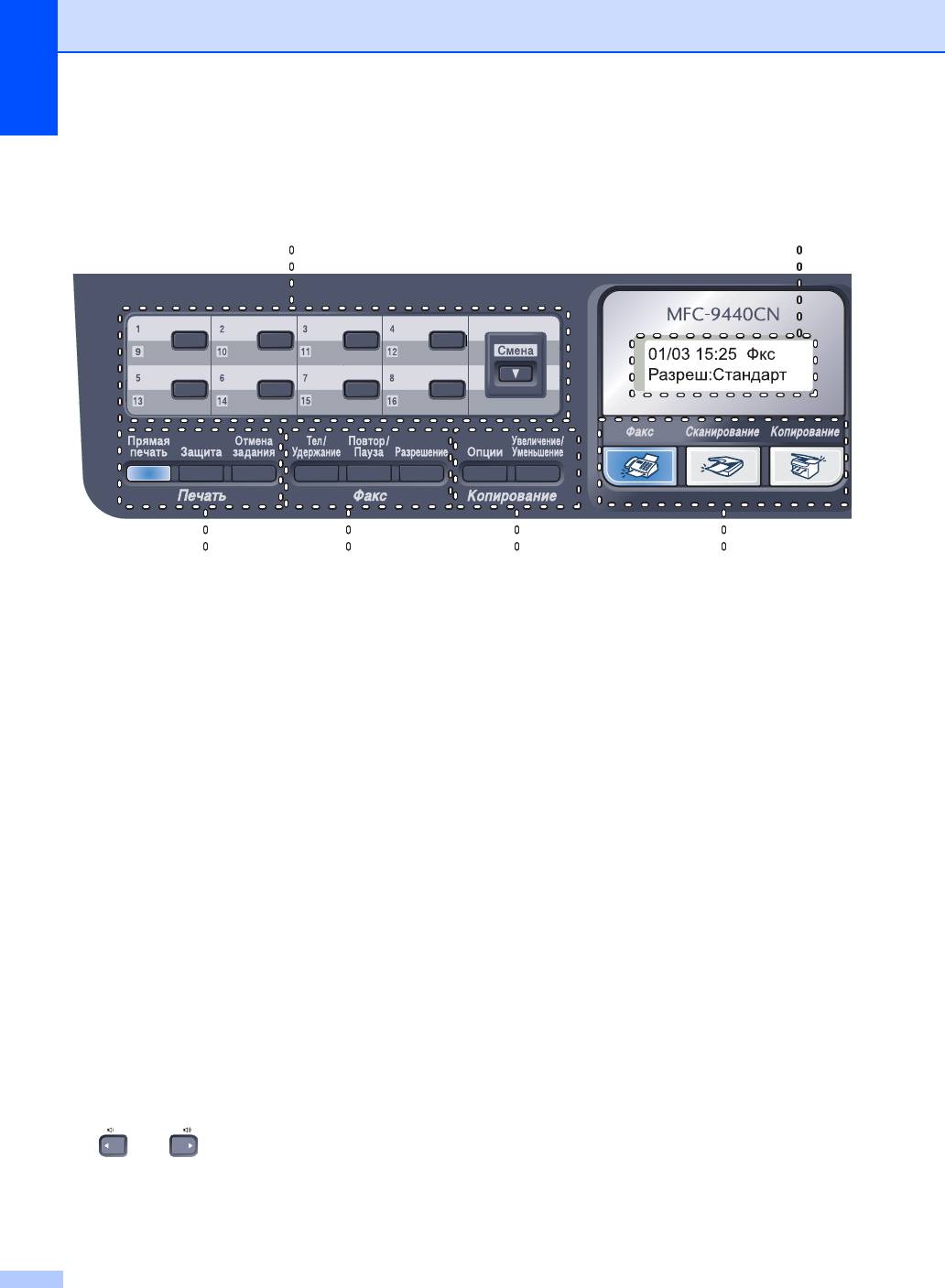
Глава 1
Обзор панели управления 1
1
2
11
10
9
8
1 Клавиши набора одним нажатием
a или b
Эти 8 клавиш обеспечивают мгновенный
Переход к предыдущему или
набор 16 записанных в памяти номеров.
последующему пункту меню или значению
Cмена
параметра.
При удержании нажатой эта клавиша
b Поиск/Быстрый набор
позволяет набрать номера набора одним
Поиск и выбор номеров, сохраненных в
нажатием с 9 по 16.
ячейках быстрого набора.
2 ЖК-дисплей
Можно выполнить поиск по имени абонента,
На нем отображаются сообщения и
дважды нажав клавишу
инструкции по настройке устройства и
b Поиск/Быстрый набор.
работе с ним.
5 Цифровая клавиатура
3 Индикатор Данные
Эти кнопки используются для набора
Мигание этого индикатора указывает на
номеров телефона или факса и в качестве
состояние устройства
.
клавиатуры
для ввода данных.
4 Клавиши меню:
Во время телефонного звонка нажатие
Меню
клавиши # временно переключает режим
Доступ к меню для программирования
набора с импульсного на тональный.
настроек устройства.
6 Стоп/Выход
Очистить/Назад
Остановка операции или выход из меню.
Удаление введенных данных или отмена
текущего значения параметра.
7 Старт:
OK
Цвет
Сохранение настроек устройства.
Начало отправки факсов или изготовления
Клавиши регулировки громкости
полноцветных копий.
Ч/б
или
Начало отправки факсов или изготовления
Переход к предыдущему или последующему
черно-белых копий.
пункту меню (в режиме настройки)
.
В режиме
факса или ожидания эти клавиши используются
для регулировки громкости звука
.
6
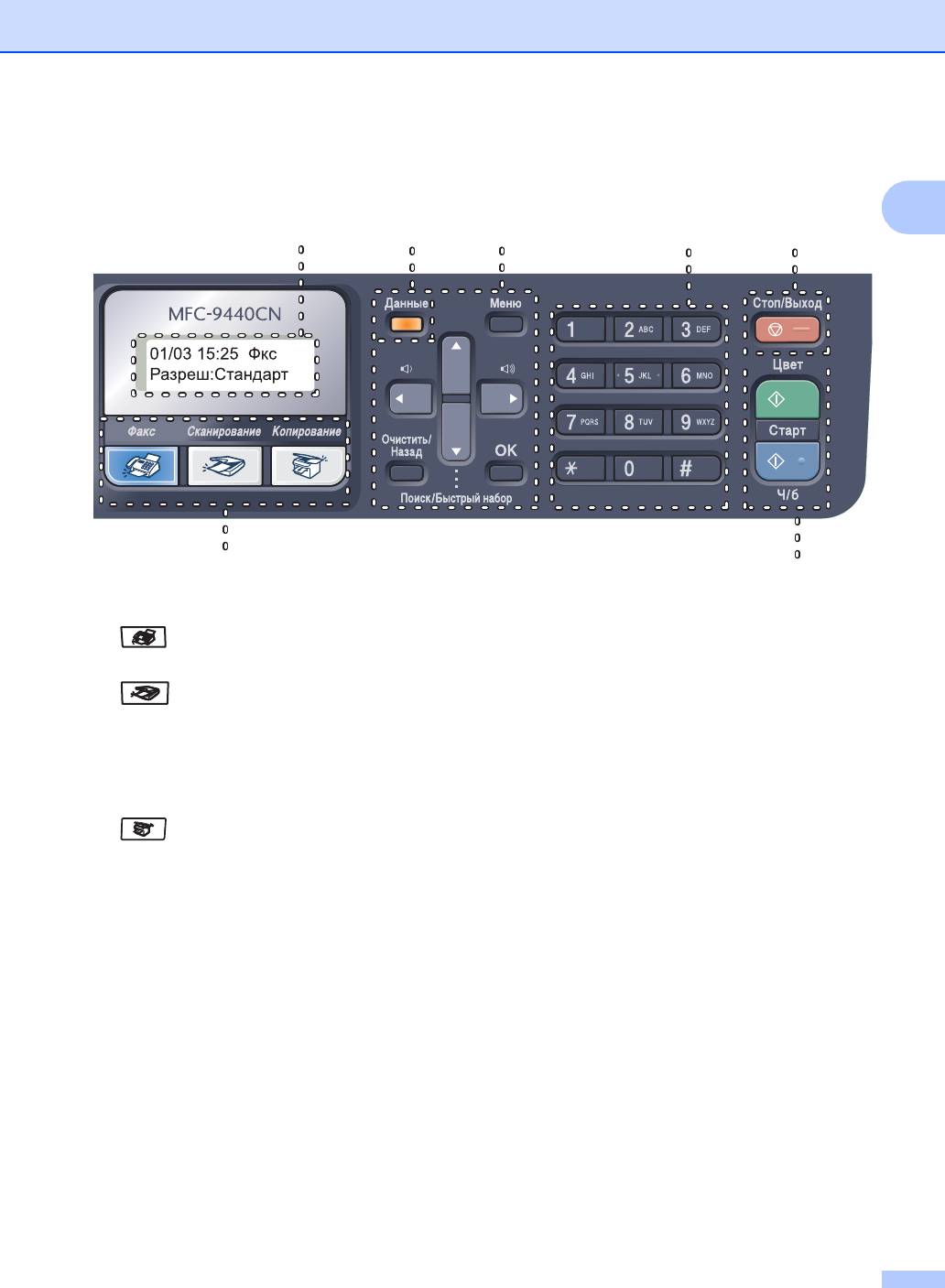
Общая информация
1
2
34 5
6
8
7
8 Клавиши выбора режима:
Повтор/Пауза
Повторный набор последнего набранного
Факс
номера. Эта же кнопка служит для ввода
Переключение устройства в режим “Факс”.
паузы при
программировании номеров
ускоренного набора.
Сканирование
Разрешение
Переключение устройства в режим
Установка разрешения при отправке факса.
“Сканирование”. (Подробнее о
сканировании см. Руководство по
11 Клавиши печати:
использованию программного обеспечения
Прямая печать
на компакт-диске.)
Выполнение печати с флэш-накопителя
Копирование
USB или Pictbridge-совместимого
фотоаппарата, подключенного
Переключение устройства в режим
непосредственно к устройству.
“Копирование”.
Защита
9 Копирование :
Печать сохраненных в памяти данных
Опции
становится возможной только после ввода
Временное изменение настроек
4
-
значного пароля
.
(Подробнее об
тиражирования.
использовании клавиши "Защита" см
.
Увеличение/Уменьшение
Руководство по использованию программного
Уменьшение/увеличение копий.
обеспечения на компакт
-
диске
.
)
Отмена задания
10 Клавиши факса и телефона:
Отмена запрограммированного задания
Тел/Удержание
печати и удаление данных из памяти
С помощью этой клавиши можно отвечать
устройства.
на входящий звонок с внешнего телефона.
В случае подключения к офисной АТС эту
клавишу можно использовать для выхода
на внешнюю линию, вызова оператора или
перевода звонка на другой местный номер.
7
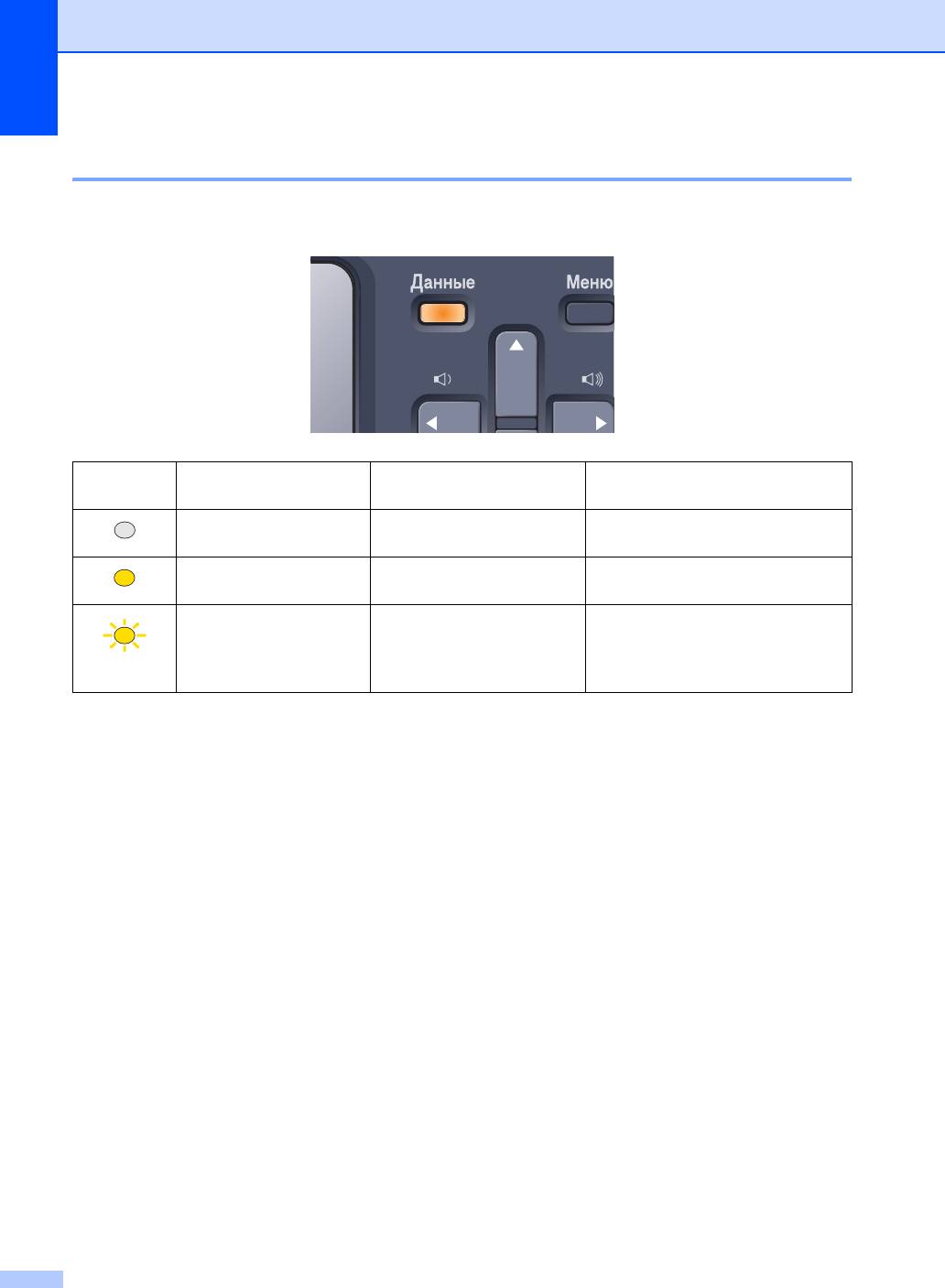
Глава 1
Индикатор состояния "Данные" 1
Состояние индикатора Данные (мигает, горит непрерывно или не горит) обозначает
состояние устройства.
Индикатор Состояние
Состояние устройства Описание
индикатора
Не горит Режим готовности Отключено питание, или в
устройстве нет данных.
Горит Наличие данных в памяти В памяти устройства имеются
данные для печати.
Мигает Получение данных Устройство получает данные с
компьютера, обрабатывает
данные в памяти или печатает
данные.
8
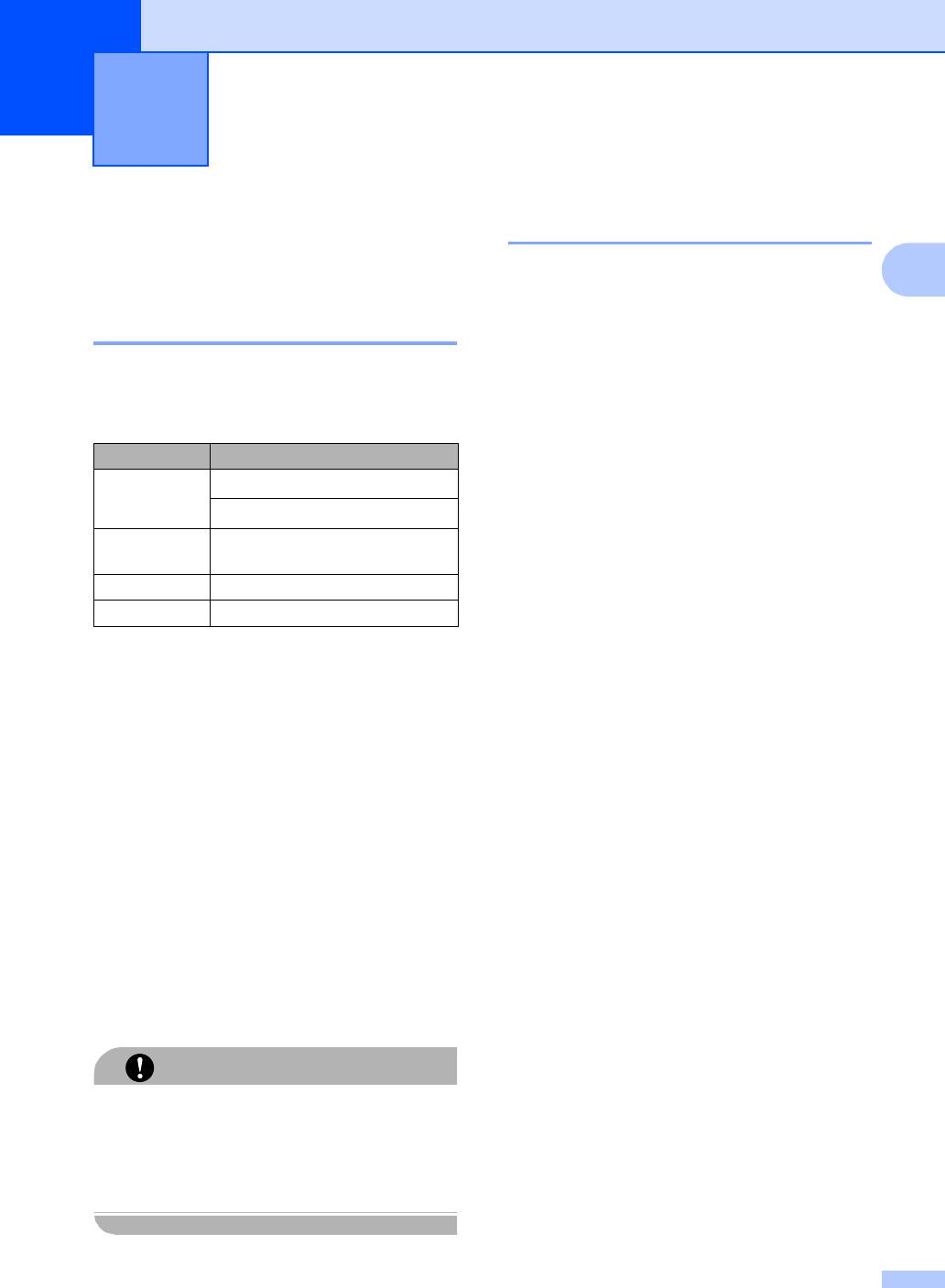
Загрузка бумаги и документов 2
2
Тип и формат бумаги 2
Допустимая бумага и
другие носители
2
В устройство подается бумага из
2
установленного стандартного лотка для
бумаги, обходного лотка или
Рекомендуемая бумага 2
дополнительного нижнего лотка.
Для обеспечения наилучшего качества
печати рекомендуется использовать
Стандартный лоток 2
следующую бумагу.
Поскольку стандартный лоток является
универсальным, можно использовать
Тип бумаги Наименование
бумагу любого типа и формата (одного
Обычная
2
Xerox Premier 80 г/м
типа и формата одновременно) из
бумага
2
перечисленных в таблице в разделе
Xerox Business 80 г/м
Вместимость лотков для
Бумага из
Xerox Recycled Supreme
бумаги на стр.10. В стандартный лоток
вторсырья
для бумаги можно загрузить до 250 листов
Наклейки Avery laser label L7163
бумаги формата Letter/A4, Legal или Folio
Конверты
Конверты серии A
n
talis River (DL)
2
(80 г/м
). Бумагу в лоток можно загружать
до отметки максимальной загрузки на
Качество печати может различаться в
зависимости от используемого типа
подвижном ограничителе ширины бумаги.
бумаги.
Можно использовать следующие типы носителей
:
Обходной лоток 2
обычная бумага
,
наклейки и конверты
.
В обходной лоток можно загрузить до
Для получения наилучших результатов
2
50 листов бумаги (80 г/м
) или до
выполняйте следующие требования:
3 конвертов. Бумагу в лоток можно
Используйте бумагу, предназначенную
загружать до отметки максимальной
для копирования на обычной бумаге.
загрузки на подвижном ограничителе
2
Используйте бумагу плотностью 75 - 90 г
/
м
.
ширины бумаги.
Используйте наклейки
,
предназначенные
для лазерных принтеров
.
Дополнительный нижний лоток
Старайтесь не прикасаться к лицевой
(LT-100CL) 2
стороне копии сразу после печати.
В дополнительный нижний лоток можно
Используйте бумагу с длинным
загрузить до 500 листов бумаги формата
волокном с нейтральным Ph и
2
Letter/A4, Legal или Folio (80 г/м
). Бумагу
содержанием влаги ок. 5%.
можно загружать до верхней линии
отметки максимальной загрузки на
ОСТОРОЖНО
подвижном ограничителе ширины бумаги.
Не загружайте конверты
,
наклейки и
2
толстую бумагу (плотностью выше 105 г
/
м
)
в лоток для бумаги или дополнительный
нижний лоток
.
Это может привести к
замятию бумаги
.
9
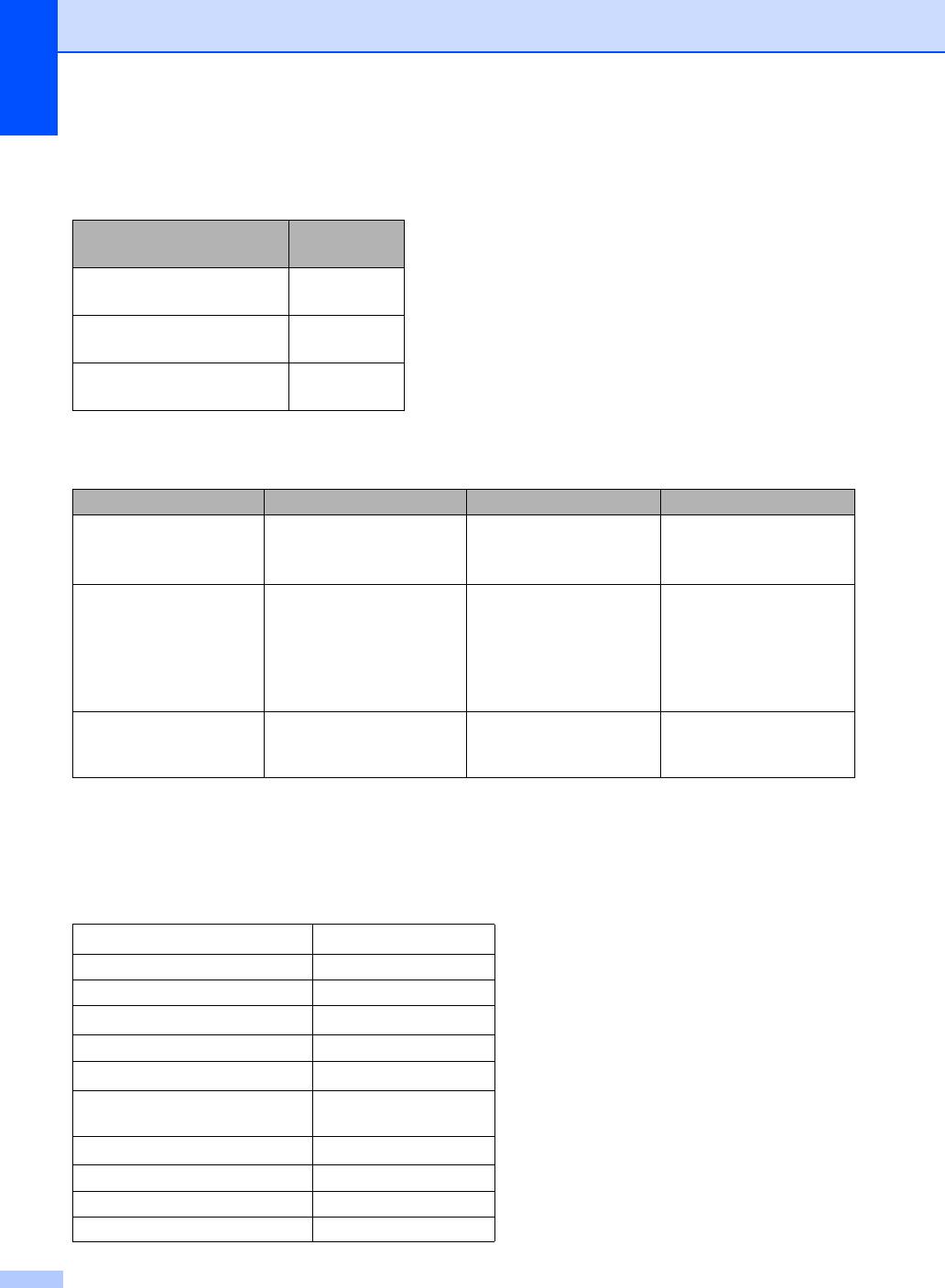
Глава 2
В драйвере принтера и в данном руководстве приняты следующие
наименования лотков: 2
Лоток и
Наимено-
дополнительный блок
вание
Стандартный лоток для
Лоток 1
бумаги
Дополнительный нижний
Лоток 2
лоток
Обходной лоток Обходной
лоток
Вместимость лотков для бумаги 2
Формат бумаги Типы бумаги Количество листов
Лоток для бумаги
A4, Letter, Legal,
Обычная бумага,
2
до 250 (80 г/м
)
Executive, A5, A6, B5, B6
тонкая бумага и
(лоток 1)
1
вторичная бумага
и Folio
Обходной лоток
Ширина
:
от 69
,
9 до 215
,
9 мм
Обычная бумага,
до 50 (обычная бумага)
(от 2
,
75 до 8
,
5 дюймов)
тонкая бумага, толстая
2
(80 г/м
)
бумага, вторичная
Длина
:
от 116
,
0 до 406
,
4 мм
до 3 (конверты)
бумага, высокосортная
(от 4
,
57 до 16
,
0 дюймов)
бумага, конверты и
наклейки
Лоток для бумаги
A4
,
Letter
,
Legal
,
Executive
,
Обычная бумага,
2
до 500 (80 г/м
)
1
тонкая бумага и
A5
,
B5
,
B6 и Folio
(лоток 2)
вторичная бумага
1
Размер формата Folio составляет 8 × 13 дюймов.
Рекомендуемые характеристики бумаги 2
Для данного устройства подходит бумага со следующими характеристиками.
2
75-90
Плотность (г/м
)
Толщина (мкм) 80-110
Шероховатость (sec.) Более 20
3
90-150
Жесткость (см
/100)
Направление волокон Длинные волокна
Объемное сопротивление (Ом)
9
11
10e
-10e
Поверхностное
9
12
10e
-10e
сопротивление (Ом-см)
Наполнитель CaCO
3
(нейтр.)
Зольность (wt%) Менее 23
Яркость (%) Более 80
Непрозрачность (%) Более 85
10
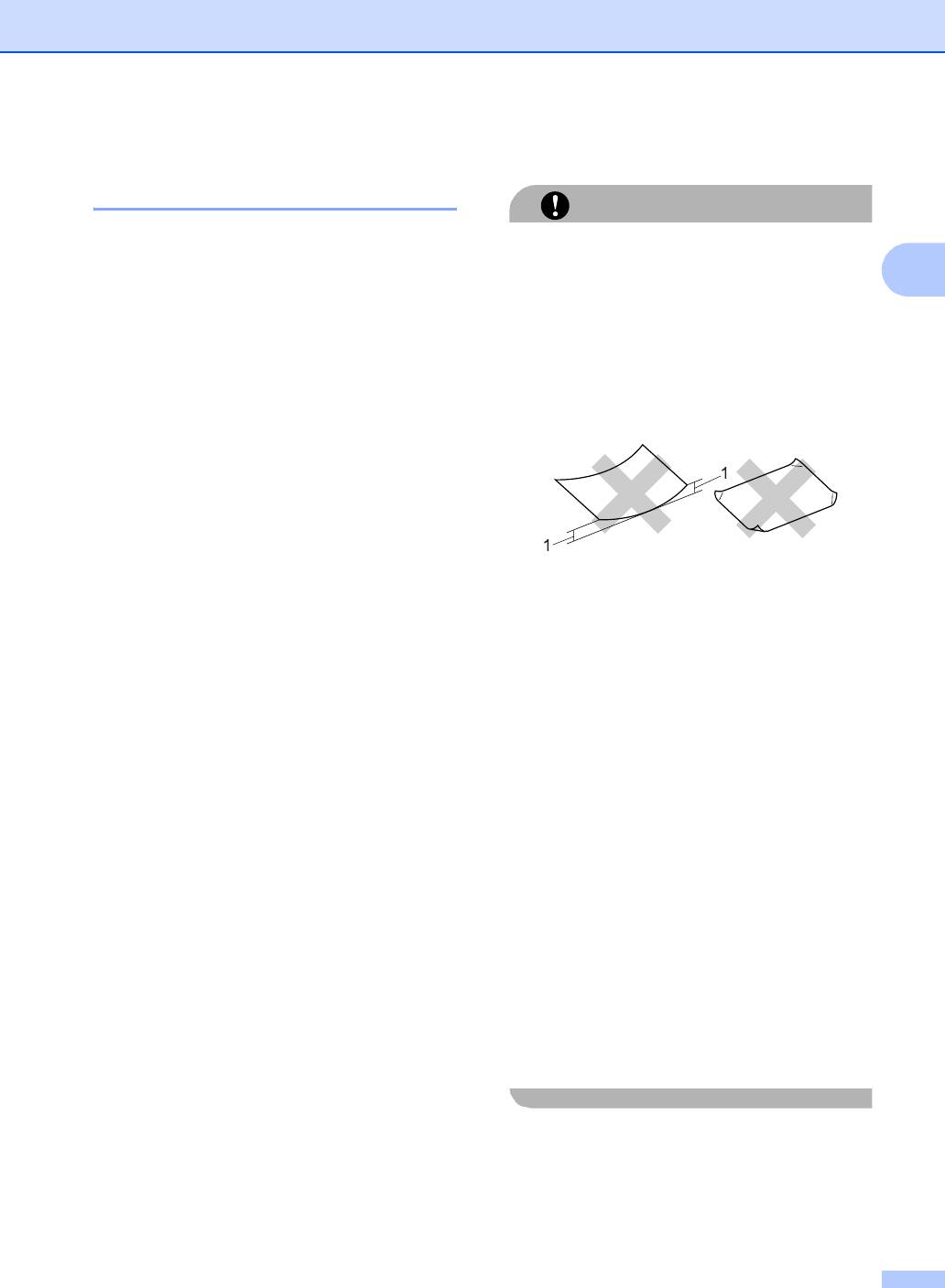
Загрузка бумаги и документов
Хранение и использование
Нерекомендуемые типы бумаги 2
специальной бумаги 2
ОСТОРОЖНО
Устройство предназначено для работы с
Некоторые типы бумаги могут вызвать
большинством типов ксероксной и
ухудшение качества или повреждение
2
высокосортной бумаги. Однако некоторые
устройства.
характеристики бумаги могут повлиять на
качество печати и надежность
НЕ ИСПОЛЬЗУЙТЕ бумагу:
механической обработки в устройстве.
• сильно текстурированную
Перед покупкой бумаги всегда
• слишком гладкую и блестящую
выполняйте тест на образцах бумаги,
чтобы обеспечить желаемое качество
• изогнутую
печати. Храните бумагу в оригинальной
запечатанной упаковке. Бумага должна
храниться горизонтально вдали
от
источников влаги, прямого солнечного
света и высоких температур.
Несколько важных рекомендаций по
выбору бумаги:
1 толщиной 2 мм или выше
Следует сообщить поставщику, что
• имеющую покрытие или химически
бумага (или конверты) будет
обработанную
использоваться в цветном лазерном
• поврежденную, смятую или имеющую
устройстве.
складки
Если используется бумага с печатным
• плотность которой превышает
текстом, то использованные при печати
рекомендованную в данном
чернила должны выдерживать
руководстве
температуру закрепления тонера в
• с прикрепленными скрепками
устройстве (200 °C в течение
0,1 секунды).
• с печатными заголовками на основе
низкотемпературных красителей или
Если используется хлопковая бумага,
термографии
бумага с шероховатой поверхностью
(например, чертежная бумага, бумага
• многослойную или бескопирочную
со складками или мятая бумага), то
• предназначенную для струйных
такая бумага может вызвать ухудшение
принтеров
качества.
Использование любого из
перечисленных типов бумаги может
привести к повреждению устройства. На
такие повреждения не
распространяется
гарантия компании Brother.
11
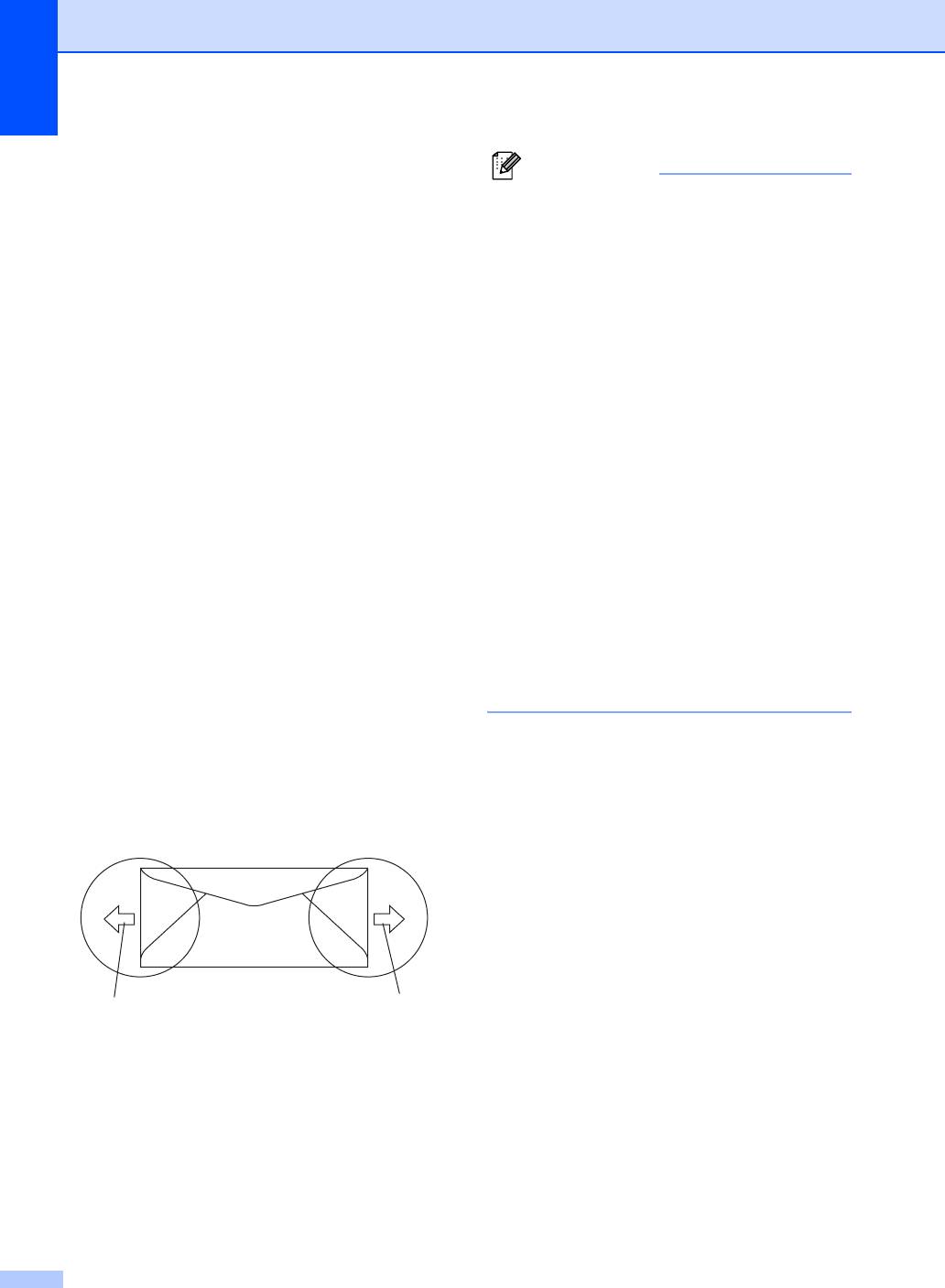
Глава 2
Конверты 2
Примечание
Большинство конвертов пригодны для
• Перед печатью на конвертах
использования в устройстве. Однако при
"распушите" стопку во избежание
работе с некоторыми конвертами могут
замятия бумаги и сбоев подачи.
возникнуть проблемы с качеством печати
• Перед печатью большой партии
из-за особенностей их конструкции. Края
конвертов попробуйте выполнить
пригодного для использования конверта
печать на одном из них и проверьте
должны быть прямыми, плотно согнутыми,
результат.
а ведущая кромка должна быть не толще
двух листов бумаги. Конверт должен быть
• Точки склеивания конвертов не должны
плоским, не мешковатым и
не слишком
расклеиваться.
тонким. Следует приобретать
• НЕ ЗАГРУЖАЙТЕ в лоток бумагу
высококачественные конверты и
различных типов одновременно, так
сообщать поставщику, что конверты
как это может привести к
замятию
предназначены для использования в
бумаги или сбою подачи.
лазерном аппарате.
• Для обеспечения правильной печати
Конверты должны загружаться только в
необходимо выбрать в программном
обходной лоток.
приложении тот же формат бумаги, что
Перед загрузкой конвертов в лоток
и формат бумаги в лотке.
проверьте следующее:
• Рекомендуется не печатать ближе
Конверты должны быть с
15 мм от края конвертов.
горизонтальным клапаном.
• См. раздел Допустимая бумага и
Клапаны должны быть ровными и
другие носители на стр.9.
плотно загнутыми (криво обрезанные
или сложенные
конверты могут
привести к замятию бумаги).
В областях, обведенных на рисунке
ниже, конверты должны иметь два слоя
бумаги.
1
1
1 Направление подачи
12
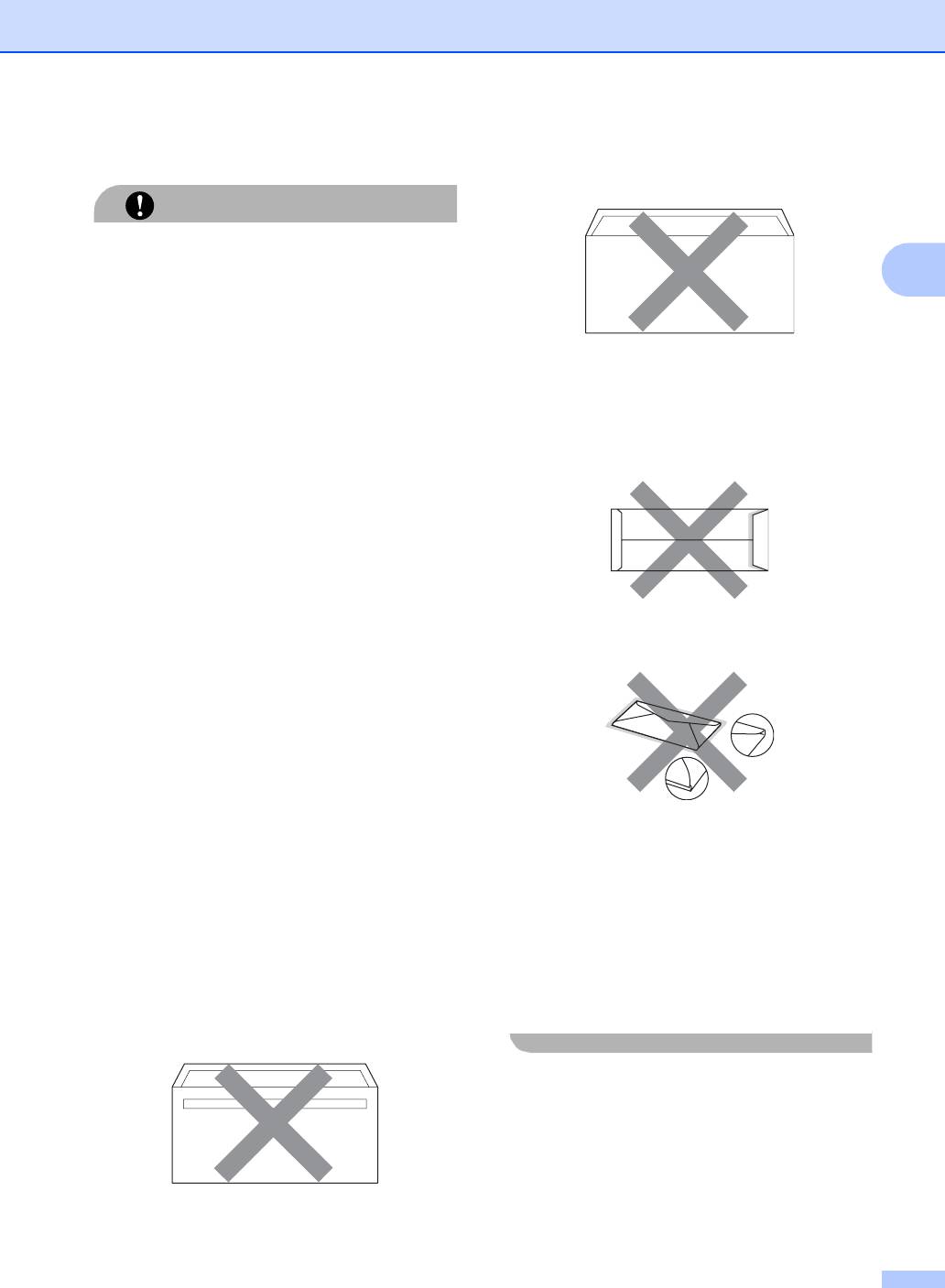
Загрузка бумаги и документов
Нерекомендуемые типы конвертов 2
• конверты с двойными клапанами (как
показано на рисунке ниже)
ОСТОРОЖНО
Не используйте конверты следующих
видов:
2
• поврежденные, изогнутые, помятые
или имеющие необычную форму
конверты
• конверты, продающиеся с
• слишком глянцевые или
незагнутыми клапанами (клапаны
текстурированные конверты
загибаются после покупки)
• конверты с застежками или
• конверты с клапанами, показанными
завязками
на рисунке ниже
• конверты со самоклеющимися
клапанами
• конверты объемного типа
• плохо отфальцованные конверты
• конверты с тиснением (с выпуклыми
надписями)
• конверты, клапаны которых загнуты,
как показано на рисунке ниже
• конверты с текстом, ранее
напечатанным на лазерном аппарате
• конверты с печатным
текстом на
внутренней стороне
• конверты, которые нельзя сложить в
ровную стопку
• конверты из бумаги, плотность
Использование любого из
которой превышает
перечисленных типов конвертов может
рекомендованную для
привести к повреждению устройства. На
использования в устройстве
такие повреждения не распространяется
• конверты с непрямыми краями или не
гарантия компании Brother.
строго прямоугольной формы
Иногда могут возникать проблемы с
• конверты с окошками, отверстиями,
подачей бумаги, вызванные толщиной,
вырезами и перфорацией
форматом и формой клапана
используемых конвертов.
• конверты с клеем, нанесенным на
показанных ниже областях
13
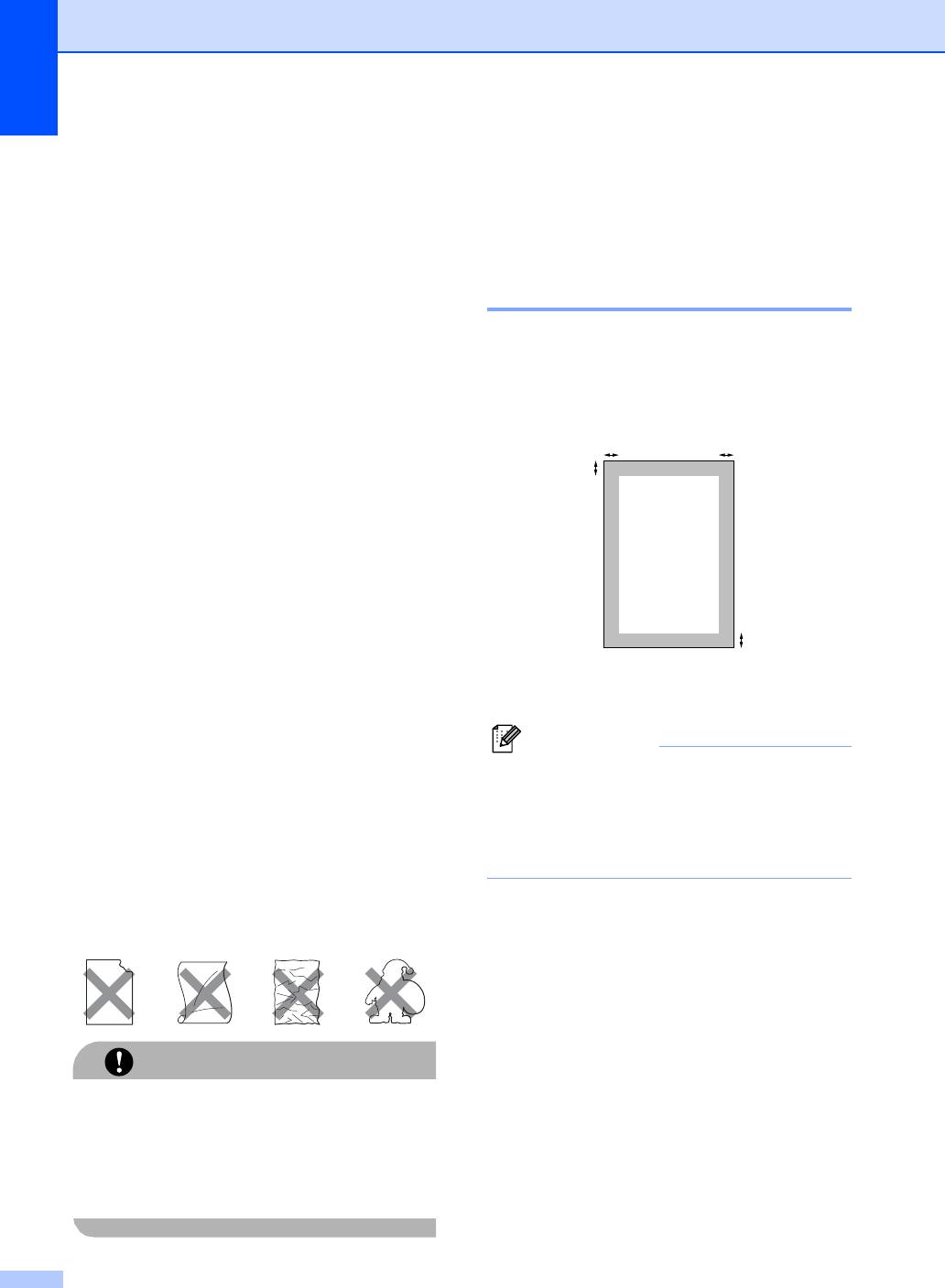
Глава 2
Наклейки 2
Зона, недоступная
Данное устройство может выполнять
для печати 2
печать на наклейках большинства типов,
предназначенных для лазерных
принтеров. Наклейки должны иметь
Область печати при
клейкий слой на акриловой основе, так как
этот материал более стабилен при
копировании 2
высоких температурах закрепления
тонера. Клейкий слой не должен входить в
Область печати начинается на расстоянии
контакт с деталями устройства, так как
примерно 4 мм от верхнего и нижнего края
лист с наклейками может приклеиться к
и примерно 3 мм от боковых краев листа
ленте
или роликам и привести к замятию и
ухудшению качества печати. Между
бумаги.
наклейками не должно быть открытых
участков клейкого слоя. Наклейки должны
2
2
быть расположены так, чтобы они
1
покрывали всю длину и ширину листа.
При использование наклеек с
промежутками наклейки могут отклеиться,
что приводит к серьезному замятию и
ухудшению качества печати.
Все
используемые наклейки должны
выдерживать температуру 200 °C (392 °F)
в течение 0,1 секунды.
1
Листы с наклейками должны
1 4 мм
удовлетворять требованиям к плотности
бумаги, описанным в данном Руководстве
2 3 мм
пользователя. При использовании листов
с большей плотностью возможны сбои
Примечание
подачи или печати, которые могут
Показанная выше область,
привести к повреждению устройства.
недоступная для печати, относится к
Наклейки загружаются в обходной лоток.
бумаге формата A4 при копировании в
режиме "1 в 1". Область печати зависит
Нерекомендованные типы наклеек 2
от формата бумаги.
Не используйте поврежденные,
изогнутые, помятые или имеющие
необычную форму наклейки.
ОСТОРОЖНО
Не загружайте листы с частично
израсходованными наклейками. Листы с
открытыми участками клеевого слоя (на
участках, с которых наклейки отклеены)
вызовут повреждение устройства.
14
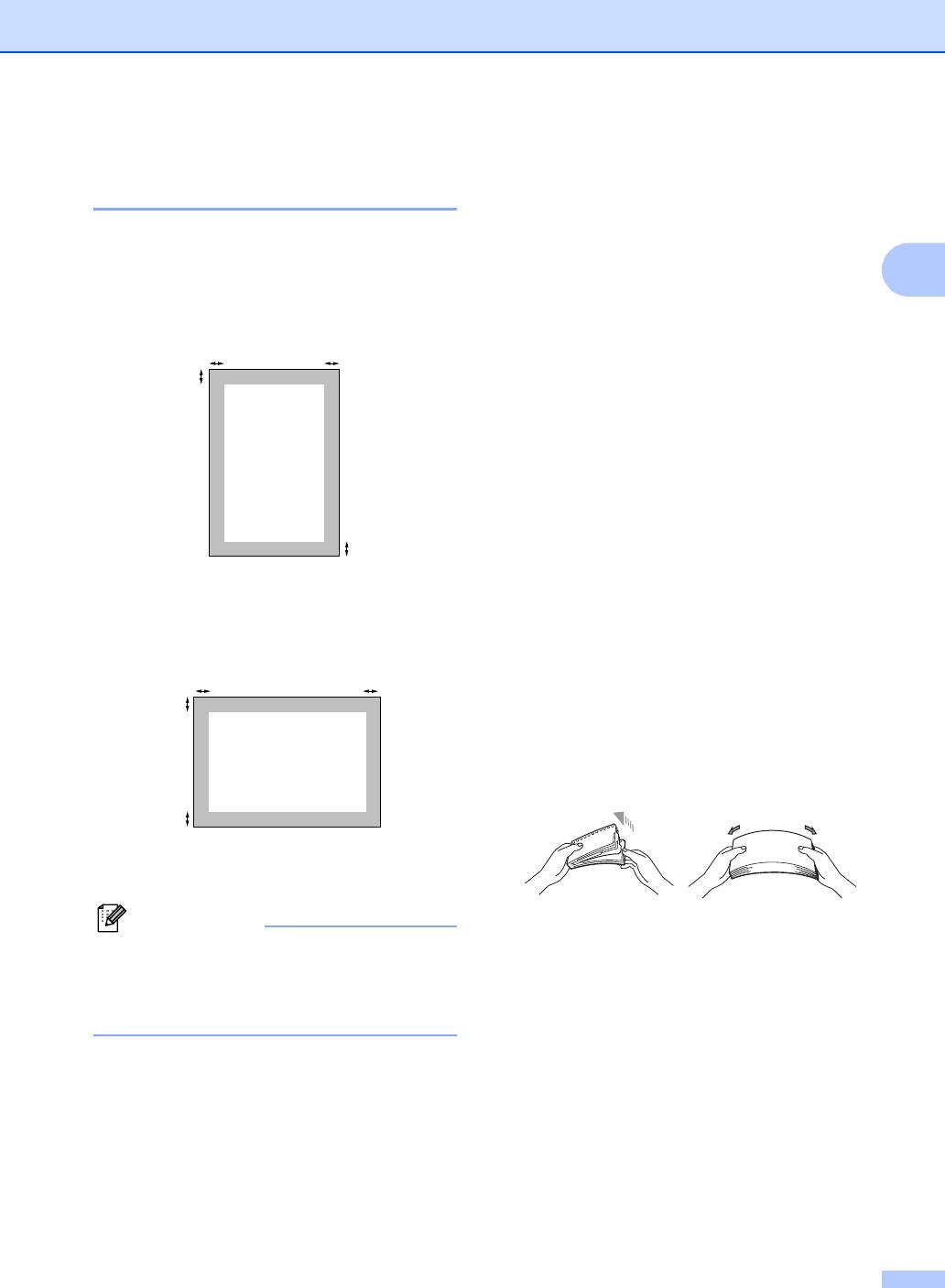
Загрузка бумаги и документов
Область печати при печати
Загрузка бумаги и
с компьютера 2
конвертов 2
При использовании драйвера по
В устройство может подаваться бумага из
умолчанию область печати меньше
установленного стандартного лотка для
2
формата бумаги (как показано ниже).
бумаги, дополнительного нижнего лотка
Книжная страница
или обходного лотка.
При печати на обычной бумаге
2
2
2
плотностью 60 - 105 г/м
используйте
1
лоток для бумаги.
При печати на других носителях
используйте обходной лоток.
При загрузке бумаги в лоток обратите
внимание на следующее:
Если приложение поддерживает выбор
1
формата бумаги в меню печати, то
можно выбрать формат с помощью ПО.
1 4,23 мм
Если ПО не поддерживает выбор
2 4,23 мм
формата бумаги, его можно установить
Альбомная страница
в драйвере принтера
или с помощью
кнопок на панели управления.
2
2
Перед использованием бумаги с
1
перфорацией (например, листов
ежедневника) следует "распушить"
стопку во избежание замятия бумаги и
сбоев подачи.
1
1 4,23 мм
2 4,23 мм
Примечание
Показанная выше область печати
относится к бумаге формата A4.
Область печати зависит от формата
бумаги.
15
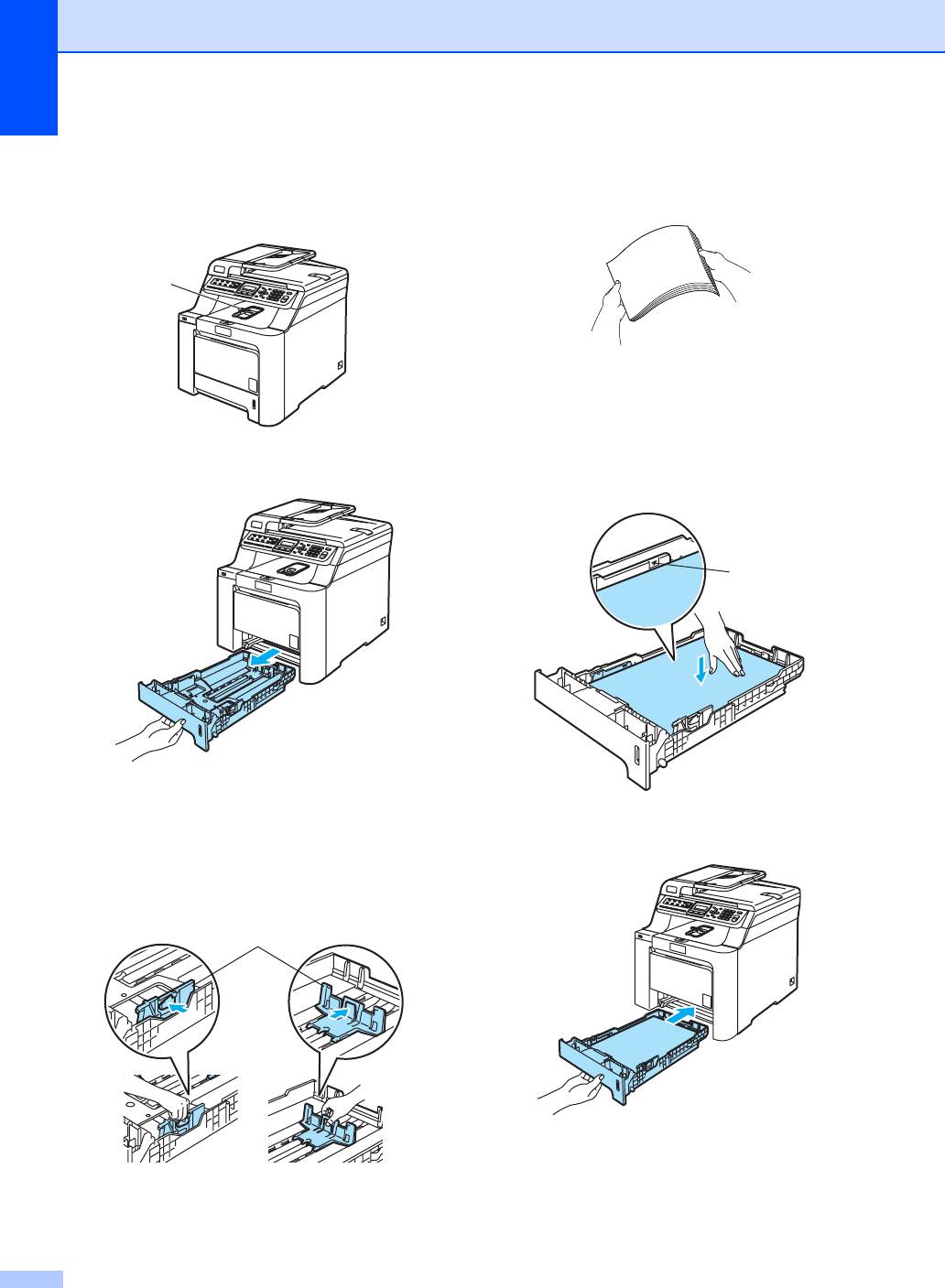
Глава 2
Загрузка обычной бумаги в лоток
d Хорошо "распушите" стопку бумаги
для бумаги 2
во избежание проблем с подачей
бумаги.
a Откиньте опорный щиток (1).
1
e Загрузите бумагу в лоток лицевой
стороной вниз и верхней частью
вперед.
Проверьте, что бумага лежит в лотке
b Полностью выдвиньте лоток для
ровно и не доходит до отметки
бумаги из устройства.
максимальной загрузки (1).
1
c Удерживая нажатым зеленый
фиксатор (1), отрегулируйте
f Установите лоток в устройство до
положение направляющих по
упора.
формату бумаги. Проверьте, что
направляющие надежно
зафиксированы в пазах.
1
16
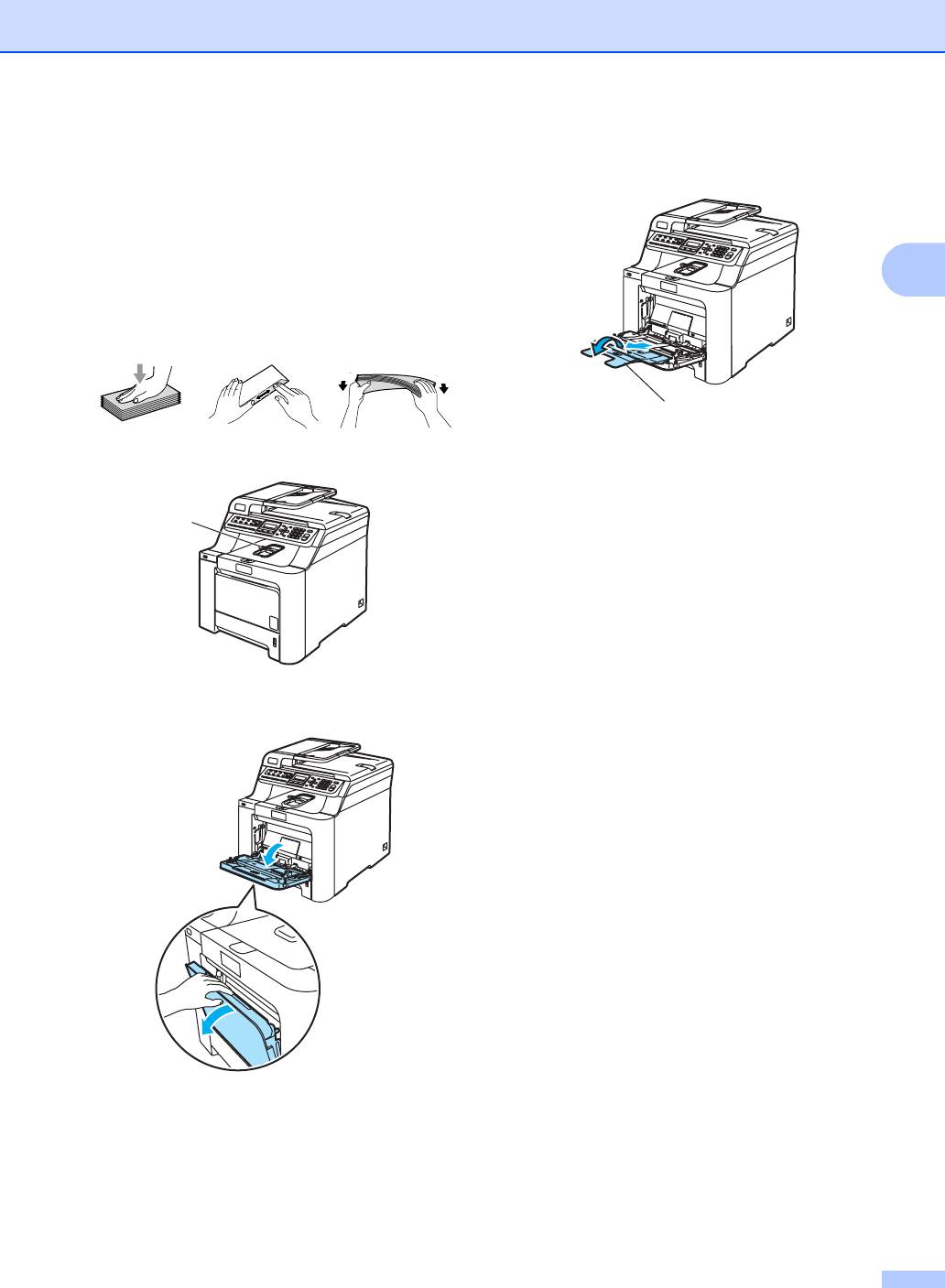
Загрузка бумаги и документов
Загрузка конвертов и других
c Откиньте опорный щиток обходного
носителей в обходной лоток 2
лотка (1).
При печати на конвертах, наклейках и
толстой бумаге используйте обходной
лоток.
2
Перед загрузкой сожмите края и углы
конвертов, чтобы они стали как можно
более плоскими.
1
d Загрузите в обходной лоток конверты
a Откиньте опорный щиток (1).
(не более 3-х) или другой носитель
лицевой стороной вниз и верхним
1
краем вперед.
b Откройте обходной лоток и
осторожно опустите его.
17
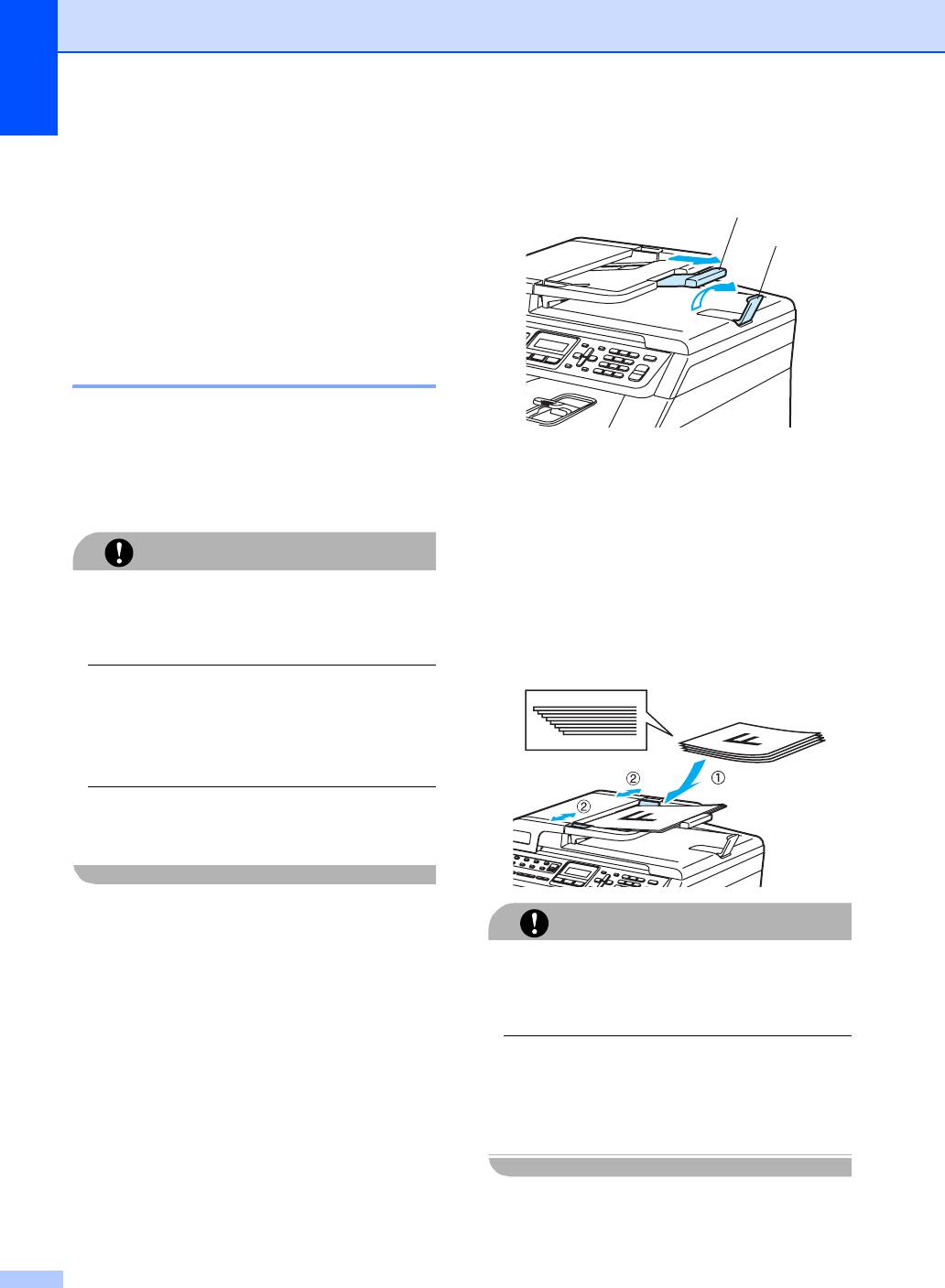
Глава 2
a Откиньте выходной опорный щиток
Загрузка документов 2
АПД (1) и опорный щиток АПД (2).
Отправлять факсы, делать копии и
2
сканировать можно как из автоподатчика
1
документов (АПД), так и со стекла сканера.
Использование
автоподатчика документов
(АПД) 2
АПД может вмещать до 35 листов и подает
каждый лист отдельно. Используйте
2
b Загружаемую стопку тщательно
стандартную бумагу 80 г/м
; перед
расправьте.
загрузкой стопки листов в АПД ее следует
хорошо расправить.
c Вставьте документы лицевой
стороной вверх верхним краем
ОСТОРОЖНО
вперед в автоподатчик так, чтобы они
коснулись подающего ролика.
Не оставляйте толстые документы на
стекле сканера. Это может привести к
d Отрегулируйте положение
замятию в автоподатчике.
направляющих бумаги по ширине
документа.
Не используйте изогнутую, имеющую
складки, разорванную бумагу, а также
скрепленную скрепками, склеенную
клеем или скотчем.
Не загружайте картон, газетную бумагу
или ткань.
Перед загрузкой рукописных
ОСТОРОЖНО
документов убедитесь, что чернила
полностью высохли.
Во избежание повреждения устройства
Отправляемые по факсу документы
при использовании АПД не тяните
должны быть шириной от 147,3 до
документ в момент подачи.
215,9 мм (от 5,8 до 8,5 дюймов) и
высотой от 147,3 до 356 мм (от 5,8 до
Инструкции по сканированию
14 дюймов) на стандартной бумаге
нестандартных документов см. в
2
(80 г/м
).
разделе Использование стекла
сканера на стр. 19.
18
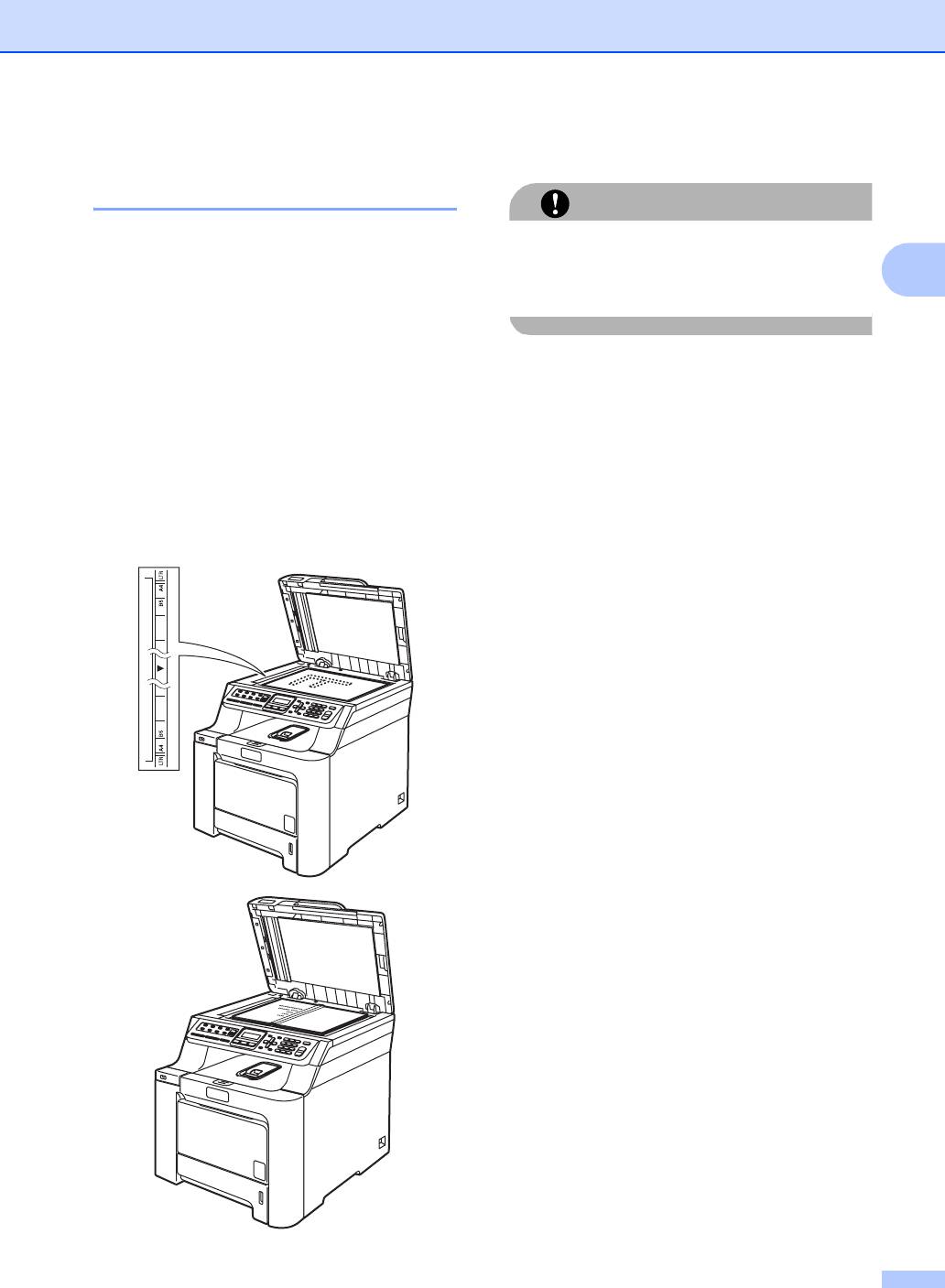
Загрузка бумаги и документов
c Закройте крышку сканера.
Использование стекла
сканера 2
ОСТОРОЖНО
Стекло сканера можно использовать для
Если сканируется книга или толстый
отправки по факсу, сканирования или
документ, не захлопывайте крышку с
2
копирования страниц книги (по одной).
силой и не нажимайте на нее.
Документы должны быть шириной до
215,9 мм и высотой до 297 мм (8,5 дюймов
и 11,7 дюймов соответственно).
Чтобы можно было использовать стекло
сканера, АПД должен быть пустым.
a Поднимите крышку сканера.
b Положите документ на стекло
сканера лицевой стороной вниз и
выровняйте его по указателям с
левой стороны.
19
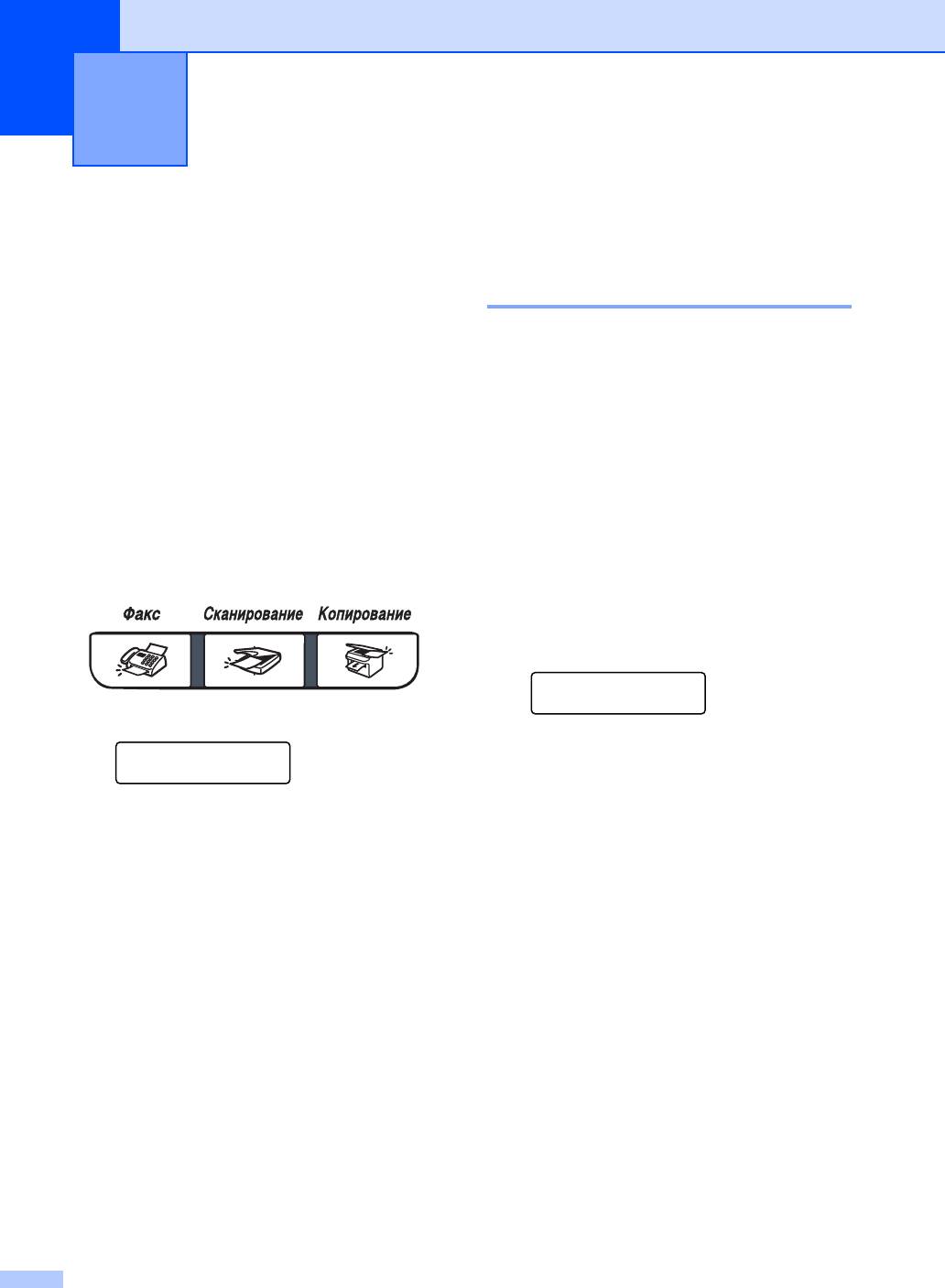
Общая настройка 3
3
Таймер
Настройка бумаги 3
переключения
Тип бумаги 3
режима
3
Настройте на устройстве тип
На панели управления устройства
используемой вами бумаги. Это обеспечит
имеется три кнопки переключаемых
наилучшее качество печати.
режимов: Факс, Сканирование и
Копирование.
a Выполните одно из следующих
действий:
Можно задать время, через которое
устройство переключится в режим факса
Чтобы задать тип бумаги для
после последней операции в режиме
Обх.лтк, нажмите Меню, 1, 2, 1.
копирования или сканирования. Если
Чтобы задать тип бумаги для
выбрана настройка Выкл., устройство
Лоток#1, нажмите Меню, 1, 2, 2.
останется в последнем выбранном
режиме.
Чтобы задать тип бумаги для
Лоток#2, нажмите Меню, 1, 2, 3,
если установлен дополнительный
лоток.
Тип бумаги
1.Обх.лтк
a Нажмите Меню, 1, 1.
b Для Лоток#1 и Лоток#2 нажмите
Общие настр-ки
a или b, чтобы выбрать Тонкая,
1.Таймер режима
Обычная или Бум из втрсырья.
b Нажмите a или b и выберите 0 Сек.,
Для Обх.лтк нажмите a или b, чтобы
30 Сек., 1 Мин, 2 Мин., 5 Мин.
выбрать Тонкая, Обычная, Толстая,
или Выкл..
Более толстая или
Нажмите OK.
Бум из втрсырья.
Нажмите OK.
c Нажмите Стоп/Выход.
c Нажмите Стоп/Выход.
20
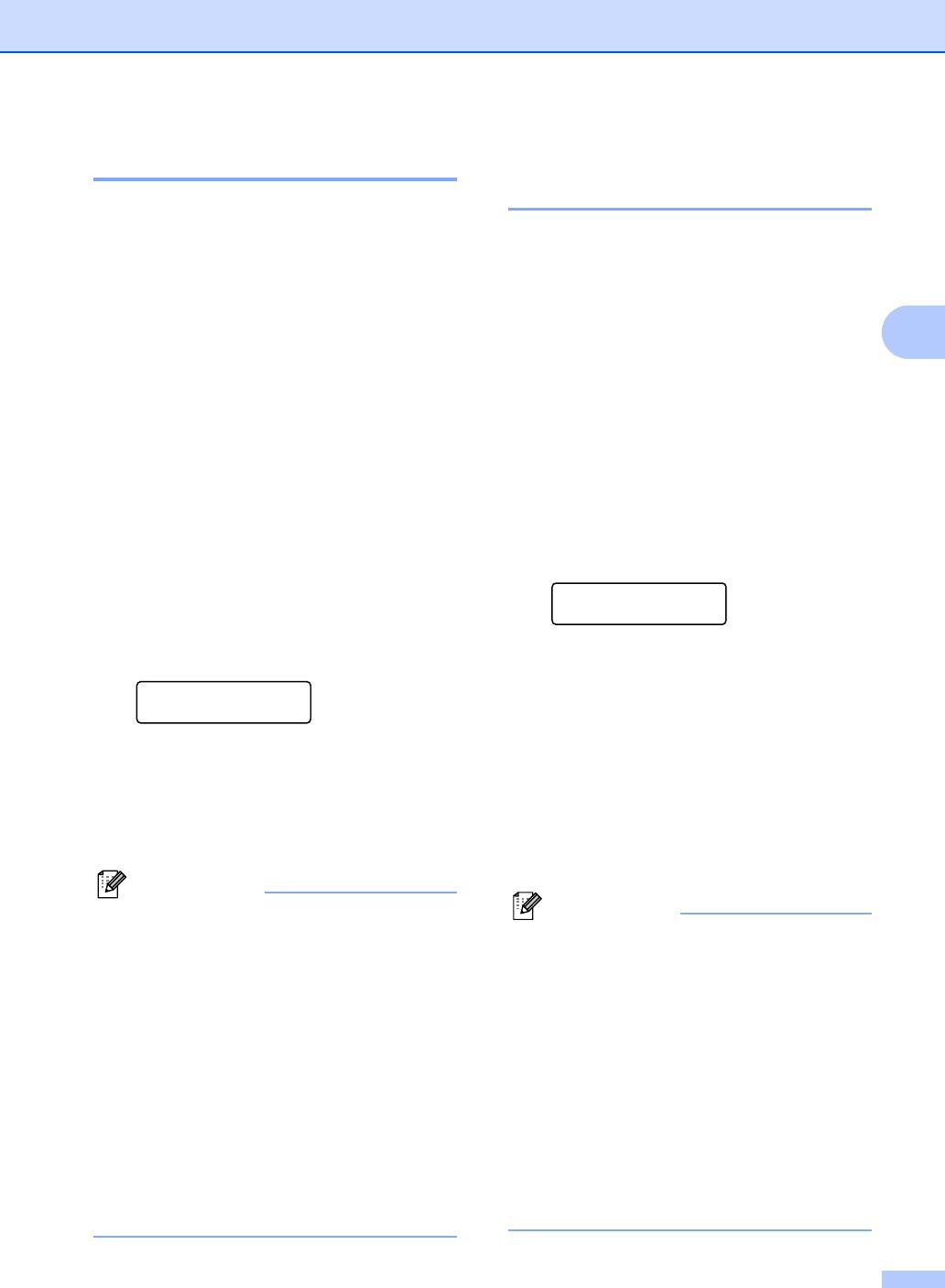
Общая настройка
Формат бумаги 3
Использование лотков в
режиме копирования 3
Можно использовать девять форматов
бумаги для печати копий: A4, Letter, Legal,
Можно изменить лоток по умолчанию,
Executive, A5, A6, B5, B6 и Folio, и четыре
который устройство будет использовать
формата бумаги для печати факсов: A4,
Letter, Legal или Folio (8"Ч13").
для печати копий.
Если формат бумаги, загружаемой в
Если выбрана настройка
лоток, отличается от прежнего,
Только лоток#1, Только ручн лтк или
3
необходимо изменить и настройку
1
Только лоток#2
, устройство загружает
формата бумаги, чтобы устройство смогло
бумагу только из этого лотка. Если в
уместить печатаемый документ или
выбранном лотке заканчивается бумага,
входящий факс на страницу.
на ЖК-дисплее появится сообщение
a Выполните одно из следующих
Нет бумаги. Загрузите бумагу в пустой
действий:
лоток.
Чтобы задать формат бумаги для
Для изменения настройки используемого
Обх.лтк, нажмите Меню, 1, 3, 1.
лотка выполните следующие действия:
Чтобы задать формат бумаги для
Лоток#1, нажмите Меню, 1, 3, 2.
a Нажмите Меню, 1, 7, 1.
Чтобы задать формат бумаги для
Использ. лоток
Лоток#2, нажмите Меню, 1, 3, 3,
1.Копирование
если установлен дополнительный
b Нажмите a или b и выберите
лоток.
Только лоток#1,
1
Размер бумаги
Только лоток#2
,
1.Обх.лтк
1
Только ручн лтк, MP>T1>T2
или
1
T1>T2
>MP.
b Нажмите a или b и выберите A4,
Нажмите OK.
Letter, Legal, Executive, A5, A6,
B5, B6, Folio или Любой.
1
Настройка Только лоток#2 или T2
Нажмите OK.
отображается, только если установлен
дополнительный лоток.
c Нажмите Стоп/Выход.
c Нажмите Стоп/Выход.
Примечание
Примечание
• Настройка Любой (формат) доступна,
только если выбран обходной лоток
• АПД может автоматически определять
(Меню, 1, 3, 1).
формат документа. Если при загрузке
• Если для обходного лотка задан
документов через АПД выбрана
формат бумаги Любой, необходимо для
настройка MP>T1>T2 или T1>T2>MP,
параметра "Используемый лоток"
устройство выбирает лоток с
выбрать настройку Только ручн лтк.
загруженной бумагой наиболее
• При использовании режима
подходящего формата и подает бумагу
копирования "N в 1" настройка формата
из этого лотка.
бумаги Любой для обходного лотка
• При использовании стекла сканера
недоступна. Следует выбрать одну из
других доступных настроек
формата
документ копируется на бумагу из
бумаги для обходного лотка.
лотка по умолчанию, даже если в
другой лоток загружена
более
• Формат A6 отсутствует для
подходящая бумага.
дополнительного лотка № 2.
21
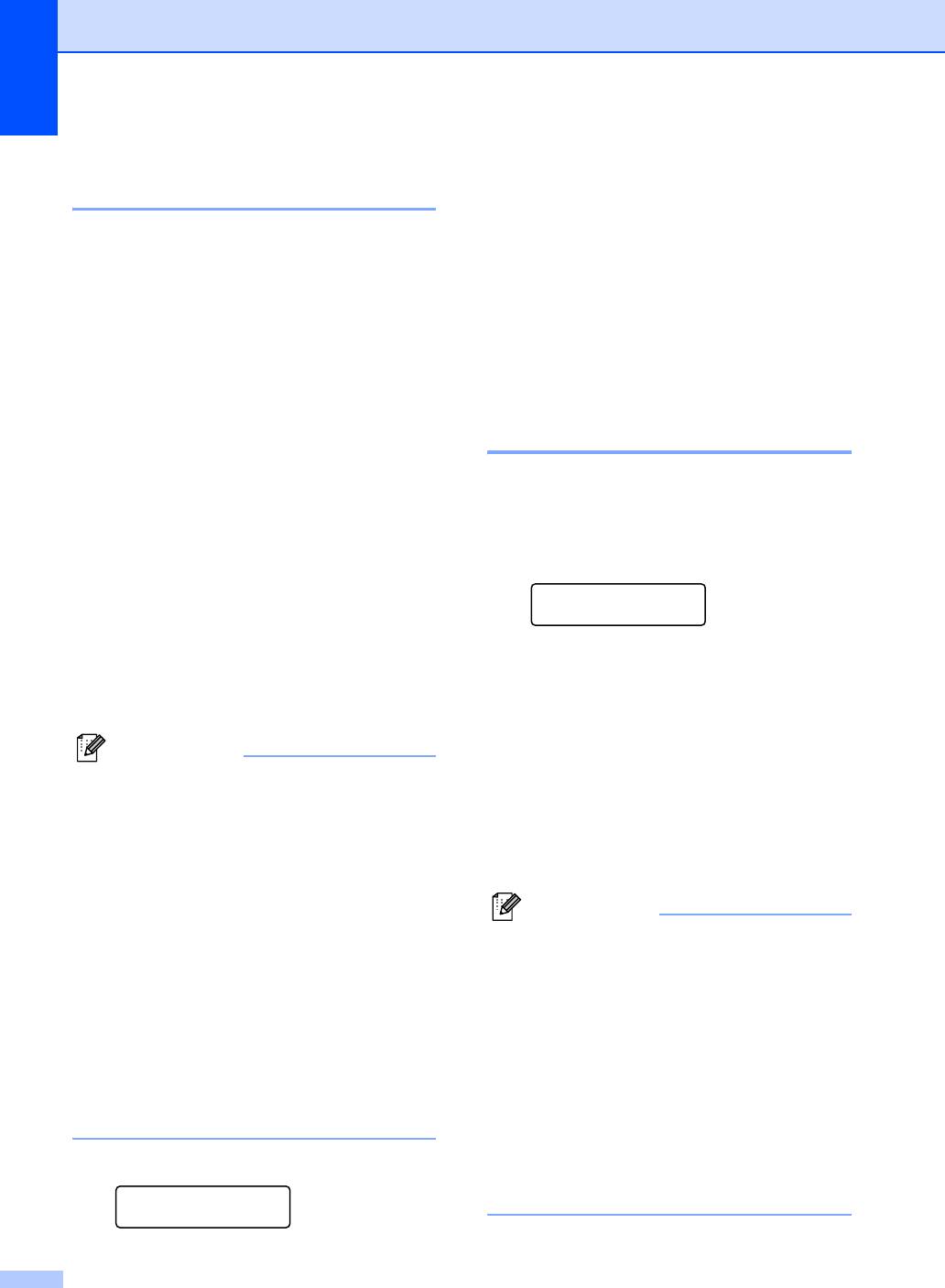
Глава 3
b Нажмите a или b и выберите
Использование лотков в
Только лоток#1, Только лоток#2,
режиме факса 3
1
Только ручн лтк, MP>T1>T2
или
1
T1>T2
>MP.
Можно изменить лоток по умолчанию,
Нажмите OK.
который устройство будет использовать
1
для печати получаемых факсов.
Настройка Только лоток#2 или T2
отображается, только если установлен
Если выбрана настройка
дополнительный лоток.
Только лоток#1, Только ручн лтк или
1
c Нажмите Стоп/Выход.
Только лоток#2
, устройство загружает
бумагу только из этого лотка. Если в
выбранном лотке заканчивается бумага,
Использование лотков в
на ЖК-дисплее появится сообщение
режиме печати 3
Нет бумаги. Загрузите бумагу в пустой
лоток.
Можно изменить лоток по умолчанию,
1
Если выбрать настройку T1>T2
>MP,
который устройство будет использовать
устройство будет подавать бумагу
для печати с компьютера.
сначала из лотка № 1, пока в нем не
a Нажмите Меню, 1, 7, 3.
закончится бумага, затем из лотка № 2, а
затем — из обходного лотка. Если
Использ. лоток
1
3.Печать
выбрать настройку MP>T1>T2
,
устройство будет подавать бумагу
b Нажмите a или b и выберите
сначала из обходного лотка, пока в нем не
Только лоток#1,
закончится бумага, затем из лотка № 1, а
1
Только лоток#2
,
затем — из лотка № 2.
1
Только ручн лтк, MP>T1>T2
или
1
T1>T2
>MP.
Примечание
Нажмите OK.
• Для печати факсов можно
1
Настройка Только лоток#2 или T2
использовать четыре формата бумаги:
отображается, только если установлен
A4, Letter, Legal или Folio. Если
дополнительный лоток.
подходящего формата бумаги нет ни в
одном из лотков, принятые факсы
c Нажмите Стоп/Выход.
будут сохраняться в памяти
устройства, а на ЖК-дисплее появится
Примечание
сообщение Провер.фор.бум..
• Настройка в драйвере принтера имеет
(Подробнее см. раздел Сообщения об
приоритет по отношению к настройке,
ошибках и сообщения
сделанной с панели управления.
обслуживания на стр. 126.)
• Если с панели управления установлена
• Если в лотке закончилась
бумага и в
настройка Только лоток#1,
памяти устройства есть принятые
Только ручн лтк или
факсы, на ЖК-дисплее появится
1
Только лоток#2
, а в драйвере
сообщение Нет бумаги. Загрузите
выбрана настройка Auto Select
бумагу в пустой лоток.
(Автовыбор), то устройство будет
подавать бумагу из этого лотка.
a Нажмите Меню, 1, 7, 2.
1
Настройка Только лоток#2 отображается,
Использ. лоток
только если установлен дополнительный лоток.
2.Факс
22
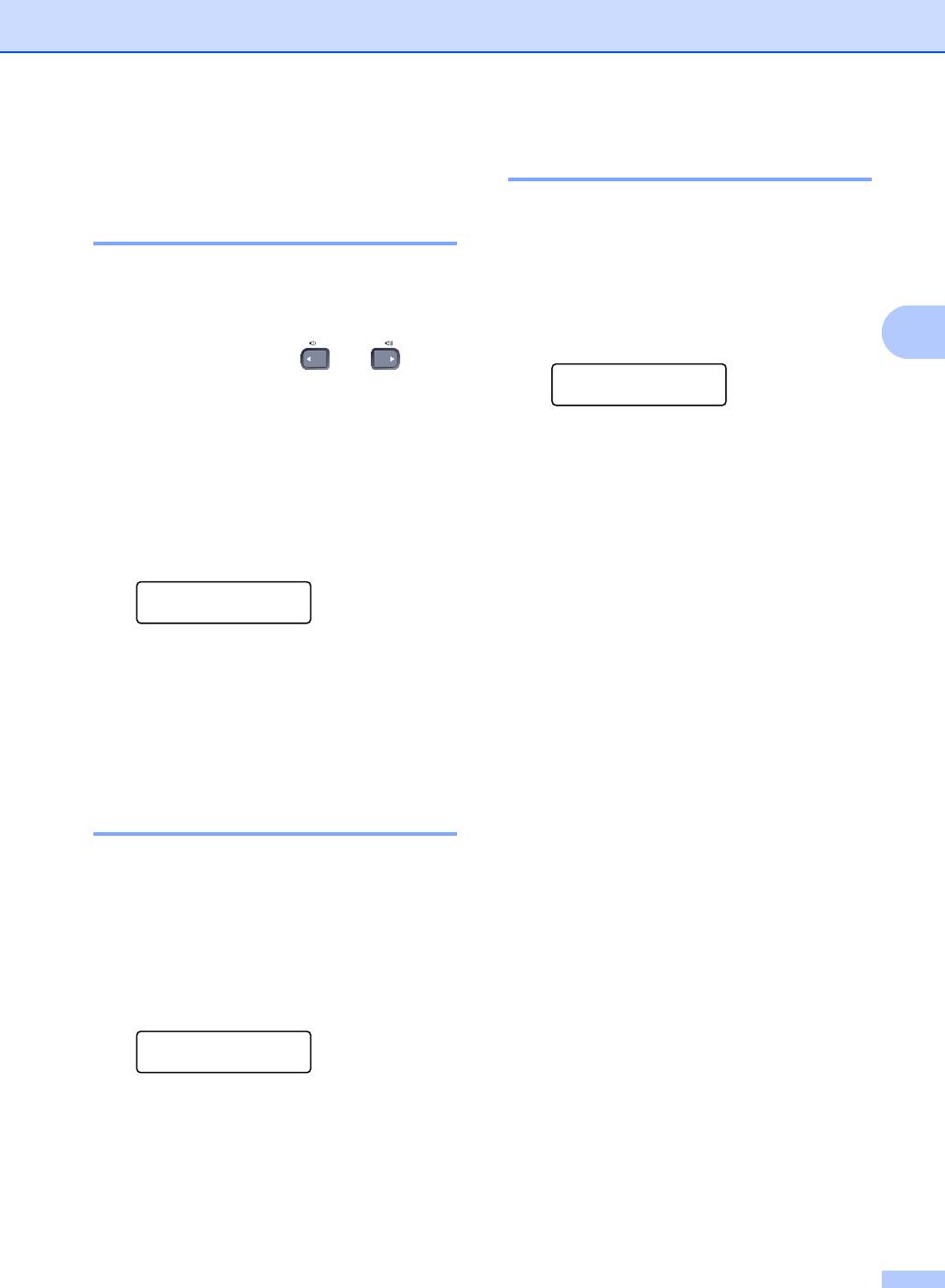
Общая настройка
Громкость динамика 3
Настройка громкости 3
Можно задать уровень громкости
Громкость звонка 3
динамика в диапазоне от Высокая до
Выкл..
Можно задать уровень громкости звонка в
Громкость динамика можно также
диапазоне от Высокая до Выкл..
изменить при помощи меню:
Для регулирования уровня громкости в
3
a Нажмите Меню, 1, 4, 3.
режиме факса нажмите или . На
Громкость
ЖК-дисплее отображается текущая
3.Динамик
настройка, и каждое нажатие клавиши
изменяет громкость до следующего
b Нажмите a или b и выберите Выкл.,
уровня. Устройство сохраняет новую
Низкая, Средняя или Высокая.
настройку до следующего его изменения.
Нажмите OK.
Громкость можно также изменить при
c Нажмите Стоп/Выход.
помощи меню:
a Нажмите Меню, 1, 4, 1.
Громкость
1.Звонок
b Нажмите a или b и выберите Выкл.,
Низкая, Средняя или Высокая.
Нажмите OK.
c Нажмите Стоп/Выход.
Громкость звукового
сигнала 3
Когда звуковой сигнал включен,
устройство подает звуковой сигнал при
нажатии кнопки, в случае ошибки или
после приема/отправки факса. Можно
задать уровень громкости в диапазоне от
Высокая до Выкл..
a Нажмите Меню, 1, 4, 2.
Громкость
2.Сигнал
b Нажмите a или b и выберите Выкл.,
Низкая, Средняя или Высокая.
Нажмите OK.
c Нажмите Стоп/Выход.
23
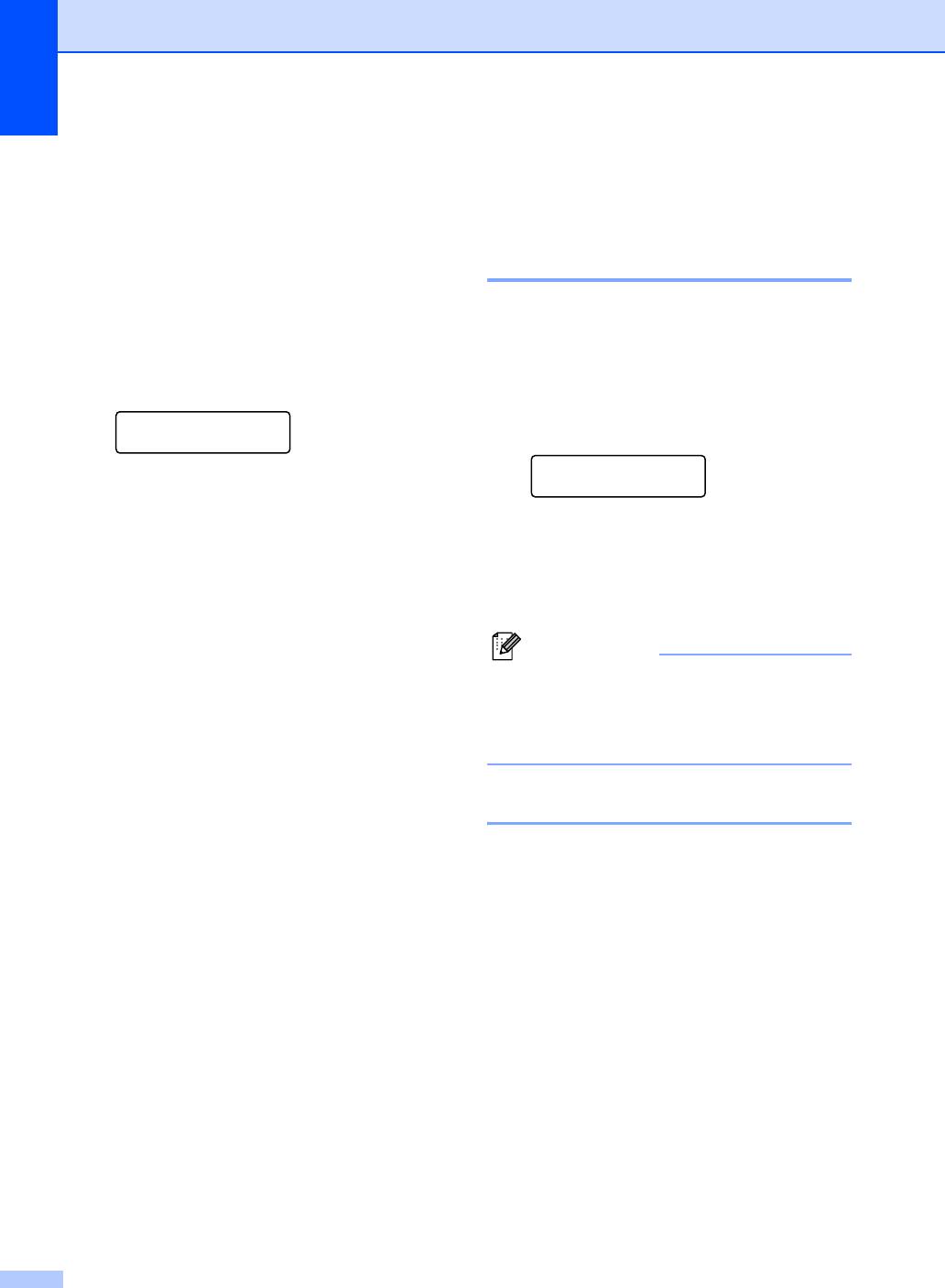
Глава 3
Автоматический
Ресурсосберегающие
переход на летнее и
функции 3
зимнее время
3
Режим экономии тонера 3
Можно установить автоматический переход
на летнее и зимнее время
.
Устройство
С помощью этой функции можно
будет переставлять свои часы на один час
экономить тонер. При выборе для
вперед весной и на один час назад осенью
.
экономии тонера настройки Вкл. печать
будет светлее. Настройка по умолчанию:
a Нажмите Меню, 1, 5.
Выкл..
Общие настр-ки
a Нажмите Меню, 1, 6, 1.
5.Авт.првд врем.
Экология
b Нажмите a или b и выберите Вкл.
1.Экон. тонера
(или Выкл.).
Нажмите OK.
b Нажмите a или b и выберите Вкл.
(или Выкл.).
c Нажмите Стоп/Выход.
Нажмите OK.
c Нажмите Стоп/Выход.
Примечание
НЕ РЕКОМЕНДУЕТСЯ использовать
режим экономии тонера для печати
фотографий и черно-белых
изображений.
Спящий режим 3
Установка времени перехода в спящий
режим сокращает потребление энергии
путем выключения узла
термозакрепления тонера на то время,
пока устройство не используется.
Можно выбрать время простоя устройства
(от 000 до 240 минут), по истечении
которого оно переключится в спящий
режим. Когда устройство принимает факс,
данные с компьютера или делает копию,
таймер сбрасывается. Настройка
по
умолчанию: 005 минут.
Когда устройство находится в спящем
режиме, на ЖК-дисплее отображается
сообщение Ожидание. Если начать печать
или копирование в спящем режиме, то
произойдет небольшая задержка в связи с
нагревом узла термозакрепления тонера
до рабочей температуры.
24
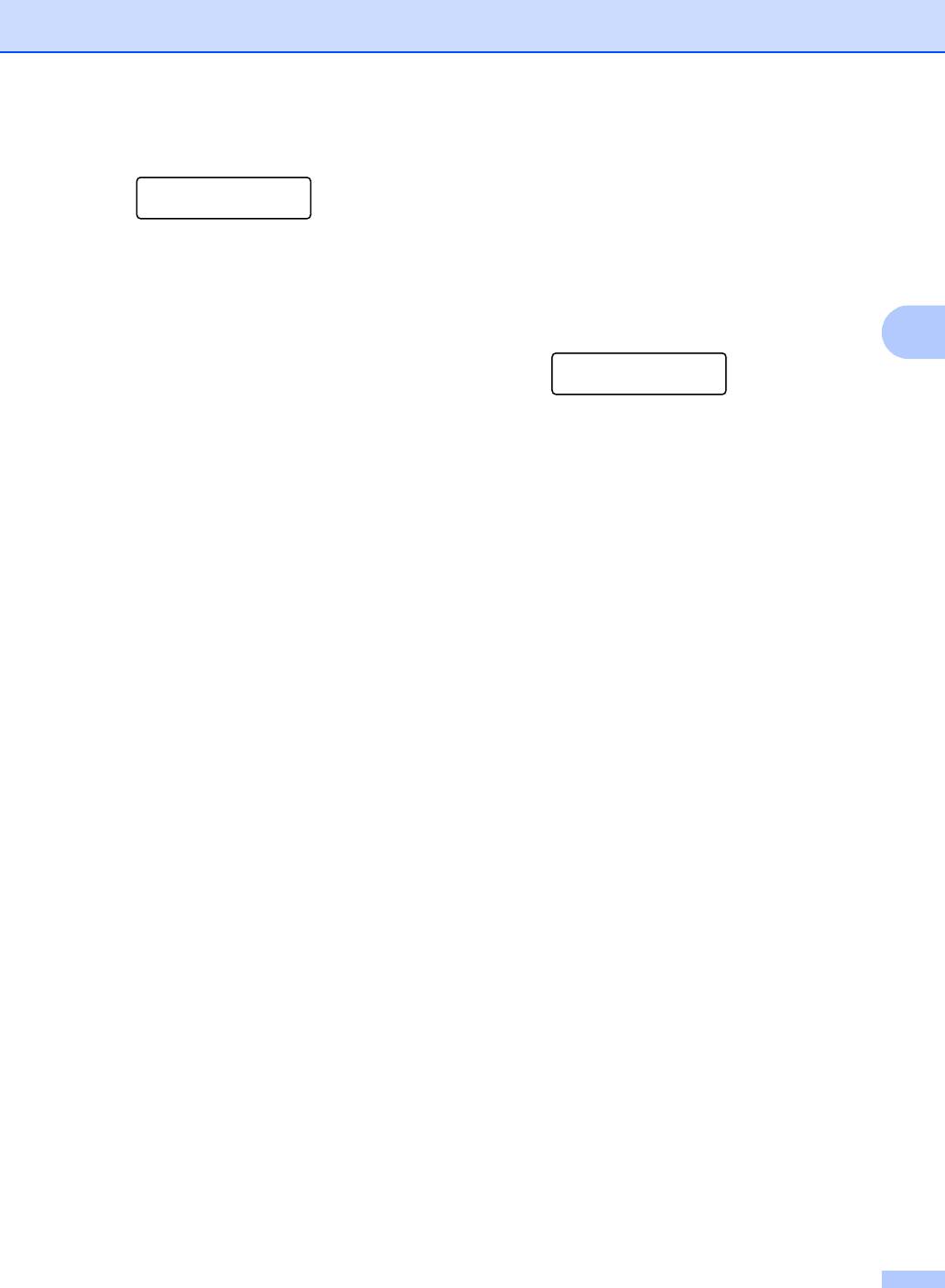
Общая настройка
a Нажмите Меню, 1, 6, 2.
Контрастность
Экология
2.Время ожид.
ЖК-дисплея 3
b Введите время простоя устройства
Можно изменить контрастность ЖК-
до переключения в спящий режим
дисплея для лучшей читаемости
(от 000 до 240 минут).
сообщений.
Нажмите OK.
a Нажмите Меню, 1, 8.
3
c Нажмите Стоп/Выход.
Общие настр-ки
8.Контраст ЖКД
b Чтобы сделать ЖК-дисплей темнее,
нажмите a. Чтобы сделать ЖК-
дисплей светлее, нажмите b.
Нажмите OK.
c Нажмите Стоп/Выход.
25
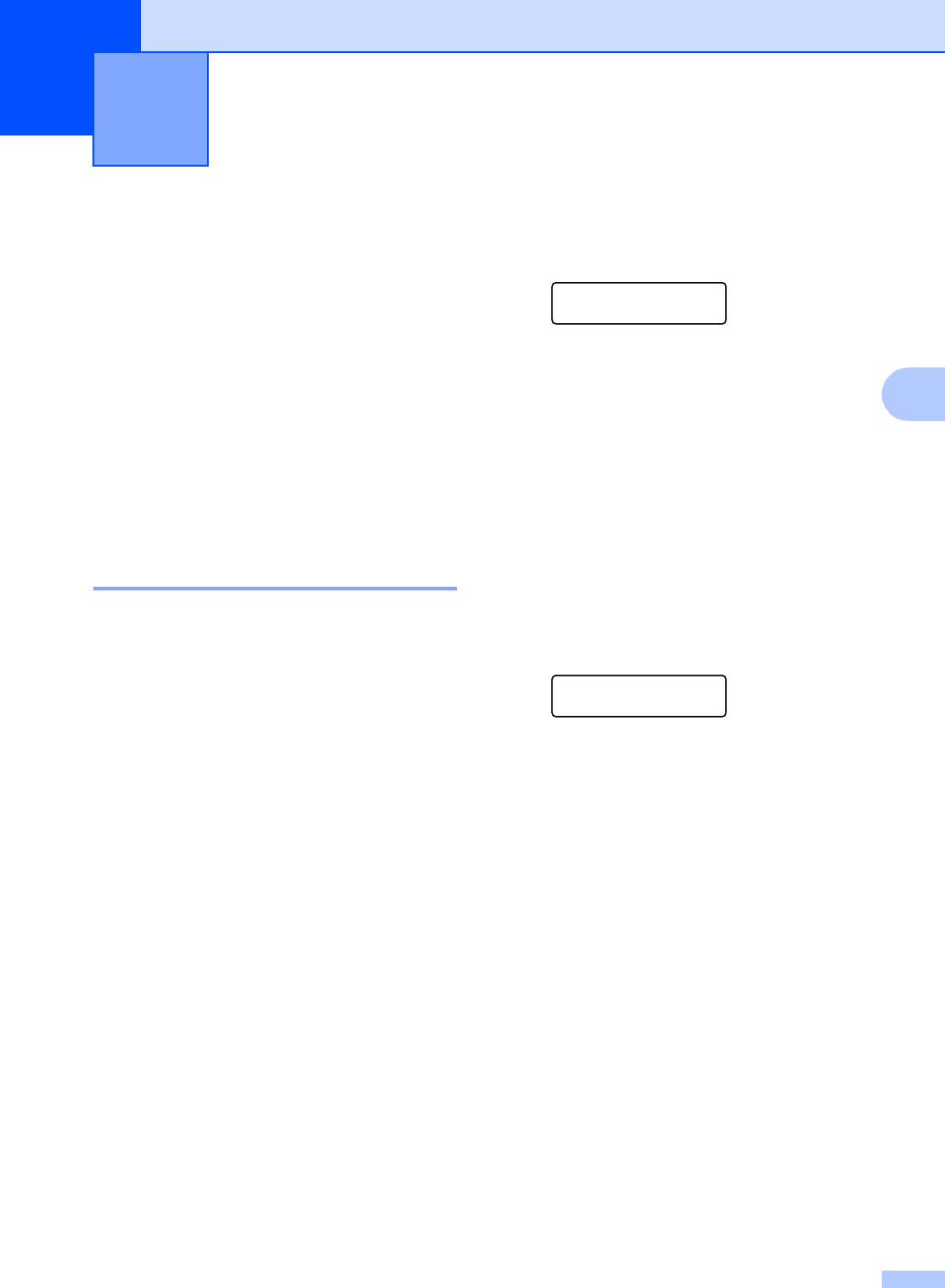
Функции безопасности 4
4
Задание пароля 4
Безопасность 4
a Нажмите Меню, 1, 9, 2.
Можно установить несколько уровней
безопасности устройства с помощью
Безопасность
2.Блок-ка уст-к
функций "Блокировка установок" и "Защита
памяти" (Блокировка доступа)
.
После
b
Введите в качестве пароля 4
-
значное
включения этих настроек планирование
число с помощью клавиш
0
-
9
,
l
или
#.
заданий запрограммированной отправки и
Нажмите OK.
4
отправки в режиме опроса будет
невозможно
.
Но даже после включения
c Когда на ЖК-дисплее появится
функции блокировки доступа ("Защита
сообщение Повтор:, снова введите
памяти") устройство отправит все уже
пароль для его подтверждения.
запланированные для отправки факсы
,
и
Нажмите OK.
они не будут потеряны
.
d Нажмите Стоп/Выход.
Блокировка установок 4
Изменение пароля для блокировки
Функция “Блокировка установок”
установок 4
позволяет задать пароль для
предупреждения случайного изменения
a Нажмите Меню, 1, 9, 2.
параметров устройства посторонними.
Безопасность
Точно запишите пароль. Если вы забыли
2.Блок-ка уст-к
пароль, обратитесь к дилеру Brother.
b Нажмите a или b для выбора
Когда для функции "Блокировка
Установ. пароль.
установок" задано значение Вкл.,
Нажмите OK.
следующие параметры невозможно
изменить без ввода пароля:
c Введите 4-значный пароль.
Дата/время
Нажмите OK.
Идентификатор устройства
d Введите в качестве нового пароля
Параметры ускоренного набора
другое 4-значное число.
Таймер режима
Нажмите OK.
Тип бумаги
e Когда на ЖК-дисплее появится
Формат
бумаги
сообщение Повтор:, введите пароль
Громкость
повторно для подтверждения.
Нажмите OK.
Автоматический переход на
летнее/зимнее время
f Нажмите Стоп/Выход.
Экономия тонера
Использование лотков
Контрастность ЖК-дисплея
Блокировка установок
Блокировка доступа
26
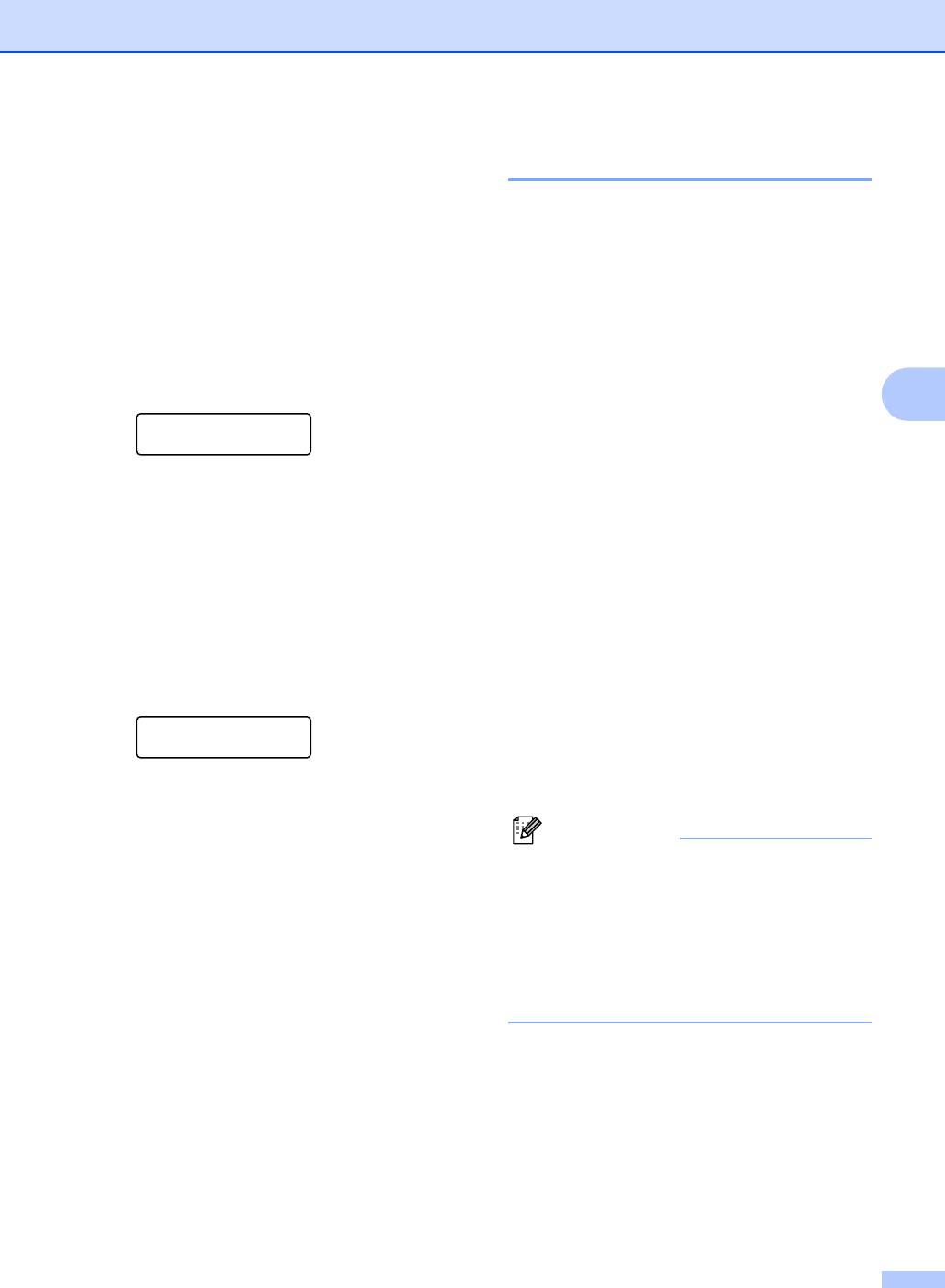
Функции безопасности
Включение/выключение
Блокировка доступа 4
блокировки установок 4
Функция блокировки доступа ("Защита
Если при выполнении описанных ниже
памяти") позволяет предотвратить
действий введен неправильный пароль,
несанкционированный доступ к
на ЖК-дисплее появится сообщение
устройству.
Неверный пароль. Введите правильный
пароль.
При включенной блокировке доступа
доступны следующие операции:
Включение блокировки установок 4
Прием факсов в память (до заполнения
памяти устройства)
a Нажмите Меню, 1, 9, 2.
4
Переадресация факсов (если функция
Безопасность
"Переадресация факсов" уже была
2.Блок-ка уст-к
включена)
b Нажмите a или b для выбора Вкл..
Удаленное извлечение из памяти (если
Нажмите OK.
была включена функция "Сохранение
факса")
c Введите 4-значный пароль.
При включенной блокировке доступа
Нажмите OK.
будут НЕДОСТУПНЫ следующие
d Нажмите Стоп/Выход.
операции:
Печать принятых факсов
Выключение блокировки установок4
Отправка факсов
a Нажмите Меню, 1, 9, 2.
Копирование
Безопасность
Печать с компьютера
2.Блок-ка уст-к
Сканирование
b Введите 4-значный пароль. Дважды
Получение факсов на ПК
нажмите OK.
Примечание
c Нажмите Стоп/Выход.
• Чтобы распечатать факс, записанный в
память, отключите блокировку доступа.
• Блокировку доступа можно включить
только после отключения функции
получения факсов на ПК. (См. раздел
Отключение функций удаленного
управления факсом на стр.58.)
27
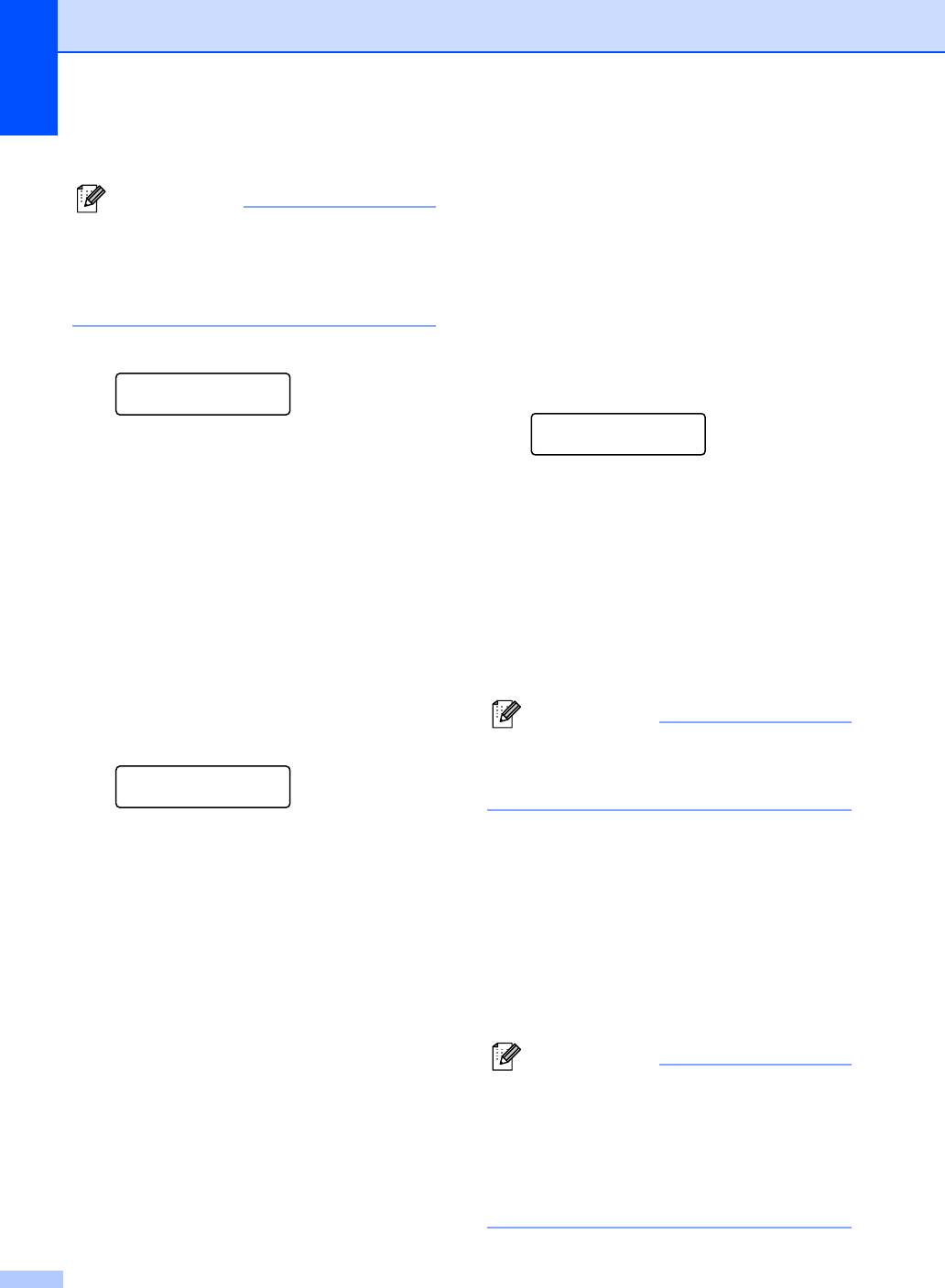
Глава 4
Задание пароля 4
Включение/выключение
блокировки доступа 4
Примечание
Если при выполнении описанных ниже
• Если пароль уже установлен, то еще
действий введен неправильный пароль,
раз устанавливать его не требуется.
на ЖК-дисплее появится сообщение
• Если вы забыли пароль блокировки
Неверный пароль. Введите правильный
доступа, обратитесь к дилеру Brother.
пароль.
a Нажмите Меню, 1, 9, 1.
Включение блокировки доступа 4
Безопасность
a Нажмите Меню, 1, 9, 1.
1.Защита памяти
Безопасность
b Введите в качестве пароля 4-значное
1.Защита памяти
число.
Нажмите OK.
b Нажмите a или b для выбора
Установ. защиту.
c Когда на ЖК-дисплее появится
Нажмите OK.
сообщение Повтор:, снова введите
пароль для его подтверждения.
c Введите пароль из четырех цифр.
Нажмите OK.
Нажмите OK.
Устройство перейдет в режим
d Нажмите Стоп/Выход.
блокировки, а на ЖК-дисплее
появится сообщение
Безопасный режим.
Изменение пароля блокировки
доступа 4
Примечание
a Нажмите Меню, 1, 9, 1.
В случае перебоев с питанием данные
сохраняются в памяти устройства в
Безопасность
течение 4 дней.
1.Защита памяти
b Нажмите a или b для выбора
Выключение блокировки доступа 4
Установ. пароль.
Нажмите OK.
a Нажмите Меню.
Введите пароль из четырех цифр.
c Введите 4-значный пароль.
Нажмите OK.
Нажмите OK.
b Блокировка доступа автоматически
d Введите в качестве нового пароля
отключается, и на ЖК-дисплее
другое 4-значное число.
отображается дата и время.
Нажмите OK.
e Когда на ЖК-дисплее появится
Примечание
сообщение Повтор:, введите пароль
При вводе неправильного пароля на
повторно для подтверждения.
дисплее появляется сообщение
Нажмите OK.
Неверный пароль и устройство
остается в режиме блокировки.
f Нажмите Стоп/Выход.
Устройство останется в режиме
блокировки доступа до тех пор, пока не
будет введен правильный пароль.
28






