Brother MFC-9420CN: Раздел III
Раздел III: Brother MFC-9420CN
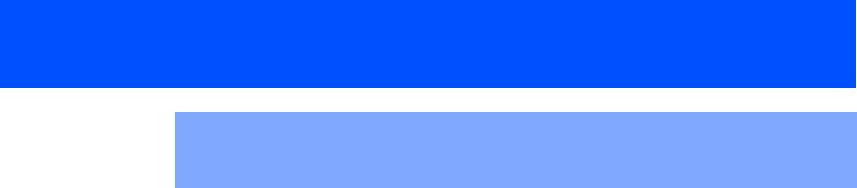
Раздел III
Копирование
11. Копирование
РАЗДЕЛ III КОПИРОВАНИЕ
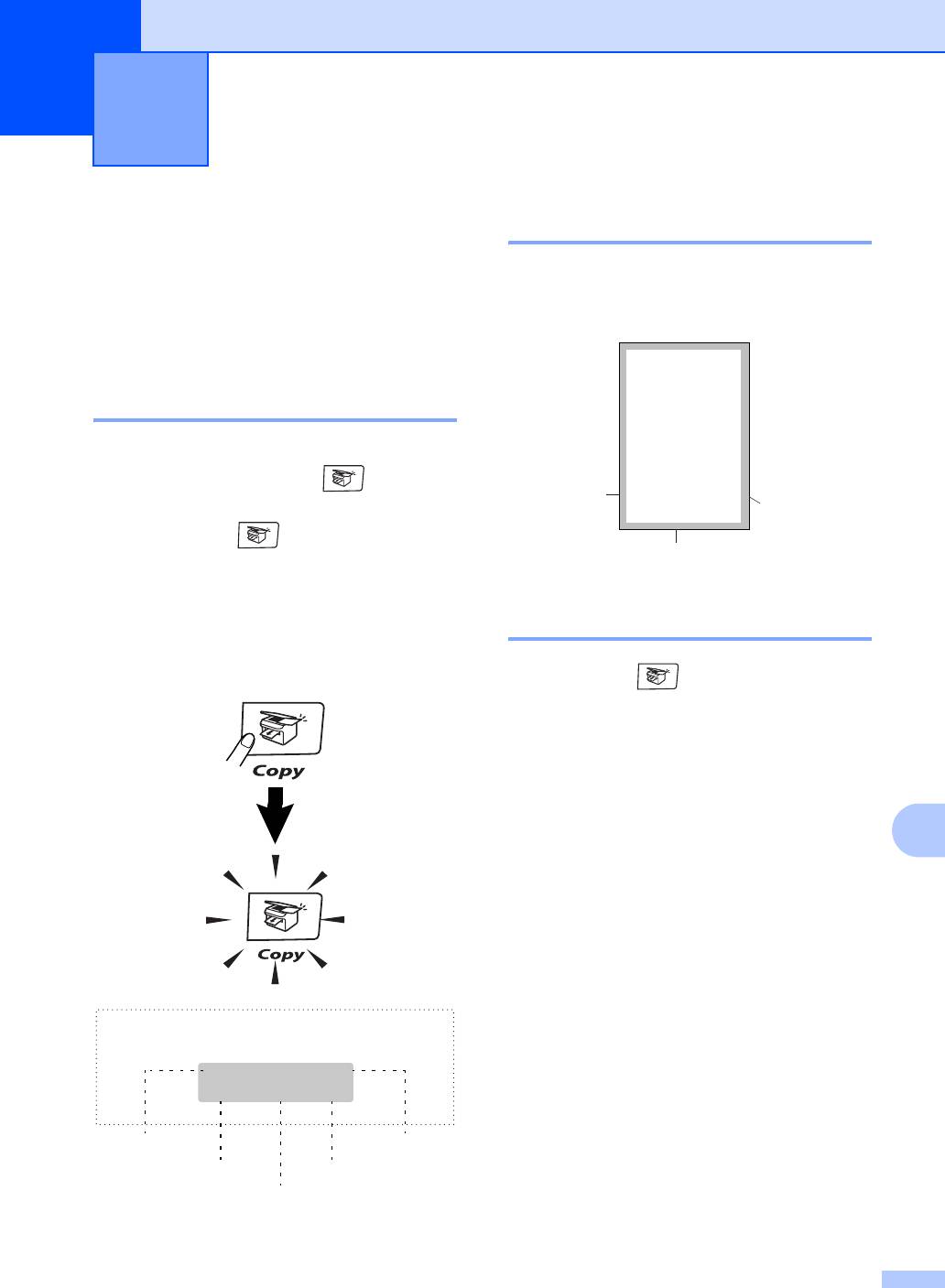
‘
Копирование
11
Зона печати
Как копировать
Зона печати начинается приблизительно в
Можно использовать данное устройство в
3 мм от боковых и в 4 мм от верхнего и
качестве копира и делать до 99 копий за
нижнего краев листа.
один прием.
Переход в режим
копирования
Прежде чем начать копирование,
убедитесь, что индикатор (Copy)
3 мм
горит синим светом. Если он не горит,
за пределами
области
нажмите кнопку (Copy) для
печати
4 мм
перехода в режим копира. По умолчанию
устройство находится в режиме факса.
Можно изменить время (секунды или
Создание одной копии
минуты), в течение которого устройство
остается в режиме Copy. (См. Таймер
переключения режимов на стр. 3-8.)
1 Нажмите (Copy), чтобы
загорелся синий индикатор.
2 Вставьте документ. (См. Загрузка
документов на стр. 2-10.)
3 Нажмите Mono Start или Colour
Start.
11
На ЖК-дисплее отображается
настройка копирования по умолчанию
Stack Copies:01
100% Auto
Штабелирование/
Кол-во
сортировка
экземпляров
Масштаб
Качество
Контрастность
11 - 1
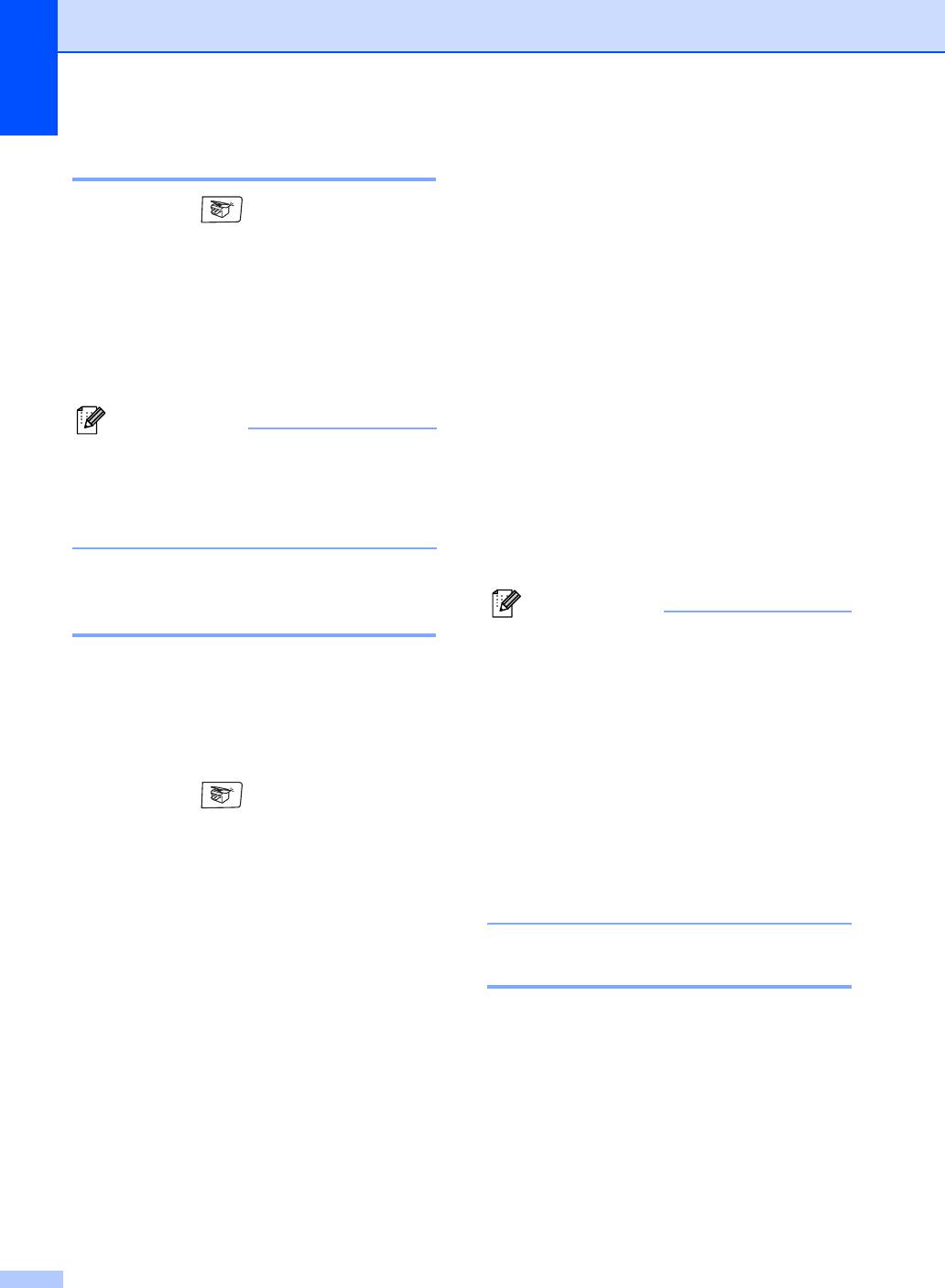
Глава 11
Для изменения настройки по
Создание нескольких копий
умолчанию следуйте приведенным
ниже инструкциям:
1 Нажмите (Copy), чтобы
загорелся синий индикатор.
Настройка
Auto(Автоматич.)
позволяет
устройству выбрать бумагу из
2 Вставьте документ.
дополнительного лотка 2, если в
3 С помощью цифровой клавиатуры
1
стандартном лотке 1
нет бумаги или если
введите количество экземпляров
документ лучше разместится на бумаге из
(до 99).
2
лотка 2
.
4 Нажмите Mono Start или Colour
Start.
1 Нажмите Menu/Set, 1, 9.
Примечание
2 Нажмите ▲ или ▼ для выбора:
Для сортировки копий нажмите кнопку
Tray#1 Only(Только лоток 1),
Options
и
▲
или
▼
пока на дисплее не
Tray#2 Only(Только лоток 2)
появится
Stack/Sort (Штабелирование/
или Auto(Автоматич.).
сортировка)
. (См. Сортировка копий с
Нажмите Menu/Set.
помощью АПД на стр. 11-7.)
3 Нажмите Stop/Exit.
Использование лотка в
Примечание
режиме копирования
1
■
Устройство будет продолжать
печатать копии на бумаге из лотка 2,
Если в устройстве не установлен
когда лоток 1 опустеет, при условии,
дополнительный лоток 2, то эта функция
что формат бумаги в этих лотках
будет недоступна. Можно изменить лоток,
который будет использоваться только для
одинаков.
следующей копии. Обычно устройство
2
■
АПД и лотки снабжены датчиками
сначала использует бумагу в лотке 1.
формата бумаги. Если выбран
1 Нажмите (Copy), чтобы
автоматический режим использования
загорелся синий индикатор.
лотков (Auto), то устройство может
выбрать бумагу в лотке 2
2 Вставьте документ.
автоматически, если ее размер больше
3 С помощью цифровой клавиатуры
подходит для оригинала,
введите количество экземпляров
сканированного из АПД.
(до 99).
4 Нажмите Options и ▲ или ▼ пока на
дисплее не появится Tray Select
Отмена копирования
(Выбор лотка).
Для отмены копирования нажмите кнопку
5 Нажмите ▲ или ▼ для выбора:
Auto(Автоматич.), #1(xxx) или
Stop/Exit.
#2(xxx).
Нажмите Menu/Set.
"xxx" - это формат бумаги,
распознаваемый лотком, либо малый
формат, заданный Вами через
Menu/Set, 1, 3.
6
Нажмите
Mono Start
или
Colour Start
.
11 - 2

Копирование
3 С помощью цифровой клавиатуры
Параметры
введите количество экземпляров
копирования
(до 99).
Когда Вам нужно быстро поменять
4 Нажмите Options и ▲ или ▼, пока на
настройки копирования для создания
дисплее не появится Quality
очередной копии, воспользуйтесь
(Качество).
кнопками опций копирования (Copy
options). Можно использовать различные
Нажмите Menu/Set.
сочетания этих кнопок.
5 Нажимайте ▲ или ▼ для выбора
нужного качества копирования
(Auto(Автоматич.),
Кнопки параметров
Text(Текстовое) или
копирования
Photo(Фотографическое)).
Нажмите Menu/Set.
6 Нажмите Mono Start или Colour
Примечание
Start.
■
Устройство возвращается к настройкам
по умолчанию через 60 секунд или при
переключении устройства в режим факса
Для изменения настройки по
(вручную или по команде таймера
умолчанию следуйте приведенным
переключения режимов). (См. Таймер
ниже инструкциям:
переключения режимов на стр. 3-8.)
■ Можно сохранить некоторые наиболее
1 Нажмите Menu/Set, 3, 1.
часто используемые настройки
копирования, сделав их настройками
Copy
1.Quality
по умолчанию.
2 Нажмите ▲ или ▼ для выбора:
Улучшение качества
Auto(Автоматич.),
Text(Текстовое) или
11
копирования
Photo(Фотографическое).
Можно выбрать качество копирования.
Нажмите Menu/Set.
Настройка по умолчанию - Auto
(Автоматич.).
3 Нажмите Stop/Exit.
Auto Подходит для документов,
содержащих как текст, так и
фотографии.
Text Подходит для документов,
содержащих только текст.
Photo Подходит для копирования
фотографий.
1 Нажмите (Copy), чтобы
загорелся синий индикатор.
2 Вставьте документ.
11 - 3
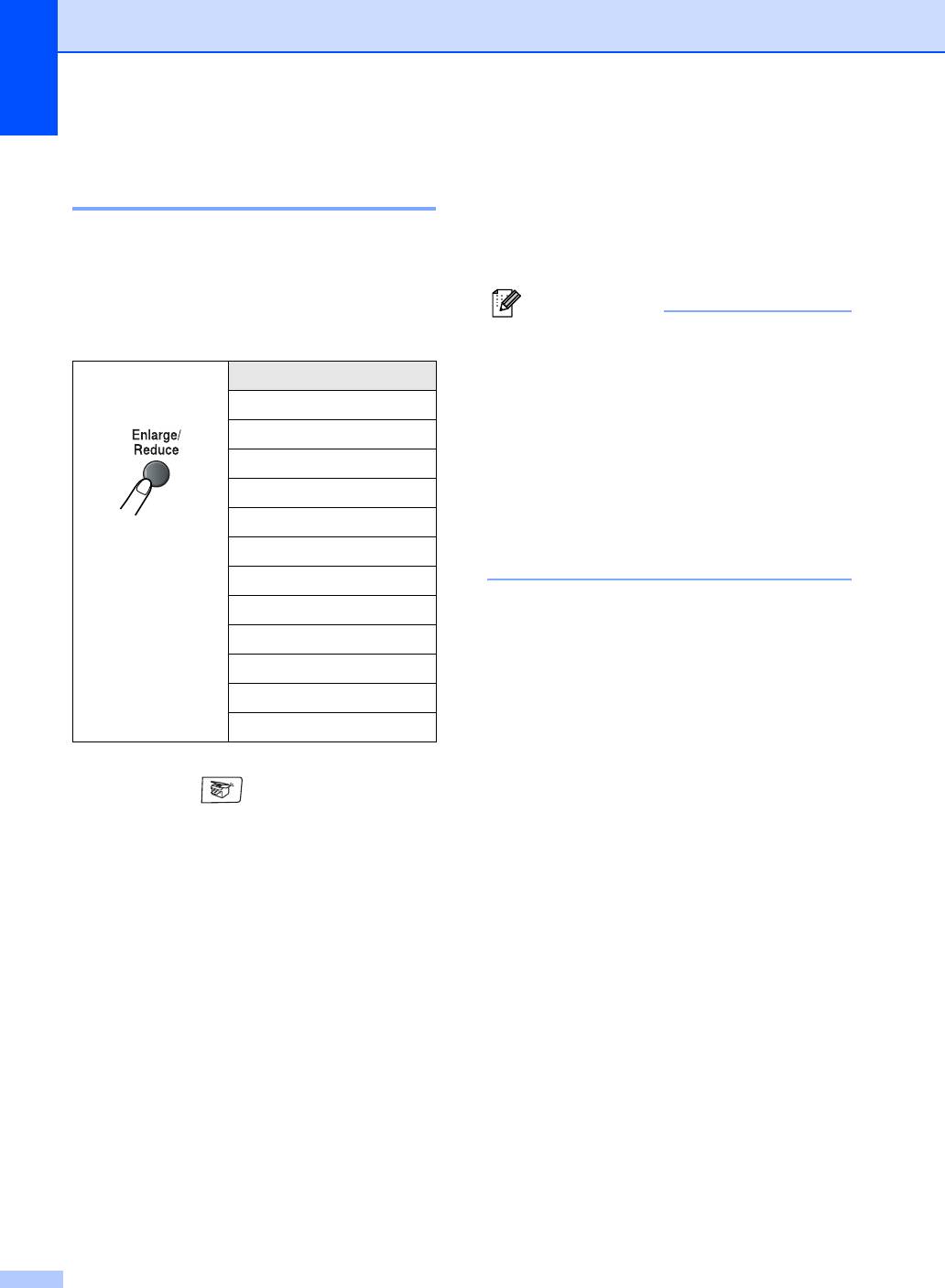
Глава 11
5 Нажмите Mono Start или Colour
Изменение масштаба при
Start.
копировании
—ИЛИ—
Можно выбрать один из следующих
Нажмите кнопку Options для выбора
масштабов увеличения и уменьшения.
дополнительных настроек.
Произвольный выбор масштаба
Custom(25-400%) позволяет ввести
Примечание
масштаб от 25% до 400%.
■ Параметры макета страницы 2 в 1
(P), 2 в 1 (L), 4 в 1 (P), 4 в 1
Нажмите кнопку
100%
(L) и Poster(Плакат)(3 x 3)
Enlarge/Reduce
недоступны при использовании
104% EXE→ LTR
функции изменения масштаба
141% A5→ A4
Enlarge/Reduce.
200%
■ После выбора настроек нажмите
Custom(25-400%)
кнопку Menu/Set. При этом на
ЖК-дисплее появится сообщение
50%
Set temporarily (Временная
70%
настройка).
78% LGL→ LTR
83% LGL→ A4
85% LTR→ EXE
91% Full Page
94% A4→ LTR
97% LTR→ A4
1 Нажмите (Copy), чтобы
загорелся синий индикатор.
2 Вставьте документ.
3 Нажмите кнопку Enlarge/Reduce
4 Нажмите ▲ или ▼, чтобы выбрать
нужный масштаб увеличения и
уменьшения.
Нажмите Menu/Set.
—ИЛИ—
С помощью цифровой клавиатуры
введите масштаб увеличения и
уменьшения от 25% до 400%.
Нажмите Menu/Set.
(Например, нажмите 5 3 для
ввода 53%.)
11 - 4
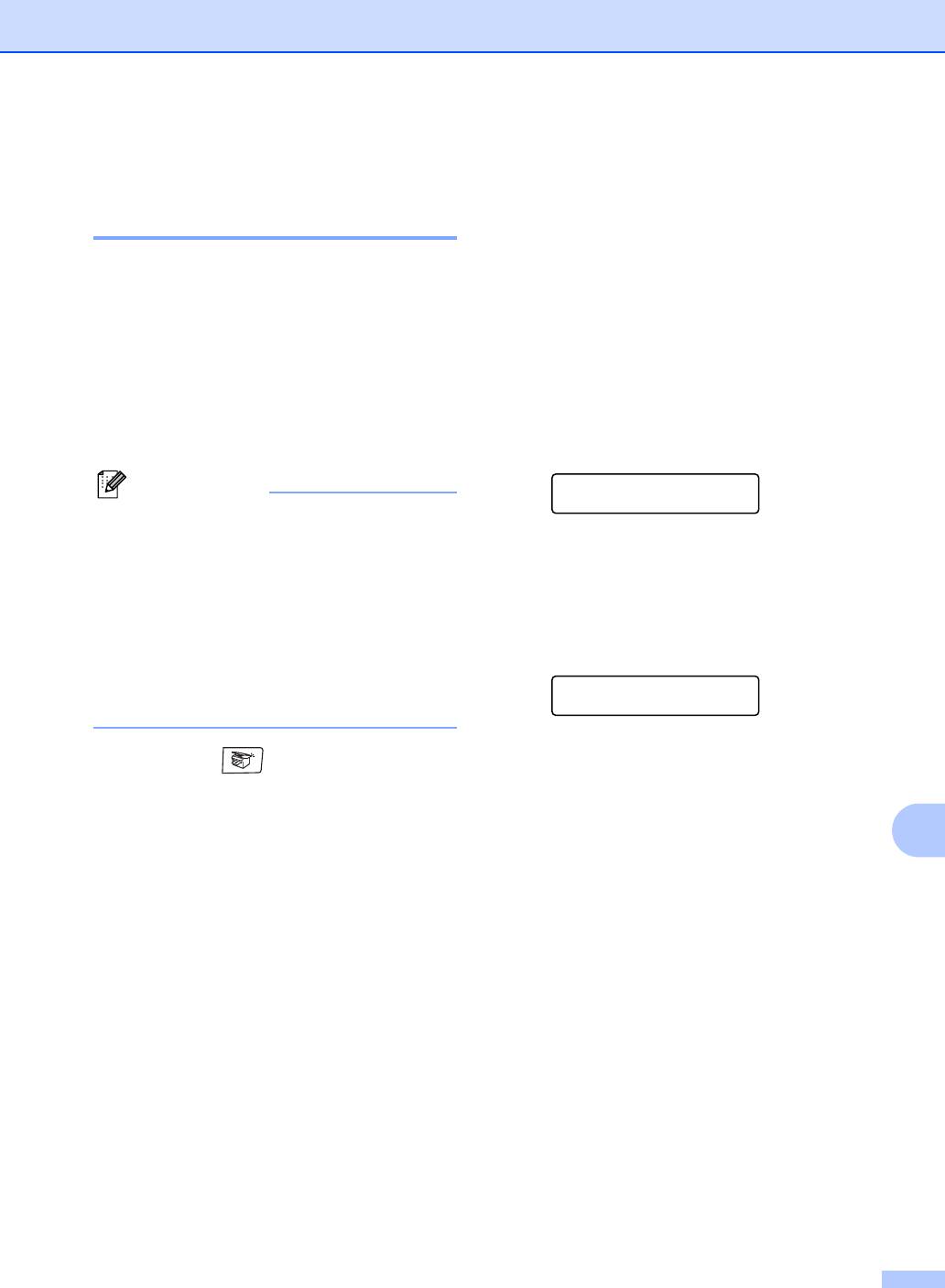
Копирование
6 Нажмите кнопку Mono Start или
Копирование нескольких
Colour Start для сканирования
страниц в одну и создание
документа.
плакатов (макет страницы)
Если Вы делаете плакат или
положили документ в АПД, то
Можно уменьшить количество копий с
устройство отсканирует документ и
помощью функции "N в 1". Она позволяет
начнет печать.
скопировать две или четыре страницы на
одну, сэкономив при этом бумагу. Можно
также создать плакат. При использовании
Если Вы используете стекло сканера:
функции создания плаката устройство
делит документ на части, которые можно
7 После того как устройство
собрать в плакат. Если нужно напечатать
отсканирует страницу,
плакат, используйте стекло сканера.
на ЖК-дисплее появится сообщение:
Примечание
Next Page?
1.Yes 2.No
■ При этом размер бумаги должен быть
установлен на A4 или Letter.
Нажмите 1 для сканирования
■ Можно использовать функции "N в 1" и
следующей страницы.
"Плакат" только при 100%
масштабировании.
8 Положите на стекло сканера
следующую страницу. На ЖКД
■ (P) означает портретный, а (L) -
высветится
альбомный формат.
■ В режиме плаката можно сделать
Set Next Page
только одну копию.
Then Press Set
Нажмите Menu/Set.
1 Нажмите (Copy), чтобы
загорелся синий индикатор.
9 Для каждой следующей страницы
повторите шаги 7 и 8.
2 Вставьте документ.
11
0 После того, как будут отсканированы
3 С помощью цифровой клавиатуры
все страницы документа, нажмите 2 в
введите количество экземпляров
шаге 7 для завершения.
(до 99).
4 Нажмите Options и ▲ или ▼ пока на
дисплее не появится Page Layout
(Макет страницы).
Нажмите Menu/Set.
5 Нажмите ▲ или ▼ для выбора: 2 в 1
(P), 2 в 1 (L), 4 в 1 (P),
4 в 1 (L), Poster(3 x 3)
(Плакат) или Off(ВЫКЛ.)(1 в 1).
Нажмите Menu/Set.
11 - 5
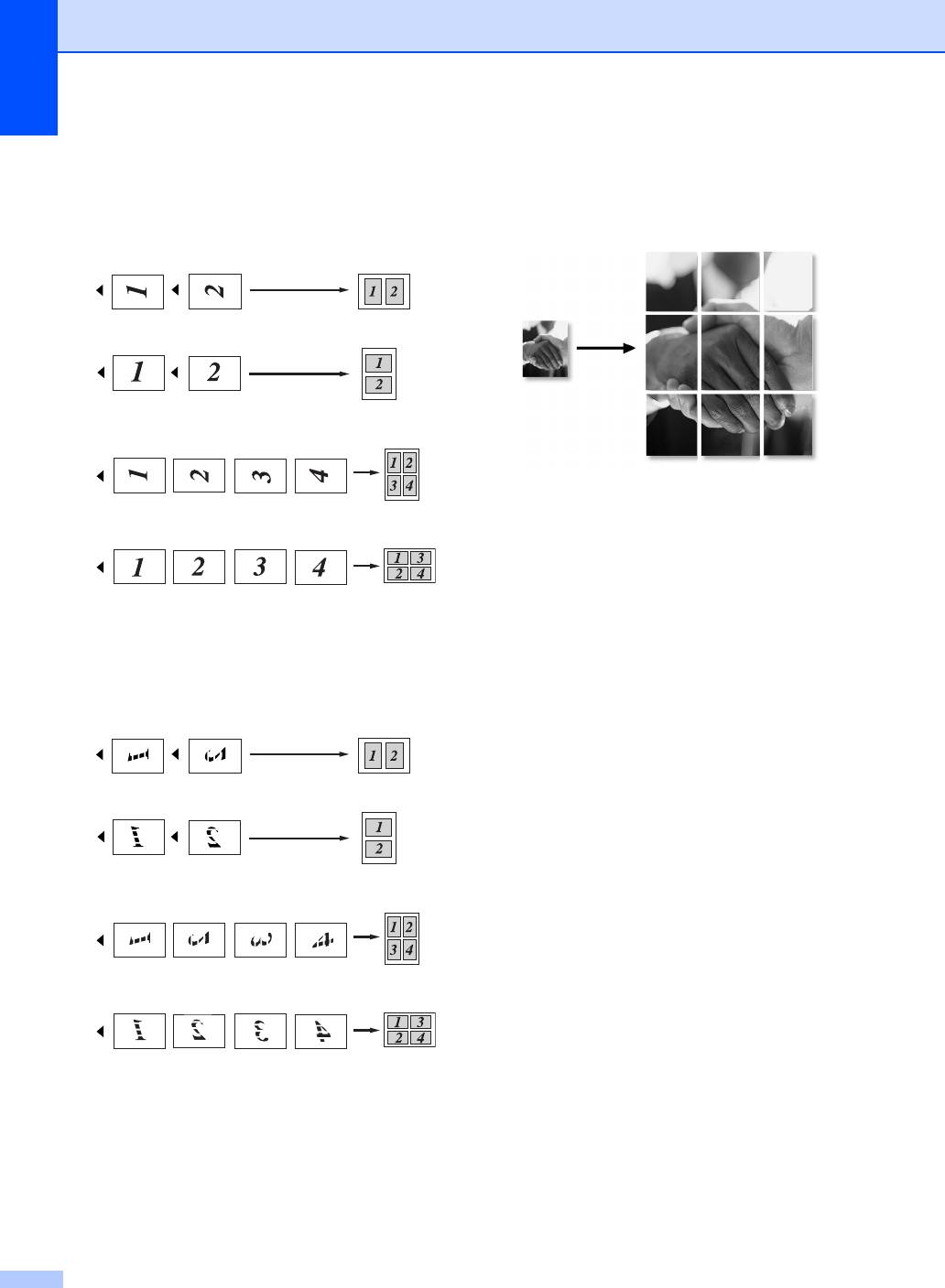
Глава 11
При использовании АПД вставьте
Плакат (3 x 3)
документ лицевой стороной вверх в
Можно сделать копию фотографии
показанных ниже направлении и
формата "плакат".
последовательности.
2 в 1 (P)
2 в 1 (L)
4 в 1 (P)
4 в 1 (L)
При использовании стекла сканера
положите документ лицевой стороной
вниз в показанных ниже направлении и
последовательности.
2 в 1 (P)
2 в 1 (L)
4 в 1 (P)
4 в 1 (L)
11 - 6
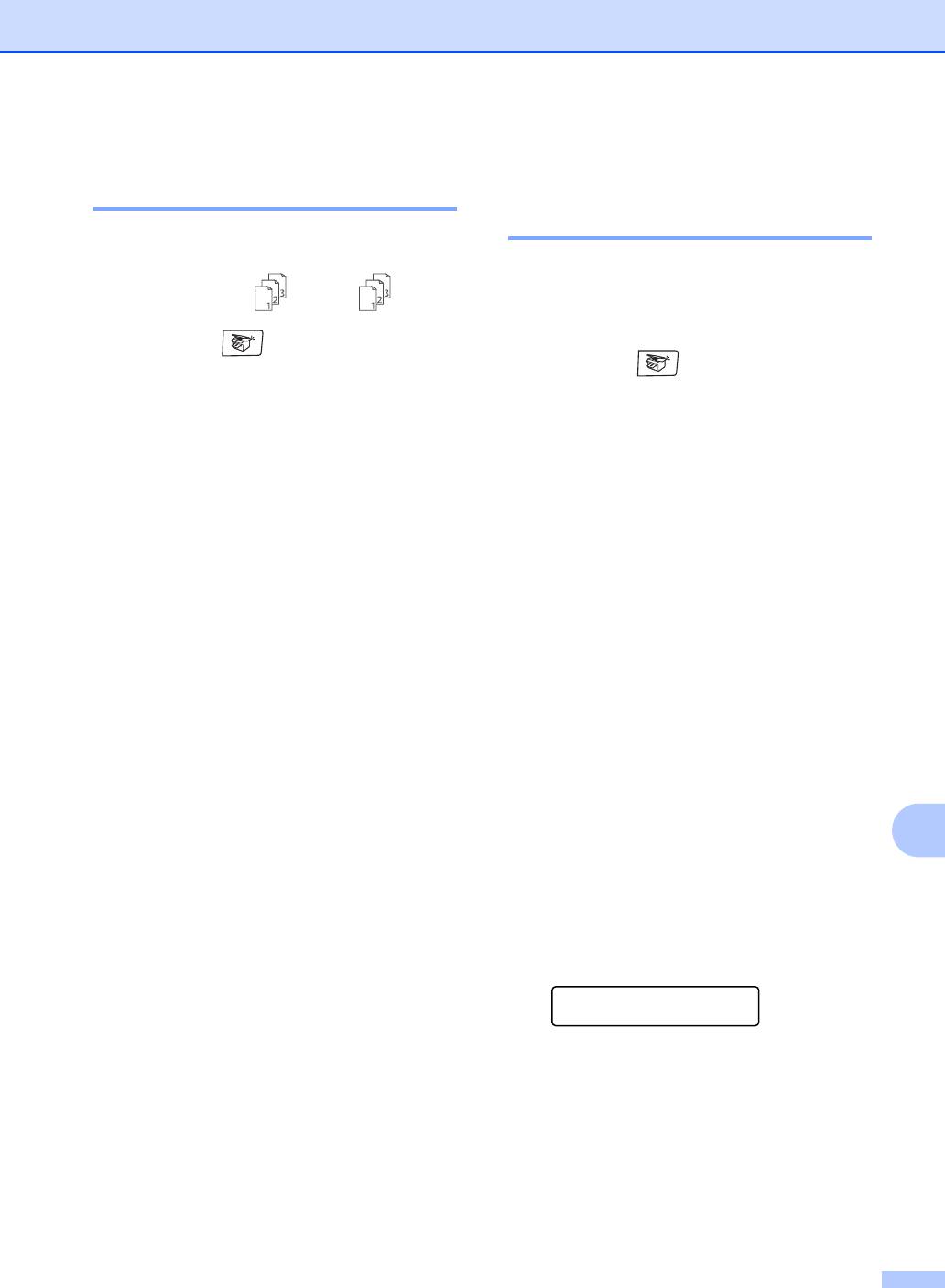
Копирование
Сортировка копий с
Регулировка яркости,
помощью АПД
контраста и цветовой
насыщенности
Можно сортировать сделанные копии. При
этом страницы будут раскладываться по
Яркость
стопкам в порядке (1, 2, 3), (1, 2, 3)
и т.д.
Можно регулировать яркость копий, делая
их темнее или светлее.
1 Нажмите (Copy), чтобы
загорелся синий индикатор.
1 Нажмите (Copy), чтобы
загорелся синий индикатор.
2 Вставьте документ.
2 Вставьте документ.
3 С помощью цифровой клавиатуры
3 С помощью цифровой клавиатуры
введите количество экземпляров
введите количество экземпляров
(до 99).
(до 99).
4 Нажмите Options и ▲ или ▼ пока на
4 Нажмите Options и ▲ или ▼ пока на
дисплее не появится Stack/Sort
дисплее не появится Brightness
(Штабелирование/сортировка).
(Яркость).
Нажмите Menu/Set.
Нажмите Menu/Set.
5 Нажимайте кнопки ▲ или ▼, пока на
5 Чтобы сделать копию светлее,
дисплее не появится Sort
нажмите ▲ .
(Сортировка).
—ИЛИ—
Нажмите Menu/Set.
Чтобы сделать копию темнее,
6 Нажмите Mono Start или Colour
нажмите ▼.
Start.
Нажмите Menu/Set.
—ИЛИ—
6 Нажмите Mono Start или Colour
11
Нажмите кнопку Options для выбора
Start.
дополнительных настроек.
Для изменения настройки по
умолчанию следуйте приведенным
ниже инструкциям:
1 Нажмите Menu/Set, 3, 2.
Copy
2.Brightness
2 Чтобы сделать копию светлее,
нажмите ▲
—ИЛИ—
Чтобы сделать копию темнее,
нажмите ▼.
Нажмите Menu/Set.
3 Нажмите Stop/Exit.
11 - 7
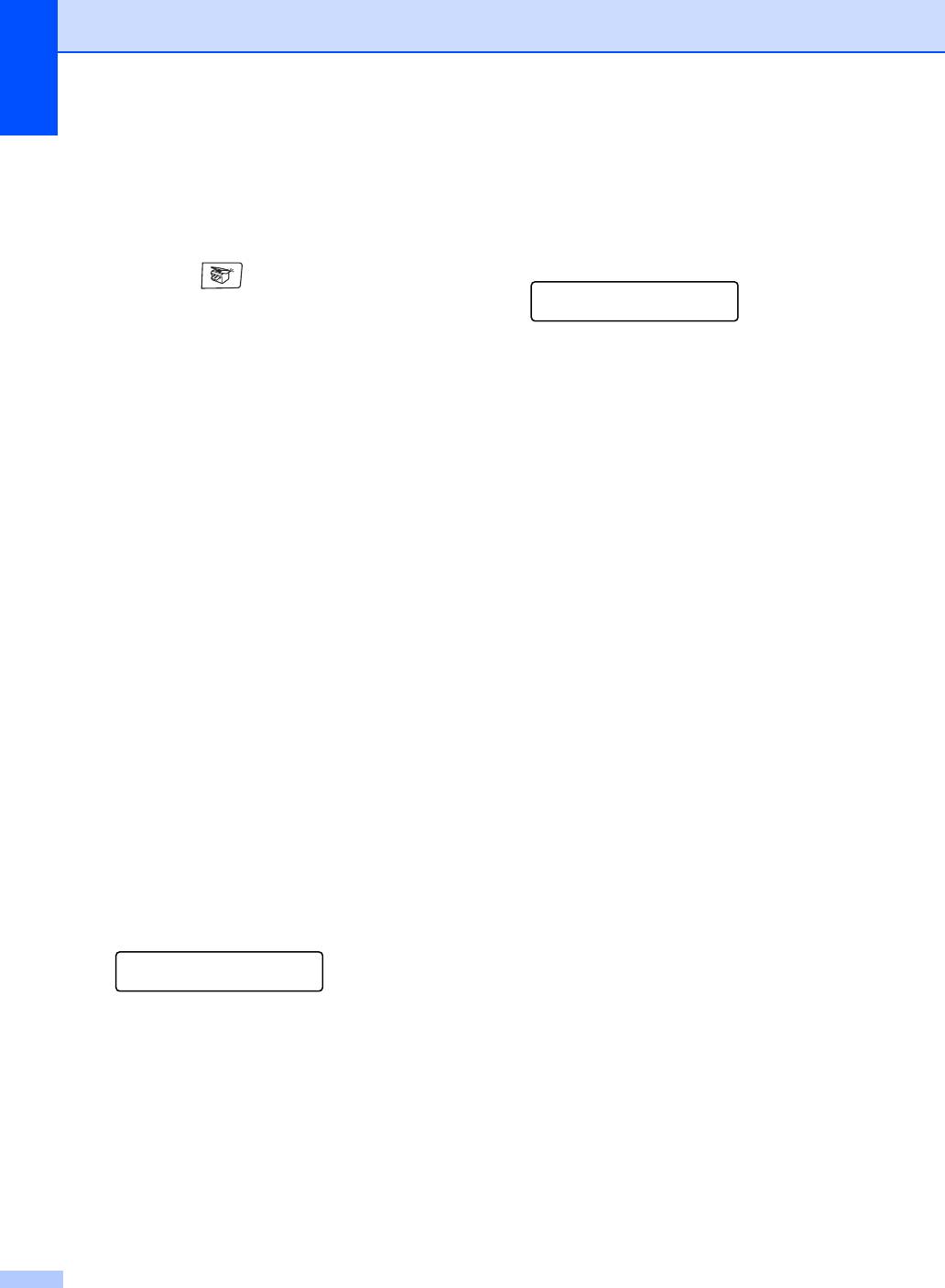
Глава 11
Контрастность
Цветовая насыщенность
Можно регулировать контрастность копий,
Можно лишь изменять настройку по
делая их более контрастными или менее
умолчанию для цветовой насыщенности.
контрастными.
1 Нажмите Menu/Set, 3, 4.
1 Нажмите (Copy), чтобы
загорелся синий индикатор.
Copy
4.Color Adjust
2 Вставьте документ.
2 Нажмите ▲ или ▼ для выбора: 1.Red
3 С помощью цифровой клавиатуры
(красный), 2.Green (зеленый)
введите количество экземпляров
или 3.Blue (синий).
(до 99).
Нажмите Menu/Set.
4 Нажмите Options и ▲ или ▼ пока на
3 Для увеличения цветовой
дисплее не появится Contrast
насыщенности нажмите кнопку ▲.
(Контрастность).
—ИЛИ—
Нажмите Menu/Set.
Для уменьшения цветовой
5 Для увеличения контрастности
насыщенности нажмите кнопку ▼.
нажмите кнопку ▲.
Нажмите Menu/Set.
—ИЛИ—
4 Для выбора следующего цвета
Для уменьшения контрастности
вернитесь к шагу 2.
нажмите кнопку ▼.
—ИЛИ—
Нажмите Menu/Set.
Нажмите Stop/Exit.
6 Нажмите Mono Start или Colour
Start.
Для изменения настройки по
умолчанию следуйте приведенным
ниже инструкциям:
1 Нажмите Menu/Set, 3, 3.
Copy
3.Contrast
2 Для увеличения контрастности
нажмите кнопку ▲.
—ИЛИ—
Для уменьшения контрастности
нажмите кнопку ▼.
Нажмите Menu/Set.
3 Нажмите Stop/Exit.
11 - 8
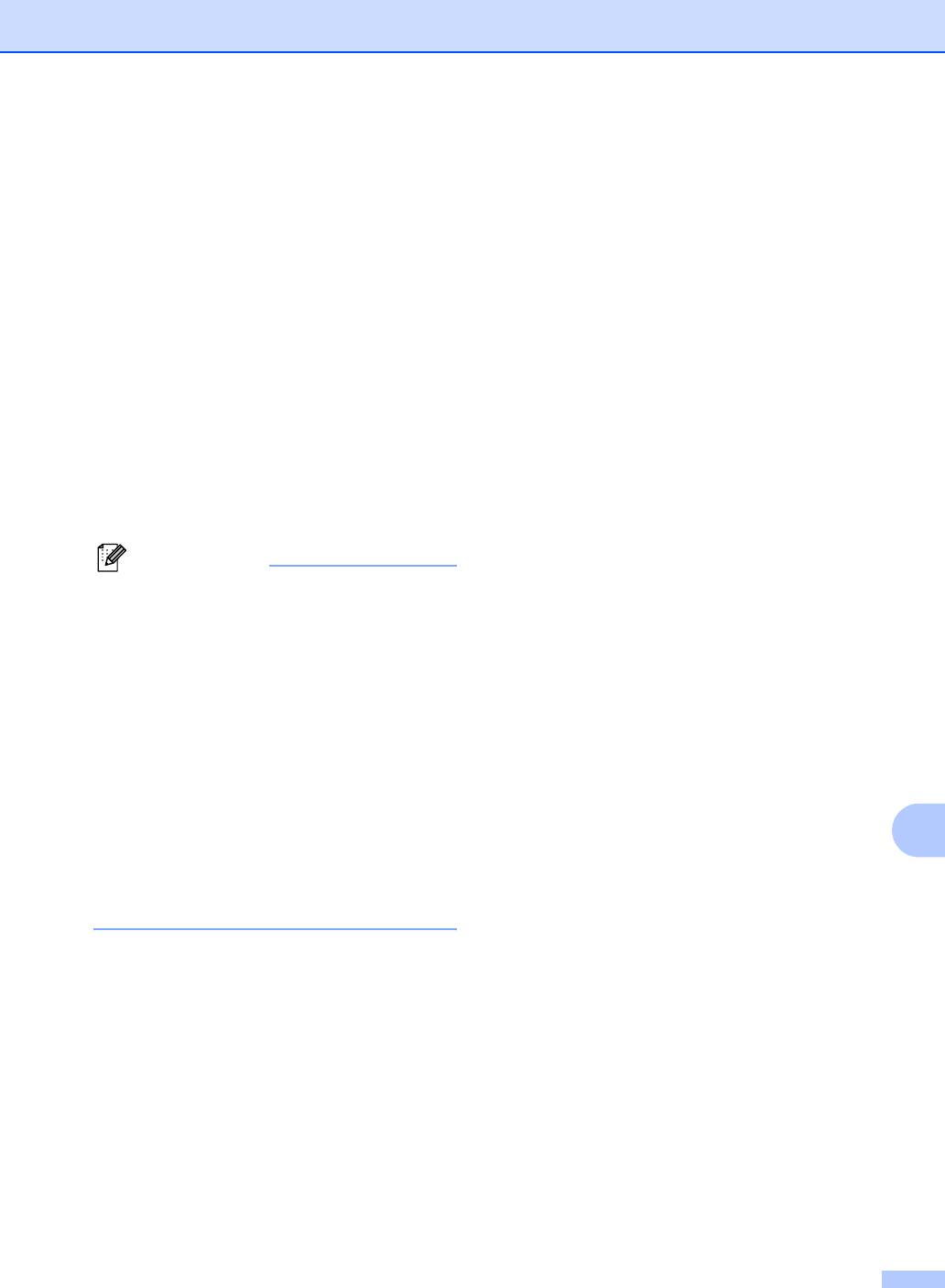
Копирование
Сообщение "Out of
Правовые
Memory"
ограничения
(Память заполнена)
Цветные репродукции определенных
документов являются незаконными и
Если в процессе копирования память
могут стать основанием для привлечения
устройства заполнится, то на ЖК-дисплее
к уголовной или административной
появится сообщение ''Out of Memory''
ответственности. Данный меморандум
(Память заполнена).
представляет собой рекомендации, и не
Если при сканировании очередной
является полным перечнем запрещенных
страницы появляется сообщение Out of
действий. При возникновении сомнений
Memory (Память заполнена), то
рекомендуем проконсультироваться в
нажмите кнопку Mono Start или Colour
соответствующих органах власти и
Start для копирования уже
управления в отношении конкретных
отсканированных страниц или кнопку
документов.
Stop/Exit для отмены операции.
Ниже приведены примеры документов,
которые не следует
копировать:
Примечание
■ Банкноты
Для освобождения памяти можно отключить
■ Облигации и прочие долговые
функцию записи факсов в память. (См.
сертификаты
Отключение функций удаленного
управления факсом на стр. 8-3.)
■ Депозитные сертификаты
■ Военные документы
—ИЛИ—
■ Паспорта
Распечатайте факсы, находящиеся в
■ Почтовые марки (гашеные и
памяти. (См. Печать факса из памяти на
негашеные)
стр. 6-6.)
■ Иммиграционные документы
Если Вы получите сообщение Out of
Memory(Память заполнена), то Вы
■ Документы страхования и пенсионного
11
сможете продолжить копирование лишь
обеспечения
после того, как распечатаете сохраненные
■ Чеки, выписанные государственными
входящие факсы и восстановите
организациями
свободный объем памяти до 100%.
■ Личные документы, значки, знаки
отличия
■ Водительские удостоверения и
паспорта транспортных средств
Издания, защищенные авторскими
правами. Выдержки из изданий,
защищенных авторскими правами можно
копировать для "добросовестного
использования". Тиражирование в
множестве экземпляров считается
недобросовестным использованием.
Произведения искусства
рассматриваются так же, как издания,
защищенные авторскими правами.
11 - 9






