Brother DCP-8045D – страница 11
Инструкция к Многофункциональному Устройству (Мфу) Brother DCP-8045D
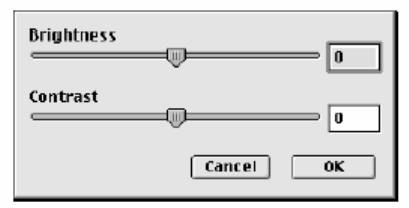
Настройка изображения
Brightness (Яркость)
Регулировка яркости необходима для того, чтобы получить наилучшее изображение.
Драйвер Brother TWAIN Scanner предлагает 100 градаций настройки яркости (от -50 до +50).
По умолчанию установлено значение 0, представляющее собой “усредненную” настройку.
Вы можете настраивать уровень яркости Brightness, передвигая “ползунковый регулятор”
вправо, чтобы сделать изображение светлее, или влево, чтобы сделать его темнее. Вы также
можете напечатать значение настройки в окошке справа от регулятора. Щелкните на OK.
Если сканированное изображение слишком светлое, уменьшите яркость и просканируйте его
еще раз.
Если сканированное изображение слишком темное, увеличьте яркость и просканируйте его
еще раз.
Contrast (Контрастность)
Регулировка контрастности возможна только в том случае, когда выбрана какая-либо из
настроек Gray Scale (Шкала Серого), но недоступна, если выбрана настройка Black&White.
Увеличение уровня контрастности Contrast (путем перемещения “ползункового регулятора”
вправо) подчеркивает темные и светлые области изображения, в то время как его
уменьшение (путем перемещения “ползункового регулятора” влево) детализирует серые
области. Вместо того, чтобы передвигать регулятор, вы можете напечатать значение
настройки в окошке справа от регулятора. Щелкните на OK.
®
11-21 ИСПОЛЬЗОВАНИЕ МФЦ СОВМЕСТНО С КОМПЬЮТЕРОМ MACINTOSH

®
Использование приложения Presto! PageManager
®
Presto! PageManager
является программным приложением, предназначенным для
управления документооборотом на вашем компьютере. Поскольку оно совместимо с
большинством редакторов изображения и программ обработки текста, приложение Presto!
®
PageManager
дает вам несравненную возможность управления своими компьютерными
файлами. Вы можете легко управлять своими документами и редактировать свои сообщения
электронной почты и файлы, а также читать документы при помощи встроенной в Presto!
®
PageManager
программы OCR (Оптического распознавания символов).
Если вы используете МФЦ в качестве сканирующего устройства, рекомендуем вам
®
®
установить приложение Presto! PageManager
. Процедуру установки PageManager
смотрите
в Руководстве по Быстрой Установке.
®
Полное Руководство Пользователя по New Soft Presto! PageManager
.4.0 находится на
прилагаемом к МФЦ компакт-диске.
Характеристики
OCR: Сканирование изображения, распознавание текста и его редактирование в ходе
одной операции.
Кнопки сканирования: Сканирование документов и их открытие при помощи указанной
программы в ходе одной операции.
Редактирование изображения: Улучшение качества, вырезание и поворот изображений,
или их открытие при помощи выбранной программы редактирования изображений.
Аннотации: Добавление к изображениям удаляемых примечаний, штампов и рисунков.
Окно Дерева: Просмотр и выстраивание иерархии ваших папок для легкого доступа.
Окно Набросков: Просмотр файлов в виде набросков, что позволяет легко их
идентифицировать.
®
ИСПОЛЬЗОВАНИЕ МФЦ СОВМЕСТНО С КОМПЬЮТЕРОМ MACINTOSH
11-22

Системные требования
Процессор PowerPC
Система: 8.6, 9X, 10.1 или выше
Устройство чтения компакт-дисков
Свободный объем на жестком диске не менее 10Мб
Рекомендуется:
Видеоадаптер 8-bit Color или выше
Программное приложение электронной почты Eudora Mail или Outlook Express
Техническая поддержка
[Германия]
Наименование компании: NewSoft Europe
Почтовый адрес: Regus Center Fleethof Stadthausbrucke 3
20355 Hamburg, Germany
Телефон: 49-40-37644530
Факс: 49-40-37644500
Адрес электронной почты: contact@newsoft.eu.com
URL: http://de.newsoft.eu.com/
Наименование компании: SoftBay GmbH
Почтовый адрес: Carlstrasse 50
D-52531 Ubach-Palenberg
20355 Hamburg, Germany
Телефон: 49(0)2451/9112647
Факс: 49(0)2451/409642
Адрес электронной почты: newsoft @softbay.eu.com
URL: http://de.newsoft.eu.com/
[Великобритания]
Наименование компании: Guildsoft Ltd
Почтовый адрес: Не открыт
Телефон: 44-01752-201148
Факс: 44-01752-8944833
Адрес электронной почты: Tech@guildsoft.co.uk
URL: http://uk.newsoft.eu.com/
®
11-23 ИСПОЛЬЗОВАНИЕ МФЦ СОВМЕСТНО С КОМПЬЮТЕРОМ MACINTOSH
[Франция]
Наименование компании: Partners in Europe
Почтовый адрес: Unit 14, Distribution Center,
Shannon Ind. Est
Shannon, Co. Clare’
Ireland
Телефон: 0800-917171
Адрес электронной почты: Newsoft@pie.ie
[Италия]
Наименование компании: V.I.P
Почтовый адрес: Не открыт
Телефон: 166821700
Факс: 532786999
Адрес электронной почты: support@gensoftonline.com
[Испания]
Наименование компании: Atlantic Devices
Почтовый адрес: Caputxins, 58, 08700 Igulada
Телефон: 938040702-33
Факс: 938054057
Адрес электронной почты: support@atlanticdevices.com
[Другие страны]
Адрес электронной почты: tech@newsoft.eu.com
®
ИСПОЛЬЗОВАНИЕ МФЦ СОВМЕСТНО С КОМПЬЮТЕРОМ MACINTOSH
11-24

Сканирование в сети
®
(Только для Windows
98/98SE/Me/2000 Professional и XP)
Для того, чтобы использовать МФЦ в качестве сетевого сканера, на МФЦ должна быть
установлена дополнительная сетевая карта NC-9100h и, если вы используете функцию Scan
to E-mail (E-mail server) (Сканирование в приложение электронной почты (Почтовый сервер),
сконфигурирована с протоколом TCP/IP и настройками почтового сервера. Вы можете задать
или изменить настройки сетевой карты NC-9100h с панели управления МФЦ или при
помощи утилиты Professional или Web Management BRAdmin.(Пожалуйста смотрите
Руководство Пользователя NC-9100h на компакт-диске).
Регистрация вашего компьютера на МФЦ
Если вам необходимо изменить МФЦ, который был зарегистрирован на вашем компьютере
во время установки программы MFL-Pro (См. Руководство по Быстрой Установке),
пожалуйста, следуйте процедуре, приведенной ниже.
®
1 Для Windows
98/Me/2000
В меню Start (Пуск) выберите Control Panel (Панель управления) , Scanners and
Cameras (Сканеры и камеры), а затем щелкните правой кнопкой мыши на иконке Scanner
Device (Сканирующее устройство) и выберите Properties (Свойства), чтобы войти в
диалоговое окно Network Scanner Properties (Свойства Сетевого Сканера).
®
Для Windows
XP
В меню Start (Пуск) выберите Control Panel (Панель управления), Printers and Other
Hardware (Принтеры и другая аппаратура), Scanners and Cameras (Сканеры и камеры)
(или Control Panel, Scanners and Cameras).
12-1 СКАНИРОВАНИЕ В СЕТИ
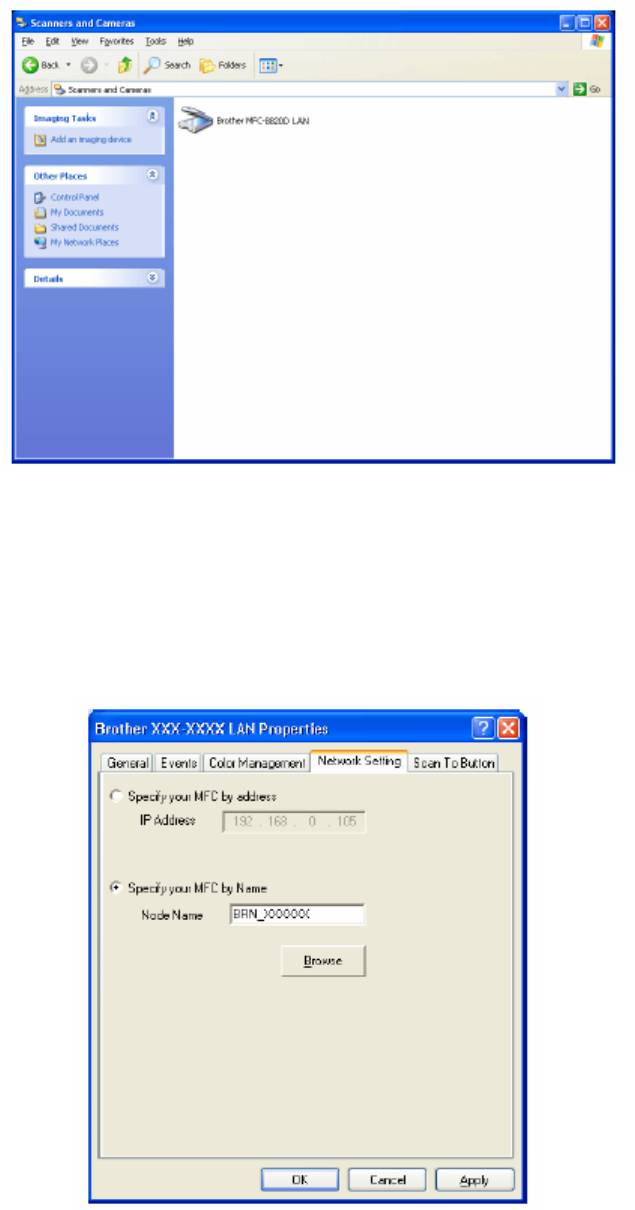
Щелкните правой кнопкой на иконке Scanner Device (Сканирующее устройство) и
выберите Properties (Свойства), чтобы войти в диалоговое окно Network Scanner
Properties (Свойства Сетевого Сканера).
2 Щелкните на закладке Network Setting (Сетевая настройка) и выберите метод указания
МФЦ вашему компьютеру, как сетевого сканера.
СКАНИРОВАНИЕ В СЕТИ 12-2
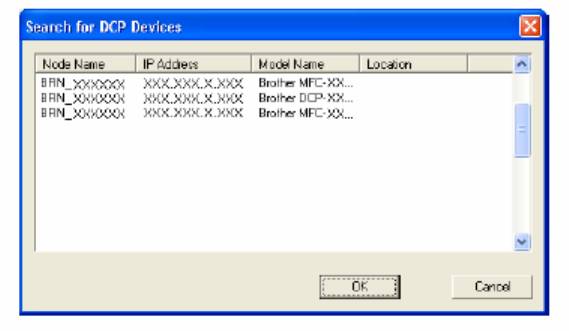
Укажите ваш МФЦ по адресу
Выедите фактический IP-адрес МФЦ в поле IP Address.
Щелкните на Apply, а затем на OK.
Укажите ваш МФЦ по имени.
Введите узловое имя МФЦ в поле Node Name
Произведите поиск в списке доступных устройств.
Щелкните на Browse (Просмотр) и выберите устройство, которое вы хотите использовать.
Щелкните на OK.
Щелкните на Apply, а затем на OK
12-3 СКАНИРОВАНИЕ В СЕТИ
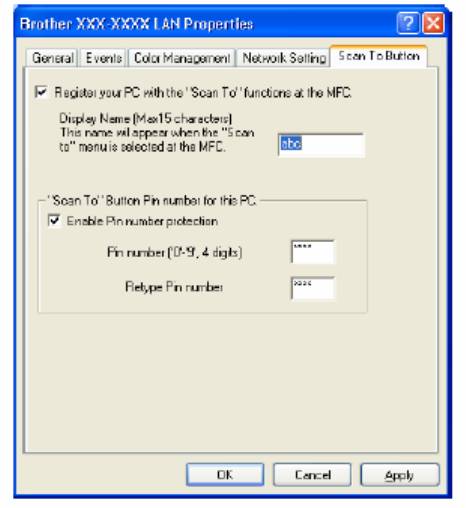
3 Щелкните в диалоговом окне на закладке Scan to Button (Кнопка Сканировать в …) и
введите имя компьютера в поле Display Name (Показать Имя). Дисплей МФЦ отображает
имя, которое вы ввели. Настройка по умолчанию – имя вашего компьютера. При желании
вы можете ввести новое имя.
4 Вы можете избежать приема нежелательных документов, установив 4х-значный PIN-
номер. Введите свой PIN-номер в полях PIN Number и Retype PIN Number. Чтобы
отправить данные на компьютер, защищенный PIN-номером, дисплей предложит вам
ввести PIN-номер, прежде чем документ сможет быть просканирован отправлен на
МФЦ. (См. Использование кнопки Scan, стр. 12-5 – 12-10)
СКАНИРОВАНИЕ В СЕТИ 12-4
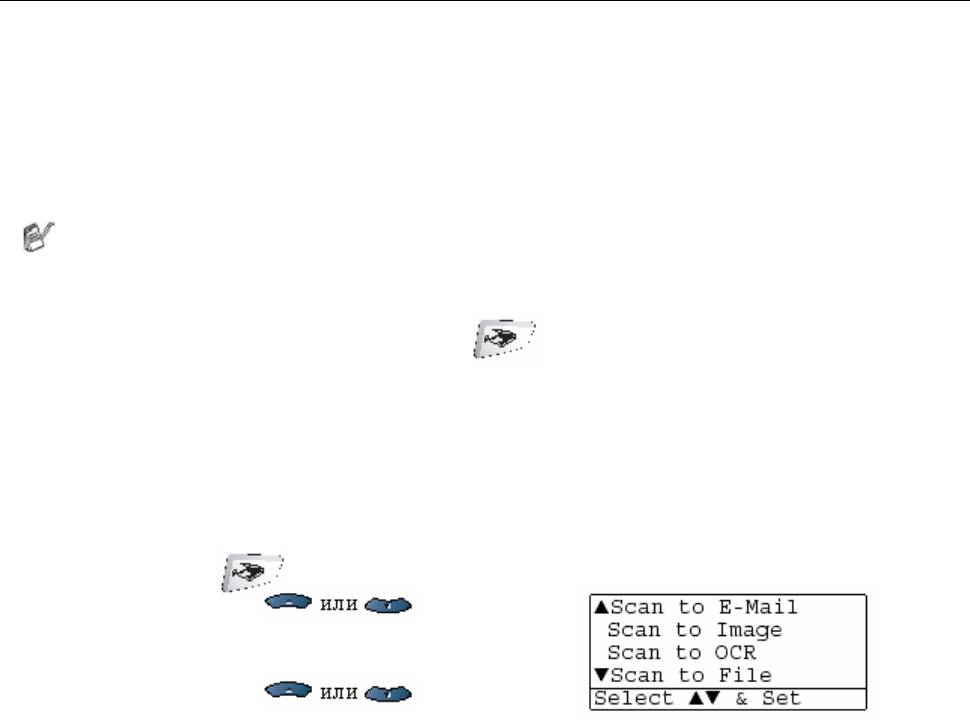
Использование клавиши Scan
Сканирование в программное приложение электронной почты
(компьютер)
Когда вы выбирает функцию Scan to E-mail (PC) (Сканирование в программное приложение
электронной почты (компьютер)), ваш документ будет просканирован и отправлен прямо на
компьютер, который вы указали в вашей сети. Программа Brother SmartUI на указанном
компьютере активирует программное приложение электронной почты, используемое по
умолчанию для адресации получателя. Вы можете сканировать черно-белый или цветной
документ, и он будет отправлен с сообщением электронной почты, как файловое
дополнение.
Для сетевого сканирования настройки программы Brother Control Center (SmartUI),
используются только для конфигурирования кнопки Scan. Вы не можете
инициировать сетевое сканирование из Brother Control Center (SmartUI).
®
Вы можете изменить конфигурацию кнопки (Scan). (Для Windows
98/98SE/Me/2000: См. Сканирование в программное приложение электронной почты, стр.
14-10 – 14-11.)
®
(Для Windows
XP: См. Секция аппаратных средств: изменение конфигурации кнопки Scan
to, стр. 15-5 – 15-9).
1 Поместите документ лицевой стороной вверх в АУПД), или положите его лицевой
стороной вниз на стекло сканирующего устройства.
2 Нажмите кнопку (Scan).
3 При помощи клавиш , выберите
Scan to E-mail
Нажмите Set.
4 При помощи клавиш , выберите PC.
Нажмите Set.
-ИЛИ-
Если другого выбора нет, перейдите к пункту 5
12-5 СКАНИРОВАНИЕ В СЕТИ
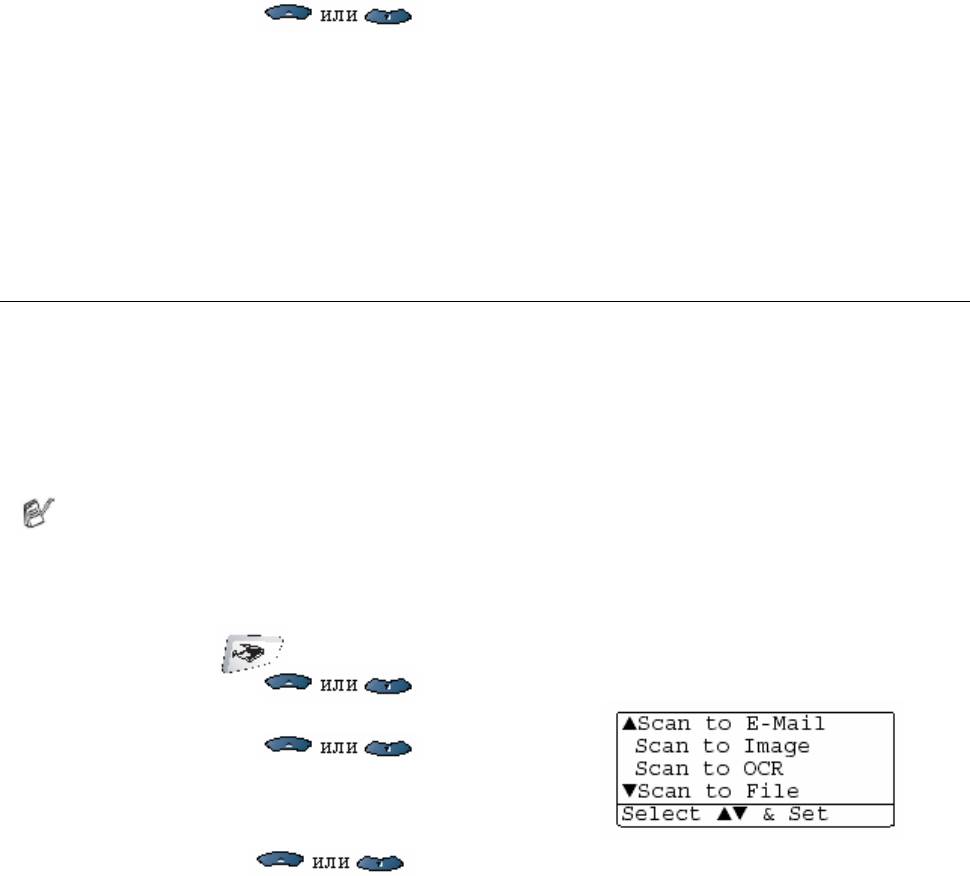
5 При помощи клавиш , выберите целевой компьютер, который вы хотите
использовать для приема вашего документа по электронной почте.
Нажмите Set.
Если дисплей предлагает вам ввести PIN-номер, введите четырехзначный PIN-номер для
целевого компьютера с панели управления МФЦ.
Нажмите Set.
МФЦ начнет процесс сканирования.
Сканирование в программное приложение электронной почты
(сервер электронной почты)
Когда вы выбирает функцию Scan to E-mail (E-mail server) (Сканирование в программное
приложение электронной почты (сервер электронной почты)), вы можете просканировать
черно-белый или цветной документ и отправить его прямо по адресу электронной почты с
МФЦ. Ваш документ отправляется, как файловое дополнение в формате TIFF для черно-
белых документов, или вы можете выбрать формат PDF или JPEG для цветных документов.
Функция Scan to E-mail (E-mail server) требует поддержки сервера электронной почты
SMTP/POP3 (См. Руководство Пользователя NC-9100h на компакт-диске).
1 Поместите документ лицевой стороной вверх в АУПД), или положите его лицевой
стороной вниз на стекло сканирующего устройства.
2 Нажмите кнопку (Scan).
3 При помощи клавиш , выберите Scan to E-mail
Нажмите Set.
4 При помощи клавиш , выберите PC.
Нажмите Set.
-ИЛИ-
Если другого выбора нет, перейдите к пункту 5
5 При помощи клавиш выберите Change Quality (Изменить Качество).
Нажмите Set.
СКАНИРОВАНИЕ В СЕТИ 12-6
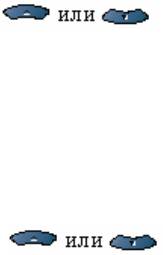
6 При помощи клавиш выберите Color 150dpi, Color 300 dpi,
Color 600 dpi, B/W 200 dpi или B/W 200 х 100 dpi.
Нажмите Set.
Если в пункте 6 вы выбрали B/W 200 dpi или B/W 200 х 100 dpi, перейдите к
пункту 8.
-ИЛИ-
Если в пункте 6 вы выбрали Color 150dpi, Color 300 dpi или Color 600
dpi, перейдите к пункту 7.
7 При помощи клавиш выберите PDF или JPEG.
8 Дисплей предложит вам ввести адрес. Введите адрес назначения электронной почты с
клавиатуры набора номера, или воспользуйтесь кнопкой набора типа One-Touch или
Speed Dial.
9 Нажмите Start.
МФЦ начнет процесс сканирования.
.
12-7 СКАНИРОВАНИЕ В СЕТИ
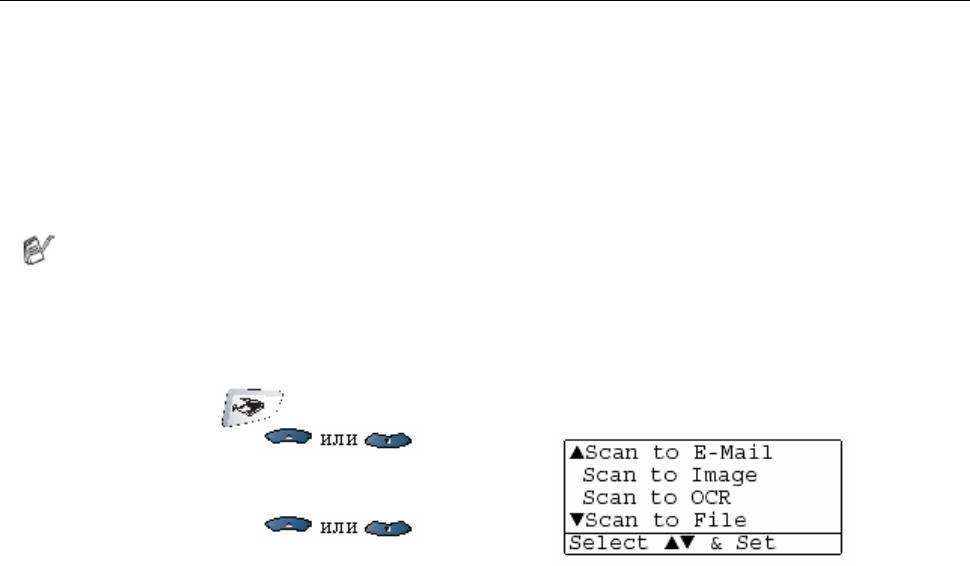
Сканирование в графическое программное приложение
Когда вы выбирает функцию Scan to Image (Сканирование в графическое программное
приложение), ваш документ будет просканирован и отправлен прямо на компьютер, который
вы указали в вашей сети. Программа Brother SmartUI на указанном компьютере активирует
графическое программное приложение, используемое по умолчанию. Вы можете изменить
®
конфигурацию кнопки Scan. (Для Windows
98/Me/2000: См. Сканирование в графическое
®
программное приложение, стр. 14-14. Для Windows
XP: См. Секция аппаратных средств:
изменение конфигурации кнопки Scan to, стр. 15-5 – 15-10).
Для сетевого сканирования настройки программы Brother Control Center (SmartUI),
используются только для конфигурирования кнопки Scan. Вы не можете
инициировать сетевое сканирование из Brother Control Center (SmartUI).
1 Поместите документ лицевой стороной вверх в АУПД), или положите его лицевой
стороной вниз на стекло сканирующего устройства.
2 Нажмите кнопку (Scan).
3 При помощи клавиш , выберите
Scan to Image
Нажмите Set.
4 При помощи клавиш , выберите
место назначения для отправки документа.
Нажмите Set.
Если дисплей предлагает вам ввести PIN-номер, введите четырехзначный PIN-номер для
целевого компьютера с панели управления МФЦ.
Нажмите Set.
МФЦ начнет процесс сканирования.
СКАНИРОВАНИЕ В СЕТИ 12-8
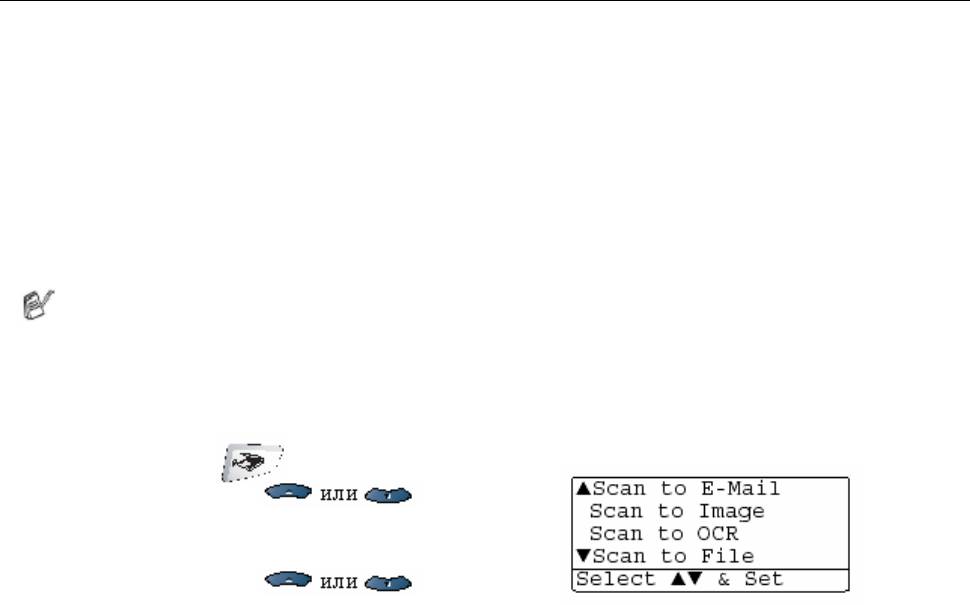
Сканирование в программное приложение OCR
Когда вы выбирает функцию Scan to OCR (Сканирование в программное приложение OCR),
ваш документ будет просканирован и отправлен прямо на компьютер, который вы указали в
вашей сети. Программа Brother SmartUI на указанном компьютере активирует программное
®
®
приложение ScanSoft
TextBridge
и преобразует ваш документ в текст для просмотра и
редактирования в программном приложении обработки текста на указанном компьютере. Вы
можете изменить конфигурацию кнопки Scan.
®
(Для Windows
98/Me/2000: См. Сканирование в программное приложение OCR (Текстовый
®
процессор), стр. 14-12 – 14-13). Для Windows
XP: См. Секция аппаратных средств:
изменение конфигурации кнопки Scan to, стр. 15-5 – 15-11).
Для сетевого сканирования настройки программы Brother Control Center (SmartUI),
используются только для конфигурирования кнопки Scan. Вы не можете
инициировать сетевое сканирование из Brother Control Center (SmartUI).
1 Поместите документ лицевой стороной вверх в АУПД), или положите его лицевой
стороной вниз на стекло сканирующего устройства.
2 Нажмите кнопку (Scan).
3 При помощи клавиш , выберите
Scan to OCR
Нажмите Set.
4 При помощи клавиш выберите
место назначения для отправки документа.
Нажмите Set.
Если дисплей предлагает вам ввести PIN-номер, введите четырехзначный PIN-номер для
целевого компьютера с панели управления МФЦ.
Нажмите Set.
МФЦ начнет процесс сканирования
12-9 СКАНИРОВАНИЕ В СЕТИ
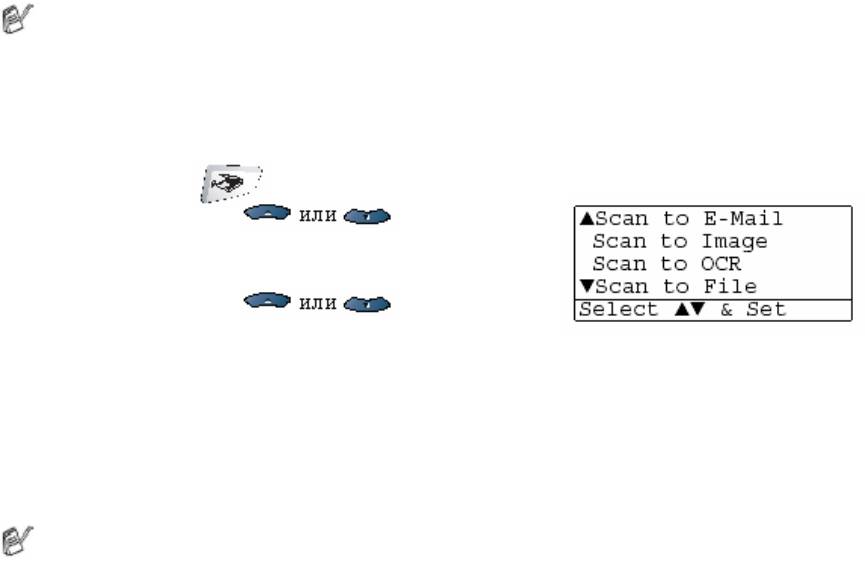
Сканирование в файл
Когда вы выбирает функцию Scan to File (Сканирование в файл), вы можете просканировать
черно-белый или цветной документ и отправить его прямо на компьютер, который вы
укажете в своей сети. Файл будет сохранен в папке и в том файловом формате, которые вы
сконфигурировали в программе Brother SmartUI на указанном компьютере. Вы можете
изменить конфигурацию кнопки Scan.
®
®
(Для Windows
98/Me/2000: См. Сканирование в файл, стр.14-8 – 14-9. Для Windows
XP:
См. Секция аппаратных средств: изменение конфигурации кнопки Scan to, стр. 15-5 – 15-11).
Для сетевого сканирования настройки программы Brother Control Center (SmartUI),
используются только для конфигурирования кнопки Scan. Вы не можете
инициировать сетевое сканирование из Brother Control Center (SmartUI).
1 Поместите документ лицевой стороной вверх в АУПД), или положите его лицевой
стороной вниз на стекло сканирующего устройства.
2 Нажмите кнопку (Scan).
3 При помощи клавиш , выберите
Scan to File
Нажмите Set.
4 При помощи клавиш выберите
место назначения для отправки документа.
Нажмите Set.
Если дисплей предлагает вам ввести PIN-номер, введите четырехзначный PIN-номер для
целевого компьютера с панели управления МФЦ.
Нажмите Set.
МФЦ начнет процесс сканирования
К одному МФЦ в сети могут быть присоединены максимум 25 клиентов. Например,
если за один раз пытаются присоединиться 30 клиентов, 5 клиентов не будут
показаны на дисплее.
СКАНИРОВАНИЕ В СЕТИ 12-10
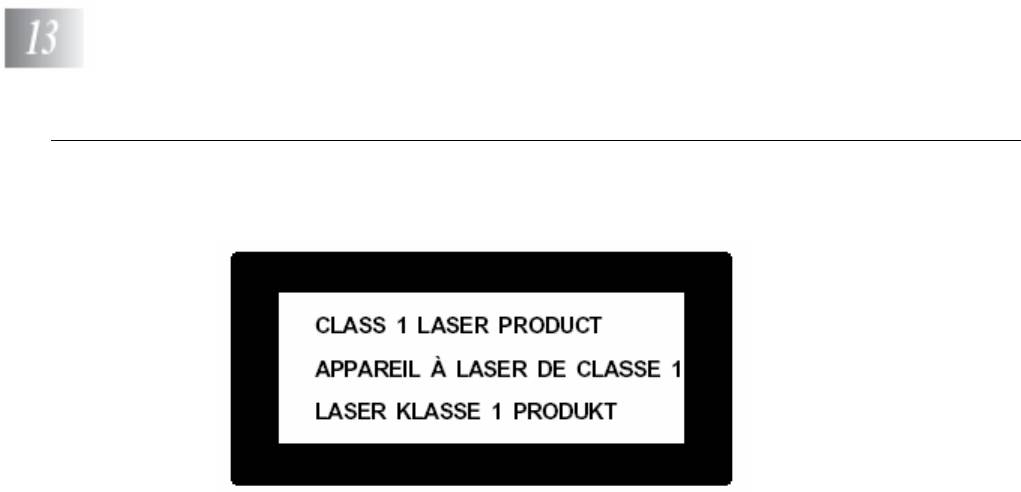
Важная информация
Спецификация IEC 60825
Данный аппарат является лазерным изделием Класса 1, в соответствии с определением
Спецификации IEC 60825. Для тех стран, где это требуется, на аппарате закреплена
табличка, показанная ниже.
Внутри аппарата находится Лазерный Диод Класса 3, испускающий невидимое лазерное
излучение. При любых условиях запрещается открывать Сканирующее Устройство
Лазерный Диод
Лазерный Диод
Длина волны: 760-810 мм
Выходная мощность: 5 мВт макс.
Класс лазера: Класс 3B
Внимание
Применение органов управления, регулировок или процедур, иных, чем описанные в
настоящем Руководстве, может привести к попаданию под опасное лазерное излучение.
ВАЖНАЯ ИНФОРМАЦИЯ 13-1
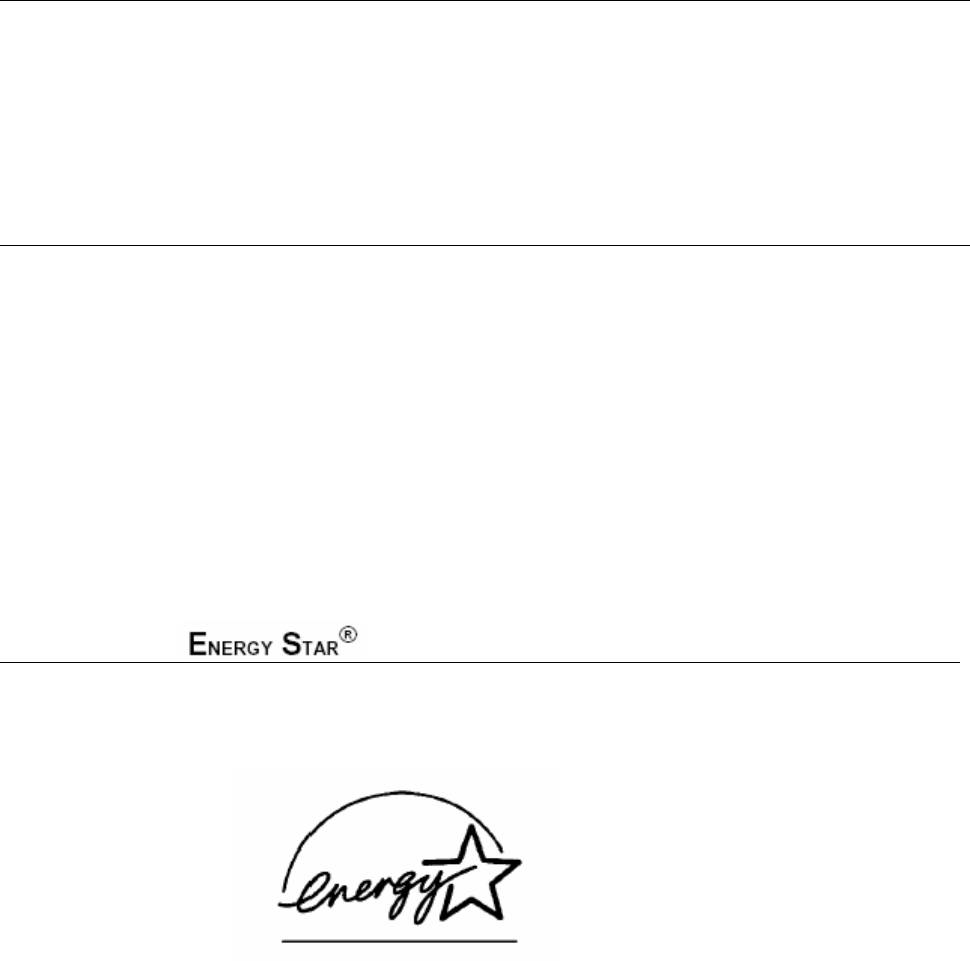
В целях вашей безопасности
Чтобы обеспечить безопасную эксплуатацию, трехконтактная штепсельная вилка
прилагаемого сетевого шнура должна вставляться только в стандартную сетевую розетку с
заземляющим проводом.
Тот факт, что аппарат работает удовлетворительно, не означает, что он надлежащим образом
заземлен. В целях вашей собственной безопасности, в случае каких- либо сомнений в
эффективности заземления обратитесь к квалифицированному электрику.
Отсоедините аппарат
Аппарат должен быть установлен вблизи сетевой розетки, доступ к которой ничем не
затруднен. В случае аварийной ситуации вы должны отсоединить сетевой шнур от розетки,
чтобы полностью обесточить аппарат.
Система электропитания IT (Только для Норвегии)
Это изделие предназначено также для работы от электросети IT с линейным напряжением
230В.
Подключение к локальной сети
Внимание: Подключайте аппарат только к локальной сети, не подверженной
перенапряжениям.
Заявление о соответствии положениям международной
программы
Целью международной программы Energy Star является способствовать развитию и
популяризации энергосберегающего офисного оборудования.
Будучи участником программы Energy Star, компания Brother Industries Ltd определила, что
это изделие соответствует основным принципам программы энергосбережения.
13-2 ВАЖНАЯ ИНФОРМАЦИЯ
Важные инструкции по безопасности
1 Внимательно прочтите все эти инструкции.
2 Сохраните их дальнейшей справки.
3 Следуйте указаниям и предупреждениям на табличках, закрепленных на аппарате.
4 Перед тем, как производить очистку аппарата, вынимайте вилку сетевого шнура из
розетки. Не используйте для очистки жидкие или аэрозольные очистители. Очищайте
аппарат влажной тканью.
5 Не располагайте аппарат вблизи воды.
6 Не располагайте аппарат на неустойчивом столе или стойке; аппарат может упасть и
получить серьезные повреждения.
7 Прорези и окна в корпусе аппарата служат для вентиляции; чтобы обеспечить надежную
работу аппарата, и исключить его перегрев, никогда не закрывайте вентиляционные
отверстия. Не ставьте аппарат на кровать, диван, ковер и т.п. Не располагайте аппарат
рядом с батареей отопления. Не устанавливайте аппарат во встроенную нишу, если не
обеспечена надлежащая вентиляция.
8 Параметры электросети должны соответствовать указанным на табличке. Если вы не
уверены, проконсультируйтесь у местного представителя фирмы Brother или местной
энергетической компании.
9 Аппарат имеет трехконтактную сетевую вилку с заземляющим контактом. Эта вилка
может быть вставлена только в соответствующую заземленную розетку (мера
безопасности). Если вы не можете включить аппарат в свою электрическую розетку
старого типа, обратитесь к электрику и установите соответствующую заземленную
розетку. Не ликвидируйте заземление аппарата!
10 Не допускайте, чтобы на сетевом шнуре находились какие-либо предметы. Не
располагайте аппарат в таком месте, где проходящие мимо люди могут наступать на
сетевой шнур.
11 Не располагайте перед аппаратом никаких предметов, которые могли бы помешать
приему факсов.
12 Перед тем, как забирать страницы, подождите, пока они полностью не выйдут из МФЦ.
ВАЖНАЯ ИНФОРМАЦИЯ 13-3
13 Выньте вилку сетевого шнура и розетки и предоставьте работу уполномоченному
техническому персоналу в следующих случаях:
Если поврежден электрический шнур.
Если на аппарат была пролита жидкость.
Если при соблюдении всех рабочих инструкций аппарат не работает нормально.
Настройку и регулировку разрешается производить при помощи только тех органов
управления, которые описаны в руководстве. Любая иная регулировка может
привести к повреждению аппарата, и может потребовать большого объема работы
квалифицированного техника для восстановления нормальной работы .
Если аппарат упал с высоты, или в любых случаях повреждения корпуса.
Если аппарат демонстрирует явные изменения в своей работе, указывающие на
необходимость технического обслуживания.
14 Для защиты аппарата от бросков напряжения в сети рекомендуем использовать
устройство защиты от перенапряжений.
15 Чтобы уменьшить риск возгорания, электрического удара или травмы, пожалуйста,
обратите внимание на следующее:
Не располагайте аппарат вблизи устройств, в которых используется вода, вблизи
плавательного бассейна или в сыром помещении.
Не пользуйтесь добавочным телефоном МФЦ во время грозы (имеется некоторая
опасность электрического удара), или для того, чтобы сообщить об утечке газа, если
аппарат находится вблизи места утечки.
Используйте только сетевой шнур, указанный в настоящем руководстве.
13-4 ВАЖНАЯ ИНФОРМАЦИЯ
Торговые марки
Логотип Brother является зарегистрированной торговой маркой компании Brother Industries,
Ltd.
Brother является зарегистрированной торговой маркой компании Brother International
Corporation.
Multi-Function Link является зарегистрированной торговой маркой компании Brother
International Corporation.
Windows, Microsoft и Windows NT являются зарегистрированными торговыми марками
компании Microsoft в США и других странах.
Macintosh, QuickDraw, iMac и iBook являются торговыми марками или
зарегистрированными торговыми марками компании Apple Computer, Inc.
PostScript и PostScript Level 3 являются зарегистрированными торговыми марками или
торговыми марками компании Adobe Systems Incorporated.
PaperPort и TextBridge являются зарегистрированными торговыми марками компании
ScanSoft, Inc.
Presto! PageManager является зарегистрированной торговой маркой компании NewSoft
Technology Corporation.
Каждая компания, название программного обеспечения которой упоминается в настоящем
руководстве, имеет Лицензионное Соглашение, относящееся к ее запатентованным
программам.
Все другие наименования программных продуктов и изделий, упоминаемые в
настоящем Руководстве Пользователя являются зарегистрированными торговыми
марками соответствующих компаний.
ВАЖНАЯ ИНФОРМАЦИЯ 13-5
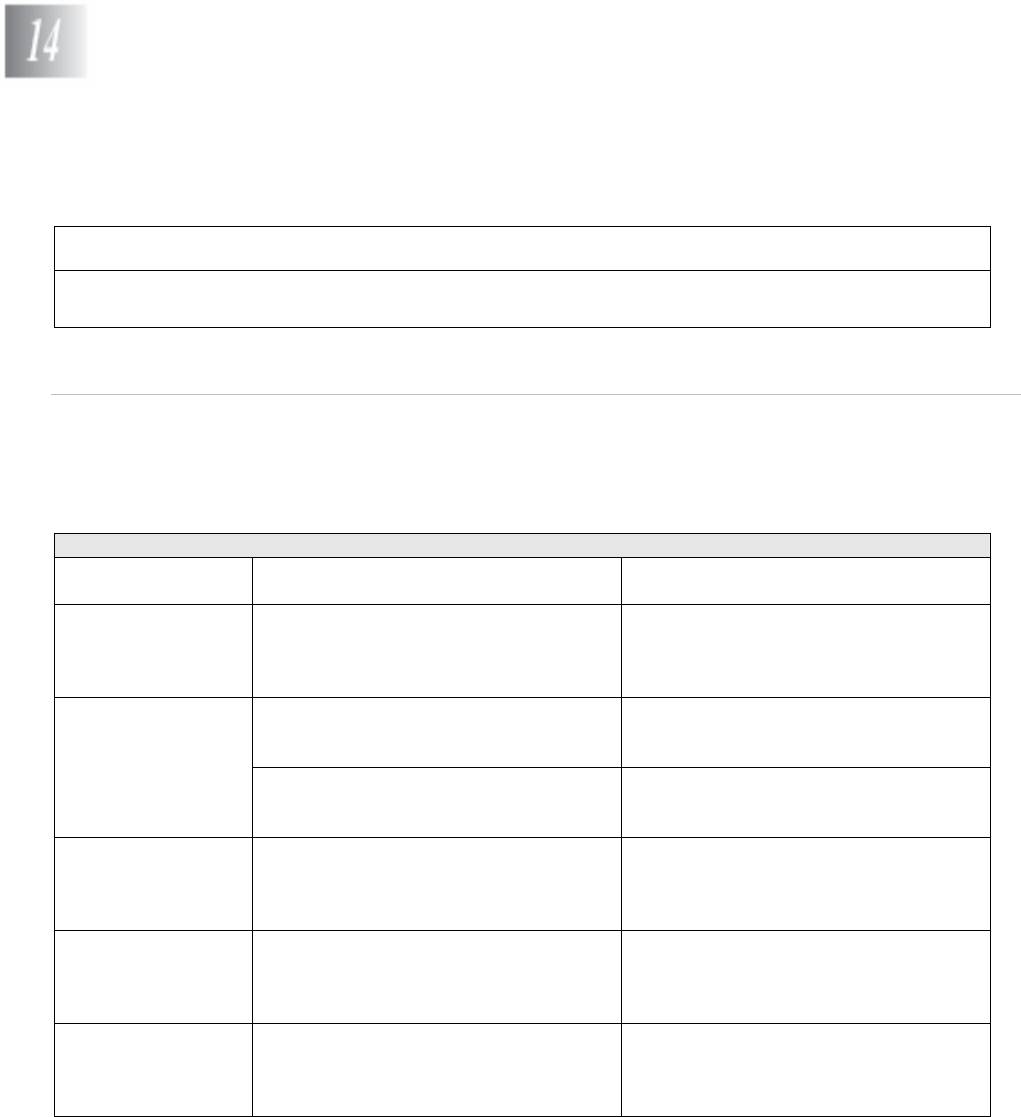
Поиск и устранение неисправностей, и
текущее обслуживание
Поиск и устранение неисправностей
ВАЖНО
По поводу технической помощи вы должны позвонить в ту страну, где приобретен
аппарат. Звонок должен быть произведен из этой страны.
Сообщения об ошибках
Так же, как при эксплуатации любого сложного офисного оборудования, на этом аппарате
могут возникать ошибки. Если это произошло, МФЦ определяет проблему и выводит на
дисплей сообщение об ошибке. Наиболее часто встречающиеся сообщения об ошибках
приведены ниже.
СООБЩЕНИЯ ОБ ОШИБКАХ
СООБЩЕНИЕ ОБ
ПРИЧИНА МЕТОД УСТРАНЕНИЯ
ОШИБКЕ
BT Call Sign
Функция BT Call Sign установлена в
Установите функцию BT Call Sign в
состояние ON (Вкл.). Вы не можете
состояние OFF (Выкл.). (См. BT Call
изменить режим приема с Manual на
Sign (только для Великобритании), стр.
другой режим
5-14
Change Drum
Ресурс барабана близок к завершению Используйте барабан до тех пор, пока
Soon
не возникнут проблемы с печатью.
Затем замените барабан.
Не произведен сброс счетчика барабана 1. Откройте переднюю крышку, а затем
нажмите кнопку Clear/Back.
2. Чтобы произвести сброс, нажмите 1.
Check Original
Документы были неправильно
См. Застревание документа, стр. 14-5.
вставлены или поданы, или документ,
сканированный из АУПД, был длиннее
чем примерно 90 см.
Check Paper
В МФЦ нет бумаги, или бумага
Загрузите бумагу в кассету или
Check Paper #1
неправильно загружена в лоток.
универсальный лоток
Check Paper #2
-ИЛИ-
Выньте бумагу и загрузите ее снова.
Check Paper MP
Нет бумаги в универсальном лотке Загрузите бумагу (См. Загрузка бумаги
или другого носителя печати в
универсальный лоток (для DCP-8045D),
стр. 2-9
14-1 ПОИСК И УСТРАНЕНИЕ НЕИСПРАВНОСТЕЙ, И ТЕКУЩЕЕ ОБСЛУЖИВАНИЕ






