Brother DCP-8040 – страница 7
Инструкция к Мфу Brother DCP-8040
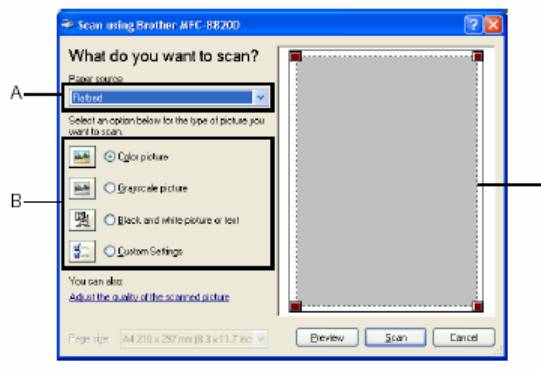
Предварительное сканирование для вырезания части, которую вы хотите
просканировать
Кнопка Preview (Предварительный просмотр) используется для предварительного просмотра
изображения для вырезания из изображения нежелательных частей. Когда вы будете
удовлетворены видом изображения, щелкните на кнопке Scan в окне сканера, чтобы
просканировать его.
1 Положите документ на стекло сканирующего устройства лицевой стороной вниз.
2 Выберите тип изображения, разрешение, тип сканирования, яркосит и контрастность.
Область сканирования
3 В диалоговом окне Scan щелкните на кнопке Preview. Весь документ будет
просканирован в компьютер и появится в области сканирования.
®
8-13 КАК СКАНИРОВАТЬ С ИСПОЛЬЗОВАНИЕМ WINDOWS
4 Выберите часть, которую вы хотите просканировать, нажав левую кнопку мыши, и
перетащив ее по области сканирования.
5. Нажмите Старт
®
На этот раз в окне PaperPort
(или в окне вашего программного приложения) появится
только выбранная область документа.
®
КАК СКАНИРОВАТЬ С ИСПОЛЬЗОВАНИЕМ WINDOWS
8-14

Утилита Brother Scanner Utility
Программная утилита Brother Scanner Utility используется для конфигурирования драйвера
сканера для сканирования с разрешениями выше, чем 1200 точек/дюйм. И для изменения
формата бумаги. Если вы хотите установить формат Legal в качестве формата бумаги,
используемого по умолчанию, измените настройку, воспользовавшись этой утилитой. Для
того, чтобы новые настройки вступили в силу, вы должны перезапустить свой компьютер.
Чтобы запустить утилиту:
Вы можете запустить утилиту, выбрав Scanner Utility (Утилита Сканера), находящуюся в
меню Start/All Programs/Brother/Brother MFL-Pro Suite (Пуск/Все программы/
Brother/Brother MFL-Pro Suite)
Если вы сканируете оригинал при разрешении выше, чем 1200 точек/дюйм, размер файла
может оказаться очень большим. Пожалуйста, убедитесь в том, что вы имеете достаточный
объем памяти и свободного места на жестком диске компьютера. Если объем памяти и
свободного места на жестком диске окажется недостаточным, ваш компьютер может
зависнуть, и вы можете потерять свой файл.
®
8-15 КАК СКАНИРОВАТЬ С ИСПОЛЬЗОВАНИЕМ WINDOWS
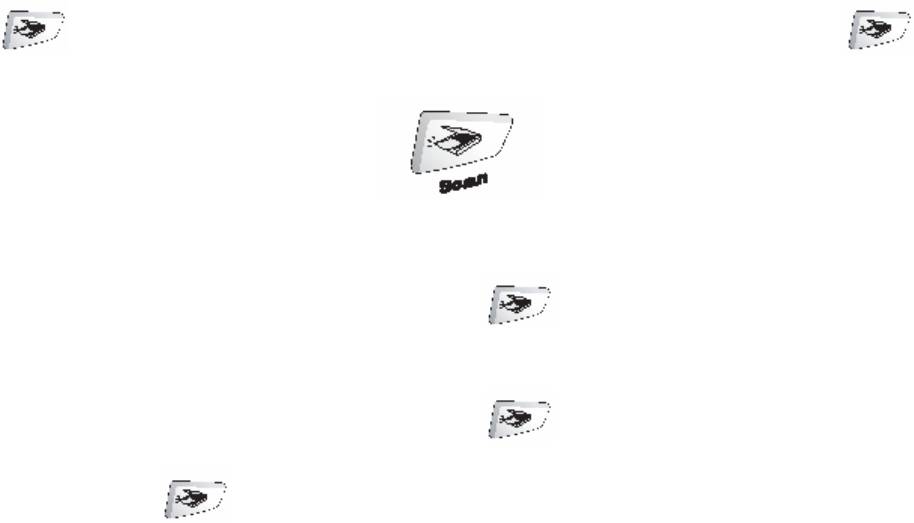
Использование кнопки Scan (для пользователей
интерфейса USB или параллельного интерфейса)
Для сканирования документов в свою программу обработки текста, графические приложения
или приложения электронной почты вы можете воспользоваться кнопкой
(Scan) на панели управления МФЦ. Преимущество использования кнопки
(Scan) состоит в том, что вы избегаете необходимости щелкать кнопкой мыши для
сканирования со своего компьютера.
Сканирование в приложение электронной почты, в графическое приложение, в
программу OCR (оптического распознавания текста) и Сканирование в файл
Прежде чем вы сможете использовать кнопку (Scan) на панели управления МФЦ, вы
должны соединить МФЦ со своим компьютером, работающим в операционной системе
®
®
Windows
и загрузить соответствующие драйверы Brother для вашей версии Windows
.
Когда вы будете готовы использовать кнопку (Scan), убедитесь в том, что на вашем
компьютере запущено приложение Brother Control Center. Детали конфигурирования кнопок
приложения Brother Control Center для запуска приложения по вашему выбору при помощи
кнопки (Scan) смотрите в соответствующей главе:
®
®
Для Windows
95/98/98SE/Me/2000 Professional/XP и Windows NT
WS 4.0 см.
Применение Brother Control Center, стр.14-1.
®
®
Для Windows
XP см. Применение основанной на Windows
программной утилиты
Brother SmartUI Control Center, стр.15-1.
Если ваш МФЦ соединен с компьютером как кабелем интерфейса USB, так и кабелем
параллельного интерфейса, вам необходимо в качестве пункта назначения в каждом шаге
выбирать USB или параллельный интерфейс.
®
КАК СКАНИРОВАТЬ С ИСПОЛЬЗОВАНИЕМ WINDOWS
8-16
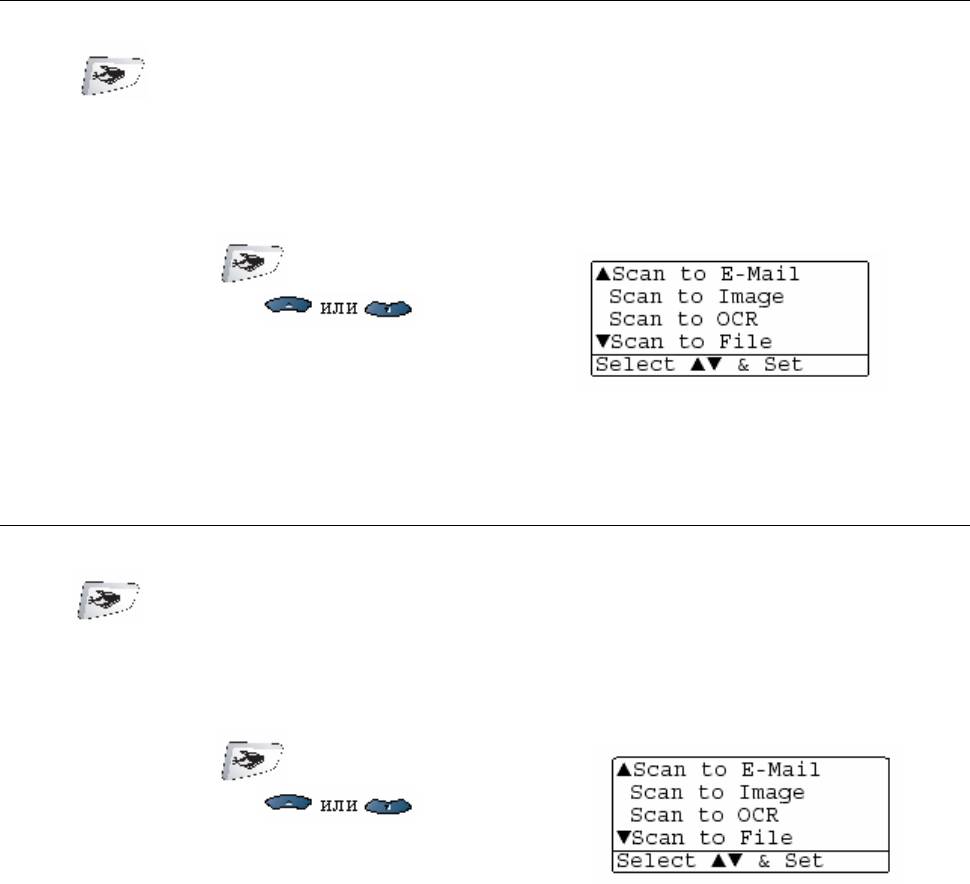
Сканирование в программное приложение электронной почты
Вы можете сканировать в свое программное приложение электронной почты черно-белый
или цветной документ в качестве файлового дополнения. Вы можете изменить
конфигурацию кнопки (Scan) (См. Сканирование в программное приложение
®
электронной почты, стр. 14-10 – 14-11). (Для Windows
XP см. Секция аппаратных средств:
изменение конфигурации кнопки Scan to, стр. 15-5 – 15-11).
1 Поместите документ лицевой стороной вверх в Автоматическое Устройство Подачи
Документа (АУПД), или положите его лицевой стороной вниз на стекло сканирующего
устройства.
2 Нажмите кнопку (Scan).
3 При помощи клавиш выберите
Scan to E-Mail (Сканирование в программное
приложение электронной почты.
Нажмите Set.
МФЦ просканирует документ, создаст файловое дополнение и запустит ваше
приложение электронной почты, отображая новое сообщение, ожидающее адресации.
Сканирование в графическое программное приложение
Вы можете сканировать цветное изображение в свое графическое программное приложение
для его просмотра и редактирования. Вы можете изменить конфигурацию кнопки (Scan).
®
(См. Сканирование в графическое программное приложение, стр. 14-14) (Для Windows
XP
см. Секция аппаратных средств: изменение конфигурации кнопки Scan to, стр. 15-5 – 15-11).
1 Поместите документ лицевой стороной вверх в Автоматическое Устройство Подачи
Документа (АУПД), или положите его лицевой стороной вниз на стекло сканирующего
устройства.
2 Нажмите кнопку (Scan).
3 При помощи клавиш выберите
Scan to Image (Сканирование в графическое
программное приложение)
Нажмите Set.
МФЦ начнет процесс сканирования.
®
8-17 КАК СКАНИРОВАТЬ С ИСПОЛЬЗОВАНИЕМ WINDOWS
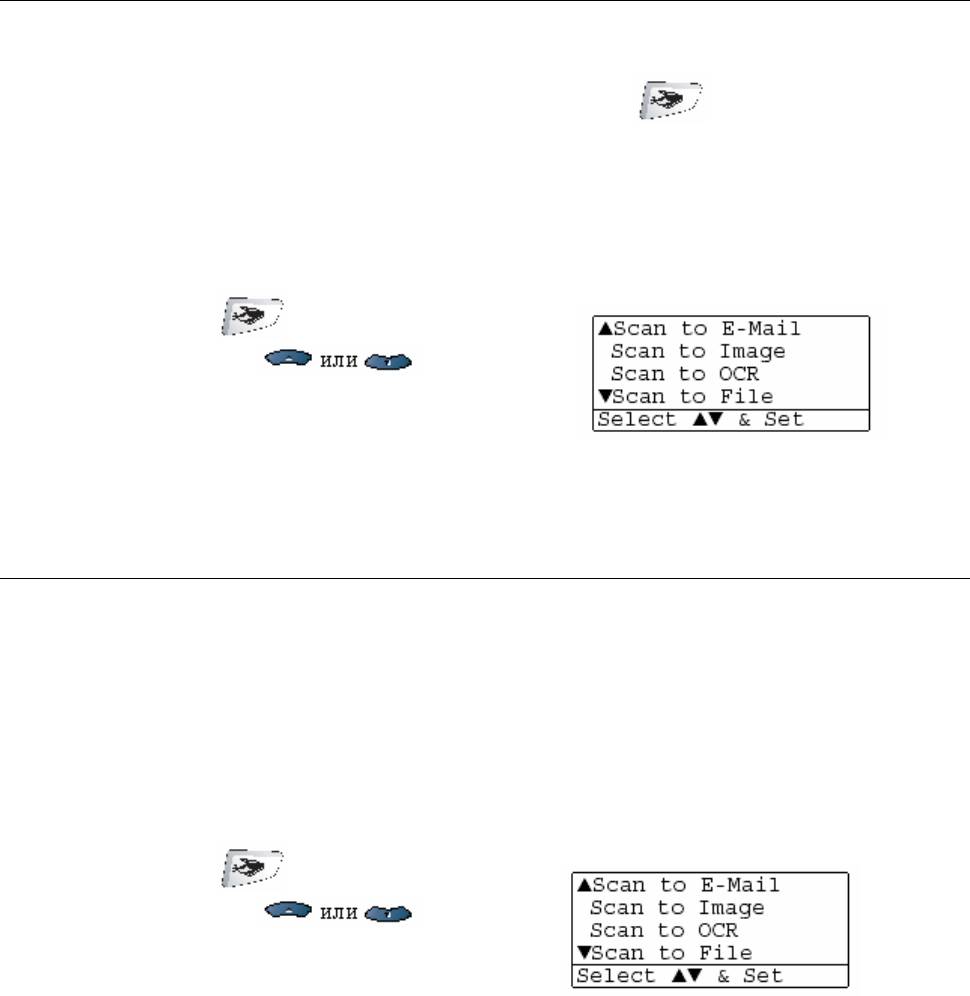
Сканирование в программу OCR (оптического распознавания
текста)
Если ваш документ представляет собой текст, вы можете преобразовать его при помощи
®
®
программы ScanSoft
TextBridge
в редактируемый текстовый файл, а затем вывести
результат в свое программное приложение обработки текста для просмотра и
редактирования. Вы можете изменить конфигурацию кнопки (Scan). (См.
Сканирование в программное приложение OCR (Текстовый процессор), стр. 14-12 – 14-13).
®
(Для Windows
XP см. Секция аппаратных средств: изменение конфигурации кнопки Scan to,
стр. 15-5 – 15-11).
1 Поместите документ лицевой стороной вверх в Автоматическое Устройство Подачи
Документа (АУПД), или положите его лицевой стороной вниз на стекло сканирующего
устройства.
2 Нажмите кнопку (Scan).
3 При помощи клавиш выберите
Scan to OCR (Сканирование в программу
оптического распознавания текста)
Нажмите Set.
МФЦ начнет процесс сканирования.
Сканирование в файл
Вы можете сканировать черно-белый или цветной документ в свой компьютер и сохранить
его в качестве файла в выбранной вами папке. Тип файла и конкретная папка зависят от
настроек, которые вы выбрали на экране Scan to File (Сканирование в файл) программы
®
Brother MFL-Pro Control Center. (См. Сканирование в файл, стр. 14-8 – 14-9). (Для Windows
XP см. Секция аппаратных средств: изменение конфигурации кнопки Scan to, стр. 15-5 – 15-
11).
1 Поместите документ лицевой стороной вверх в Автоматическое Устройство Подачи
Документа (АУПД), или положите его лицевой стороной вниз на стекло сканирующего
устройства.
2 Нажмите кнопку (Scan).
3 При помощи клавиш выберите
Scan to File (Сканирование в файл
Нажмите Set.
МФЦ начнет процесс сканирования.
®
КАК СКАНИРОВАТЬ С ИСПОЛЬЗОВАНИЕМ WINDOWS
8-18
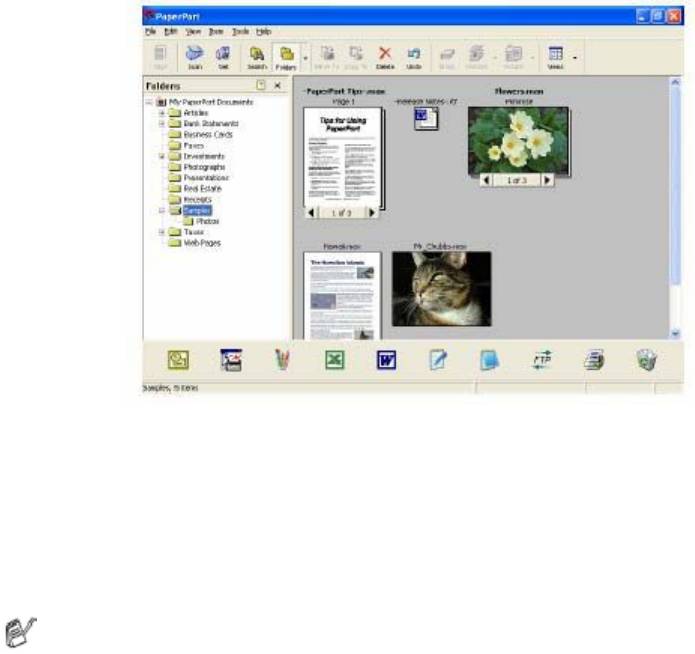
®
®
®
Применение ScanSoft
PaperPort
и TextBridge
OCR
®
®
ScanSoft
PaperPort
для Brother является программным приложением управления
®
документооборотом. Вы будете использовать PaperPort
для просмотра просканированных
®
документов. PaperPort
имеет сложную, однако легкую в использовании файловую систему,
которая поможет вам организовать свои графические и текстовые документы. Это
программное приложение позволит вам объединять документы или организовывать очередь
документов различного формата для печати, отправки факса или занесения в файл. Вы
®
®
®
можете получать доступ к ScanSoft
PaperPort
через программную группу PaperPort
.
®
®
См. Документацию по ScanSoft
PaperPort
на компакт-диске.
®
®
Полное Руководство Пользователя по ScanSoft
PaperPort
, включая руководство по
®
®
программе ScanSoft
TextBridge
OCR, находится в Документации на компакт-диске.
Эта глава является только введением в базовые операции.
®
®
Когда вы устанавливаете программу MFL-Pro Suite , приложения ScanSoft
PaperPort
и
®
®
ScanSoft
TextBridge
OCR устанавливается совместно с ней автоматически.
®
®
®
®
Если вы используете Windows
XP, Windows
NT
4.0 или Windows
2000
Professional, рекомендуем входить в сеть с правами администратора.
®
8-19 КАК СКАНИРОВАТЬ С ИСПОЛЬЗОВАНИЕМ WINDOWS
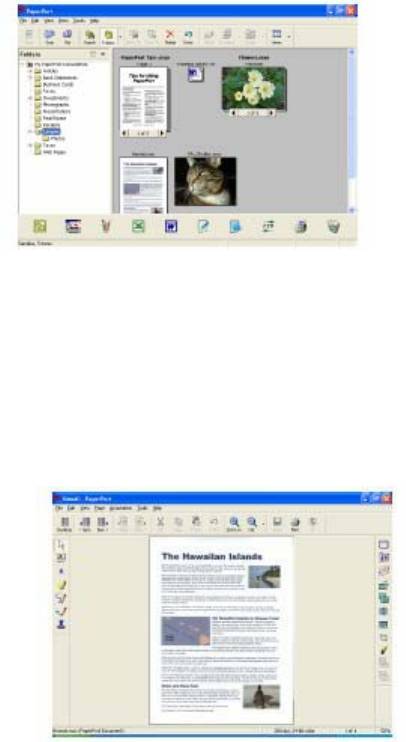
Просмотр элементов
®
®
ScanSoft
PaperPort
предоставляет несколько способов просмотра элементов:
Desktop View (Рабочий Стол) представляет собой свернутое изображение (маленькое
графическое изображение, представляющее каждый элемент на Рабочем Столе или в папке).
®
Элементы в выбранной папке появляются на Рабочем Столе PaperPort
. Вы можете
®
просматривать элементы PaperPort
(файлы MAX) и элементы, не являющиеся элементами
®
PaperPort
, т.е. файлы, созданные при помощи других приложений.
®
Элементы не являющиеся элементами PaperPort
, включают в себя иконку, указывающую
программное приложение, которое было использовано для создания элемента; элемент, не
®
являющийся элементом PaperPort
, представлен маленькой прямоугольной пиктограммой
(но не фактическим изображением).
Вид Рабочего Стола представляет элементы в виде
свернутых изображений
Page View (Вид Страницы) представляет крупный план отдельной страницы, и вы можете
®
открыть элемент PaperPort
двойным щелчком кнопкой мыши на нем. Пока на вашем
компьютере установлено соответствующее программное приложение, вы можете таким же
образом, двойным щелчком кнопкой мыши открывать элементы, не являющиеся элементами
®
PaperPort
.
Вид Страницы отображает каждый элемент
в виде полной страницы
®
КАК СКАНИРОВАТЬ С ИСПОЛЬЗОВАНИЕМ WINDOWS
8-20
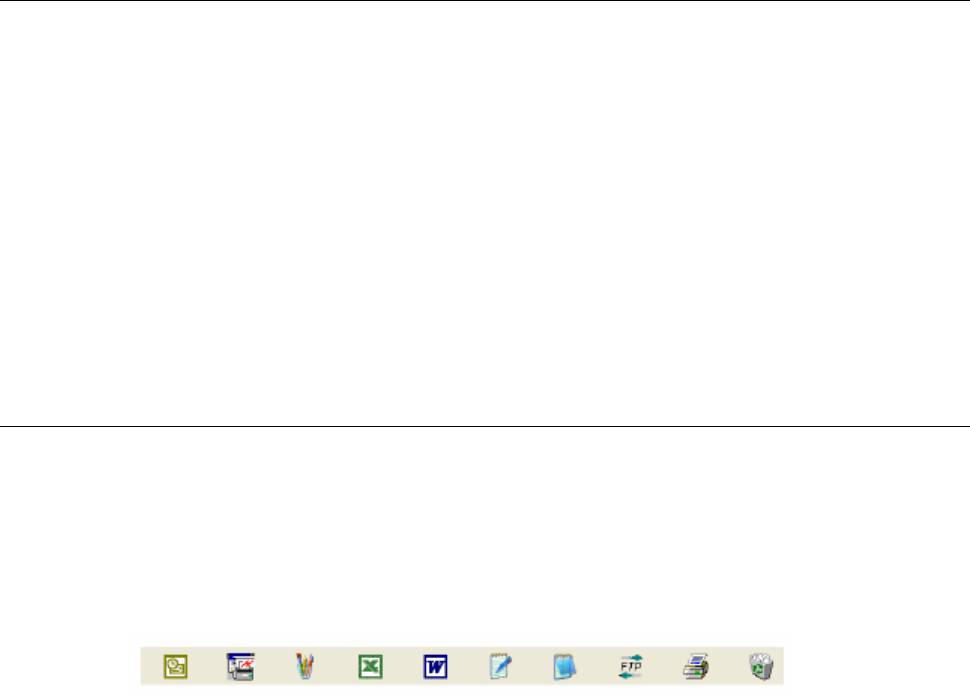
Организация элементов в папки
®
PaperPort
имеет легкую в использовании файловую систему, служащую для организации
ваших элементов. Файловая система состоит из папок и элементов, которые вы выбираете
для просмотра на Рабочем Столе. Элемент может как быть, так и не быть элементом
®
PaperPort
:
Папки организованы в структуру “дерева” на Панели Папок. Вы можете использовать эту
секцию. для выбора папки и просмотра содержащихся в ней элементов на Рабочем Столе.
Вы можете также просто перетащить элемент в папку. Когда папка будет выделена,
отпустите кнопку мыши, и элемент будет занесен в эту папку.
Папки могут быть “вложенными”, т.е. находиться в других папках.
®
Когда вы дважды щелкните на папке кнопкой мыши, ее элементы (как файлы PaperPort
MAX, так и другие файлы) появятся на Рабочем Столе.
Для управления папками и элементами, показанными на Рабочем Столе, вы можете
®
также использовать Проводник Windows
.
Быстрая связь с другими приложениями
®
PaperPort
автоматически распознает многие программные приложения, установленные на
вашем компьютере и создает с ними “рабочую связь” На Панели Связи (Панель Send To) в
нижней части Рабочего Стола представлены иконки таких программных приложений.
Чтобы использовать связь, перетащите значок элемента на одну из иконок. При этом
приложение, представленное иконкой, будет запущено.
®
На иллюстрации показан примерный вид Панели Связи PaperPort
с несколькими
приложениями.
®
Если PaperPort
не распознает автоматически какое-либо из программных приложений,
установленных на вашем компьютере, вы можете создать связь вручную при помощи
команды Add to Send to Bar… (Добавить в панель Send to) (Более подробную информацию
о создании новых связей см. в разделе Документация на компакт-диске).
®
8-21 КАК СКАНИРОВАТЬ С ИСПОЛЬЗОВАНИЕМ WINDOWS
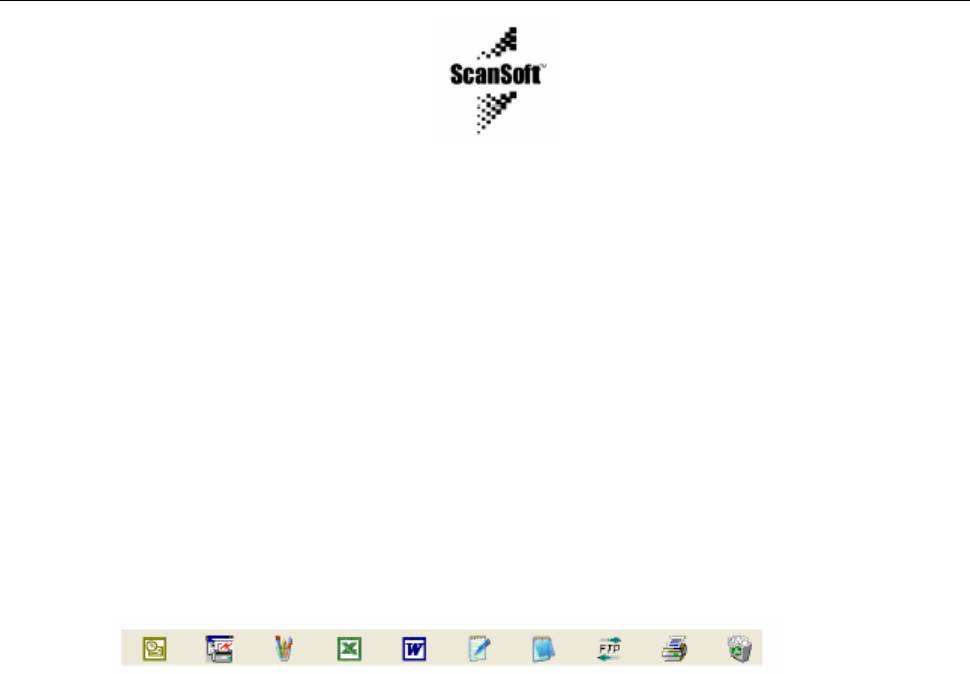
®
®
ScanSoft
TextBridge
OCR позволяет вам преобразовать текст в
графическом приложении в редактируемый текст
Программное обеспечение компании
®
®
Программа ScanSoft
TextBridge
OCR устанавливается автоматически, когда вы
устанавливаете на вашем компьютере MFL-Pro Suite
®
®
®
ScanSoft
PaperPort
может быстро преобразовывать текст, имеющийся в элементе ScanSoft
®
PaperPort
(который фактически является только графическим изображением текста) в текст,
который вы сможете редактировать в программном приложении обработки текста
®
PaperPort
использует программное приложение оптического распознавания символов
®
®
®
ScanSoft
TextBridge
,
которое поступает совместно с PaperPort
– ИЛИ-
®
PaperPort
может использовать ваше предпочтительное программное приложение OCR, если
оно уже установлено на компьютере. Вы можете преобразовать весь элемент целиком или
при помощи команды Copy Text (Копировать текст) или выбрать для преобразования только
часть текста.
®
Чтобы запустить встроенное в PaperPort
приложение OCR (Оптического Распознавания
Символов), перетащите значок элемента на иконку программы обработки текста. Вы можете
использовать также свое программное приложение OCR.
®
КАК СКАНИРОВАТЬ С ИСПОЛЬЗОВАНИЕМ WINDOWS
8-22
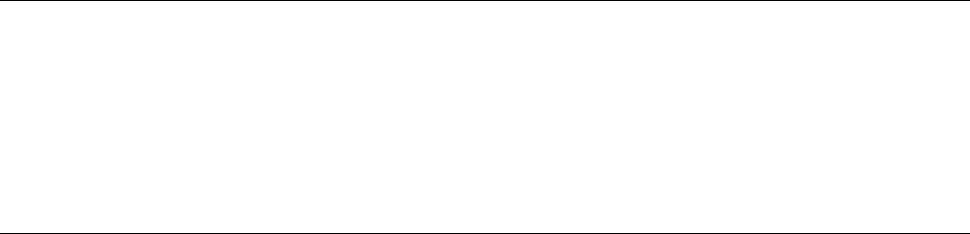
Вы можете импортировать элементы из других программных
приложений
В дополнение к сканированию элементов вы можете различными способами перенести
®
®
элементы в PaperPort
и несколькими способами преобразовать их в файлы PaperPort
(MAX):
®
Печатать на Рабочий Стол из другого приложения, например Microsoft
Excel
®
Импортировать файлы, сохраненные в других файловых форматах , таких как Windows
Bitmap (BMP) или Tag Image File (TIFF).
Вы можете экспортировать элементы в других форматах
®
Вы можете экспортировать или сохранять элементы PaperPort
в нескольких популярных
файловых форматах, таких как BMP, JPEG, TIFF или формате самопросмотра.
Например, чтобы создать файл для веб сайта сети Интернет, экспортируйте его, как файл
JPEG. Для показа изображений веб-страницы часто используют файлы формата JPEG.
Экспортирование файла изображений
1
Выберите команду Save As (Сохранить как…) в меню с вытеснением нижней строки File
®
(Файл)в окне PaperPort
. Появится диалоговая панель Save ‘XXXXX”.
2 Выберите диск и каталог, в котором вы хотите сохранить файл.
3 Введите новое имя файла и выберите тип файла или выберите имя из текстового окна File
Name (Имя Файла).
(Вы можете в качестве подсказки прокручивать список каталогов и имен файлов)
4 Щелкните на кнопке OK, чтобы сохранить свой файл, или на кнопке Cancel (Отмена),
®
чтобы вернуться в PaperPort
без сохранения.
®
8-23 КАК СКАНИРОВАТЬ С ИСПОЛЬЗОВАНИЕМ WINDOWS
®
®
®
Как деинсталлировать PaperPort
и ScanSoft
TextBridge
®
®
®
Для Windows
95/98/98SE и Windows NT
Workstation 4.0 и Windows
Me:
Выберите Start, Settings, Control Panel, Add/Remove Programs (Пуск/Настройка/Панель
Управления/Установка и удаление программ)и вкладку Install/Uninstall
(Установить/Демонтировать).
®
®
Выберите Brother Extensions for PaperPort
(Расширения Brother для PaperPort
) и
щелкните на кнопке Add/Remove (Добавить/Удалить).
®
Выберите из списка PaperPort
8.0 SE и щелкните на кнопке Add/Remove.
®
Для Windows
2000 Professional:
Выберите Start, Settings, Control Panel, Add/Remove Programs (Пуск/Настройка/Панель
Управления/Установка и удаление программ)
®
Выберите Brother Extensions for PaperPort
и щелкните на кнопке Change/Remove
(Изменить/Удалить)
®
Выберите из списка PaperPort
8.0 SE и щелкните на кнопке Change
®
Для Windows
XP:
®
Выберите Brother Extensions for PaperPort
и иконку Change or Remove Programs
(Изменение или удаление программ)
®
Выберите из списка PaperPort
8.0 SE и щелкните на кнопке Change
®
КАК СКАНИРОВАТЬ С ИСПОЛЬЗОВАНИЕМ WINDOWS
8-24
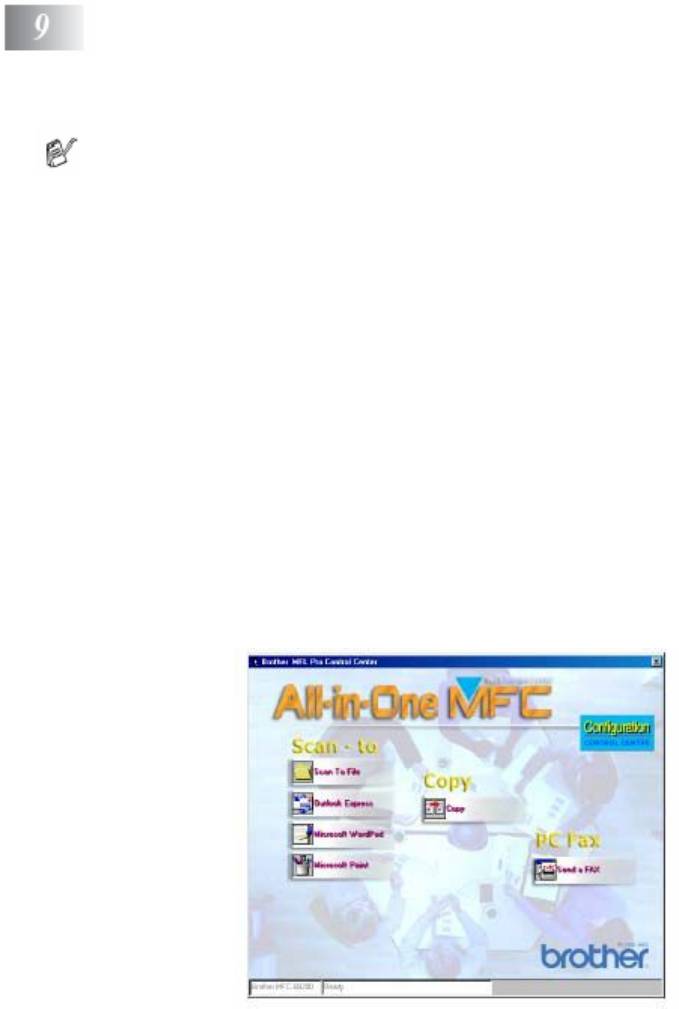
Применение Brother Control Center
®
®
(Для Windows
95/98/98SE/Me/2000 Professional/XP и Windows NT
WS 4.0)
®
®
®
®
Если вы используете Windows
XP, Windows
NT
4.0 или Windows
2000
Professional, рекомендуем входить в сеть с правами администратора.
Программа Brother MFL-Pro Control Center
Brother MFL-Pro Control Center – это программная утилита, всплывающая на экране
монитора каждый раз, когда в бумага загружается в Автоматическое Устройство Подачи
Документа (АУПД). Это позволяет вам быстро, путем всего лишь нескольких щелчков
кнопкой мыши, получать доступ к наиболее часто используемым программным
приложениям сканирования Использование утилиты Control Center исключает
необходимость вручную запускать какие-либо программные приложения.
Утилита Brother MFL-Pro Control Center обеспечивает три вида операций (Сканирование,
Копирование и Обработка факсов на компьютере (PC-Fax)):
Сканирование непосредственно в файл, программное приложение электронной почты,
текстовой процессор или графическое приложение по выбору.
Копирование
Обработка факсов на компьютере с использованием программного обеспечения Brother
PC-FAX.
9-1 ПРИМЕНЕНИЕ BROTHER CONTROL CENTER
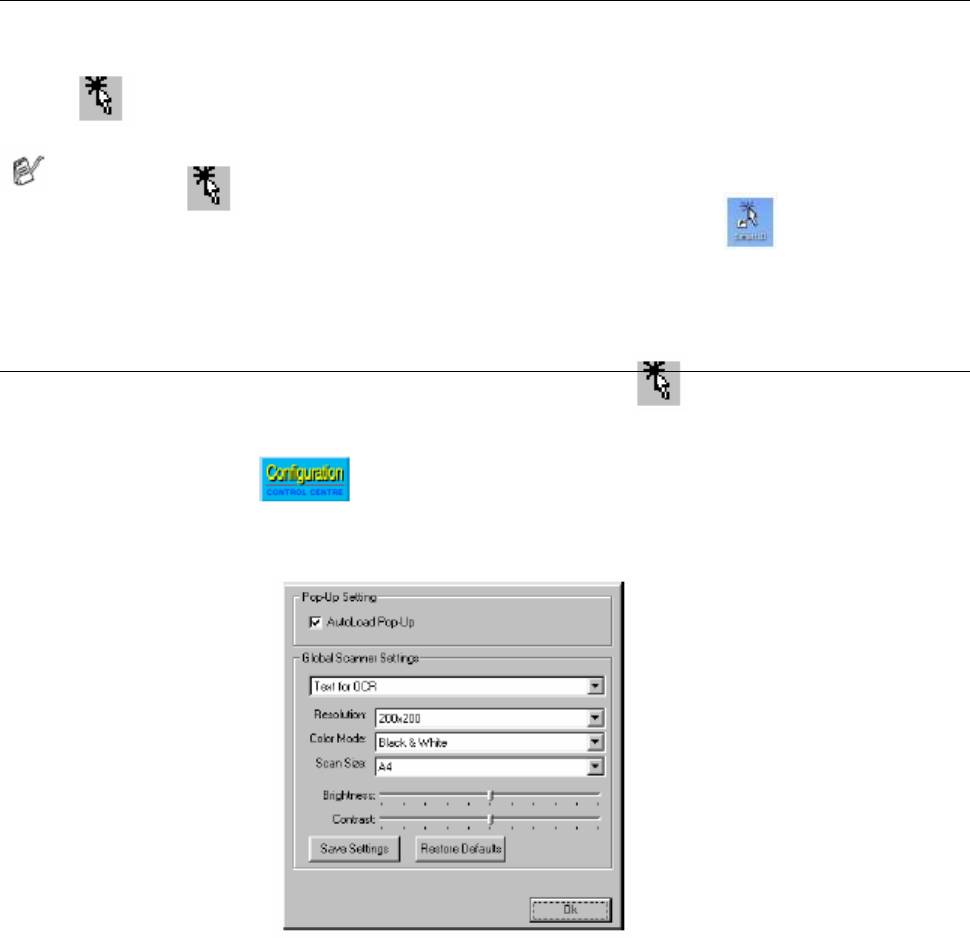
Автозагрузка Brother Control Center
Программное обеспечение Brother Control Center автоматически загружается при каждом
®
запуске Windows
.
После загрузки Control Center на панели заданий в правом нижнем углу экрана появляется
иконка Если вы не хотите, чтобы программа Control Center загружалась автоматически,
вы можете отключить Автозагрузку.
Если иконка не появляется на панели заданий, вам следует запустить эту
программу вручную. Дважды щелкните на иконке Control Center на Рабочем
®
®
столе, или в меню Start выберите Programs, ScanSoft
PaperPort
8.0, а затем щелкните
на Brother SmartUI POPUP..
Как отключить автозагрузку
1 Щелкните левой кнопкой мыши на иконке Control Center , а затем щелкните на Show
(Показать).
2 Когда появится окно программы Control Center, щелкните левой кнопкой мыши на
кнопке Configuration Control Center (Конфигурация).
Появится следующее диалоговое окно:
3 Удалите метку из окошка AutoLoad Pop-Up.
ПРИМЕНЕНИЕ BROTHER CONTROL CENTER 9-2
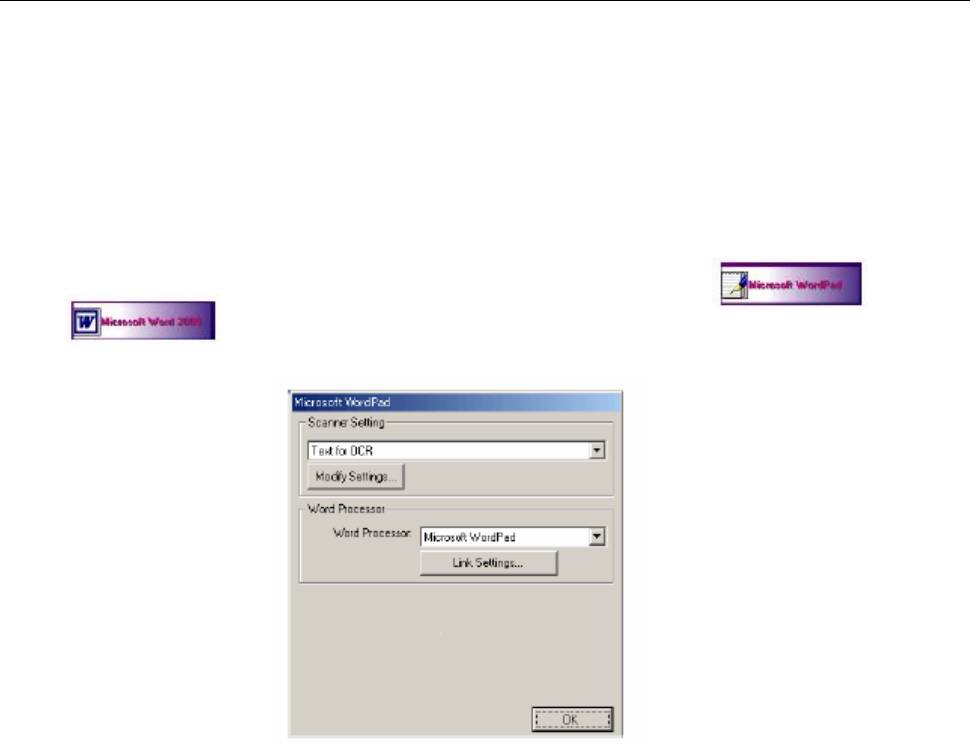
Свойства программы Brother Control Center
Автоматическое конфигурирование
Во время установки, программа Control Center проверит вашу систему, чтобы установить
программные приложения электронной почты, обработки текста и графическое приложение,
используемые по умолчанию.
Например, если в качестве своего приложения электронной почты по умолчанию вы
используете Outlook, Control Center создаст связь и кнопку программного приложения
сканирования для Outlook.
Вы можете изменить приложение, используемое по умолчанию. Щелкните правой кнопкой
мыши на соответствующей кнопке Control Center, чтобы отобразить Configurations
(Конфигурации), а затем щелкните на них. Выберите другое приложение.
Например, вы может изменить кнопку сканирования с MS Word Pad на MS
Word путем изменения приложения в списке Word Processor (Текстовый
Процессор).
9-3 ПРИМЕНЕНИЕ BROTHER CONTROL CENTER
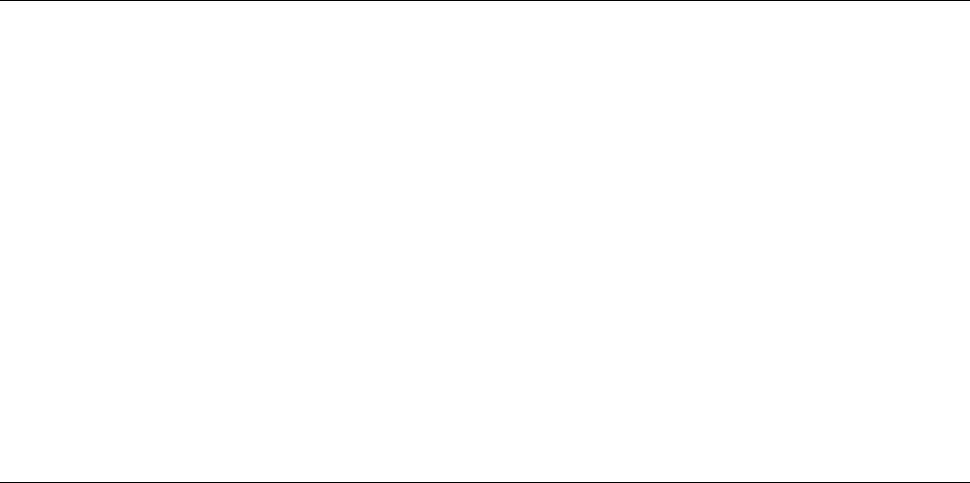
Операции кнопки Scan
Scan to File (Сканирование в файл) – позволяет вам сканировать непосредственно в файл на
вашем компьютере. Вы можете изменить тип файла и каталог для документа, который вы
сканируете..
Scan to E-Mail (Сканирование в программное приложение электронной почты) - позволяет
вам сканировать изображение или текстовый документ непосредственно в программное
приложение электронной почты в качестве стандартного файлового дополнения. Вы можете
выбрать для этого файлового дополнения тип файла и разрешение сканирования.
Scan to OCR (Сканирование в программу OCR) (Текстовый Процессор) - позволяет вам
®
®
сканировать текстовый документ, запускать программу ScanSoft
TextBridge
OCR и
вставлять текстовый документ (но не графическое изображение) в файл. Вы можете выбрать
программное приложение обработки текста, такое как Word Pad, MS Word и т.д.
Scan to Image (Сканирование в графическое программное приложение) - позволяет вам
сканировать графическое изображение непосредственно в любую программу
просмотра/редактирования графических изображений. Вы можете выбрать программное
приложение, такое как MS Paint.
Операции копирования
Copy (Копирование) – позволяет вам использовать компьютер и любой драйвер принтера для
®
Windows
для выполнения улучшенных операций копирования.
Вы можете сканировать страницу на аппарате Brother MFC и печатать ее копии, используя
любые функции драйвера принтера для Brother MFC
– ИЛИ –
вы можете отправлять выходные данные сканирования на любой стандартный драйвер
®
принтера для Windows
, установленный на вашем PC.
ПРИМЕНЕНИЕ BROTHER CONTROL CENTER 9-4
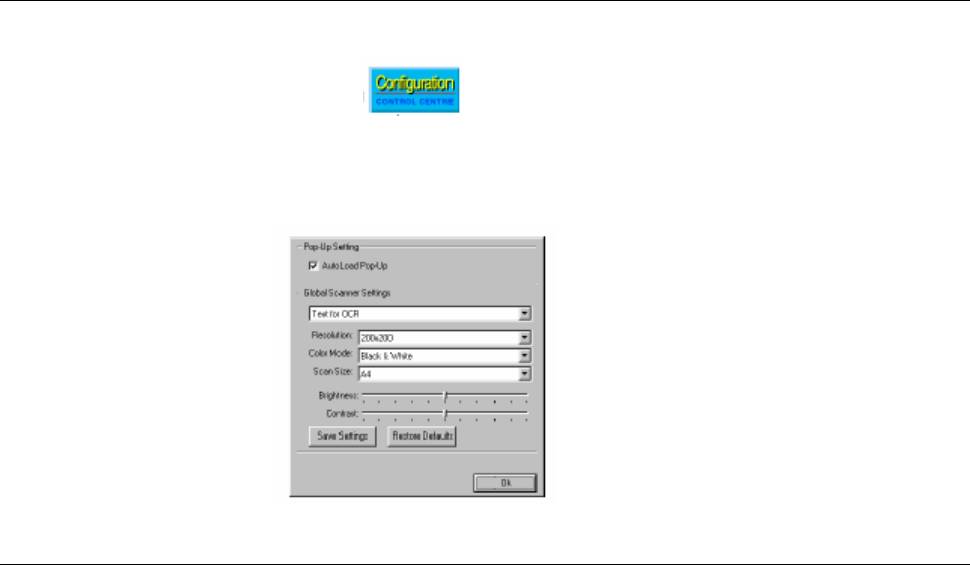
Настройки сканирующего устройства для кнопок Scan, Copy и
PC-Fax
Когда на мониторе появляется всплывающий экран Pop-Up, вы получаете доступ к окну
Scanner Settings (Настройки Сканера).
Щелкните на кнопке Configuration Control Center (Конфигурация) в правой
верхней части экрана Brother Control Center
-ИЛИ-
Щелкните на кнопке Modify Settings (Модифицировать настройки) на любом из экранов
конфигурации.
Глобальные настройки
AutoLoad Pop-Up – Установите метку в этом окошке, если вы хотите, чтобы программа
Brother Control Center автоматически загружалась при включении вашего компьютера.
9-5 ПРИМЕНЕНИЕ BROTHER CONTROL CENTER

Настройка конфигураций сканирующего устройства
Программное приложение Pop-Up содержит восемь различных режимов сканирования.
Каждый раз, когда вы сканируете документ, вы можете выбрать подходящий режим
сканирования из следующих:
Faxing, Filing, и Copying (Отправка факса, Сканирование в файл и копирование)
Text for OCR ( Текст для программы оптического распознавания символов)
Photos (Фотографии)
Photos (High Quality) – (Фотографии (Высокое качество)
Photos (Quick Scan) - (Фотографии (Быстрое Сканирование)
Custom – (Специальный режим)
Draft Copy (Черновая копия)
Fine Copy (Чистовая копия)
Каждый режим сканирования имеет свой собственный ряд настроек. Вы можете оставить
заводские настройки или в любое время изменить их.
Resolution (Разрешение) – выберите из списка с вытеснением строки разрешение при
сканировании, которое вы используете чаще всего
Color Mode (Режим передачи цвета) – выберите из списка с вытеснением строки настройки
цветопередачи, которые вы используете чаще всего
Scan Size (Размер) - выберите из списка с вытеснением строки размер сканирования, который
вы используете чаще всего
Brightness (Яркость) – сдвиньте регулятор в пределах от 0 до 100%
Contrast (Контрастность) - сдвиньте регулятор в пределах в пределах от 0 до 100%
Чтобы сохранить изменения, щелкните на OK. Если вы сделаете ошибку, или захотите
вернуться к первоначальным настройкам по умолчанию, щелкните на кнопке Restore
Defaults (Восстановить настройки по умолчанию), когда режим сканирования будет показан
на экране.
ПРИМЕНЕНИЕ BROTHER CONTROL CENTER 9-6
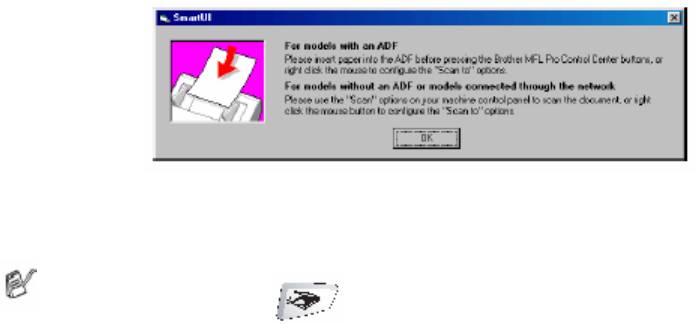
Выполнение операции из экрана Control Center
Если вы видите этот экран, это означает, что вы щелкнули левой кнопкой мыши на кнопке в
окне Control Center, не поместив сначала документ в АУПД.
Поместите документ в АУПД своего МФЦ, а затем щелкните на OK, чтобы перейти к экрану
программы Control Center.
Если вы хотите сканировать документ со стекла сканирующего устройства, пожалуйста,
пользуйтесь кнопкой (Scan) на панели управления МФЦ.
9-7 ПРИМЕНЕНИЕ BROTHER CONTROL CENTER
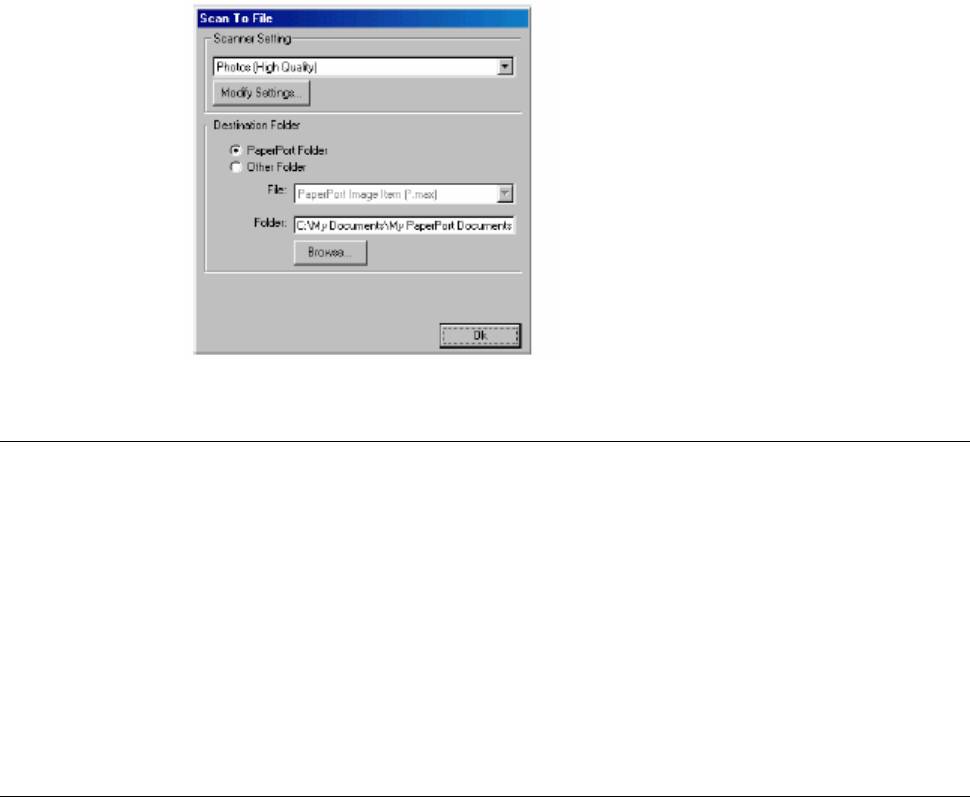
Сканирование в файл
Доступ к экрану конфигурации сканирования в файл
1 Поместите документ в АУПД лицевой стороной вверх. Появится экран программы
Brother Control Center.
2 Щелкните правой кнопкой мыши на File, а затем щелкните на Configuration. Щелкните на
кнопке Modify Settings (Модифицировать настройки), чтобы увидеть экран
конфигурации Control Center.
3 Чтобы сохранить свои настройки, щелкните на OK.
-ИЛИ-
Чтобы вернуться к заводским настройкам по умолчанию, щелкните на кнопке Restore
Defaults (Восстановить настройки по умолчанию)
Настройки сканирующего устройства
Из списка с вытеснением строки выберите режим сканирования, подходящий для данного
типа файла: Faxing, Filing and Copying (Отправка факса, Сканирование в файл и
Копирование), Text for OCR (Текст для программы оптического распознавания символов),
Photos (Фотографии), Photos (High Quality) – (Фотографии (Высокое качество), Photos
(Quick Scan) Фотографии (Быстрое сканирование), Custom – (Специальный режим), Draft
Copy (Черновая копия) или Fine Copy (Чистовая копия)
Чтобы изменить какую-либо настройку для этого режима, щелкните на кнопке Modify
Settings
ПРИМЕНЕНИЕ BROTHER CONTROL CENTER 9-8






