Brother DCP-377CW: Прямая печать III
Прямая печать III: Brother DCP-377CW
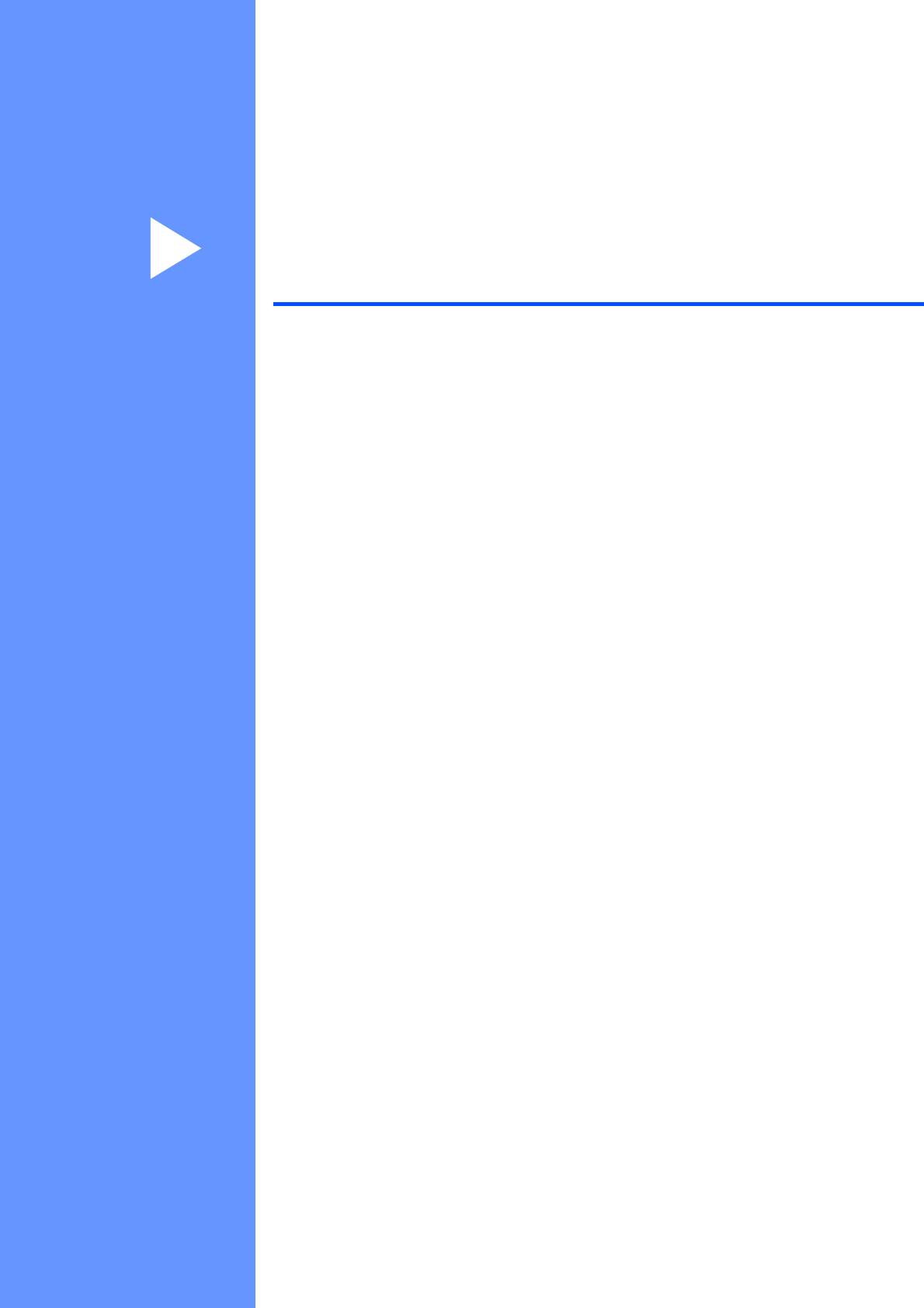
Раздел III
Прямая печать III
Печать фотографий с карты памяти или
флэш-накопителя USB
30
Печать фотографий с фотоаппарата (только
для DCP-193C, DCP-195C, DCP-197C)
43
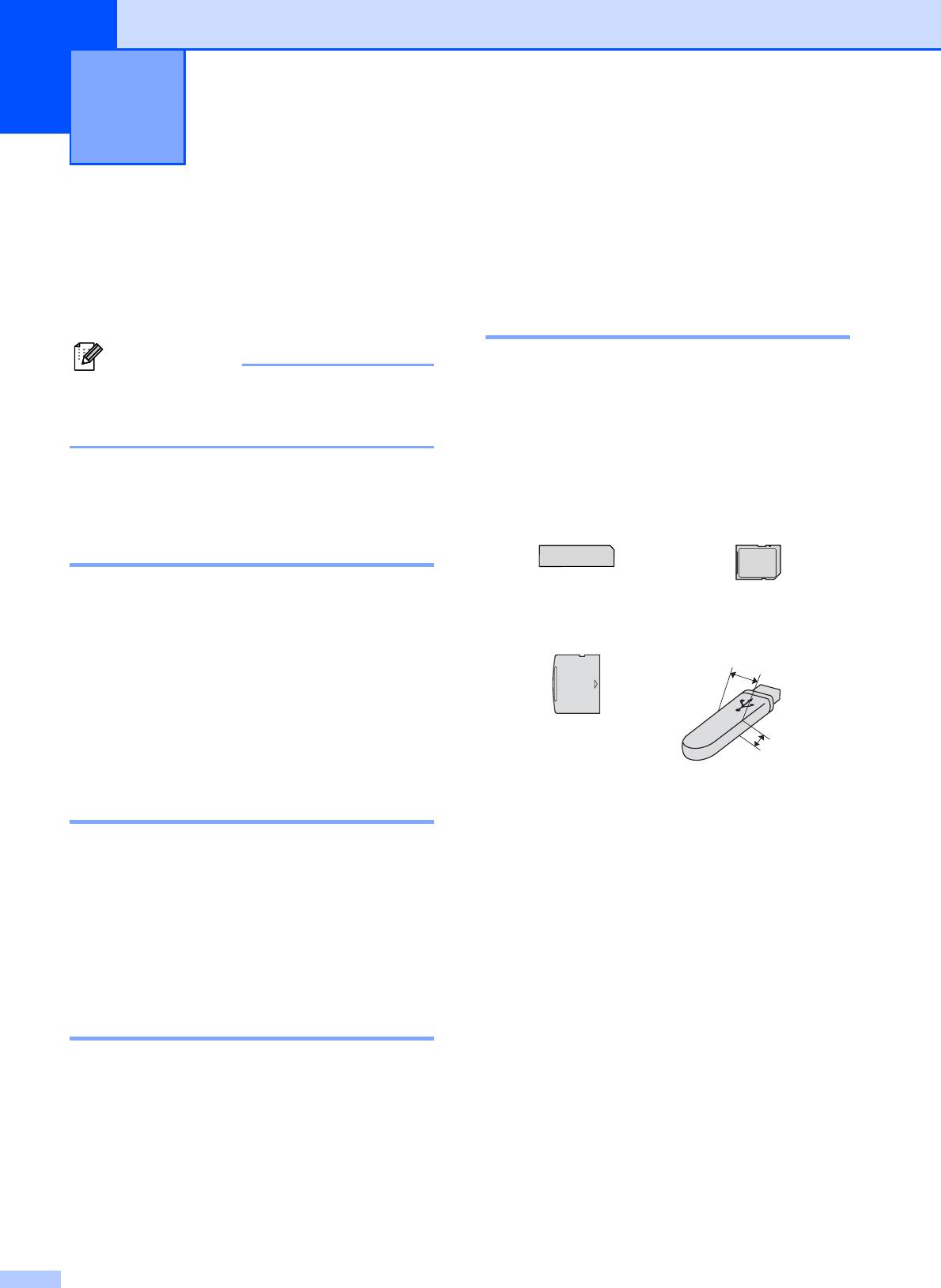
Печать фотографий с карты
5
памяти или флэш-накопителя
USB
5
Использование карты
Использование
памяти или флэш-
фотоцентра
5
накопителя USB 5
Примечание
Приобретенное устройство Brother
Модели DCP-373CW, DCP-375CW и
оснащено кард-ридерами (слотами),
DCP-377CW поддерживают только
поддерживающие карты памяти наиболее
карты памяти.
распространенных форматов: Memory
Stick™, Memory Stick PRO™, SD, SDHC,
xD-Picture Card™, а также флэш-
Печать с карты памяти или
накопители USB.
флэш-накопителя USB без
компьютера 5
Даже если устройство не подключено к
Memory Stick™
SD, SDHC
компьютеру, можно печатать фотографии
Memory Stick PRO™
прямо с карты памяти цифрового
фотоаппарата или флэш-накопителя USB.
22
мм
и меньше
(См. раздел Печать с карты памяти или
флэш-накопителя USB на стр. 33.)
xD-Picture Card™
Сканирование на карту
11
мм
и меньше
памяти или флэш-накопитель
Флэш-накопитель
USB без компьютера
5
USB
Карта памяти miniSD может
Можно сканировать документы и
использоваться с адаптером miniSD.
сохранять их непосредственно на карту
памяти или флэш-накопитель USB. (См.
Карта памяти microSD может
раздел Сканирование на карту памяти
использоваться с адаптером microSD.
или флэш-накопитель USB на стр. 40.)
Карта памяти Memory Stick Duo™
может использоваться с адаптером
Использование фотоцентра
Memory Stick Duo™.
с компьютера 5
Карта памяти Memory Stick PRO Duo™
может использоваться с адаптером
С компьютера можно получить доступ к
Memory Stick PRO Duo™.
карте памяти или флэш-накопителю USB,
Карта памяти Memory Stick Micro™
вставленному в разъем на передней
(M2™) может использоваться с
панели устройства.
адаптером Memory Stick Micro™
®
(См. Фотоцентр для Windows
или
(M2™).
Фотоцентр для Macintosh в Руководство
по использованию программного
обеспечения на компакт-диске.)
30
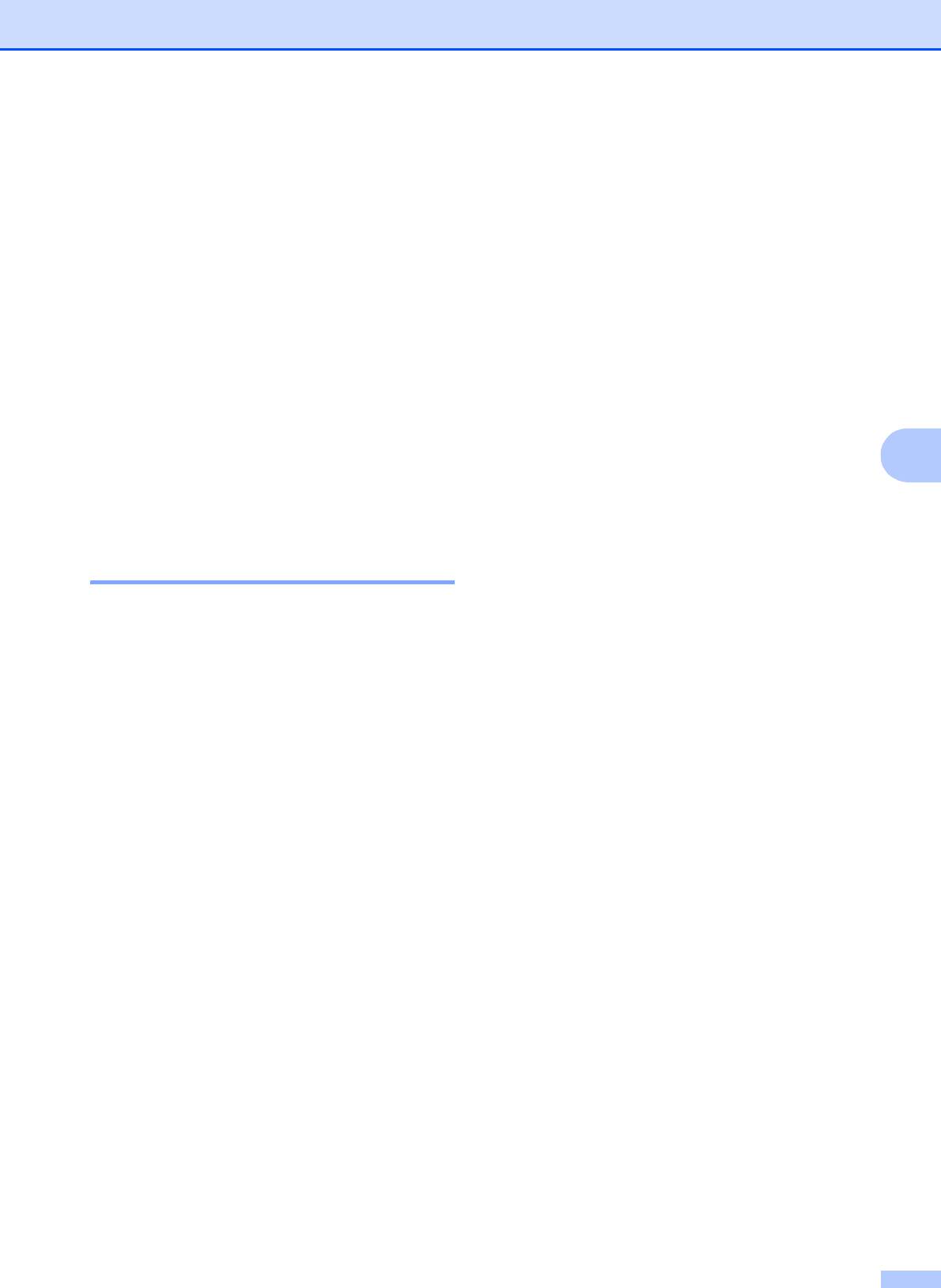
Печать фотографий с карты памяти или флэш-накопителя USB
Адаптеры не входят в комплект
Обратите внимание на следующее:
поставки устройства. Их можно
При печати индексной страницы или
приобрести у сторонних поставщиков.
снимков фотоцентр выполнит печать
Данное устройство поддерживает
всех
допустимых изображений, даже
карты памяти xD-Picture Card™
если один или несколько снимков
+
повреждены. Поврежденные
Тип M/Тип M
/Тип H (большой
изображения не печатаются.
емкости).
(Для карт памяти)
Карты IBM Microdrive™ несовместимы
с данным устройством.
Устройство предназначено для чтения
карт памяти, отформатированных в
Фотоцентр позволяет печатать с
цифровом фотоаппарате.
цифрового фотоаппарата качественные
цифровые фотографии с высоким
При форматировании карты памяти в
разрешением.
цифровом фотоаппарате создается
5
специальная папка, в которую
копируются данные снимков. Если
Карты памяти, флэш-
требуется отредактировать файлы
накопители USB и
изображений на карте памяти
с
структуры папок 5
помощью компьютера, рекомендуется
не изменять структуру папок,
Данное устройство совместимо с
созданную цифровым фотоаппаратом.
файлами изображений современных
Кроме того, при сохранении нового или
цифровых фотоаппаратов, картами
отредактированного файла
памяти и флэш-накопителями USB,
изображения на карте памяти
однако во избежание ошибок обратите
рекомендуется использовать ту же
внимание на следующее:
папку, которую использует
фотоаппарат. Если сохранить его в
Графический файл должен иметь
другой папке, то устройству, возможно,
расширение .JPG (другие расширения
не удастся считать этот файл и
графических файлов, например .JPEG,
распечатать это изображение.
.TIF, .GIF и т.д., не поддерживаются).
(Для
флэш-накопителей USB)
Прямая печать в фотоцентре без
использования компьютера должна
Данное устройство поддерживает
выполняться отдельно от других
флэш-накопители USB,
функций фотоцентра, при которых
®
отформатированные в Windows
.
используется компьютер.
(Одновременное выполнение этих
операций невозможно.)
Устройство может считывать до
999 файлов с карты памяти или флэш-
накопителя USB.
Файл DPOF на карте памяти должен
иметь допустимый формат DPOF. (См.
раздел Печать DPOF на стр. 35.)
31
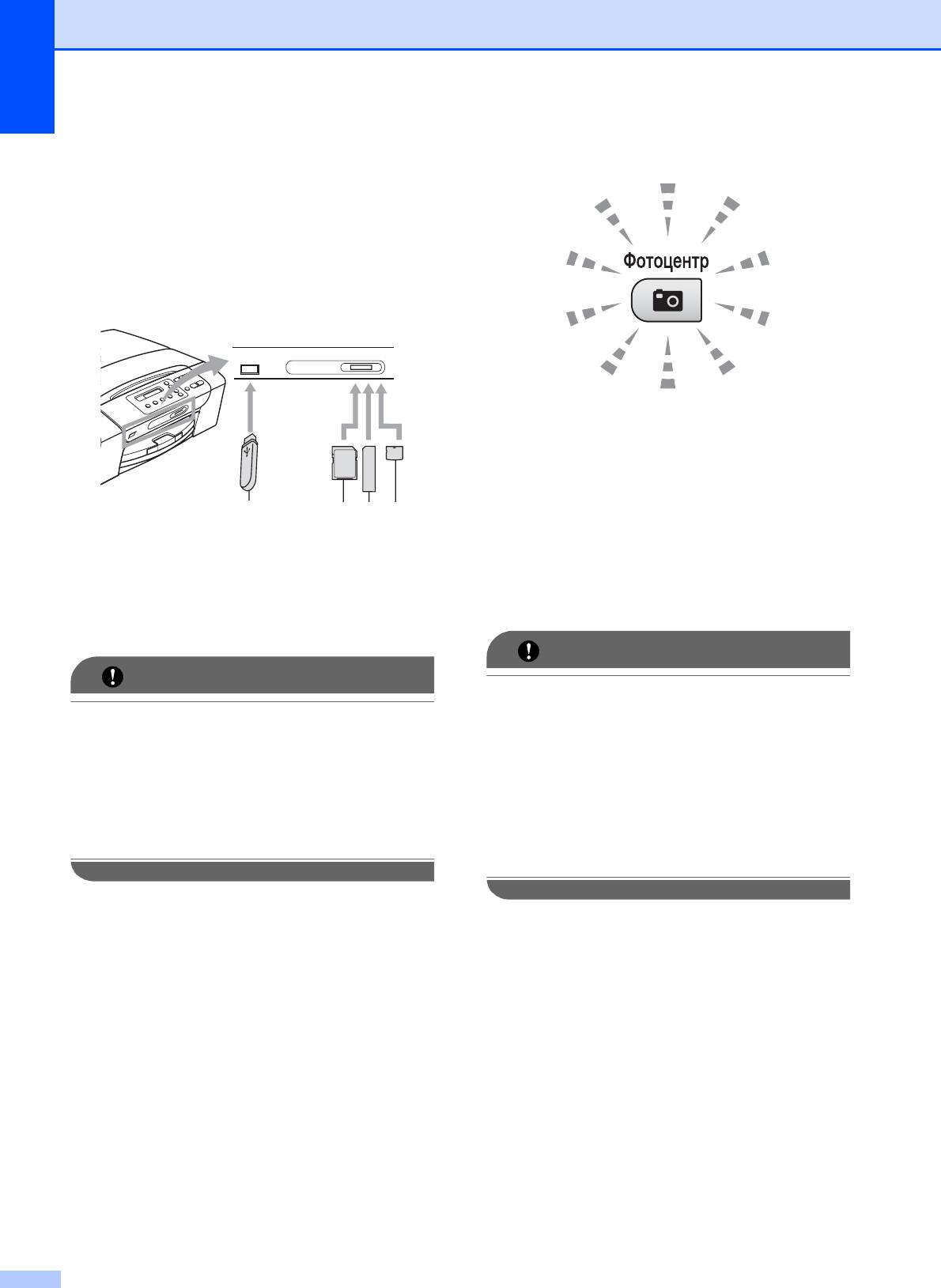
Глава 5
Индикация кнопки Фотоцентр:
Перед началом
работы
5
Полностью вставьте карту памяти или
флэш-накопитель USB в
соответствующее гнездо.
Фотоцентр горит непрерывно: карта
памяти или флэш-накопитель USB
вставлена правильно.
Фотоцентр не горит: карта памяти или
флэш-накопитель USB вставлена
1234
неправильно.
1 Флэш-накопитель USB
Фотоцентр мигает: производится
2 SD, SDHC
считывание с карты памяти (или флэш-
3 Memory Stick™, Memory Stick PRO™
накопителя USB) или запись на нее.
4 xD-Picture Card™
ВАЖНАЯ ИНФОРМАЦИЯ
ВАЖНАЯ ИНФОРМАЦИЯ
НЕ ОТСОЕДИНЯЙТЕ кабель питания и
Разъем USB совместим только с флэш-
не вынимайте карту памяти или флэш-
накопителями USB, с PictBridge-
накопитель USB из кард-ридера (слота)
совместимыми фотоаппаратами или
или разъема USB во время считывания
цифровыми фотоаппаратами,
данных с карты памяти или флэш-
использующими стандарт USB. Все
накопителя USB или записи данных на
остальные устройства USB не
них (в это время кнопка Фотоцентр
поддерживаются.
мигает). Это приведет к потере
данных или повреждению карты.
Данное устройство одновременно может
считывать данные только с одного
устройства.
32
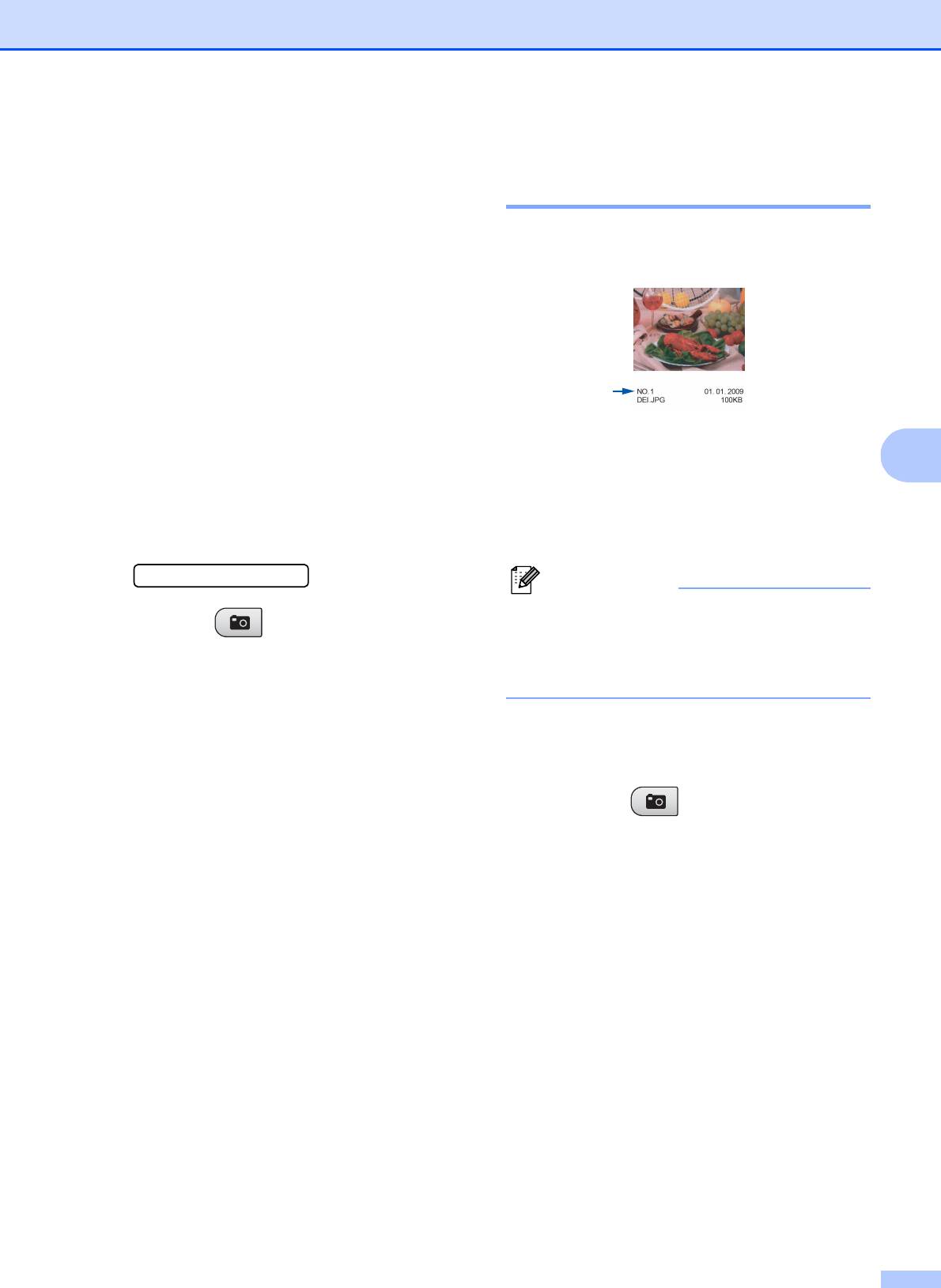
Печать фотографий с карты памяти или флэш-накопителя USB
Печать индексной страницы
Печать с карты
(миниатюр) 5
памяти или флэш-
накопителя USB
5
Фотоцентр присваивает снимкам номера
(например: № 1, № 2, № 3 и т. д.).
Перед печатью фотографии необходимо
распечатать страницу миниатюр для
выбора номера фотографии, которую
требуется распечатать. Для начала
печати непосредственно с карты памяти
или флэш-накопителя USB выполните
приведенные ниже инструкции:
Фотоцентр использует эти номера для
a Проверьте, что карта памяти (или
идентификации снимков. Можно
5
флэш-накопитель USB) вставлена в
напечатать индексную страницу, чтобы
соответствующее гнездо. Например,
получить изображение всех снимков,
на ЖК-дисплее отобразится
сохраненных на карте памяти или флэш-
следующее сообщение:
накопителе USB.
MS-карта готова.
Примечание
На индексной странице будут
b Нажмите (Фотоцентр).
правильно напечатаны только имена
Для получения информации о печати
файлов, содержащие не более
DPOF см. раздел Печать DPOF
8 символов.
на стр. 35.
a Проверьте, что карта памяти (или
c Нажмите a или b для выбора
флэш-накопитель USB) вставлена в
Индекс-печать, а затем нажмите
соответствующее гнездо.
OK.
Нажмите (Фотоцентр).
d Нажмите Цвет Старт, чтобы
выполнить печать индексной
b Нажмите a или b для выбора
страницы. Запишите номер снимка,
Индекс-печать.
который требуется напечатать. См.
Нажмите OK.
раздел Печать индексной страницы
(миниатюр) на стр. 33.
e Чтобы напечатать снимки, нажмите
a или b, чтобы выбрать
Печ. фотографий в c, затем
нажмите OK. (См. раздел Печать
изображений на стр. 34.)
f Введите номер снимка и нажмите OK.
g Нажмите Цвет Старт, чтобы начать
печать.
33
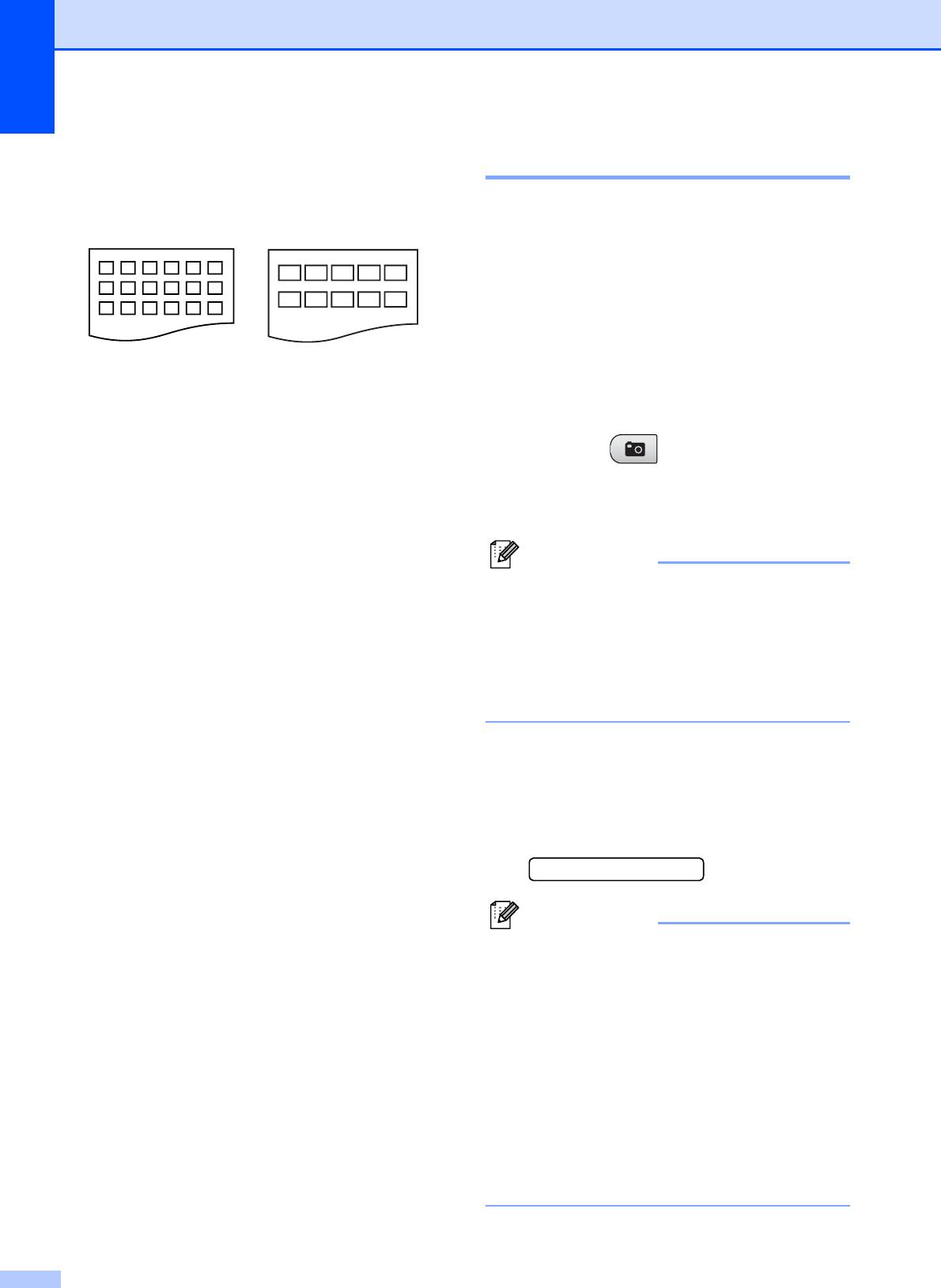
Глава 5
c Нажмите a или b для выбора
Печать изображений 5
6 фотогр/ряд или 5 фотогр/ряд.
Нажмите OK.
Чтобы распечатать отдельный снимок,
необходимо знать его номер.
a Проверьте, что карта памяти (или
флэш-накопитель USB) вставлена в
соответствующее гнездо.
b Сначала распечатайте индексную
6 фотогр/ряд 5 фотогр/ряд
страницу. (См. раздел Печать
В случае выбора настройки
индексной страницы (миниатюр)
5 фотогр/ряд печать будет
на стр. 33.)
выполняться медленнее, чем при
Нажмите (Фотоцентр).
выборе настройки 6 фотогр/ряд, но
качество печати будет выше.
c Нажмите a или b для выбора
Печ. фотографий. Нажмите OK.
d Выберите тип используемой бумаги с
помощью a или b: Обычная бумага,
Примечание
Для струйн.печ., Brother BP71
Если на карте памяти или флэш-
или Другая глянцевая.
накопителе USB имеется
Нажмите OK.
действительная информация DPOF,
e Выберите используемый формат
на ЖК-дисплее появится сообщение
бумаги с помощью a или b: A4 или
Печать DPOF:Да. (См. раздел
Letter.
Печать DPOF на стр. 35.)
Нажмите OK.
d Нажимайте a, чтобы ввести номер
f Нажмите Цвет Старт, чтобы начать
требуемого снимка, обозначенный на
печать.
индексной странице.
После ввода всех номеров
требуемых снимков нажмите OK.
Н-р:1,3,6
Примечание
• Чтобы уменьшить номер снимка,
нажмите b.
• Можно также ввести диапазон
номеров, используя клавишу
Опции копирования для ввода тире.
(Например, чтобы напечатать все
снимки с № 1 до № 5, введите
1, Опции копирования, 5.)
• При вводе номеров снимков, которые
нужно напечатать, можно ввести до
11 символов (включая запятые).
34
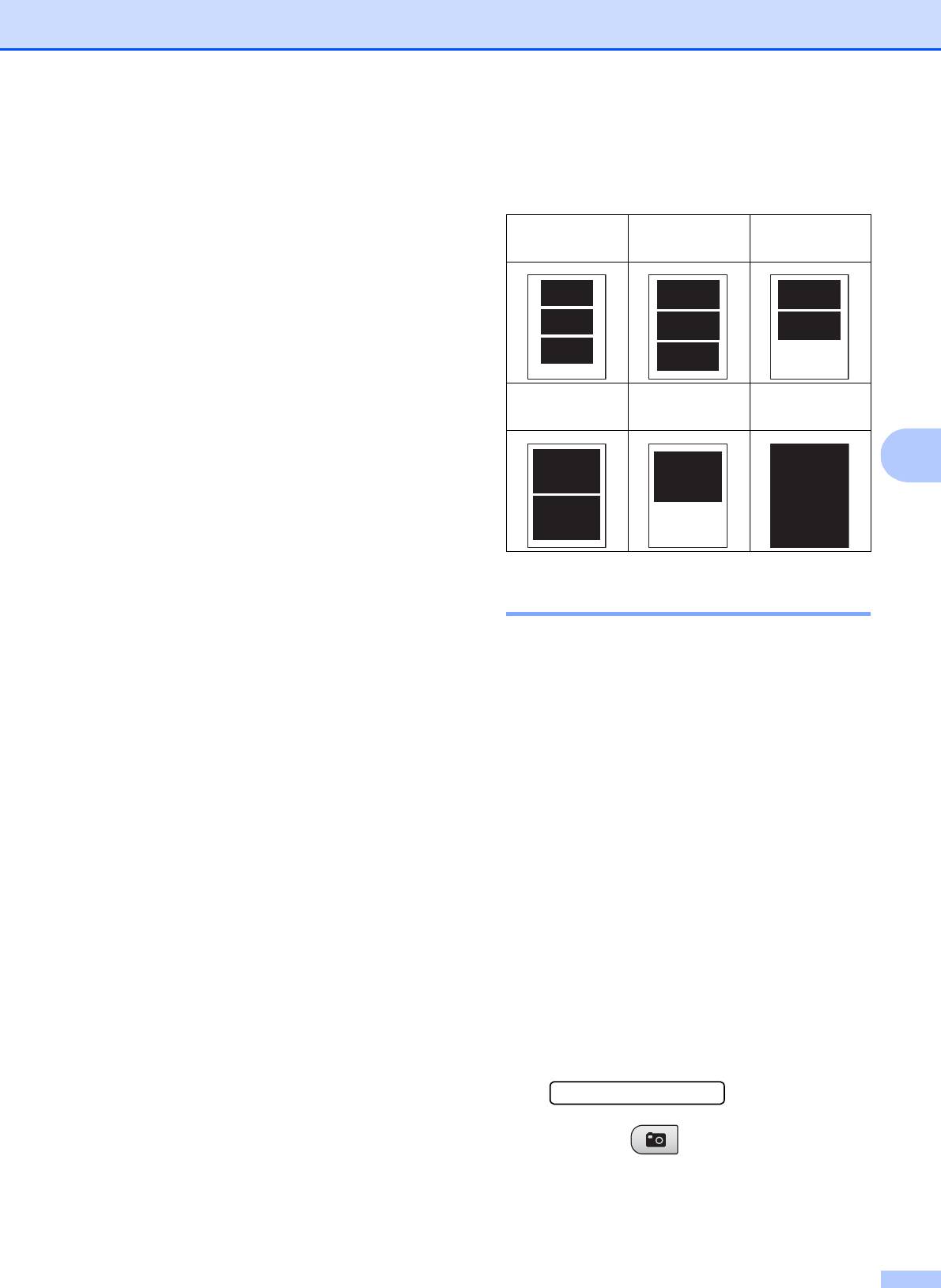
Печать фотографий с карты памяти или флэш-накопителя USB
e После выбора всех снимков для
Расположение фотографий на листе при
печати нажмите OK для выбора
использовании бумаги A4 показано ниже.
параметров.
Если параметры уже выбраны,
1
2
3
нажмите Цвет Старт.
8x10см
9x13см
10x15см
f Выберите тип используемой бумаги с
помощью a или b: Обычная бумага,
Для струйн.печ., Brother BP71
или Другая глянцевая.
Нажмите OK.
4
5
6
g Выберите используемый формат
13x18см
15x20см
Макс. размер
бумаги с помощью a или b: Letter,
A4, 10x15см или 13x18см.
5
Нажмите OK.
Если выбран формат Letter или
A4, перейдите к пункту h.
Если выбран другой формат,
перейдите к пункту i.
Печать DPOF 5
После завершения настройки
параметров нажмите Цвет Старт.
DPOF означает "Digital Print Order Format"
(формат заказа цифровой печати).
h Нажмите a или b, чтобы выбрать
Основные производители цифровых
размер снимка: (
8x10см
,
9x13см
,
фотоаппаратов (Canon Inc., Eastman
10x15см, 13x18см, 15x20см или
Kodak Company, FUJIFILM Corporation,
Макс. размер).
Panasonic Corporation и Sony Corporation)
Нажмите OK.
создали этот стандарт для облегчения
i Выполните одно из следующих
печати изображений с цифровых
действий.
фотоаппаратов.
Чтобы выбрать количество копий,
Если ваш фотоаппарат поддерживает
перейдите к пункту j.
печать DPOF, на дисплее фотоаппарата
можно выбрать отдельные снимки и
Если не требуется изменять
количество копий для печати.
другие настройки, нажмите
Цвет Старт.
Когда к устройству подключена карта
памяти с данными DPOF, можно легко
j Нажмите a или b, чтобы ввести
напечатать выбранный
снимок.
требуемое количество экземпляров.
Нажмите OK.
a Вставьте карту памяти до упора в
соответствующее гнездо.
k Нажмите Цвет Старт, чтобы начать
MS-карта готова.
печать.
Нажмите (Фотоцентр).
b Нажмите a или b для выбора
Печ. фотографий. Нажмите OK.
35
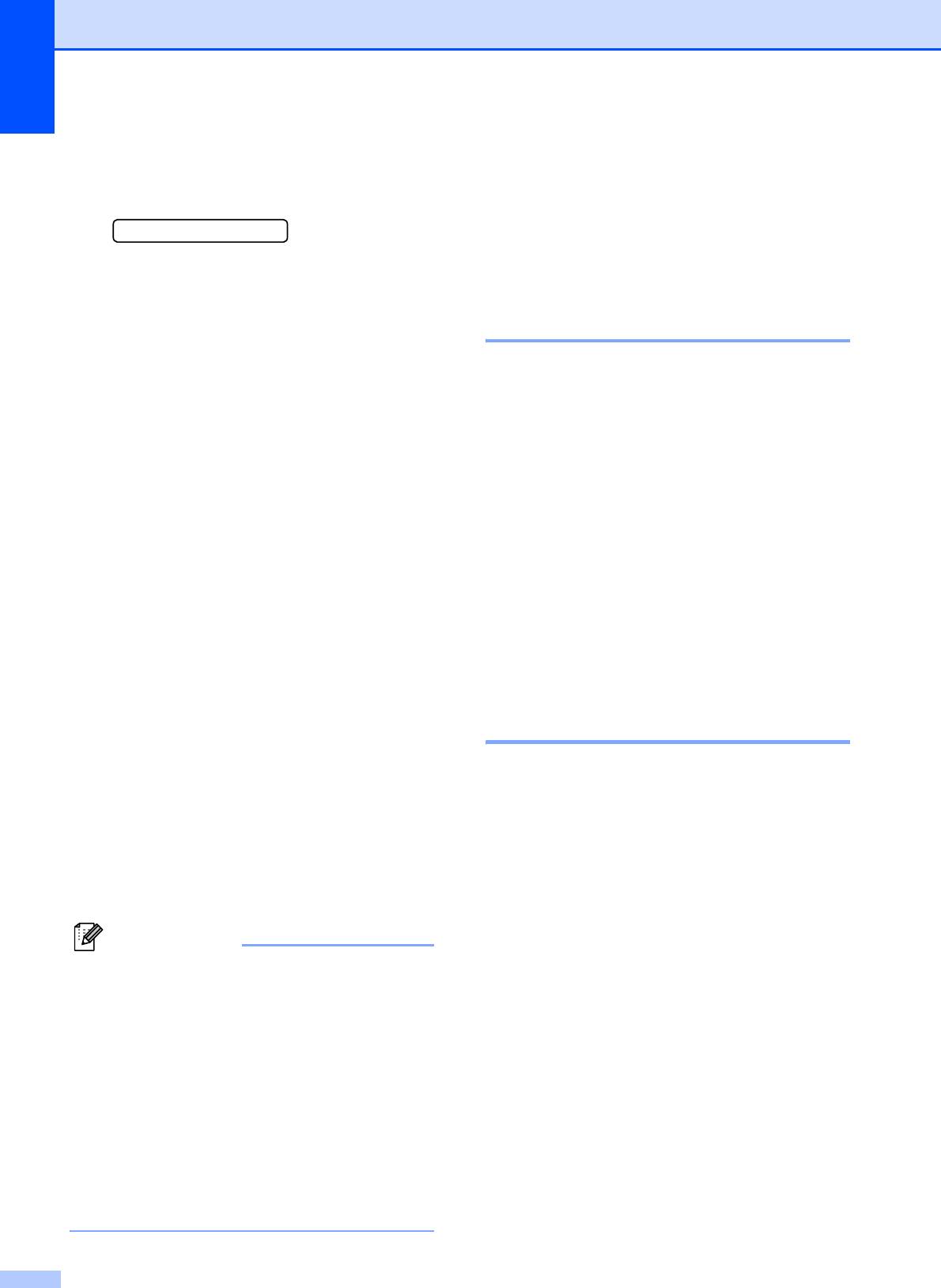
Глава 5
c Если на карте имеется файл DPOF,
Настройки печати
на дисплее отобразится следующее
сообщение.
фотоцентра
5
Печать DPOF:Да e
Эти настройки будут сохранены до их
d Нажмите a или b для выбора
следующего изменения.
Печать DPOF:Да.
Нажмите OK.
Качество печати 5
e Выберите тип используемой бумаги с
помощью a или b: Обычная бумага,
a Нажмите Меню.
Для струйн.печ., Brother BP71
или Другая глянцевая.
b Нажмите a или b для выбора
Нажмите OK.
2.Фотоцентр.
Нажмите OK.
f Выберите используемый формат
бумаги с помощью a или b: Letter,
c Нажмите a или b для выбора
A4, 10x15см или 13x18см.
1.Кач-во печати.
Нажмите OK.
Нажмите OK.
Если выбран формат Letter или
d Нажмите a или b для выбора
A4, перейдите к пункту g.
Обычное или Фото.
Если выбран другой формат,
Нажмите OK.
перейдите к пункту h.
e Нажмите Стоп/Выход.
После завершения настройки
параметров нажмите Цвет Старт.
Параметры бумаги 5
g Нажмите a или b, чтобы выбрать
размер снимка: (8x10см, 9x13см,
10x15см, 13x18см, 15x20см или
Тип бумаги 5
Макс. размер).
a Нажмите Меню.
Нажмите OK.
b Нажмите a или b для выбора
h Нажмите Цвет Старт, чтобы начать
2.Фотоцентр.
печать.
Нажмите OK.
Примечание
c Нажмите a или b для выбора
Если созданный на фотоаппарате
2.Тип бумаги.
заказ печати поврежден, может
Нажмите OK.
появиться сообщение об ошибке
файла DPOF. Чтобы устранить эту
d Нажмите a или b для выбора
проблему, удалите заказ печати и
Обычная бумага,
создайте его заново с помощью
Для струйн.печ., Brother BP71
фотоаппарата. Инструкции по
или Другая глянцевая.
удалению и повторному созданию
Нажмите OK.
заказа печати см. на веб-сайте
технической поддержки производителя
e Нажмите Стоп/Выход.
фотоаппарата или в документации,
прилагаемой к фотоаппарату.
36
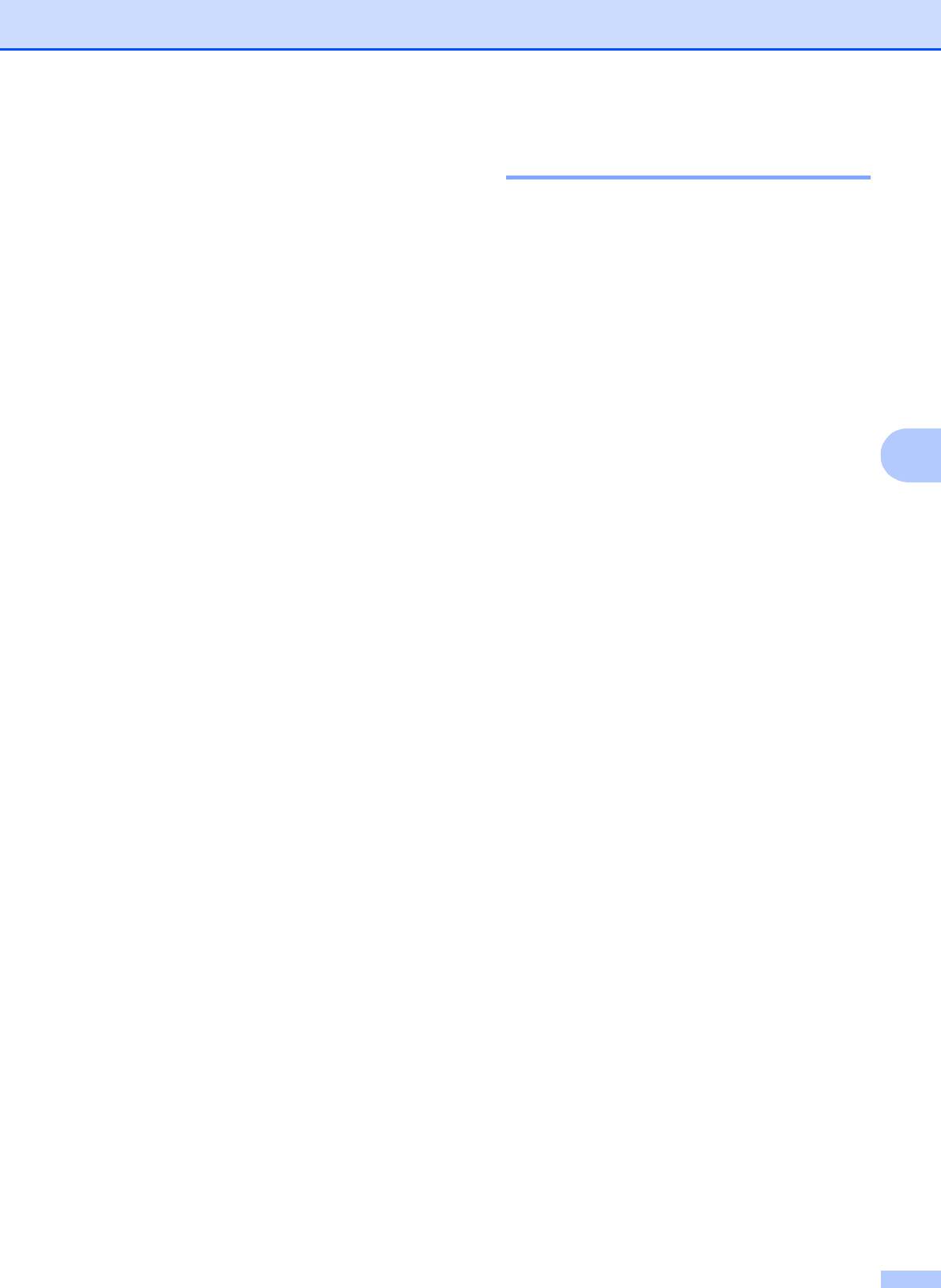
Печать фотографий с карты памяти или флэш-накопителя USB
Формат бумаги 5
Улучшение цвета 5
a Нажмите Меню.
Чтобы сделать снимки более яркими,
можно включить функцию улучшения
b Нажмите a или b для выбора
цвета.
2.Фотоцентр.
Нажмите OK.
Яркость 5
c Нажмите a или b для выбора
3.Размер бумаги.
a Нажмите Меню.
Нажмите OK.
b Нажмите a или b для выбора
d Выберите используемый формат
2.Фотоцентр.
бумаги с помощью a или b: Letter,
Нажмите OK.
A4, 10x15см или 13x18см.
5
c Нажмите a или b для выбора
Нажмите OK.
5.Улучшен. цвета.
e Нажмите Стоп/Выход.
Нажмите OK.
d Нажмите a или b для выбора Вкл.
Формат печати 5
(или Выкл.).
Этот параметр доступен только при
Нажмите OK.
выборе настройки формата бумаги Letter и
Если выбрана настройка Выкл.,
A4.
перейдите к пункту g.
a Нажмите Меню.
e Нажмите a или b для выбора
1.Яркость.
b Нажмите a или b для выбора
Нажмите OK.
2.Фотоцентр.
Нажмите OK.
f Нажмите a или b, чтобы сделать
копию темнее или светлее.
c Нажмите a или b для выбора
Нажмите OK.
4.Размер печати.
Нажмите OK.
g Нажмите Стоп/Выход.
d Нажмите a или b для выбора
используемого вами формата печати
Контрастность 5
(8x10см, 9x13см, 10x15см,
Можно регулировать уровень
13x18см, 15x20см или
контрастности. Высокая контрастность
Макс. размер).
сделает отпечаток более резким и четким.
Нажмите OK.
a Нажмите Меню.
e Нажмите Стоп/Выход.
b Нажмите a или b для выбора
2.Фотоцентр.
Нажмите OK.
c Нажмите a или b для выбора
5.Улучшен. цвета.
Нажмите OK.
37
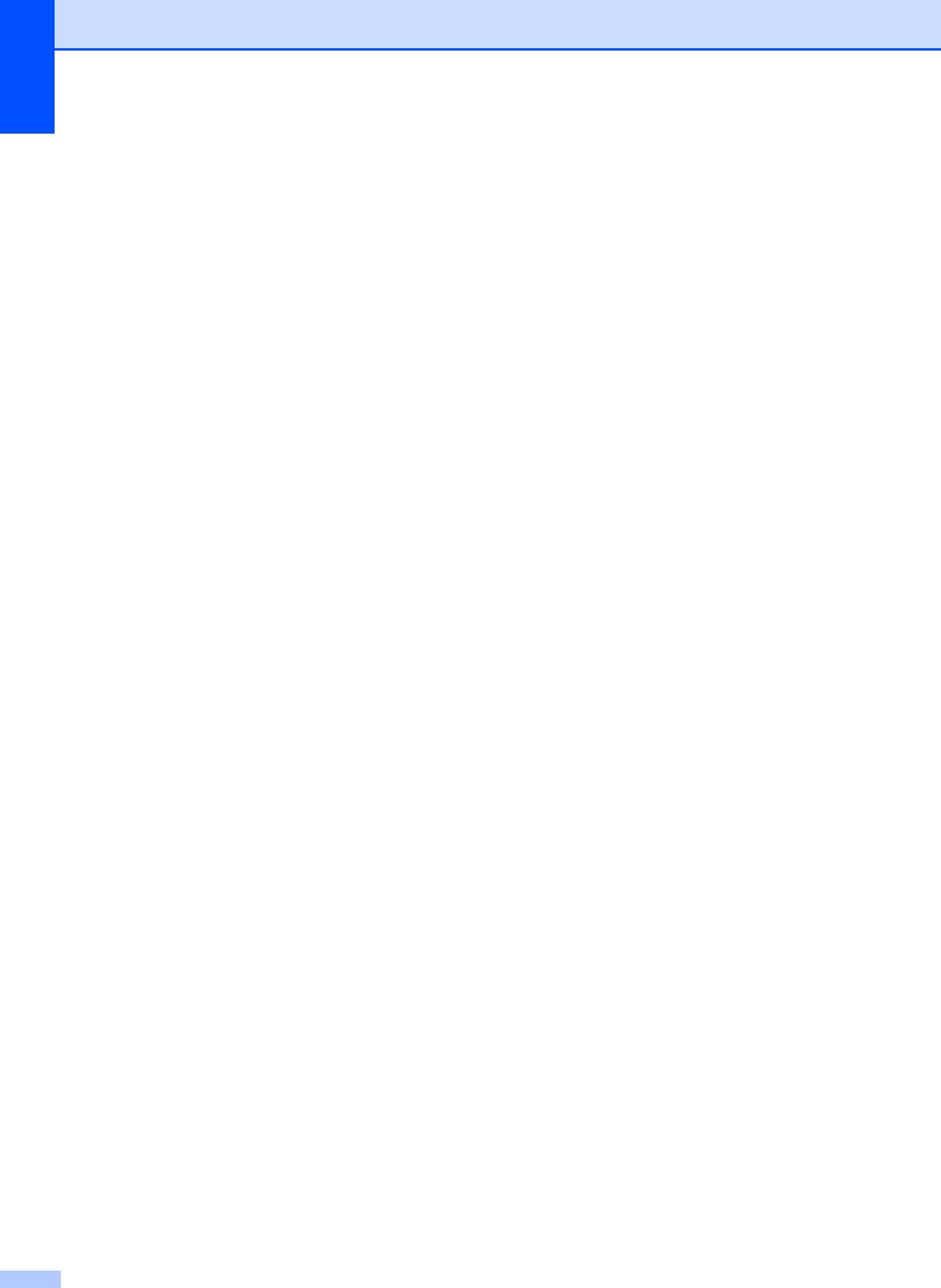
Глава 5
d Нажмите a или b для выбора Вкл.
Резкость 5
(или Выкл.). Нажмите OK.
Можно улучшить фокусировку
Если выбрана настройка Выкл.,
изображения, настроив резкость.
перейдите к пункту g.
a Нажмите Меню.
e Нажмите a или b для выбора
2.Контрастность.
b Нажмите a или b для выбора
Нажмите OK.
2.Фотоцентр.
Нажмите OK.
f Для увеличения или уменьшения
контрастности нажмите a или b.
c Нажмите a или b для выбора
Нажмите OK.
5.Улучшен. цвета.
Нажмите OK.
g Нажмите Стоп/Выход.
d Нажмите a или b для выбора Вкл.
(или Выкл.).
Баланс белого 5
Нажмите OK.
Можно настроить цвет белых областей на
Если выбрана настройка Выкл.,
снимке и сделать их абсолютно белыми.
перейдите к пункту g.
a Нажмите Меню.
e Нажмите a или b для выбора
4.Резкость изобр.
b Нажмите a или b для выбора
Нажмите OK.
2.Фотоцентр.
Нажмите OK.
f Чтобы увеличить или уменьшить
резкость, нажмите a или b.
c Нажмите a или b для выбора
Нажмите OK.
5.Улучшен. цвета.
Нажмите OK.
g Нажмите Стоп/Выход.
d Нажмите a или b для выбора Вкл.
(или Выкл.).
Нажмите OK.
Если выбрана настройка Выкл.,
перейдите к пункту g.
e Нажмите a или b для выбора
3.Баланс белого.
Нажмите OK.
f Нажмите a или b, чтобы настроить
уровень баланса.
Нажмите OK.
g Нажмите Стоп/Выход.
38
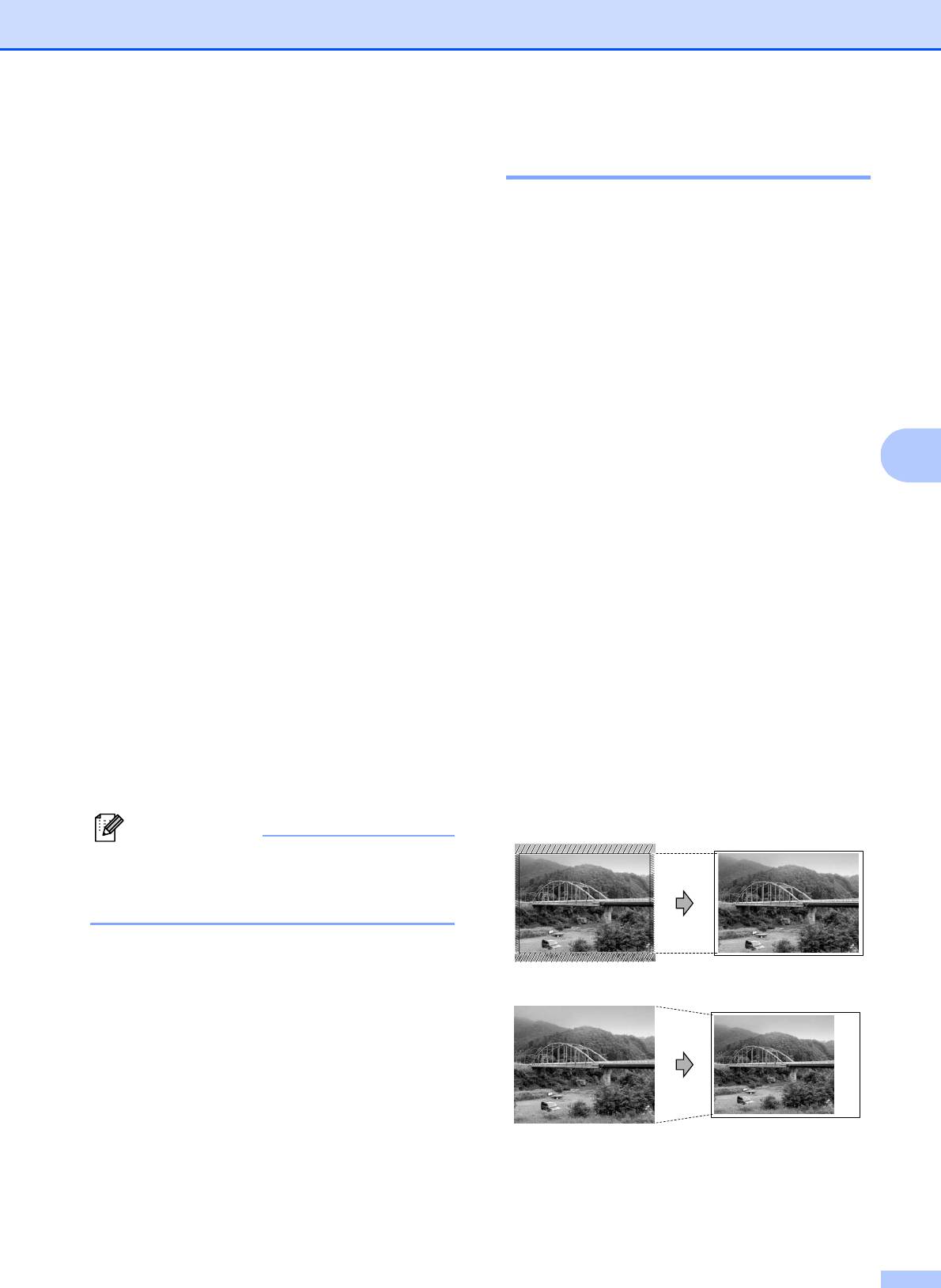
Печать фотографий с карты памяти или флэш-накопителя USB
Плотность цвета 5
Обрезка 5
Можно настроить общее количество цвета
Если фотография слишком длинная или
на фотографии, чтобы улучшить качество
слишком широкая для выбранного
блеклого или нечеткого изображения.
формата, часть ее будет автоматически
a Нажмите Меню.
обрезана.
Настройка по умолчанию: Вкл. Если
b Нажмите a или b для выбора
снимок требуется напечатать полностью,
2.Фотоцентр.
выберите для этого параметра значение
Нажмите OK.
Выкл.
c Нажмите a или b для выбора
Если также используется печать без
5.Улучшен. цвета.
полей, установите для параметра
Нажмите OK.
Без полей значение Выкл. (См. раздел
5
Печать без полей на стр.40.)
d Нажмите a или b для выбора Вкл.
(или Выкл.).
a Нажмите Меню.
Нажмите OK.
b Нажмите a или b для выбора
Если выбрана настройка Выкл.,
2.Фотоцентр.
перейдите к пункту g.
Нажмите OK.
e Нажмите a или b для выбора
c Нажмите a или b для выбора
5.Плотнсть цвета.
6.Масштабир.
Нажмите OK.
Нажмите OK.
f Чтобы увеличить или уменьшить
d Нажмите a или b для выбора Выкл.
количество цвета, нажмите a или b.
(или Вкл.).
Нажмите OK.
Нажмите OK.
g Нажмите Стоп/Выход.
e Нажмите Стоп/Выход.
Примечание
Обрезка:Вкл.
5
Задание настроек баланса белого,
резкости или плотности цвета
замедляет печать.
Обрезка:Выкл. 5
39
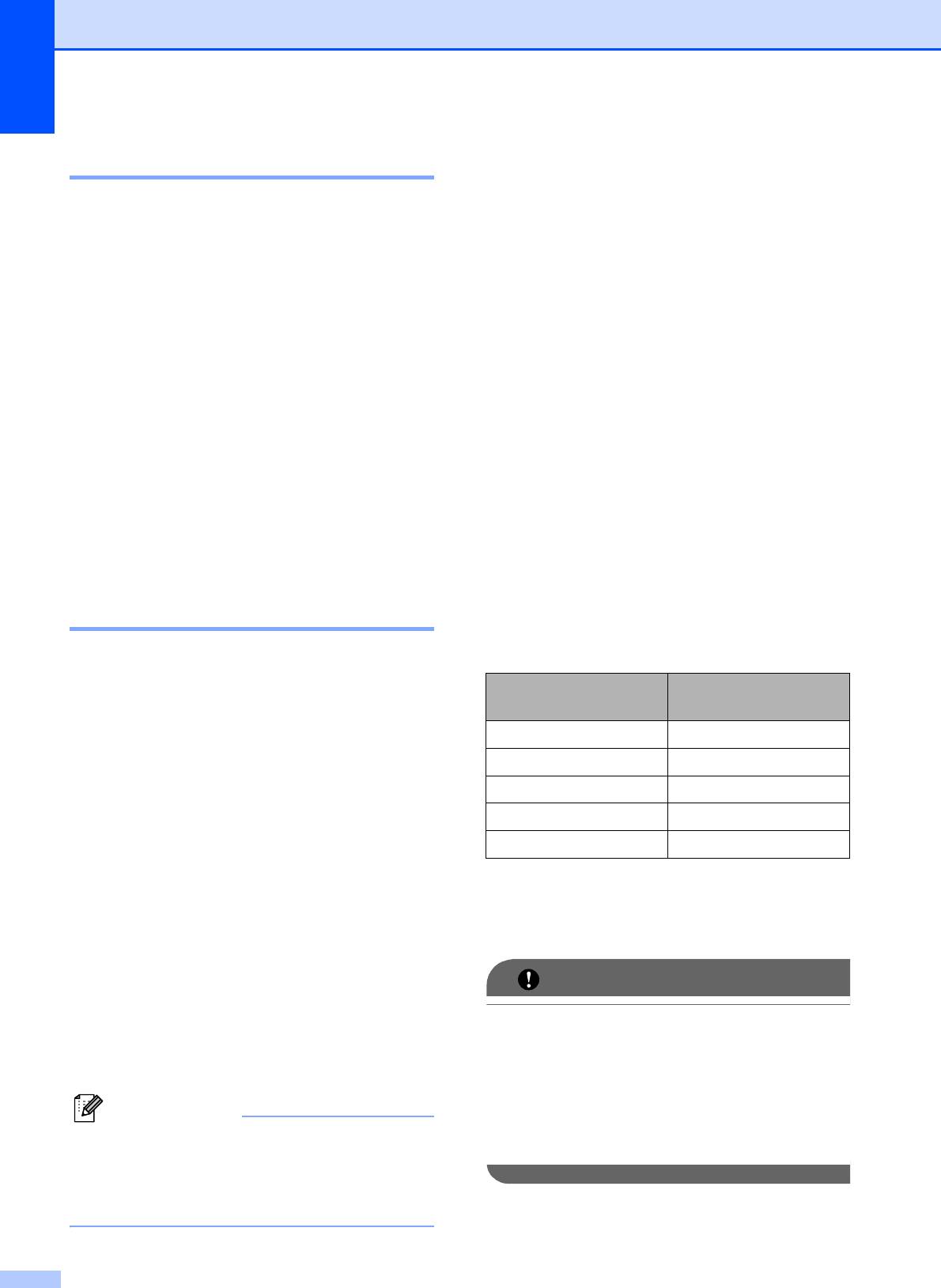
Глава 5
Печать без полей 5
Сканирование на
Эта функция расширяет область печати
карту памяти или
до краев страницы. Время печати при этом
флэш-накопитель USB
5
немного увеличится.
a Нажмите Меню.
Можно сканировать черно-белые и
цветные документы на карту памяти или
b Нажмите a или b для выбора
флэш-накопитель USB. Черно-белые
2.Фотоцентр.
документы сохраняются в виде файлов
Нажмите OK.
PDF (*.PDF) или TIFF (*.TIF). Цветные
документы можно сохранить в формате
c Нажмите a или b для выбора
PDF (*.PDF) или JPEG (*.JPG). Настройка
7.Без полей.
Нажмите OK.
по умолчанию: Цвет 150 т/д, формат
файлов по умолчанию: PDF. Устройство
d Нажмите a или b для выбора Выкл.
автоматически создает имена файлов на
(или Вкл.).
основе текущей даты. (Для получения
Нажмите OK.
дополнительной информации см.
Руководство по быстрой установке.)
e Нажмите Стоп/Выход.
Например, пятому изображению,
отсканированному 1 июля 2009 г., будет
Печать даты 5
присвоено имя файла 01070905.PDF.
Можно изменить цвет и качество.
Можно напечатать на фотографии дату,
если она сохранена в данных снимка. Дата
Качество Возможные
печатается в правом нижнем углу
форматы файлов
фотографии. Если в данных снимка нет
информации о дате, эту функцию не
Цвет 150 т/д JPEG / PDF
удастся использовать.
Цвет 300 т/д JPEG / PDF
Цвет 600 т/д JPEG / PDF
a Нажмите Меню.
Ч/Б 200x100 т/д TIFF / PDF
b Нажмите a или b для выбора
Ч/Б 200 т/д TIFF / PDF
2.Фотоцентр.
Нажмите OK.
a Проверьте, что карта памяти (или
c Нажмите a или b для выбора
флэш-накопитель USB) вставлена в
8.Печать даты.
соответствующее гнездо.
Нажмите OK.
ВАЖНАЯ ИНФОРМАЦИЯ
d Нажмите a или b для выбора Вкл.
(или Выкл.).
НЕ ОТСОЕДИНЯЙТЕ карту памяти или
Нажмите OK.
флэш-накопитель USB от устройства,
когда мигает кнопка Фотоцентр; в
e Нажмите Стоп/Выход.
противном случае возможно
повреждение карты памяти, флэш-
Примечание
накопителя USB или данных,
Чтобы можно было использовать
сохраненных на них.
функцию Печать даты, параметр
DPOF на фотоаппарате должен быть
выключен.
b Вставьте документ.
40
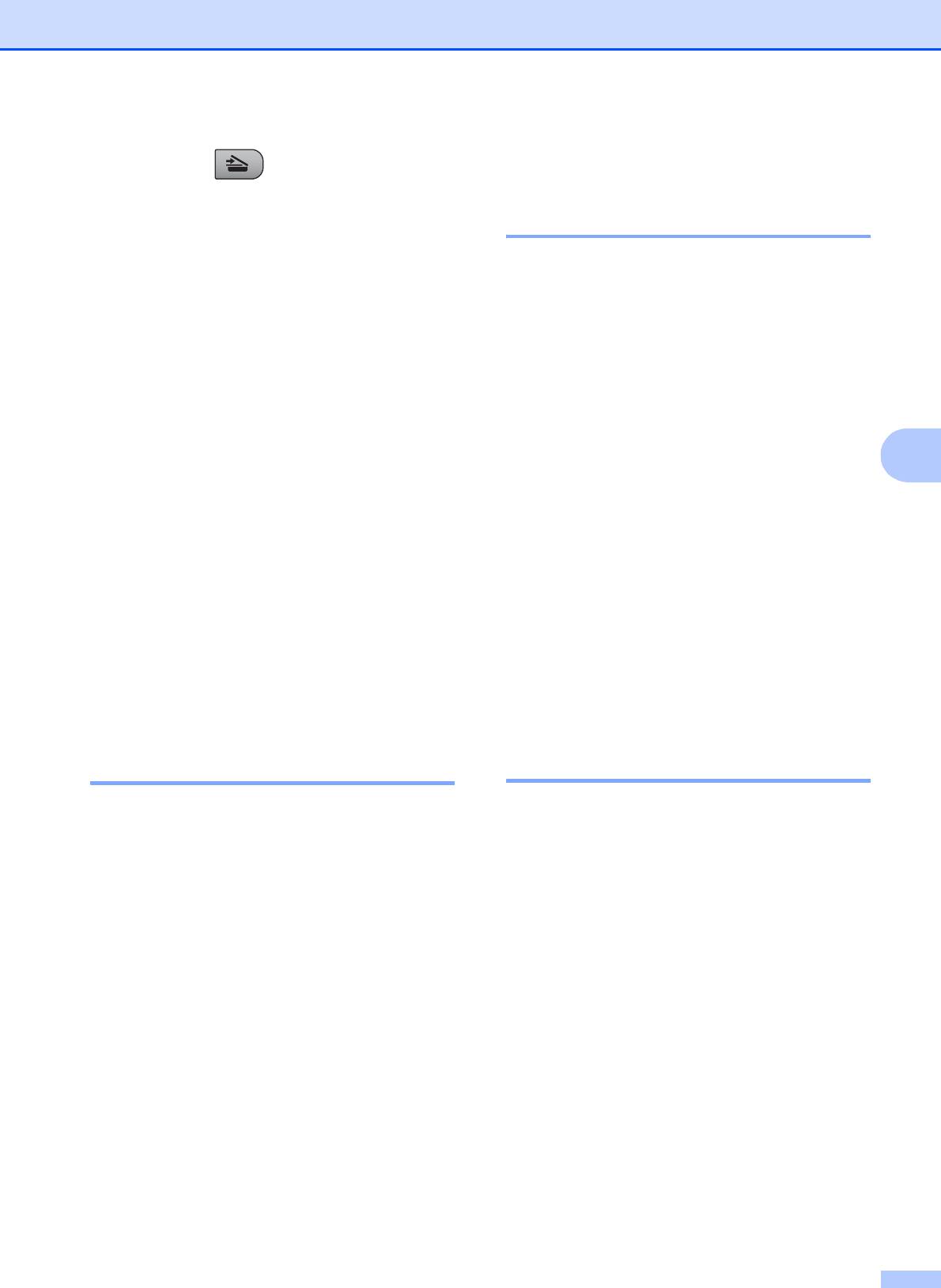
Печать фотографий с карты памяти или флэш-накопителя USB
c Нажмите (Сканирование).
Изменение формата
файлов с черно-белыми
d Нажмите a или b для выбора
изображениями 5
Скан.на кар.п.
Выполните одно из следующих
действий.
a Нажмите Меню.
Чтобы изменить качество,
b Нажмите a или b для выбора
нажмите OK и перейдите к
2.Фотоцентр.
пункту e.
Нажмите OK.
Чтобы начать сканирование,
нажмите Ч/бСтарт или Цвет Старт.
c Нажмите a или b для выбора
0.Скан.на кар.п.
e Нажмите a или b, чтобы задать
Нажмите OK.
качество, а затем нажмите OK.
5
Выполните одно из следующих
d Нажмите a или b для выбора
действий.
2.Тип ч/б файла.
Чтобы изменить тип файла,
Нажмите OK.
перейдите к пункту f.
e Нажмите a или b для выбора TIFF
Чтобы начать сканирование,
или PDF.
нажмите Ч/бСтарт или Цвет Старт.
Нажмите OK.
f Нажмите a или b, чтобы выбрать тип
f Нажмите Стоп/Выход.
файла, а затем нажмите OK.
Нажмите Ч/бСтарт или Цвет Старт.
Изменение формата
Изменение качества
файлов с цветными
изображения 5
изображениями 5
a Нажмите Меню.
a Нажмите Меню.
b Нажмите a или b для выбора
b Нажмите a или b для выбора
2.Фотоцентр.
2.Фотоцентр.
Нажмите OK.
Нажмите OK.
c Нажмите a или b для выбора
c Нажмите a или b для выбора
0.Скан.на кар.п.
0.Скан.на кар.п.
Нажмите OK.
Нажмите OK.
d Нажмите a или b для выбора
d Нажмите a или b для выбора
1.Качество.
3.Тип цв. файла.
Нажмите OK.
Нажмите OK.
e Нажмите a или b для выбора
e Нажмите a или b для выбора PDF или
Цвет 150 т/д, Цвет 300 т/д,
JPEG.
Цвет 600 т/д, Ч/Б 200x100 т/д
Нажмите OK.
или Ч/Б 200 т/д.
Нажмите OK.
f Нажмите Стоп/Выход.
f Нажмите Стоп/Выход.
41
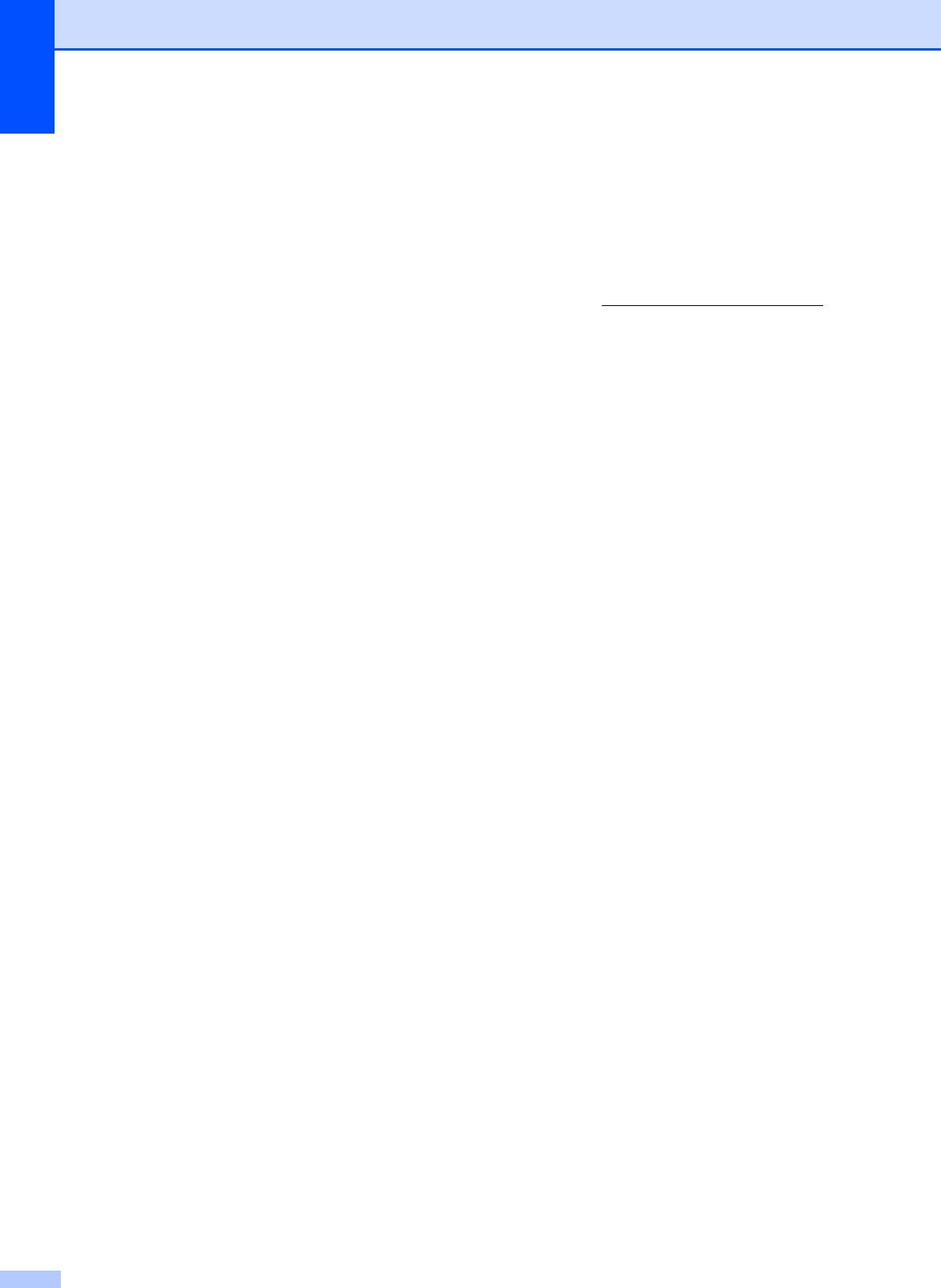
Глава 5
Недоступн. устр.
Пояснения к
Это сообщение появляется, если к
сообщениям об
разъему USB подключен
несовместимый флэш-накопитель USB
ошибках
5
или устройство USB. (Более
подробную информацию см. на нашем
После того как вы ознакомитесь с типами
веб-сайте http://solutions.brother.com
.)
ошибок, которые могут возникнуть при
Это сообщение может также
использовании фотоцентра, вы сможете
отображаться, если к разъему USB
легко установить и устранить причину
подключено неисправное устройство.
неполадки.
Концн.не пригод.
Это сообщение появляется, если в
разъем USB вставлен хаб или флэш-
накопитель USB с хабом.
Ошибка карты пам
Это сообщение появляется, если
установленная карта памяти
повреждена или не отформатирована,
а
также если неисправен кард-ридер.
Чтобы устранить эту ошибку, извлеките
карту памяти.
Нет файла
Это сообщение появляется при
попытке доступа к вставленной в кард-
ридер (слот) карте памяти или флэш-
накопителю USB, на которых нет JPG-
файлов.
Мало памяти
Это сообщение отображается в том
случае, если файлы слишком велики
для размещения в памяти устройства.
Карта заполнена
Это сообщение появляется при
попытке сохранения на карту памяти
или флэш-накопитель USB более
999 файлов.
42
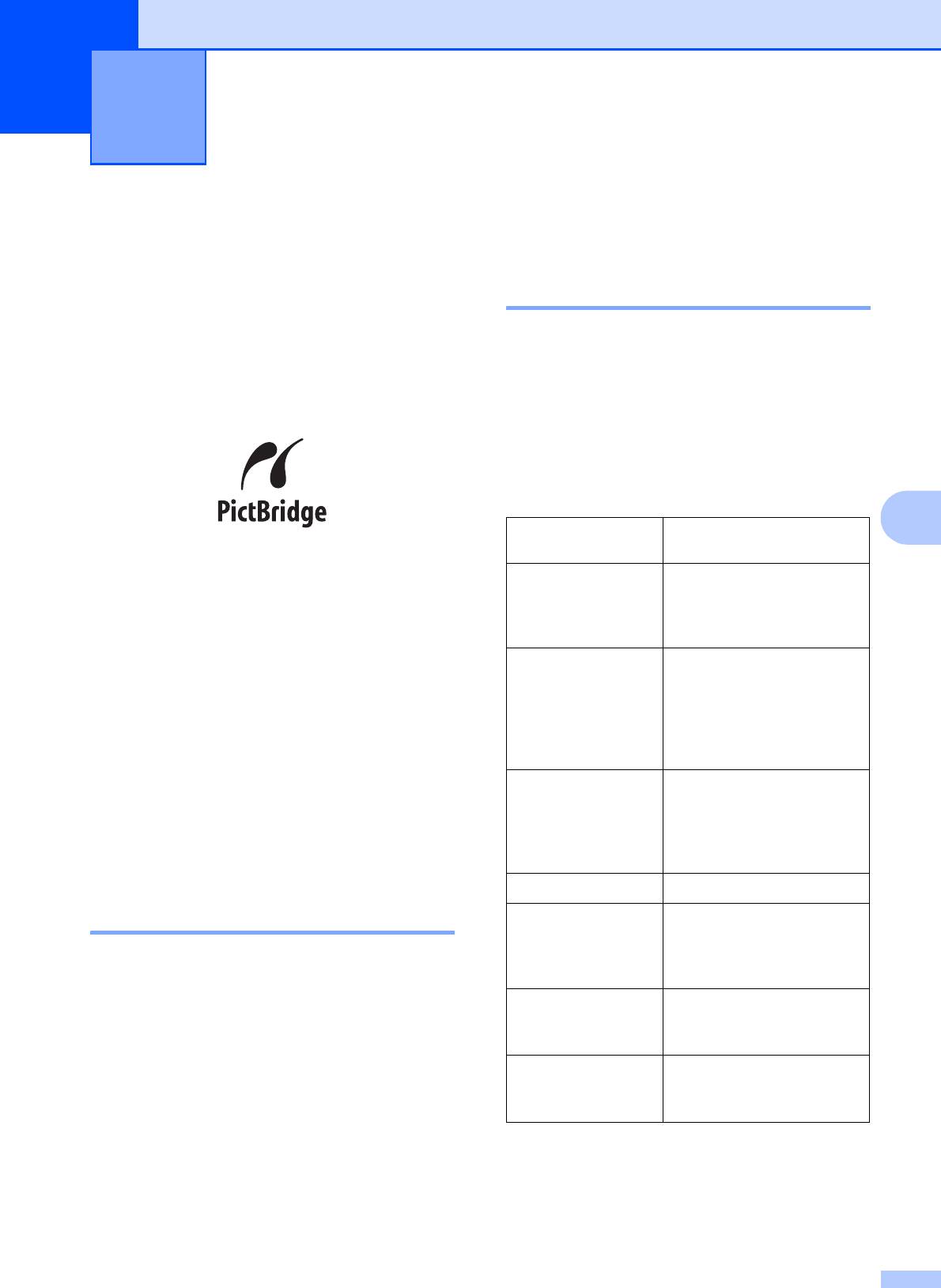
Печать фотографий с
6
фотоаппарата (только для
DCP-193C, DCP-195C, DCP-197C)
6
Настройка цифрового
Печать фотографий с
фотоаппарата 6
PictBridge-
Убедитесь, что фотоаппарат переключен
совместимого
в режим PictBridge. На ЖК-дисплее
фотоаппарата
6
PictBridge-совместимого фотоаппарата
могут отображаться следующие
параметры PictBridge.
В зависимости от модели фотоаппарата
некоторые из этих параметров могут
отсутствовать.
6
Пункты меню
Значения
фотоаппарата
Ваше устройство Brother поддерживает
Формат бумаги Letter, A4, 10×15 см,
стандарт PictBridge, позволяющий
Настройки принтера
выполнять подключение и распечатывать
(значение по
2
фотографии непосредственно с любого
умолчанию)
PictBridge-совместимого цифрового
Тип бумаги Обычная бумага,
фотоаппарата.
Глянцевая бумага,
Бумага для струйных
Если фотоаппарат поддерживает стандарт
принтеров, Настройки
USB Mass Storage, то можно также печатать
принтера (значение по
фотографии и с цифрового фотоаппарата,
2
умолчанию)
не совместимого с PictBridge. См. раздел
Макет страницы Без полей: Вкл.,
Прямая печать фотографий с
Без полей: Выкл.,
цифрового фотоаппарата (без
Настройки принтера
поддержки PictBridge) на стр. 45.
(значение по
2
умолчанию)
Требования для печати
1
Настройка DPOF
-
PictBridge 6
Качество печати Нормальное, Высокое,
Настройки принтера
(значение по
Во избежание ошибок при выполнении
2
умолчанию)
печати выполняйте следующие требования:
Улучшение цвета Вкл., Выкл., Настройки
Устройство Brother и цифровой
принтера (значение по
фотоаппарат должны быть соединены
2
умолчанию)
соответствующим кабелем USB.
Печать даты Вкл., Выкл., Настройки
Графический файл должен иметь
принтера (значение по
2
расширение .JPG (другие расширения
умолчанию)
графических файлов, например .JPEG,
1
Подробнее см. Печать DPOF на стр.44.
.TIF, .GIF и т.д., не поддерживаются).
2
Если на фотоаппарате задано использование
Во время использования функции
настроек принтера (установка по умолчанию), то
PictBridge функции Фотоцентра
устройство будет печатать фотографии с
недоступны.
перечисленными ниже параметрами.
43
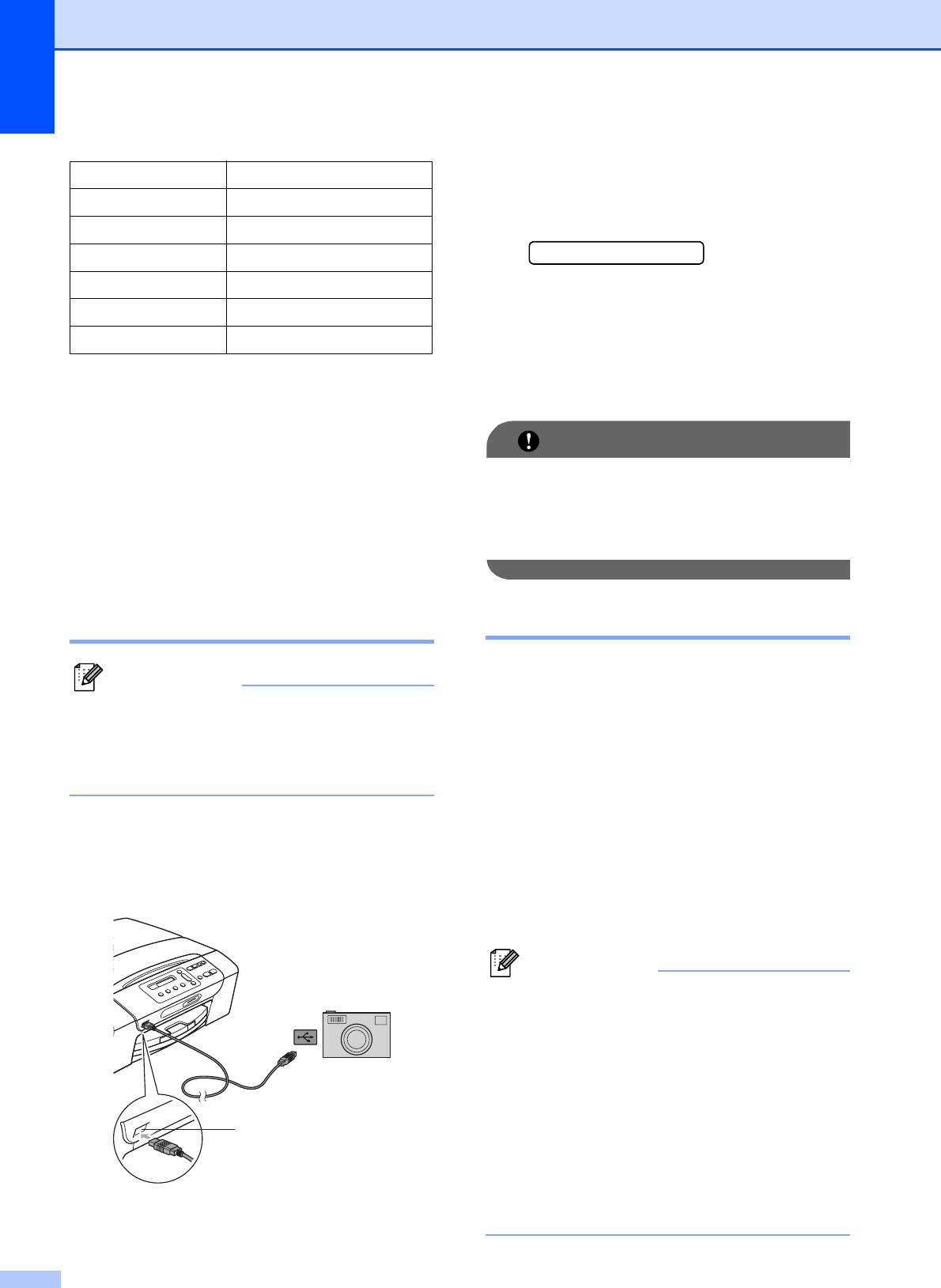
Глава 6
b Включите фотоаппарат.
Параметр Значения
После того как устройство распознает
Формат бумаги 10×15 см
фотоаппарат, на ЖК-дисплее
отобразится следующее сообщение:
Тип бумаги Глянцевая бумага
Камера подключ.
Макет страницы Без полей: Вкл.
Качество печати Высокое
c Выберите снимок, который нужно
Улучшение цвета Выкл.
напечатать, согласно инструкциям в
руководстве фотоаппарата.
Печать даты Выкл.
Когда устройство начнет печатать
Если в фотоаппарате нет выбора
фотографию, на ЖК-дисплее
пунктов меню, также используется этот
отобразится сообщение Печатает.
параметр.
ВАЖНАЯ ИНФОРМАЦИЯ
Точное наименование и расположение
каждого параметра зависит от
Во избежание повреждения устройства
конкретной модели фотоаппарата.
подключайте к разъему USB только
цифровой фотоаппарат или флэш-
Более подробную информацию об
накопитель USB.
изменении настроек PictBridge см. в
документации к фотоаппарату.
Печать изображений 6
Печать DPOF 6
DPOF означает "Digital Print Order Format"
Примечание
(формат заказа цифровой печати).
Перед подсоединением цифрового
Основные производители цифровых
фотоаппарата извлеките из устройства
фотоаппаратов (Canon Inc., Eastman
карту памяти или флэш-накопитель
Kodak Company, FUJIFILM Corporation,
USB.
Panasonic Corporation и Sony Corporation)
создали этот стандарт для облегчения
печати изображений с цифровых
a Убедитесь, что фотоаппарат
фотоаппаратов.
выключен. Подсоедините
фотоаппарат к разъему USB (1) на
Если ваш фотоаппарат поддерживает
печать DPOF, на дисплее фотоаппарата
устройстве при помощи кабеля USB.
можно выбрать отдельные снимки и
количество копий для печати.
Примечание
Если созданный на фотоаппарате
заказ печати поврежден, может
появиться сообщение об ошибке
файла DPOF. Чтобы устранить эту
проблему, удалите заказ печати и
создайте его заново с помощью
фотоаппарата. Инструкции по
1
удалению и повторному созданию
заказа печати см. на веб-сайте
технической поддержки производителя
фотоаппарата или в документации,
1 Разъем USB
прилагаемой к фотоаппарату.
44
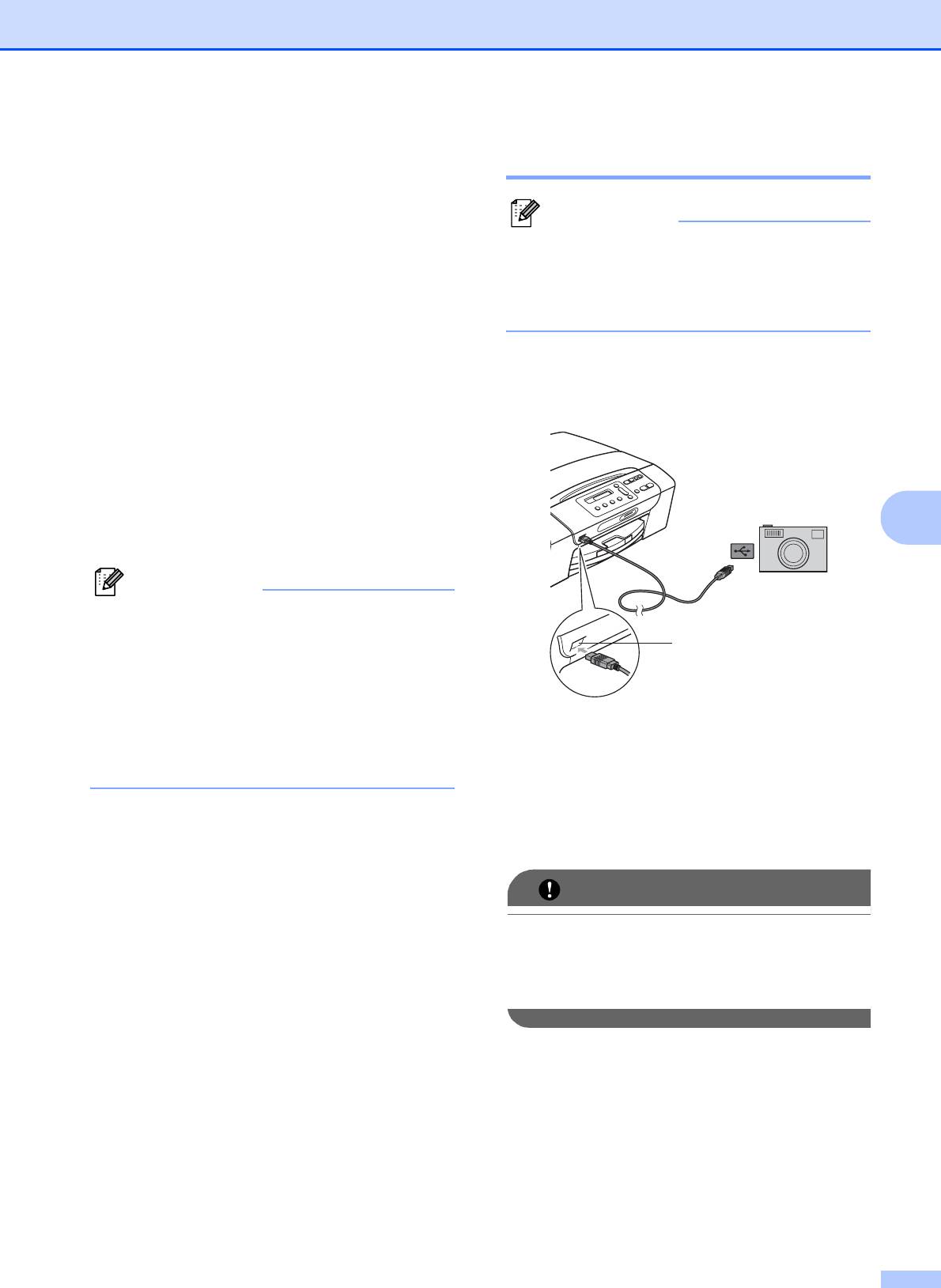
Печать фотографий с фотоаппарата (только для DCP-193C, DCP-195C, DCP-197C)
Печать изображений 6
Прямая печать
фотографий с
Примечание
цифрового
Перед подсоединением цифрового
фотоаппарата извлеките из устройства
фотоаппарата (без
карту памяти или флэш-накопитель
поддержки PictBridge)
6
USB.
Если ваш фотоаппарат поддерживает
a Подсоедините фотоаппарат к
стандарт USB Mass Storage, можно
разъему USB (1) на устройстве при
подключить фотоаппарат в режиме
помощи кабеля USB.
накопителя. Это позволяет печатать
снимки непосредственно с фотоаппарата.
Если нужно напечатать снимки в режиме
PictBridge, см. раздел Печать
фотографий с PictBridge-совместимого
6
фотоаппарата на стр.43.
Примечание
Наличие функции прямой печати, а
также ее название и принцип действия
1
может отличаться в зависимости от
марки фотоаппарата. Подробные
инструкции (в частности, переключение
из режима PictBridge в режим
1 Разъем USB
накопителя USB) см. в документации к
b Включите фотоаппарат.
фотоаппарату.
c Выполните действия, описанные в
разделе Печать изображений
на стр.34.
ВАЖНАЯ ИНФОРМАЦИЯ
Во избежание повреждения устройства
подключайте к разъему USB только
цифровой фотоаппарат или флэш-
накопитель USB.
45
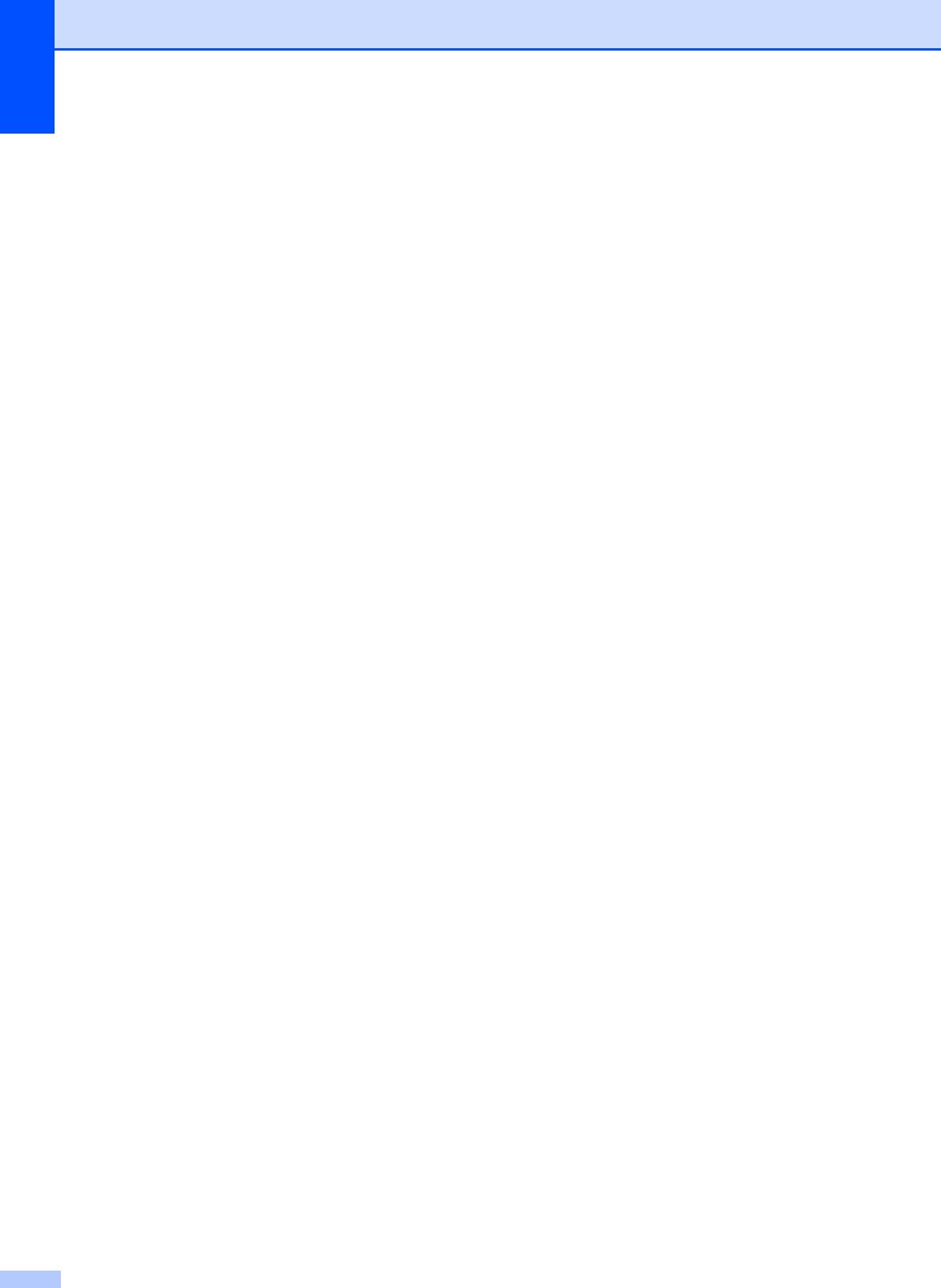
Глава 6
Пояснения к
сообщениям об
ошибках
6
После того как вы ознакомитесь с типами
ошибок, которые могут возникнуть при
использовании цифрового фотоаппарата,
вы сможете легко установить и устранить
причину неполадки.
Мало памяти
Это сообщение отображается в том
случае, если файлы слишком велики
для размещения в памяти устройства.
Недоступн. устр.
Это сообщение появляется в случае,
когда подключен фотоаппарат, не
поддерживающий стандарт USB Mass
Storage. Это сообщение может также
появляться, если к разъему USB
подключено неисправное устройство.
Подробные инструкции см. в разделе
Сообщения об ошибках и обслуживании
на стр.65.
46






